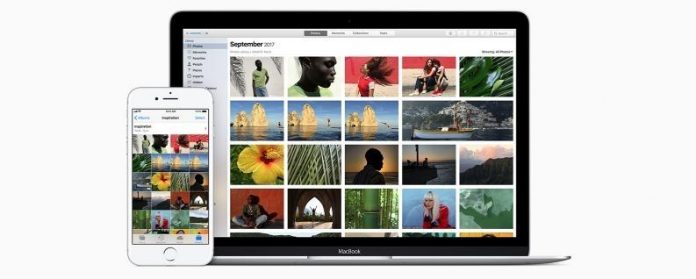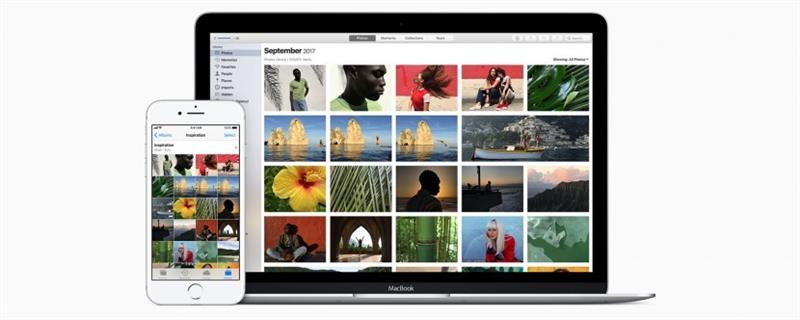
Uvedení iCloud je nejrychlejší způsob, jak zaměnit lidi.
Související: Nejlepší tipy pro porozumění a používání aplikace iCloud
Když je zapnutá knihovna iCloud Photo Library, každá fotografie, kterou vezmete do svého iPhone, se nahraje do aplikace iCloud.
Pokud se na druhé straně zajímáte, jak stahovat fotografie z aplikace iCloud do vašeho iPhone, je to ještě jednodušší, protože vše, co musíte udělat, je přihlášení k iCloud na iPhone a zapnutí knihovny iCloud Photo Library.
Je dobré si uvědomit, že váš iPhone je dodáván s 5 GB volného úložiště iCloud.
Jak nahrávat fotky do iCloud z iPhone & Jak stáhnout fotografie z iCloud do iPhone
Funne je, že nahrávání fotografií do aplikace iCloud z programu aniPhone a stahování fotografií z iCloud do iPhone probíhá přesně stejným způsobem: musíte se přihlásit k iCloud na vašem iPhone a zapnout iCloud Photo Library.
Takže pokud chcete automaticky nahrát fotografie do aplikace iCloud a dostat své fotografie z aplikace iCloud (stáhněte si je) do iPhone, musíte to udělat:
- Na svém iPhone otevřete aplikaci Nastavení.
- Pokud již nejste přihlášeni k účtu Apple ID / iCloud, musíte klepnout na položku Přihlásit se do vašeho [zařízení].
- Pokud jste již přihlášeni k účtu Apple ID / iCloud, klepněte na své jméno v horní části.
- Vyberte iCloud.
- Klepněte na položku Fotky.
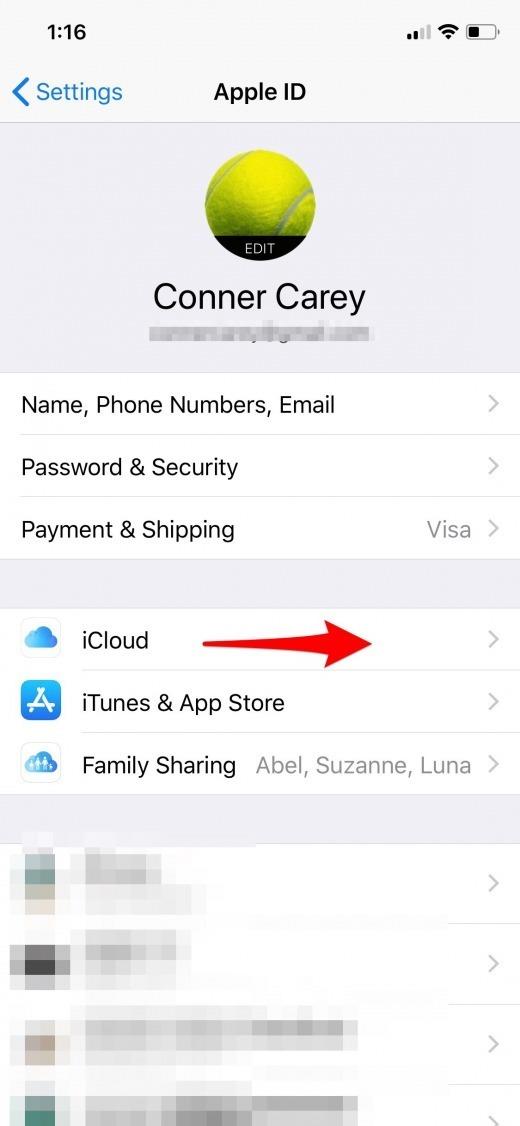
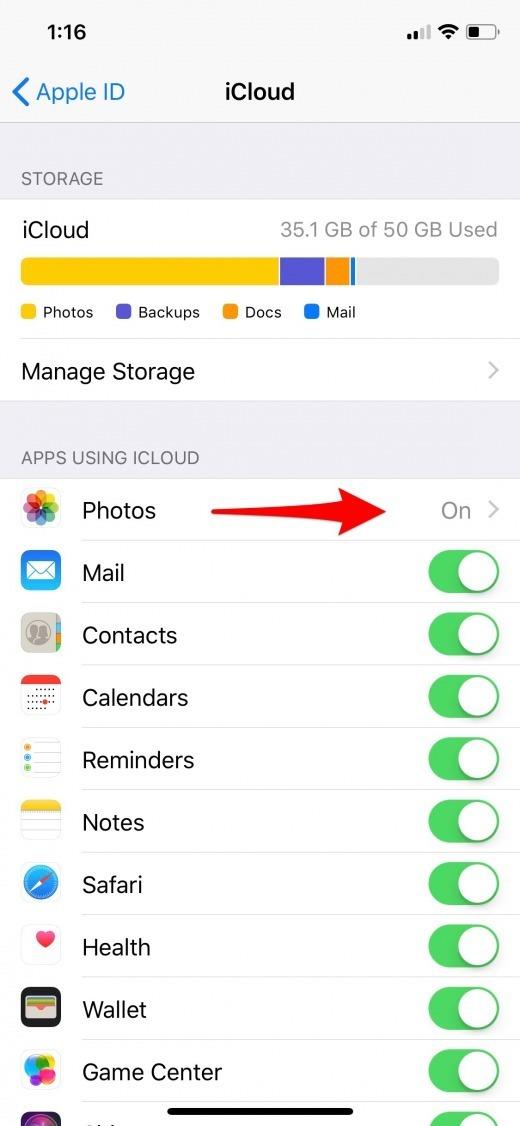
- Přepínejte na iCloud Photo Library.
- Váš iPhone bude trvat nějaký čas, kdy nahrajete fotografie do zařízení iCloud a stahujete fotografie z aplikace iCloud do svého iPhone.
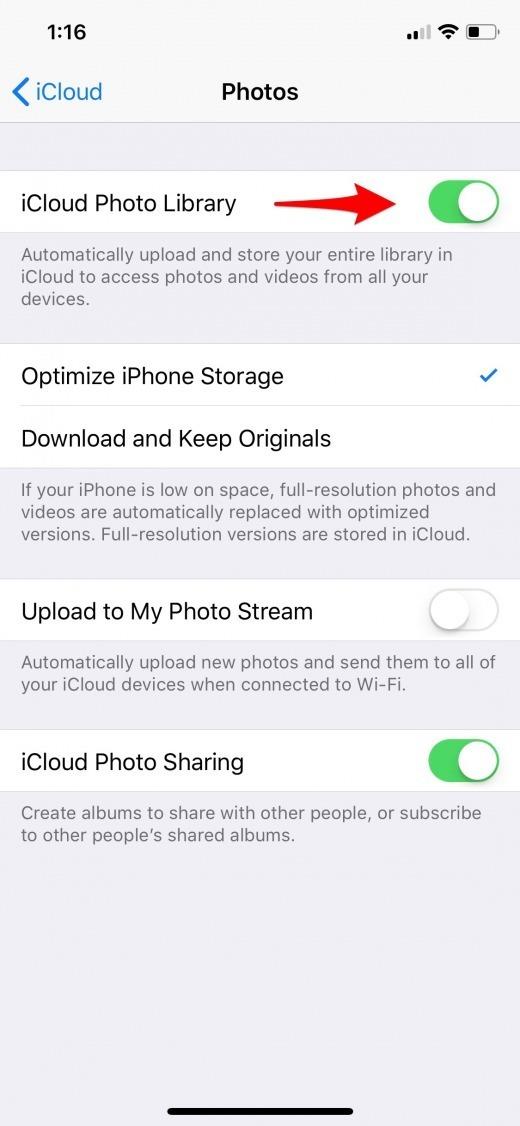
- Jakmile to uděláte, vyberte, zda má váš iPhone optimalizovat úložiště iPhone nebo stáhnout a uchovávat originály všech vašich fotografií na vašem iPhone.
A je to!
Jak přistupovat k fotografiím iCloud
Fotky iCloud můžete zobrazit a přistupovat online z libovolného počítače s připojením k internetu.
- V prohlížeči v počítači navštivte stránku icloud.com.
- Pro přihlášení použijte Apple ID a heslo.
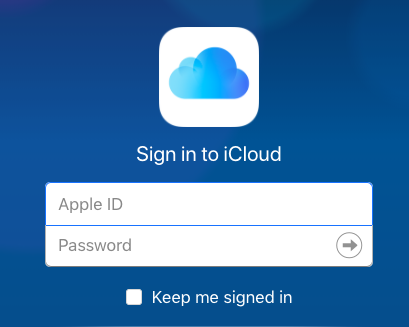
- Klikněte na Fotky.
- A je to!
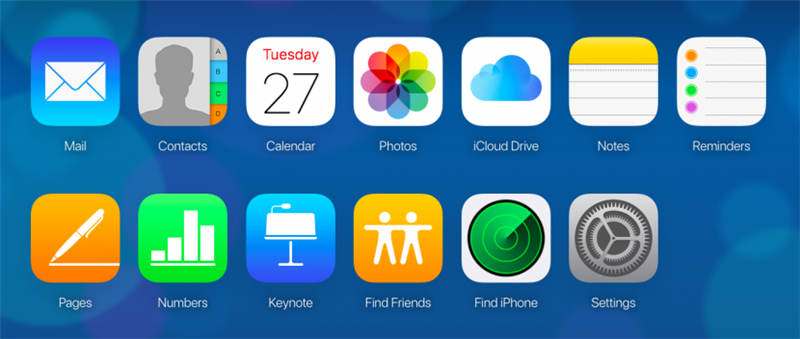
Pokud chcete nahrávat fotografie do iCloud z Macu nebo PC, další tip vám ukáže jak.
Jak nahrávat fotografie do iCloud z počítače Mac nebo PC
- Nejprve postupujte podle výše uvedených kroků (Jak přistupovat k fotografiím iCloud) a přejděte do knihovny fotografií iCloud.
- Odtud vyberte mrak se šipkou nahoru v pravém horním rohu.
- Vyberte fotografii nebo fotografie, které chcete nahrát z počítače.
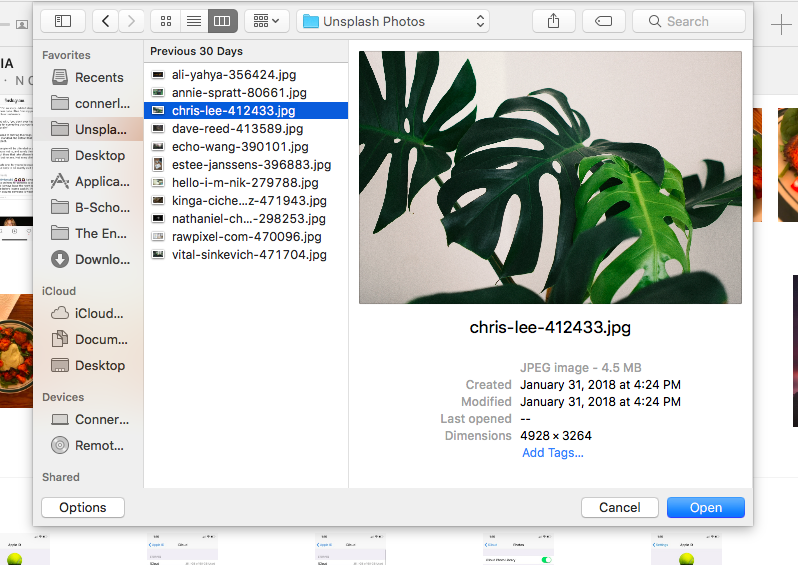
- V části alba vyberte možnost Všechny fotky.
- Fotografie, které jste právě přidali, budou na konci – stejně jako nová fotografie v dolní části aplikace iPhone v aplikaci Fotografie.
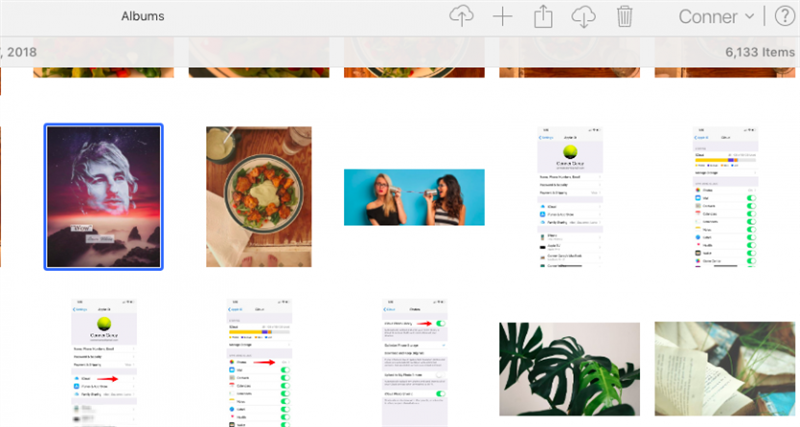
- Když už mluvíte o tom, jakmile přidáte fotografii do knihovny iCloud Photo Library, můžete se podívat na všechny fotky v iPhone a zobrazit nové fotky, které jste přidali.
Je dobré poznamenat, že iCloud Photo Library nepřidá duplicitní obrázky.
Jak stahovat fotky z iCloud na Mac nebo PC
- Nejprve postupujte podle výše uvedených kroků (Jak přistupovat k fotografiím iCloud) a přejděte do knihovny fotografií iCloud.
- Vyberte fotografii, kterou chcete stáhnout, kliknutím na ni.
- Klepněte na ikonu mraku se šipkou dolů v pravém horním rohu.
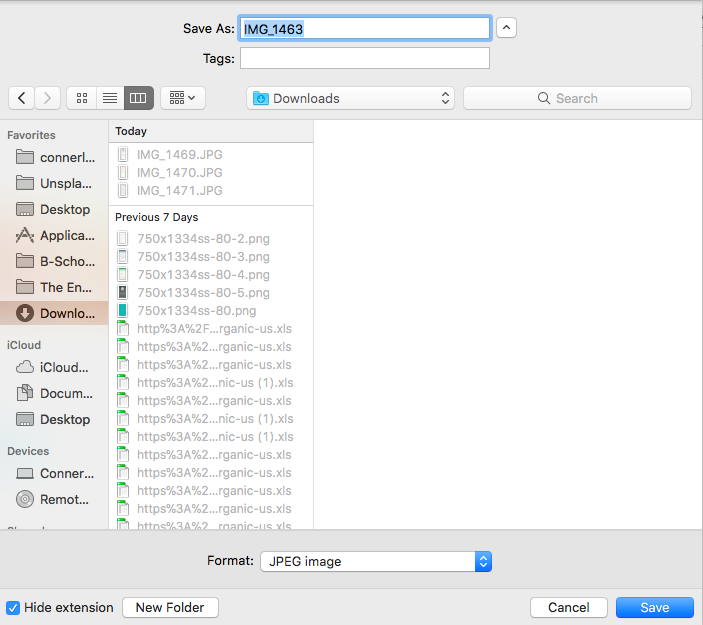
- Zvolte, kde chcete v počítači uložit fotografii, a klikněte na Uložit.
Bohužel, iCloud již neumožňuje vybrat více fotografií a stahovat více snímků najednou.