Systém iOS 10 je pravděpodobně největší aktualizací, která pro iPhone přišla. Tak velké změny jsme v operačním systému iPhonu neviděli od totální změny designu iOS 7. Od přepisu hlasové schránky (tzv. vizuální hlasové schránky) až po Siri s integrací třetích stran je tu spousta nových funkcí, které se musíte naučit používat. Stále píšeme tipy, které se týkají všech aktualizací iOS 10, ale v tomto přehledu bude uvedeno mých deset nejoblíbenějších tipů pro iOS 10, které jsme dosud zveřejnili. Zahrneme do nich, jak v aplikaci Mapy vyhledat cíl, který je na cestě, jak v iOS 10 najít zaparkované auto, jak se v aplikaci Zdraví zaregistrovat jako dárce orgánů a mnoho dalšího. Zde je deset nejlepších tipů pro iOS 10, které by měl znát každý uživatel iPhonu.
Související: Jak vyřešit špatnou výdrž baterie v iOS 10
1. Jak používat přepis hlasové pošty v iOS 10
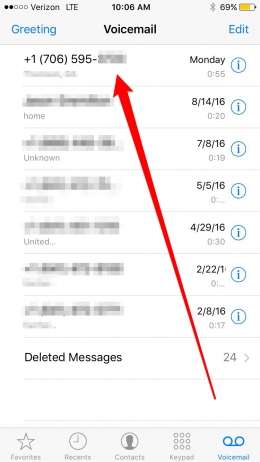
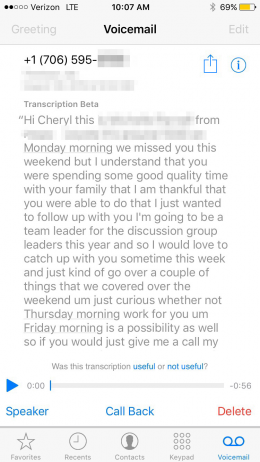
Tato funkce, nazývaná také vizuální hlasová pošta, umožňuje jednoduše přečíst přepis hlasové zprávy, která vám byla zaslána. Přepis hlasové pošty se používá poměrně snadno, ale Apple jej zpřístupnil pouze pro iPhone 6s nebo 6s Plus, iPhone SE a iPhone 7 nebo 7 Plus. Pokud máte jeden z těchto modelů iPhonu, zde je návod, jak používat přepis hlasové pošty v systému iOS 10:
 Získejte denní tip (se snímky obrazovky a jasnými pokyny), abyste iPhone zvládli za pouhou minutu denně.
Získejte denní tip (se snímky obrazovky a jasnými pokyny), abyste iPhone zvládli za pouhou minutu denně.
-
Otevřete aplikaci Telefon.
-
Klepněte na Hlasová schránka v dolní části obrazovky.
-
Klepněte na hlasovou zprávu, kterou chcete přečíst, stejně jako byste ji chtěli poslouchat.
-
Nad tlačítkem pro přehrávání hlasové pošty se zobrazí odstavec textu. To je přepis hlasové zprávy.
-
Chcete-li si hlasovou zprávu poslechnout po přečtení přepisu, klepněte na tlačítko přehrát. Nebo zvedněte tlačítko Poslechnout, pokud máte toto nastavení zapnuté.
2. Jak vypnout funkci Raise to Wake v systému iOS 10
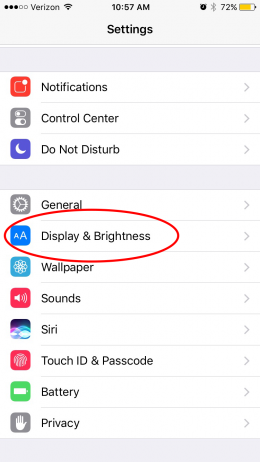
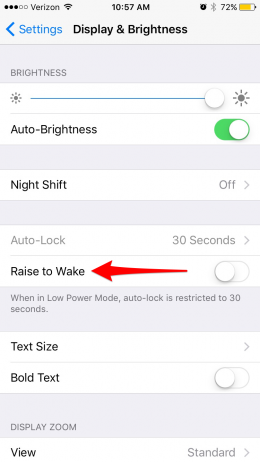
Funkce Raise to wake byla v iPhonu zavedena se systémem iOS 10. V tomto případě se jedná o tzv. Při aktualizaci na iOS 10 je funkce Zvýšit probuzení ve výchozím nastavení automaticky zapnutá. Funkce zvýšení probuzení se aktivuje, když zvednete telefon. Jednoduše rozsvítí obrazovku, abyste viděli oznámení, aniž byste museli klepnout na tlačítko Domů. Pokud chcete funkci vypnout:
-
Vypnutí funkce zvýšení probuzení na iPhonu:
-
Otevřete Nastavení.
-
Klepněte na Displej & amp; Jas.
-
Vypněte funkci Raise to Wake.
3. Jak spolupracovat v Poznámkách s iOS 10
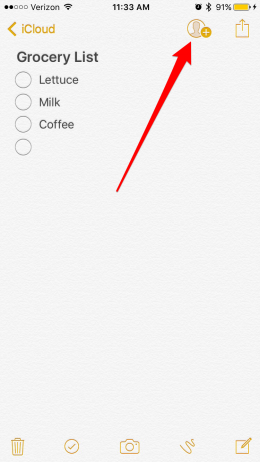
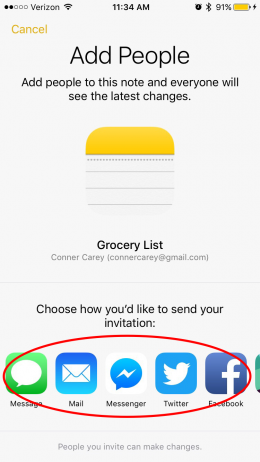
S iOS 10 na iPhonu můžete v Poznámkách spolupracovat s přáteli. To je užitečné zejména pro sdílené seznamy potravin nebo úkolů. Můžete vytvořit seznam potřebných věcí pro domácnost a všichni ostatní mohou do stejného seznamu přidat věci, které potřebují. K tomu je třeba založit Poznámku ve složce iCloud. To nebude fungovat, pokud spustíte poznámku ve složce On Your iPhone.
-
Jakmile začnete psát poznámku, zobrazí se v horní části obrazovky ikona kontaktu s plusem. Klepněte na ni a přidejte osoby.
-
Vyberte, jakým způsobem chcete pozvánku odeslat. Já ji pošlu prostřednictvím Zpráv. Můžete je také posílat prostřednictvím e-mailu, Facebooku, Slacku a dalších.
-
Zadejte příjemce a klepněte na možnost Odeslat.
-
Obdrží odkaz, který mu umožní otevřít poznámku na iPhonu a upravit ji nebo přidat.
4. Jak se snadno odhlásit z e-mailových seznamů v iOS 10
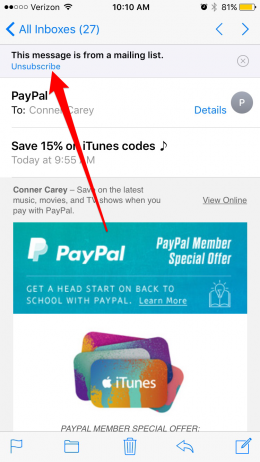
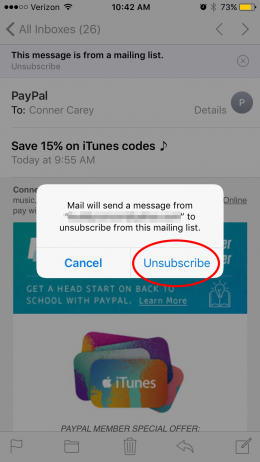
Jednou z mých osobních oblíbených funkcí v iOS 10 je možnost odhlásit se z e-mailových seznamů jedním kliknutím v aplikaci Pošta. Chcete-li to udělat, použijte následující tlačítko:
-
V iPhonu nebo iPadu otevřete aplikaci Mail.
-
Otevřete e-mail z webové stránky nebo společnosti, od které již nechcete dostávat e-maily.
-
V horní části e-mailu uvidíte modrý text s nápisem Odhlásit odběr. Klepněte na možnost odhlásit se z odběru.
-
Potvrďte Odhlásit a jste volní!
5. Jak získat pokyny k místu, které je na cestě, v aplikaci Apple Maps
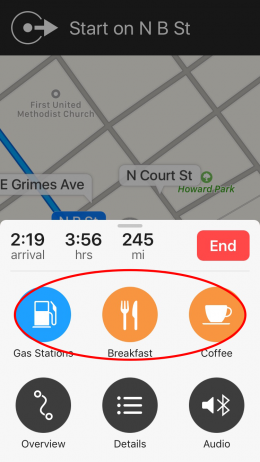
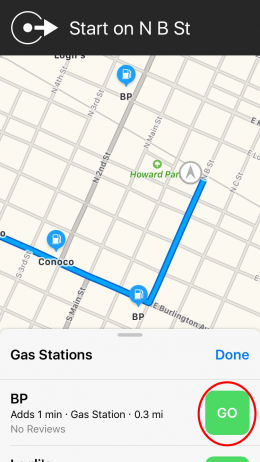
Mapy Apple v mnoha ohledech dostihly Mapy Google s aktualizací systému iOS 10 a v některých ohledech se Mapám Apple dokonce podařilo konkurenci překonat. V Mapách Apple nyní můžete získat pokyny k místu, které je na cestě. Pokud jste například na výletě, můžete pomocí aplikace Mapy najít čerpací stanici podél dálnice na své trase, aniž byste museli zastavovat pokyny k cestě. Zde se dozvíte, jak v aplikaci Apple Maps získat pokyny k místům, která jsou na cestě.
-
Klepněte na spodní sloupec obrazovky Mapy, kde se nachází čas příjezdu, hodiny a kilometry. Tím se zobrazí nabídka rychlých míst v blízkosti, která si můžete vybrat.
-
V závislosti na denní době zde uvidíte různé možnosti. Právě teď můžete vidět čerpací stanice, snídani a kávu.
-
Řekněme, že se potřebujete zastavit na benzín, než vyrazíte na cestu. Klepněte na možnost Čerpací stanice.
-
Vytáhněte seznam a na obrazovce se zobrazí všechny možnosti. Všimněte si, že u každé možnosti se zobrazuje, jak je daleko a kolik času vám zastavení u ní přidá k celkové cestě.
-
Můžete také vidět, kde se vaše možnosti nacházejí na mapě. To je dobrý způsob, jak se ujistit, že cíl je přímo u dálnice nebo trasy, po které jedete, a není mimo vaši cestu.
-
Klepněte na GO v cíli, ve kterém se chcete na cestě zastavit. Aplikace Apple Maps vám poskytne pokyny k místu, které je na vaší cestě.
-
Jakmile na tomto místě skončíte, klepněte nahoře na možnost Obnovit trasu do Kansas City. Mapy Apple pak budou pokračovat v navigaci do původního cíle.
6. Jak přidat emotikony do textu, aniž byste museli otevřít klávesnici s emotikony
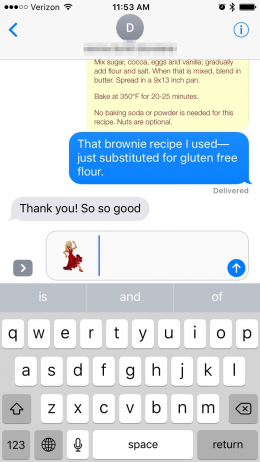
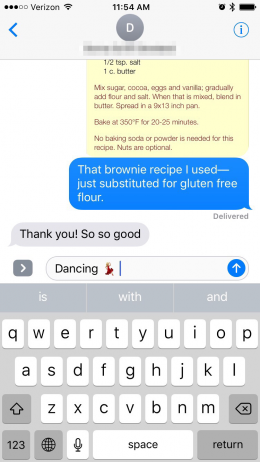
V systému iOS 10 můžete do textové zprávy přidat emoji, aniž byste museli procházet stránky a hledat. Uděláte to tak, že jednoduše napíšete popis emoji a vyberete jej z panelu prediktivního textu. Tento tip předpokládá, že jste si klávesnici Emoji přidali do seznamu klávesnic. Předpokládá také, že již máte zapnutou funkci Prediktivní text. Pokud ne, klikněte na nadpis tohoto tipu, abyste získali plnou verzi s návodem, jak obě tyto věci provést. Jinak zde najdete návod, jak přidat emoji do textu, aniž byste museli otevřít klávesnici emoji.
-
Otevřete aplikaci Zprávy a spusťte novou zprávu nebo pokračujte ve stávajícím vlákně.
-
Místo klepnutí na ikonu zeměkoule pro otevření klávesnice emoji jednoduše napište slovo pro emoji, které chcete použít.
-
Například když zadám tančící, v prediktivním textu se objeví emoji tančící ženy.
-
Pokud před klepnutím na mezerník klepnu na emoji tančící žena, slovo tančící žena bude nahrazeno emoji.
-
Pokud klepnu na emoji tanečnice po klepnutí na mezerník, vedle slova tanečnice se přidá emoji tanečnice.
-
Hledaný emodži obvykle najdete tak, že zadáte, co to je nebo jak vypadá.
-
Když zadáte zemi, máte možnost použít její vlajku emoji.
-
Existuje mnoho různých slov, která vyvolávají různé možnosti emoji. Bude to chtít trochu pokusu a omylu, než na to přijdete, ale z dlouhodobého hlediska vám to může snadno ušetřit čas.
7. Jak se zaregistrovat jako dárce orgánů v aplikaci Zdraví
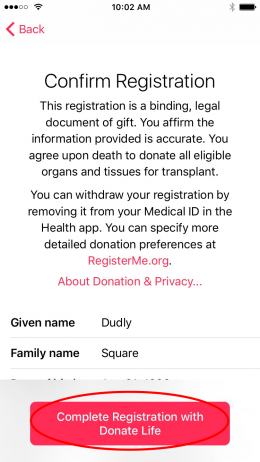
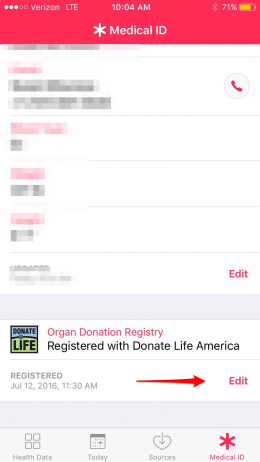
Pro systém iOS 10 společnost Apple navázala spolupráci s organizací Donate Life America, která nabízí registraci dárců orgánů v aplikaci Zdraví. Zaregistrovat se můžete při nastavování svého zdravotního průkazu nebo můžete sjet dolů na konec svého zdravotního průkazu a udělat to dodatečně. Pokud se registrujete při vytváření svého Medical ID:
-
Klepněte na možnost Zaregistrovat se.
-
Zadejte registrační údaje a poté klepněte na možnost Pokračovat.
-
Ujistěte se, že jsou všechny údaje správné, a poté klepněte na položku Dokončit registraci u organizace Donate Life.
Když otevřete aplikaci Zdraví a klepnete na Medical ID, od této chvíle uvidíte srdce a název Dárce orgánů. Pokud potřebujete upravit svůj registr dárců orgánů nebo pokud se chcete raději zaregistrovat po nastavení svého zdravotního průkazu v aplikaci Zdraví, přejděte na konec svého zdravotního průkazu.
8. Jak získat přístup k chytré domácnosti z Ovládacího centra v systému iOS 10
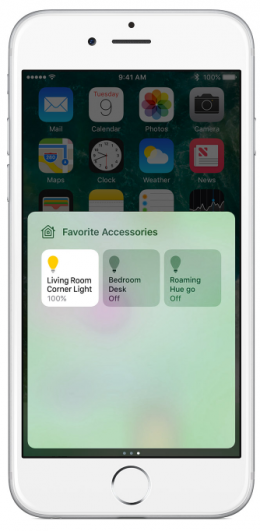
Když otevřete aplikaci Control Center, stačí dvakrát přejet prstem doleva a budete moci změnit teplotu ve své domácnosti, rozsvítit světla, odemknout dveře a cokoli dalšího, co umí zařízení HomeKit, která vlastníte. Zde je návod, jak získat přístup k chytré domácnosti z Ovládacího centra se systémem iOS 10.
-
Přístup k zařízením HomeKit v Ovládacím centru získáte tak, že ze spodní části obrazovky přejedete nahoru, čímž otevřete Ovládací centrum, a pak dvakrát přejedete doleva. Obrazovka bude dostupná pouze v případě, že máte s iPhonem spárovaná zařízení HomeKit, která jsou spravována pomocí aplikace Domácnost.
-
Odtud můžete provádět rychlé změny v závislosti na spárovaných zařízeních. Jedním klepnutím můžete například zapnout nebo vypnout světla, odemknout dveře atd. Je to omezeno pouze zařízeními, která máte.
-
Odtud můžete také klepnout na Scény (pokud jsou nastaveny) v pravém horním rohu Ovládacího centra a zobrazit a změnit celkovou atmosféru vašeho domu pomocí možností, jako je Tma, Soumrak, Probuzení nebo cokoli jiného, co jste si vytvořili. Pokud si například při západu slunce čtete na gauči knihu, můžete klepnutím na některou ze scén změnit osvětlení svého domova tak, aby bylo ideální pro přechod ke sledování televize nebo ke spánku.
9. Jak používat efekty ve zprávách
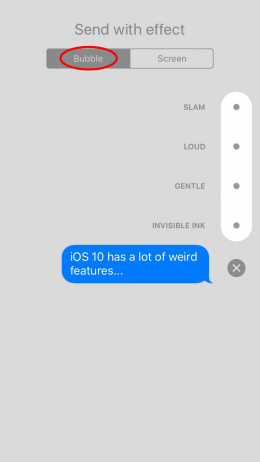
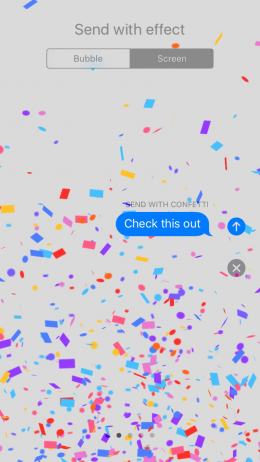
Apple do Zpráv v iOS 10 na iPhonu přidal nejrůznější zvonky a píšťalky, na které si vzpomněl. Jednou z těchto funkcí je možnost přidávat do odesílaných zpráv efekty. Tyto efekty lze použít na jednotlivý text nebo na celou obrazovku. Projdeme si, jak používat obojí.
Použití efektů na jednotlivé odesílané textové zprávy:
-
Otevřete aplikaci Zprávy a zadejte textovou zprávu, kterou chcete odeslat.
-
Dotkněte se 3D Touch (nebo klepněte na & podržte) tlačítka Odeslat, což je šipka nahoru.
-
V části Odeslat s efektem uvidíte možnost Bublina a Obrazovka.
-
Funkce Bubble by již měla být vybrána, ale pokud ne, klepněte na Bubble.
-
Ze seznamu vyberte efekt, který chcete přidat: Prásknutí, Hlasitý, Jemný, Neviditelný inkoust. Když klepnete na jednotlivé možnosti, zobrazí se náhled, jak vypadají.
-
Po výběru požadovaného efektu Bubble klepněte na tlačítko Odeslat.
Odeslání efektu obrazovky ve Zprávách:
-
V aplikaci Zprávy zadejte textovou zprávu, kterou chcete odeslat.
-
Dotkněte se tlačítka 3D Touch (nebo klepněte na tlačítko & podržte) a stiskněte tlačítko Odeslat.
-
V části Odeslat s efektem klepněte na možnost Obrazovka.
-
Přejetím doleva a doprava vyberte efekt, který chcete odeslat.
-
Po výběru efektu, který chcete odeslat s textovou zprávou, klepněte na tlačítko Odeslat.
Pokud vám efekt nefunguje, přečtěte si tento tip, jak odstranit problémy s efektem zprávy.
10. Jak optimalizovat úložiště hudby v iPhonu
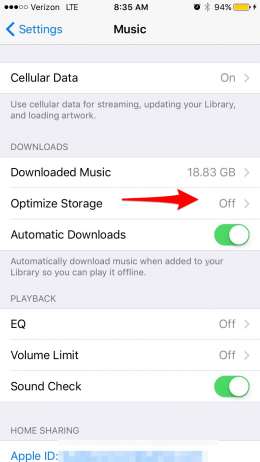
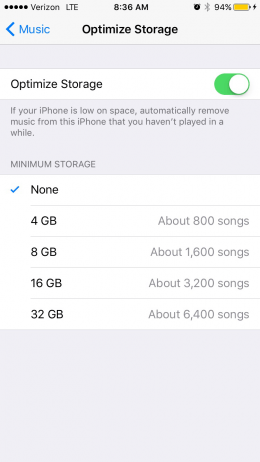
Optimalizace úložiště v iPhonu znamená, že vyberete minimální množství úložiště, které může vaše hudba zabírat, a umožníte iPhonu odstranit stahování veškeré další hudby, kterou posloucháte jen zřídka. Navíc se zdá, že se tato funkce neaktivuje, dokud váš iPhone nebude úložiště potřebovat. Tato funkce se mi líbí, protože mi pomáhá automaticky vytvořit větší úložiště v iPhonu, a přesto bude veškerá moje hudba stále k dispozici v hudební knihovně iCloud. Zapnutí automatické optimalizace hudebního úložiště:
-
Otevřete aplikaci Nastavení.
-
Klepněte na možnost Hudba.
-
Vyberte možnost Optimalizovat úložiště.
-
Zapněte možnost Optimalizovat úložiště.
-
V části Minimální úložiště uvidíte pět možností: Žádné, 4 GB, 8 GB, 16 GB a 32 GB.
-
Vyberte množství hudby, které chcete, aby iPhone uchovával stažené v iPhonu.
A je to! Nejlepší tipy k iOS 10, které by měl znát každý uživatel iPhonu, ze sbírky tipů, které jsme dosud zveřejnili. Chcete dostávat tipy, jako jsou tyto, přímo do své e-mailové schránky? Přihlaste se k odběru našeho zpravodaje Tip dne.
Horní obrázek: GokGak / Shutterstock.com

