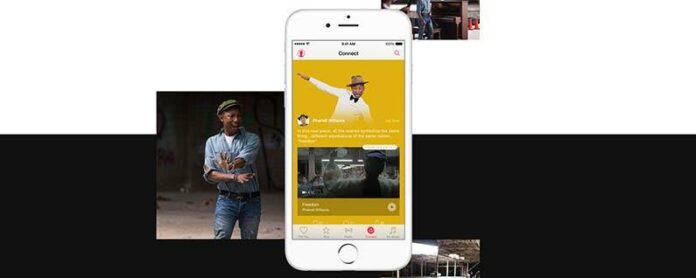Ať už používáte hudební službu společnosti Apple nebo jednoduše používáte aplikaci Apple Music k poslechu hudby, kterou jste zakoupili, zde je 18 tipů, které vám pomohou co nejlépe využít hudební aplikaci, od vytváření seznamů hudebních skladeb až po žádost Siri, aby hrála Další skladba. Kliknutím na nadpisy získáte více informací o každém tipu Apple Music.
1. Vytvoření seznamů skladeb Apple Music
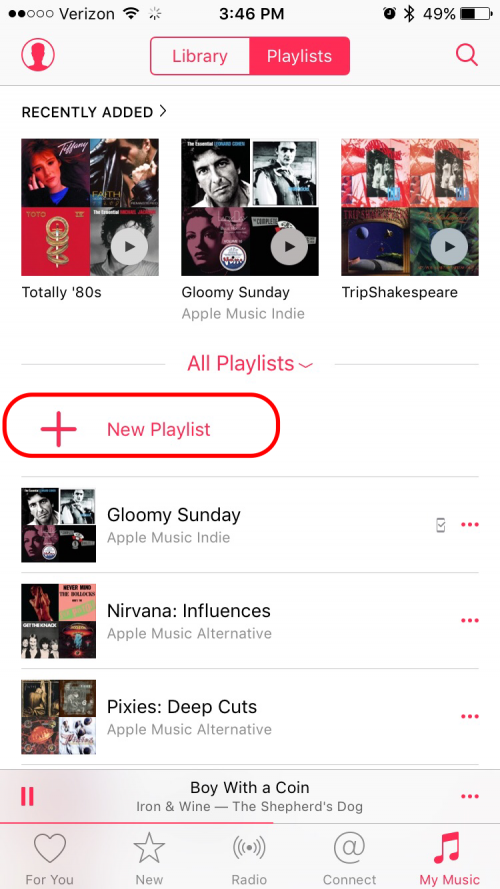
Je snadné vytvořit seznamy vašich oblíbených písní v Apple Music. Otevřete aplikaci Apple Music, klepněte na moji hudbu a poté vyberte seznamy skladeb v horní části obrazovky. (Je ve spodní části obrazovky na iPadu.) Nyní klikněte na nový. Budete vyzváni k vytvoření názvu a popisu vašeho seznamu skladeb. Poté klepněte na Přidat písně. Můžete si vybrat z písní, které jste si již stáhli, klepnutím na umělce, alba, písně atd. Nebo můžete přidat hudbu ze své knihovny nebo z celé Apple Music Libary pomocí vyhledávacího lištu a určováním, kterou knihovnu Searh. Jakmile najdete požadované písně, stiskněte malou + znak vedle názvu. (Ujistěte se, že stisknete pouze značku + jednou, protože se skladba znovu přidá pokaždé, když ji stisknete.) Stisknutím tlačíte po dokončení.
2. Vyberte si více hudby, která se vám líbí v aplikaci Apple Music
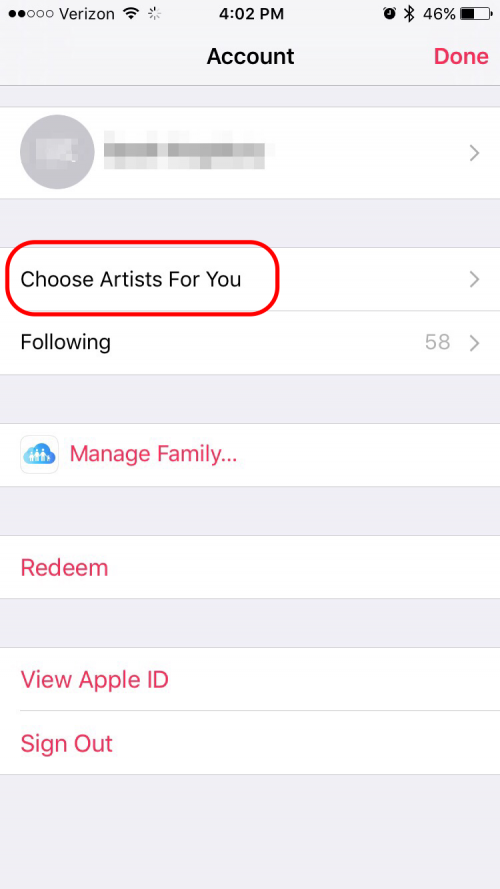
Během počátečního nastavení služby předplatného Apple Music máte příležitost vybrat druh hudby, která se vám líbí. Pokud se po počátečním nastavení rozhodnete, že se chcete vrátit a přidat více svých oblíbených žánrů, klikněte na malou ikonu osoby v levé horní části v aplikaci Apple Music. To vyvolá obrazovku, která vám umožní upravit vaše preference. Klikněte na vyberte umělce pro vás. Pak provedete další výběry, stejně jako jste to udělali během počátečního nastavení.
3. upravit přehrávání hudby v Apple Music
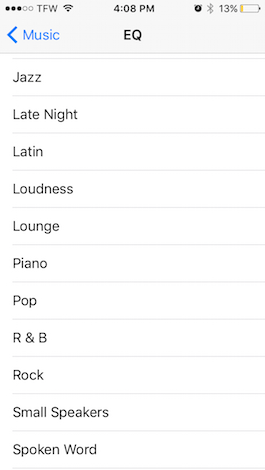
iOS má ekvalizér, který vám umožní upravit rovnováhu frekvencí podle vašeho vkusu a podle typu hudby. Chcete -li tuto funkci použít, přejděte na Nastavení> Hudba a klepnutí ekv. Apple má mnoho přednastavených možností v závislosti na typu hudby, kterou posloucháte, jako je klasický, tanec, hip hop, jazz a latina. Můžete se také rozhodnout provést konkrétní úpravy, jako je posílení nebo snižování basů, posílení nebo redukce výšek nebo posílení vokálu. Pokud si nejste jisti, jakou možnost vybrat, vyberte si skladbu, která se vám líbí, a vyberte různé možnosti, zatímco hraje, abyste viděli, jak to ovlivňuje zvuk.
4. upravit kvalitu streamování hudby Apple
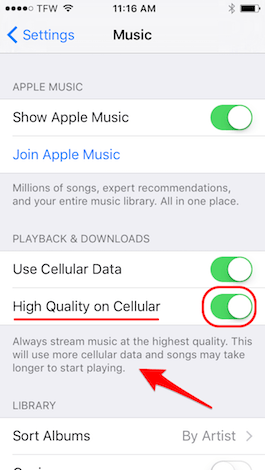
V minulosti iOS automaticky změnil kvalitu streamování hudby v závislosti na tom, zda jste poslouchali prostřednictvím WiFi nebo mobilních dat, přičemž WiFi vám dává nejlepší kvalitu. Nyní však máte možnost streamovat zvuk vyšší kvality, i když jste připojeni prostřednictvím mobilních dat. Pokud máte neomezené nebo velké přidělení dat, možná budete chtít toto nastavení upravit. Přejděte na Nastavení> Hudba a přepínač používají mobilní data. Objeví se vysoká kvalita na buněčné kartě. Apple varuje: „Toto bude používat více mobilních dat a písně může trvat déle, než se hraje.“ Pokud je to s vámi v pořádku, pak napište kartu.
5. jak povolit hudební knihovnu iCloud
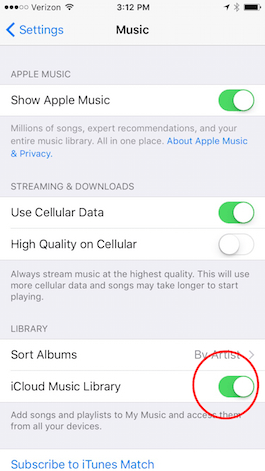
S předplatným zápasu Apple Music nebo iTunes můžete použít hudební knihovnu iCloud, což je snadný způsob, jak mít přístup k vaší hudbě na všech vašich zařízeních. Pokud je povoleno, můžete do mé hudby přidat píseň Apple z iPhone, poté zkontrolovat iPad a píseň tam bude. Přejděte na Nastavení> Hudba> Knihovna a zapněte hudební knihovnu iCloud. Vaše zařízení vás vyzve s možností sloučení nebo výměny skladby, které jsou v současné době na vašem zařízení, s těmi v knihovně iCloud Music Library. Sloučení hudby znamená, že skladby, které jste si stáhli do vašeho zařízení, by měly být bezpečné a zůstat na vašem zařízení. Doporučuji vybrat Merge, ale vybral jsem si vyměnit na svém iPadu, protože je to moje sekundární hudební zařízení.
.
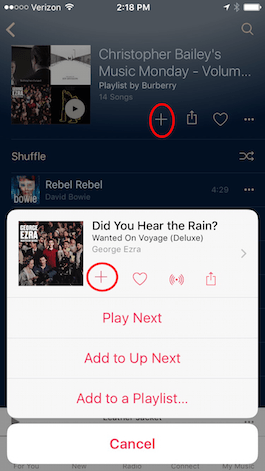
Když procházíte písněmi a seznamy skladeb Apple, pravděpodobně najdete hudbu, kterou chcete stáhnout. Pokud se chcete ujistit, že vaše skladby jsou přístupné napříč vašimi zařízeními, přidejte je do své knihovny iCloud Music Library. Klepněte na tři tečky vedle skladby. Vyberte ikonu +. Pokud přidáte celý seznam skladeb nebo albu, můžete stisknout + nahoře. Když vyberete ikonu +, hudba se přidá k mé hudbě. Nyní je tato píseň k dispozici v Apple Music napříč všemi zařízeními s povolenými hudebními knihovnami iCloud. Jakmile je do mé hudby přidána píseň nebo seznam skladeb, ikona + se změní na ikonu cloudu. Klepnutím na ikonu cloudu stáhněte do svého zařízení skladbu nebo seznam skladeb pro poslech offline.
7. Nastavit limit objemu
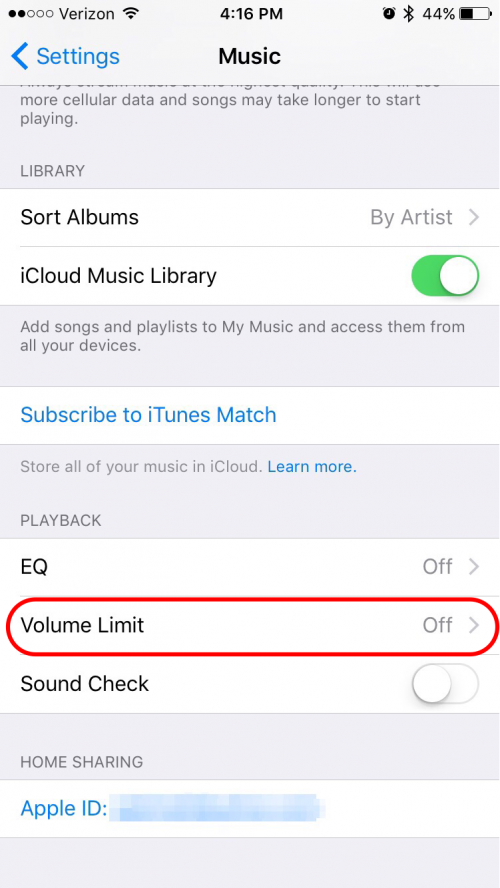
Pokud máte obavy z neúmyslného poškození sluchu tím, že jste vystaveni hudbě, která je příliš hlasitá, nebo pokud chcete ovládat hlasitost na zařízeních svých dětí, můžete nastavit maximální objem. Přejděte na Nastavení> Hudba> Omezení objemu a upravte posuvník tak, aby změnil maximální objem, který váš telefon vydává prostřednictvím reproduktoru nebo prostřednictvím připojených sluchátek. V hlavní nabídce Nastavení hudby uvidíte, že limit hlasitosti nyní říká „zapnuto“, pokud jste nastavili limit na něco jiného než na maximum.
8. zpřístupnit skladby offline v Apple Music
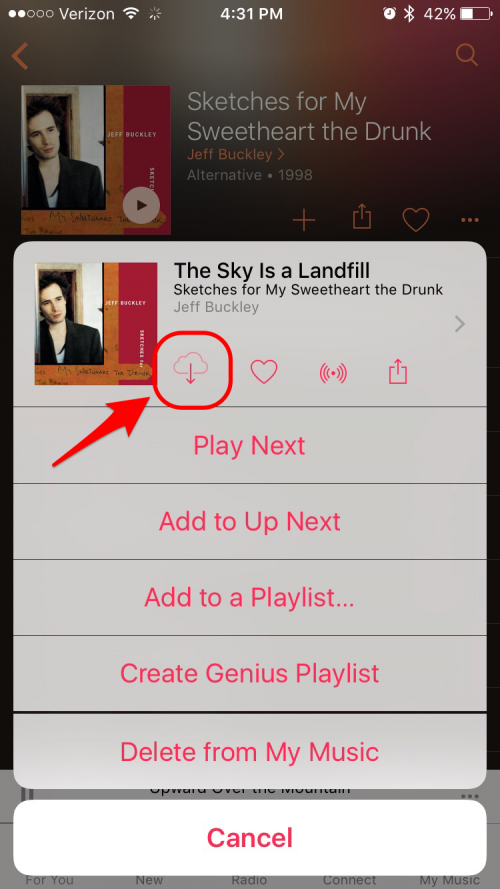
Pokud chcete uložit data nasloucháním svých oblíbených melodií offline, spíše než je streamovat, můžete je uložit do svého iPhone nebo iPadu. Otevřete hudební aplikaci a klepněte na moji hudbu. Poté klepněte na tři tečky (•••) umístěné napravo od skladby, kterou chcete uložit. Zobrazí se seznam různých možností. Klepněte na ikonu cloudu, která se objeví pod názvem skladby, a píseň si stáhne do vašeho zařízení. Všimněte si, že pokud máte předplatné Apple Music a umožnili jste iCloud Music Library, můžete si také stáhnout jakoukoli skladbu, album nebo seznam skladeb z katalogu Apple, který je k dispozici pro poslech offline podle stejných kroků.
9. zpřístupnit veškerou svou Apple Music offline < /A>
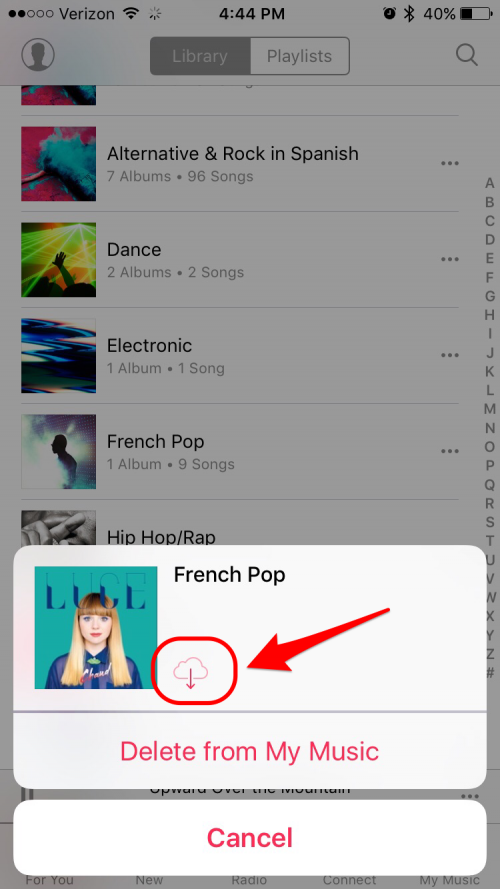
V současné době v Apple Music, když synchronizujete svůj iPhone s iTunes, všechny vaše hudební převody; Není však nutně k dispozici offline. To znamená, že někdy používáte mobilní data k hraní své vlastní hudby jednoduše proto, že se vám Apple snaží ušetřit úložiště telefonu. Pokud chcete zpřístupnit všechny své písně offline, neexistuje způsob, jak to udělat najednou. Ale můžete ušetřit spoustu času výběrem celých žánrů. Přejít na hudbu> Moje hudba a vyberte žánry z rozbalovací nabídky na vrcholu středu. Klepněte na tři tečky vedle každého žánru a poté klepněte na ikonu cloudu. (Poznámka: Některé písně, které nevlastníte, nejsou k dispozici ke stažení na Apple Music. To funguje pouze pro písně dostupné ke stažení.)
10. Poslouchejte Apple Music offline
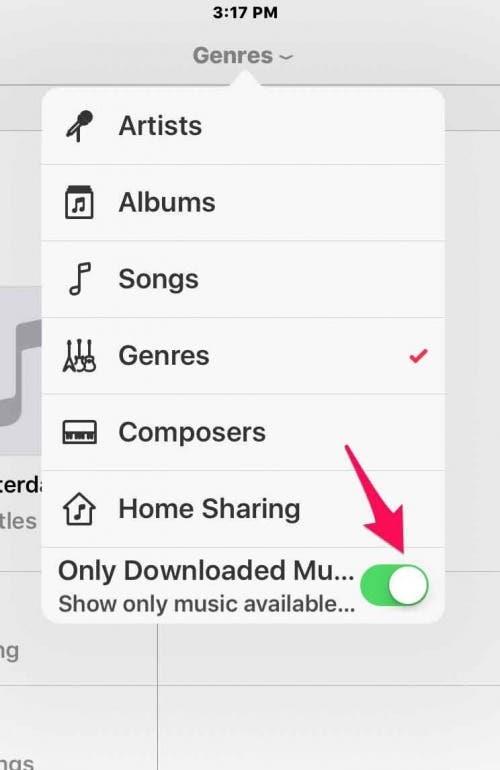
Apple Music může být trochu matoucí, protože, jak je uvedeno výše, někdy nejsou písně v mé hudbě v Apple Music k dispozici offline. Možná jste dokonce používali mobilní data k hraní těchto písní, aniž byste věděli, že to děláte. Abychom tomu zabránili, Apple Music má možnost zobrazit pouze offline hudbu. (Můžete také vypnout mobilní data v nastavení hudby.) Aby se tato změna přejdou na moji hudbu a klepněte na rozbalovací nabídku v horním centru. Zapněte pouze staženou hudbu. Nyní v jakékoli kategorii hudby, kterou jste vybrali, uvidíte pouze hudbu, která je k dispozici offline.
11. Odstraňte skladbu z vaší knihovny Apple Music
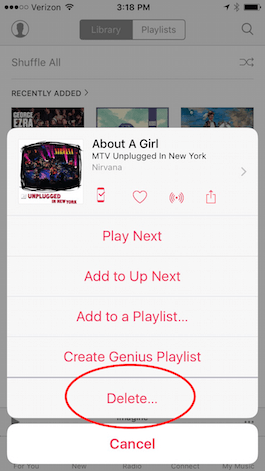
Můžete snadno odstranit skladbu v mé hudbě tím, že půjdete do mé hudby a najdete píseň, kterou chcete odstranit. Klepněte na tři tečky (•••) vedle skladby a poté vyberte Odebrat z mé hudby a potvrdit. (POZNÁMKA: Pokud chcete odebrat stahování, ale ne skladbu, klepněte na staženou ikonu a poté klepněte na odstranění Stáhnout.)
12. nákup hudby, kterou slyšíte na beats 1
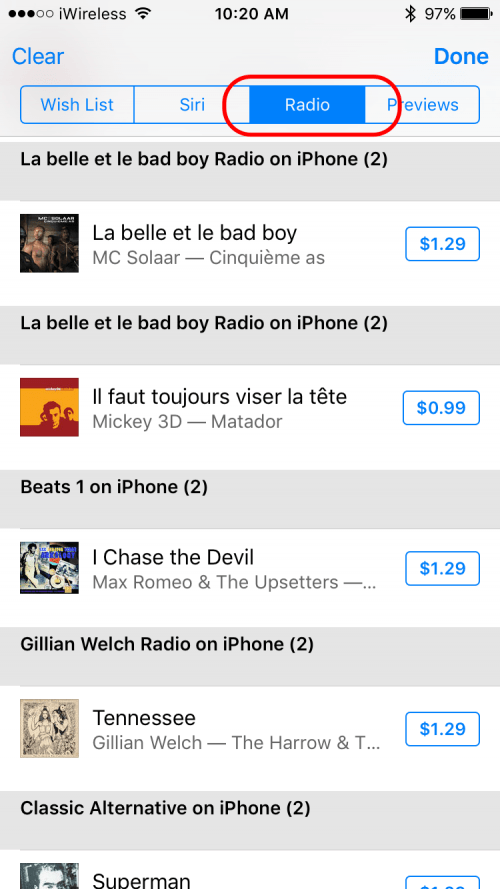
Pokud uslyšíte píseň, která se vám líbí při poslechu Beats 1, Apple ji usnadňuje nákup, ale poněkud obvodovou cestou. Zde je návod, jak koupit hudbu z Beats 1. Otevřete aplikaci iTunes Store a vpravo nahoře klepněte na tři řádky nalevo od vyhledávacího pole. Poté klepněte na kartu rádia. Uvidíte historii písní, které jste poslouchali na Beats 1 s tlačítkem nákupu vedle každé skladby.
13. Unfollow Specific Artists
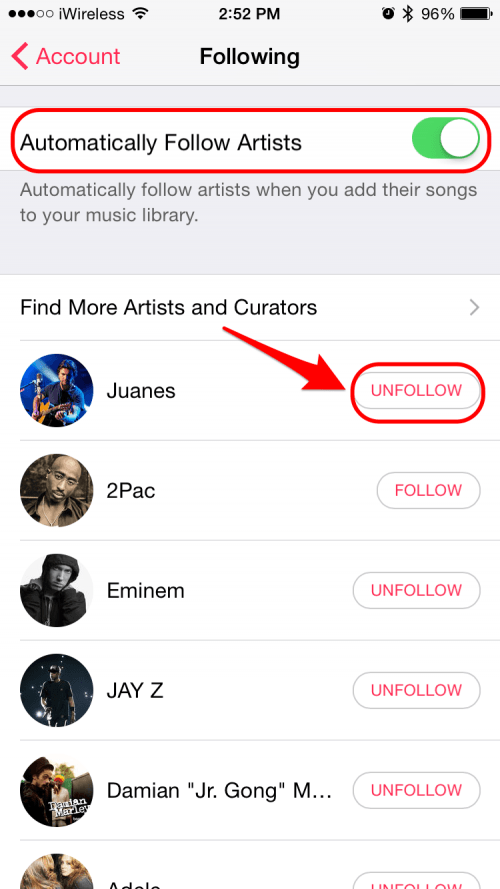
Funkce sociálních sítí Apple Music, nazvaná Connect, vám umožní sledovat své oblíbené hudebníky. Když do své hudební knihovny přidáte skladby, umělci jsou ve výchozím nastavení automaticky přidáni v Connect. Ale možná nebudete chtít sledovat některé z těchto umělců. Naštěstí můžete změnit výchozí hodnotu, aby umělci nebyli automaticky přidáni. A změna této výchozí nastavení také odstraní všechny tyto automaticky přidané. Můžete také zrušit vybrané umělce, kteří byli ve výchozím nastavení přidáni. A do svého seznamu těch, které sledujete, můžete přidat nové umělce. Chcete -li změnit výchozí nastavení nebo změnit umělce, které sledujete, v Apple Music klepněte na „Podívejte se, koho sledujete“. V tomto okně můžete vypnout nastavení, které automaticky sleduje umělce, když přidáte jejich skladby do své hudební knihovny. Nebo můžete zrušit vybrané umělce. Kromě toho najdete nové umělce, které byste chtěli sledovat, klepnutím na nalezení více umělců a kurátorů. To přináší seznam umělců a kurátorů doporučených aplikací Apple Music. Klepněte na ty, které byste chtěli sledovat.
14. Požádejte Siri, aby hrál zbytek alba
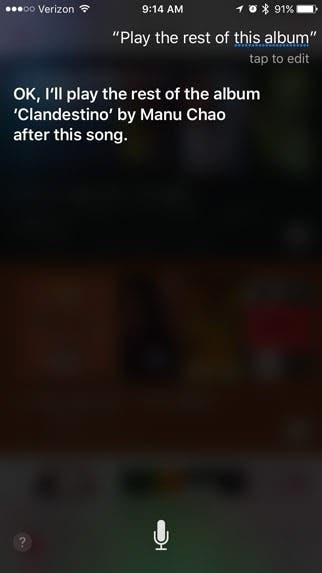
Pokud posloucháte seznam skladeb nebo zamíchanou hudbu nebo posloucháte Apple Music a uslyšíte umělce, kterého se vám líbí, můžete požádat Siri, aby hrál více z alba nebo více od tohoto konkrétního umělce. Pokud chcete slyšet zbytek alba, jednoduše řekněte Sirimu: „Hrajte zbytek tohoto alba“. (Pokud jste uprostřed seznamu skladeb, když požádáte, Siri zahraje zbytek alba a poté se vrátí tam, kde jste byli ve svém seznamu skladeb.) Podobně, pokud chcete od tohoto konkrétního umělce slyšet více, Siri můžete říci: „Hrajte více od tohoto umělce.“
15. přehrávat hudbu na reproduktorech Airplay nebo Apple TV
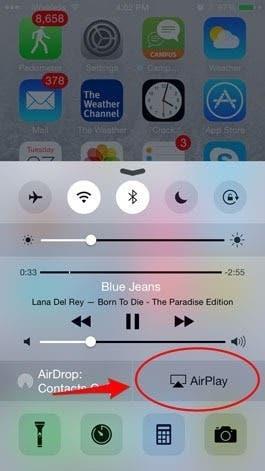
AirPlay můžete použít k bezdrátovému streamování hudby na reproduktory s podporou AirPlay nebo na Apple TV. Nejprve se musíte ujistit, že vaše reproduktory IDEVICE, Apple TV nebo AirPlay jsou všechny připojeny ke stejné síti Wi-Fi. Poté přejděte ze spodní části obrazovky vaší IDEVICE a získejte přístup ke kontrolnímu centru. Klepněte na Airplay. Zde uvidíte název svých reproduktorů a/nebo Apple TV. Vyberte si, ze kterého chcete hrát hudbu.
16. Používejte Apple Music jako alarm
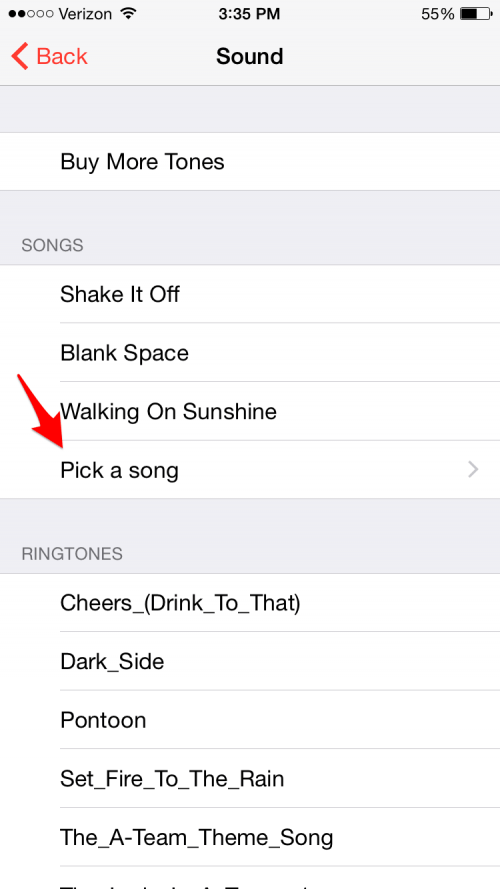
Pokud používáte svůj iPhone nebo iPad jako alarm ráno, můžete se rozhodnout probudit svou oblíbenou skladbu. Otevřete Apple Music a buď najděte píseň ve své knihovně mé hudební knihovny nebo jakoukoli skladbu v Apple Music, pokud jste předplatitel. Poté klepněte na tři tečky napravo od skladby a vyberte k dispozici offline a stáhněte si skladbu do telefonu. Otevřete aplikaci hodin a vytvořte nový alarm (klepnutím na značku + v pravém horním rohu obrazovky) nebo upravte existující (klepněte na Upravit v levém horním rohu a poté klepněte na alarm, který chcete upravit). Klepněte na zvuk> Vyberte si píseň a pak přejděte na některé písně, umělce, žánry atd. Chcete -li vybrat skladbu, kterou jste stáhli.
17. čas sami s hudbou
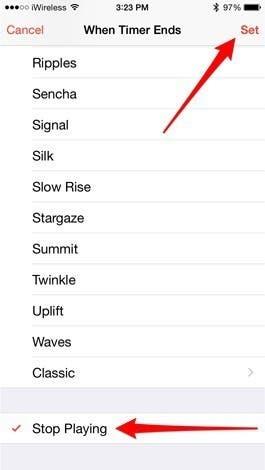
Pokud používáte časovač na vašem iPhone nebo iPadu k nastavení časových limitů konkrétních aktivit, můžete jej nastavit tak, aby vaše hudba přestala hrát, když časovač skončí. Na iPhone otevřete aplikaci hodin a vyberte časovač. Klepněte na, když skončí časovač, přejděte dolů a vyberte přestat přehrávat. Poté klepněte na nastavení v pravém horním rohu. Na iPadu otevřete aplikaci hodin a vyberte časovač. Poté klepněte na ikonu pod časovačem, který zobrazuje dvě hudební poznámky. Přejděte dolů na spodní část nabídky, která se objeví a vyberte přestat přehrávat.
18. Je nad
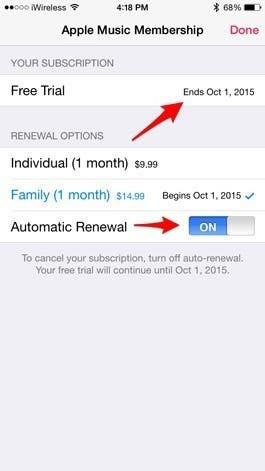
Pokud jste se zaregistrovali na tříměsíční bezplatnou zkušební verzi Apple s Apple Music, bude vám automaticky účtován na konci tří měsíců, pokud nevypnete nastavení automatického obnovu. Chcete-li vypnout nastavení automatického obnovení Apple Music, otevřete hudební aplikaci a přejděte na svůj účet klepnutím na ikonu ve tvaru hlavy v levém horním rohu obrazovky. Dále klepněte na zobrazení ID Apple a přihlaste se k účtu Apple. Přejděte dolů na předplatné a klepněte na správu. V horní části další obrazovky uvidíte datum končí bezplatné zkušební verze a na dně při možnostech obnovení uvidíte možnost přepínat automatické obnovení. Jakmile vypnete automatickou obnovení, budete muset na konci bezplatné zkušební verze vybrat možnost obnovení, pokud chcete pokračovat v přihlášení k odběru Apple Music. Přečtěte si další: Jak propojit moji Apple Music s Alexa .