Shromáždili jsme 25 nejoblíbenějších tipů pro iPhone z našeho oblíbeného a bezplatného e-mailového zpravodaje Tip dne. Naši čtenáři zjišťují, že jim tyto tipy pomáhají více si iPhone užívat a efektivněji ho používat. Titulek každého tipu odkazuje na další verzi tipu doplněnou o snímky obrazovky.
1. Jak používat Mapy Google a vyhnout se placeným silnicím
Vyhýbáním se zpoplatněným silnicím můžete ušetřit peníze při vyhledávání cesty v Mapách Google. Jakmile v aplikaci označíte cíl cesty a místo se zobrazí na mapě, klikněte na ikonu auta v pravém dolním rohu mapy. Poté klepněte na tři svislé tečky vpravo od výchozího cíle, vyberte možnost Možnosti trasy a zapněte možnost „Vyhnout se mýtnému“. Poté se vraťte na obrazovku navigace, a pokud se zobrazí informace, že je zapnuta možnost „Vyhnout se mýtnému“, klepněte na možnost Spustit navigaci.
 Objevte skryté funkce iPhonuZískejte denní tipy (se snímky obrazovky a jasnými pokyny), abyste zvládli iPhone za pouhou minutu denně.
Objevte skryté funkce iPhonuZískejte denní tipy (se snímky obrazovky a jasnými pokyny), abyste zvládli iPhone za pouhou minutu denně. 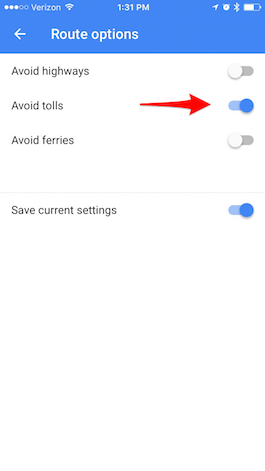
2. Jak vyhledávat konverzace ve zprávách
V přijatých zprávách v aplikaci Zprávy můžete snadno vyhledávat tak, že přetažením seznamu zpráv dolů zobrazíte vyhledávací panel. Klepněte na vyhledávací panel a zadejte frázi, kterou chcete vyhledat. Když pak klepnete na výsledek hledání, přejdete na frázi v dané zprávě.
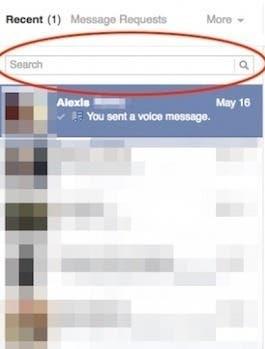
3. Jak změnit kreditní kartu přidruženou k iTunes
Chcete-li změnit nebo aktualizovat svou kreditní kartu přidruženou k iTunes a App Store, přejděte do Nastavení > iTunes &; App Store. V horní části klepněte na své Apple ID a poté na Zobrazit Apple ID. Poté zadejte své heslo a přihlaste se. Na obrazovce, která se zobrazí, klepněte na položku Informace o platbě. Na obrazovce, která se objeví, budete moci aktualizovat nebo změnit údaje o své platební kartě.
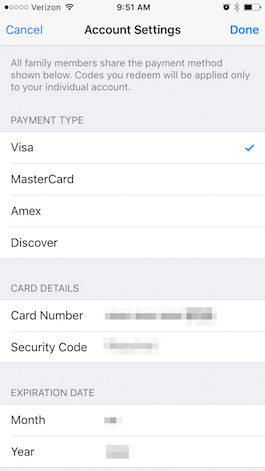
4. Jak používat (& vypnout) rozdělenou obrazovku na iPhonu 6 & 6s Plus
Společnost Apple využívá dodatečný prostor na displeji iPhonu 6 Plus a 6s Plus tím, že těmto zařízením poskytla funkci rozdělené obrazovky v aplikacích Pošta, Kalendář, Zprávy, Akcie, Připomínky, Hlasové poznámky, Kontakty a Hodiny. Například v aplikaci Mail se v režimu na šířku zobrazí seznam zpráv na levé straně a text vybrané zprávy v prostoru na pravé straně. Otočením iPhonu na bok se automaticky aktivuje režim na šířku. Pokud byste tuto funkci rozděleného zobrazení raději vypnuli, lze to snadno udělat. Mějte však na paměti, že tím přijdete i o další funkce, jako je domovská obrazovka orientovaná na šířku a další tlačítka na klávesnici. Chcete-li rozdělenou obrazovku vypnout, přejděte do nabídky Nastavení > Displej > Jas > Zobrazení > Zvětšené > Nastavit. Poté potvrďte Použít zvětšené. Zpráva vás bude informovat, že změna zobrazení povede k restartování iPhonu.
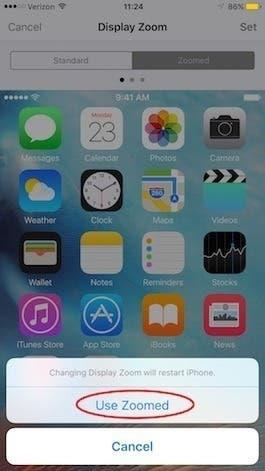
5. Jak blokovat hovory z neznámých čísel
Přestože neexistuje jednoúčelové řešení blokování hovorů z neznámých čísel na iPhonu, můžete hovory z neznámých čísel blokovat pomocí funkce Nerušit. Nastavte funkci Nerušit na 24hodinový rozvrh a povolte hovory pouze od svých kontaktů. Přejděte do Nastavení > Nerušit. Vyberte možnost Povolit hovory z a v části Skupiny vyberte možnost Všechny kontakty. Vraťte se do předchozí nabídky a přepněte na možnost Naplánováno.Nastavte rozvrh na 24hodinové období. Nyní bude funkce Nerušit automaticky zapnutá a zvukový signál budou vydávat pouze hovory od vašich kontaktů. Všechna ostatní telefonní čísla budou ztišena. Tímto způsobem se neblokují textové zprávy.
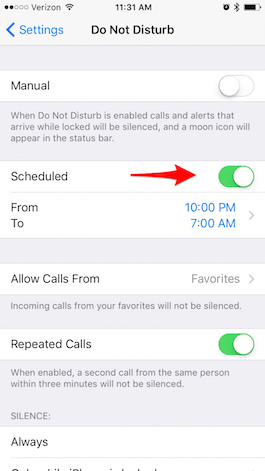
6. Jak odeslat hovor do hlasové schránky
Pokud je telefon zapnutý a přijmete hovor, můžete jej odeslat do hlasové schránky jednoduchým klepnutím na červené tlačítko. Pokud je však iPhone vypnutý (uzamčený) a vy přijmete hovor, červené tlačítko nebude k dispozici. Zobrazí se pouze možnost odemknout telefon pomocí posuvníku nebo Touch ID. Pokud je však telefon vypnutý, můžete i tak okamžitě odeslat daný hovor do hlasové schránky dvojitým kliknutím na tlačítko Spánek/Probuzení. Jedním klepnutím na tlačítko Spánek/Probuzení můžete také ztišit vyzvánění.
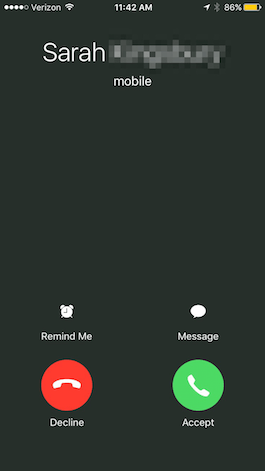
7. Jak vytvořit vlastní vzory vibrací
Pro svůj iPhone můžete snadno vytvářet vlastní vibrační vzory. Přejděte do Nastavení > Zvuky > Vyzvánění > Vibrace. V části Vlastní vyberte možnost Vytvořit nové vibrace. Poté klepněte na nový rytmus na obrazovce a po dokončení stiskněte tlačítko Stop. Opakujte a nahrávejte znovu, dokud se vám rytmus nepodaří správně zvolit. Poté klepněte na možnost Uložit. Novou vlastní vibraci můžete nastavit jako textový tón, upozornění na připomenutí atd. nebo můžete podle výše uvedených kroků vytvořit vlastní vibrace pro jakýkoli z různých zvuků iPhonu.
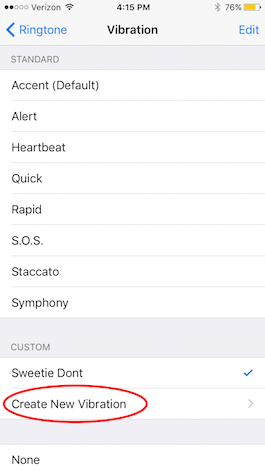
8. Jak znovu vytočit telefonní číslo na iPhonu
Když potřebujete znovu vytočit číslo nebo zavolat osobě, se kterou jste předtím mluvili, existuje rychlý způsob, jak znovu vytočit číslo z aplikace Telefon. Pokud voláte osobě, se kterou jste dříve hovořili, můžete to místo do složky Recents nebo hledání v kontaktech provést dvěma rychlými klepnutími. V aplikaci Telefon klepněte na položku Klávesnice v dolní části nabídky. Klepněte na zelené tlačítko volání a v horní části se vyplní předchozí číslo se jménem kontaktu. Opětovným klepnutím na zelené tlačítko volání hovor uskutečníte.
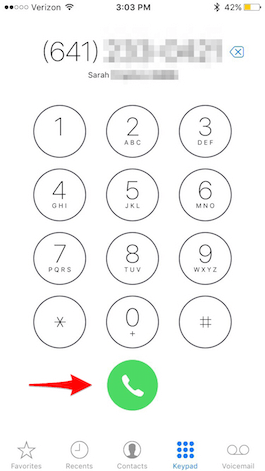
9. Jak přiřadit různé vyzváněcí tóny konkrétním lidem na iPhonu
Může se vám hodit přiřazení různých vyzváněcích tónů konkrétním lidem, abyste věděli, kdo vám volá, i když se na telefon nedíváte. Otevřete aplikaci Kontakty, najděte osobu, které chcete přiřadit vyzváněcí tón, a klepněte na Upravit. Přejděte dolů a vyberte možnost Vyzvánění a poté vyberte skladbu, kterou chcete dané osobě přiřadit. Poté klepněte na možnost Hotovo.
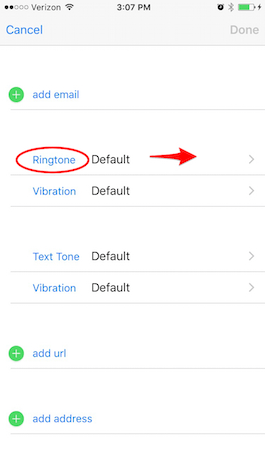
10. Jak přesměrovat hovory z iPhonu
Pokud máte potřebu přesměrovat všechny příchozí hovory na jiné číslo, můžete to snadno nastavit. Přejděte do Nastavení > Telefon > Přesměrování hovorů a zapněte jej. Poté klepněte na položku Přesměrovat na a zadejte číslo, na které chcete hovory přesměrovat. Poznámka: Pokud jste uživatelem služby Verizon, musíte přesměrování hovorů povolit vytočením čísla *72 a následným zadáním čísla, na které chcete přesměrovat. Chcete-li přesměrování hovorů u společnosti Verizon zakázat, vytočte *73.
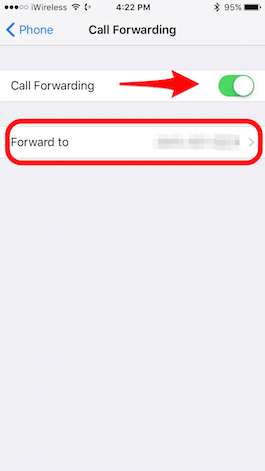
11. Jak přijmout hovor pomocí textové zprávy
Na příchozí hovor můžete snadno odpovědět textovou zprávou, což je dobrá volba, pokud jste na schůzce a nemůžete věnovat čas psaní odpovědi. Při příchozím hovoru jednoduše klepněte na slovo Zpráva, které se zobrazí nad posuvníkem pro odpověď. Zobrazí se nabídka odpovědí: „Můžu vám zavolat později?“ „Promiňte, teď nemůžu mluvit“ a „Už jsem na cestě“. Klepněte na tu, kterou chcete, a iPhone za vás automaticky odešle textovou zprávu. Máte také možnost klepnout na Vlastní pro odeslání vlastní zprávy dané osobě.
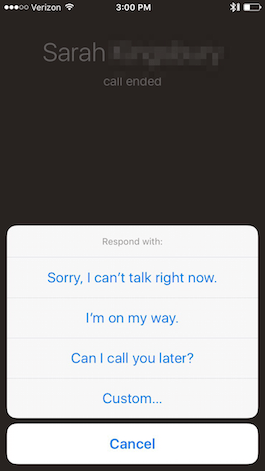
12. Jak uložit nebo sdílet hlasové zprávy
Pokud jste obdrželi hlasovou zprávu, kterou chcete uložit nebo sdílet, iOS 9 vám to usnadnil. Otevřete aplikaci Telefon a vyberte kartu Hlasová pošta. Klepněte na hlasovou zprávu, kterou chcete uložit, a poté vyberte ikonu sdílení. Hlasovou zprávu pak můžete uložit do poznámek nebo hlasových poznámek, odeslat ji jako zprávu, přidat ji do e-mailu a podobně.
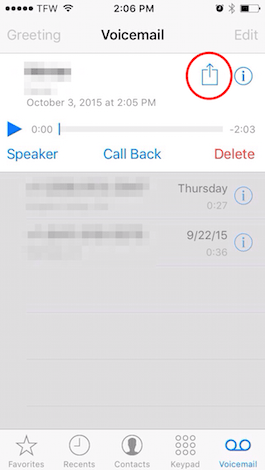
13. Jak ztlumit Siri pomocí přepínače vyzvánění iPhonu
Někdy se dostanete do situace, kdy potřebujete, aby byl váš telefon zticha. Nastavením přepínače vyzvánění na tichý režim snadno zajistíte, aby iPhone nezvonil, ale pokud použijete Siri, bude na vás stále hlučně mluvit. Siri však můžete nastavit tak, aby odpovídala pouze textově, kdykoli máte vypnuté vyzvánění. Přejděte do nabídky Nastavení > Obecné > Hlasová odezva Siri a vyberte možnost Ovládání pomocí přepínače vyzvánění. Mějte však na paměti, že Siri bude i nadále pípat a poskytovat hlasovou zpětnou vazbu, když použijete „Hey Siri“ nebo když jste připojeni k zařízení Bluetooth, sluchátkům nebo CarPlay.
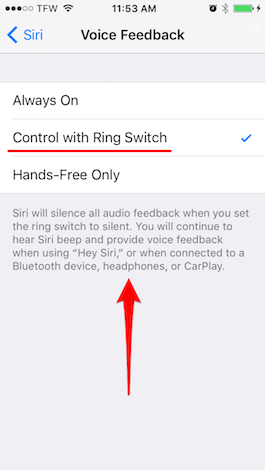
14. Jak selektivně vymazat historii prohlížení v prohlížeči Safari
Pokud chcete zachovat část historie procházení webu v soukromí, můžete to udělat selektivním vymazáním historie procházení. Otevřete Safari, klepněte na ikonu Záložky a poté vyberte možnost Historie. Zde budete mít dvě možnosti. Vymazat pro vymazání historie za určité časové období výběrem z nabídky možností: poslední hodina, dnes, dnes a včera nebo za celou dobu. Nebo můžete vymazat jednotlivé položky v historii tak, že na položku přejedete prstem doleva a klepnete na možnost Odstranit. Po dokončení selektivního mazání klepněte na Hotovo.
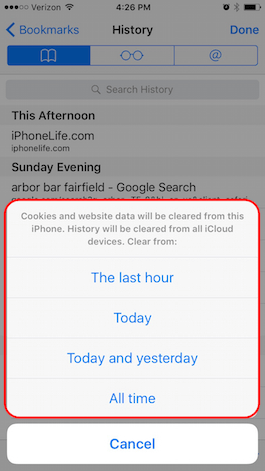
15. Jak odstranit nejčastěji navštěvované stránky na iPhonu
Pokud byste byli raději, kdyby ostatní nevěděli, jaké webové stránky na iPhonu pravidelně navštěvujete, můžete odstranit seznam nejčastěji navštěvovaných webových stránek, který se automaticky zobrazuje při otevření nové karty. V Safari klepněte na ikonu dvojitého čtverce vpravo dole a poté na znaménko plus uprostřed dolní části obrazovky, které se objeví. Chcete-li odstranit webovou stránku ze seznamu často navštěvovaných webů, který se zobrazuje pod seznamem oblíbených, klepněte na ikonu a podržte ji, dokud se nerozbalí, a poté zvedněte prst. Poté klepněte na možnost Odstranit, která se zobrazí. Chcete-li tuto funkci zcela vypnout, přejděte do nabídky Nastavení > Safari > Často navštěvované weby a vypněte ji.
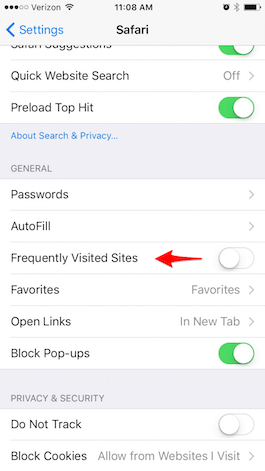
16. Jak procházet web soukromě
Pokud chcete procházet web v soukromí, můžete zapnout funkci Soukromé prohlížení. Otevřete Safari a na iPhonu klepněte na ikonu procházení s kartami (dva překrývající se obdélníky) v pravém dolním rohu. Vyberte možnost Soukromé a klepnutím na znaménko plus otevřete novou kartu a začněte procházet soukromě. Rozhraní se změní na černý rámeček místo bílého. Soukromé prohlížení vypnete stejným způsobem: klepněte na ikonu prohlížení s kartou a zrušte výběr možnosti Soukromé. Všimněte si, že když jste v režimu Soukromé prohlížení, Safari nebude mít přístup k uloženým heslům.
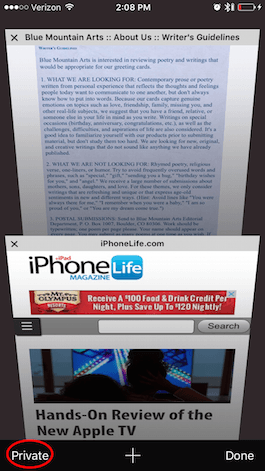
17. Jak zrušit opakované odběry v aplikacích
Přihlásit se k odběru v iPhonu, například Apple Music, je snadné, ale někdy je méně zřejmé, jak opakované odběry zrušit. Chcete-li zrušit předplatné, přejděte do Nastavení > iTunes &; App Store. Klepněte na své Apple ID ad klepněte na Zobrazit Apple ID. Zadejte své heslo. Poté v části Předplatné klepněte na možnost Spravovat. Pokud máte více odběrů, vyberte ten, který chcete zrušit. Pokud máte pouze jedno, zobrazí se automaticky. Poté v části Možnosti obnovení vypněte možnost Automatické obnovení.
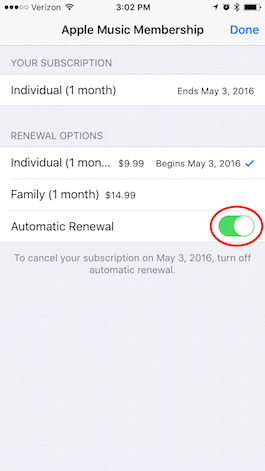
18. Jak sloučit duplicitní kontakty
Pokud máte dva nebo více různých záznamů kontaktů pro stejnou osobu, můžete je snadno sloučit do jednoho. Otevřete aplikaci Telefon a klepněte na položku Kontakty v dolní části obrazovky. Vyhledejte duplicitní kontakt a klepněte na položku Upravit v pravém horním rohu. Přejděte úplně dolů a vyberte možnost Propojit kontakty. Zobrazí se vaše kontakty; vyhledejte duplikát, který chcete sloučit do jednoho kontaktu, a otevřete jej. Klepněte na položku Propojit v pravém horním rohu. Pokud máte více duplicitních záznamů, vyberte možnost Propojit kontakty a opakujte. Po propojení všech duplicitních kontaktů klepněte na Hotovo. Chcete-li propojení kontaktů zrušit, jednoduše klepněte na červené znaménko mínus vedle kontaktu, jehož propojení chcete zrušit.
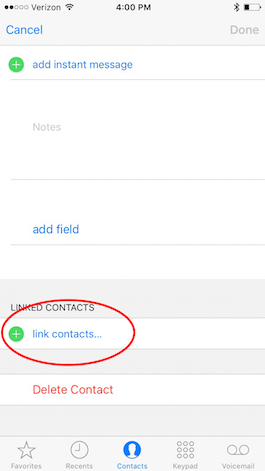
19. Jak rychle přidat fotografie ke kontaktům přes Facebook
Jednou z příjemných funkcí iPhonu a iPadu je možnost zobrazit fotografii kontaktů, například když vám někdo volá. Fotografii můžete ke kontaktu přidat ručně tak, že klepnete na možnost Upravit a poté na možnost Přidat fotografii. Rychlejším způsobem je však přidat ke kontaktům fotografie a uživatelská jména všech vašich přátel na Facebooku. Nejprve musíte mít nainstalovanou aplikaci Facebook. Přejděte do nabídky Nastavení > Facebook a přepněte položku Kontakty do polohy zapnuto. Poté klepněte na možnost Aktualizovat všechny kontakty. Tím dočasně poskytnete Facebooku e-mailové adresy a telefonní čísla všech svých kontaktů, aby mohl Facebook následně aktualizovat fotografie na vašem iPhonu pro všechny odpovídající kontakty. Pokud máte nainstalovanou aplikaci Twitter, můžete také přidávat fotografie z kontaktů Twitteru.
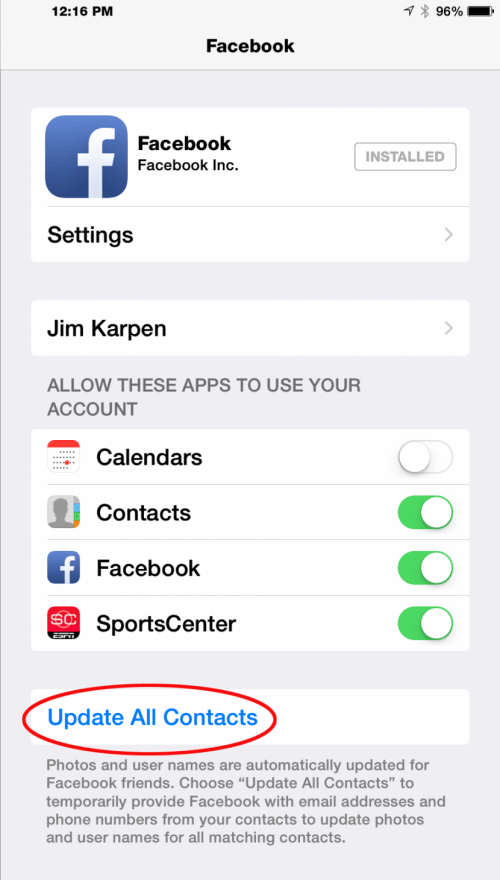
20. Jak nastavit živou fotografii jako zamykací obrazovku
iPhony 6s a 6s Plus jsou dodávány s výběrem obrázků tapety Live Photo, ale pokud máte model 6s nebo novější, můžete místo nich použít také vlastní Live Photo. Chcete-li nastavit jednu ze svých Live Photos jako zamykací obrazovku, přejděte do nabídky Settings > Wallpaper > Choose a New Wallpaper a poté vyberte Live Photo, kterou chcete na zamykací obrazovku. Kdykoli budete chtít obrázek oživit, pevně stiskněte Zamykací obrazovku.
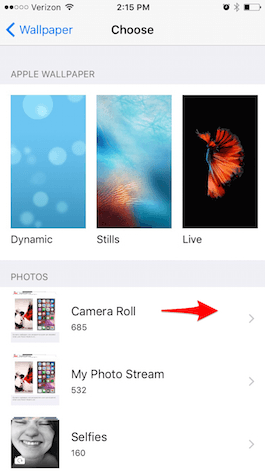
21. Jak uložit snímky z živých fotografií
S vydáním iOS 9.3 společnost Apple umožnila uložit statickou fotografii při zachování živé fotografie. V aplikaci Fotografie vyberte Živou fotografii, ze které chcete vytvořit snímek. Klepněte na ikonu Sdílet a poté vyberte možnost Duplikovat. Poté klepněte na možnost Duplikovat jako statickou fotografii. Nově vytvořená fotografie se zobrazí v aplikaci Camera Roll jako nejnovější fotografie.
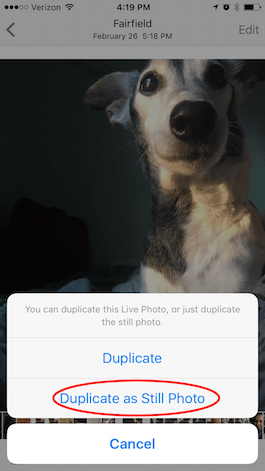
22. Jak vyhledávat v nastaveních iPhonu
Protože množství možností nastavení, které máte na iPhonu k dispozici, začínalo být nepřehledné, přidala společnost Apple v systému iOS 9 do aplikace Nastavení vyhledávací panel. Otevřete Nastavení, posuňte se až nahoru a uvidíte vyhledávací panel s nápisem Nastavení. Zadejte, co hledáte. Řekněme, že chcete změnit nastavení zvuku příspěvku na Facebooku. Pokud zadáte Facebook, zobrazí se několik různých možností s cestami, které vám řeknou, jak se k nim dostat. Vyberte si jednu z nich a zjistěte, zda je to to, co hledáte. Pokud výsledek není to, co hledáte, vraťte se na domovskou stránku Nastavení a automaticky se vám znovu zobrazí možnosti hledání.
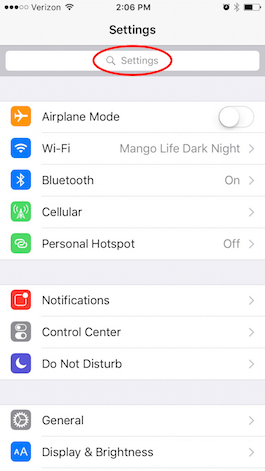
23. Jak řešit problémy s nereagujícími aplikacemi
Pokud aplikace přestane správně fungovat nebo nereaguje, můžete vyzkoušet dvě věci. První z nich je jednoduše aplikaci ukončit a znovu ji otevřít. Dvakrát rychle stiskněte tlačítko Domů, čímž otevřete zobrazení multitaskingu, kolotoč malých obrázků naposledy používaných aplikací. Táhněte obrázek nahoru, dokud nezmizí, čímž aplikaci ukončíte. Opětovným stisknutím tlačítka Domů se vrátíte na domovskou obrazovku. Najděte aplikaci a znovu ji otevřete, abyste zjistili, zda reaguje lépe. Pokud aplikace stále nefunguje, možná ji budete muset odstranit a znovu nainstalovat. V některých aplikacích můžete přijít o veškerá uložená data, například o dokončené úrovně ve hře. U jiných aplikací, jako je například Facebook, se stačí znovu přihlásit. Chcete-li aplikaci odstranit, dotkněte se ikony aplikace a podržte ji, dokud se neroztřese. Chcete-li aplikaci odstranit, klepněte na ikonu x. Poté přejděte do aplikace App Store a stáhněte aplikaci znovu. Klepnutím na ikonu stahování ve tvaru mráčku vložíte aplikaci zpět do iPhonu. Pokud jste za aplikaci zaplatili, nebudete muset platit znovu, pokud používáte stejný účet App Store.
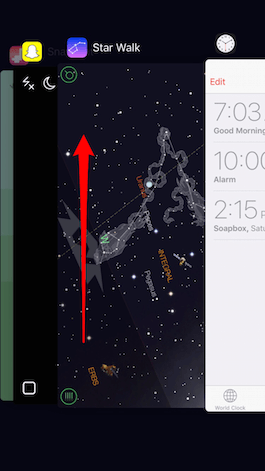
24. Jak opravit iPhone, který stále zamrzá nebo padá
Pokud telefon neustále zamrzá, padá nebo se aplikace nechovají správně, zkuste nejprve iPhone restartovat, stejně jako v případě stolního počítače. Podržte stisknuté tlačítko Spánek/Probuzení, dokud se neobjeví obrazovka s možností: Posunout na Vypnout. Posuňte doprava a zařízení se vypne. Chcete-li telefon restartovat, znovu stiskněte a krátce podržte tlačítko Spánek/Probuzení. Objeví se bílá obrazovka signalizující zapnutí.
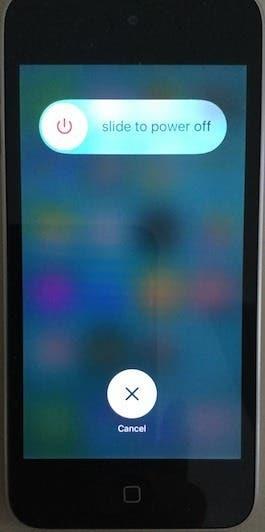
25. Jak resetovat síťová nastavení iPhonu
Pokud máte problémy s připojením k internetu, přestože víte, že váš Wi-Fi router funguje a Wi-Fi je zapnutá, zkuste nejprve restartovat iPhone, jak je popsáno výše. Pokud to nepomůže, budete muset obnovit nastavení sítě iPhonu. To bude znamenat vymazání hesel Wi-Fi, takže si je možná budete chtít nejprve zapsat. Obnoví se také nastavení mobilních sítí. Chcete-li obnovit nastavení sítě, přejděte do nabídky Settings > General > Reset > Reset Network Settings a zadejte přístupový kód iPhonu.
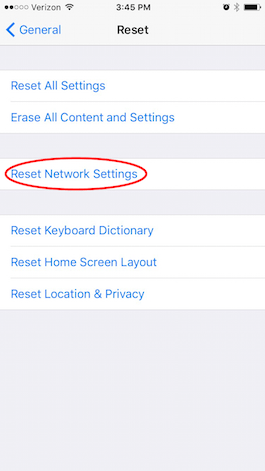
Horní obrázek: Twin Design / Shutterstock.com

