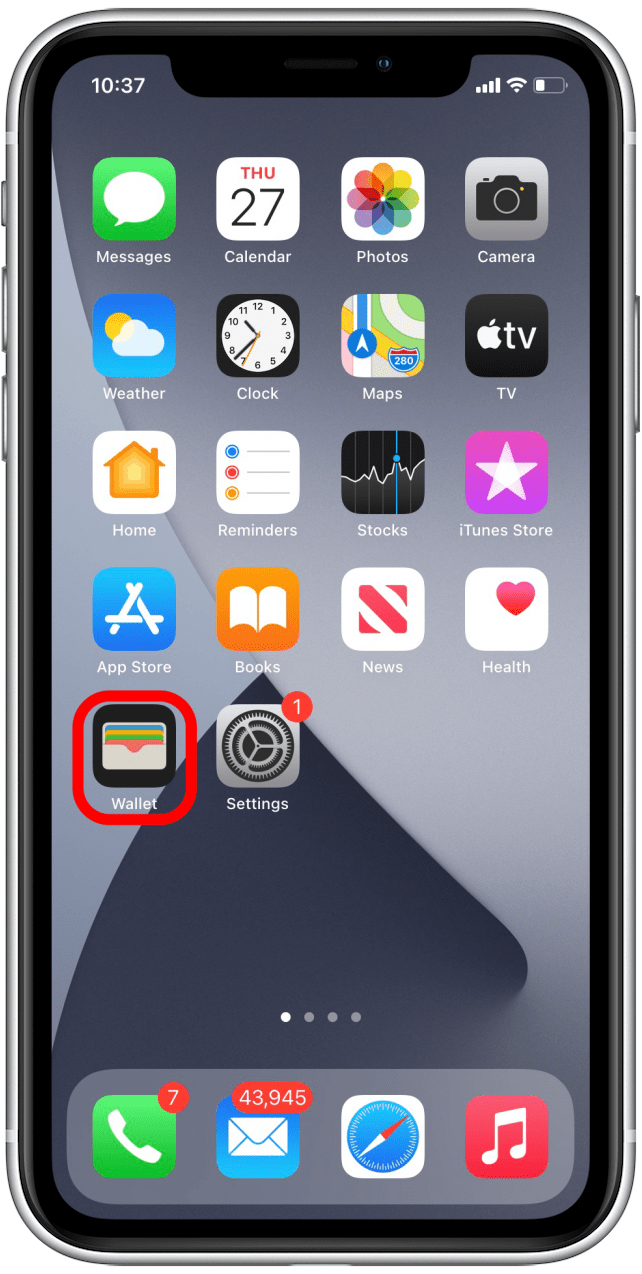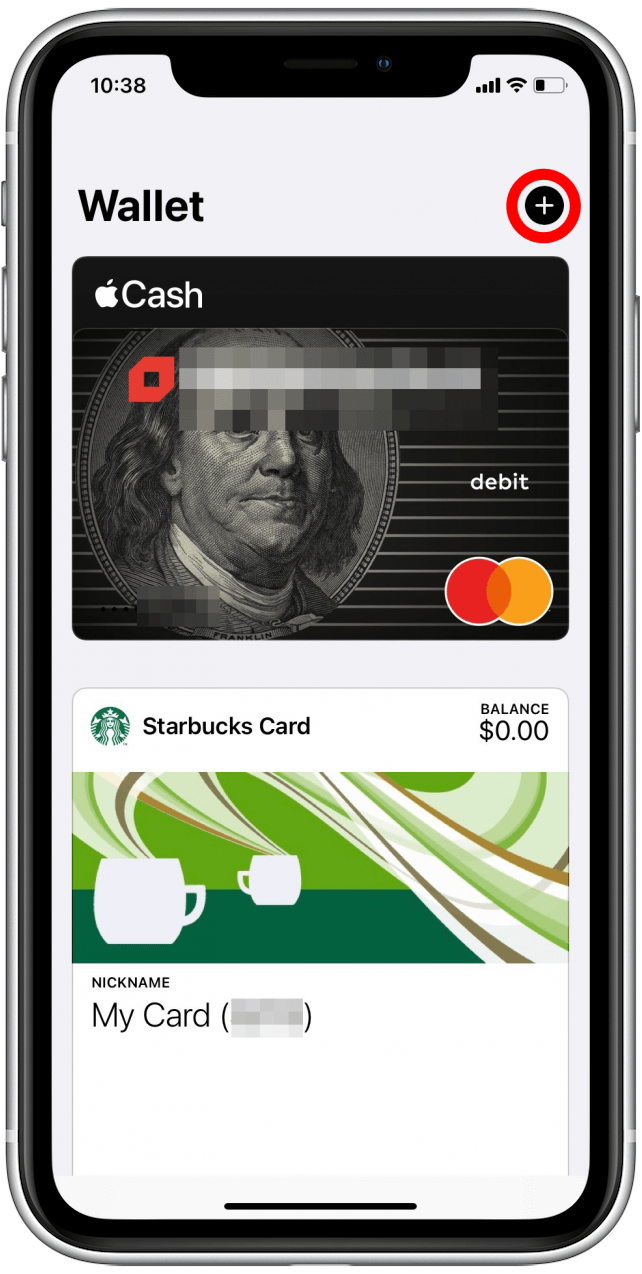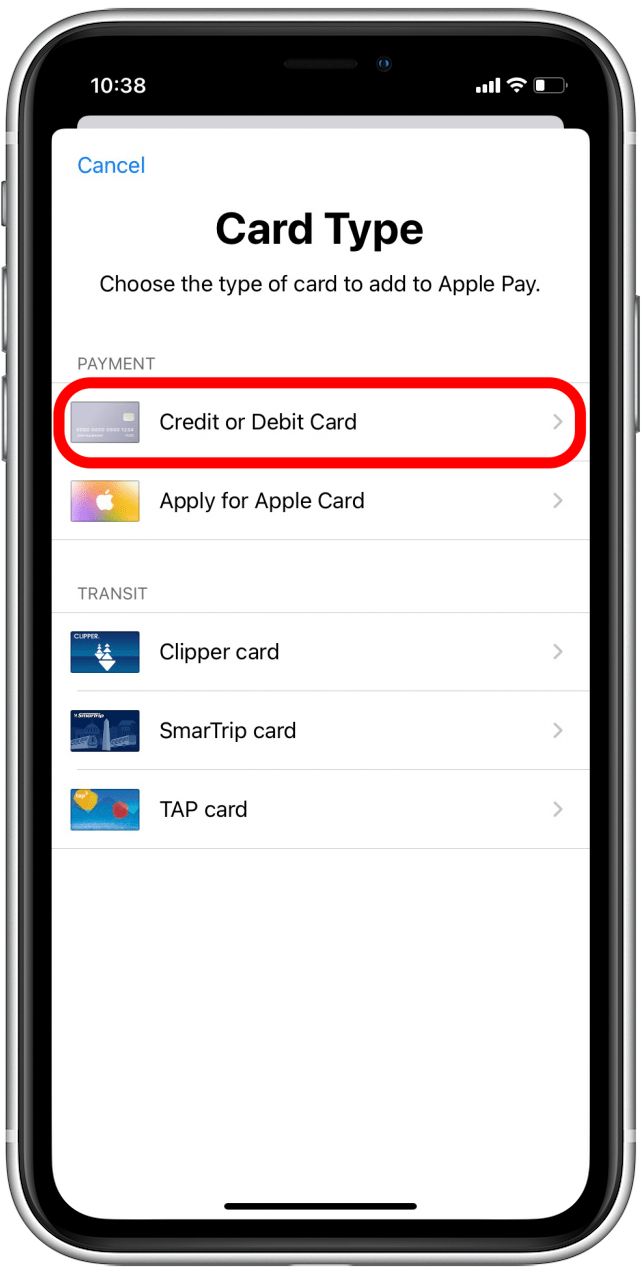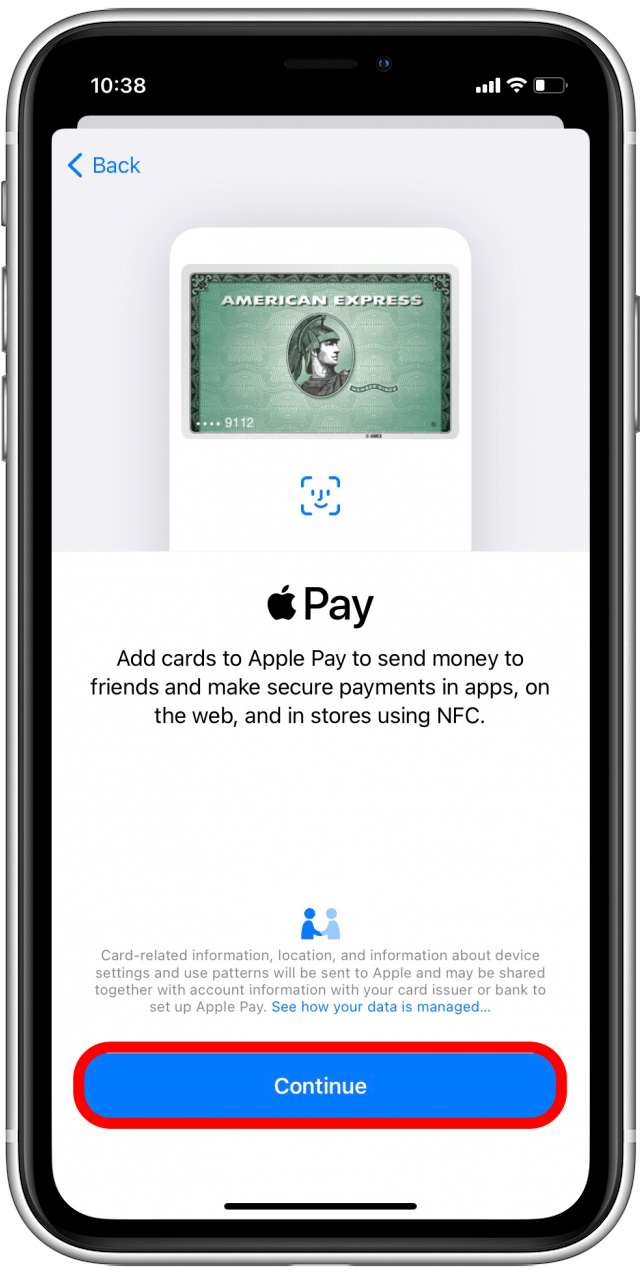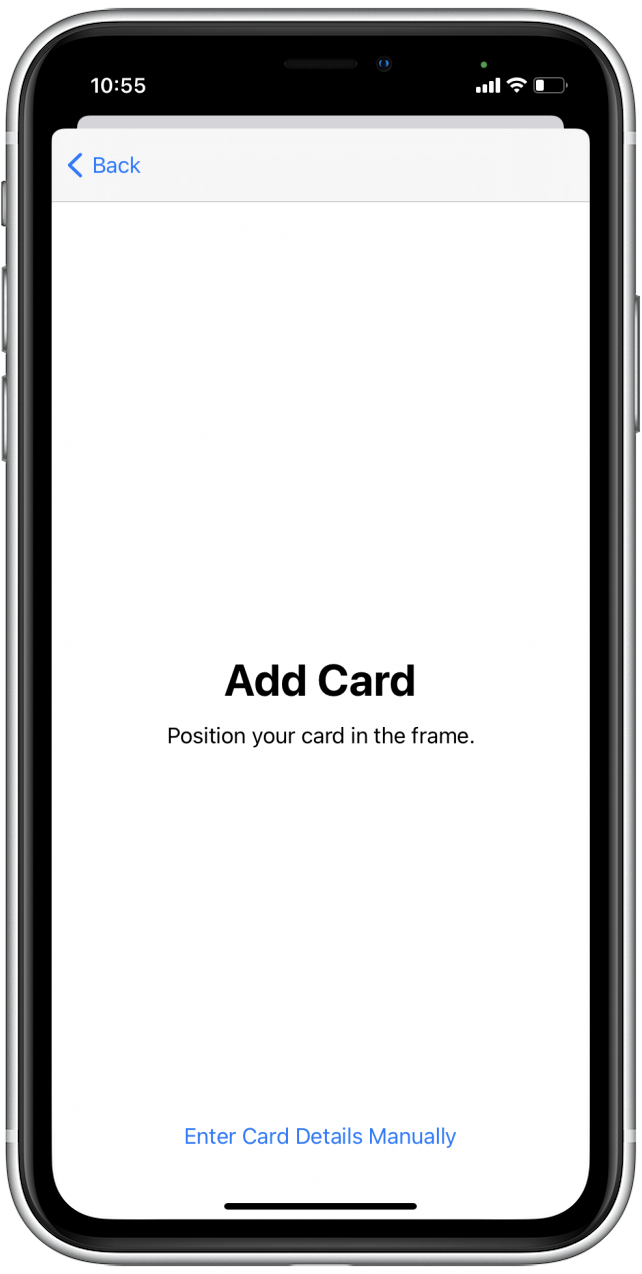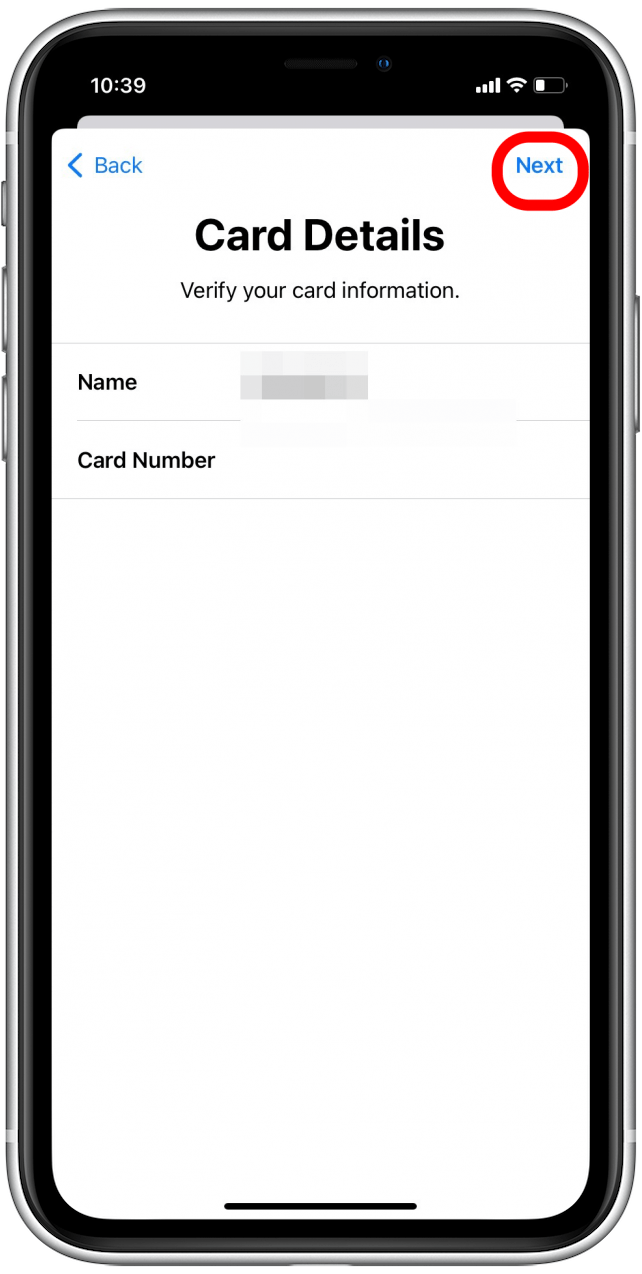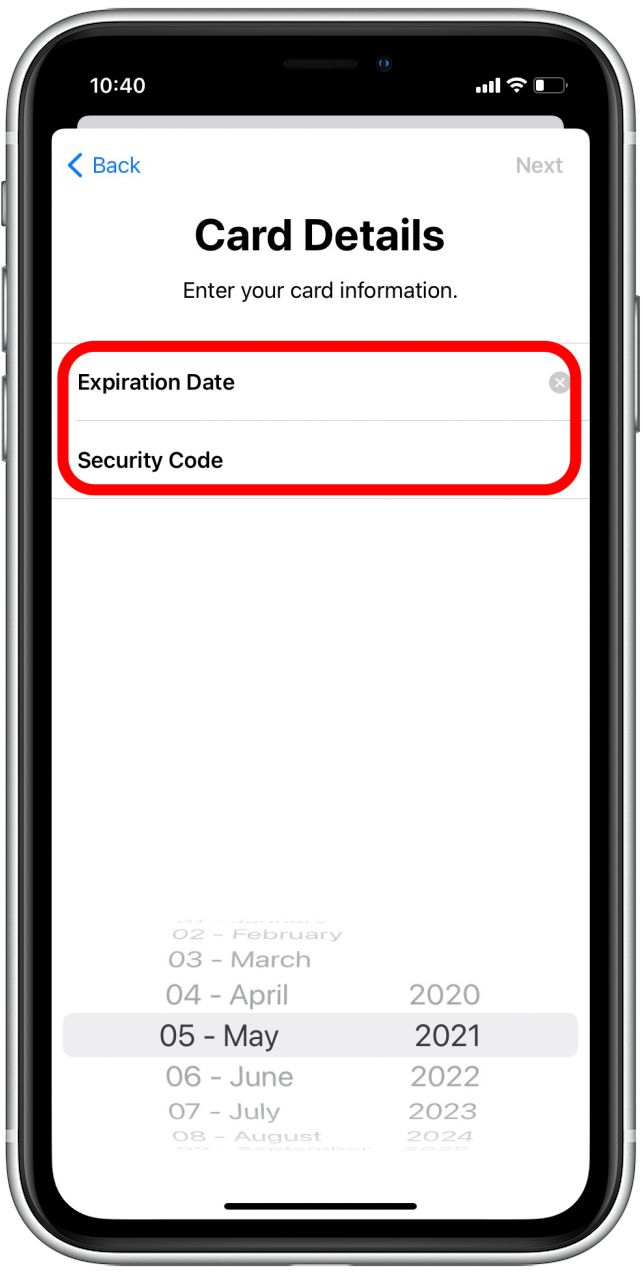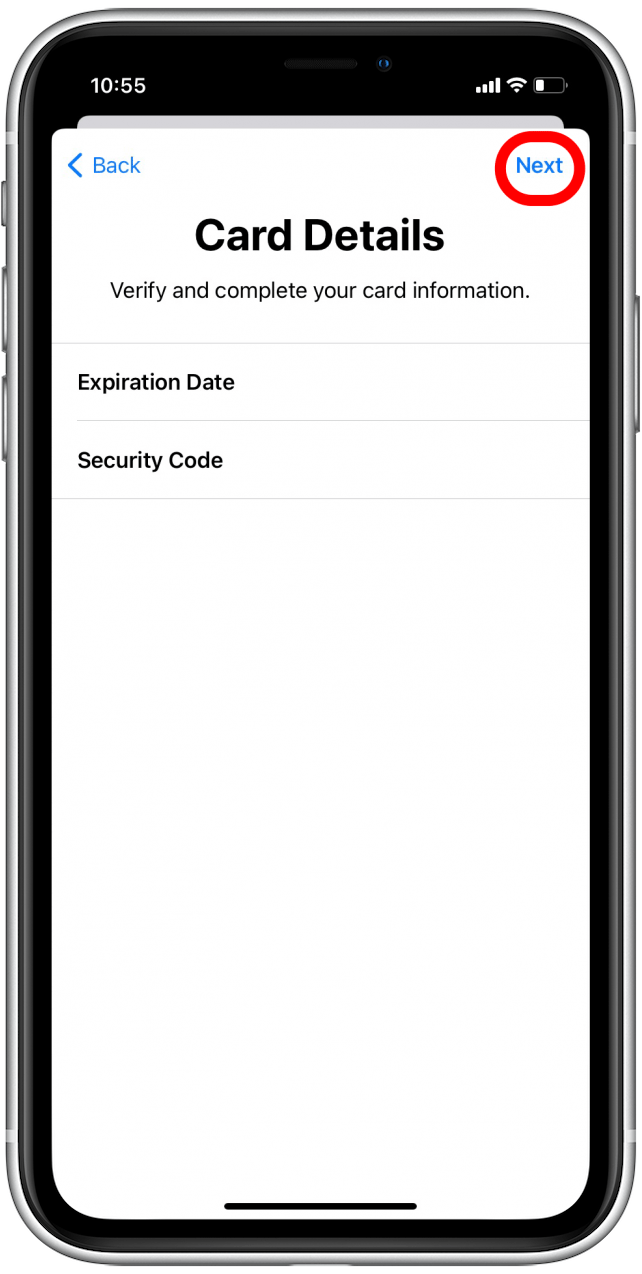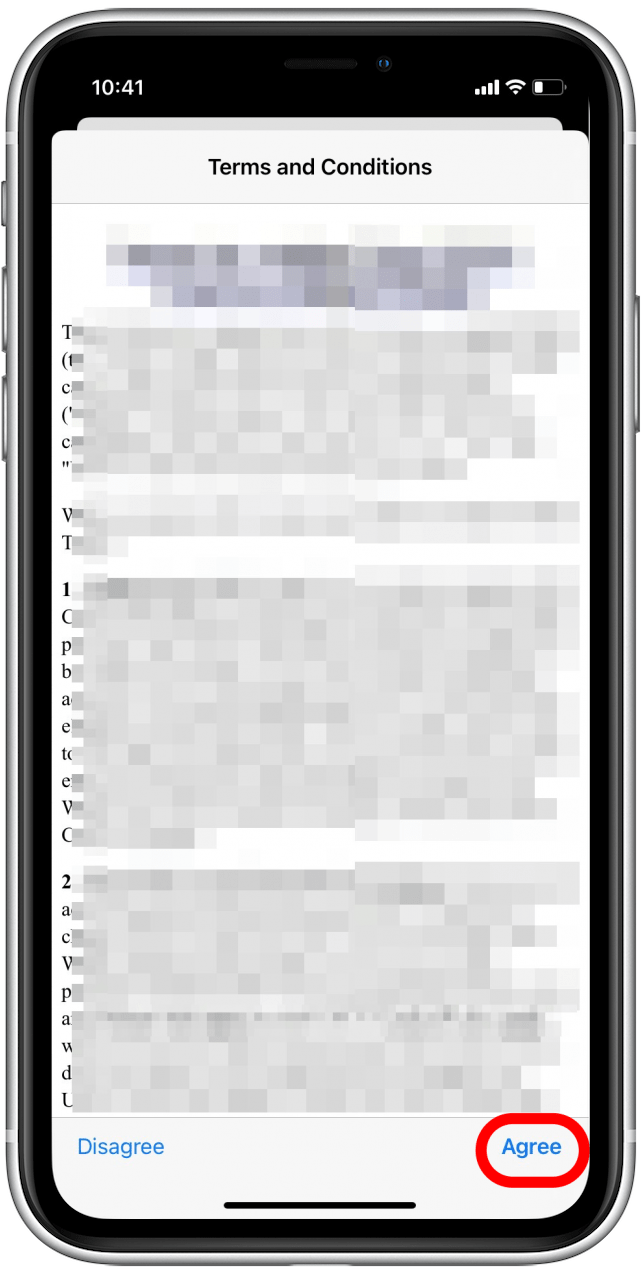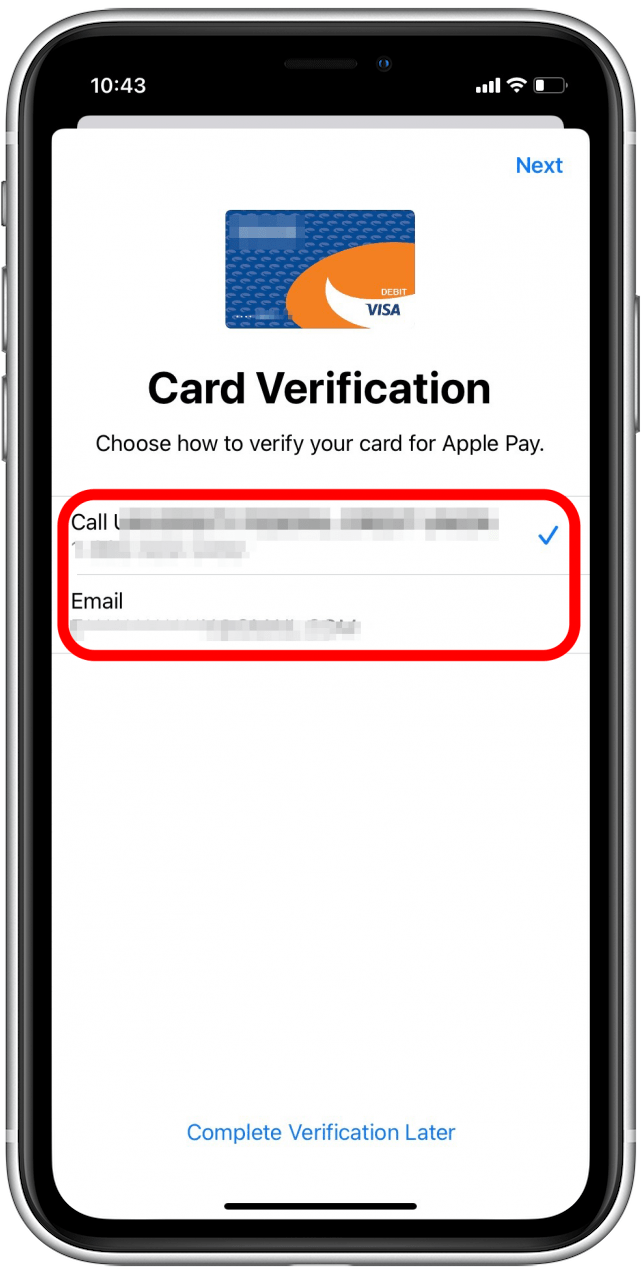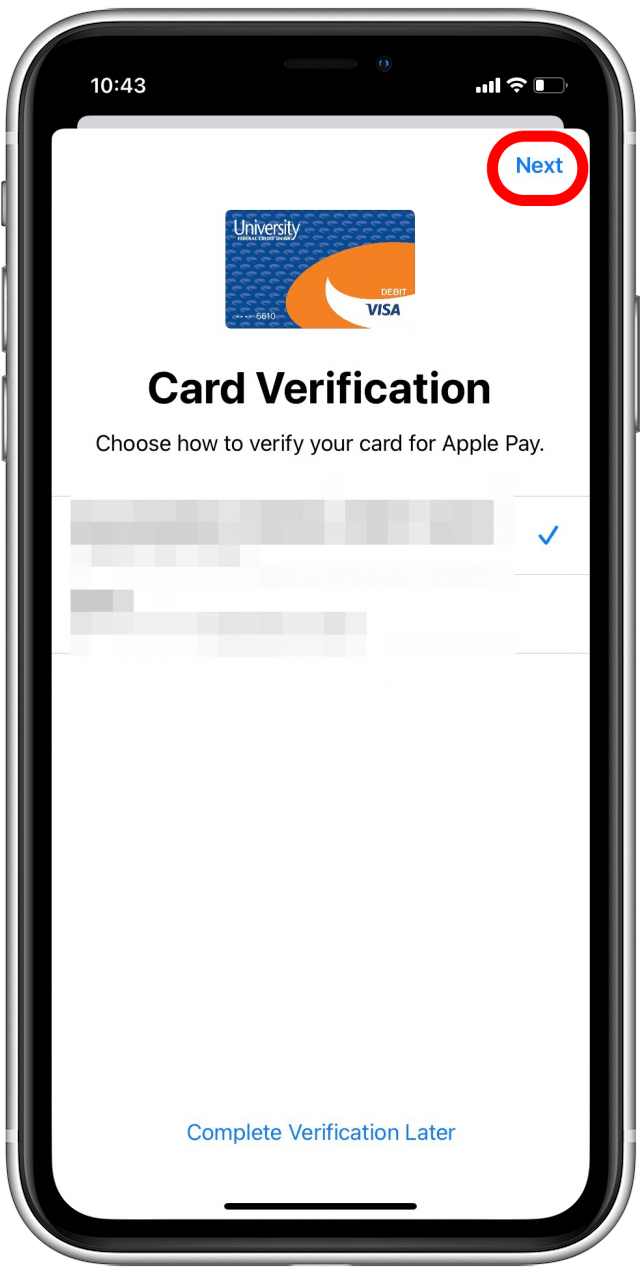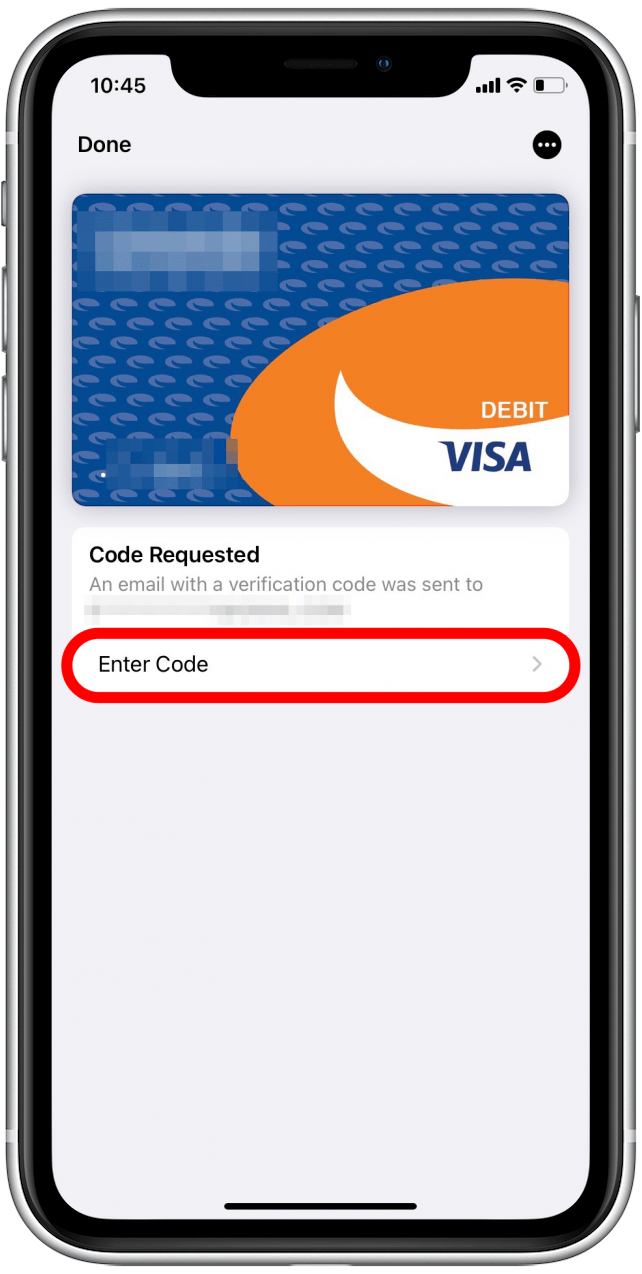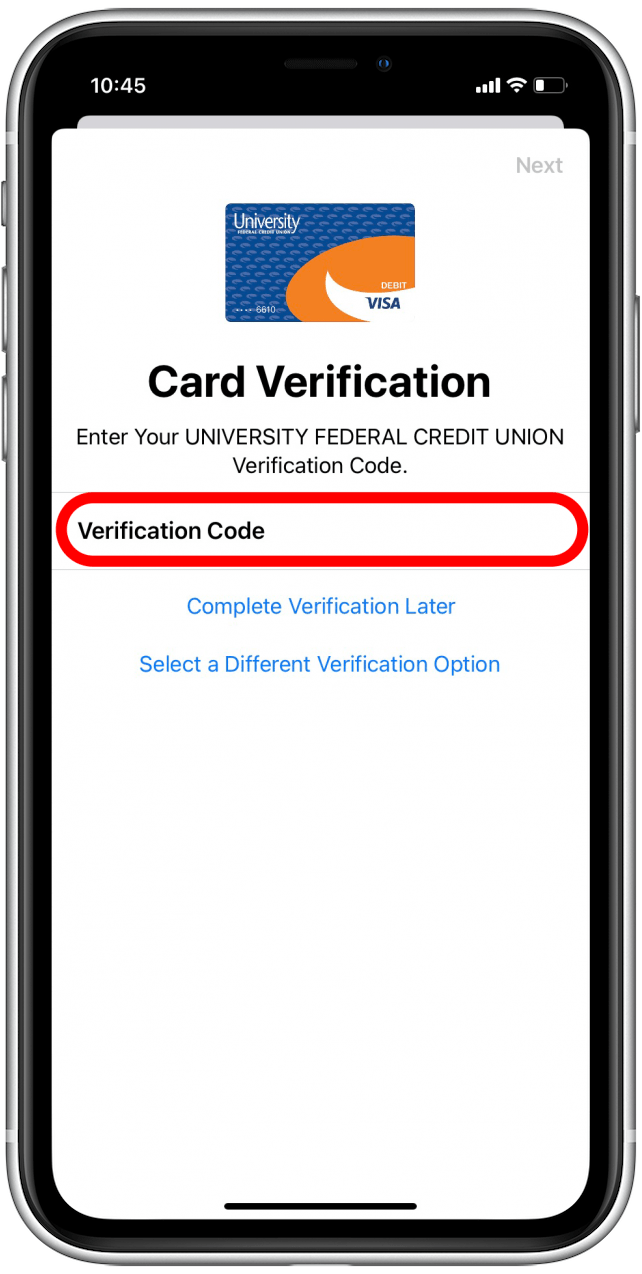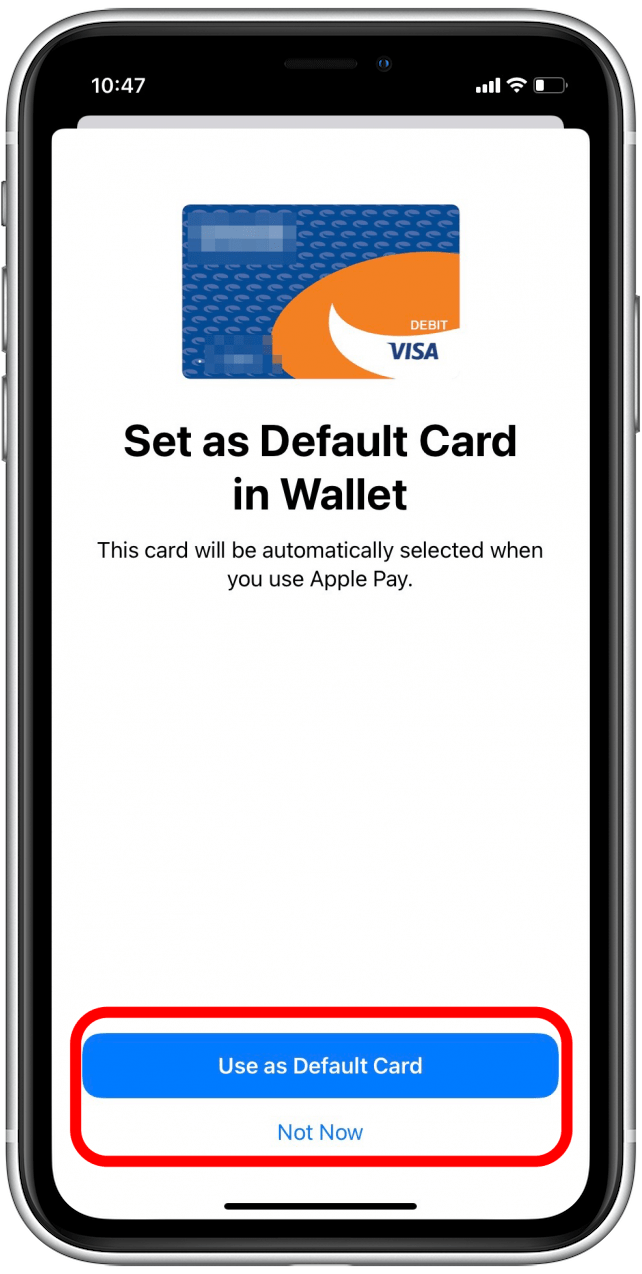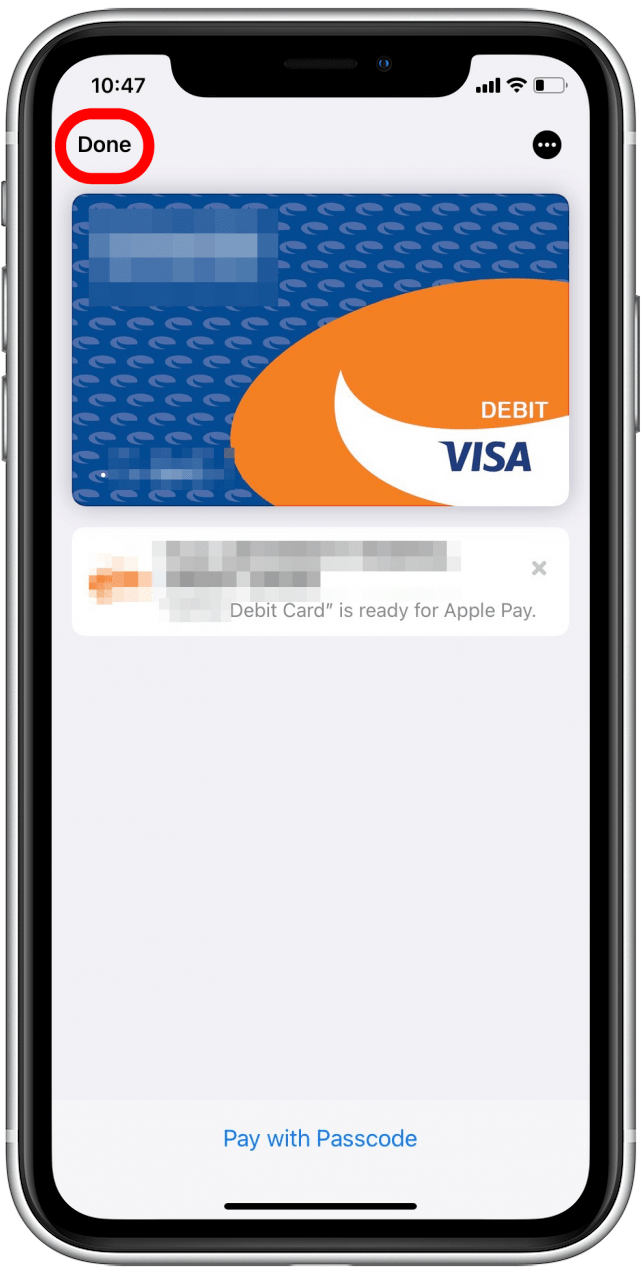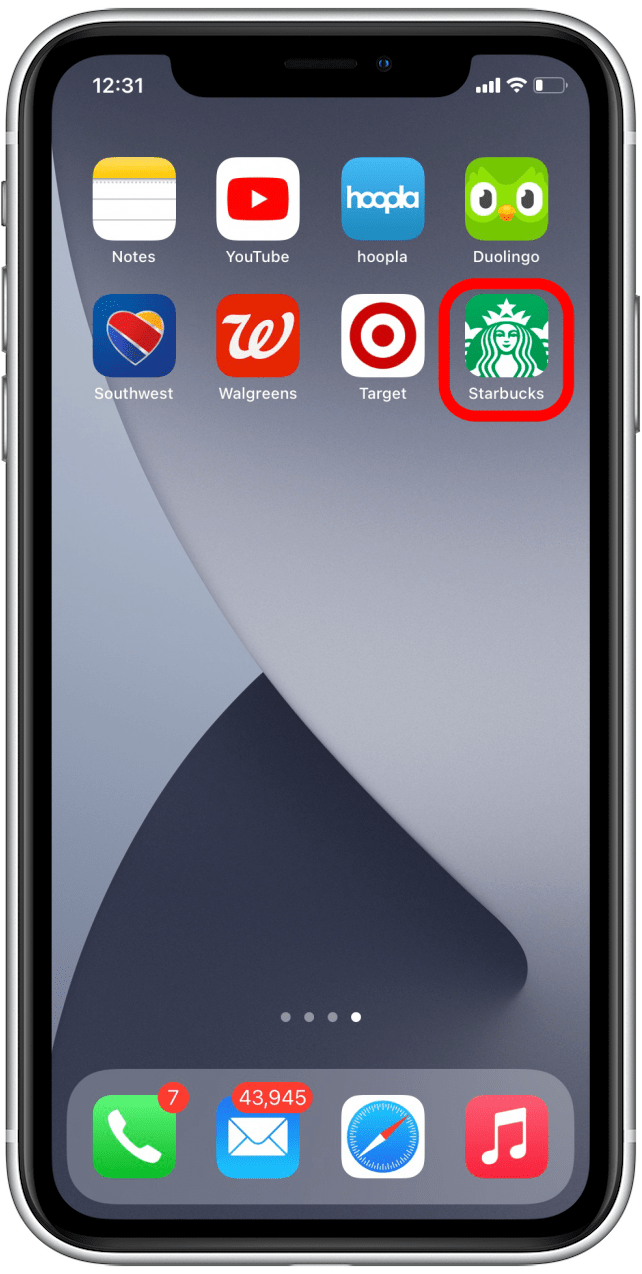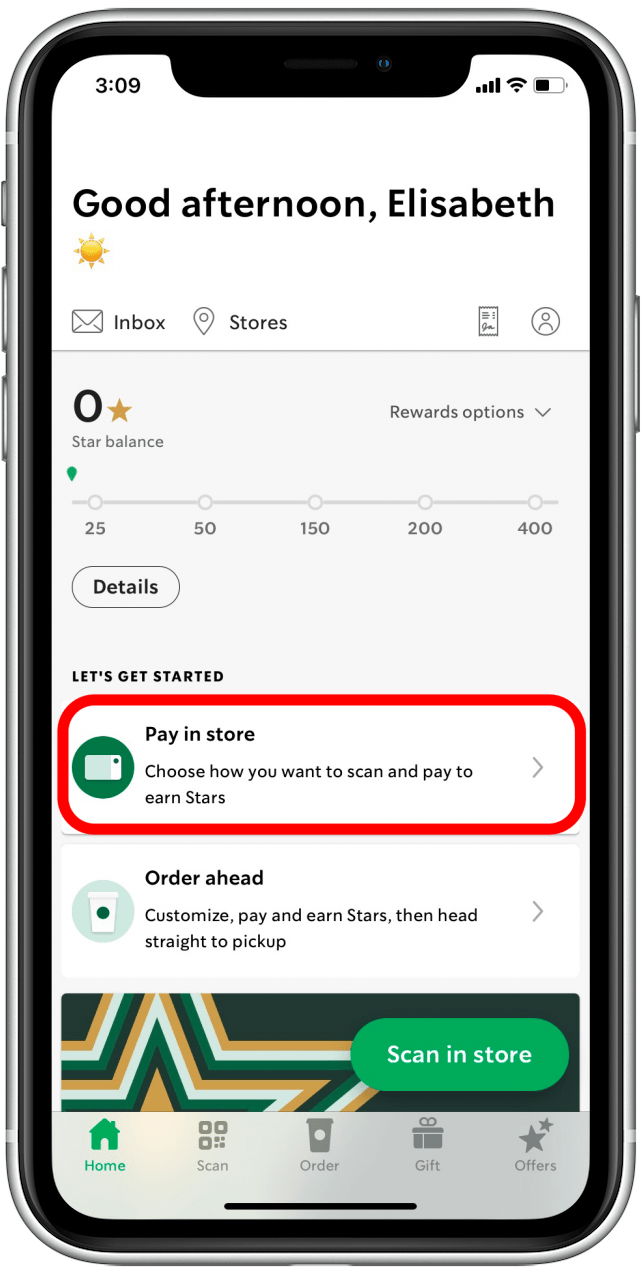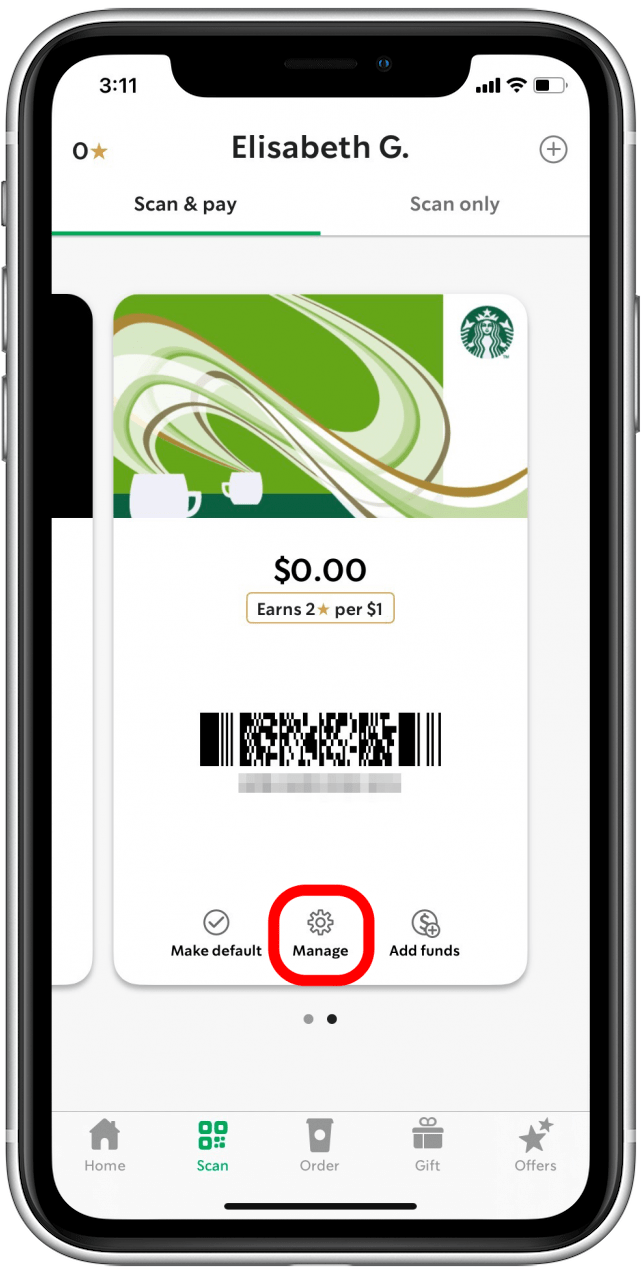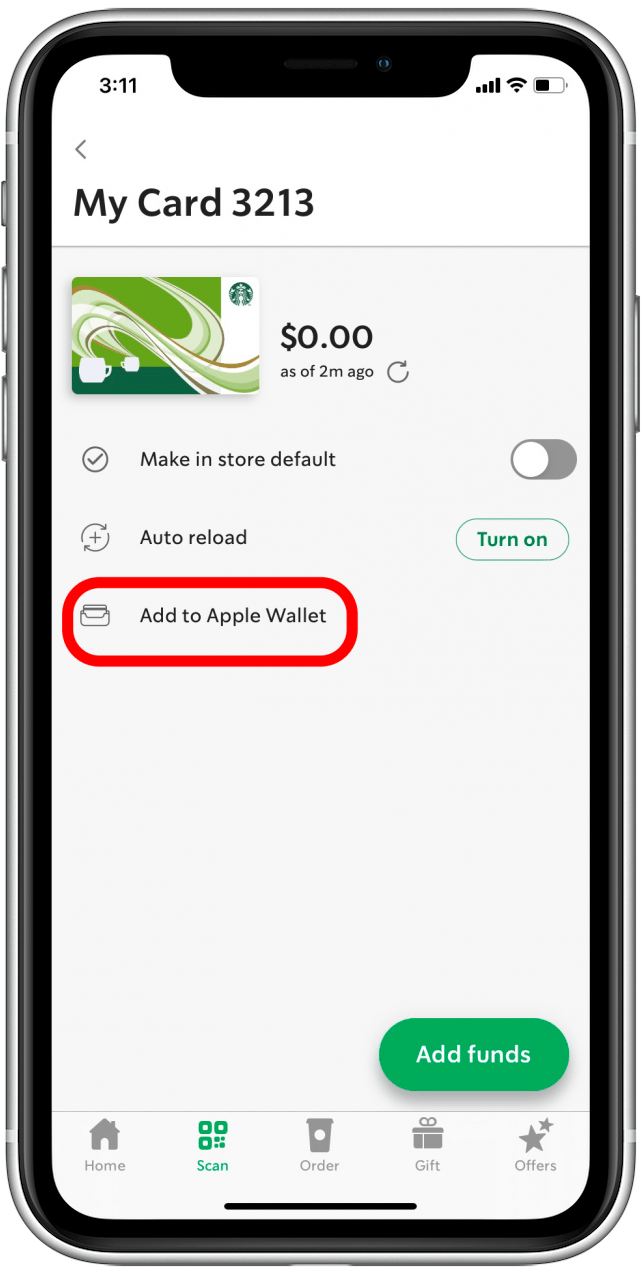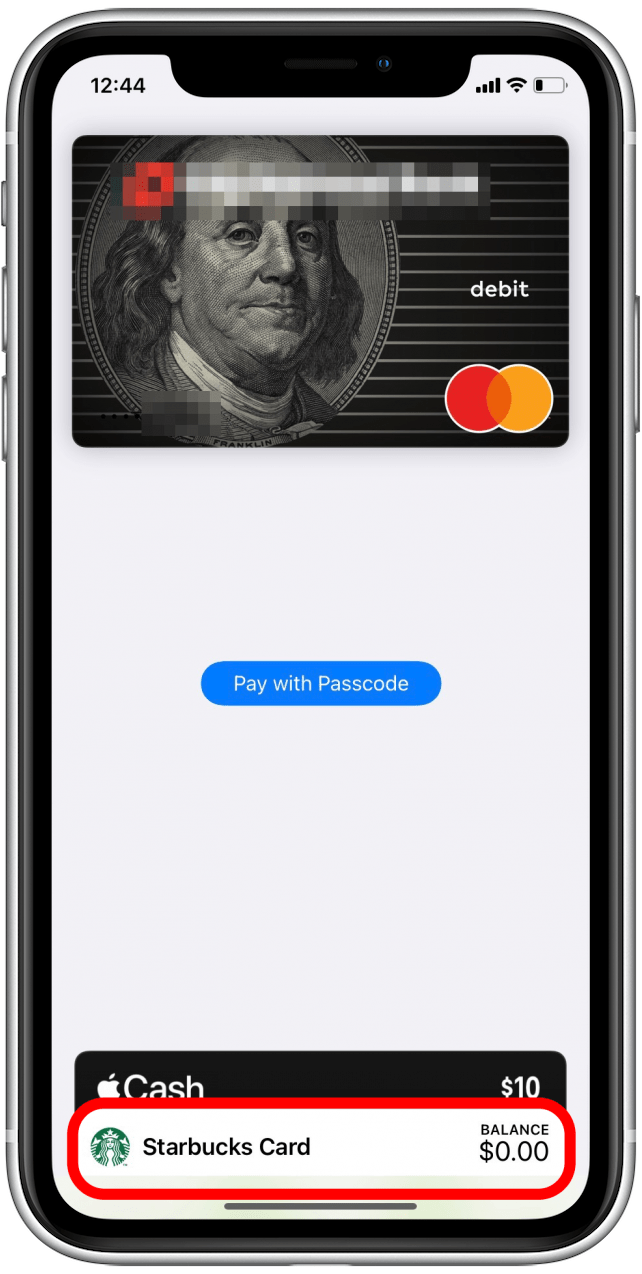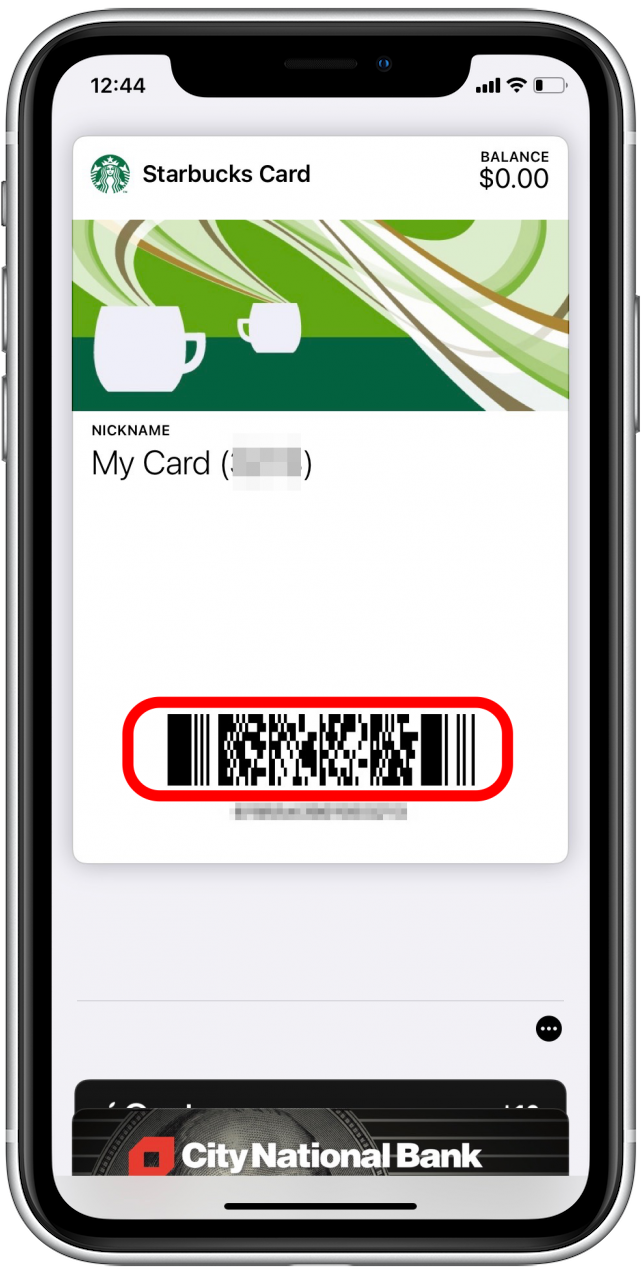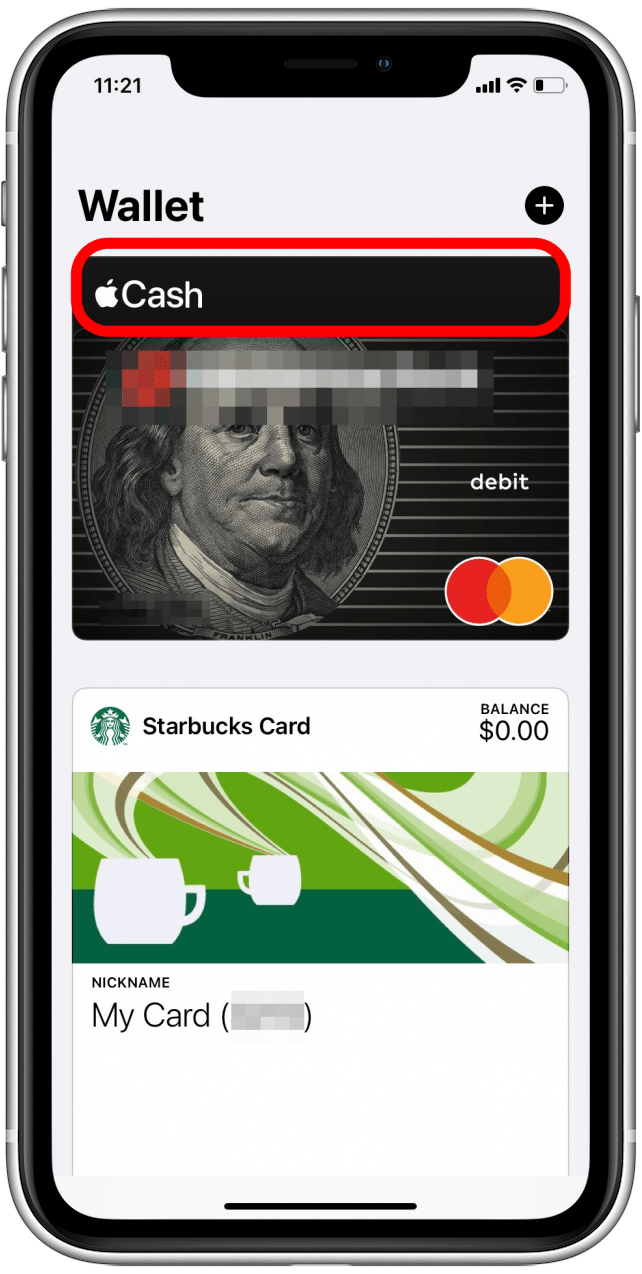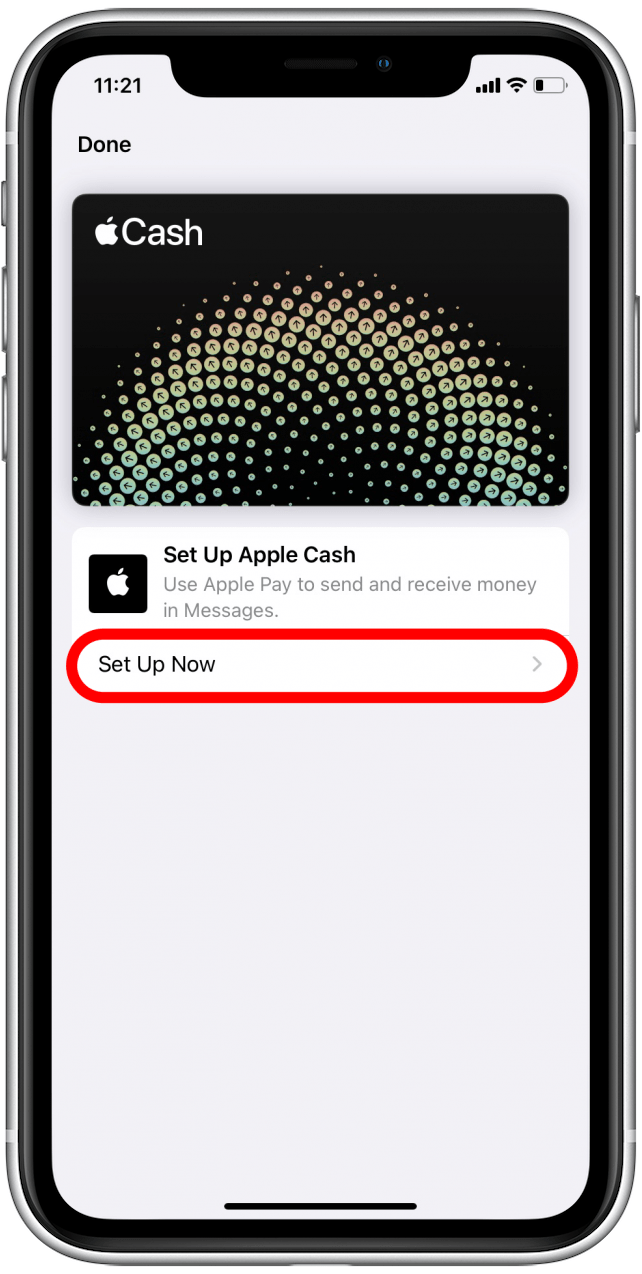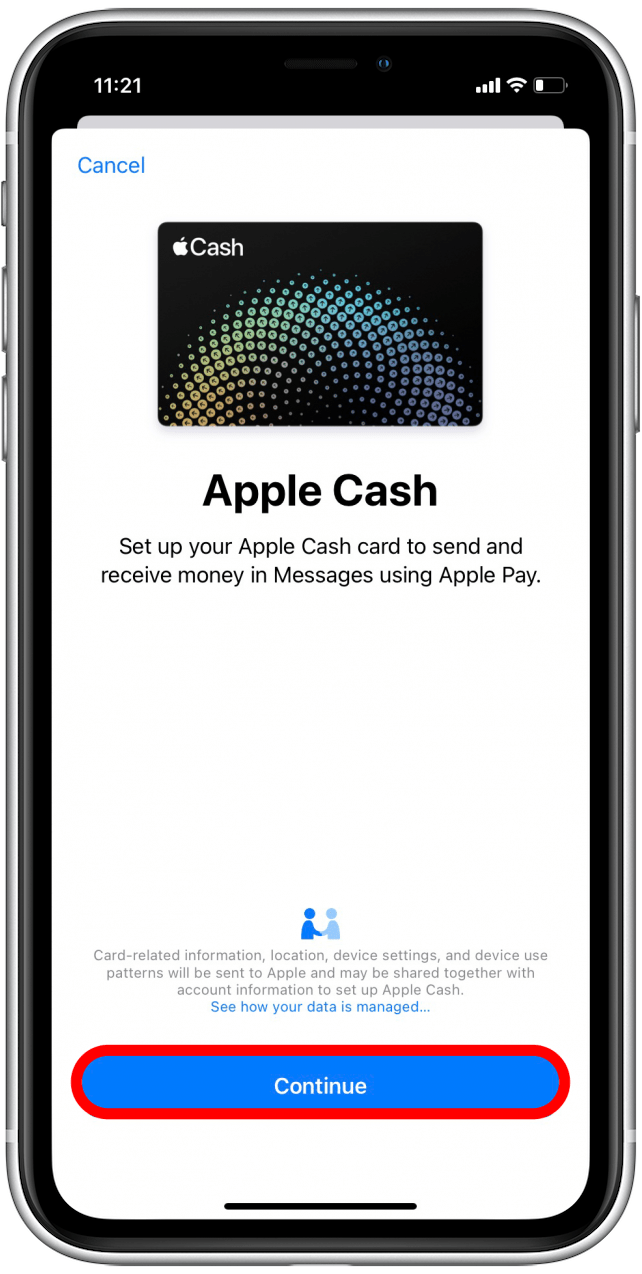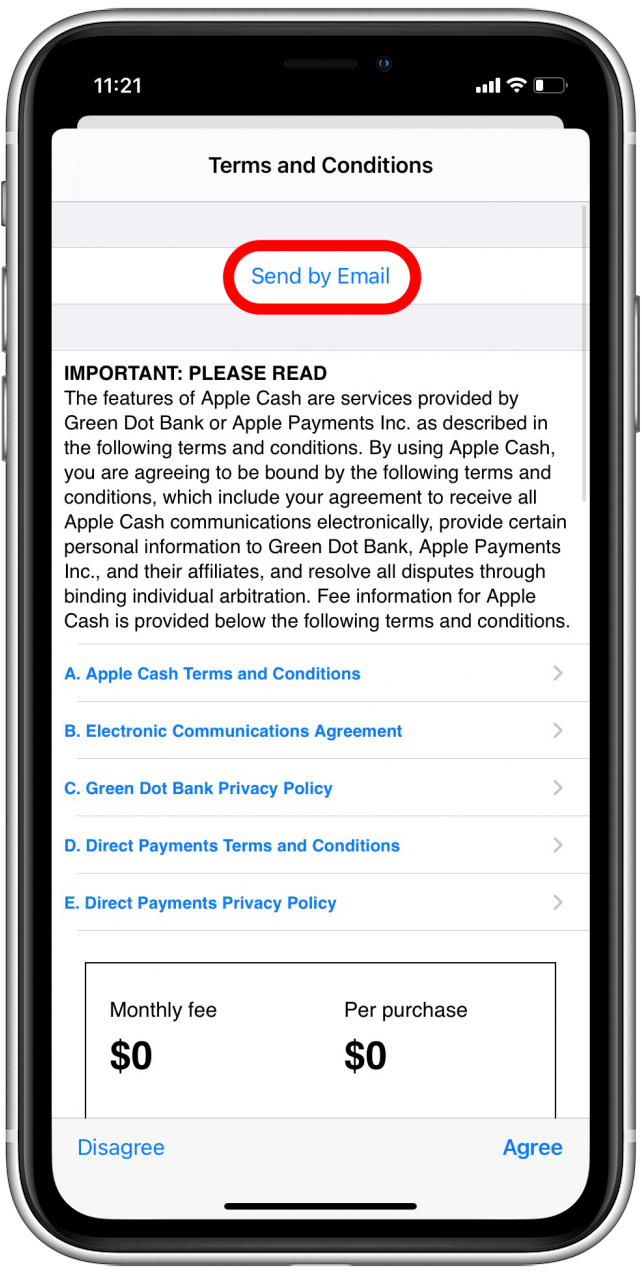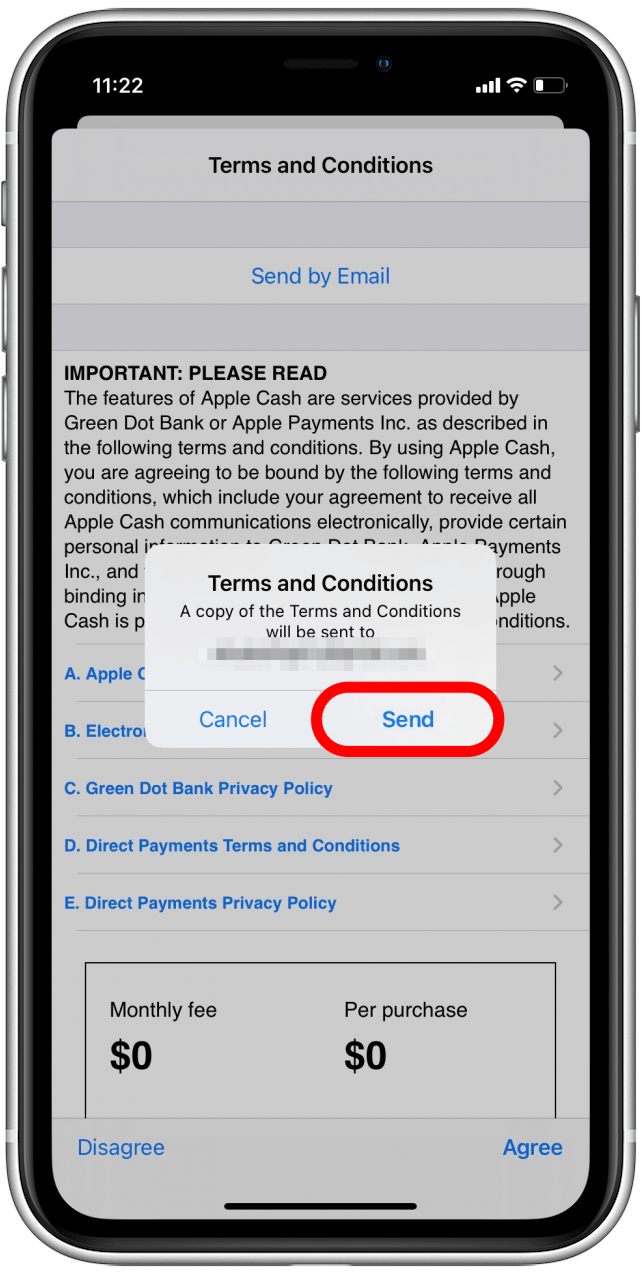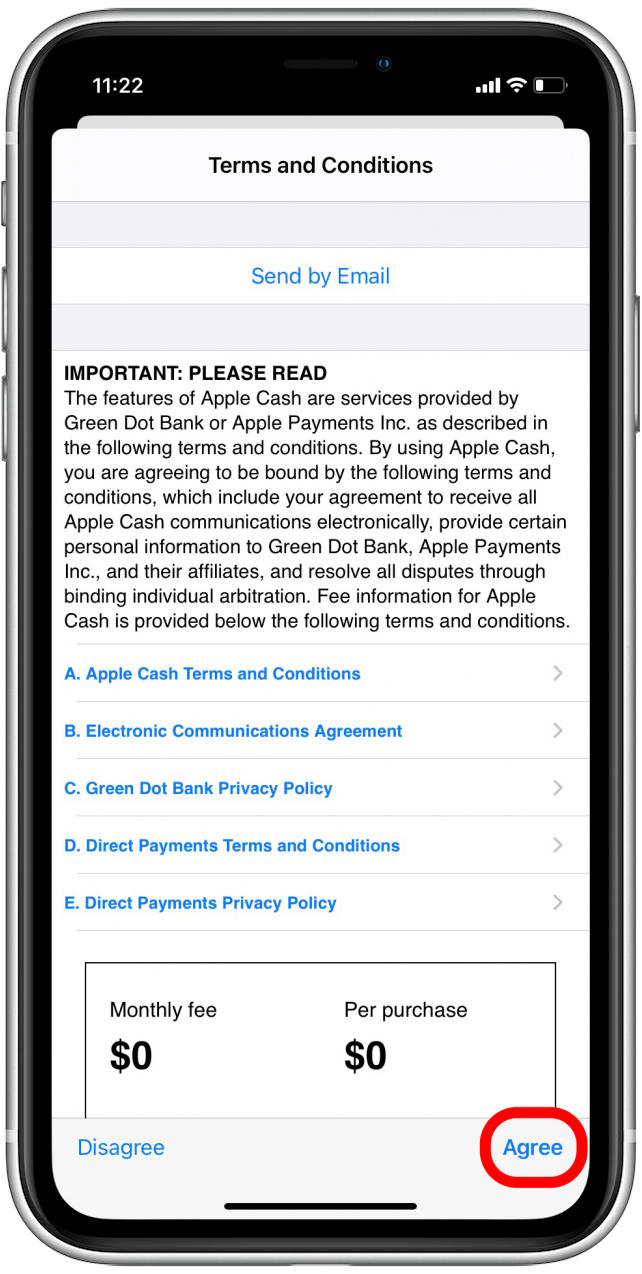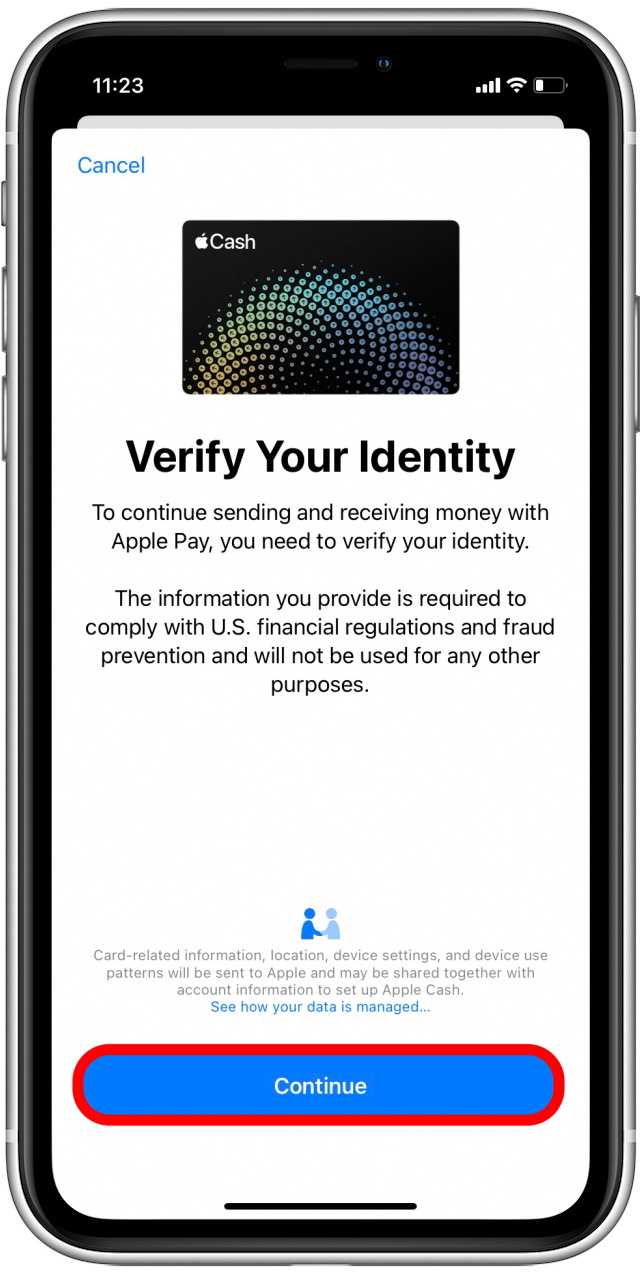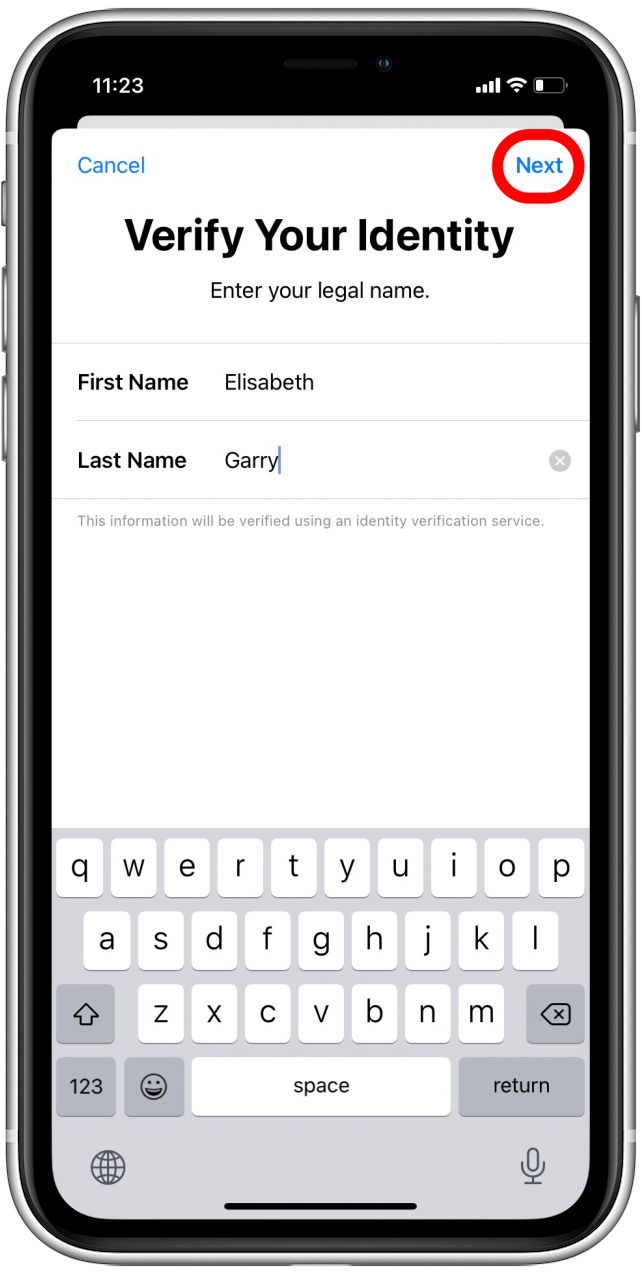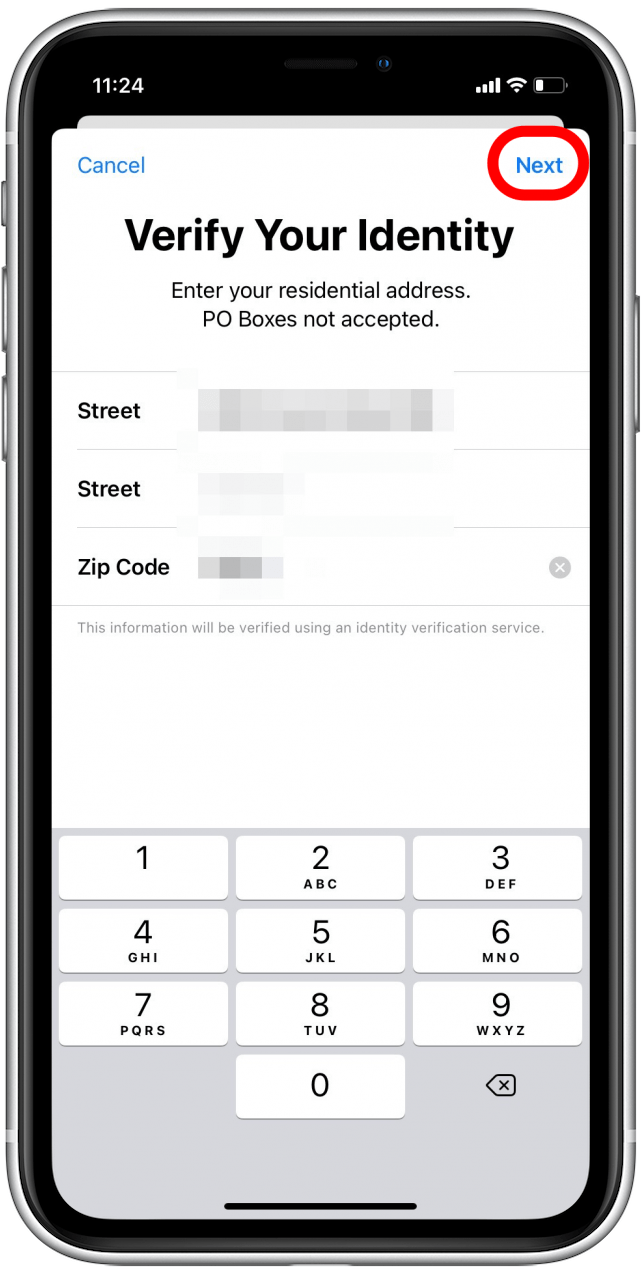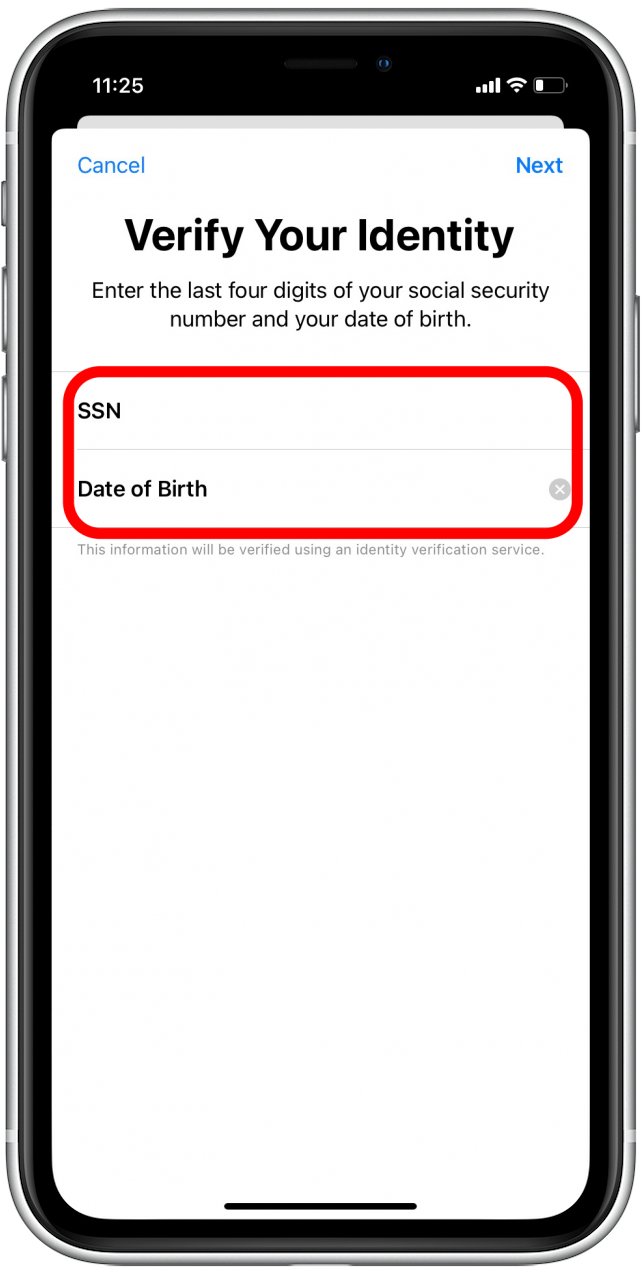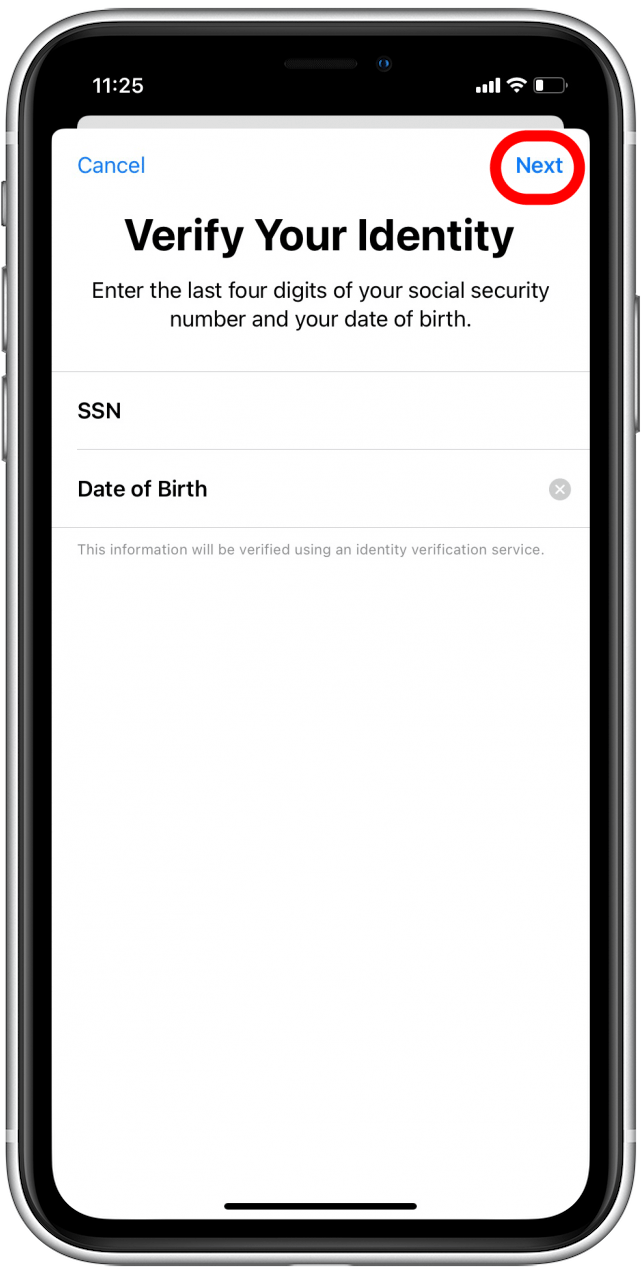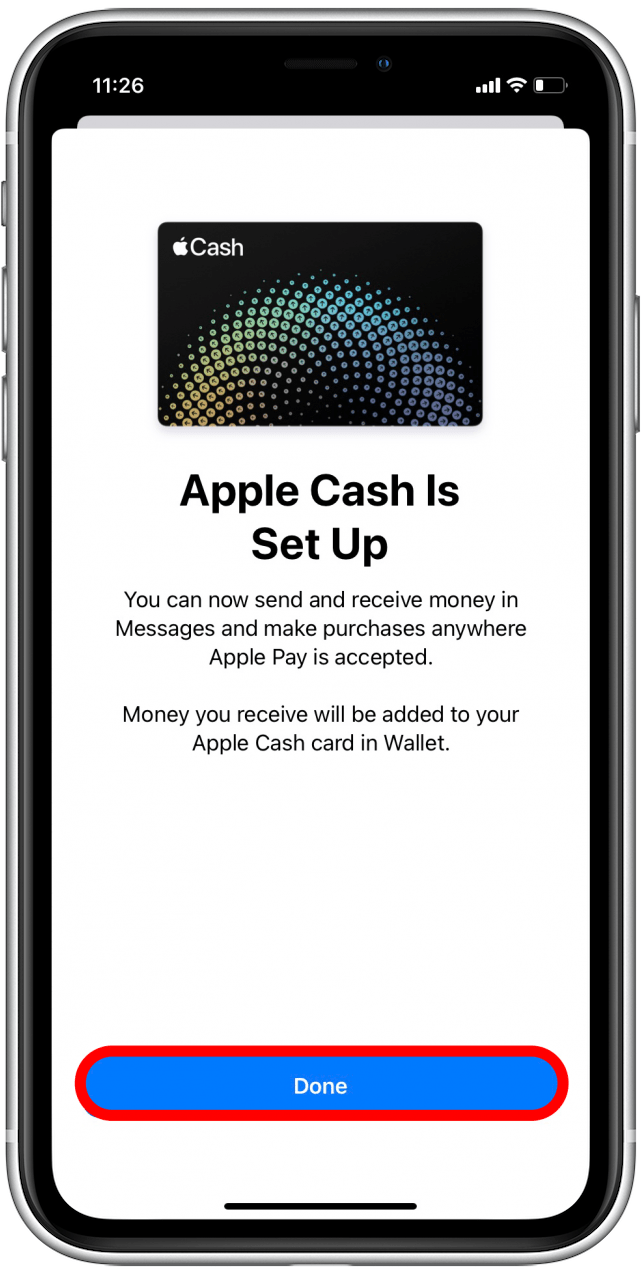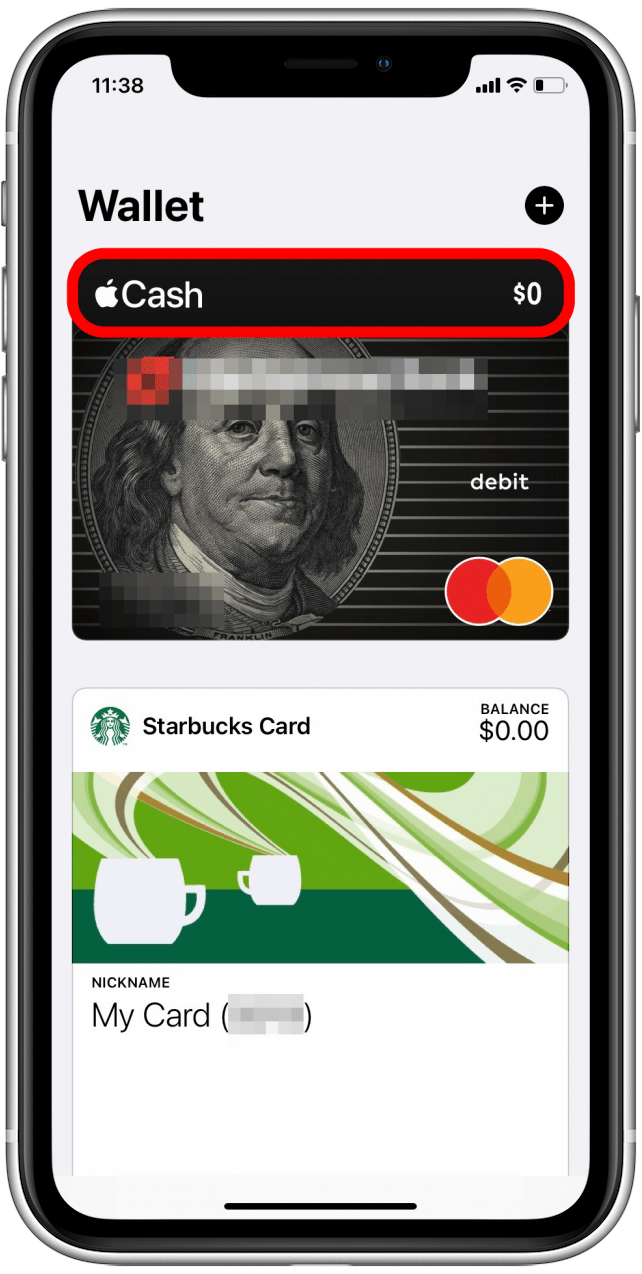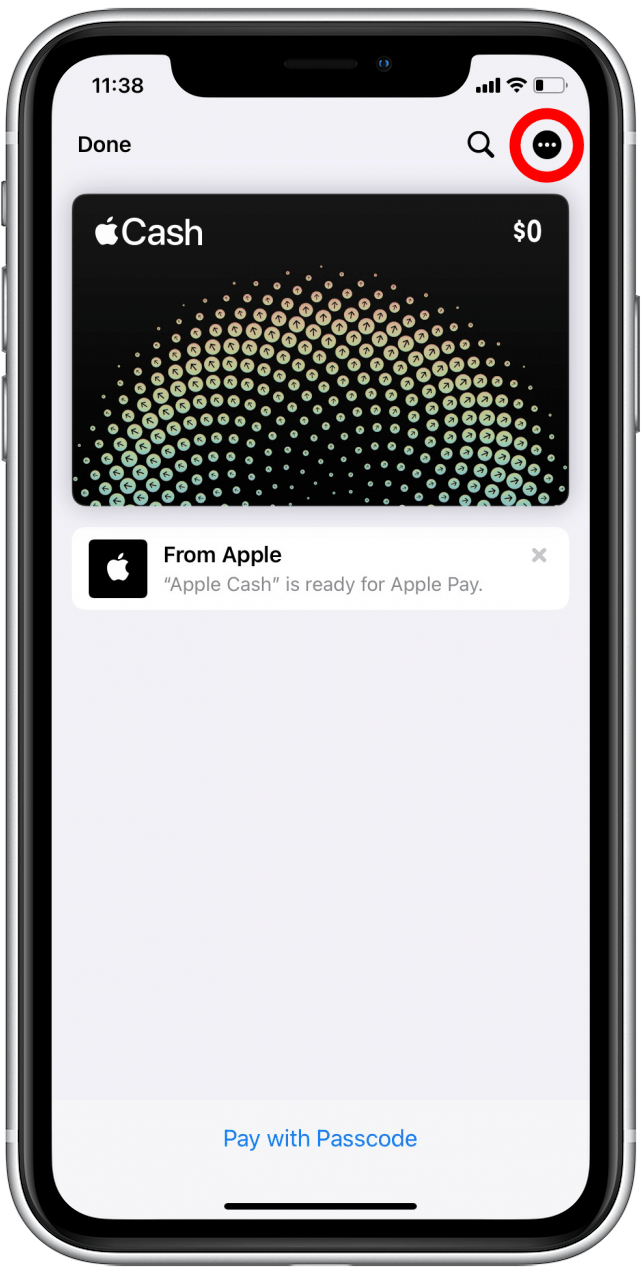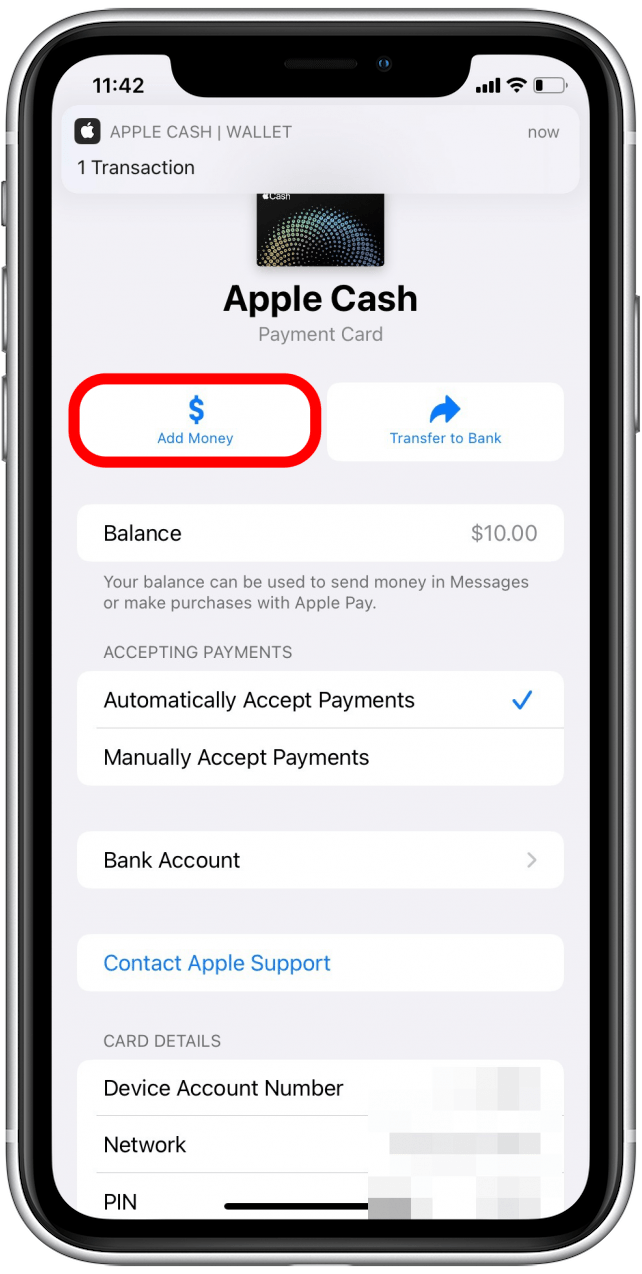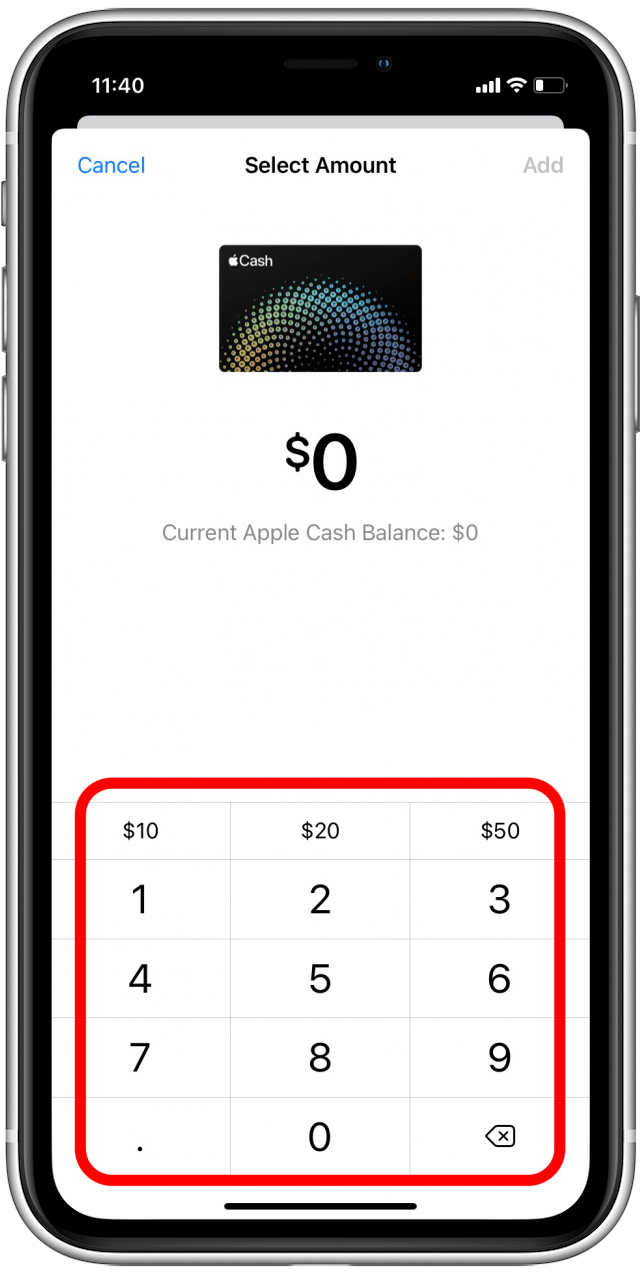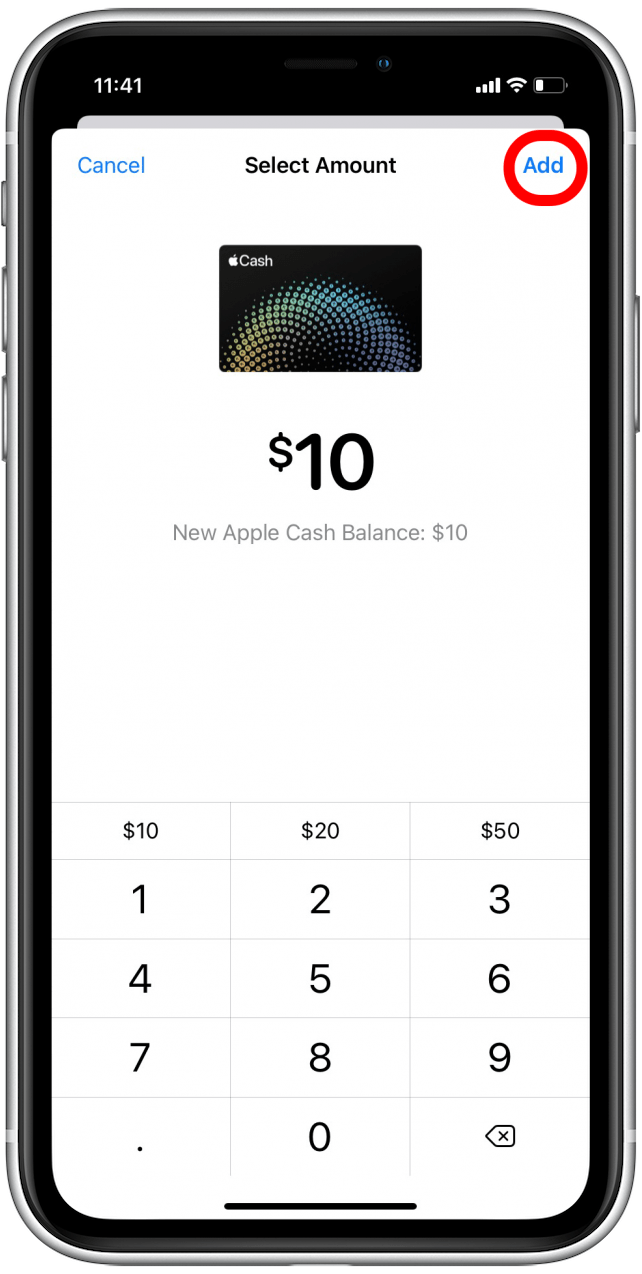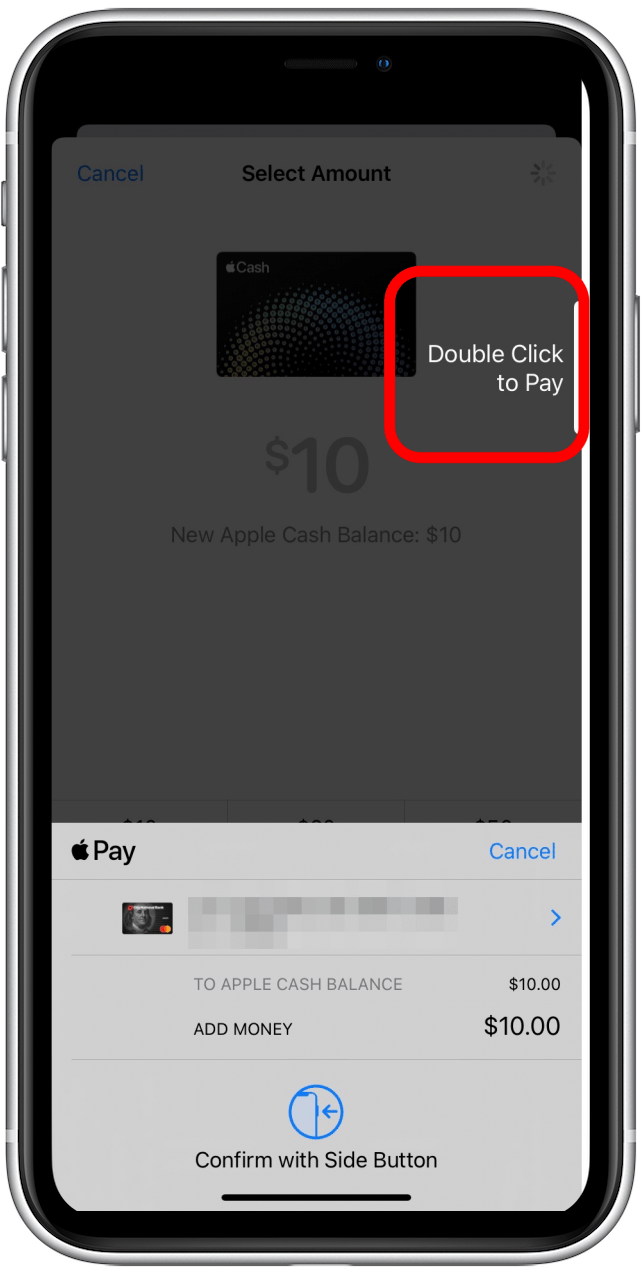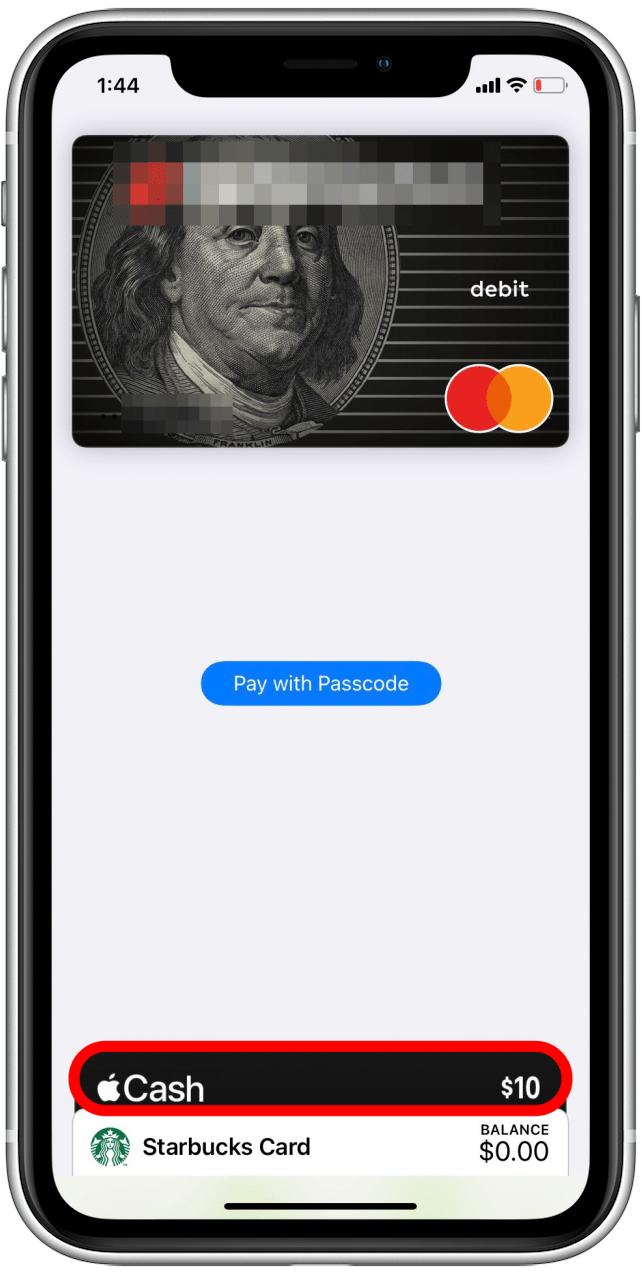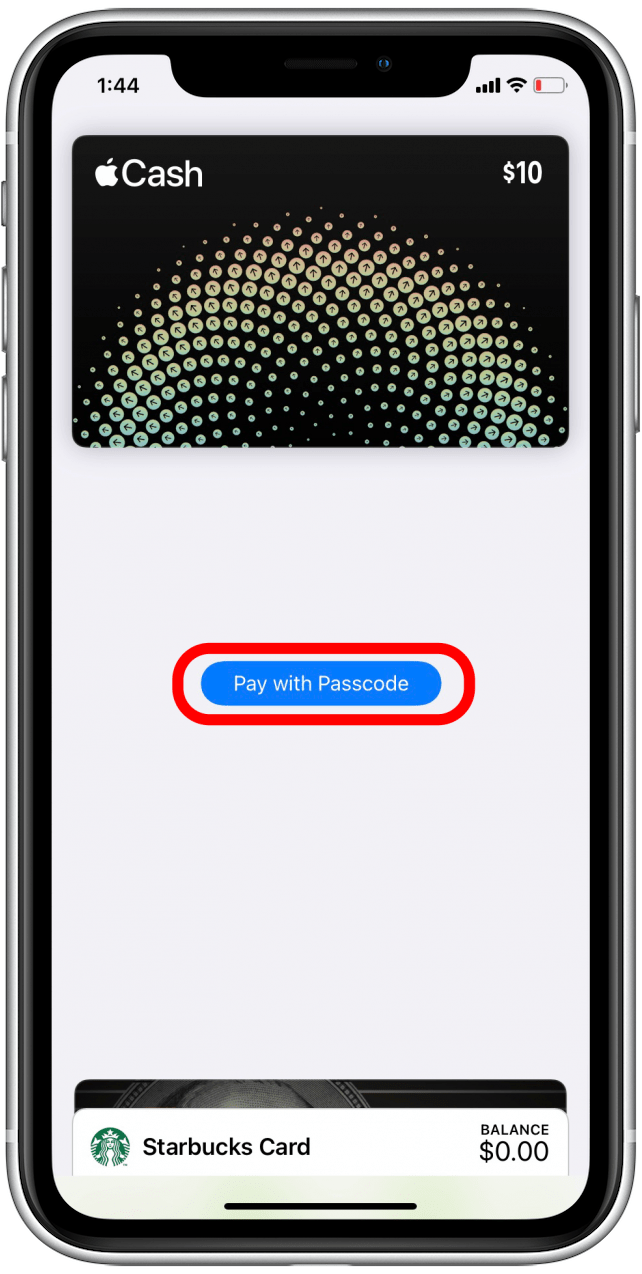Co Apple Wallet umí? Apple Wallet (dříve Passbook) je, jak už to zní, aplikace virtuální peněženky, která uchovává vaše kreditní a debetní karty, karty s odměnami, palubní vstupenky, lístky do kina a další položky na jednom místě. V tomto průvodci si projdeme, jak karty a průkazy do Apple Wallet přidat a jak je používat.
Jak přidat karty do aplikace Apple Wallet
Pokud jste to ještě neudělali, musíte si předtím nastavit Apple Pay. Nyní si projdeme, jak do Apple Wallet přidat další karty. Brzy budete moci do Apple Wallet přidat i řidičský průkaz nebo státní občanku! Chcete-li se dozvědět více o tom, jak platit za věci a spravovat své finance na iPhonu, přihlaste se k odběru našeho zpravodaje Tip dne.
- Otevřete aplikaci Peněženka.

- Klepněte na ikonu přidat.

- Vyberte typ karty, kterou chcete přidat. Já přidám kreditní kartu.

- Klepněte na možnost Pokračovat.

- Kartu buď umístěte do rámečku pomocí fotoaparátu, nebo klepněte na možnost Zadat údaje o kartě ručně.

- Ověřte údaje o kartě a klepněte na tlačítko Další.

- Zadejte datum vypršení platnosti karty a bezpečnostní kód.

- Klepněte na tlačítko Další.

- Počkejte, až aplikace Apple Wallet naváže komunikaci s vydavatelem karty.
- Mohou se zobrazit podmínky vydavatele karty. Než klepnete na tlačítko Souhlasím, přečtěte si je.

- Zvolte si způsob ověření karty pro Apple Pay: můžete buď zavolat vydavateli karty, nebo obdržet e-mail s žádostí o ověření.

- Klepněte na tlačítko Další.

- Pokud jste si zvolili zasílání e-mailu, zkontrolujte svůj e-mail a získejte ověřovací kód.
- Klepněte na možnost Zadat kód.

- Zadejte ověřovací kód a klepněte na tlačítko Další.

- Můžete si vybrat, zda chcete tuto novou kartu používat jako výchozí kartu, nebo ne.

- Klepněte na možnost Hotovo.

Nyní se vrátíte do své Apple Wallet, kde bude nově přidaná karta k dispozici pro použití s Apple Pay. Pokud si s tímto postupem nevíte rady, přečtěte si náš článek o tom, jak platit pomocí Apple Pay v obchodě.
 Objevte skryté funkce iPhonuZískejte denní tipy (se snímky obrazovky a jasnými pokyny), abyste iPhone zvládli za pouhou minutu denně.
Objevte skryté funkce iPhonuZískejte denní tipy (se snímky obrazovky a jasnými pokyny), abyste iPhone zvládli za pouhou minutu denně.
Průkazy Apple Wallet: Co to jsou a jak je používat?
Co jsou to průkazy do peněženky Apple? Průkazy Apple Wallet jsou digitální sbírkou všech vašich karet s odměnami, vstupenek a dalších typů průkazů, které můžete v současné době mít, na jednom místě. Pomocí průkazů v iPhonu můžete získat a uplatnit odměny, dostat se do kina, odbavit se na let a další. Předtím si je ale musíte přidat do Apple Wallet.
Jak přidat vstupenky do peněženky Apple
Každá společnost může mít trochu jiný způsob, jak přidat její průkaz do Apple Wallet. Zde si projdeme přidání karty Starbucks do Apple Wallet:
- Otevřete aplikaci Starbucks.

- Klepněte na možnost Platit v obchodě.

- Najděte svou kartu Starbucks a klepněte na možnost Spravovat.

- Klepněte na možnost Přidat do Apple Wallet.

Když nyní otevřete Apple Wallet, měli byste svou kartu s odměnami vidět v seznamu Apple Cash a svých debetních a kreditních karet.
Jak používat průkazky v aplikaci Apple Wallet
Zda navštívený obchod přijímá Apple Pay, poznáte podle toho, že na pokladně nebo v její blízkosti uvidíte tato loga:
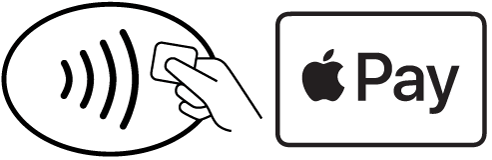
- Když jste připraveni naskenovat průkazku nebo zaplatit pomocí Apple Wallet, můžete Apple Wallet otevřít dvojitým klepnutím na tlačítko Domů nebo na boční tlačítko na iPhonu.
- Klepněte na průkaz, který chcete použít.

- U pokladny naskenujte průkazku nebo na ni klepněte.

Související: Apple Card: Jak zažádat o kartu Apple a jak ji používat?
Jak používat Apple Cash
Apple Cash, podobně jako Venmo nebo PayPal, umožňuje posílat platby přímo přátelům a rodině mnohem snadněji než stříhat šek. Zůstatek na účtu Apple Cash můžete použít k placení v obchodech přímo z Apple Wallet nebo můžete Apple Cash používat k posílání a přijímání peněz přes aplikaci Zprávy. Projdeme si, jak Apple Cash nastavit, jak přidat peníze na zůstatek Apple Cash a jak platit v obchodě pomocí Apple Cash.
Nastavení Apple Cash
Zde se dozvíte, jak Apple Cash nastavit:
- Otevřete Apple Wallet.

- Klepněte na možnost Apple Cash.

- Klepněte na Nastavit nyní.

- Klepněte na Pokračovat.

- Přečtěte si podmínky. Nechte si do e-mailu poslat kopii, abyste se na ně mohli později odvolat.

- Klepněte na možnost Odeslat.

- Klepněte na možnost Souhlasím.

- Klepnutím na Pokračovat ověřte svou totožnost.

- Ověřte své jméno a klepněte na Next (Další).

- Zadejte svou adresu a klepněte na Next.

- Zadejte poslední čtyři číslice svého čísla sociálního pojištění a datum narození.

- Klepněte na tlačítko Další.

- Počkejte, až se Apple Cash nastaví, a potom klepněte na Hotovo.

Přidání peněz do Apple Cash v aplikaci Apple Wallet
Peníze, které přidáte do Apple Cash pomocí aplikace Apple Wallet, se odeberou z vaší výchozí karty v Apple Wallet. Postup nastavení výchozí platební karty v aplikaci Apple Wallet jsme již probrali.
- Otevřete aplikaci Peněženka.

- Klepněte na možnost Apple Cash.

- Klepněte na ikonu více.

- Klepněte na položku Přidat peníze.

- Vyberte částku, kterou chcete přidat do Apple Cash.

- Klepněte na možnost Přidat.

- Potvrďte poklepáním na boční tlačítko nebo tlačítko Domů.

- Potvrďte pomocí přístupového kódu, obličeje nebo Touch ID.
Peníze jsou nyní k dispozici v Apple Cash a můžete posílat nebo přijímat platby prostřednictvím Apple Cash v aplikaci Zprávy.
Placení pomocí Apple Cash v obchodě
S Apple Cash můžete platit v jakémkoli kamenném obchodě, který přijímá Apple Pay.
- Až budete chtít naskenovat průkazku nebo zaplatit pomocí Apple Wallet, můžete Wallet otevřít dvojitým klepnutím na tlačítko Domů nebo na boční tlačítko na iPhonu.
- Klepněte na Apple Cash.

- U pokladny klepněte na průkaz nebo klepněte na možnost Zaplatit pomocí přístupového kódu.

Dále se dozvíte, jak používat funkci sledování zásilek v Apple Wallet.