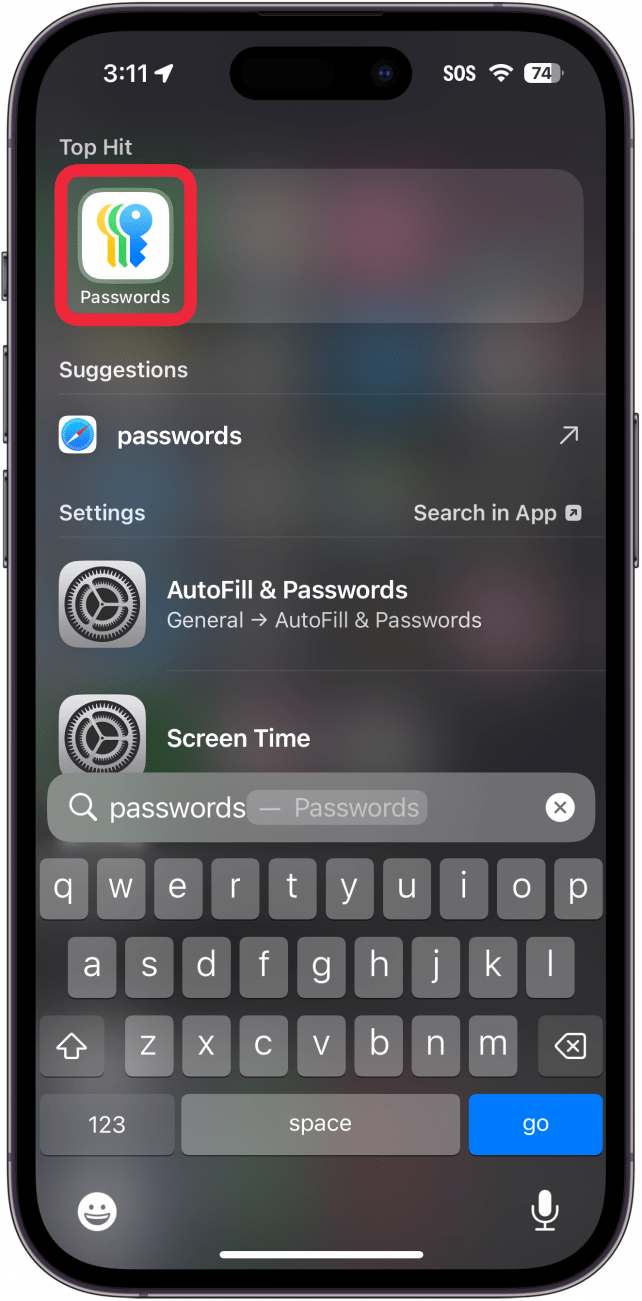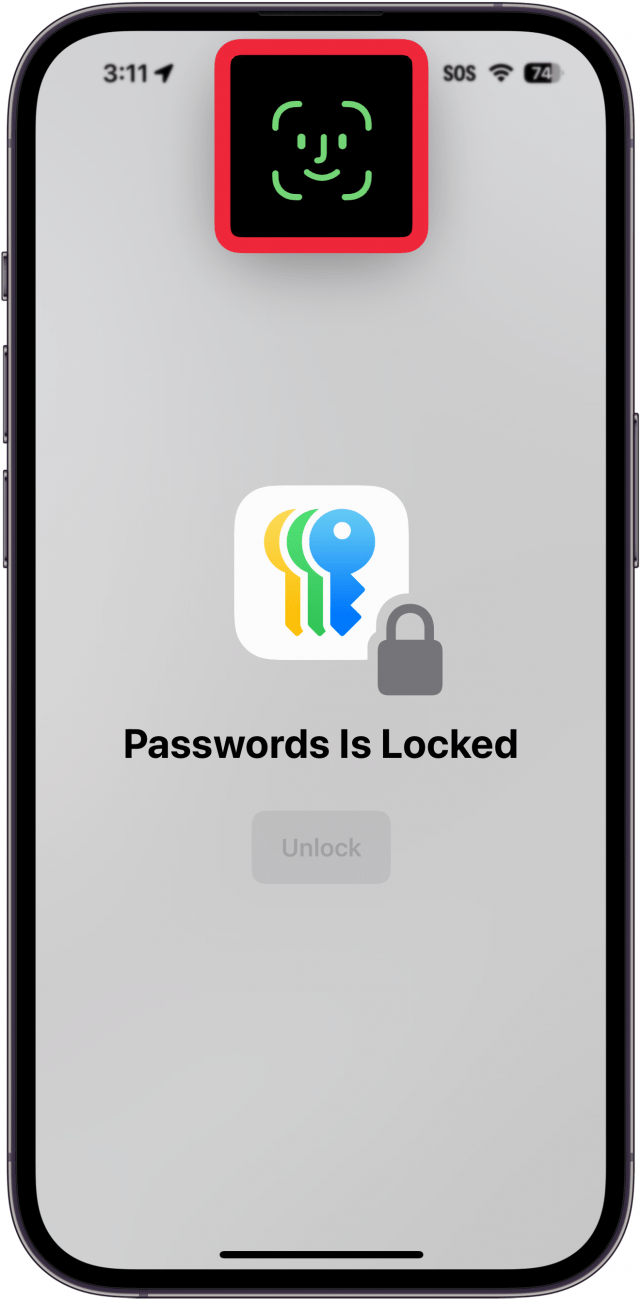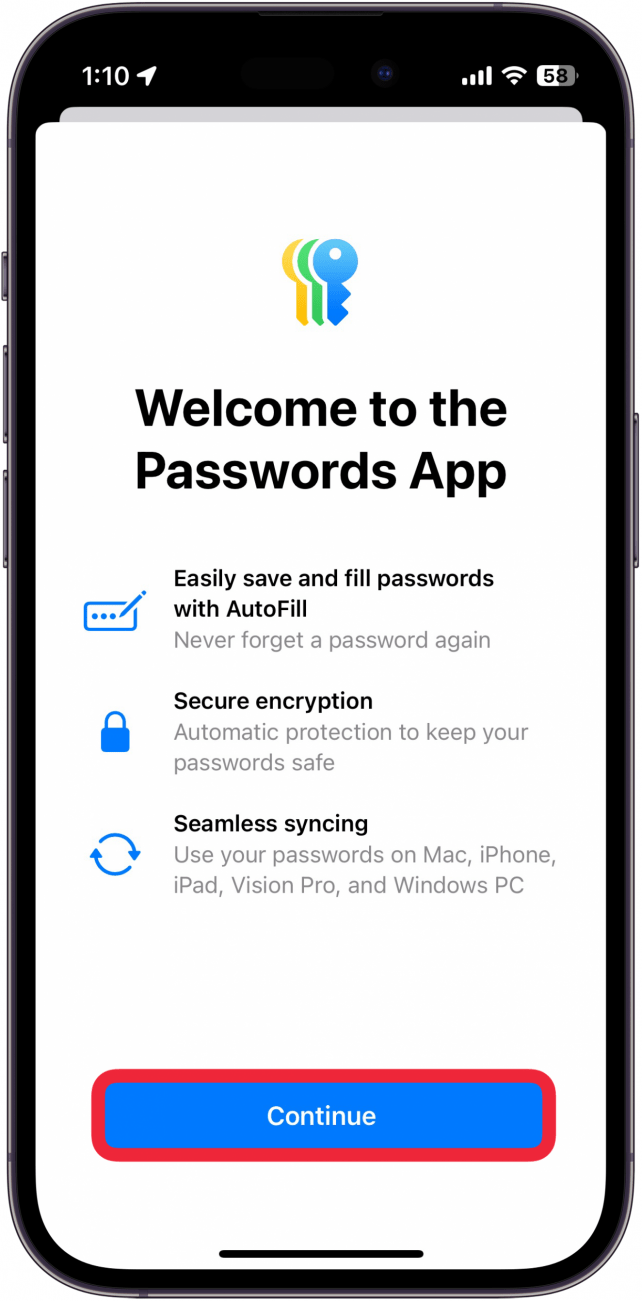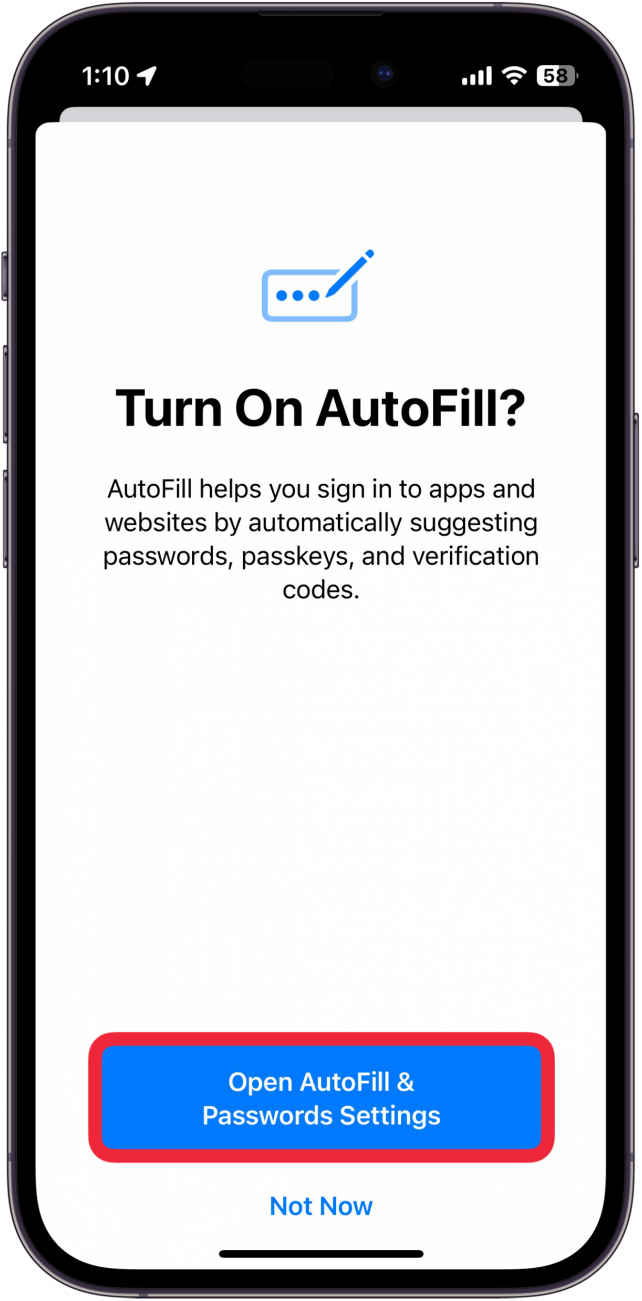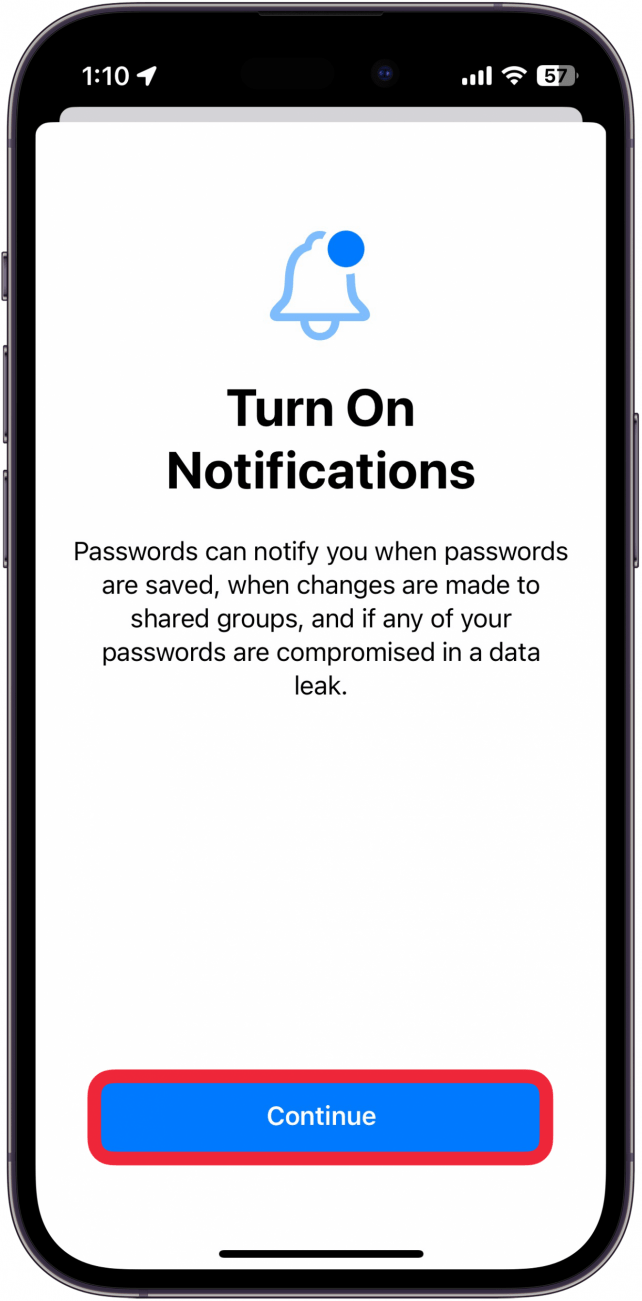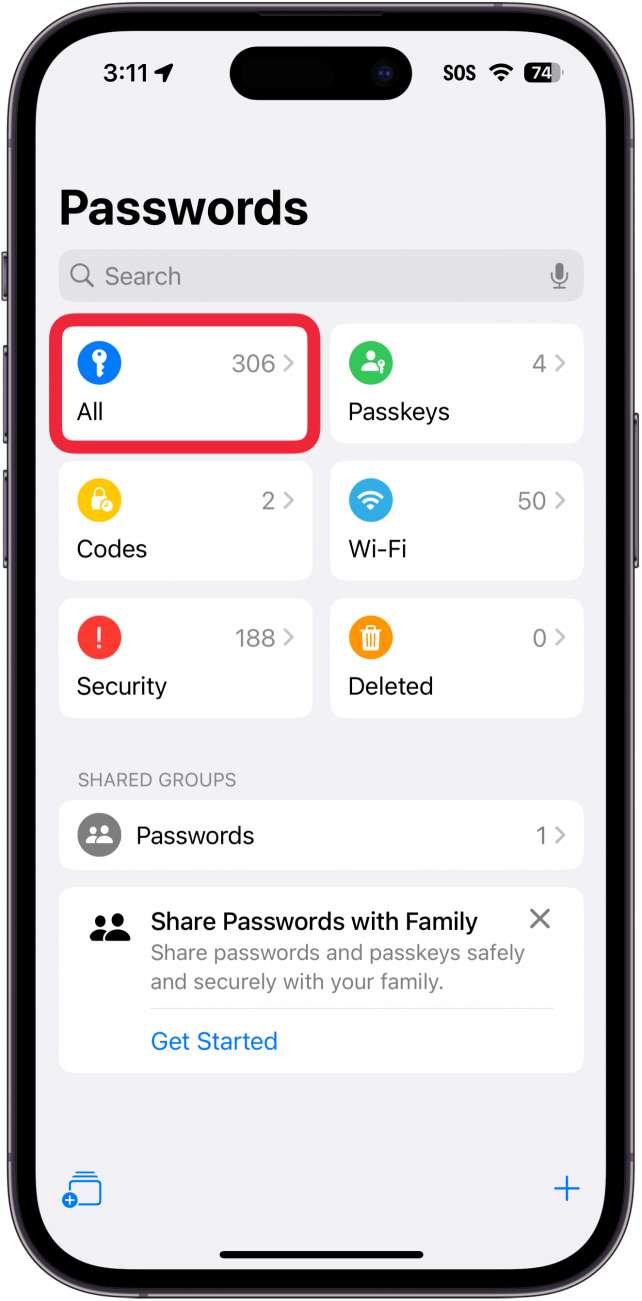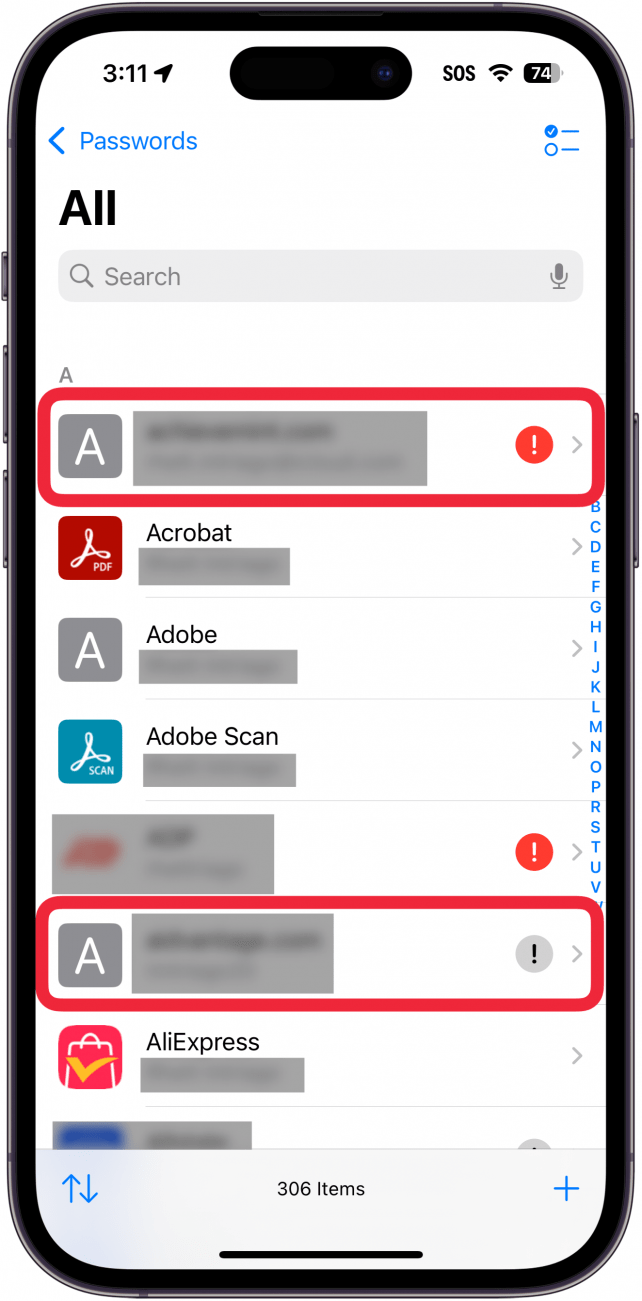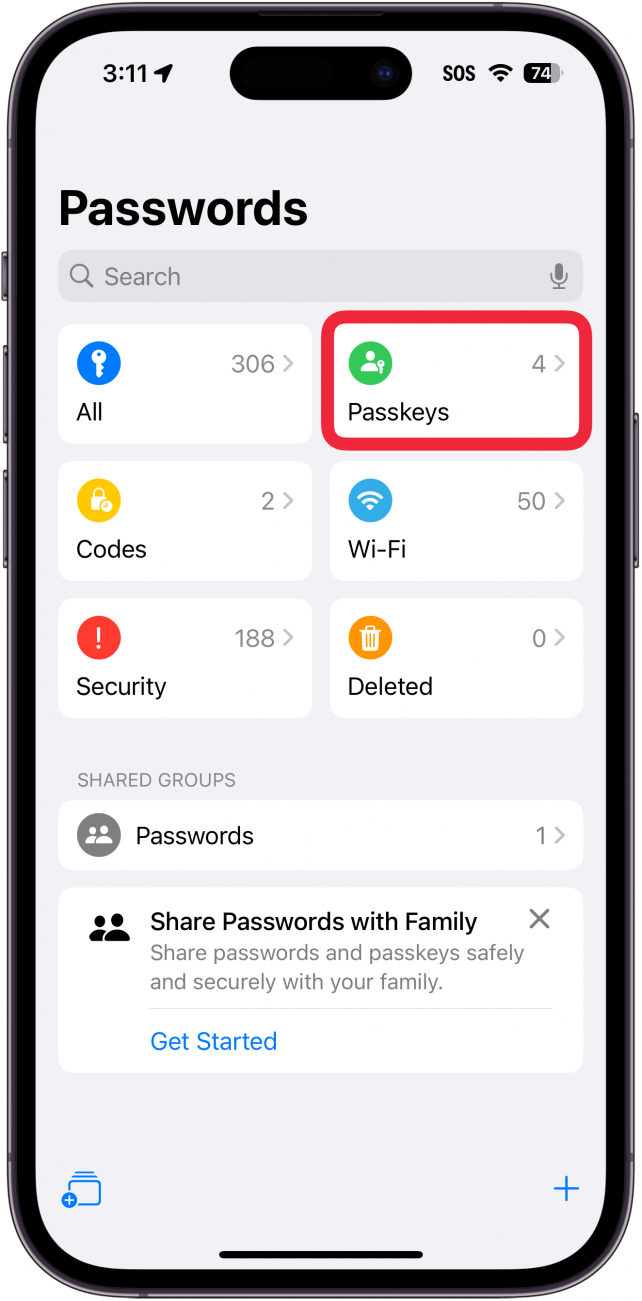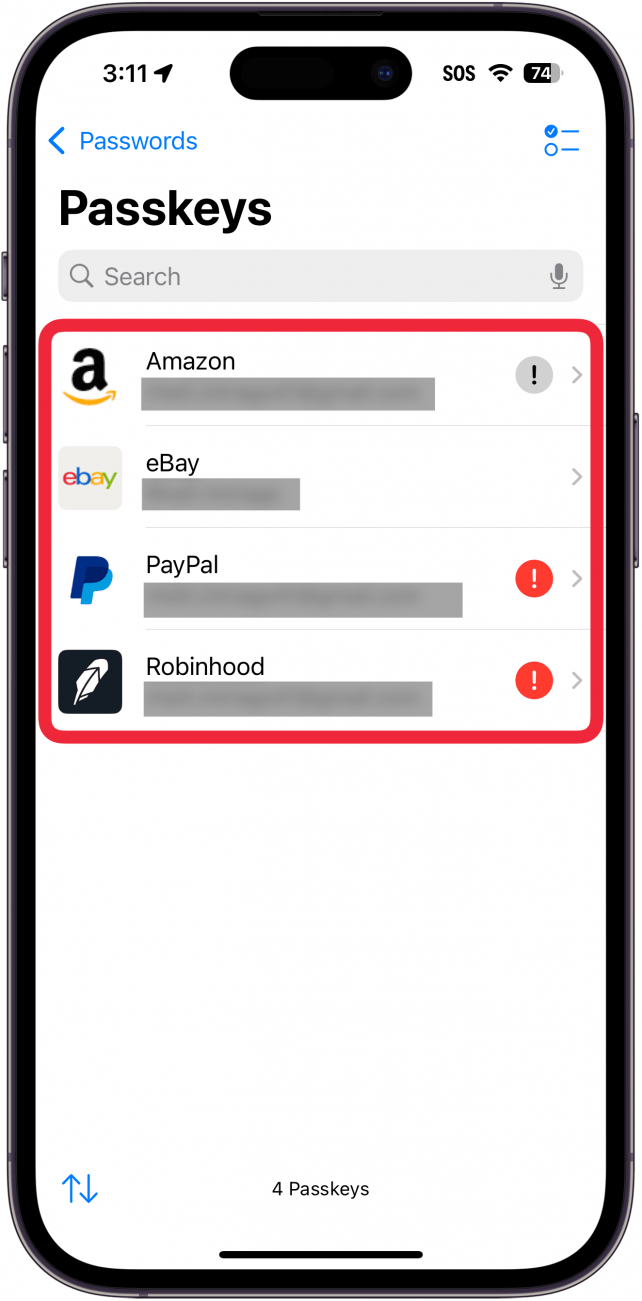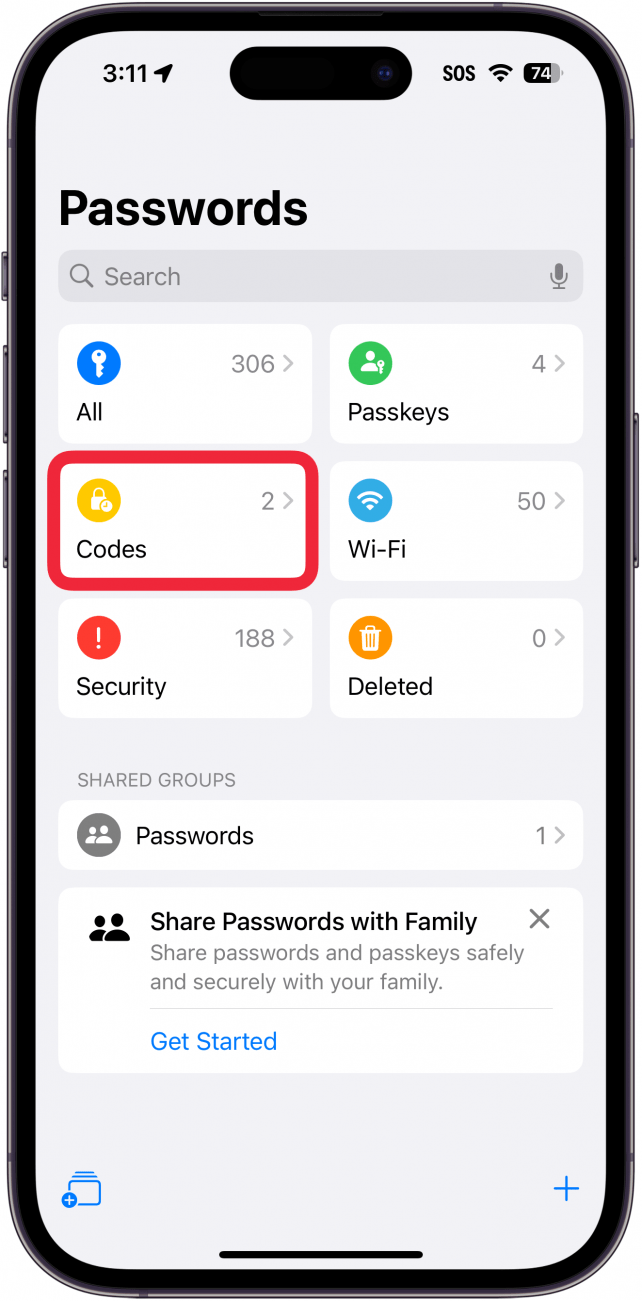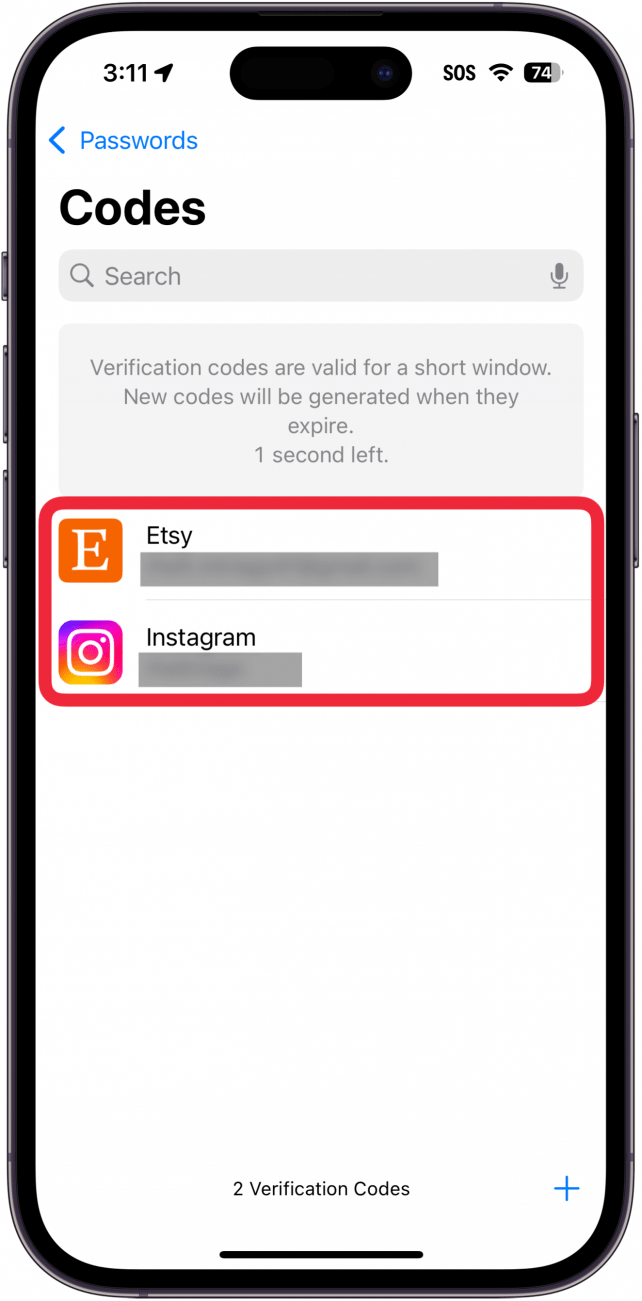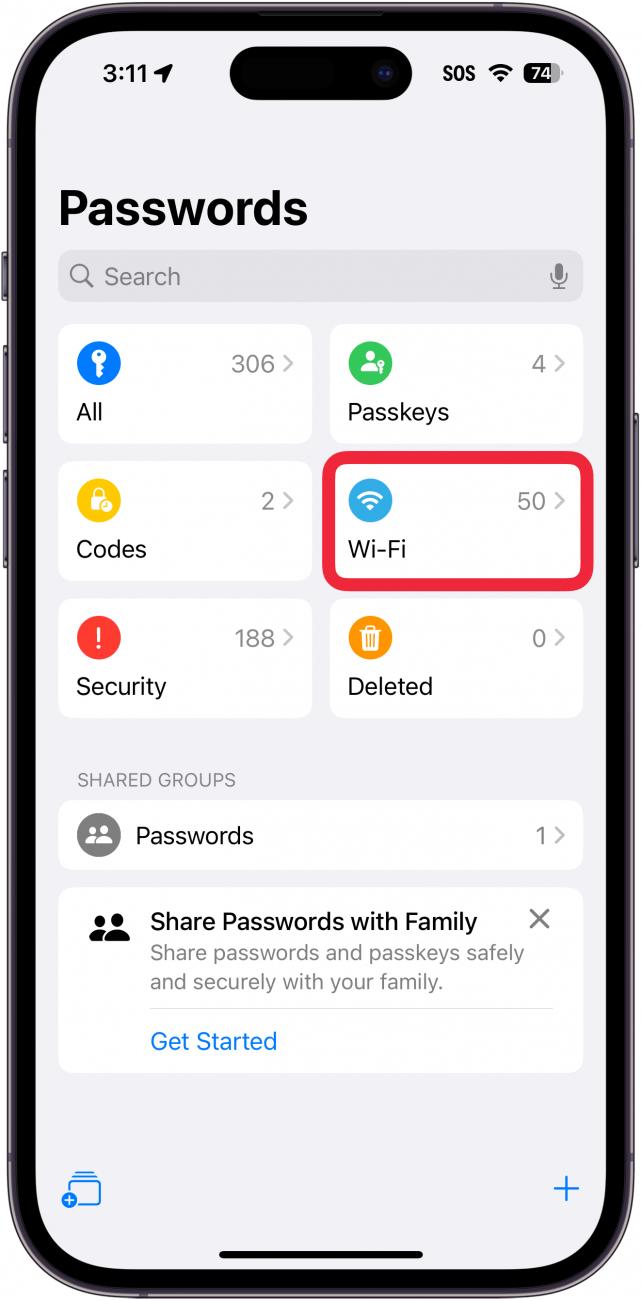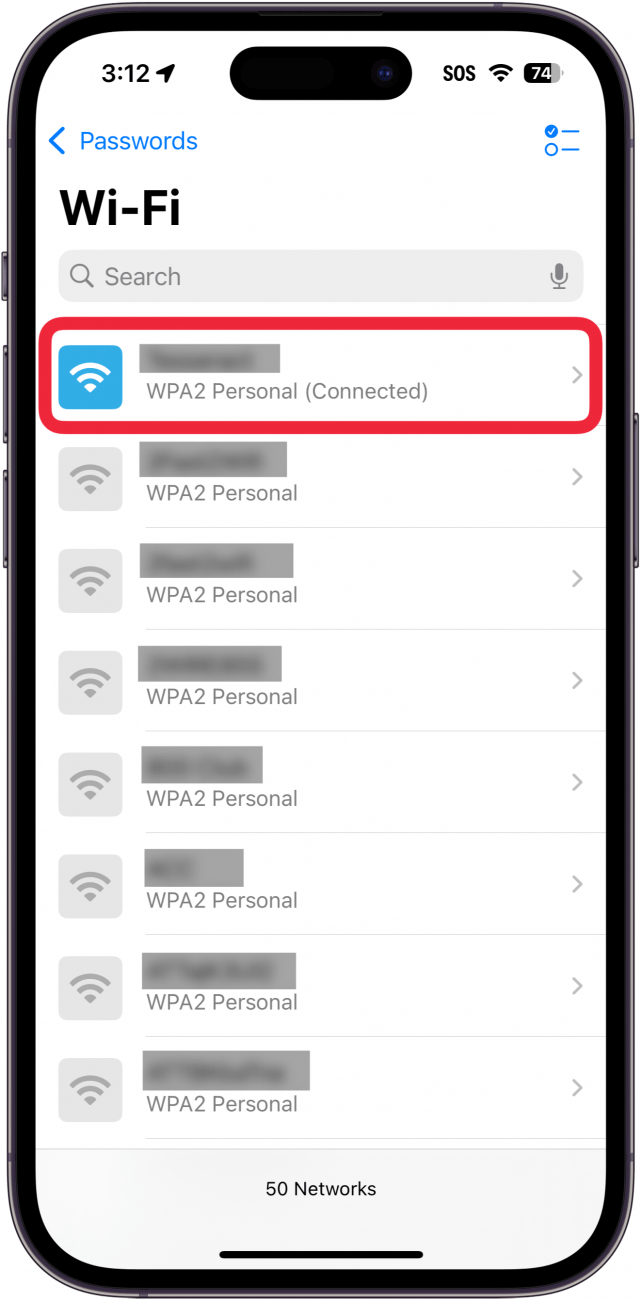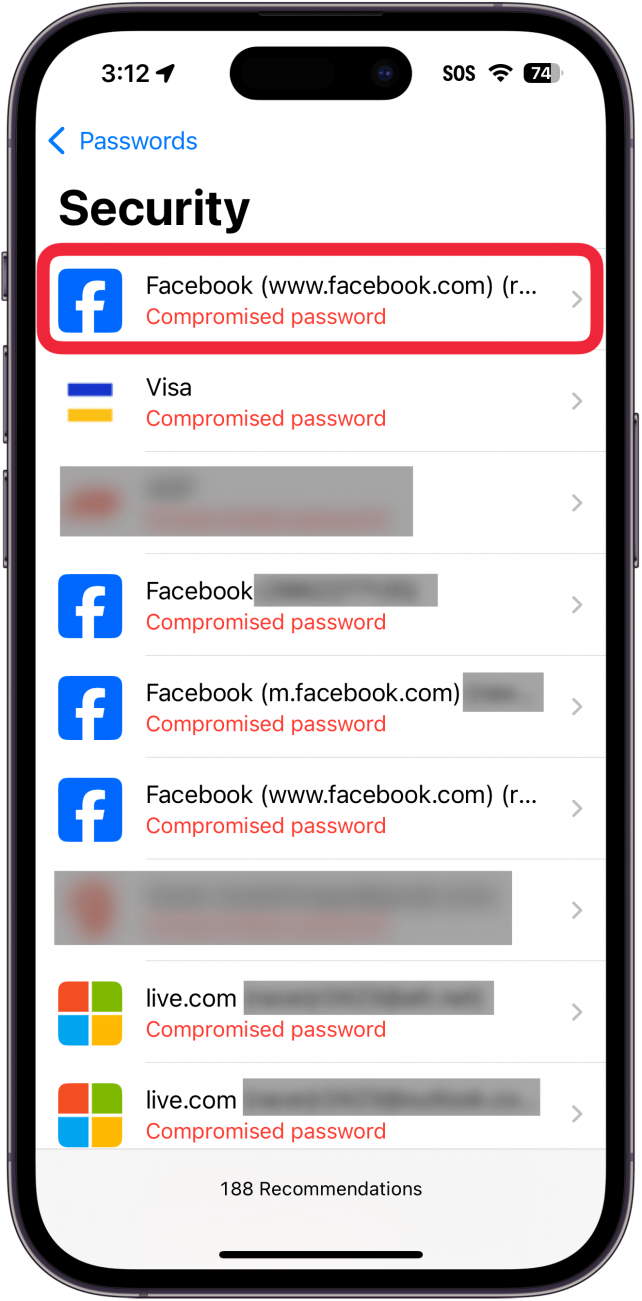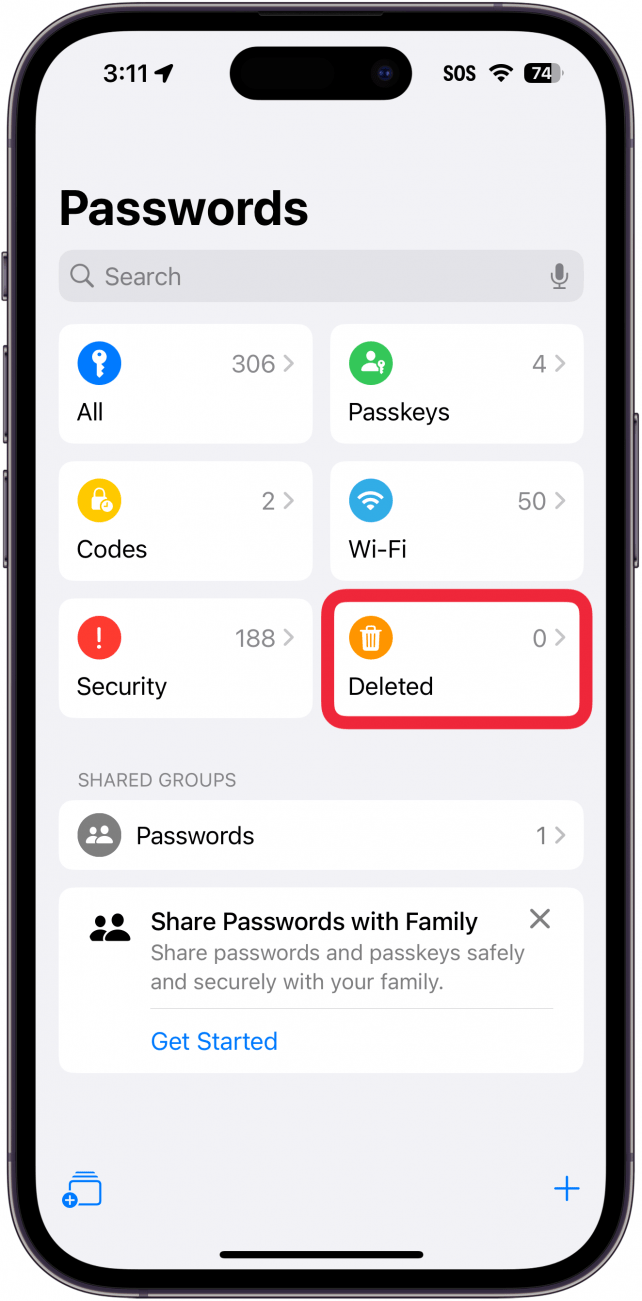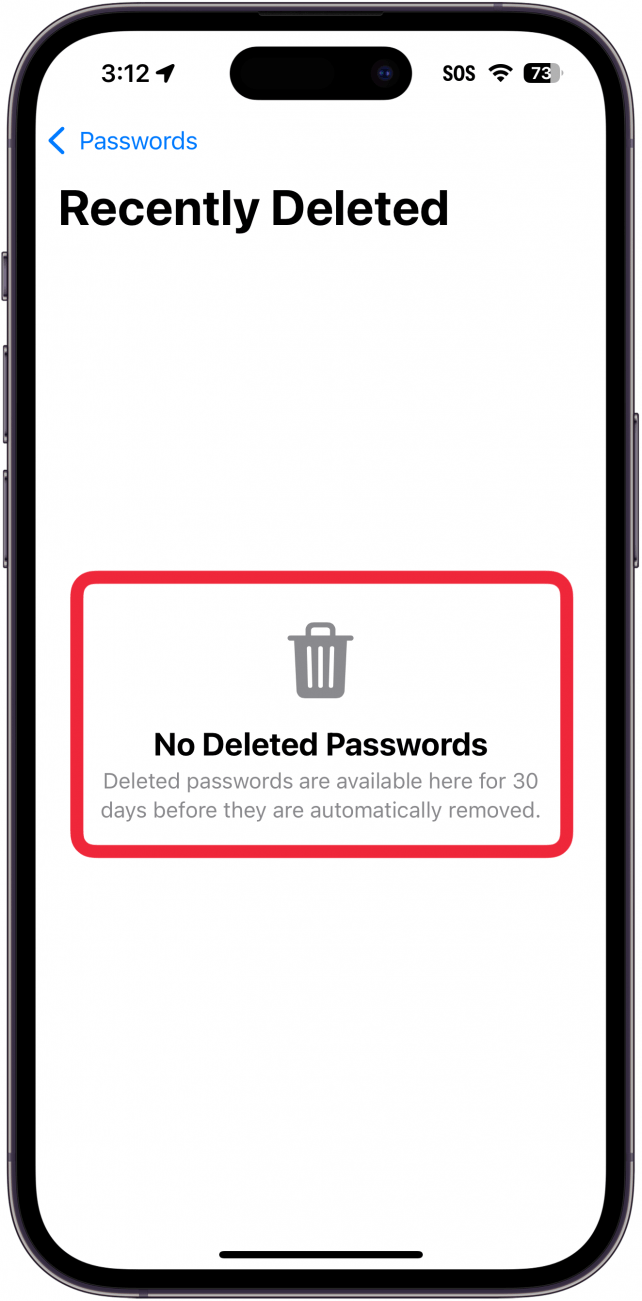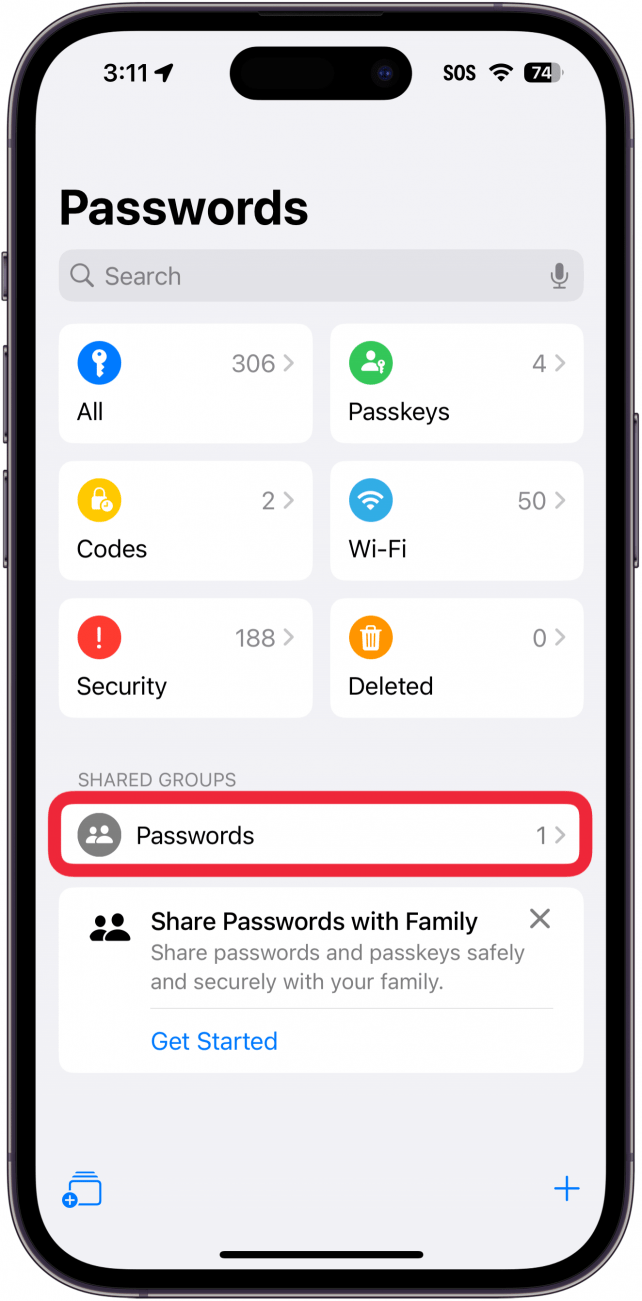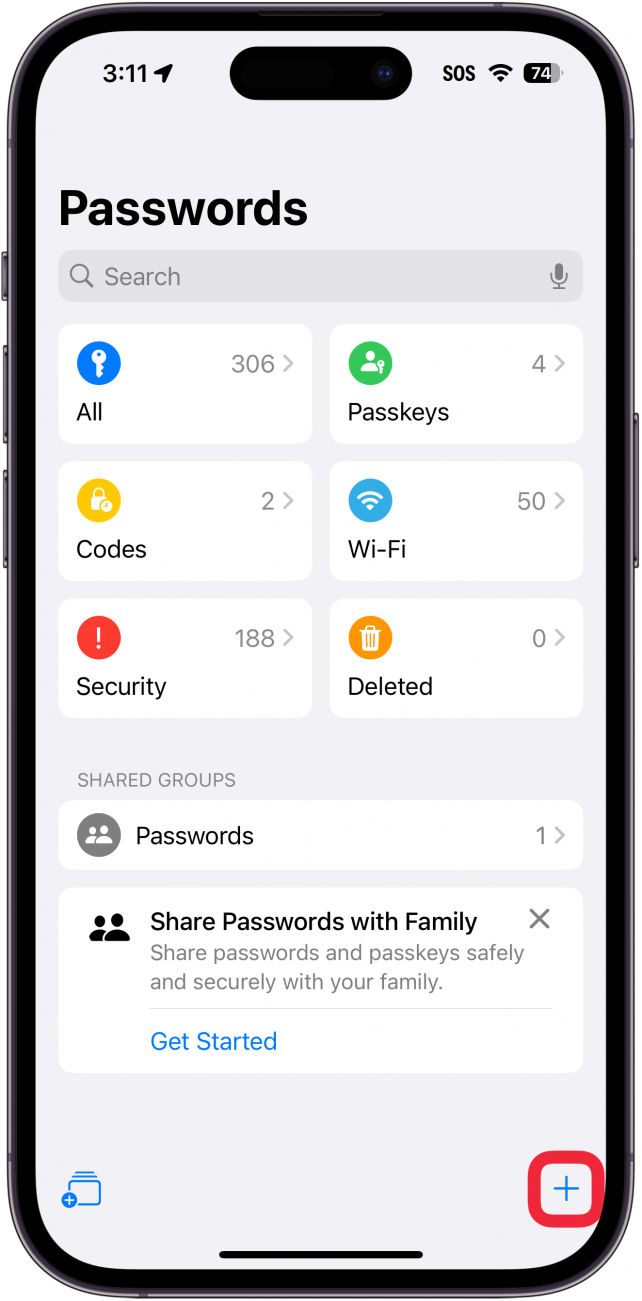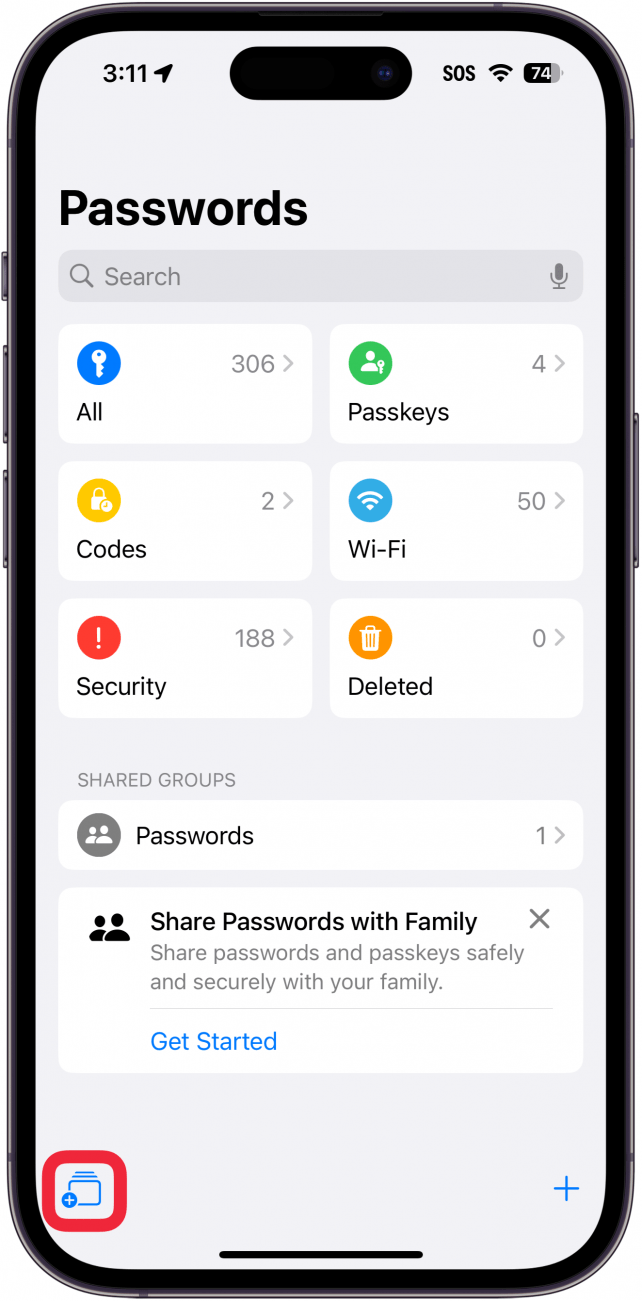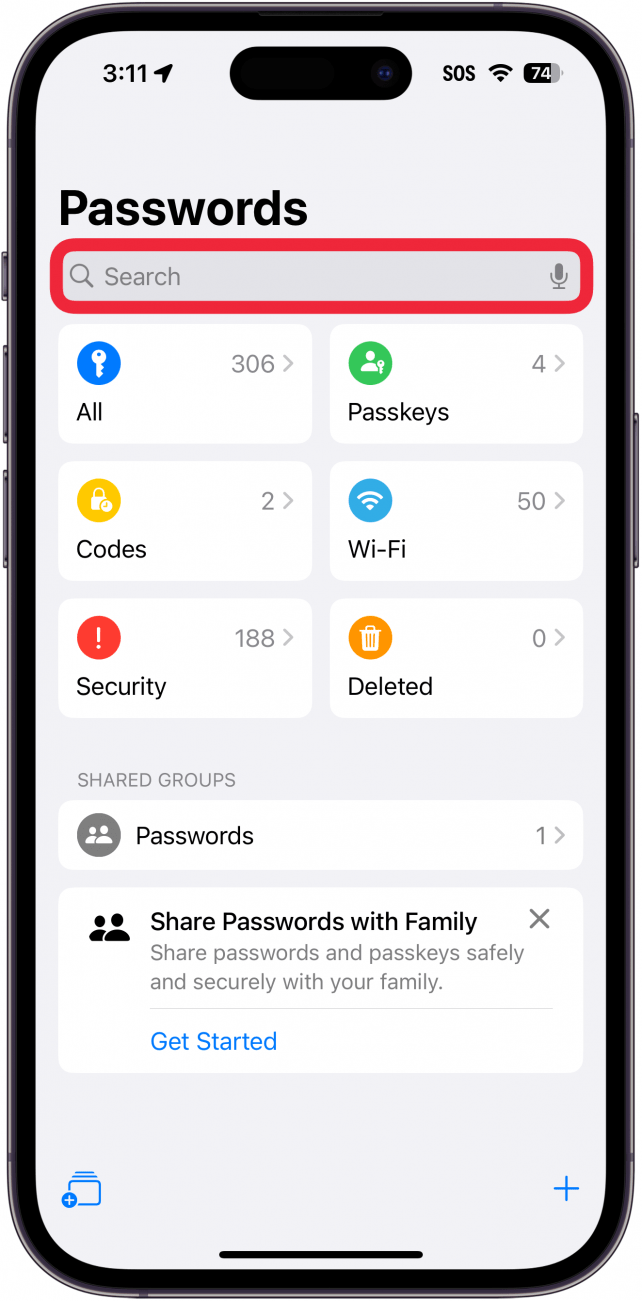Na iPhonu, iPadu a Macu je nyní k dispozici speciální aplikace Hesla. Dříve byla hesla iPhonu uložena v iCloud Keychain, ke kterému jste měli přístup v sekci Hesla v Nastavení. Pojďme si prohlédnout novou aplikaci Hesla pro iPhone!
Proč se vám tento tip bude líbit:
- Mějte všechna hesla na jednom místě, chráněná pomocí Face ID.
- Snadný přístup k heslům a kódům MFA, kdykoli je potřebujete.
Jak najít hesla uložená v iPhonu
Systémové požadavky
Tento tip funguje na iPhonech se systémem iOS 18 nebo novějším. Zjistěte, jak aktualizovat na nejnovější verzi iOS.
Kde jsou uložena hesla pro iPhone? V minulých verzích iOS, iPadOS a macOS byla hesla uložena v iCloud Keychain. Přístup k iCloud Keychain jste mohli získat v Nastavení a výběrem položky Hesla. Nyní byla tato sekce vyčleněna do zvláštní aplikace a přibylo několik nových užitečných funkcí, které vám používání uložených hesel v iPhonu výrazně usnadní. Zde je návod, jak najít hesla uložená v iPhonu:
 Získejte denní tip (se snímky obrazovky a jasnými pokyny), abyste zvládli svůj iPhone za pouhou minutu denně.
Získejte denní tip (se snímky obrazovky a jasnými pokyny), abyste zvládli svůj iPhone za pouhou minutu denně.
- Otevřete aplikaci Hesla.

- K ověření budete muset použít Face ID.

- Pokud aplikaci otevíráte poprvé, zobrazí se vám řada karet s vysvětlením aplikace. Klepněte na možnost Pokračovat.

- Pokud chcete k automatickému vyplňování formulářů používat hesla, klepněte na Otevřít nastavení automatického vyplňování a hesel. To vám umožní vybrat vašeho primárního správce hesel.

- Aplikace vás požádá o zapnutí oznámení. Klepněte na možnost Pokračovat a po výzvě vyberte možnost Povolit.

- Zde je nová aplikace Hesla. Chcete-li začít, klepněte na možnost Všechny.

- Zobrazí se seznam všech uložených hesel. Červená ikona vykřičníku znamená, že konkrétní heslo bylo nalezeno při úniku dat. Šedá ikona vykřičníku znamená, že stejné heslo používáte pro více účtů.

- Dále se podíváme na položku Hesla.

- Zde můžete spravovat účty, pro které jste uložili Passkey on your iPhone. Passkeys představují způsob, jak se přihlásit k účtu bez hesla.

- Nyní klepněte na možnost Kódy.

- Zde najdete své kódy pro vícefaktorové ověřování. Jedná se o náhodně vygenerované šestimístné kódy, které se používají k ověření při přihlašování k účtu.

- Klepněte na možnost Wi-Fi.

- Na iPhonu, iPadu a Macu je nyní k dispozici speciální aplikace Hesla. Dříve byla hesla iPhonu uložena v iCloud Keychain, ke kterému jste měli přístup v sekci Hesla v Nastavení. Pojďme si prohlédnout novou aplikaci Hesla pro iPhone!

- Proč se vám tento tip bude líbit:

- Mějte všechna hesla na jednom místě, chráněná pomocí Face ID.

- Snadný přístup k heslům a kódům MFA, kdykoli je potřebujete.

- Jak najít hesla uložená v iPhonu

- Systémové požadavky

- Tento tip funguje na iPhonech se systémem iOS 18 nebo novějším. Zjistěte, jak aktualizovat na nejnovější verzi iOS.

- Kde jsou uložena hesla pro iPhone? V minulých verzích iOS, iPadOS a macOS byla hesla uložena v iCloud Keychain. Přístup k iCloud Keychain jste mohli získat v Nastavení a výběrem položky Hesla. Nyní byla tato sekce vyčleněna do zvláštní aplikace a přibylo několik nových užitečných funkcí, které vám používání uložených hesel v iPhonu výrazně usnadní. Zde je návod, jak najít hesla uložená v iPhonu:

- Získejte denní tip (se snímky obrazovky a jasnými pokyny), abyste zvládli svůj iPhone za pouhou minutu denně.

Otevřete aplikaci Hesla.
K ověření budete muset použít Face ID.
- Pokud aplikaci otevíráte poprvé, zobrazí se vám řada karet s vysvětlením aplikace. Klepněte na možnost Pokračovat.
- Pokud chcete k automatickému vyplňování formulářů používat hesla, klepněte na Otevřít nastavení automatického vyplňování a hesel. To vám umožní vybrat vašeho primárního správce hesel.
- Aplikace vás požádá o zapnutí oznámení. Klepněte na možnost Pokračovat a po výzvě vyberte možnost Povolit.