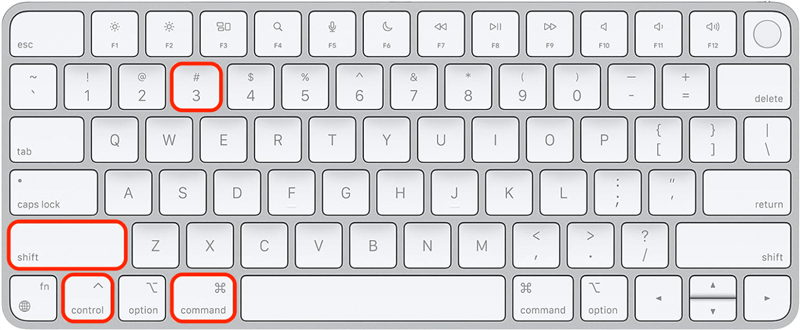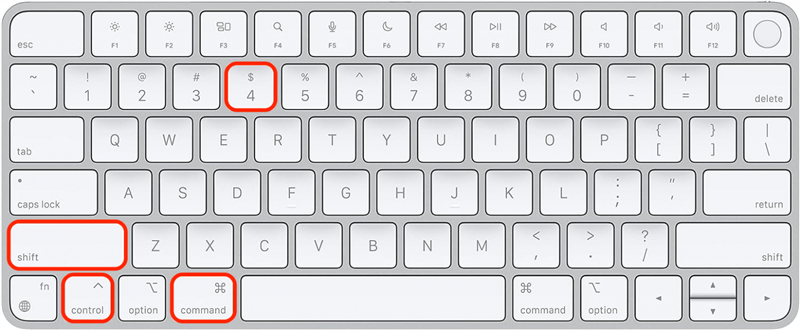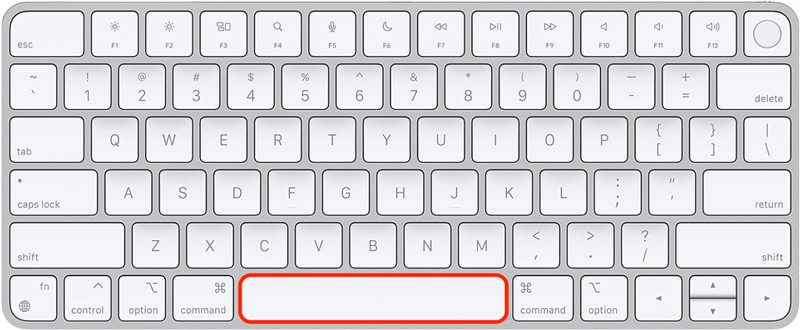Pořizování snímků obrazovky na Macu je užitečná dovednost a jejich kopírování přímo do schránky vám může ušetřit spoustu času. Přeskočte hledání umístění snímku obrazovky a automaticky jej zkopírujte, poté přejděte přímo k jeho vložení pomocí jednoduché klávesové zkratky. Můžete zachytit celou obrazovku, její část nebo jen okno aplikace.
Tři klávesové zkratky pro převod snímku obrazovky do schránky systému macOS
V minulých článcích jsme se zabývali jak pořídit snímek obrazovky v systému Mac, ale tyto klávesové zkratky přidávají krok automatického zkopírování snímku obrazovky do schránky. Pokud máte zařízení kompatibilní s Universal Clipboard, můžete snímek obrazovky vložit přímo do jiného zařízení Apple. Všechny tři klávesové zkratky vyžadují stisknutí kláves Command, Control a Shift a poté můžete stisknout ještě jednu klávesu podle toho, zda chcete zachytit celou obrazovku, určitou část obrazovky](#Keyboard%20Shortcut%20for%20Screenshot%20of%20a%20Select%20Portion%20of%20Mac%20Screen) nebo jednotlivé okno aplikace.
Jak zachytit obrazovku počítače Mac (přes celou obrazovku) a zkopírovat do schránky
Zde najdete návod, jak pořídit snímek obrazovky na počítači Mac a automaticky zkopírovat snímek celé obrazovky do schránky:
 Objevte skryté funkce iPhonuZískejte denní tipy (se snímky obrazovky a jasnými pokyny), abyste iPhone zvládli za pouhou minutu denně.
Objevte skryté funkce iPhonuZískejte denní tipy (se snímky obrazovky a jasnými pokyny), abyste iPhone zvládli za pouhou minutu denně.
- Stiskněte současně klávesy Command, Control, Shift a číslo 3.

- Nyní můžete tento snímek obrazovky přes celou obrazovku vložit do jakékoli kompatibilní aplikace nebo dokonce do zařízení Apple prostřednictvím univerzální klávesnice.
Tip pro profesionály
Obsah schránky počítače Mac můžete zkontrolovat tak, že otevřete aplikaci Finder, vyberete možnost Upravit a kliknete na možnost Zobrazit schránku.
Klávesová zkratka pro pořízení snímku vybrané části obrazovky Macu
Pokud chcete pořídit snímek obrazovky pouze části obrazovky Macu a nechat jej automaticky zkopírovat do schránky:
- Stiskněte současně klávesy Command, Control, Shift a číslo 4.

- Nyní můžete tento částečný snímek obrazovky vložit do libovolné kompatibilní aplikace nebo dokonce do zařízení Apple prostřednictvím univerzální klávesnice.
Pořizování snímků obrazovky na Macu je užitečná dovednost a jejich kopírování přímo do schránky vám může ušetřit spoustu času. Přeskočte hledání umístění snímku obrazovky a automaticky jej zkopírujte, poté přejděte přímo k jeho vložení pomocí jednoduché klávesové zkratky. Můžete zachytit celou obrazovku, její část nebo jen okno aplikace.Tři klávesové zkratky pro převod snímku obrazovky do schránky systému macOS
V minulých článcích jsme se zabývali jak pořídit snímek obrazovky v systému Mac, ale tyto klávesové zkratky přidávají krok automatického zkopírování snímku obrazovky do schránky. Pokud máte zařízení kompatibilní s Universal Clipboard, můžete snímek obrazovky vložit přímo do jiného zařízení Apple. Všechny tři klávesové zkratky vyžadují stisknutí kláves Command, Control a Shift a poté můžete stisknout ještě jednu klávesu podle toho, zda chcete zachytit celou obrazovku, určitou část obrazovky](#Keyboard%20Shortcut%20for%20Screenshot%20of%20a%20Select%20Portion%20of%20Mac%20Screen) nebo jednotlivé okno aplikace.
Jak zachytit obrazovku počítače Mac (přes celou obrazovku) a zkopírovat do schránky
- Zde najdete návod, jak pořídit snímek obrazovky na počítači Mac a automaticky zkopírovat snímek celé obrazovky do schránky:

- Objevte skryté funkce iPhonuZískejte denní tipy (se snímky obrazovky a jasnými pokyny), abyste iPhone zvládli za pouhou minutu denně.

- Stiskněte současně klávesy Command, Control, Shift a číslo 3.
Nyní můžete tento snímek obrazovky přes celou obrazovku vložit do jakékoli kompatibilní aplikace nebo dokonce do zařízení Apple prostřednictvím univerzální klávesnice.
Tip pro profesionály
Obsah schránky počítače Mac můžete zkontrolovat tak, že otevřete aplikaci Finder, vyberete možnost Upravit a kliknete na možnost Zobrazit schránku.
- Klávesová zkratka pro pořízení snímku vybrané části obrazovky Macu
- Pokud chcete pořídit snímek obrazovky pouze části obrazovky Macu a nechat jej automaticky zkopírovat do schránky:
- Stiskněte současně klávesy Command, Control, Shift a číslo 4.
- Nyní můžete tento částečný snímek obrazovky vložit do libovolné kompatibilní aplikace nebo dokonce do zařízení Apple prostřednictvím univerzální klávesnice.