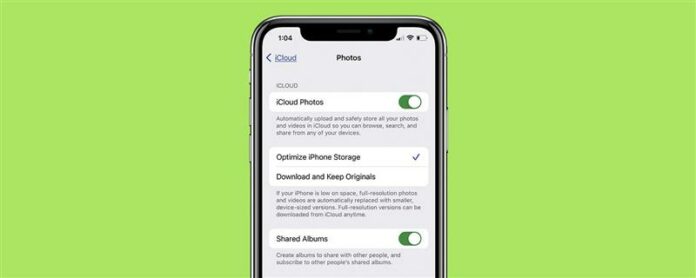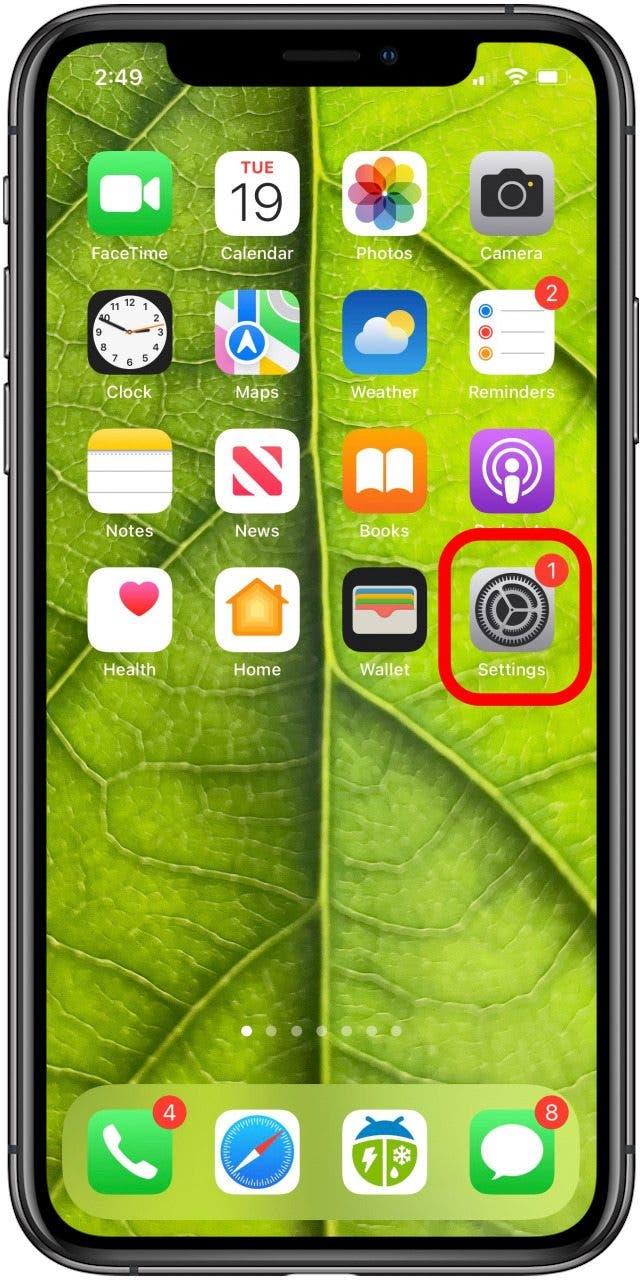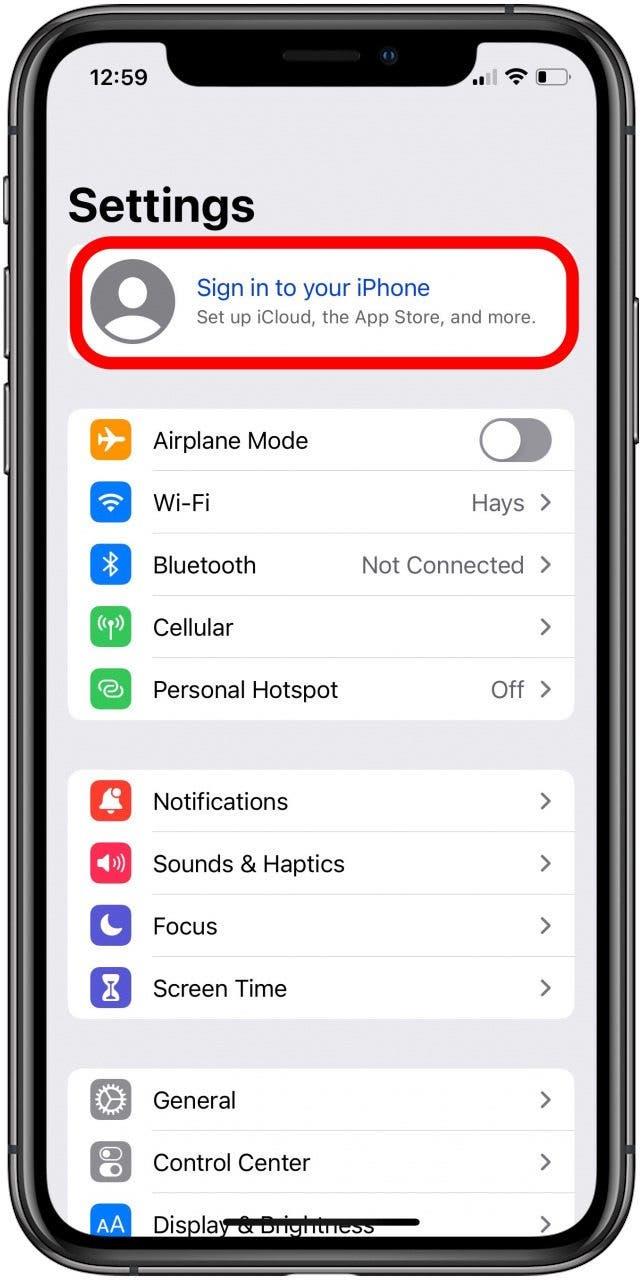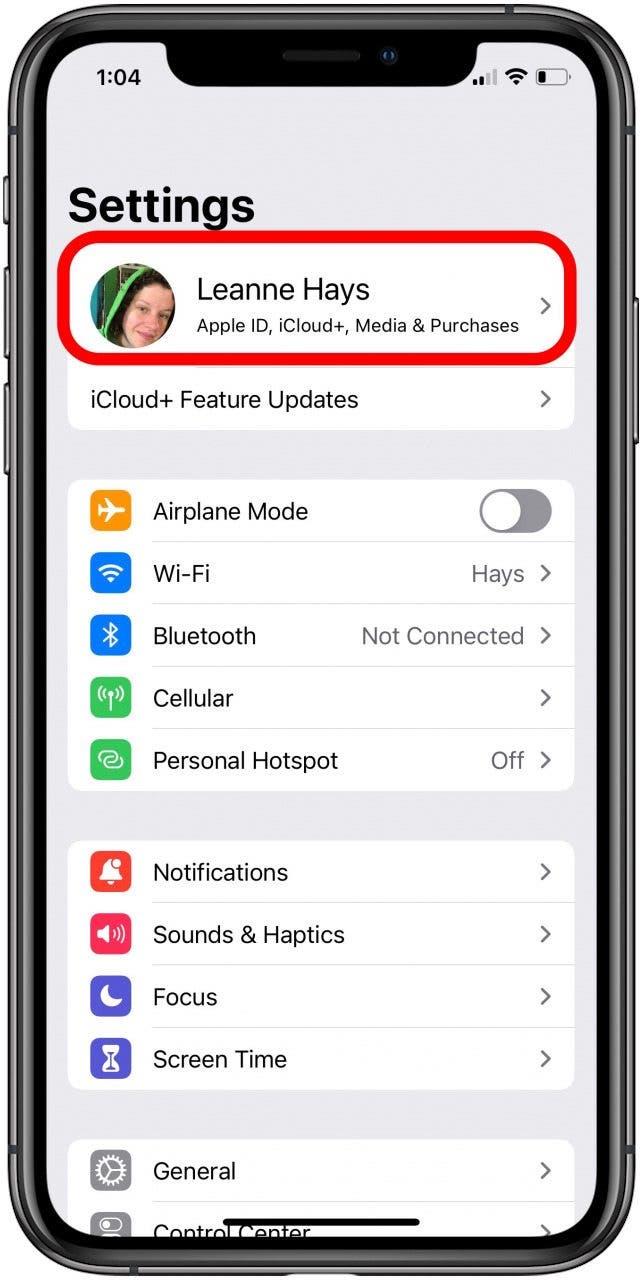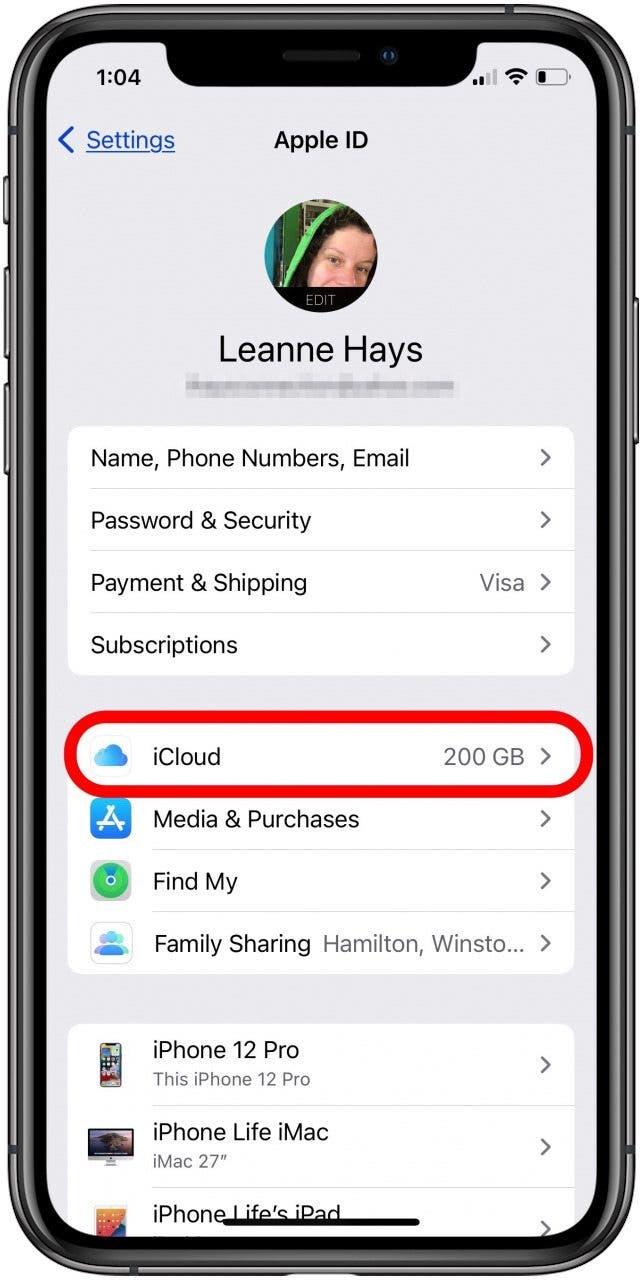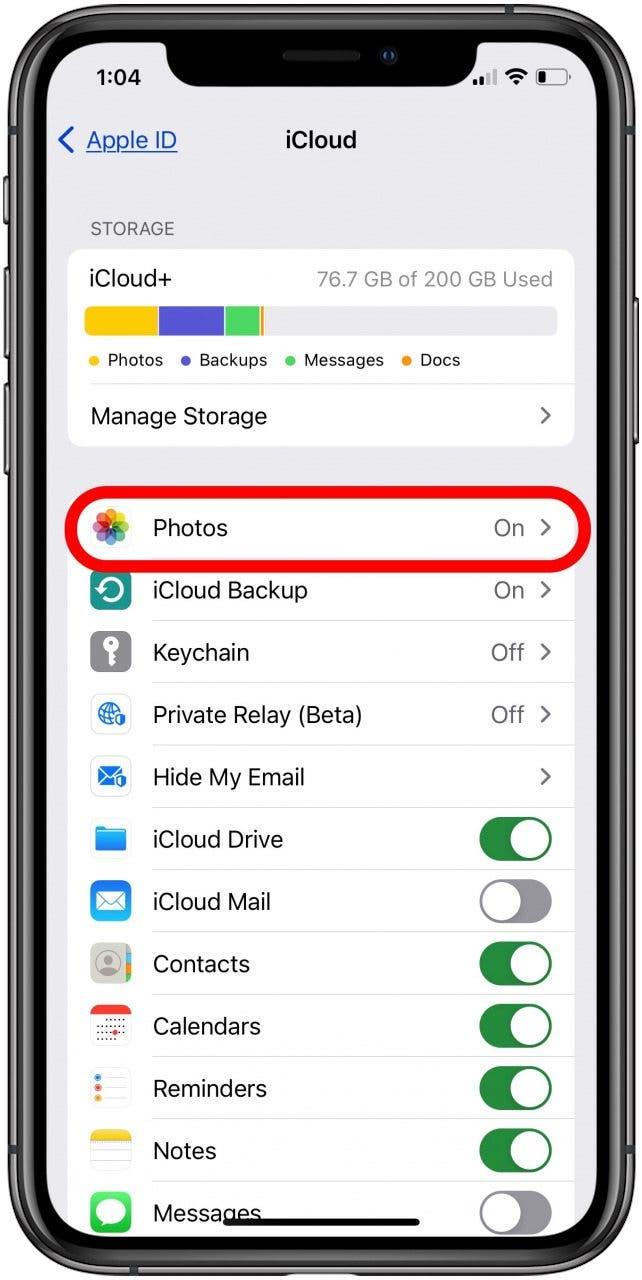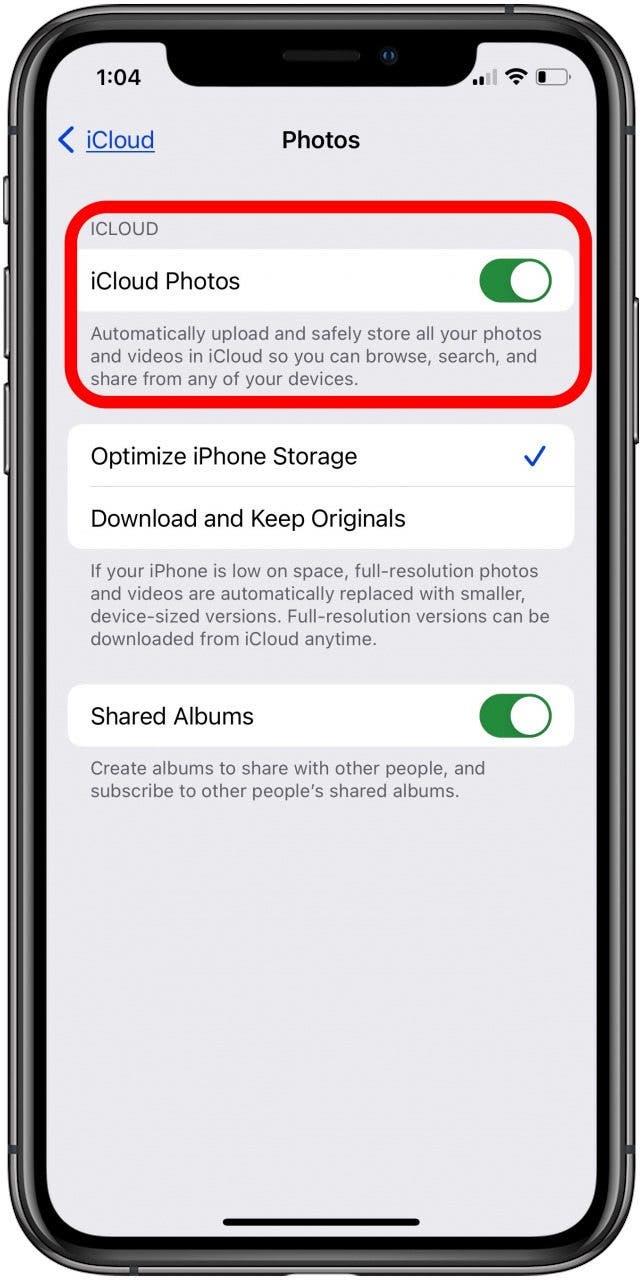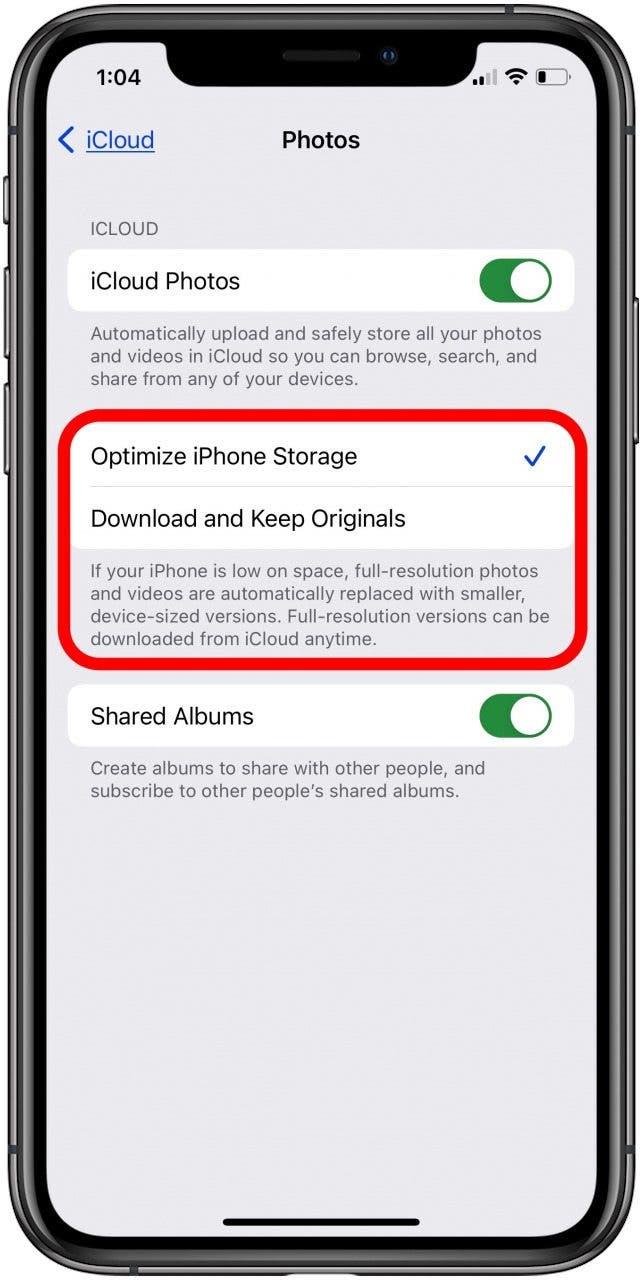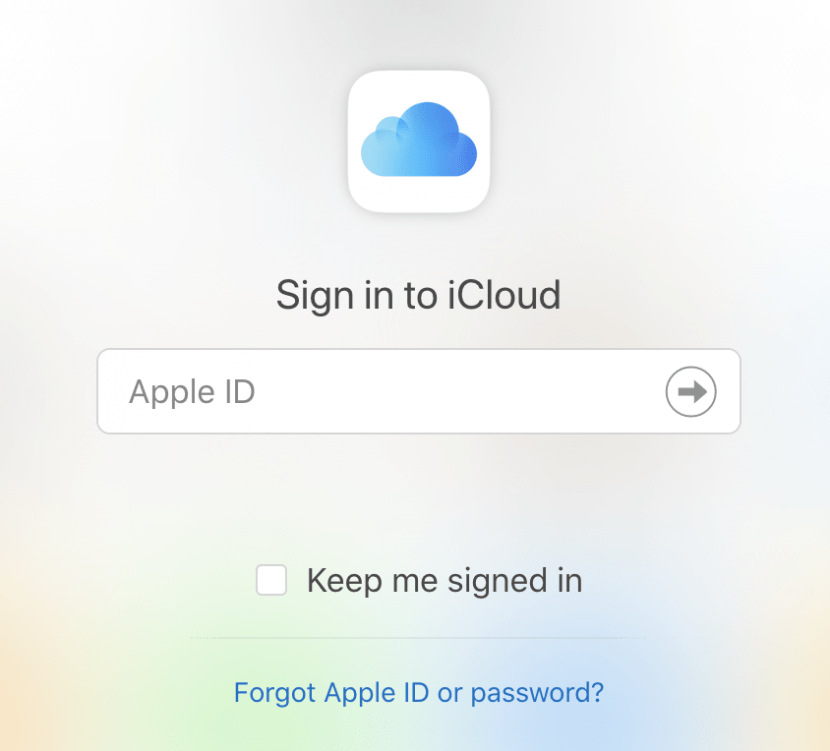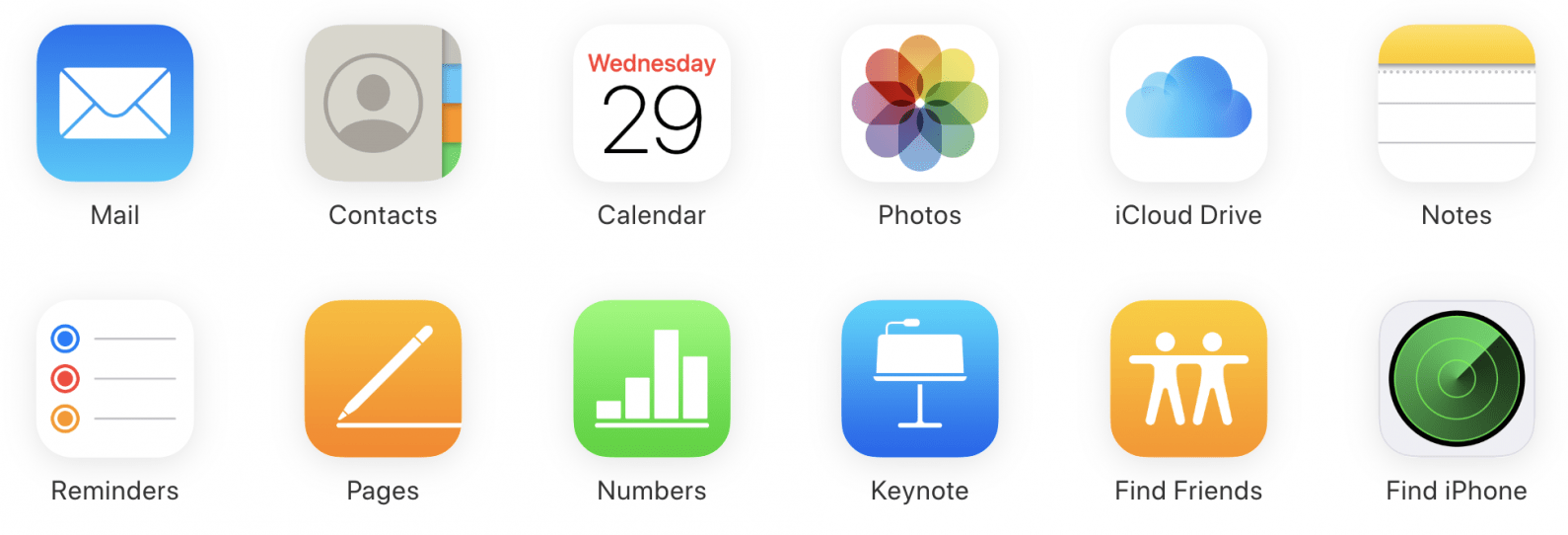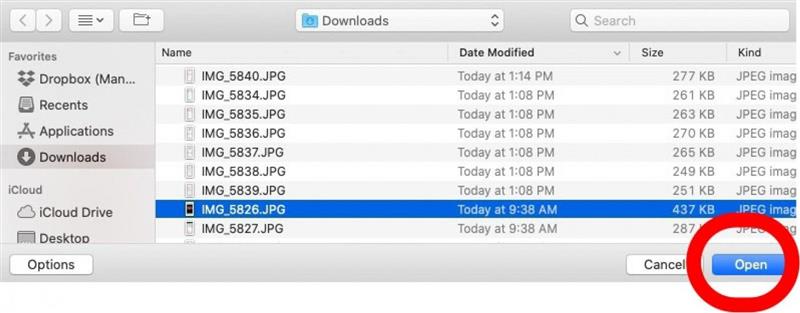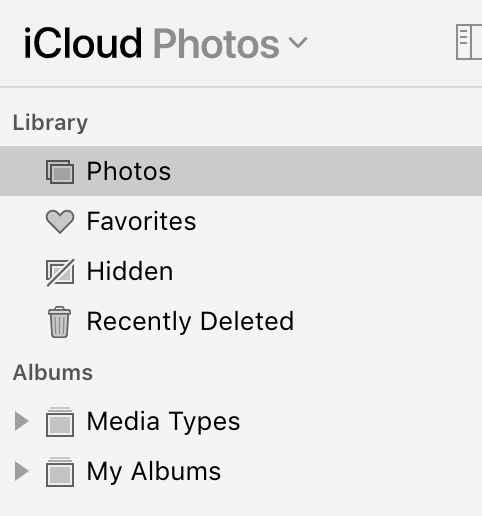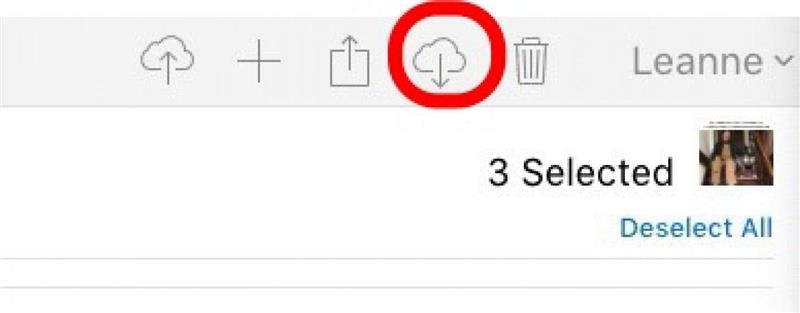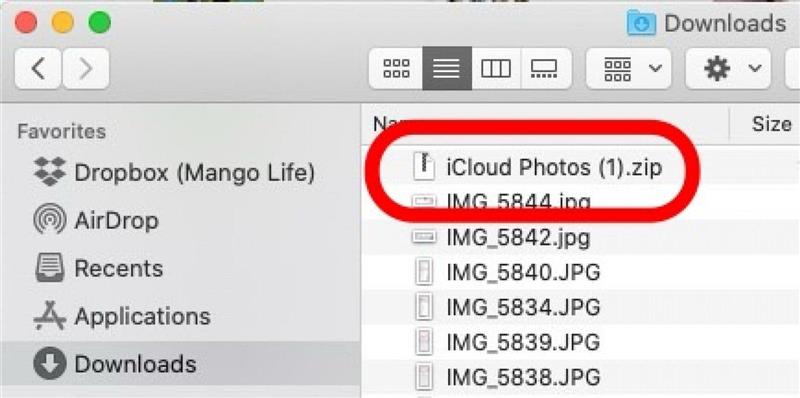Pomocí iCloudu můžete automaticky nahrávat fotky do cloudu, přistupovat k fotkám na iCloudu na vašem PC nebo Macu a snadno stahovat fotky z iCloudu. Zde je návod, jak nastavit iCloud pro ukládání fotografií a nahrávání fotografií na iCloud. Také si projdeme, jak přistupovat k fotografiím na iCloudu na iPhonu, PC a Macu. Nakonec probereme, jak stahovat fotky z iCloudu.
Jak nahrávat a stahovat fotografie na iCloud na iPhone, Mac a PC
Zde je vše, co potřebujete vědět o tom, jak nahrávat nebo stahovat obrázky do az iCloud na vašem iPhone nebo pomocí počítače. Tyto tipy představují nejjednodušší způsob, jak spravovat své fotky pomocí iCloudu. Zde je návod, jak nahrát fotografie do iCloud z iPhone, a také jak stáhnout tyto fotografie z iCloud. Další skvělé výukové programy pro iCloud najdete v našem bezplatném Tipu dne.
iCloud Photo Library: Kolik to stojí a jak to funguje?
Když máte zapnutou Knihovnu fotografií na iCloudu, každá fotka, kterou vzít na váš iPhone se nahraje na iCloud. Pokud jste připojeni k internetu (přes Wi-Fi nebo mobilní telefon), budou se fotky a videa nahrávat automaticky. Pokud ne, vaše zařízení se synchronizuje s iCloud a váš obsah se nahraje, jakmile se připojíte. Mít své fotky na iCloudu vám umožní přistupovat k nim z jakéhokoli počítače, PC nebo Macu s připojením k internetu. To znamená, že si své fotky z iCloudu můžete snadno stáhnout do jakéhokoli PC nebo Macu.
Pokud vás zajímá, jak stahovat fotky z iCloudu do iPhonu, je to ještě jednodušší, protože vše, co musíte udělat, je přihlásit se na iCloudu na iPhonu a zapnout iCloud Photo Library. Povolení knihovny fotografií na iCloudu znamená, že všechna vaše zařízení (a iCloud) budou mít synchronizované fotografie. Pokud tedy smažete fotku ze svého iPhonu, smaže se i z iCloudu a naopak.
Je dobré si uvědomit, že váš iPhone je dodáván s 5 GB bezplatného úložiště na iCloudu. Za 50 GB úložiště můžete zaplatit dolar měsíčně. Můžete také získat 200 GB za 2,99 $ měsíčně nebo dva terabajty za 9,99 $. Pokud povolíte Rodinné sdílení Apple.
Jak nahrávat fotografie na iCloud a stahovat fotografie z iCloudu pomocí iPhonu nebo iPadu
Zajímavé je, že nahrávání fotek na iCloud z iPhonu a stahování fotek z iCloudu do iPhonu se provádí úplně stejným způsobem: musíte se na iPhonu přihlásit do iCloudu a zapnout iCloud Photo Library. Když je iCloud Photo Library zapnutá, budou se vaše fotky automaticky nahrávat na iCloud. Stejně tak, když se na iPhonu přihlásíte do iCloudu a zapnete iCloud Photo Library, fotky, které jste již měli uložené na iCloudu, se synchronizují do vašeho iPhonu.
Chcete-li tedy automaticky nahrávat fotografie na iCloud a získat své fotografie z iCloud (stáhnout je) do iPhone, musíte udělat toto:
- Otevřete aplikaci Nastavení.

- Pokud ještě nejste přihlášeni ke svému Apple ID/iCloud účtu, budete muset klepnout na Přihlásit se do [zařízení].

- Zadejte svůj e-mail a heslo Apple ID.
- Pokud jste již přihlášeni ke svému účtu Apple ID/iCloud, klepněte nahoře na své jméno.

- Klepněte na iCloud.

- Klepněte na Fotky.

- Zapněte iCloud Fotky.

- Vašemu iPhonu pak bude nějakou dobu trvat, než nahraje fotografie z vašeho zařízení na iCloud a stáhne fotografie z iCloudu do vašeho iPhonu.
- Až budete hotovi, vyberte, zda chcete, aby váš iPhone optimalizoval úložiště pro iPhone nebo stahoval a uchovával originály všech vašich fotografií ve vašem iPhone.

A je to! Od této chvíle, když pořídíte fotku na svém iPhone, automaticky se nahraje do cloudu a uloží se do iCloudu. Pokud si chcete tyto fotografie stáhnout do svého PC nebo Mac, pokračujte ve čtení. K uložení starých vytištěných fotek z alba můžete také použít iCloud. Naskenujte fotografie pomocí iPhonu a digitalizujte své vzpomínky z dětství.
Jak získat přístup k fotografiím na iCloudu
Své fotografie na iCloudu můžete prohlížet a přistupovat k nim na svém iPhonu, iPadu, Macu nebo PC, pokud máte připojení k internetu. Stačí se přihlásit do iCloud s Apple ID a heslo. Pokud jste zapomněli své Apple ID nebo < a href=“https://www.iphonelife.com/blog/31078/tip-day-how-reset-your-forgotten-apple-id-password“>zapomněli jste heslo k Apple ID, pokračujte proveďte obnovení Apple ID nebo resetujte své heslo Apple ID, abyste se mohli přihlásit na iCloud.
- V prohlížeči na počítači navštivte icloud.com.
- K přihlášení použijte své Apple ID a heslo.
- Klikněte na Fotky.
- A je to! Zde můžete vidět a přistupovat ke všem fotografiím ve vaší knihovně fotografií na iCloudu.
Pokud chcete nahrát fotografie na iCloud ze svého Macu nebo PC, další tip vám ukáže, jak na to. Poté si projdeme, jak stahovat fotografie z iCloudu do počítače Mac nebo PC.
Jak nahrát fotografie na iCloud z vašeho Macu nebo PC
- Nejprve postupujte podle výše uvedených kroků (Jak získat přístup k fotografiím na iCloudu), abyste získali přístup ke své knihovně fotografií na iCloudu, a klikněte na Fotky.
- Odtud vyberte mrak pomocí šipky nahoru v pravém horním rohu.

- Vyberte fotografii nebo fotografie, které chcete nahrát z počítače, a klikněte na tlačítko Otevřít.

- V části Knihovna vyberte možnost Fotky.
Fotky, které jste právě přidali, budou ve spodní části stránky – stejně jako nové fotky ve spodní části obrazovky vašeho iPhonu v aplikaci Fotky. Když už jsme u toho, jakmile fotku přidáte do své knihovny fotografií na iCloudu, můžete se podívat na Všechny fotky na svém iPhonu a zobrazit nové fotky, které jste přidali. Je dobré si uvědomit, že iCloud Photo Library nebude přidávat duplicitní obrázky. Jinak, to je vše! Zbývá jen, jak stáhnout fotografie z iCloudu do počítače Mac nebo PC.
Jak stahovat fotografie z iCloudu do Macu nebo PC
Nejprve postupujte podle výše uvedených kroků (Jak získat přístup k fotografiím na iCloudu), abyste získali přístup ke své knihovně fotografií na iCloudu.
- Kliknutím vyberte fotografii, kterou chcete stáhnout.
- Vyberte další fotografie podržením klávesy Shift a kliknutím na fotografie, které chcete stáhnout.
- Až vyberete všechny fotky, klepněte na ikonu cloudu se šipkou dolů v pravém horním rohu.

- Vaše fotografie budou automaticky staženy. Chcete-li je najít, otevřete Finder a klikněte na Stahování.

To je vše! Nyní můžete své fotografie na iCloudu snadno nahrávat, stahovat a přistupovat k nim na počítačích iPhone, iPad, PC a Mac. Dejte mi vědět, pokud existuje ještě něco souvisejícího se správou fotografií na iCloudu, o čem chcete, abych se zabýval.