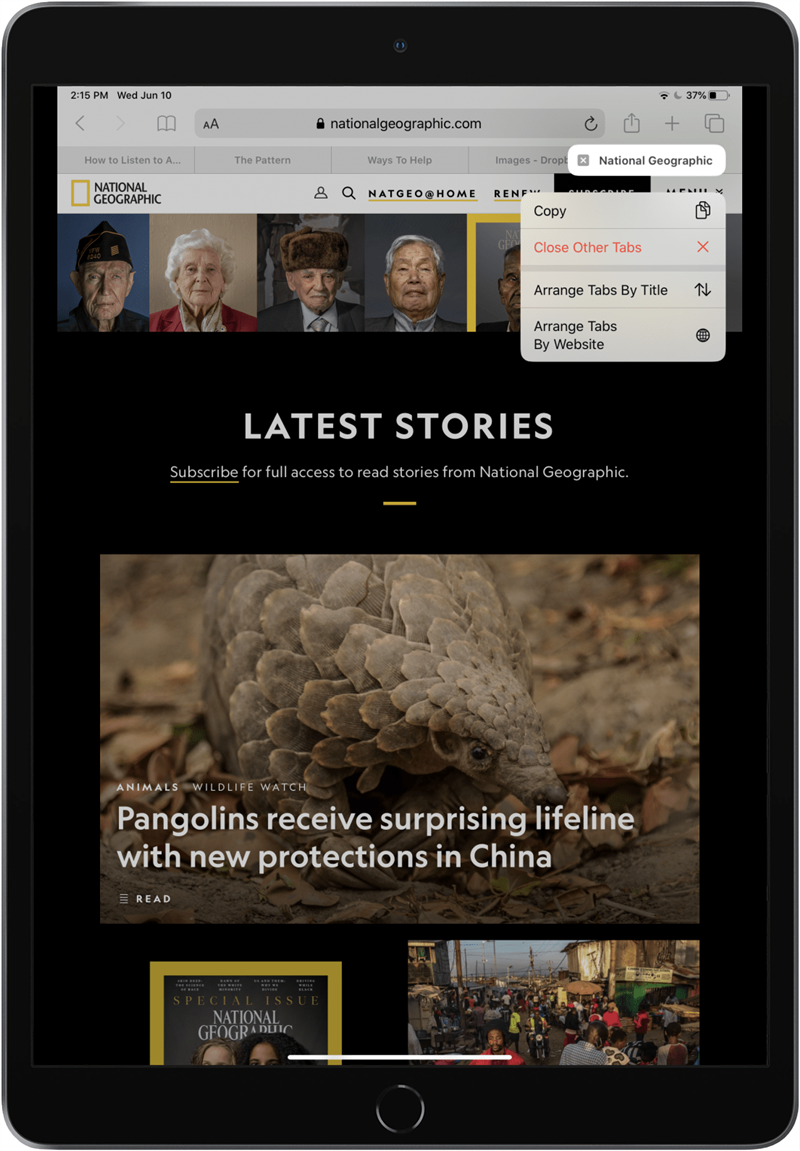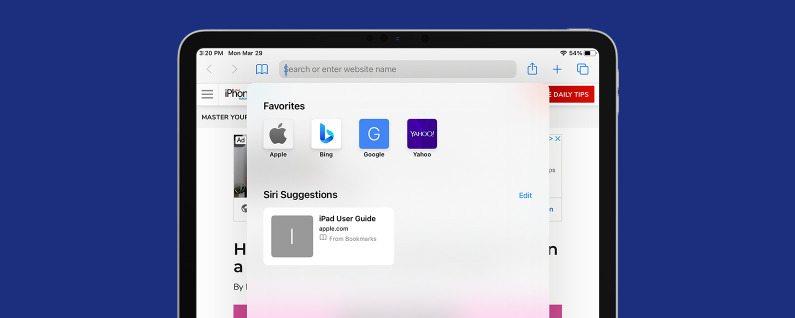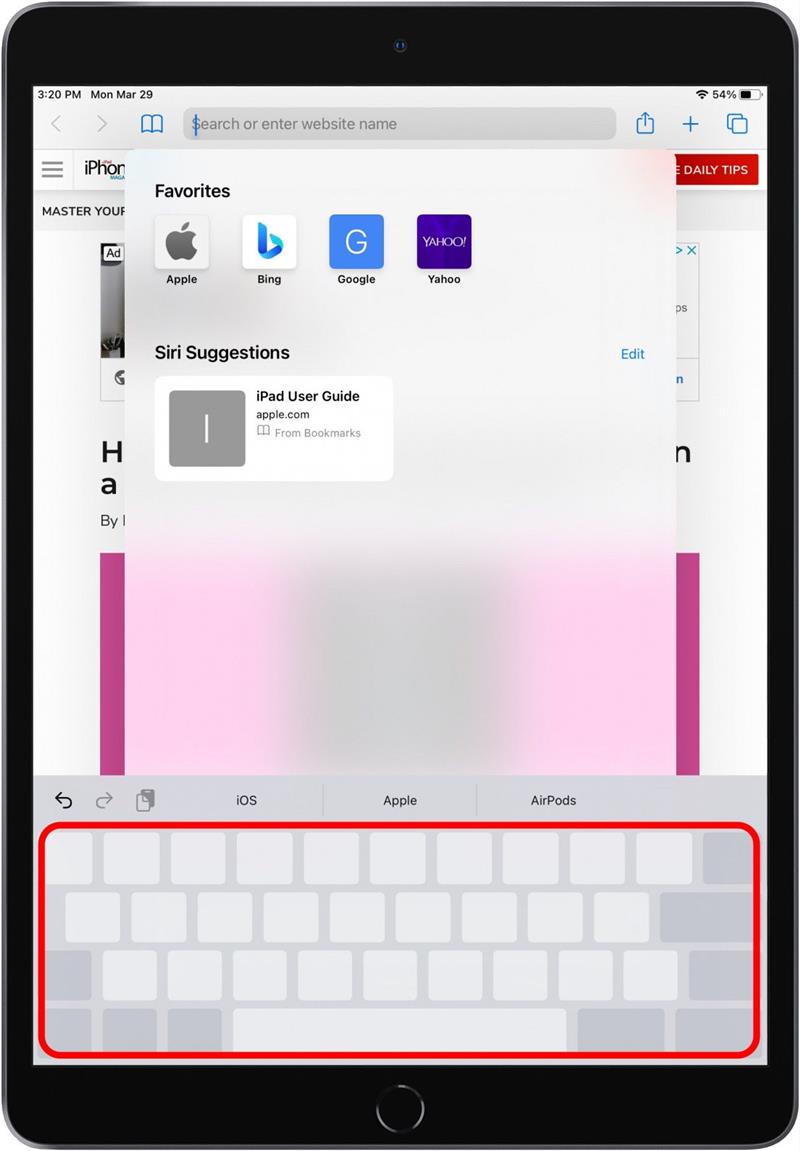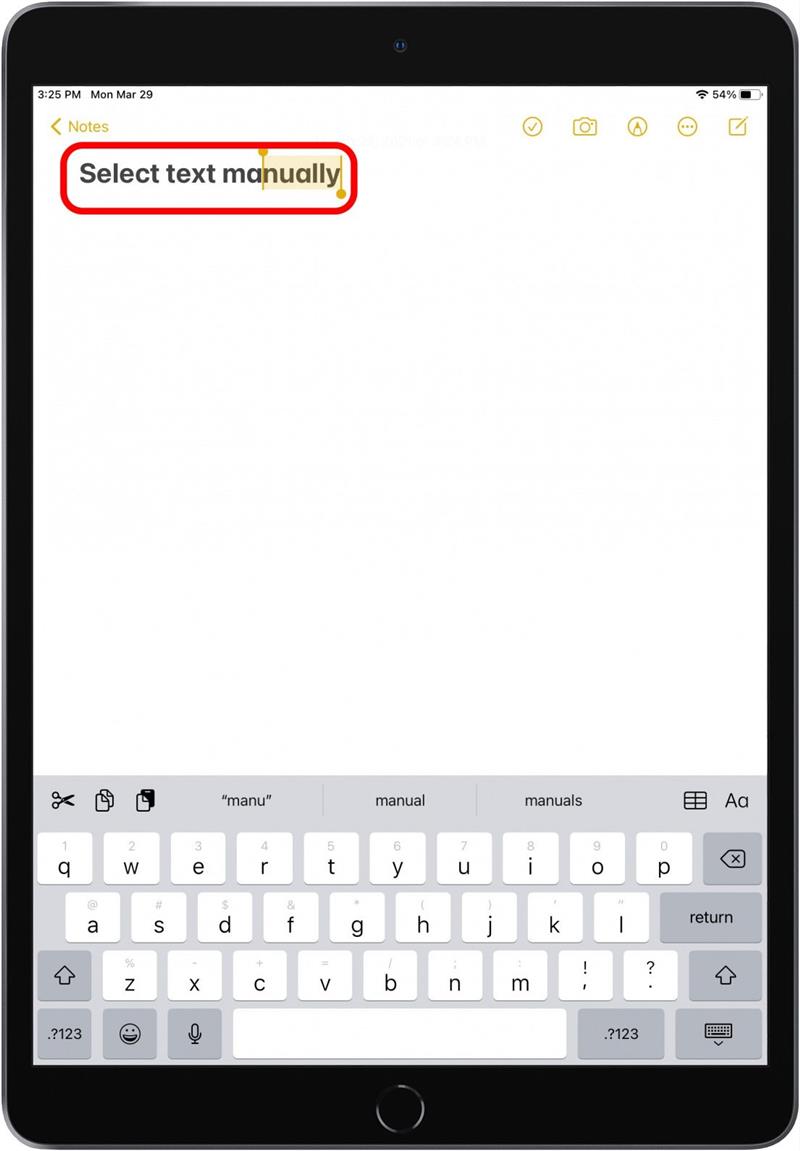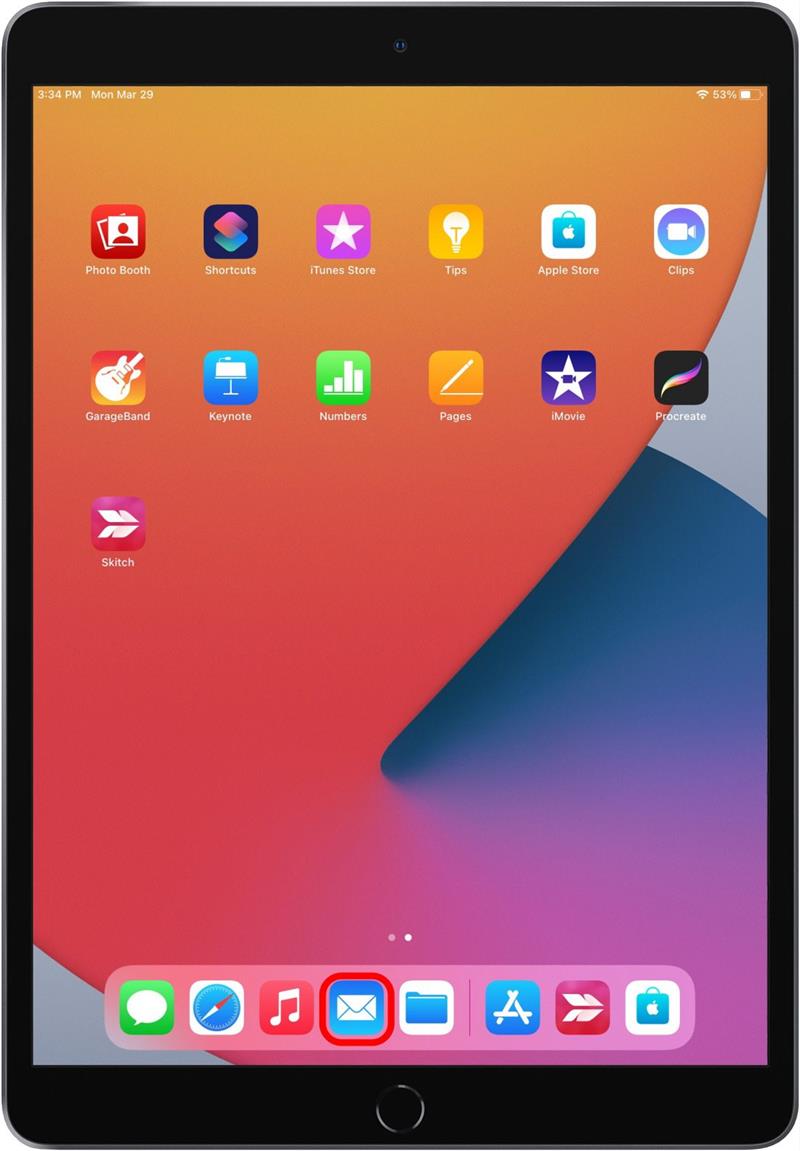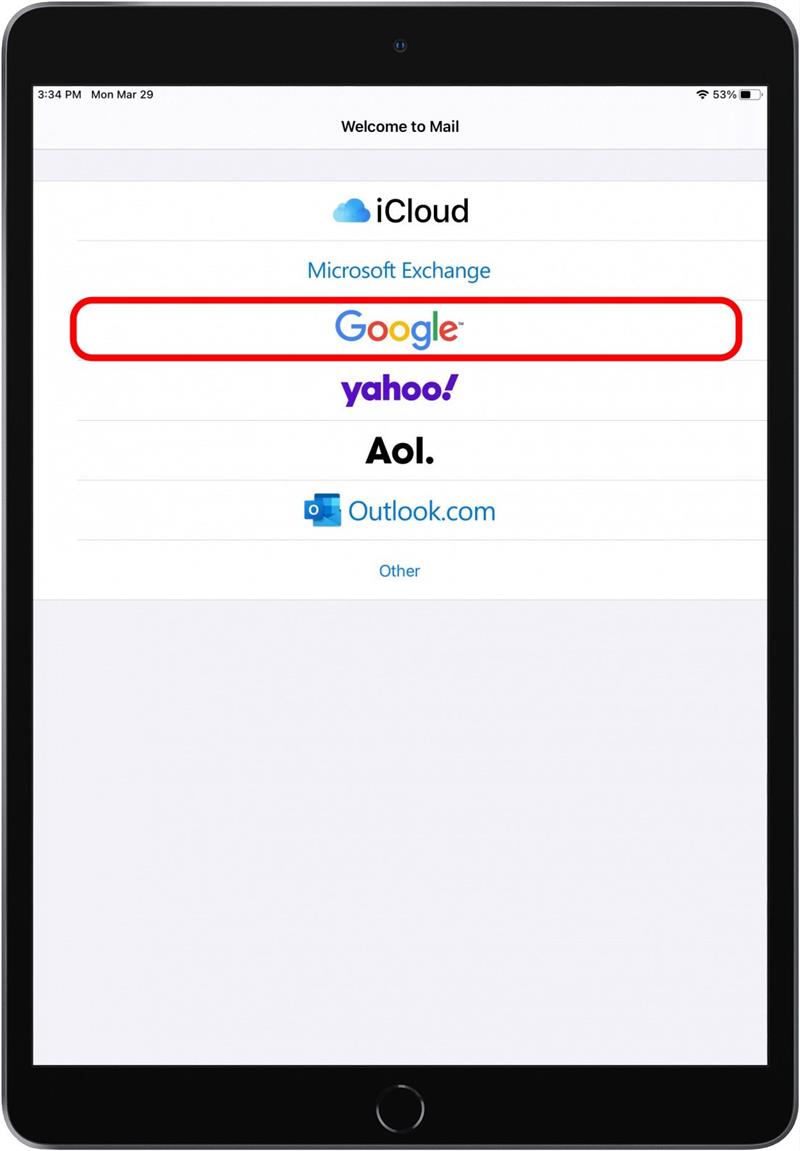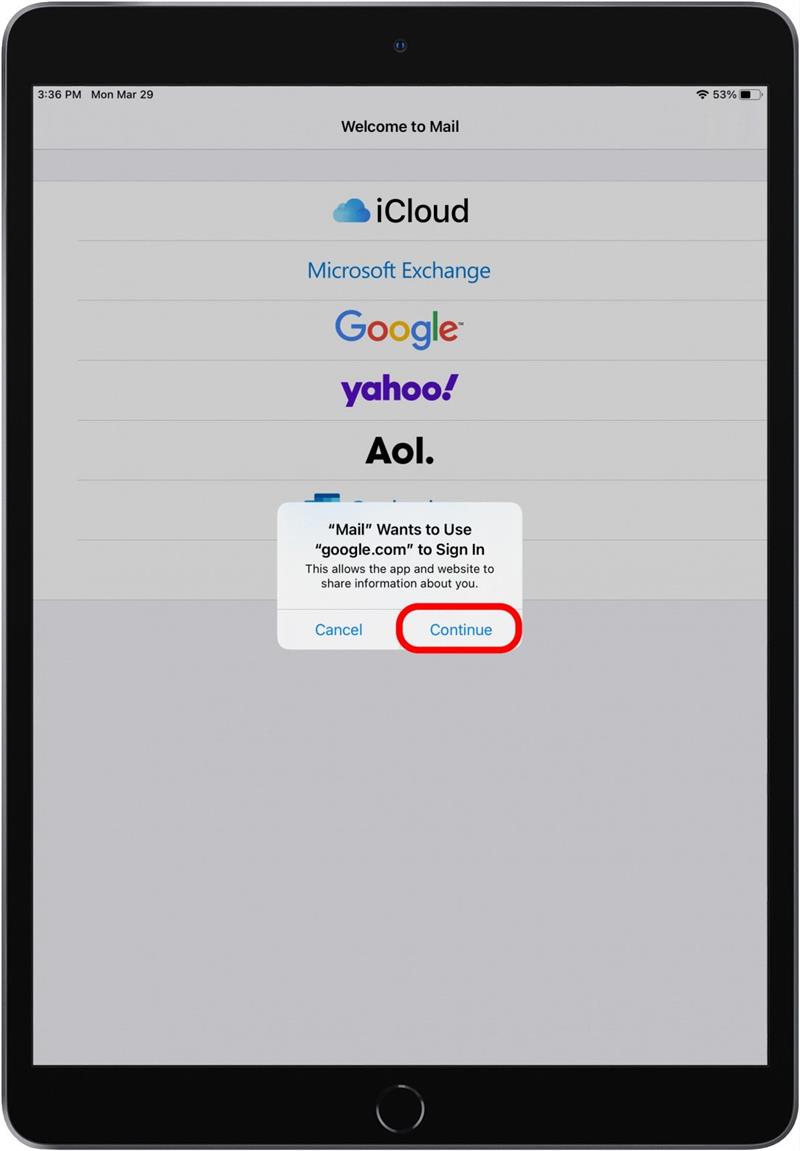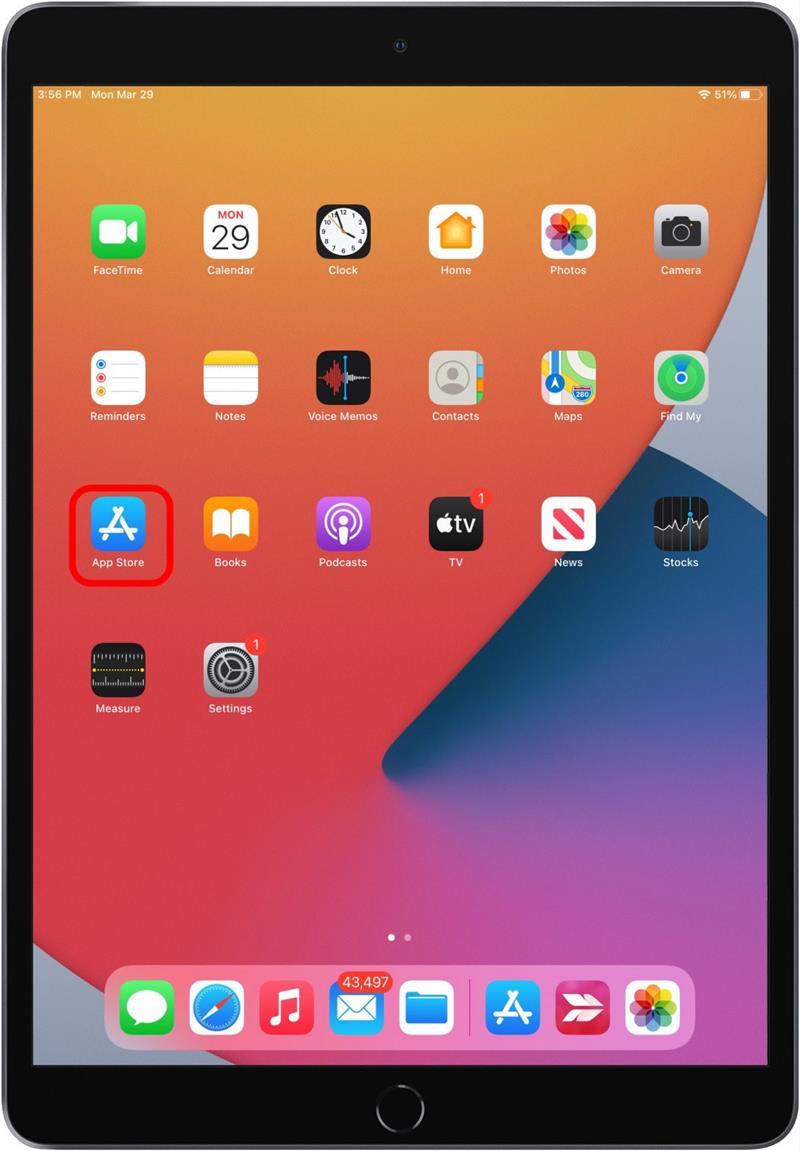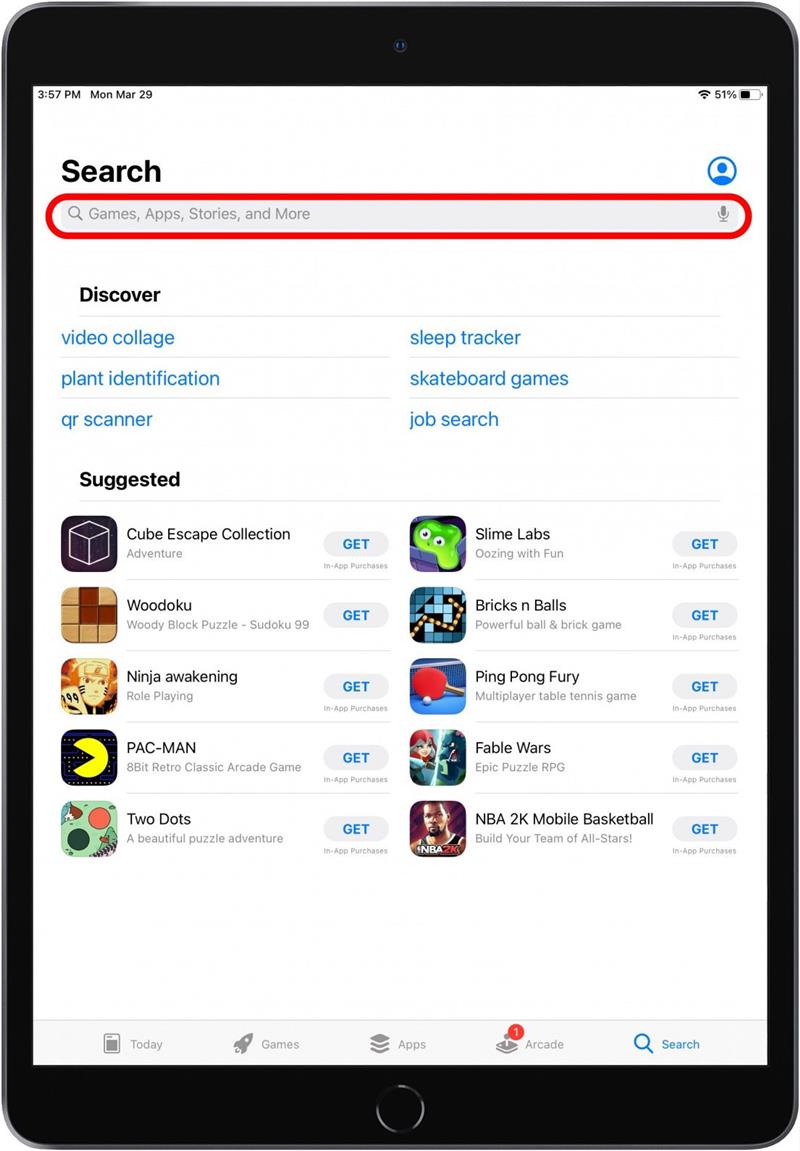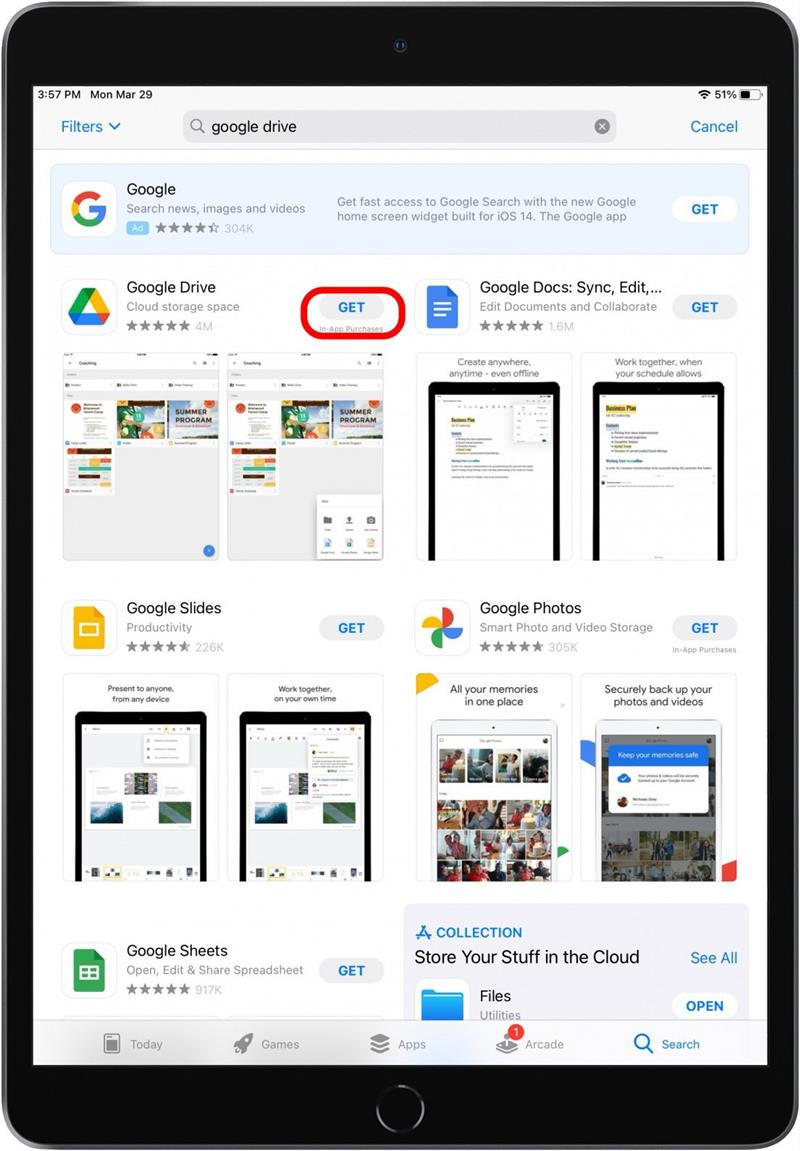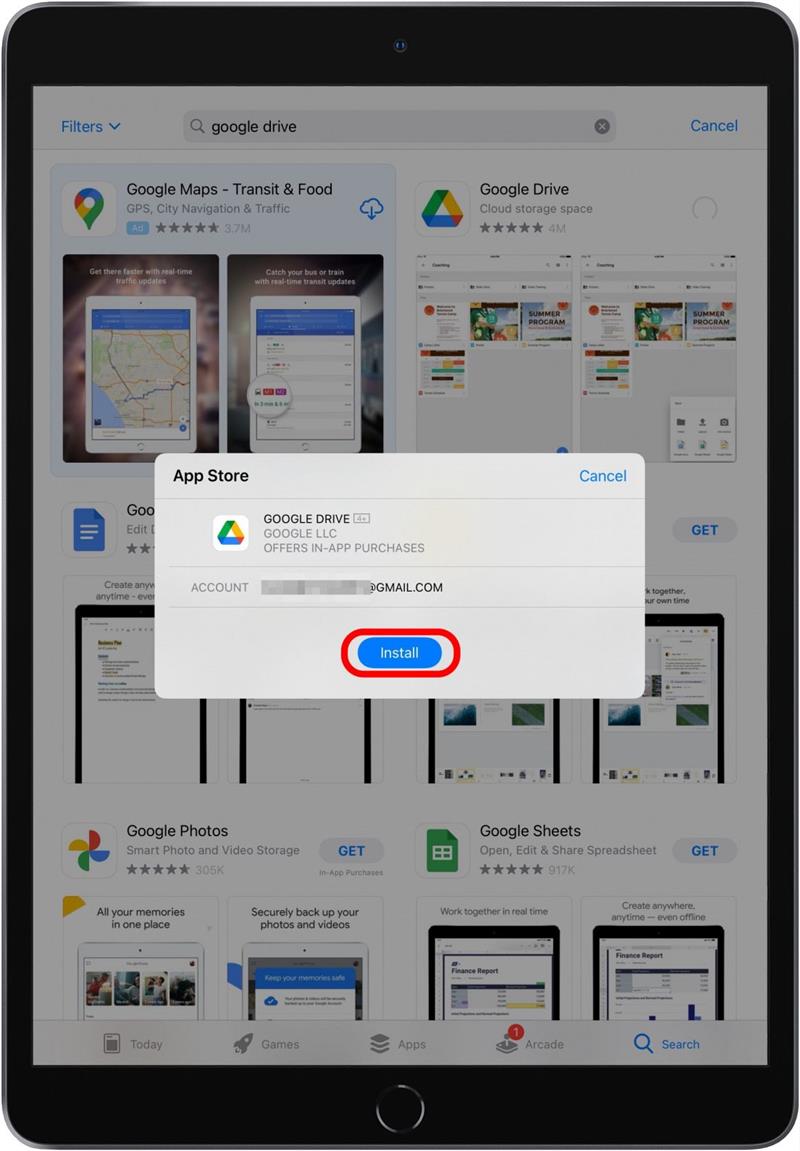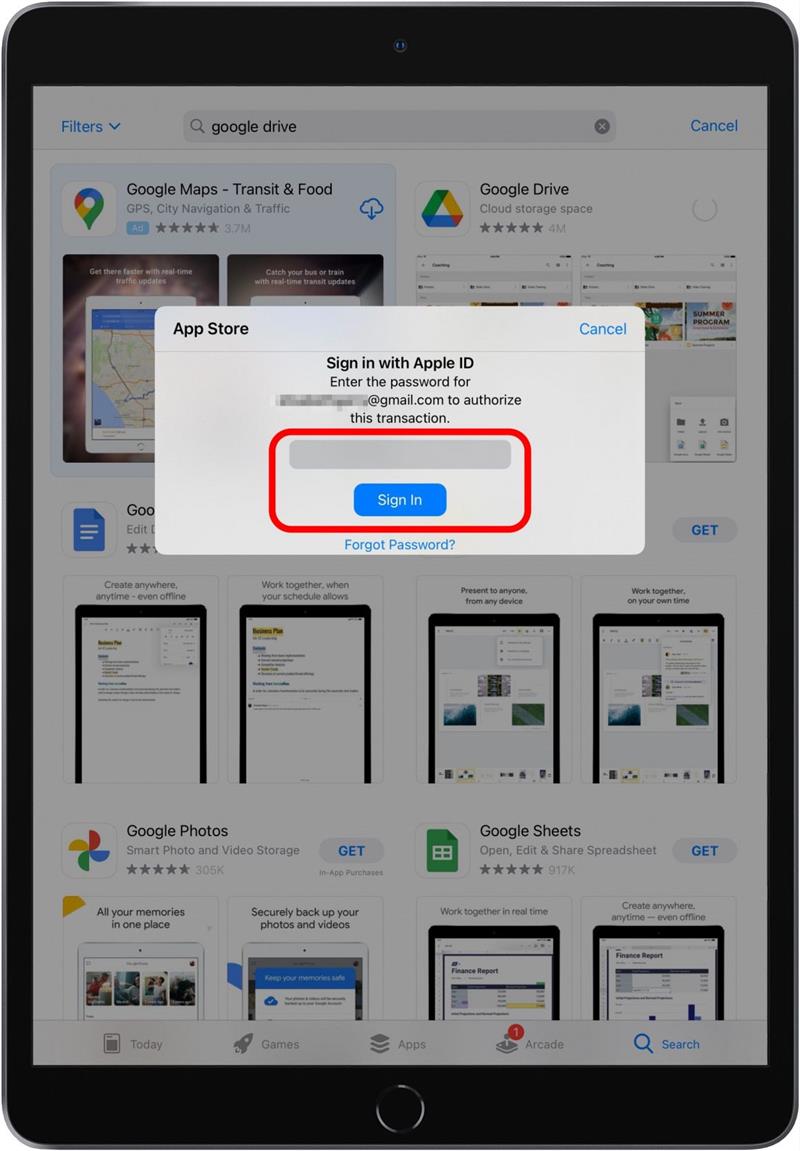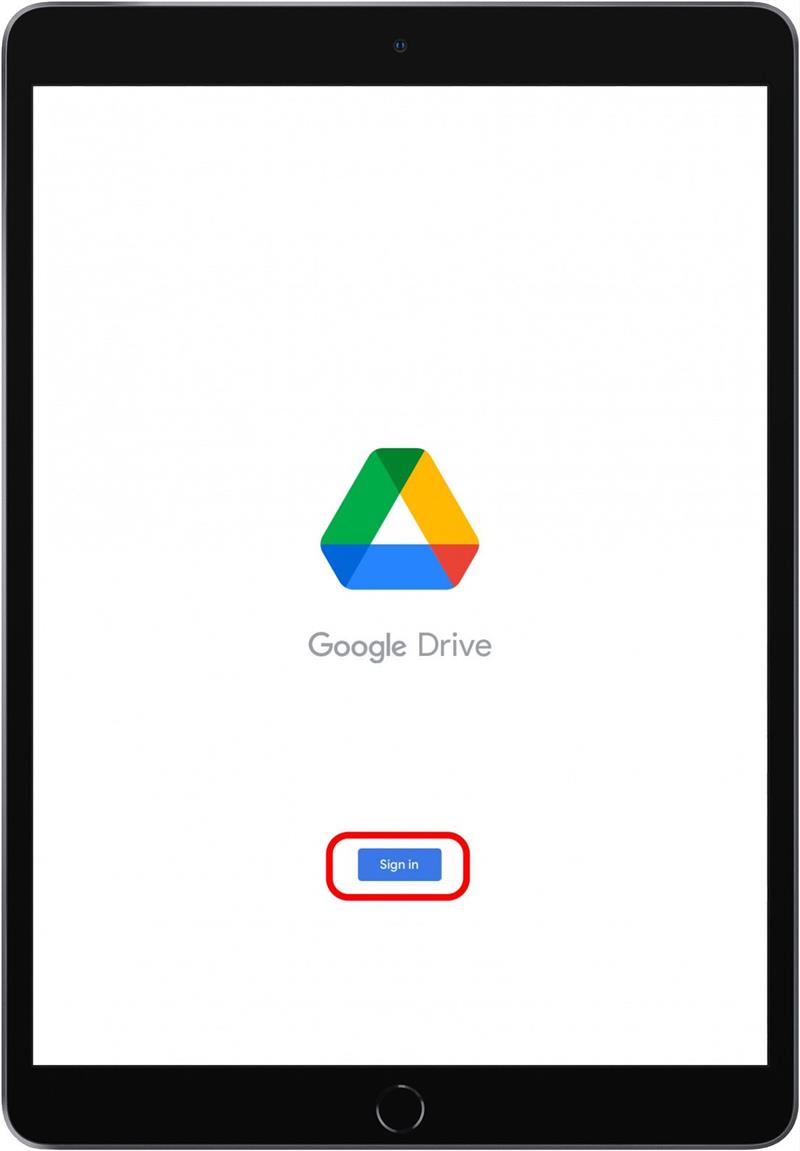Zvažujete použití iPadu pro podnikání nebo vám váš zaměstnavatel dal iPad do práce? Mohou to být všestranné nástroje, lehčí a přenosnější než notebook, ale pokud jste je pro práci nikdy předtím nepoužívali, práce na iPadu si může trochu zvyknout. Jsme tu, abychom vám pomohli vyrazit na zem.
Přejít na:
- Jak nastavit iPad
- Získejte externí klávesnici
- Jak používat klávesnici na obrazovce jako trackpad
- Apps for Work
- Připojení online
Jak nastavit iPad
Pokud vám zaměstnavatel nedal jiné pokyny, začněte nastavovat nový iPad tak, jako byste měli nový iPhone. Nové zařízení můžete nastavit pomocí Průvodce nastavením iOS. Pokud máte zálohu jiného zařízení Apple na iCloudu nebo iTunes, můžete tímto způsobem obnovit aplikace a data.
Získejte externí klávesnici
Jakkoli může být vestavěná klávesnice iPadu přístupná, stále jsem nepřišel na to, jak zvládnout psaní na domácím řádku na jednom. Pokud používáte iPad pro práci, pravděpodobně budete chtít investovat do externí klávesnice. Podívejte se na naše tipy na skvělé pouzdro na klávesnici a další příslušenství pro iPad . Jakmile nastavíte externí klávesnici, pravděpodobně se budete chtít naučit některé klávesové zkratky , které vám usnadní procházení iPadu bez trackpadu nebo myši. Pokud vaše práce vyžaduje, abyste pracovali s přesností (například pokud budete dělat jakýkoli druh navrhování), můžete také zvážit tužku Apple. S tímto nastavením můžete svůj iPad kromě notebooku přeměnit na notebook. Další tipy na přístup k iPadu najdete v přihlášení k odběru našeho bezplatného zpravodaje Daily Tip .
Jak používat klávesnici na obrazovce jako trackpad
Váš iPad nemá vlastní myš ani trackpad, ale jako trackpad můžete použít klávesnici na obrazovce. Tuto funkci povolíte takto:
- Položte dva prsty na klávesnici a počkejte, až klávesy zešednou. Nyní můžete pohybovat oběma prsty a působit jako kurzor v libovolném upravitelném poli.

- Chcete-li vybrat text, použijte tuto metodu, pak držte jeden z prstů na místě a druhým pohybujte a táhněte kurzorem přes text, který chcete vybrat.

Aplikace pro práci
Možná budete potřebovat celou řadu různých aplikací, v závislosti na práci, kterou děláte, ale zde jsou některé, které jsou užitečné bez ohledu na to, čím se živíte.
Pošta
Pokud používáte iPad pro práci, budete nepochybně potřebovat přístup ke svému pracovnímu e-mailu. K e-mailu se dostanete mnohem rychleji prostřednictvím aplikace Pošta než pomocí prohlížeče.
- Klepněte na aplikaci Mail v doku na domovské obrazovce.

- Vyberte službu, pomocí které se chcete přihlásit. Používám Google.

- Potvrďte , že aplikaci Mail povolíte sdílení informací s poskytovatelem e-mailu.

- Nyní postupujte podle pokynů na obrazovce a dokončete nastavení e-mailu pro iPad.
Ukládání a přístup k souborům v cloudu
Sada produktivity společnosti Google zahrnuje Disk Google , Dokumenty , Tabulky a Prezentace . Tyto aplikace vám umožňují spolupracovat se svým pracovním týmem na dokumentech, tabulkách a prezentacích. Možná je již používáte, a pokud ano, nastavení pomocí stávajícího účtu Disku Google je stejně snadné jako stažení aplikace ve vašem App Store. Tento proces projdeme krok za krokem, abyste věděli, co dělat i při instalaci dalších aplikací pro práci (nebo pro zábavu).
- Na domovské obrazovce vyhledejte App Store .

- Vyhledejte Disk Google .

- Klepněte na Získat .

- Klepněte na Instalovat .

- Chcete-li povolit bezplatné stahování, přihlaste se pomocí svého Apple ID .

- Klepněte na Přihlásit se .

- Klepnutím na Pokračovat autorizujete aplikaci Disk Google k přihlášení.

- Poté podle pokynů na obrazovce ověřte své přihlášení. Nyní byste měli být na Disku Google. Odtud můžete upravovat a sdílet všechny své dokumenty, tabulky a prezentace Google s celým týmem.
Další populární možností sdílení souborů s týmem je Dropbox . Je to pravděpodobně tak populární, jak je, protože jeho nastavení a používání je naprosto jednoduché. Integruje se s mnoha dalšími aplikacemi (například Microsoft Office 365) a službami na vašem iPadu, což usnadňuje ukládání souborů na váš účet Dropbox pomocí několika klepnutí. Můžete také nastavit aplikaci tak, aby automaticky zálohovala všechny vaše fotografie a videa, pokud je to funkce, kterou byste chtěli. Pro týmovou práci je absence online online spolupráce skutečnou nevýhodou. Získáte 2 GB bezplatného úložiště nebo můžete upgradovat na Pro za 8,25 $ měsíčně a 1 terabajt úložiště. Dropbox najdete a nainstalujete také v App Store a proces instalace a přihlášení bude velmi podobný tomu, co jsme si přešli výše při instalaci Disku Google.
Pomocí sady Microsoft Office Suite
Pokud jste nikdy předtím nepoužívali Microsoft Office Suite , náš profesionální životy byly opravdu velmi odlišné. Je pravděpodobné, že tuto sadu produktů používáte ke správě své práce už léta. Pokud ne, neměli byste mít velké potíže se začátkem. Aplikace Microsoft Office pro iPad jsou velmi dobře navrženy a optimalizovány pro tablety s podporou multitaskingu s rozděleným zobrazením. Pokud používáte pouze jednu z aplikací Office, můžete si je koupit a la carte s možností jejich nastavení na ploše a několika mobilních zařízeních. Vzhledem k tomu, že často používám zpracování textu, nákup aplikace Microsoft Word jako jednorázového nákupu nebyl žádný nápad a nyní mám přístup ke všem svým dokumentům na svém iPadu, iPhonu a notebooku. Dokumenty se synchronizují pomocí cloudové služby společnosti Microsoft s názvem OneDrive. Může se také pochlubit integrací služby Dropbox, takže můžete snadno přistupovat a ukládat dokumenty Microsoft na svůj účet Dropbox.
Plánování a psaní poznámek
Fantastická (zdarma) je jednou z nejpopulárnějších produktivit aplikace. V zobrazení Kalendář uvidíte svůj kalendář a seznam nadcházejících událostí. V zobrazení DayTicker se v horní části zobrazí rolovací podokno týdenního zobrazení a seznam vašich aktivit a připomenutí. Přejetím prstem dolů po DayTickeru zobrazíte týdenní zobrazení na celou obrazovku. Klepnutím na událost nebo připomenutí můžete zobrazit další informace. Klepnutím na ikonu plus můžete přidat připomenutí a schůzky. I když je bezplatná verze Fantastical skvělá, pokud chcete další funkce, jako jsou sady kalendářů, šablony událostí a úkolů atd., Budete potřebovat Fantastical Premium.
Pro iPad existuje spousta skvělých aplikací pro vytváření poznámek, ale Microsoft OneNote < / strong> (zdarma) má mnoho funkcí, díky nimž je obzvláště užitečný. Schopnost psát, kreslit a připojit celou řadu dalších dokumentů je neocenitelná. V poznámkovém bloku můžete také vytvářet soubory PDF, které můžete anotovat, kreslit a psát, aby byly pro vás nejužitečnější.
K prohlížení, správě a používání GoodReader (5,99 $) a anotovat soubory PDF. Můžete extrahovat text, kombinovat soubory, vytvářet archivy ZIP a dokonce poslouchat zvukové soubory. Je to skvělé pro podepisování PDF a správu velkých souborů. I když vám funkce Markup na iPadu umožňuje něco z toho, GoodReader je plnohodnotnější.
NoteShelf (9,99 $) poskytuje super plynulé psaní na iPad. Vytvářejte poznámkové bloky s přizpůsobenými obaly, dělejte si poznámky a udržujte je v pořádku. Ale to je jen začátek. Tato aplikace umožňuje zaznamenávat zvuk, upravovat obrázky, přidávat tvary, přidávat poznámky k dokumentům a vytvářet náčrty. Je to jedna z nejlepších aplikací pro psaní poznámek na iPadu.
Připojení online
Už jsme se zabývali mnoha způsoby, jak můžete ze svého iPadu udělat pracovní powerhouse. Zde se budeme zabývat tím, jak přizpůsobit Safari tak, aby vám pomohlo zvýšit produktivitu při připojení online. Dozvíte se, jak zobrazit verze webů pro počítače a jak povolit režim čtení, aby se vaše práce zlepšila v závislosti na vašem úkolu.
Zobrazit verze webů pro počítače
Mobilní verze webů jsou skvělé v tom, že nabízejí zjednodušené a zjednodušené možnosti. Pokud však iPad používáte v práci, někdy potřebujete všechny funkce webových stránek. Stačí klepnout na dvojitou ikonu „aA“ na panelu nástrojů. To přinese několik možností. Vyberte možnost Vyžádat web pro počítač. 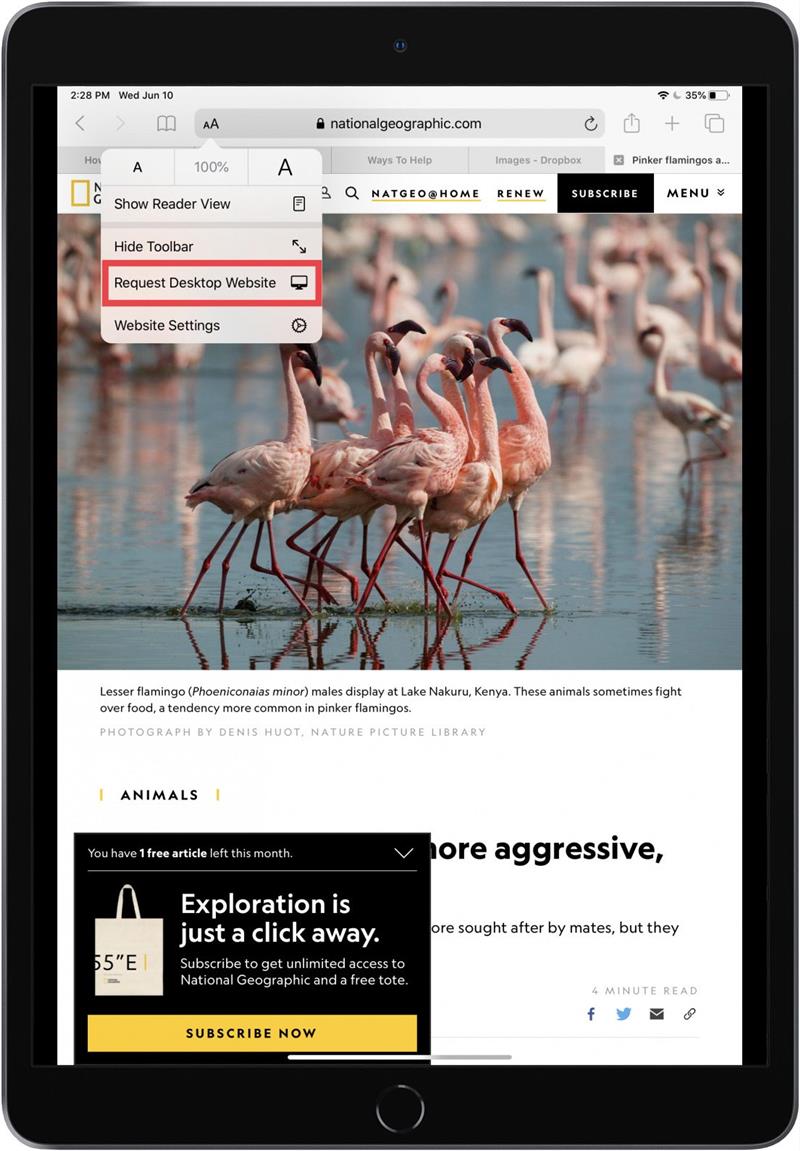
Pohled čtenáře
Pokud chcete na iPadu provádět průzkum, chcete, aby byl zážitek ze čtení skvělý. Protože jsou webové stránky často přeplněné reklamami a nabídkami, můžete se rozptylovat, pokud se snažíte soustředit pouze na čtení textu. Naštěstí má Safari režim čtečky, který odstraňuje všechna tato rozptýlení a prezentuje text a obrázky stránky jednoduchým a atraktivním způsobem. Chcete-li vyvolat režim čtečky, stačí klepnout na dvojitou ikonu „aA“ vedle adresního řádku. (Poznámka: Ne všechny webové stránky lze zobrazit v režimu čtečky.) Chcete-li přizpůsobit režim čtečky, vyberte znovu ikonu dvojitého aA. Z. Zde můžete změnit styl a barvu textu. 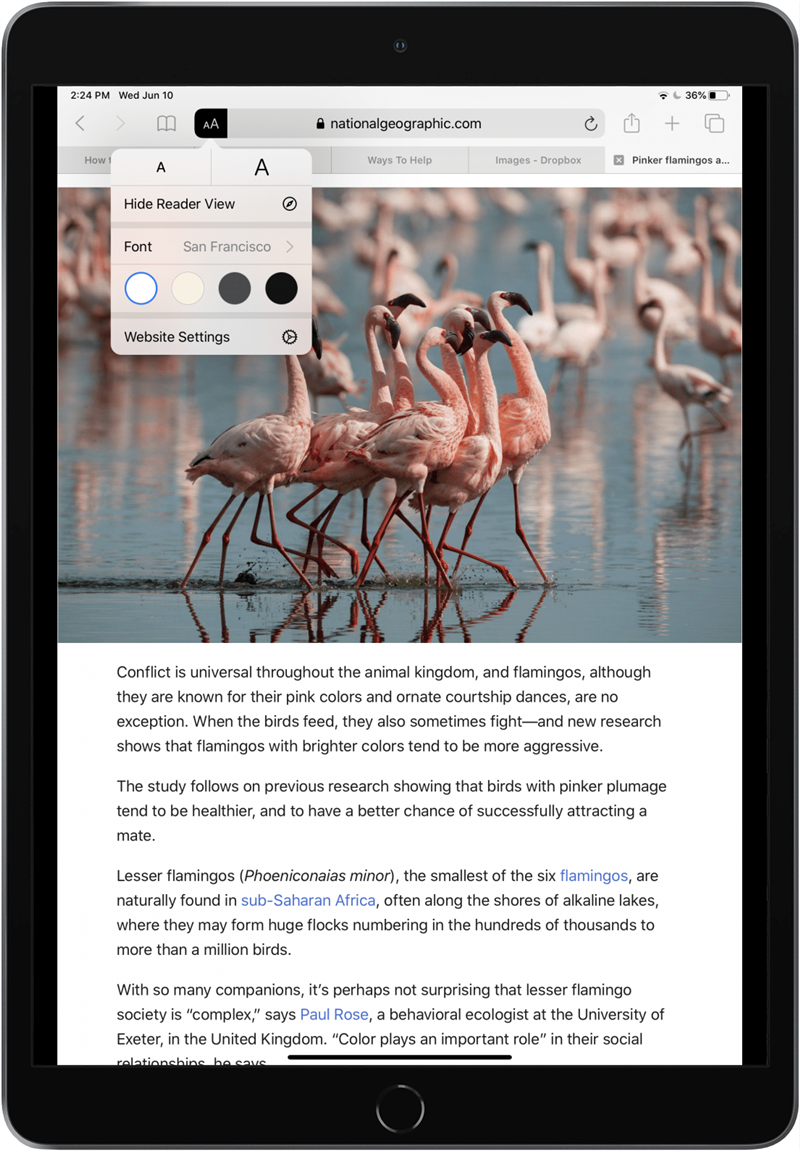
Správce stahování
Když si něco stáhnete do Safari, na panelu nástrojů si všimnete nabídky Stáhnout. Když kliknete na tuto nabídku, budete si moci stažené soubory prohlížet stejným způsobem jako na svém počítači. Zobrazí se seznam vašich předchozích stažení i aktuálních stažení. Klepnutím na ikonu lupy vedle staženého obsahu zobrazíte jeho složku a přesunete ji na požadované místo. Klepnutím na Vymazat vymažete stahování.
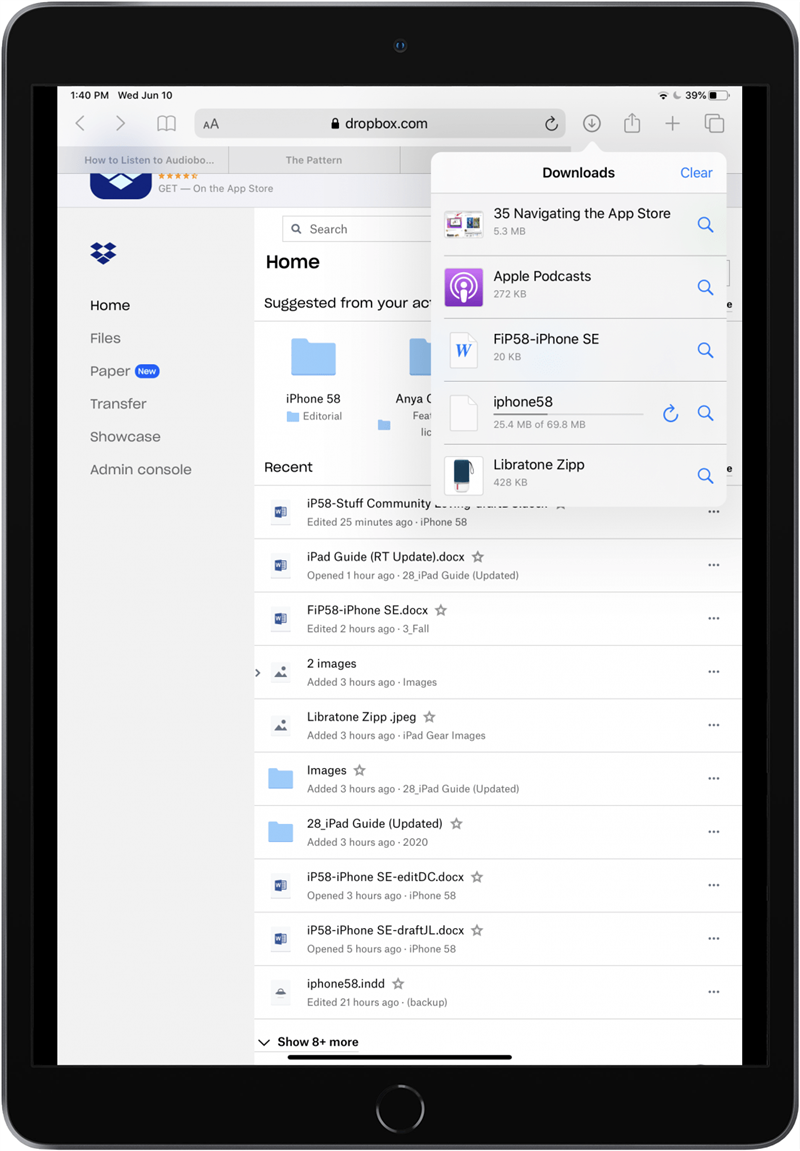
Ovládací prvky nahrávání
Když nahráváte obsah online, budete mít možnost upravit velikost souboru. Pokud se například rozhodnete nahrát obrázek z knihovny fotografií, ve spodní části okna se zobrazí Vybrat velikost obrázku. Poté si můžete vybrat z následujících možností: Velká, Střední, Malá nebo Skutečná velikost. Vyberte možnost, která se vám líbí.
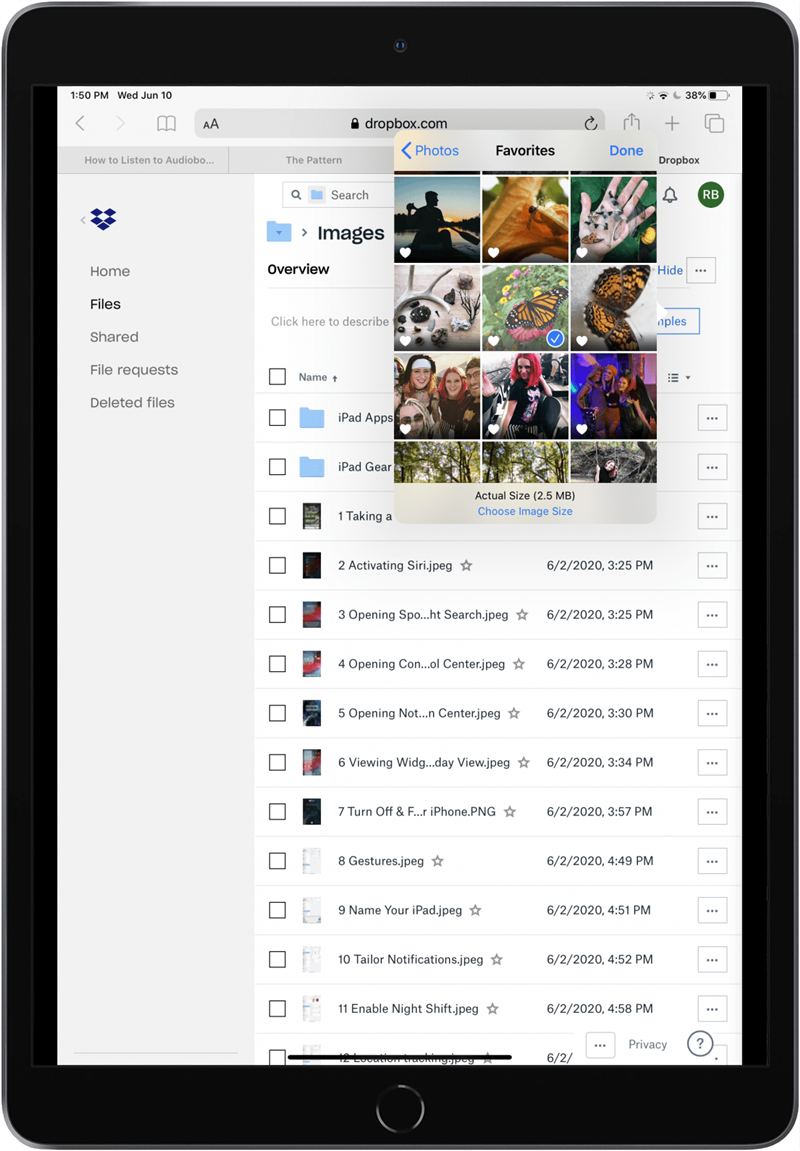
Možnosti skryté karty
V iPadOS existuje řada možností karet. Máte-li například otevřenou spoustu karet a chcete rychle najít tu, kterou hledáte, začněte do vyhledávacího pole psát relevantní výraz a v seznamu se zobrazí Přepnout na kartu s webem uvedeným níže to. Můžete také klepnout a podržet na jednotlivých kartách a zobrazit možnosti, jako je Uspořádat karty podle názvu, Uspořádat karty podle webu, Kopírovat a Zavřít další karty.