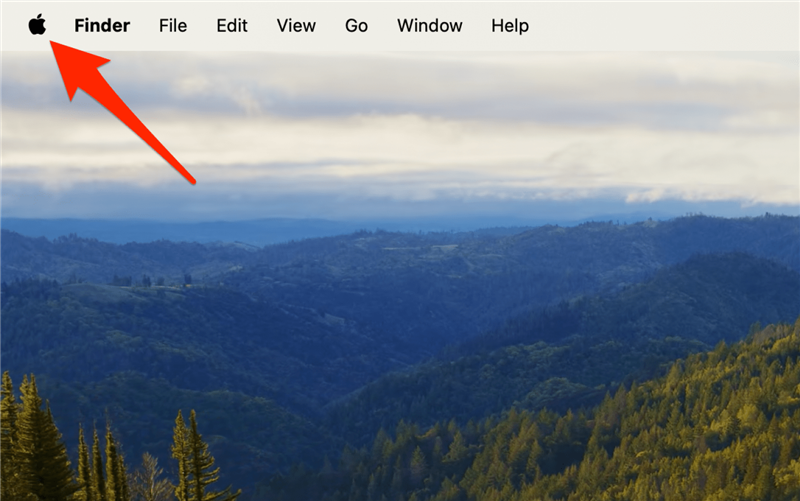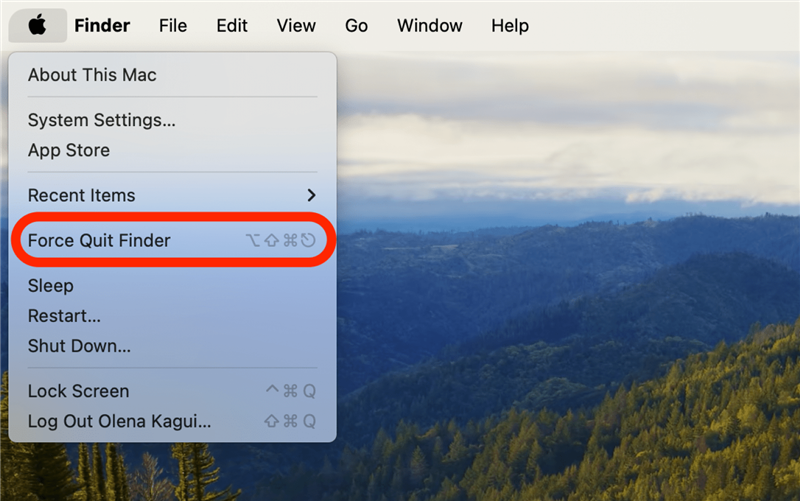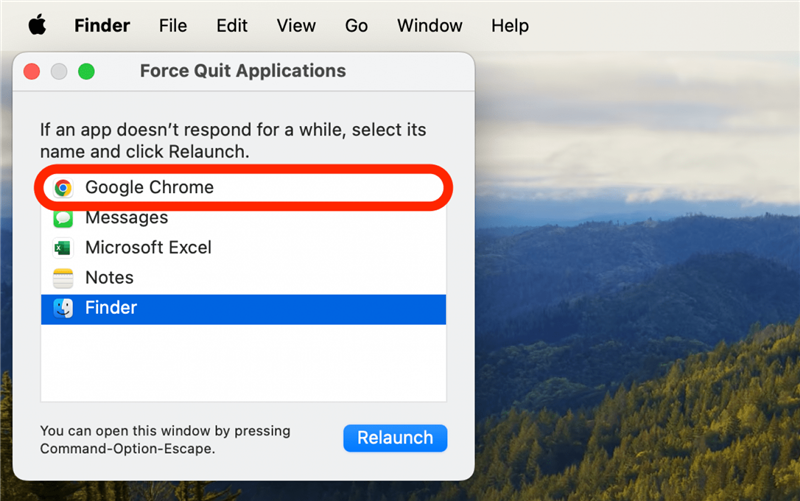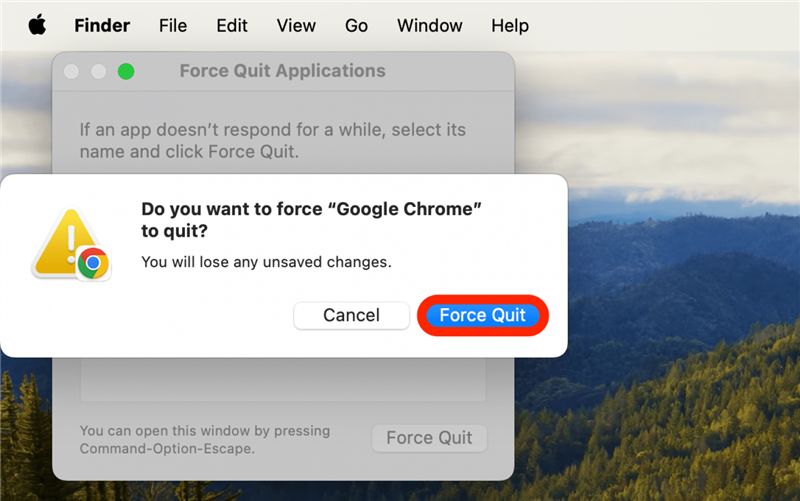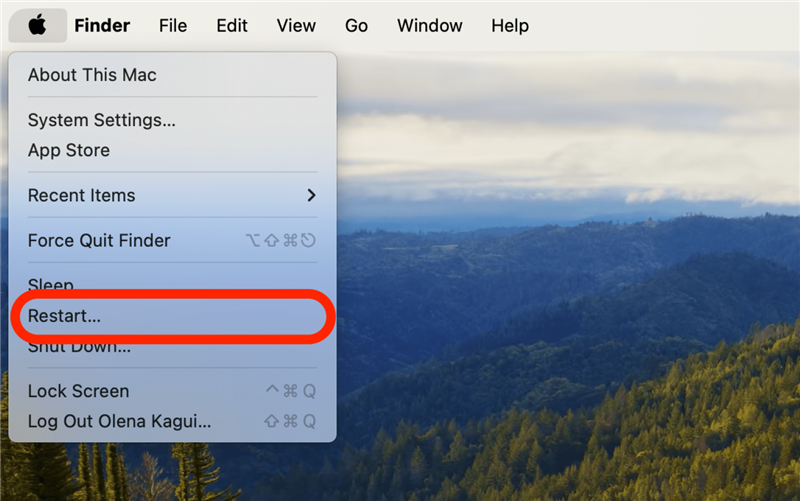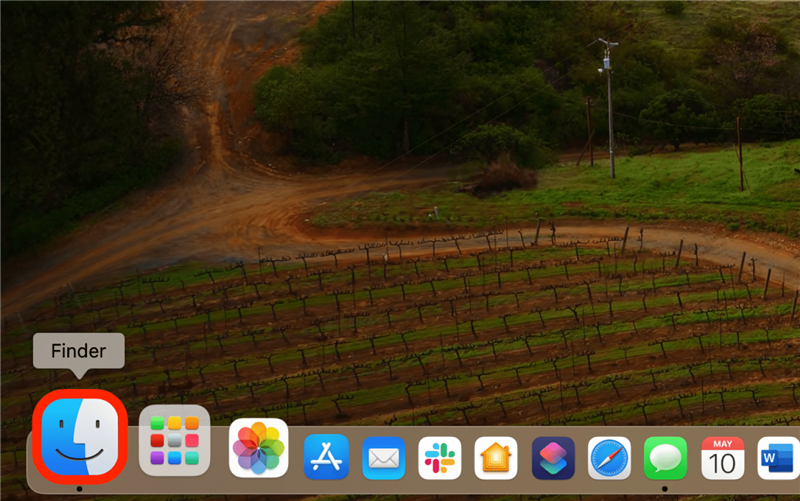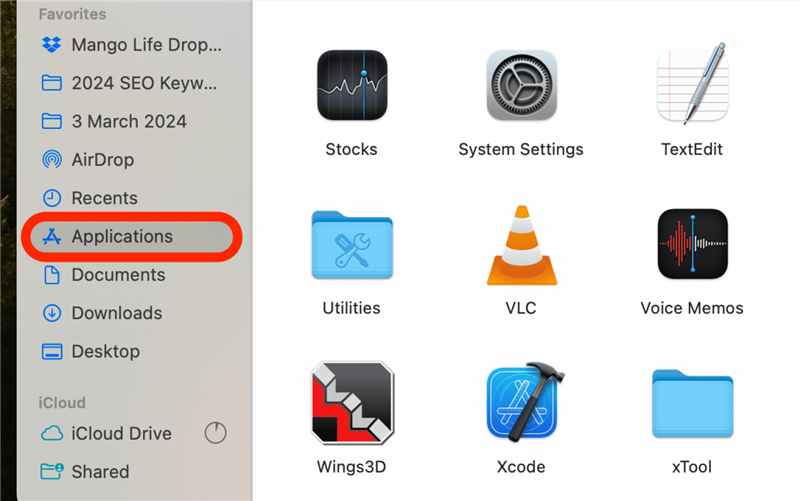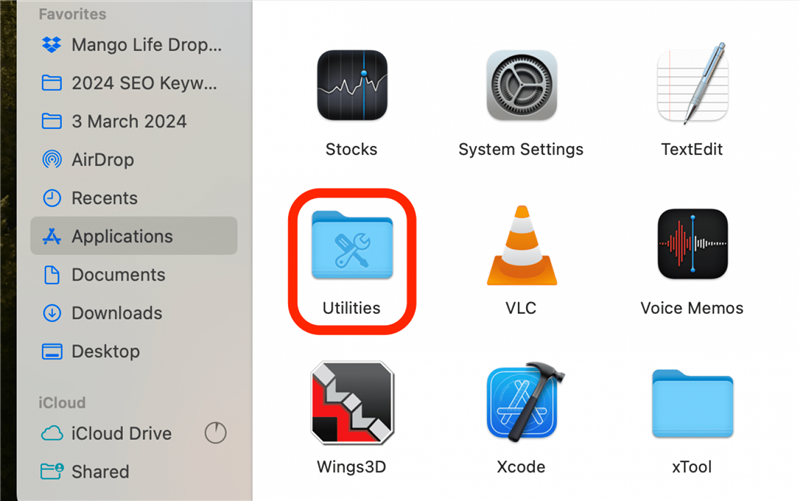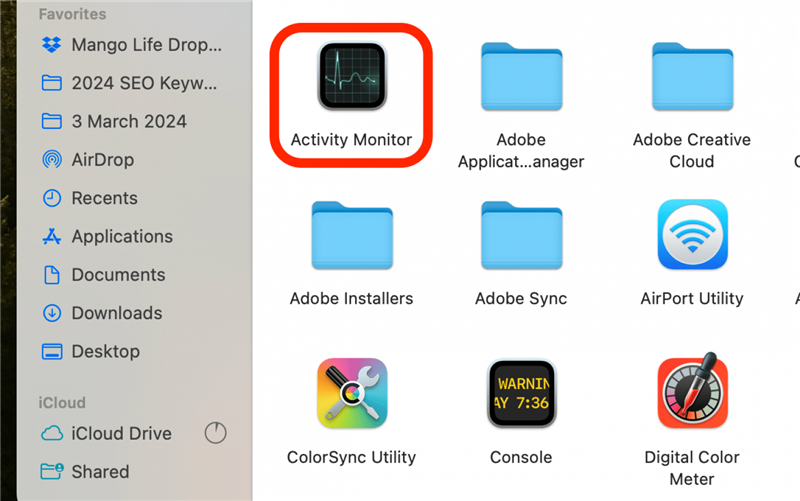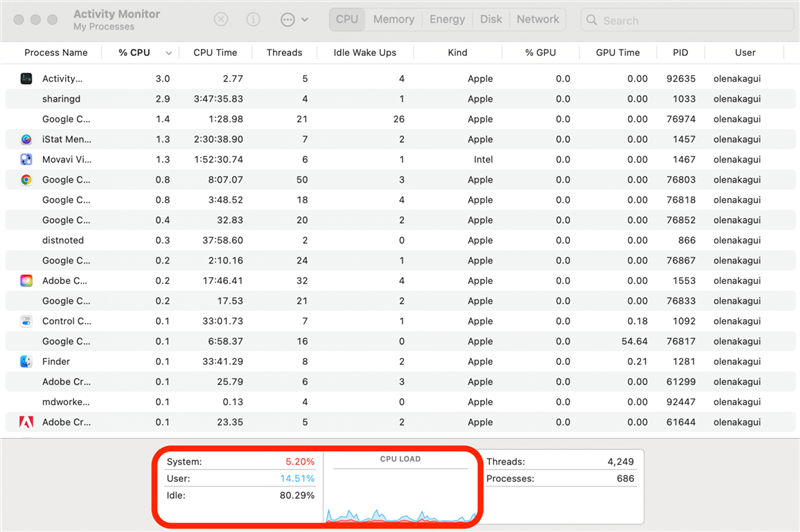Proč je můj Mac tak pomalý? Jako uživatelé Macu pravděpodobně znáte otáčející se kolo smrti – i když mu říkáte jinak. Naštěstí existuje několik věcí, které můžete vyzkoušet a které by mohly pomoci problém vyřešit. Díky tomu můžete strávit mnohem méně času pohledem na kolo smrti Macu a mnohem více času úspěšným používáním svého Macu.
Rychlá oprava otáčejícího se kola smrti na Macu
Někdy se točící se kolo objeví na několik sekund nebo jen při používání určité aplikace. V takovém případě máte štěstí! Problém je pravděpodobně způsoben touto konkrétní aplikací, nikoli systémovým problémem, a je pravděpodobné, že se problém vyřeší, pokud aplikaci ukončíte, a to buď prostým zavřením, nebo vynuceným ukončením, pokud aplikace nereaguje. Chcete-li aplikaci v počítači Mac ukončit násilím, postupujte podle následujících kroků:
- Klepněte na nabídku Apple (nebo použijte klávesovou zkratku cmd+option+esc a přejděte na krok 3).

- Vyberte možnost Vynutit ukončení (zobrazí se buď „Vynutit ukončení…“, nebo „Vynutit ukončení [název aplikace]“).

- Vyberte aplikaci, která neodpovídá. Dvakrát na ni klikněte nebo klikněte na tlačítko Force Quit.

- Potvrďte opětovným kliknutím na tlačítko Force Quit.

Nyní víte, jak ukončit aplikace na MacBoocích. Nezapomeňte se přihlásit k našemu bezplatnémuTip dne pro další skvělé návody pro Mac!
 Objevte skryté funkce iPhonuZískejte denní tip (se snímky obrazovky a jasnými pokyny), abyste svůj iPhone zvládli za pouhou minutu denně.
Objevte skryté funkce iPhonuZískejte denní tip (se snímky obrazovky a jasnými pokyny), abyste svůj iPhone zvládli za pouhou minutu denně.
Poznámka
Duhové kolo smrti je nejčastější přezdívka, ale říká se mu také barevné kolo spinner, točící se barevné kolo, barevné točící se kolo, barevné točící se kolo, duhové barevné kolo, barevný kruh, točící se duhové kolo a načítací kolo.
Restartování nebo vynucený restart počítače Mac
Pokud se na Macu točí kolo smrti a způsobuje příliš mnoho problémů při provádění jiných funkcí počítače, bude možná nutné Mac restartovat nebo násilně restartovat, pokud nemáte přístup do nabídky Apple. Pokyny pro oba způsoby najdete zde:
- Pokud můžete, klikněte na Apple menu.

- Klikněte na položku Restartovat.

Pokud nemůžete používat myš nebo počítač nereaguje, budete muset Mac restartovat násilím. Následující postup vynuceného restartu MacBooků a Maců: Podržte stisknuté klávesy cmd+control+power** tlačítko (na MacBooku to bude stejné tlačítko jako Touch ID, pokud ho máte). Držte je, dokud obrazovka nezčerná, a pak je uvolněte.
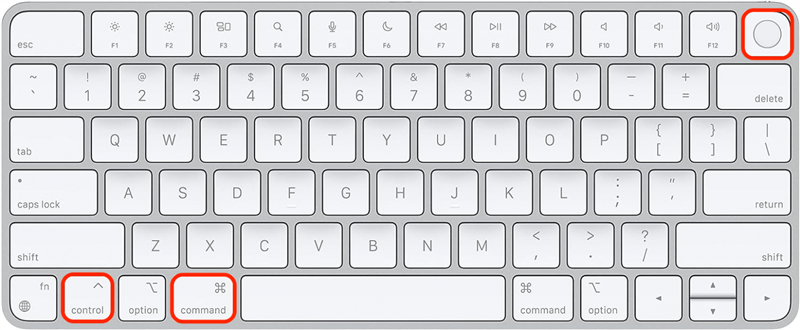
Proč je můj Mac tak pomalý? Jako uživatelé Macu pravděpodobně znáte otáčející se kolo smrti – i když mu říkáte jinak. Naštěstí existuje několik věcí, které můžete vyzkoušet a které by mohly pomoci problém vyřešit. Díky tomu můžete strávit mnohem méně času pohledem na kolo smrti Macu a mnohem více času úspěšným používáním svého Macu.
Rychlá oprava otáčejícího se kola smrti na Macu
Někdy se točící se kolo objeví na několik sekund nebo jen při používání určité aplikace. V takovém případě máte štěstí! Problém je pravděpodobně způsoben touto konkrétní aplikací, nikoli systémovým problémem, a je pravděpodobné, že se problém vyřeší, pokud aplikaci ukončíte, a to buď prostým zavřením, nebo vynuceným ukončením, pokud aplikace nereaguje. Chcete-li aplikaci v počítači Mac ukončit násilím, postupujte podle následujících kroků:
Klepněte na nabídku Apple (nebo použijte klávesovou zkratku cmd+option+esc a přejděte na krok 3).
Vyberte možnost Vynutit ukončení (zobrazí se buď „Vynutit ukončení…“, nebo „Vynutit ukončení [název aplikace]“).
Vyberte aplikaci, která neodpovídá. Dvakrát na ni klikněte nebo klikněte na tlačítko Force Quit.
Potvrďte opětovným kliknutím na tlačítko Force Quit.
Nyní víte, jak ukončit aplikace na MacBoocích. Nezapomeňte se přihlásit k našemu bezplatnému
- Tip dne pro další skvělé návody pro Mac!

- Objevte skryté funkce iPhonuZískejte denní tip (se snímky obrazovky a jasnými pokyny), abyste svůj iPhone zvládli za pouhou minutu denně.

- Poznámka

- Duhové kolo smrti je nejčastější přezdívka, ale říká se mu také barevné kolo spinner, točící se barevné kolo, barevné točící se kolo, barevné točící se kolo, duhové barevné kolo, barevný kruh, točící se duhové kolo a načítací kolo.

- Restartování nebo vynucený restart počítače Mac

Pokud se na Macu točí kolo smrti a způsobuje příliš mnoho problémů při provádění jiných funkcí počítače, bude možná nutné Mac restartovat nebo násilně restartovat, pokud nemáte přístup do nabídky Apple. Pokyny pro oba způsoby najdete zde:
Pokud můžete, klikněte na Apple menu.
Klikněte na položku Restartovat.
Pokud nemůžete používat myš nebo počítač nereaguje, budete muset Mac restartovat násilím. Následující postup vynuceného restartu MacBooků a Maců: Podržte stisknuté klávesy cmd+control+power** tlačítko (na MacBooku to bude stejné tlačítko jako Touch ID, pokud ho máte). Držte je, dokud obrazovka nezčerná, a pak je uvolněte.
- Nyní už víte, jak Mac vypnout, pokud nereaguje. Počítač by se měl normálně restartovat a vy budete mít novou šanci provést práci, kterou jste se snažili udělat.
- Přetrvávající problémy s otáčejícím se kolem smrtiPokud výše uvedené kroky vaše problémy nevyřešily, nemusí být náprava tak snadná. Na pomalém Macu nebo přetrvávajícím točícím se kole smrti se může podílet několik věcí, ale mezi pravděpodobné viníky patří nedostatečný úložný prostor nebo problémy s dostupnou pamětí zařízení.Zbavte svůj Mac nepořádku
- Jedním ze skvělých způsobů, jak zrychlit svůj Mac, je uvolnit na něm místo. Představte si to jako uspořádání pracovního stolu – čím méně nepořádku na něm máte, tím snáze se můžete soustředit na práci. Váš Mac není jiný.