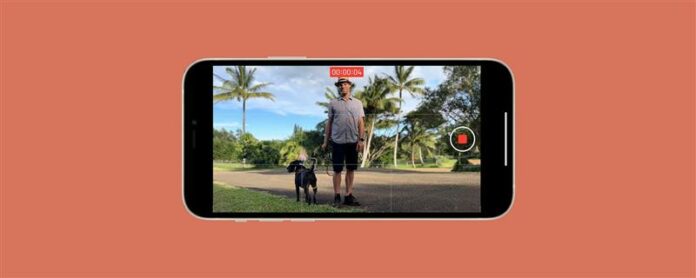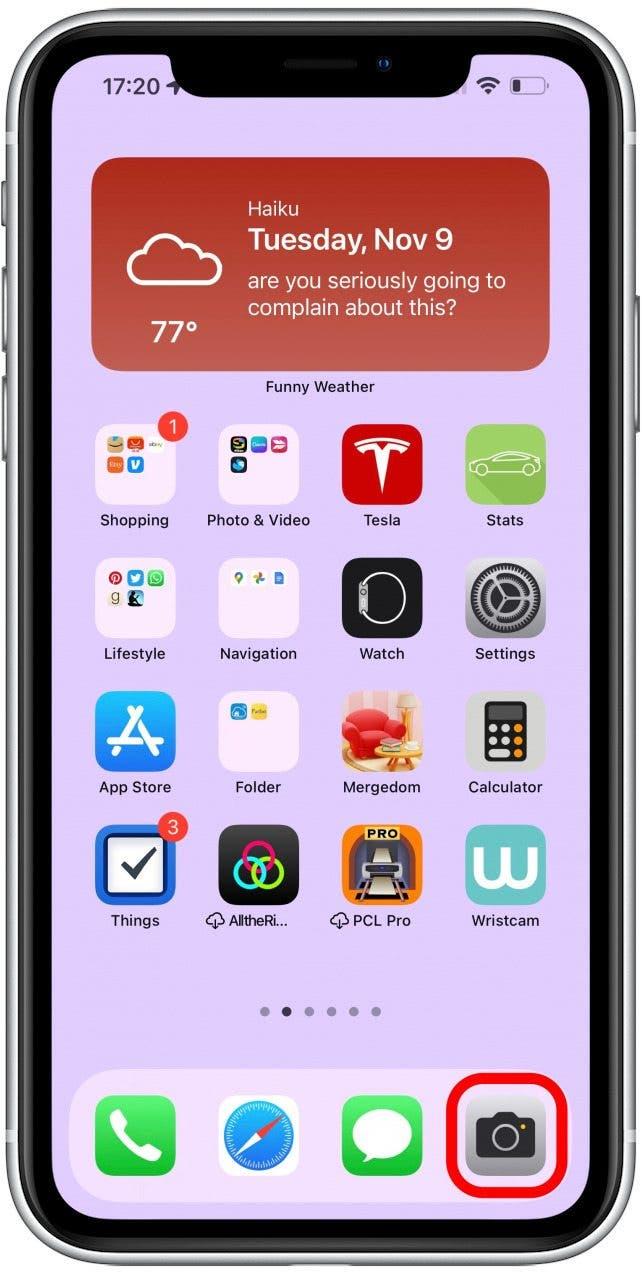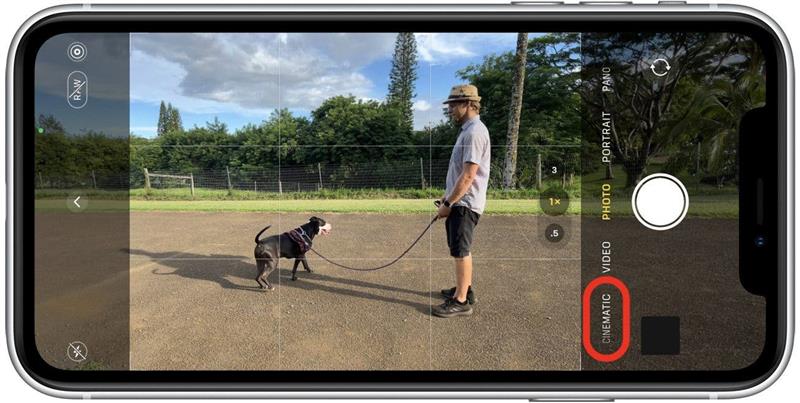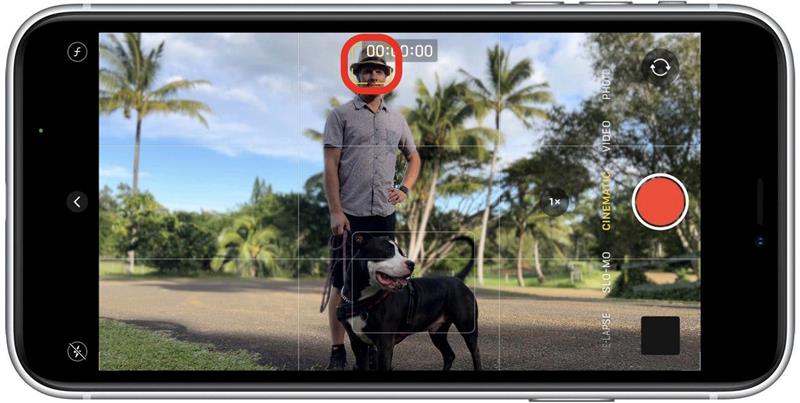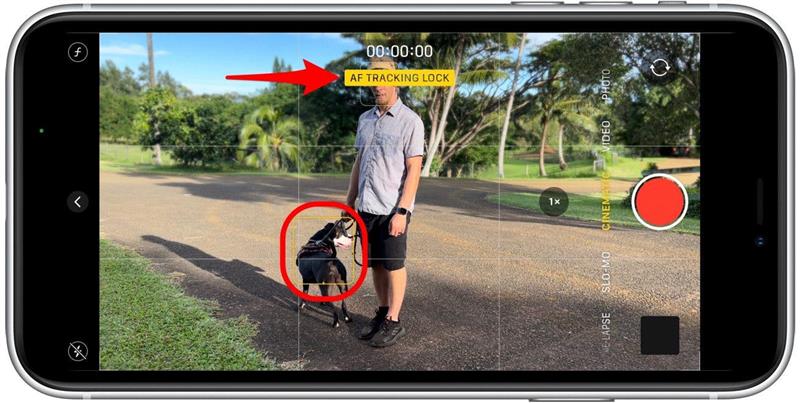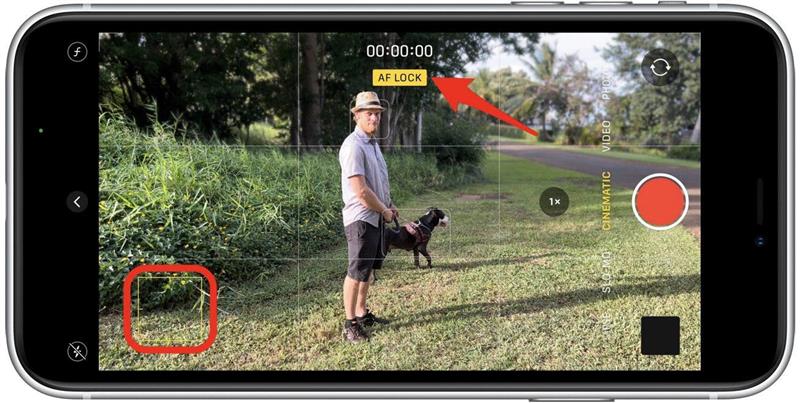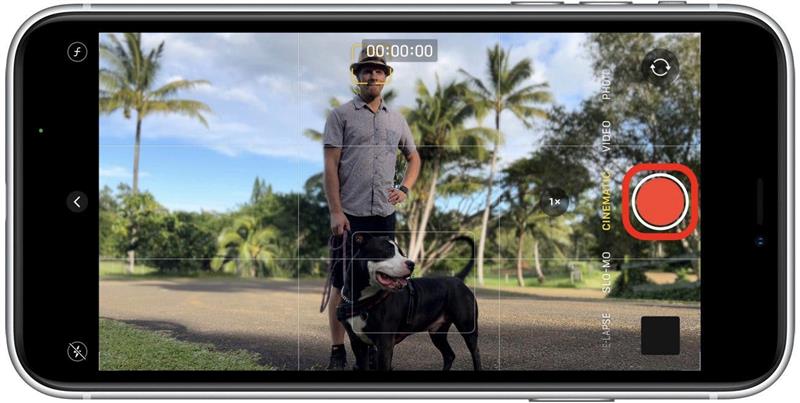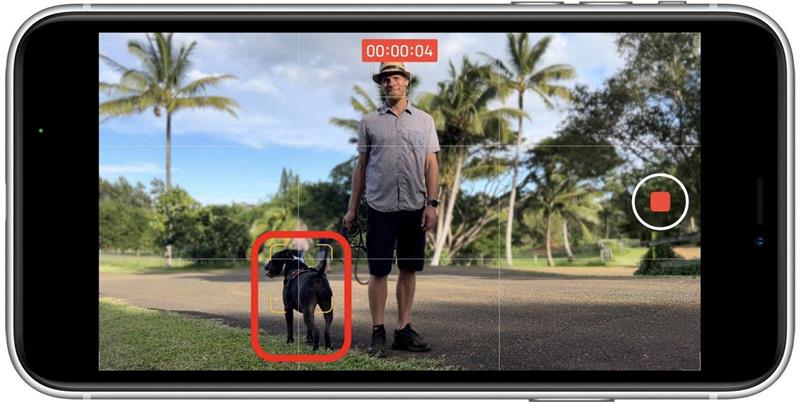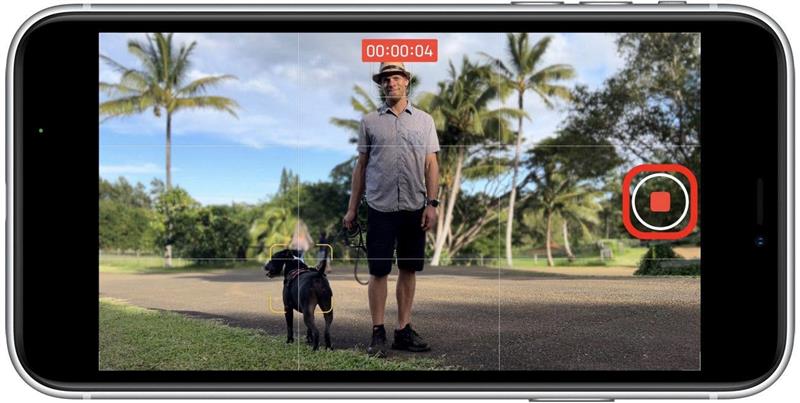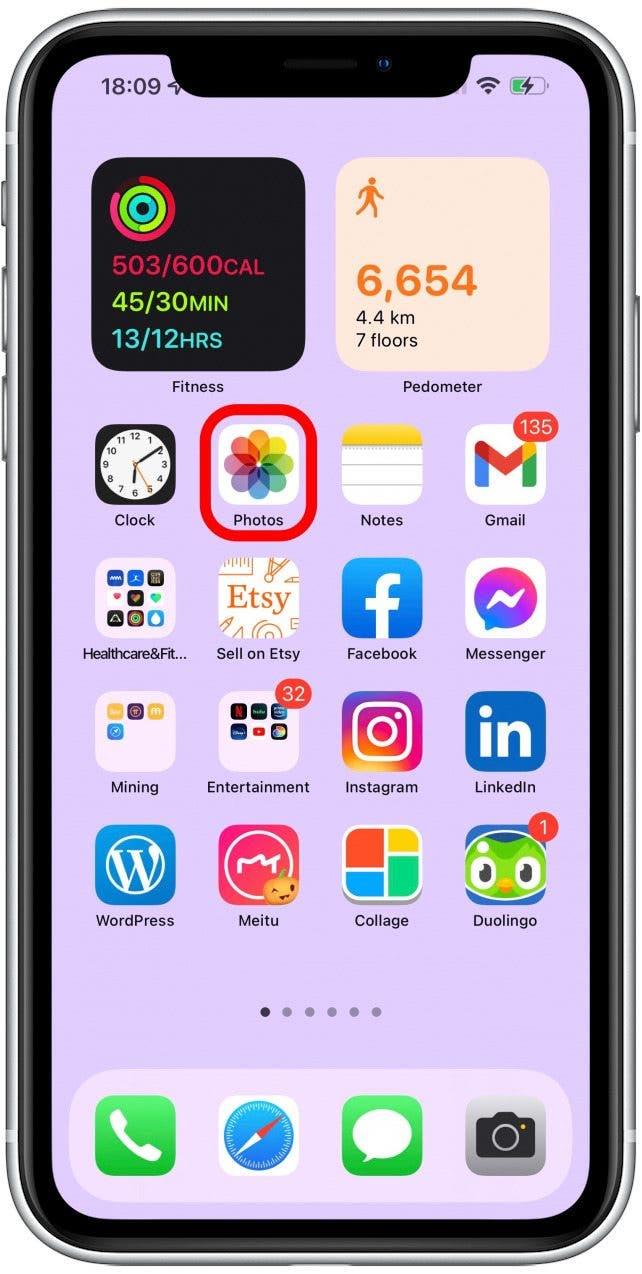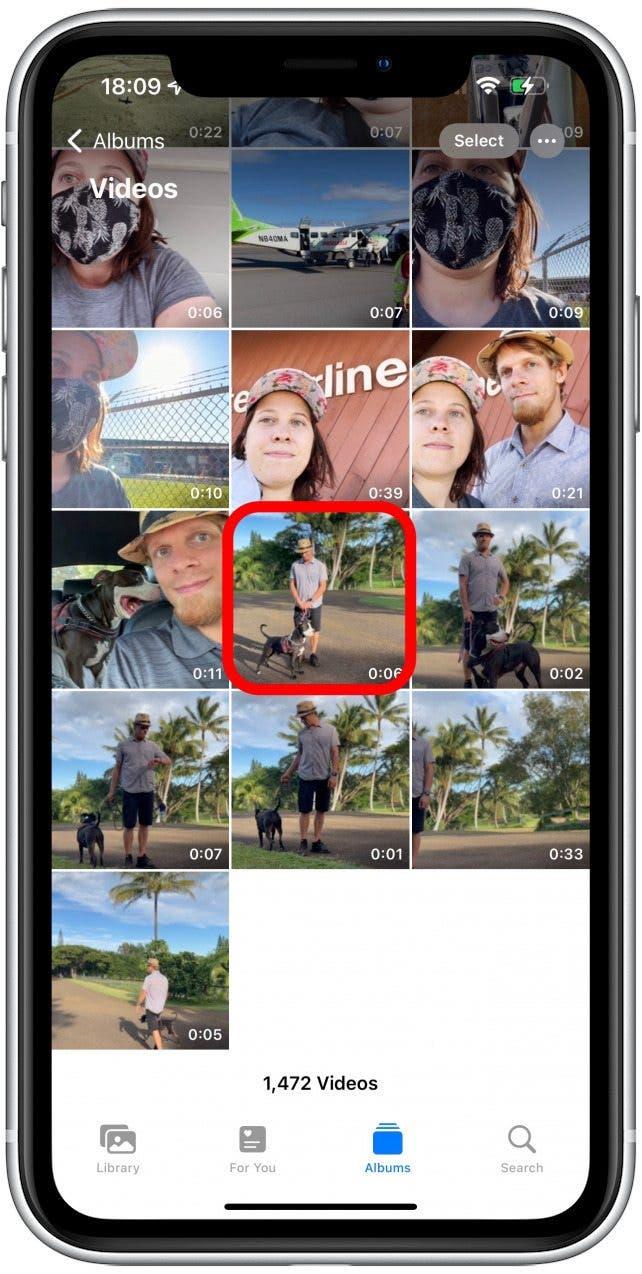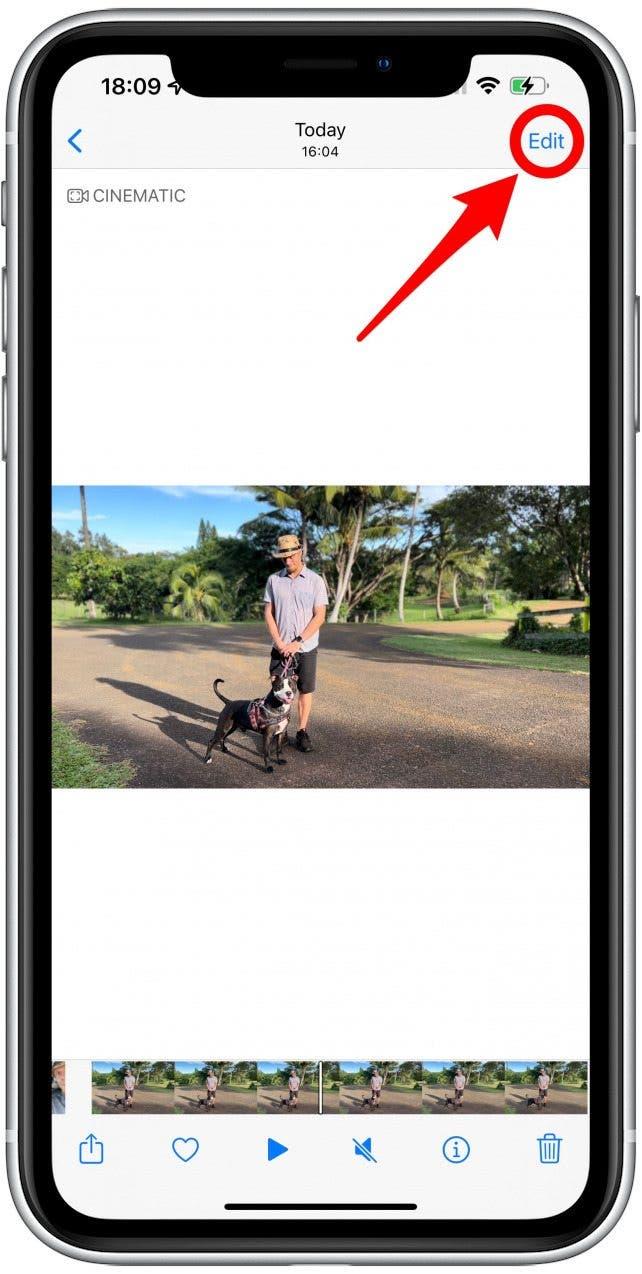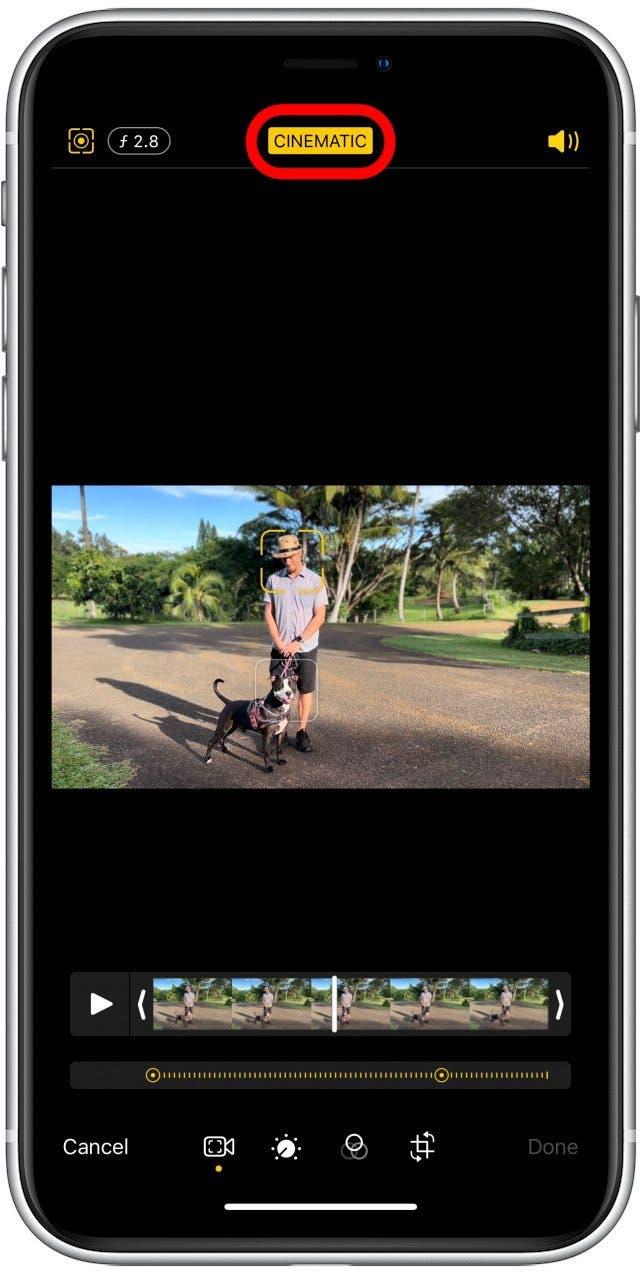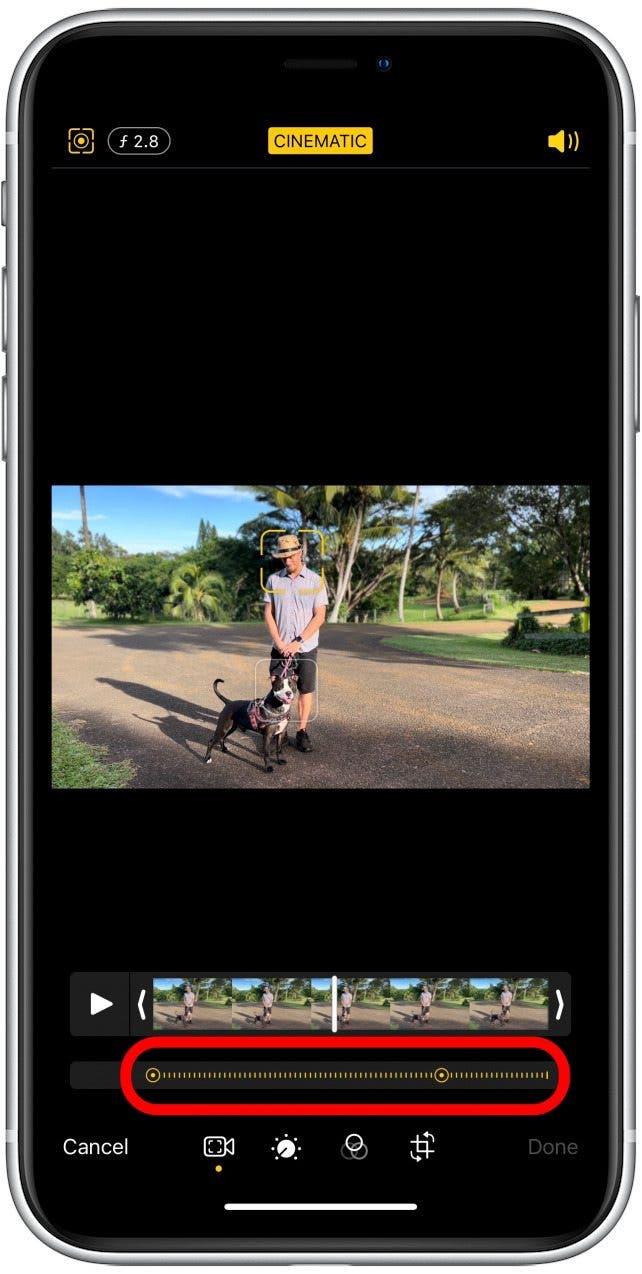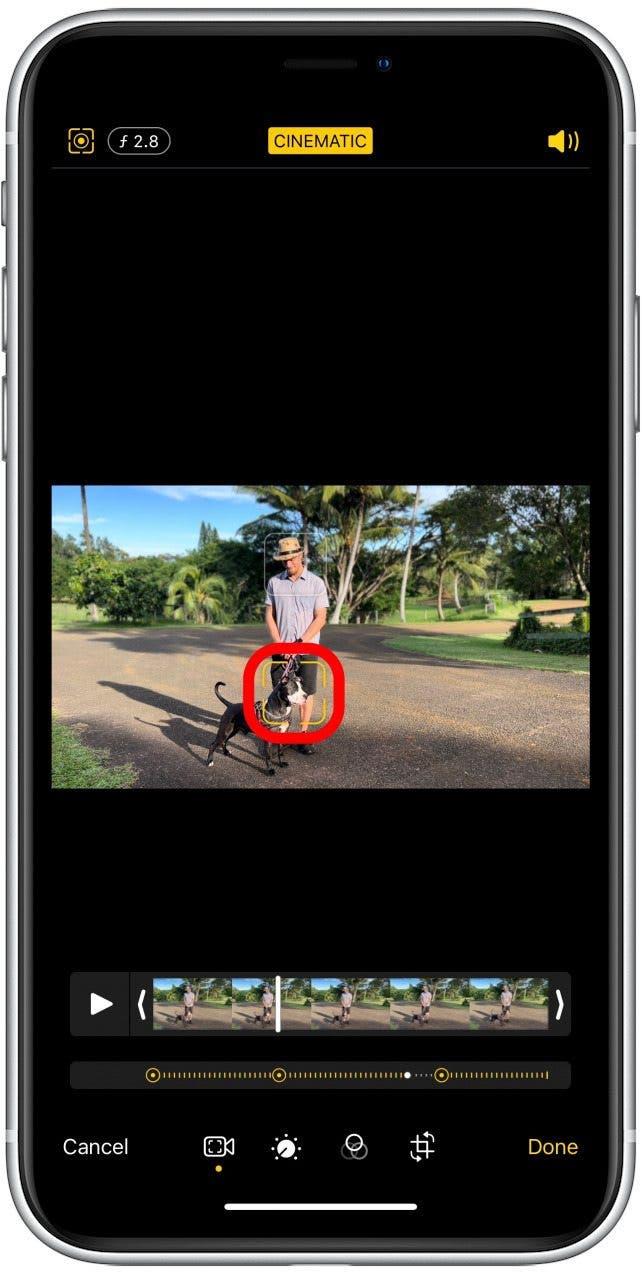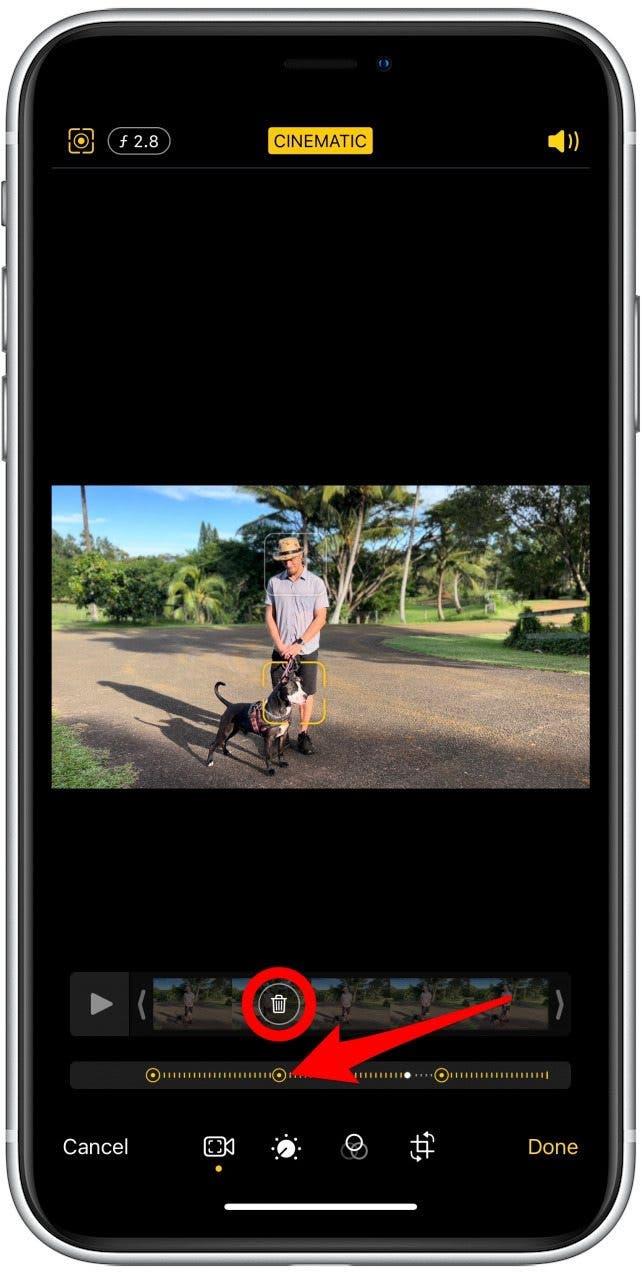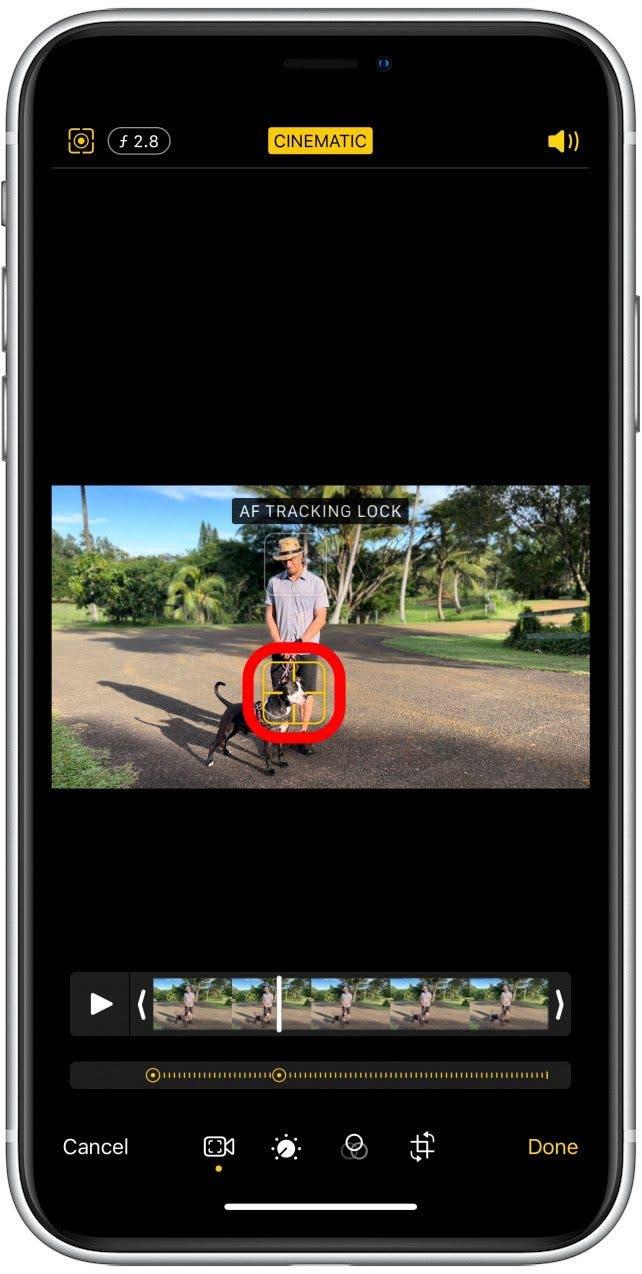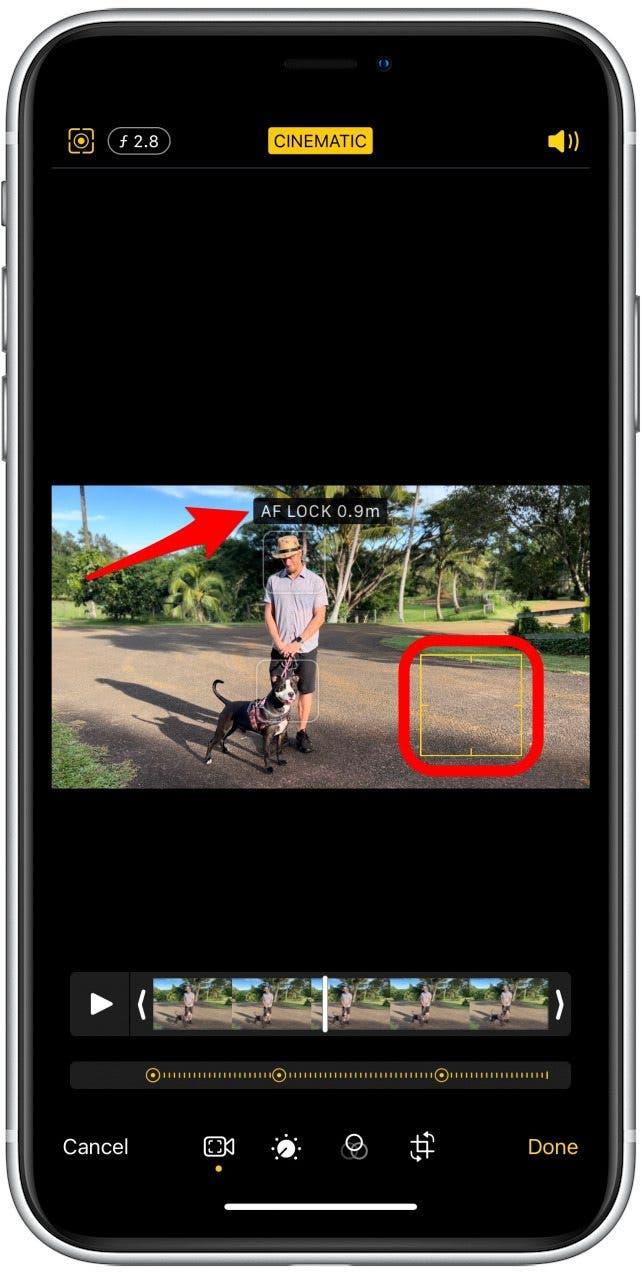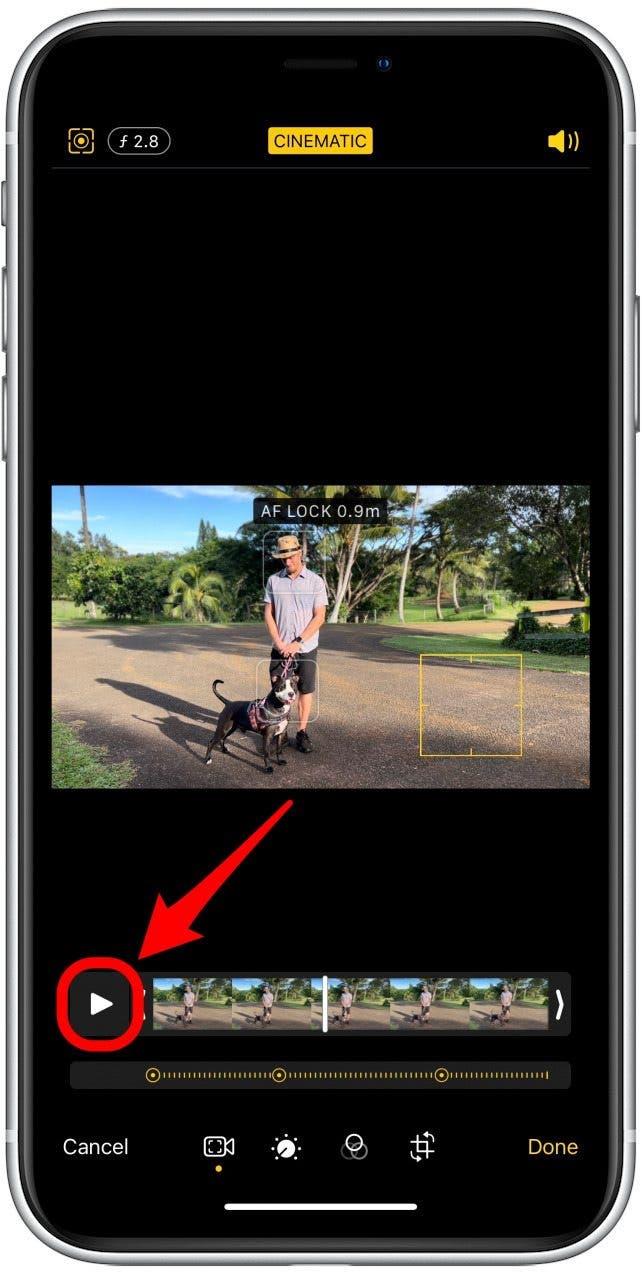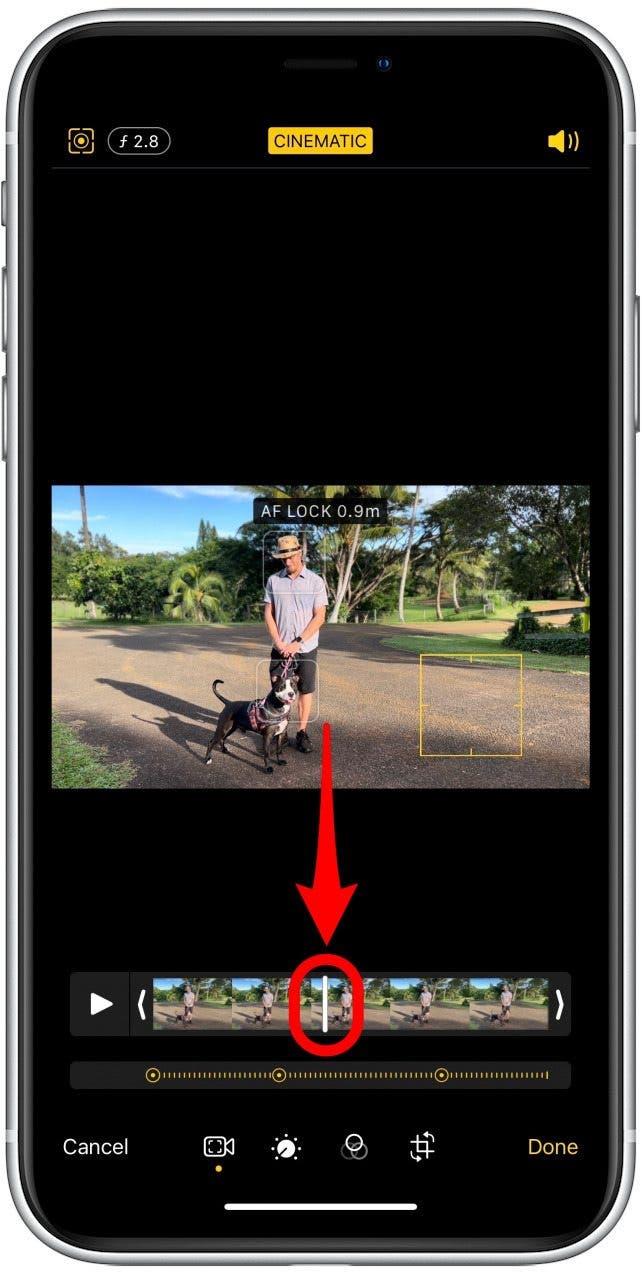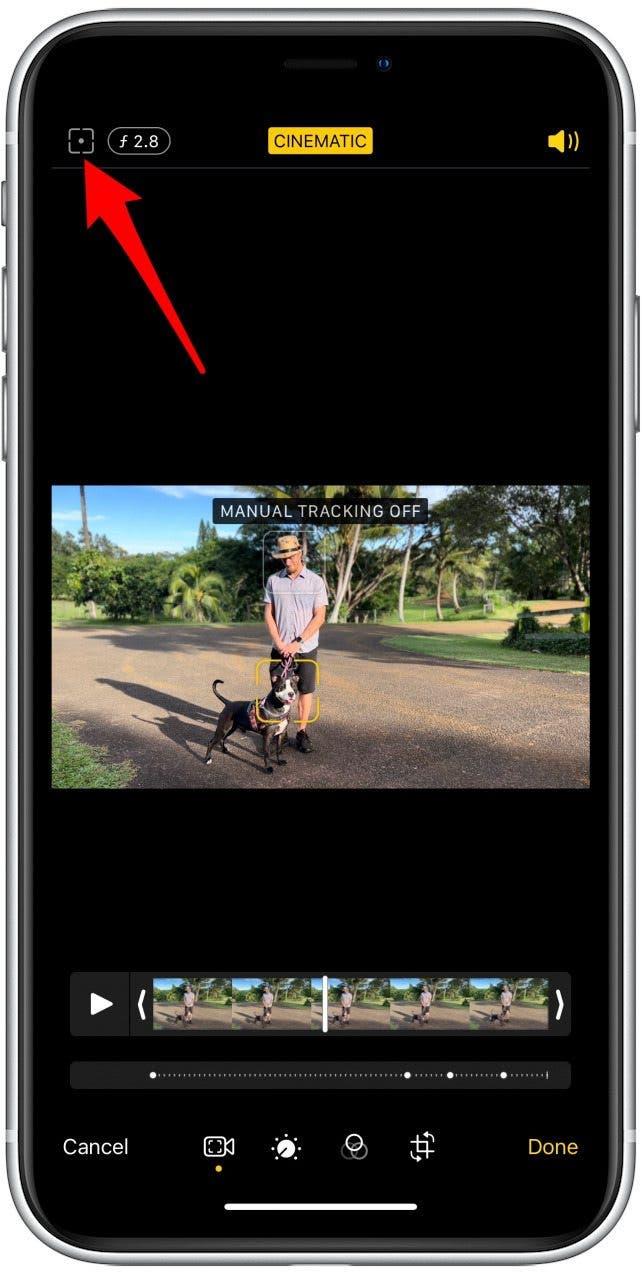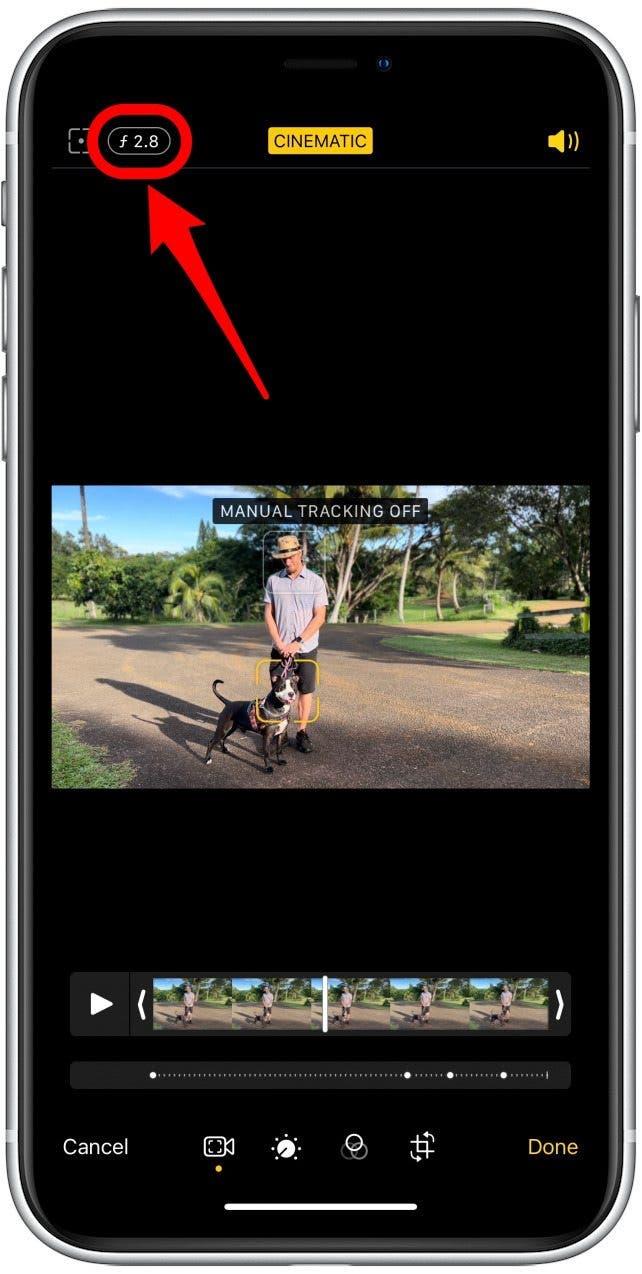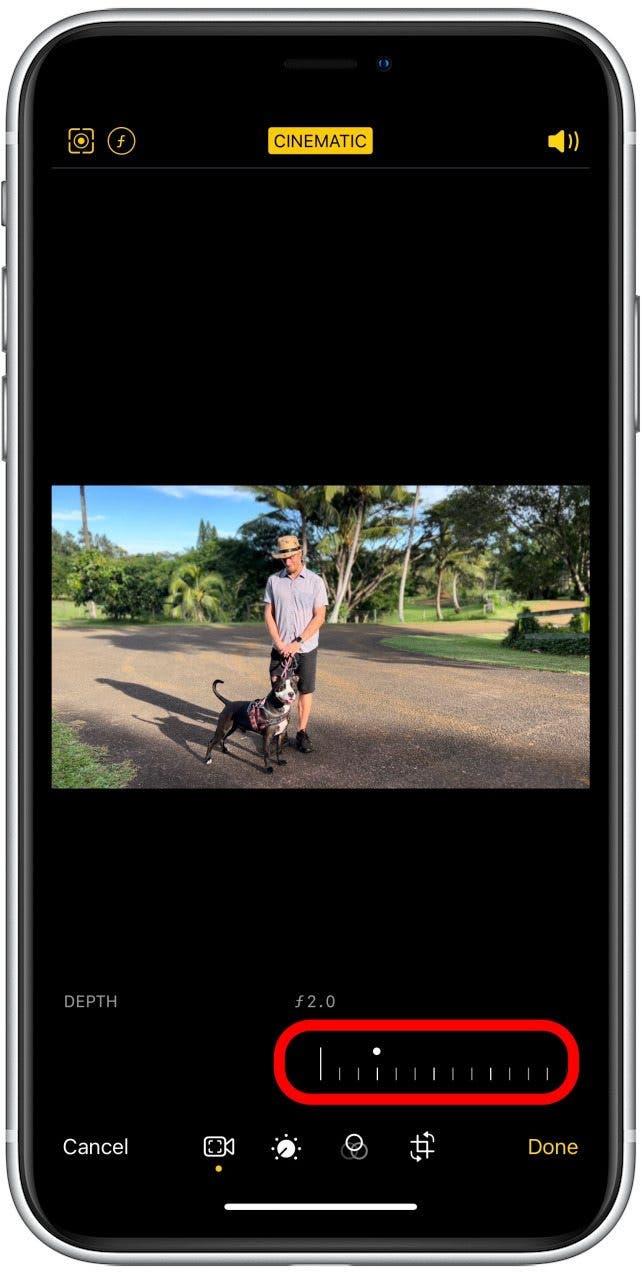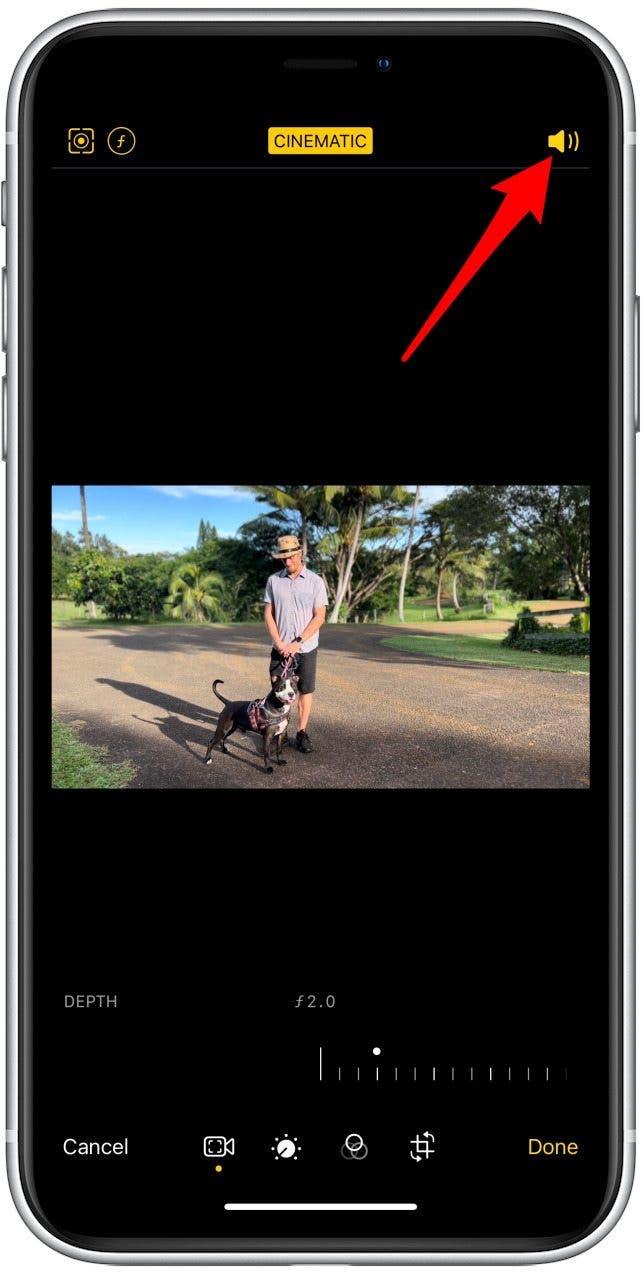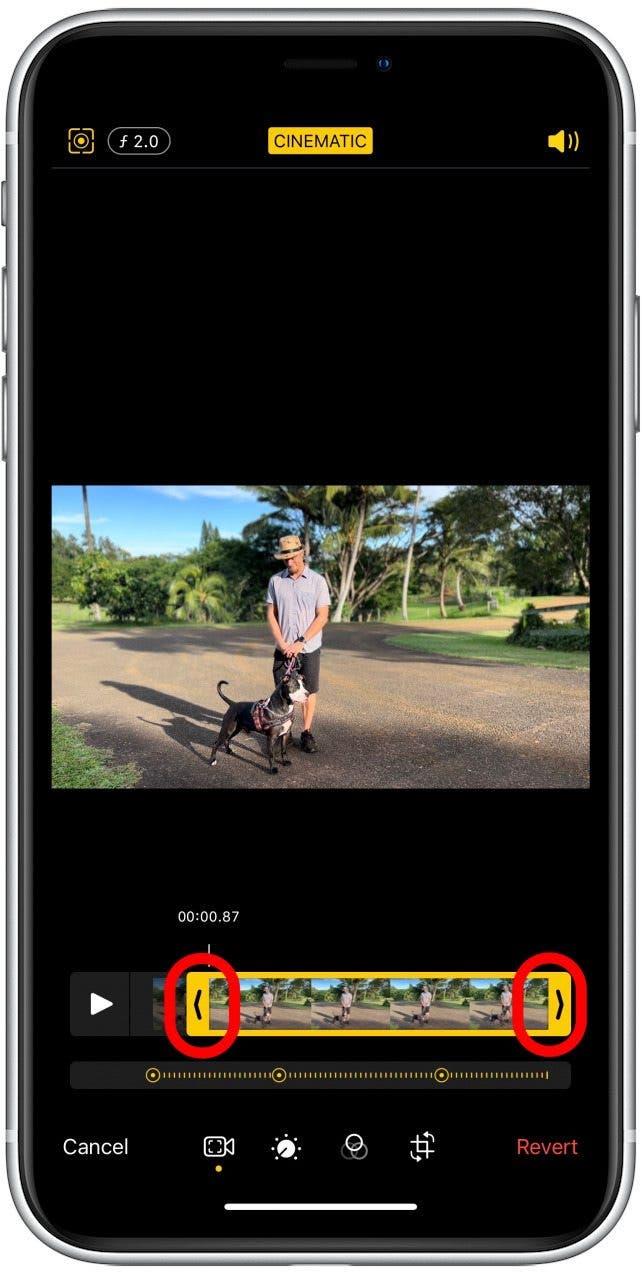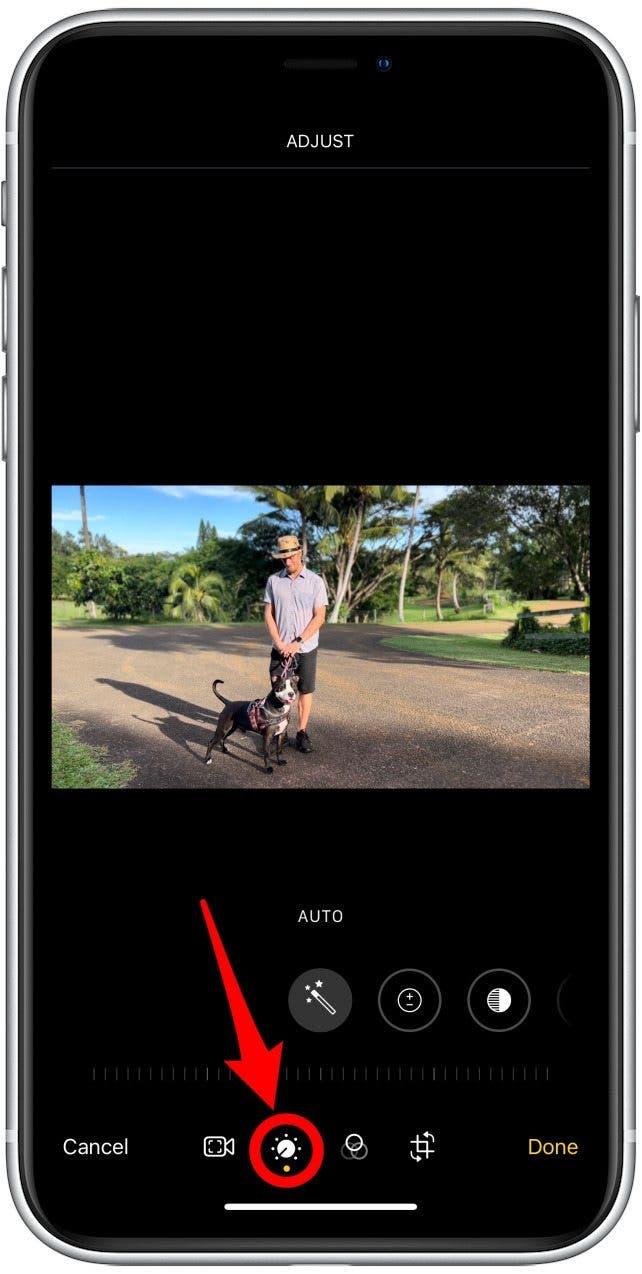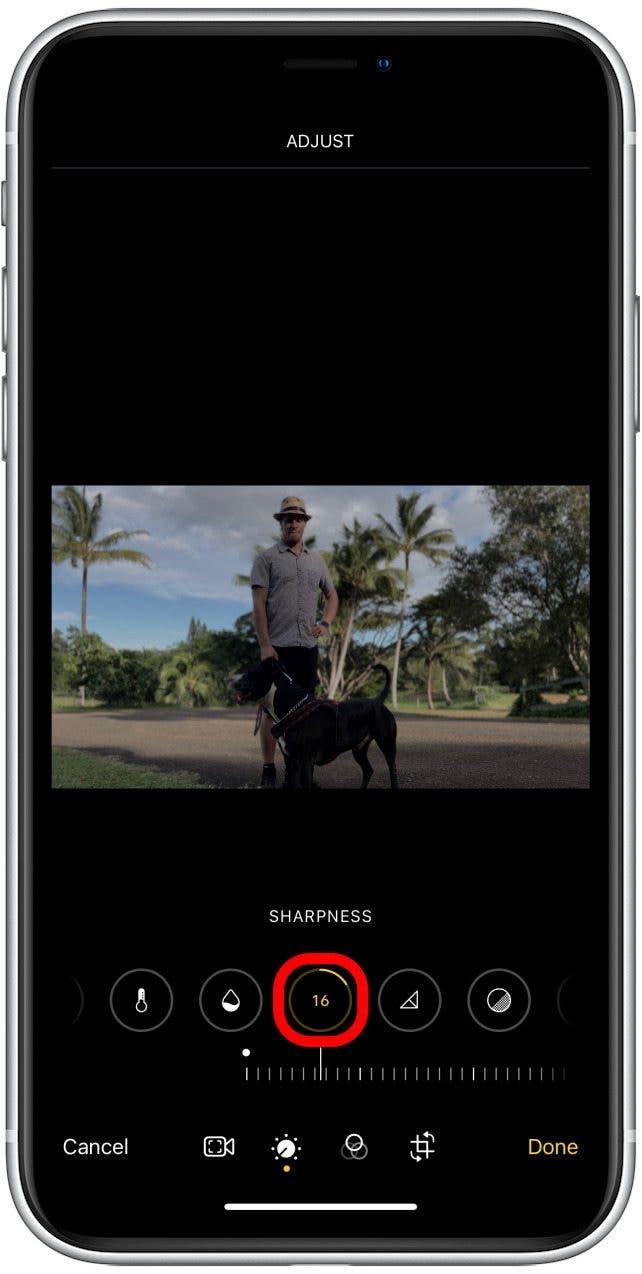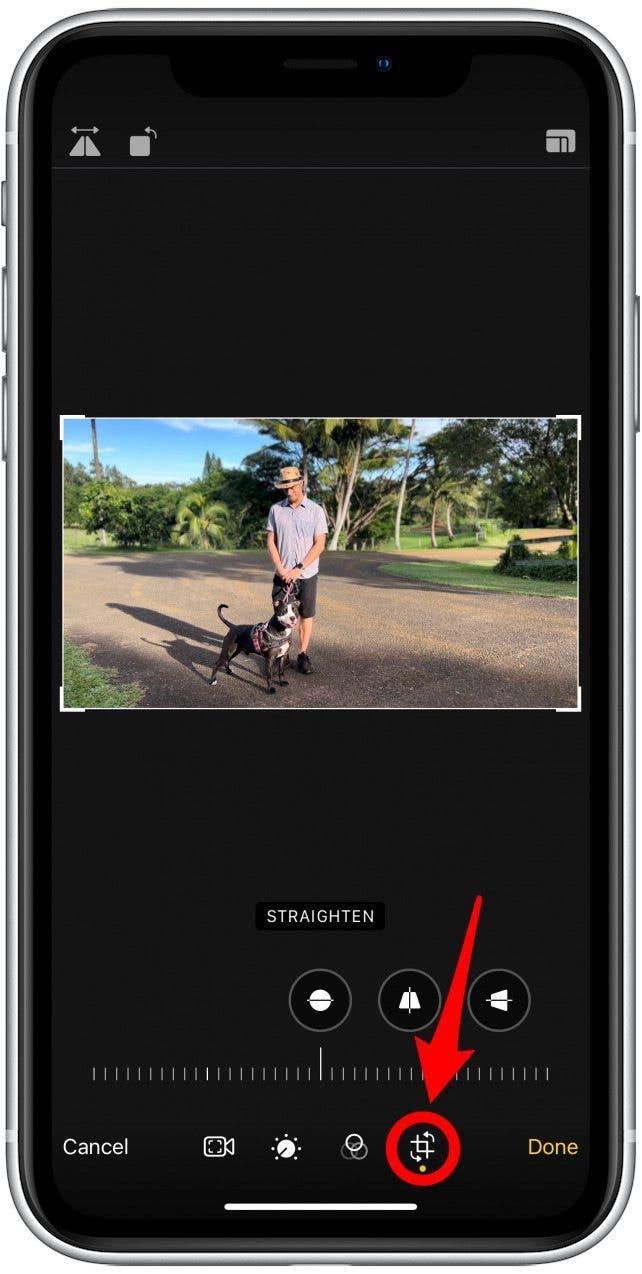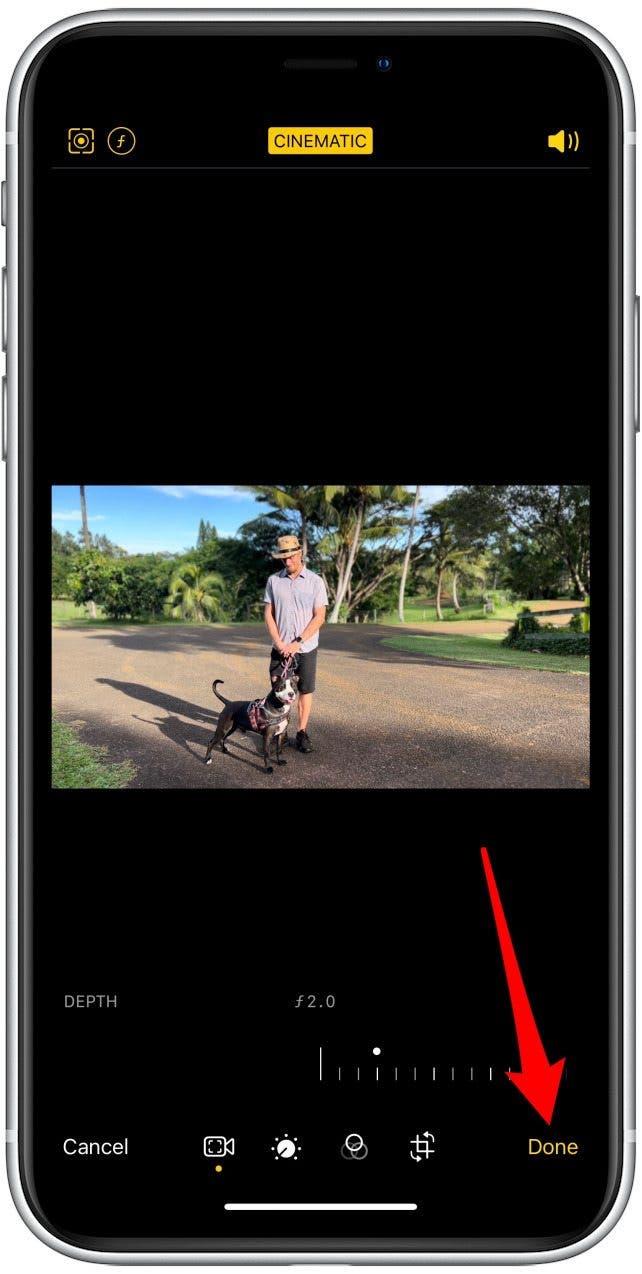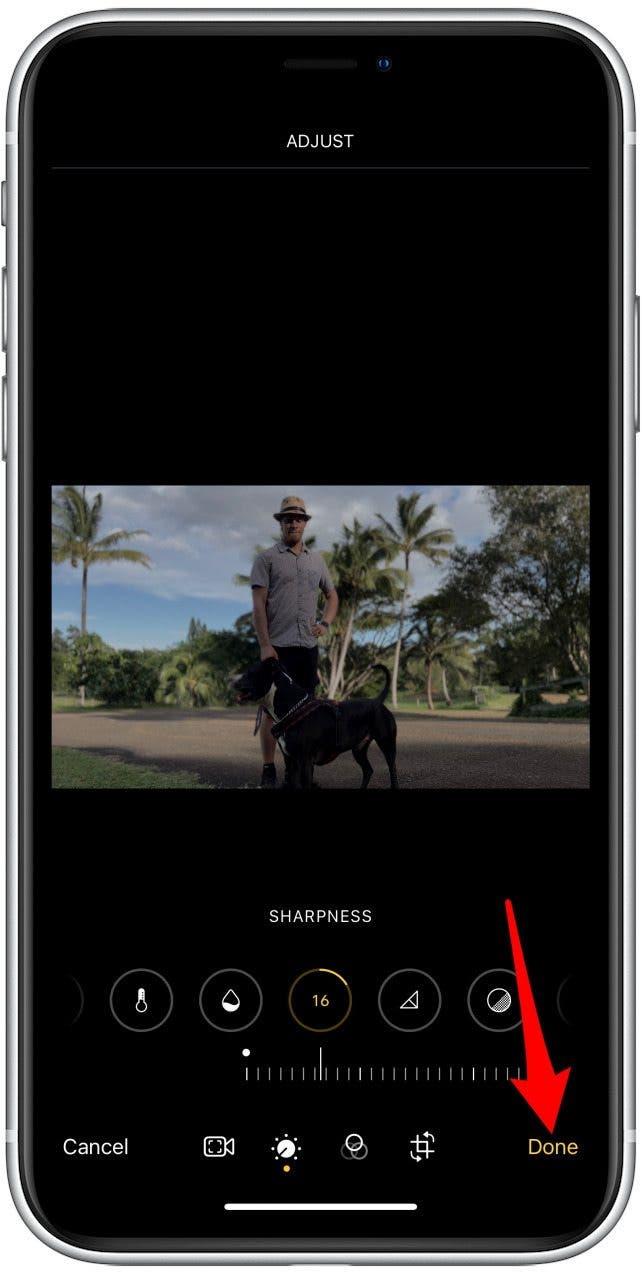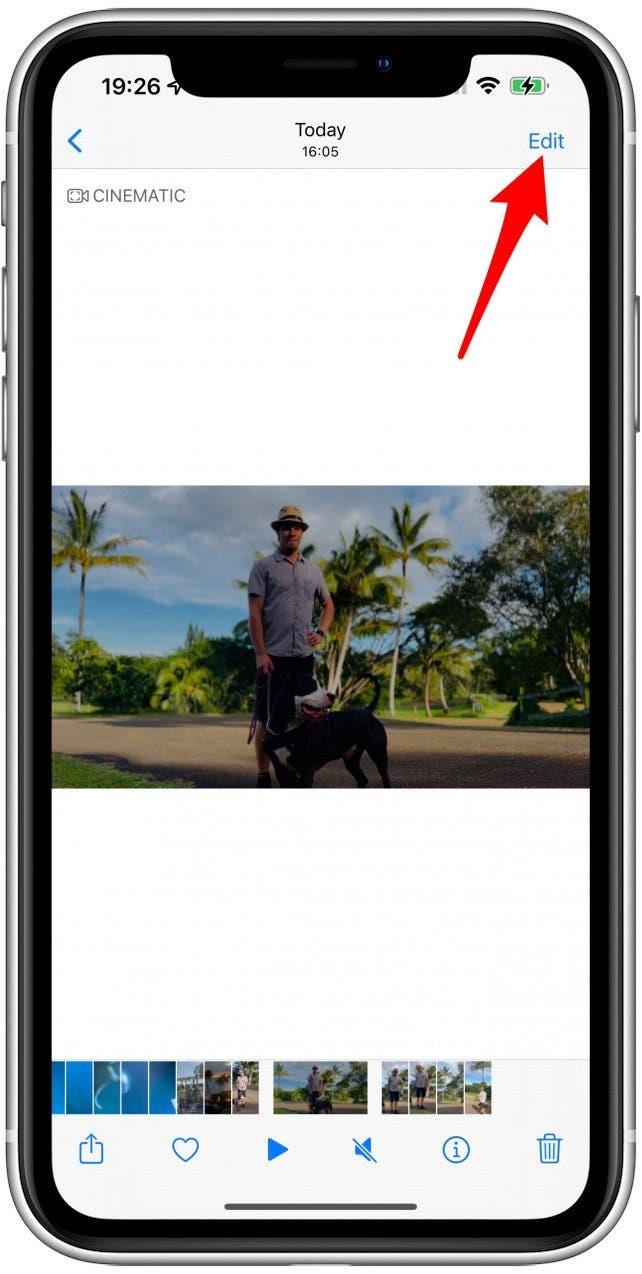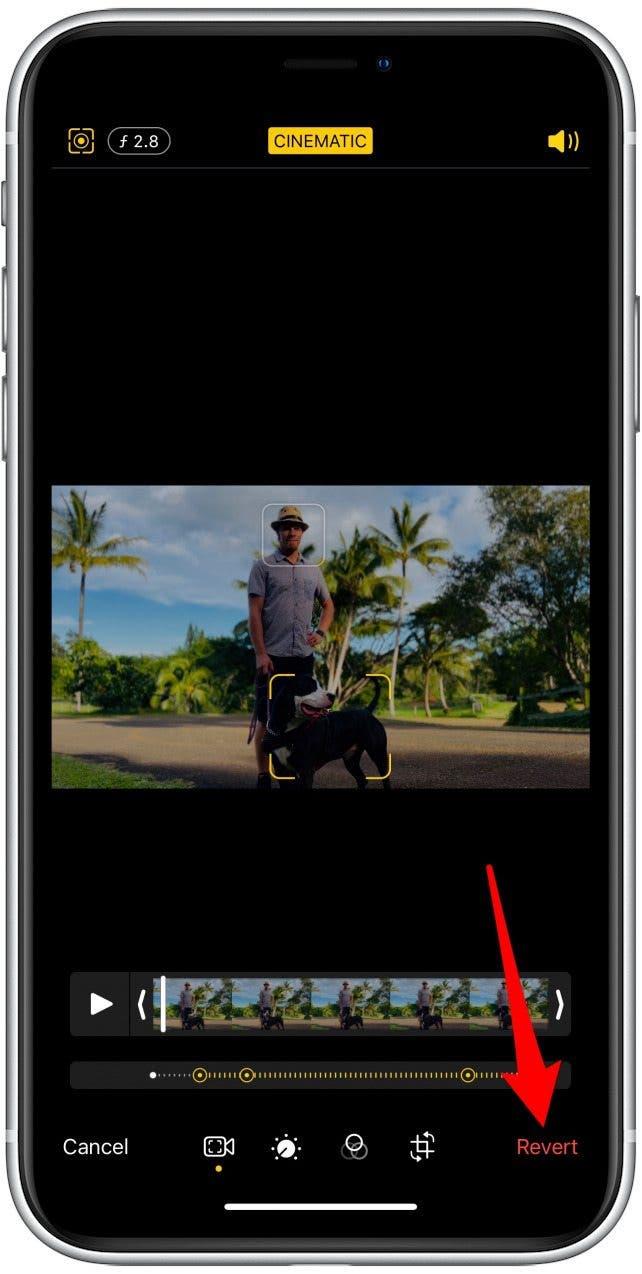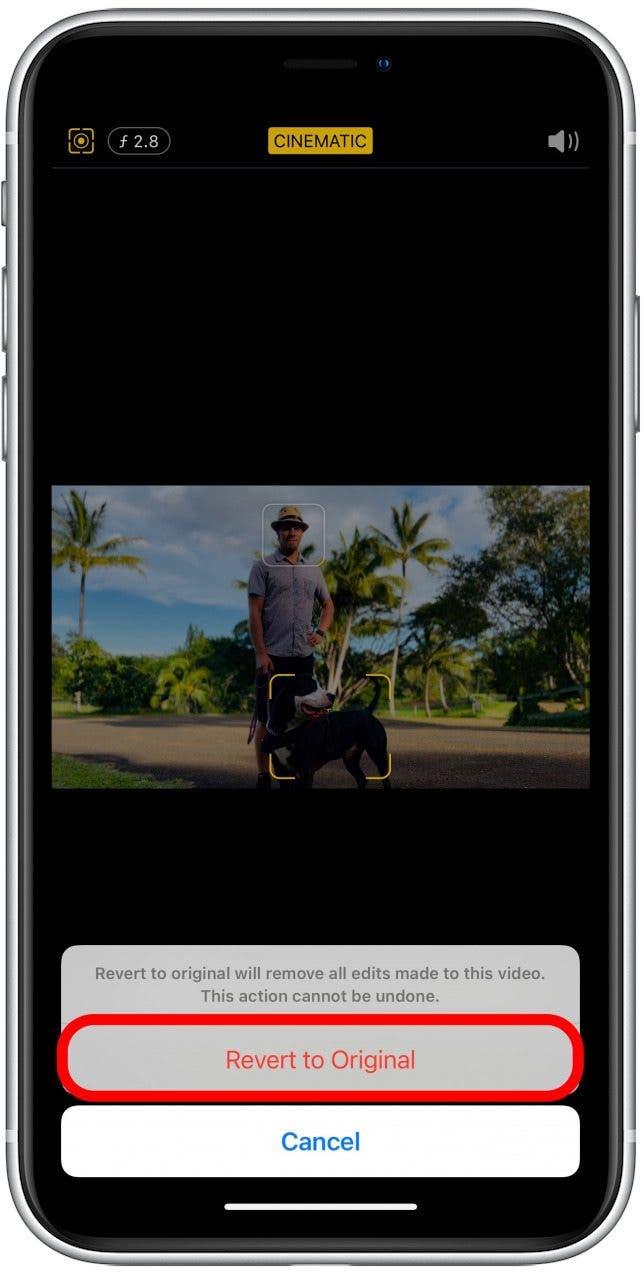Jednou z nejzajímavějších funkcí iPhone 13 je filmový režim. Nová videokamera iPhone získala upgrade. Spolu s technologií AI lze videa natočená v filmovém režimu upravovat přímo v telefonu, aby se změnila vnímání hloubky a další. Tento článek vás naučí, jak natočit video v filmovém režimu a dokonce provést základní úpravy.
Co je v tomto článku:
- filmové a editační požadavky
- Jak natáčet filmové video s iPhone 13
- Jak snadno upravit videa filmového režimu
Požadavky na filmování a úpravy filmového režimu
Cinematický režim je vestavěná funkce na všech modelech iPhone 13, která rozmazává pozadí a zaměřuje se na téma, podobné portrétním fotografiím. Cinematický režim také pojďme přejít mezi body zaostření při natáčení nebo při úpravách. Zachycuje video v 1080p Dolby Vision HDR při 30 snímcích za sekundu. Očekává se, že iPhone 13 Pro a iPhone 13 Pro Max bude podporovat video Prores v kinematickém režimu v nadcházejících aktualizacích, i když to ještě není možné. Další informace naleznete na naše recenze iPhone 13 Pro .
Existuje několik způsobů, jak upravovat videa filmového režimu přímo do telefonu. Můžete však také upravovat filmová videa, včetně úrovně rozostření na pozadí a hloubky pole (předmět Focus) na váš Mac, iPad nebo iPhone X a později, pokud tato zařízení provozují nejnovější software.
Chcete -li upravit v IMovie, musíte se ujistit, že je aplikace aktualizována na nejnovější software. Můžete to udělat na iPhone X a pozdějších modelech, novějších iPadech a Mac. Nezapomeňte, že pouze iPhone 13 může filmovat videa filmového režimu, takže byste museli přenést video do iPhone 12, 11 nebo X nebo jiného kompatibilního zařízení, abyste upravovali záběry na starším modelu iPhone. Mohou také existovat aplikace třetích stran, které mohou v budoucnu upravit filmový režim.
Jak natočit filmové video s iPhone 13
Film v filmovém režimu:
- Otevřete aplikaci Camera App na vašem iPhone 13.

- Klepněte na Cinematic nebo přejeďte z výchozí fotografie, dokud se k ní nedostanete.

- Klepnutím na subjekt jednou zaměřte na něj. Zaměření na to zůstane, i když přesunete kameru na obě strany nebo dokonce blíže nebo dále pryč.

- Dvojitá klepněte na předmět, který aktivuje zámek sledování AF. To znamená, že váš telefon bude sledovat a automaticky se zaměřit na toto téma, i když jde mimo kameru. To funguje nejlépe s lidmi a tvářemi, protože neživé předměty mohou být zapomenuty, jakmile již nejsou viditelné.

- Klepnutím a podržením obrazovky aktivujte zámek AF. To znamená, že video se zaměří na konkrétní vzdálenost od kamery.

- Pokud na displeji nic nepoklepáte na nic, váš fotoaparát se zaměří na to, co je zjevný předmět nebo se nachází ve středu. Pokud se přesunete kameru nebo někdo do střely, automaticky se znovu zaostřuje, když se zamkne na nový předmět.

- Klepnutím na tlačítko Shutter začnete nahrávat video.

- I když máte sledovací zámek nebo jste se původně zaměřili na předmět, můžete při nahrávání klepnutím na zaostávání. Můžete také změnit zaměření, když budete upravit video .

- Klepnutím na tlačítko Shutter znovu ukončíte nahrávání.

Cinematic Video bude uloženo ve vaší aplikaci fotografií stejně jako jakákoli jiná fotografie nebo video, které pořídíte. Budete také moci najít v automaticky vytvořeném filmovém albu, abyste mohli vidět všechna videa v režimu filmu na jednom místě. Chcete-li se dozvědět více tipů na videografii, například jak na to Proměňte živé fotografie na videa , přihlaste se k našemu bezplatnému tip denního zpravodaje.
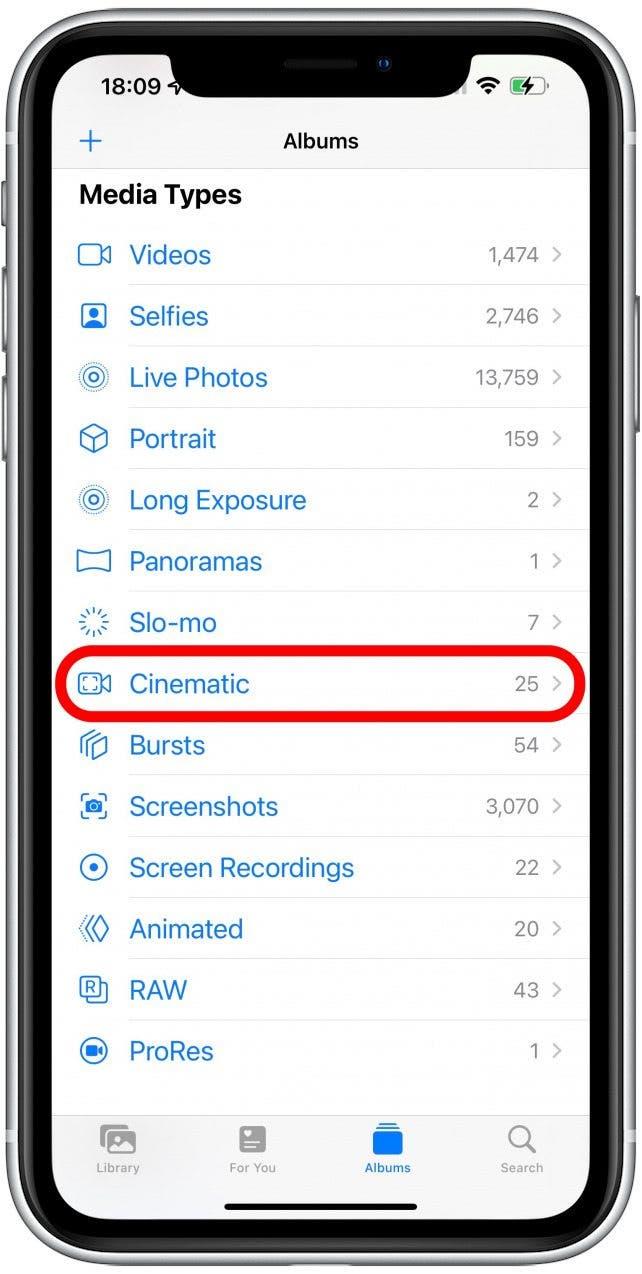
Jak snadno upravit videa filmového režimu
Nejjednodušší a nejrychlejší způsob úpravy videí v režimu Cinematic je přímo v aplikaci fotografií na vašem iPhone:
- Otevřete aplikaci fotografie .

- Vyhledejte filmové video, které chcete upravit a otevřít.

- Klepněte na edit .

- Chcete -li úplně vypnout rozostření pozadí, klepněte na Cinematic .

- Přímo pod divákem rámu uvidíte řadu teček. Bílé tečky označují automatické zaostření nebo změnu sledování při nahrávání, zatímco žluté tečky se změní.

- Chcete -li změnit zaostření, klepněte na předmět, na který chcete, na které se zaměřuje. V každém snímku si můžete vybrat jiný předmět.

- Když změníte zaostření, zobrazí se pod divákem rámu žlutý kruh s tečkou uprostřed. V daném okamžiku můžete klepnutím na to, abyste změnili zaostření nebo klepnutím na ikonu odpadků jej odstraníte. Smazání bude odstraněno pouze vybraný výběr zaostření.

- Dvojitá klepněte na předmět, který bude sledován. V rámci stejného záznamu můžete sledovat jiný předmět v různých časech.

- Chcete -li zamknout zaostření v určité vzdálenosti od fotoaparátu, můžete se dotknout a držet obrazovku, dokud neuvidíte vyskakovací okno AF.

- Video můžete přehrát a pozastavit, abyste se dostali do okamžiku, kdy chcete upravit.

- Můžete také ručně přetáhnout bílou lištu doleva a doprava pro navigaci videa.

- Klepnutím na tlačítko manuální sledování (čtvercová ikona v rohu) a přepínáte mezi automatickým sledováním zaostření a ručně vybraným zaostřením.

- Klepnutím na ikonu f v horní části obrazovky změňte hloubku pole (úroveň rozostření na pozadí.)

- Uvidíte posuvník, který lze použít ke zvýšení nebo snížení rozostření, zatímco předmět ponecháte v plném zaostření.

- Chcete -li odstranit zvuk z vašeho videa, přepněte zvuk klepnutím na ikonu reproduktoru .

- Video můžete zkrátit klepnutím a přetažením šipek na začátku a konec prohlížeče rámu.

- Můžete také upravit expozici, zvýraznění, stíny, kontrast, jas, černý bod, nasycení, vibrace, teplo, odstín, ostrost, definice, redukci šumu a viněta klepnutím na tlačítko nastavení .

- Tlačítko můžete zdvojnásobit použité pro provedení změn a vrátit změny v této kategorii.

- Tlačítko filtry vám umožní vybrat filtr pro vaše video.

- Konečně, tlačítko plodiny vám umožní převrátit, otočit, oříznout nebo změnit velikost videa.

- Klepnutím na hotový uložíte video.

- Pokud se vám nelíbí provedené změny, můžete znovu klepnout na EDIT .

- Klepněte na Revert .

- Potvrďte revert k originálu . Tím se odstraní všechny úpravy provedené ve videu.

Pro Tip: Zvažte vytvoření kopie původního videa klepnutím na tlačítko sdílení a výběrem duplikátu. Můžete vytvořit více kopií pro experimentování s různými filtry a možnostmi úprav, aniž byste se museli reverzovat k originálu.
Nyní víte, jak natáčet videa filmového režimu na vašem iPhone 13 a jak upravovat tato videa na různých zařízeních a aplikacích. Cinematický režim vám poskytuje nástroje pro vytváření filmových efektů. Porozumění novým funkcím filmového videa vás přivede o krok blíže k učení, jak natočit film na vašem iPhone. Dále se naučte Jak se vyhnout rozmazaným fotografiím na vašem iPhone 13 !