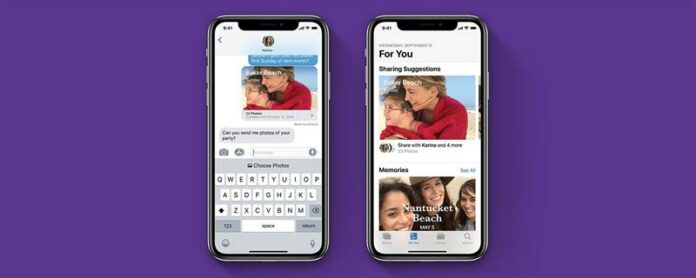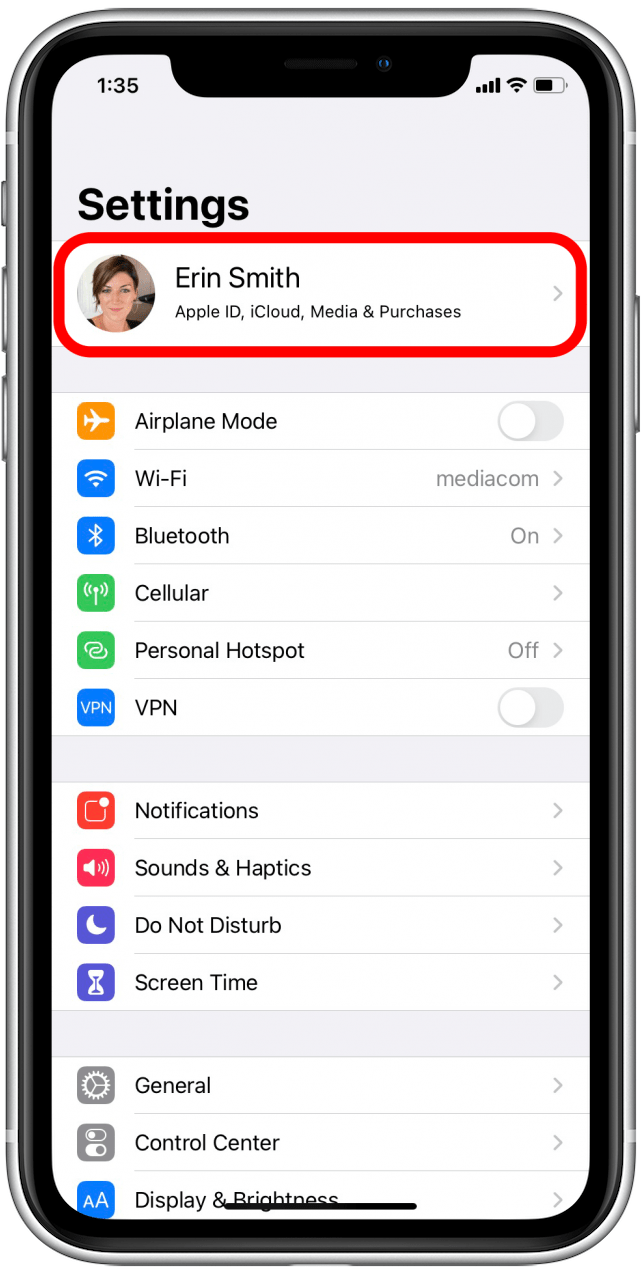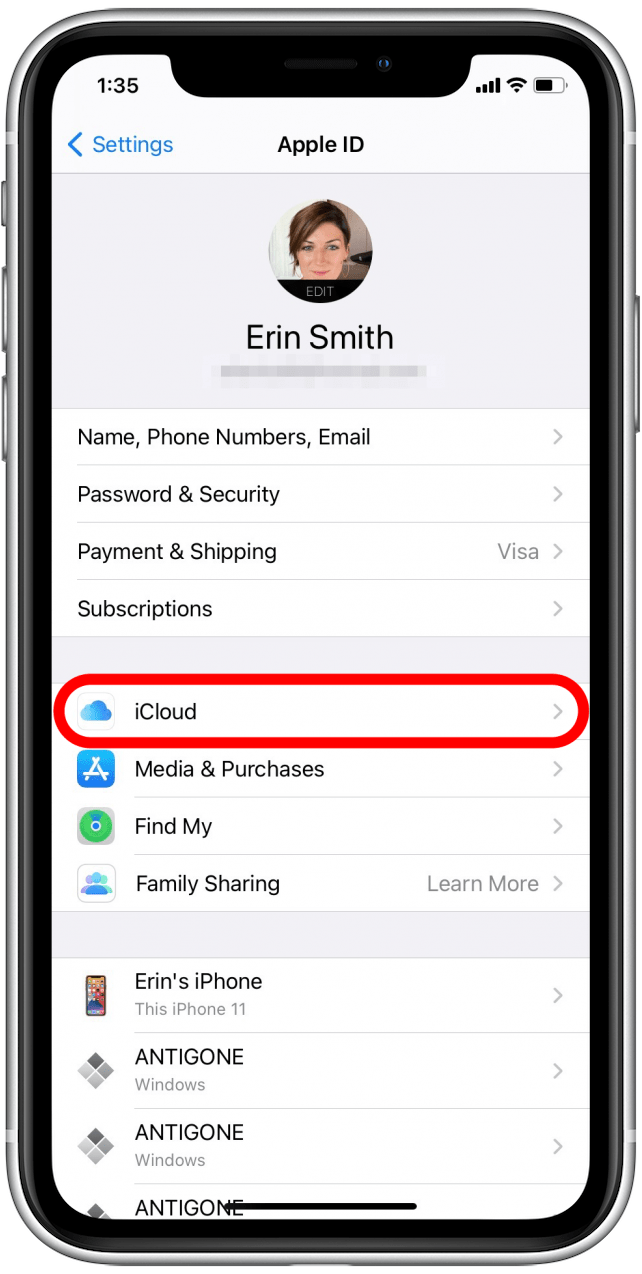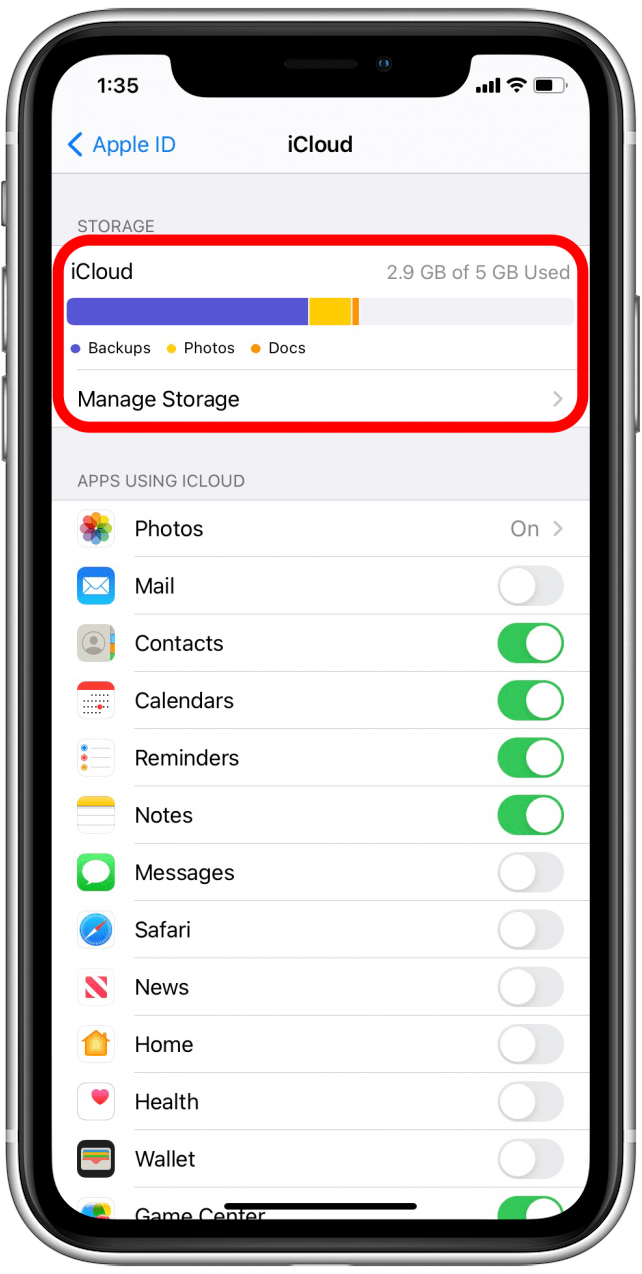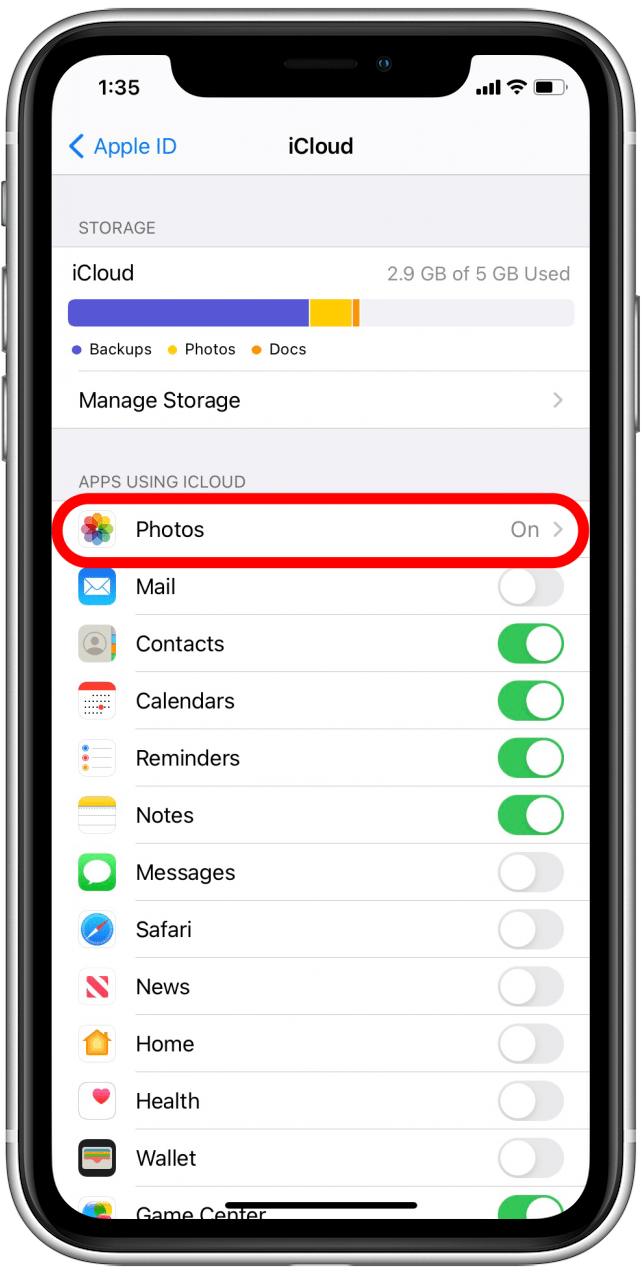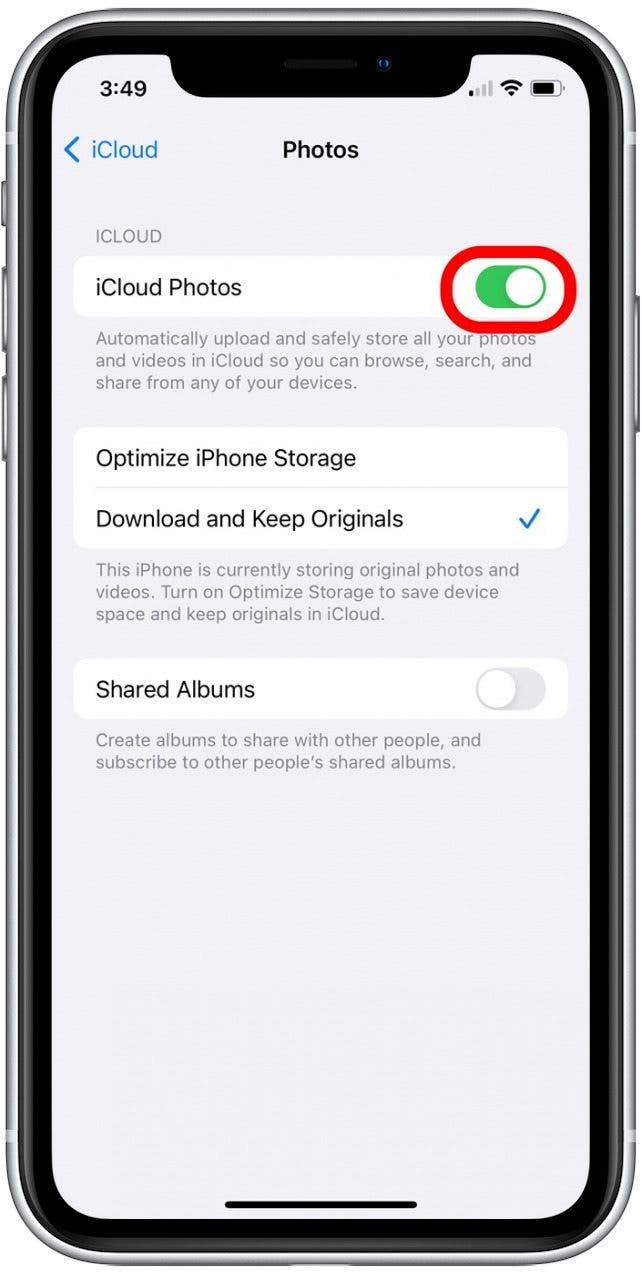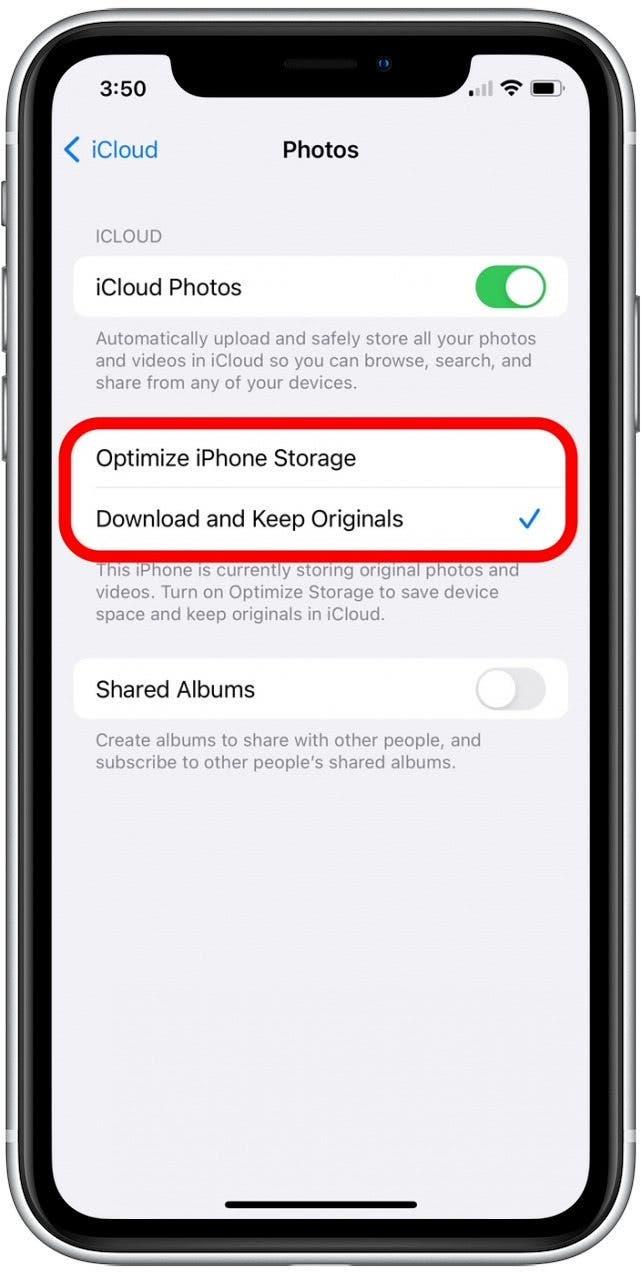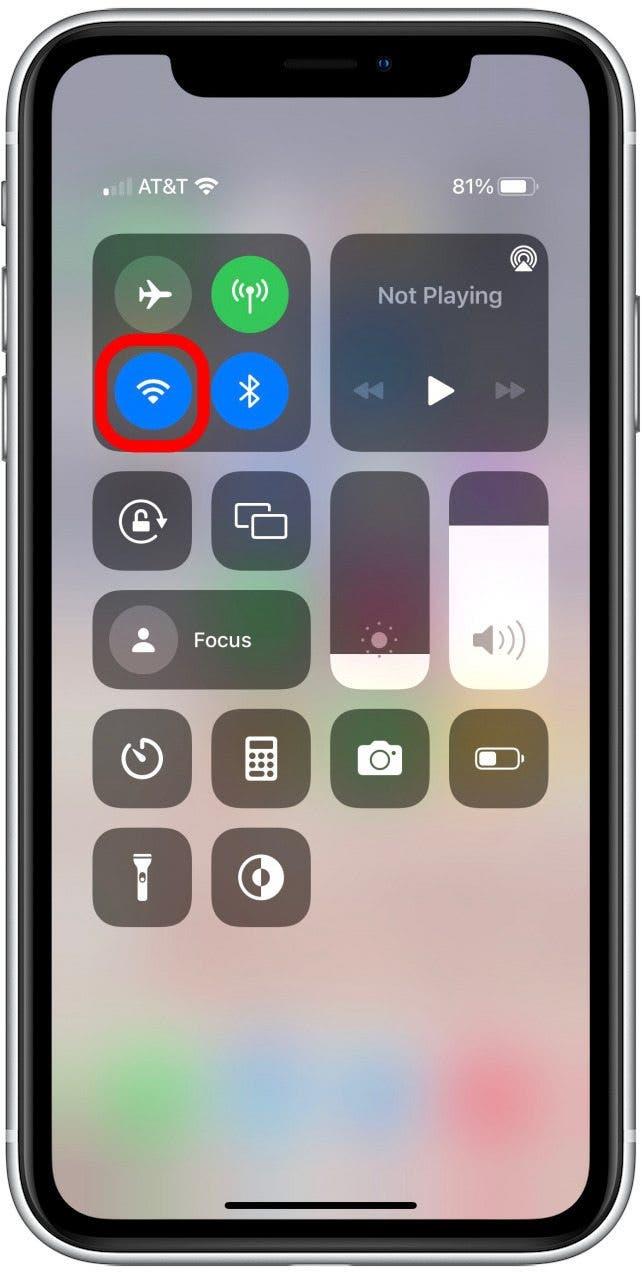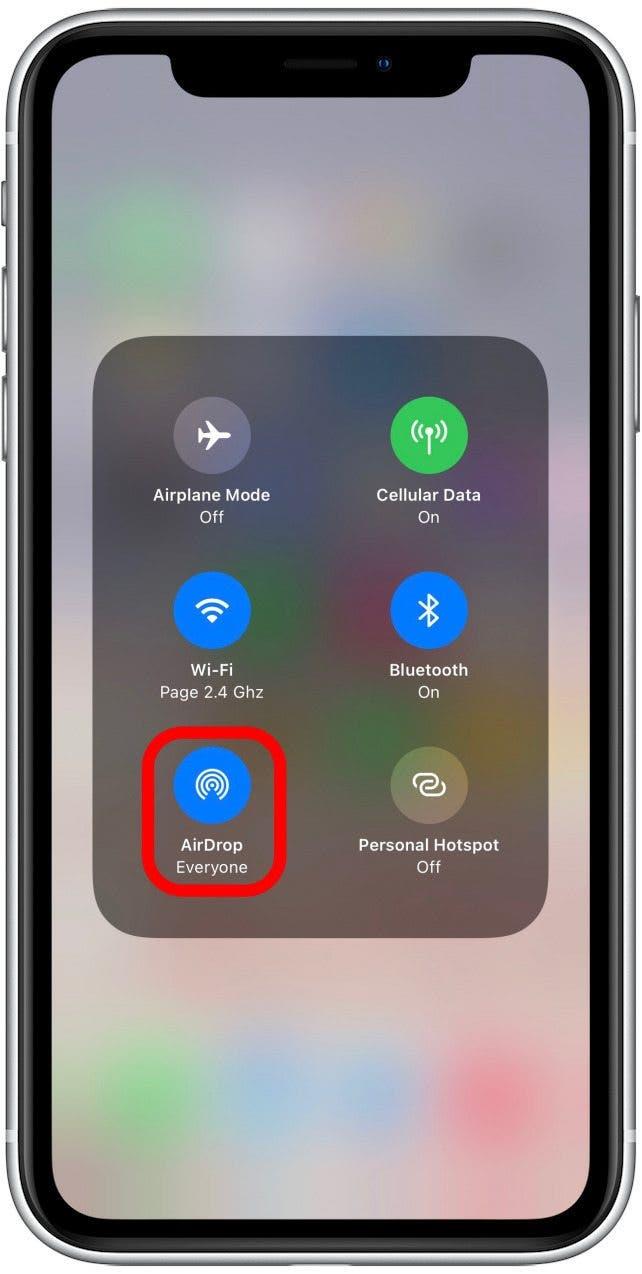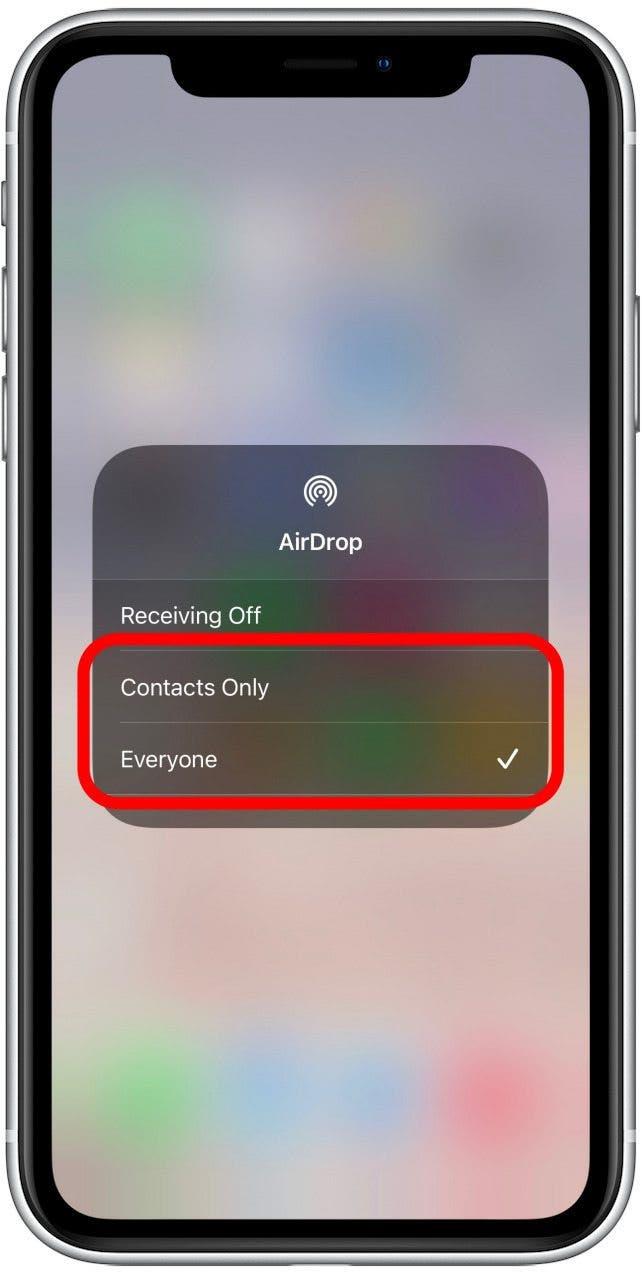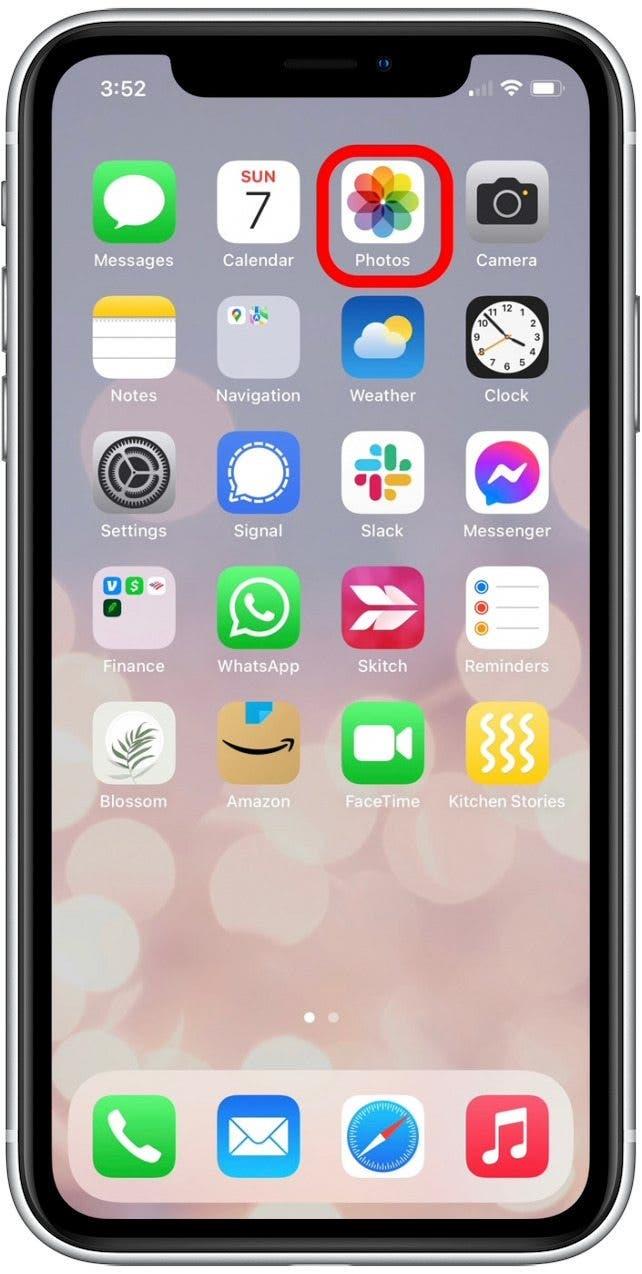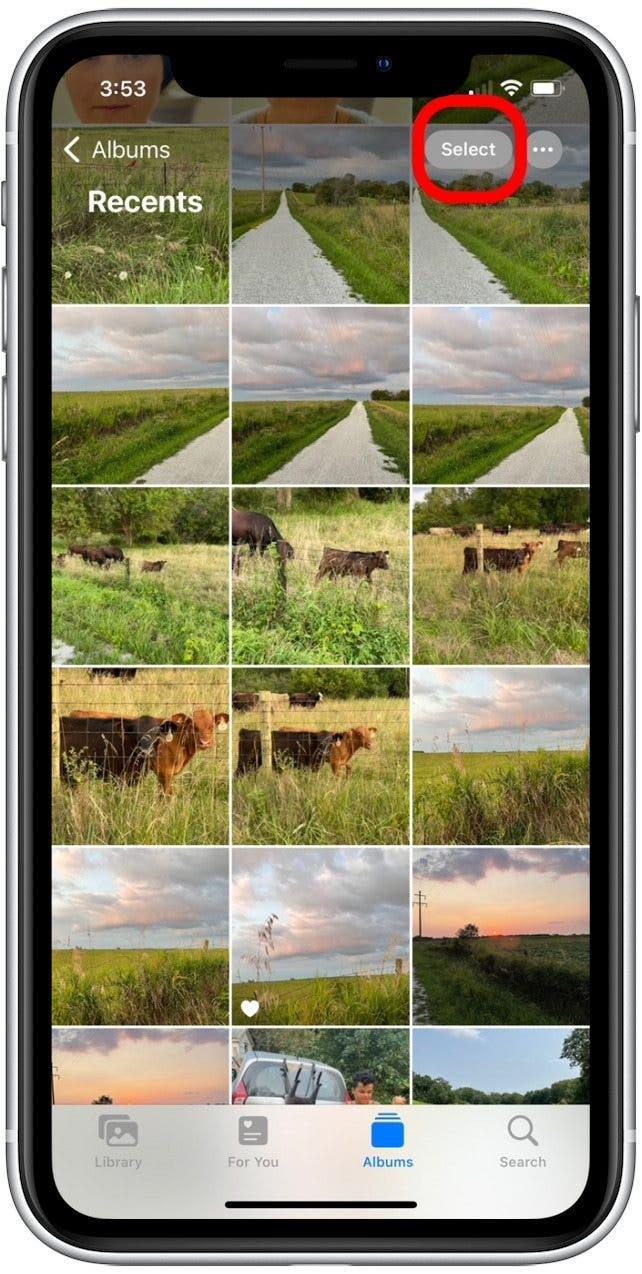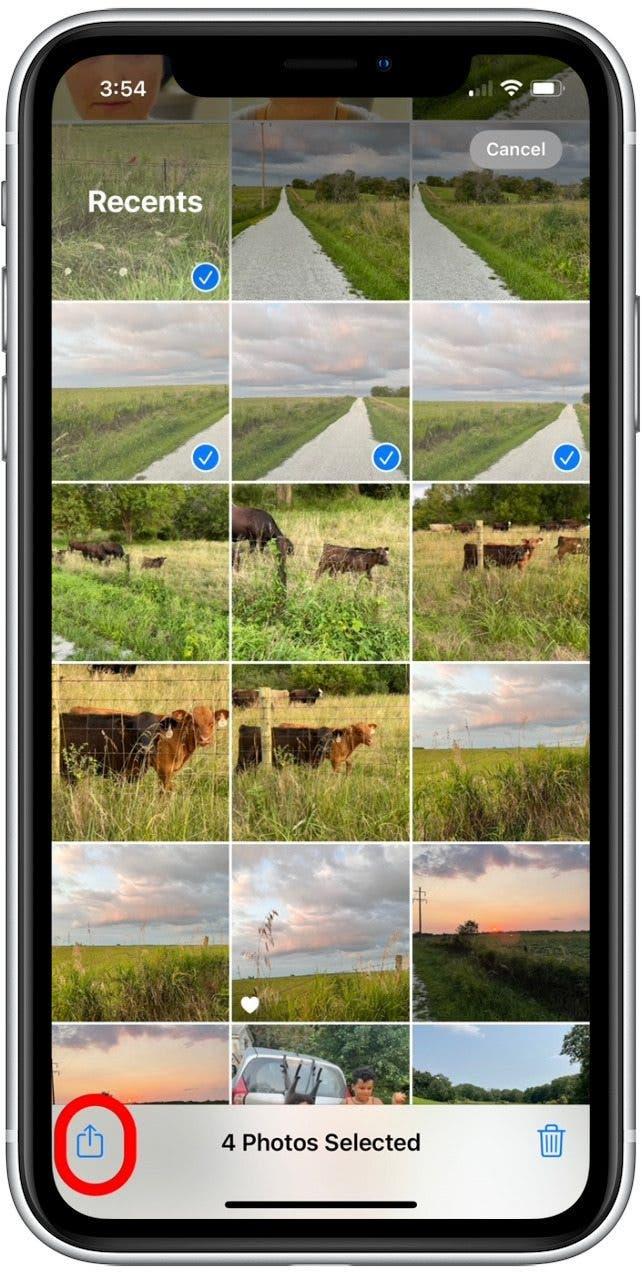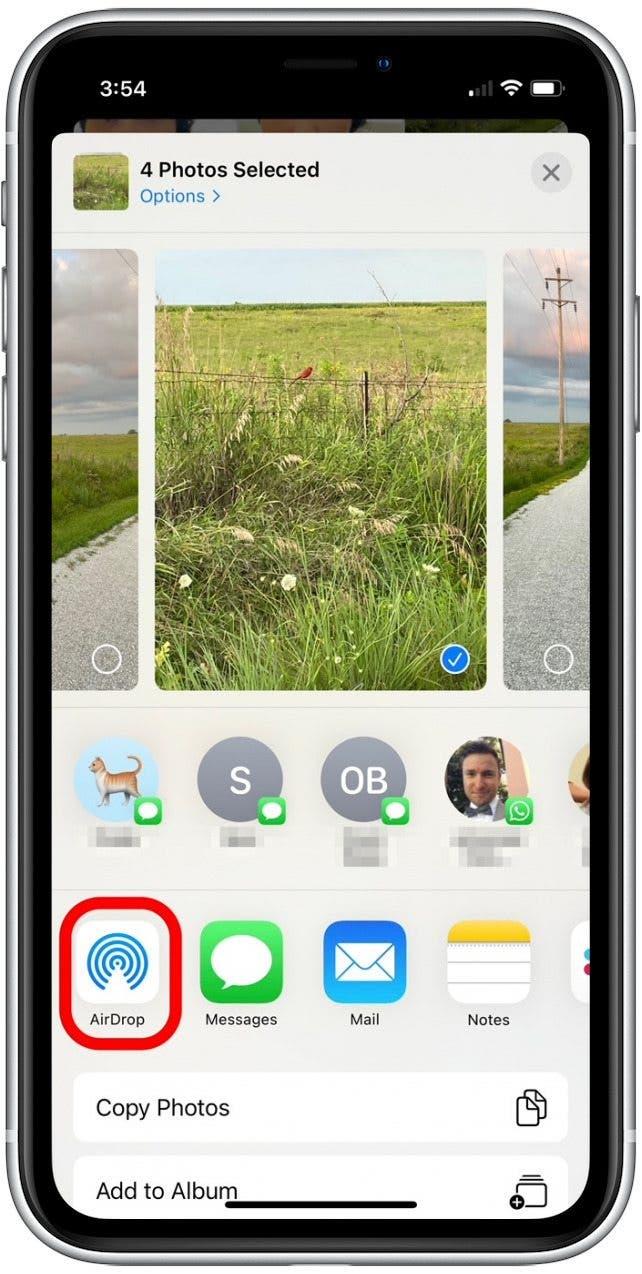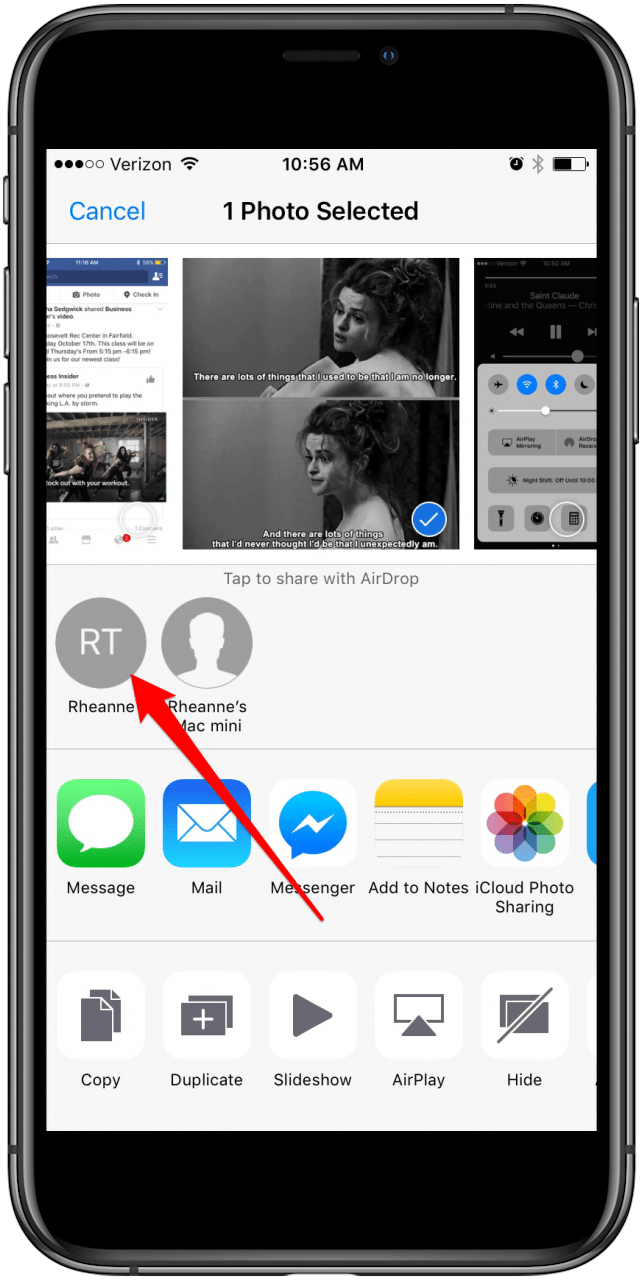Potřebujete přenést fotografie do nového iPhone? Sdílejte snímky s přáteli? Pokrýváme, jak používat iCloud pro snadný přenos fotografií do nového telefonu a jak používat Airdrop pro rychlý a bezpečný způsob, jak sdílet své nejnovější dovolené fotografie s přáteli. Čtěte dále a naučte se, jak přenášet obrázky z iPhone do iPhone!
Skočit do:
- Jak přenášet fotografie do nového iPhone pomocí iCloud
- Jak používat Airdrop k přenosu fotografií z iPhone do iPhone (peer-to-peer)
Jak přenášet fotografie do nového iPhone pomocí iCloud
Pokud chcete přenést vše, nejen fotografie, ze starého iPhone do nového, měli byste sledovat Tento článek pro vytvoření zálohy a Tento článek pro obnovení zálohy . Ale pokud chcete jen přenést několik věcí, iCloud je rychlý a jednoduchý způsob, jak migrovat své kontakty, hudbu, dokumenty a fotografie mezi různými zařízeními Apple. Protože přístup k vaší iCloud vyžaduje, abyste používali Apple ID, doporučujeme tuto metodu používat pouze se zařízeními, která vlastníte.
Pro použití této metody musí být oba telefony iPhone:
- Běh iOS 8.3 nebo novější
- Podepsáno používáním stejného Apple ID
- Připojeno k Wi-Fi
Začneme kontrolou, abychom se ujistili, že máte dostatek úložiště iCloud pro přenos vašich fotografií. Poté nahrajeme vaše fotografie do iCloud (pokud jste to ještě neučinili) a stáhneme je do nového iPhone.
Krok 1: Jak zkontrolovat úložnou kapacitu iCloud pro přenos fotografií
Pro všechny své fotografie budete muset zajistit, abyste měli dostatek úložiště iCloud. Pokud již máte zapnutou knihovnu fotografií iCloud, neměl by to být problém. Chcete -li zkontrolovat úložiště iCloud:
- Otevřít nastavení .

- Vyberte vaše jméno nahoře.

- Klepněte na iCloud .

- V horní části nabídky iCloud uvidíte úložný lišt označený iCloud. Tento graf ukazuje, kolik gigabajtů úložiště iCloud používáte, plán úložiště iCloud, do kterého jste se zapsali, a přidělení úložiště různých typů souborů (pošta, fotografie, dokumenty atd.).

Pokud je vaše úložiště iCloud plné nebo téměř plné, můžete být v pokušení aktualizovat svůj plán úložiště. Zatímco upgrade vašeho úložiště je možnost, můžete také smazat položky z vašeho úložiště iCloud, které nechcete přenášet do nového iPhone, abyste měli více místa pro své fotografie.
Krok 2: Jak přenášet fotografie do iCloud z vašeho starého iPhone
- Ujistěte se, že oba telefony iPhone splňují výše uvedená kritéria.
- Na starém iPhone (ten s obrázky), Open Nastavení .

- Vyberte vaše jméno nahoře (pokud spustíte iOS 11 nebo novější).

- Vyberte iCloud .

- Klepněte na fotografie .

- Přepněte na iCloud Photos .

Pokud jste to již neměli, bude to nějakou dobu trvat, než se všechny vaše fotografie přenesou na iCloud. Před pokračováním počkejte, až bude přenos fotografií dokončen. Pokud již máte zapnuté fotografie iCloud, všechny vaše fotografie již byly nahrány do iCloud a můžete se přesunout do další sekce.
Krok 3: Jak stáhnout své fotografie z iCloud na novém iPhone
Nyní postupujte podle níže uvedených kroků a přeneste fotografie do nového iPhone:
- Nyní, na novém iPhone (iPhone, který přijímá fotografie), Open Nastavení .

- Vyberte své jméno nahoře (pokud spustíte iOS 11 nebo novější).

- Vyberte iCloud .

- Pokud jste se dosud nepřihlásili, udělejte to pomocí stejného Apple ID jako u staršího iPhone.
- Klepněte na fotografie .

- Přepněte na iCloud Photos .

- Poté vyberte buď optimalizovat úložiště iPhone nebo Stáhnout a udržet originály .

Nyní můžete otevřít aplikaci fotografií a vybrat všechny fotografie a zobrazit všechny vaše fotografie.
Jak používat Airdrop k přenosu fotografií z iPhone do iPhone (peer-to-peer)
Pokud jste tady, protože chcete pouze přenést některé fotografie z iPhone na iPhone přítele nebo člena rodiny, je to ještě snazší. Chcete -li přenést fotografie z iPhone do iPhone s Airdropem, budete potřebovat iPhone 5 nebo novější spuštěn alespoň iOS 7.
Jak nastavit Airdrop pro přenos fotografií z iPhone do iPhone (peer-to-peer)
Nejprve se ujistěte, že vy i osobu, kterou posíláte fotografie, aby se Airdrop zapnul. Udělat toto:
- Na iPhone X nebo novějším přejeďte dolů z pravého horního rohu k obrazovce a otevřete řídicí centrum.
- Na iPhone 8 nebo dříve přejděte ze spodní části obrazovky a otevřete řídicí centrum.
- Stiskněte a podržte blok nastavení sítě v levém horním rohu řídicího centra.

- Klepněte na airdro p v rozšířené dlaždici, která se objeví.

- Vyberte buď kontakty pouze nebo všichni . Pokud vyberete pouze kontakty, budou moci odesílat nebo přijímat airdrops pouze lidé ve vašich kontaktech.

Jak vysílat fotografie z iPhone do iPhone
Nyní pošlete tyto obrázky z iPhone do iPhone. Chcete-li používat Airdrop, musíte být vy a váš přítel v blízkosti Bluetooth i Wi-Fi. Jakmile jste v dosahu, můžete své fotografie airdrop. Udělat toto:
- Otevřete aplikaci fotografie a najděte obrázky, které chcete odeslat do jiného iPhone.

- Klepněte na vybrat .

- Klepnutím vyberte fotografie, které chcete sdílet.
- Klepněte na ikonu Share .

- Klepněte na airdrop .

- Klepněte na kontaktní bublinu osoby, na kterou chcete fotografie odeslat.

Druhý iPhone obdrží oznámení, které se snažíte něco poslat přes Airdrop. Jakmile majitel tohoto iPhone Taps přijme, budou fotografie přidány do aplikace fotografií na tomto iPhone.