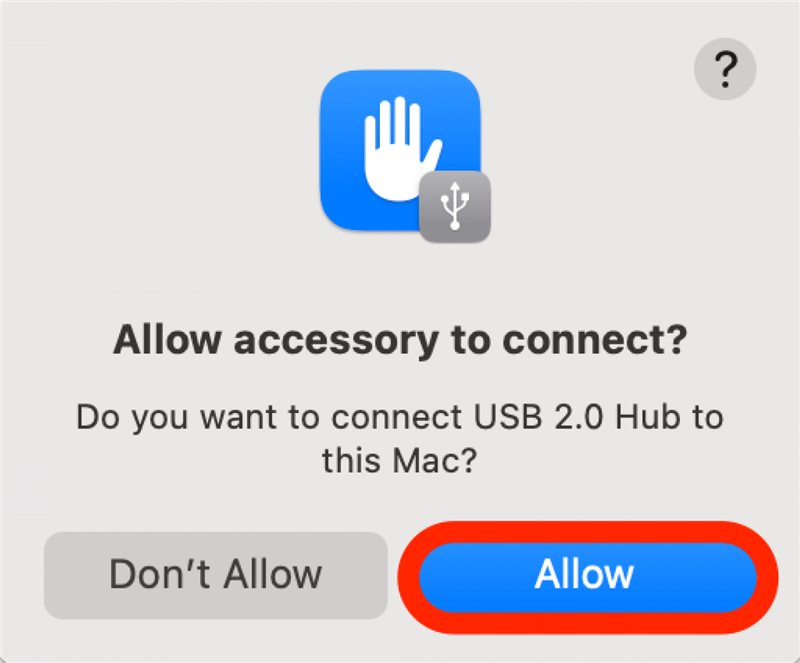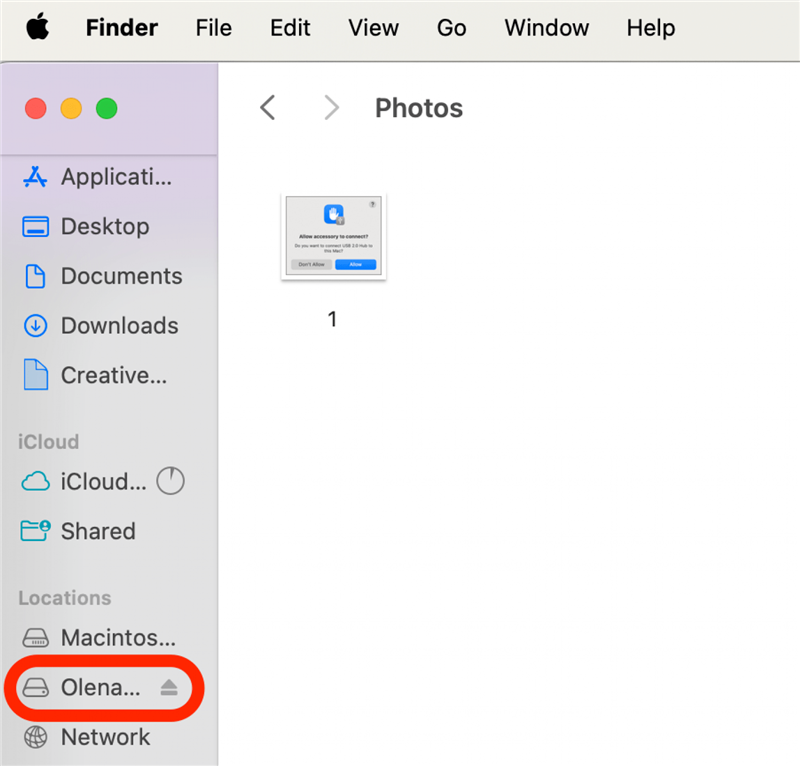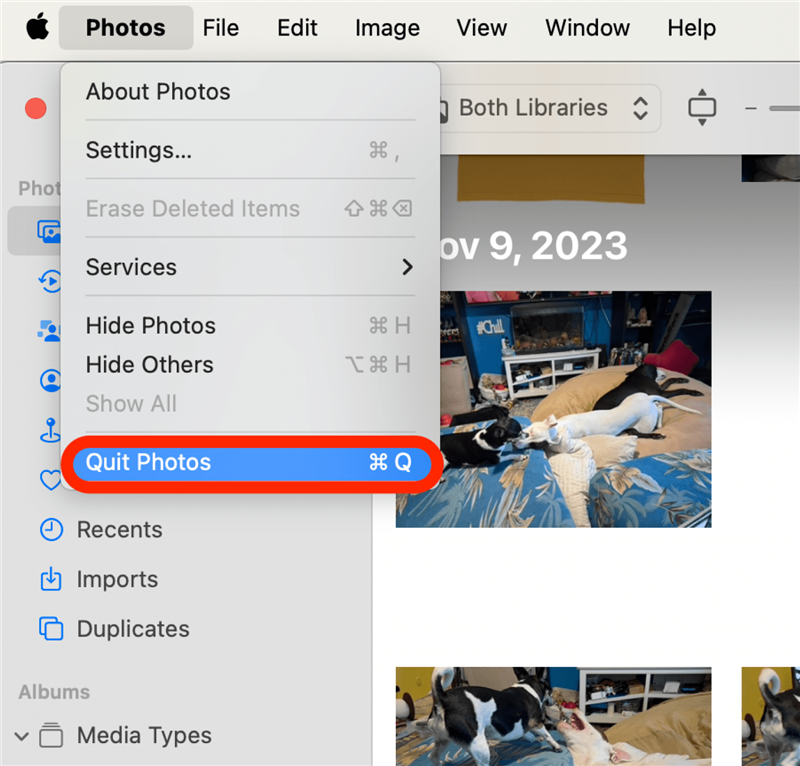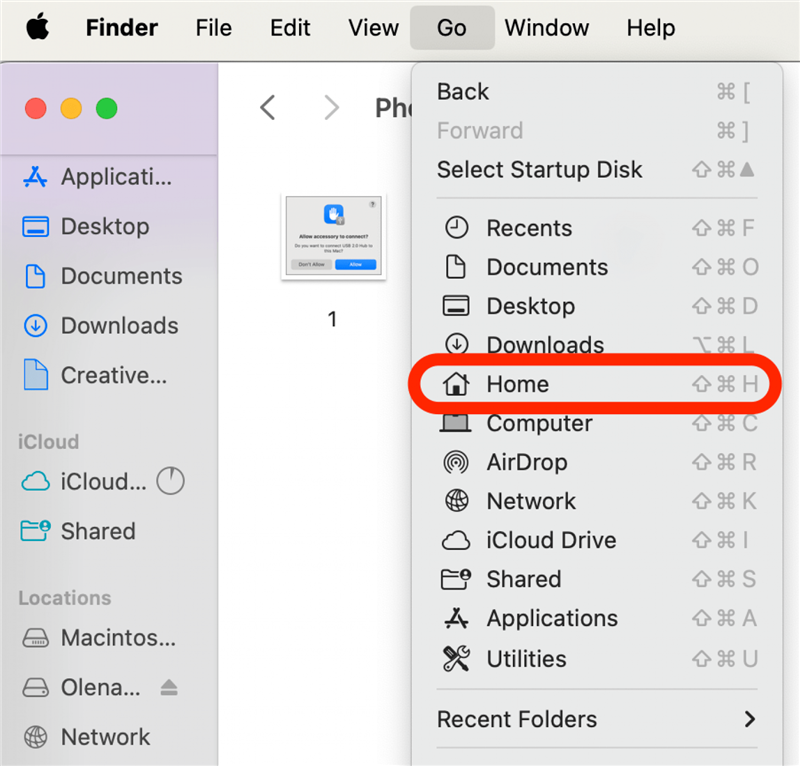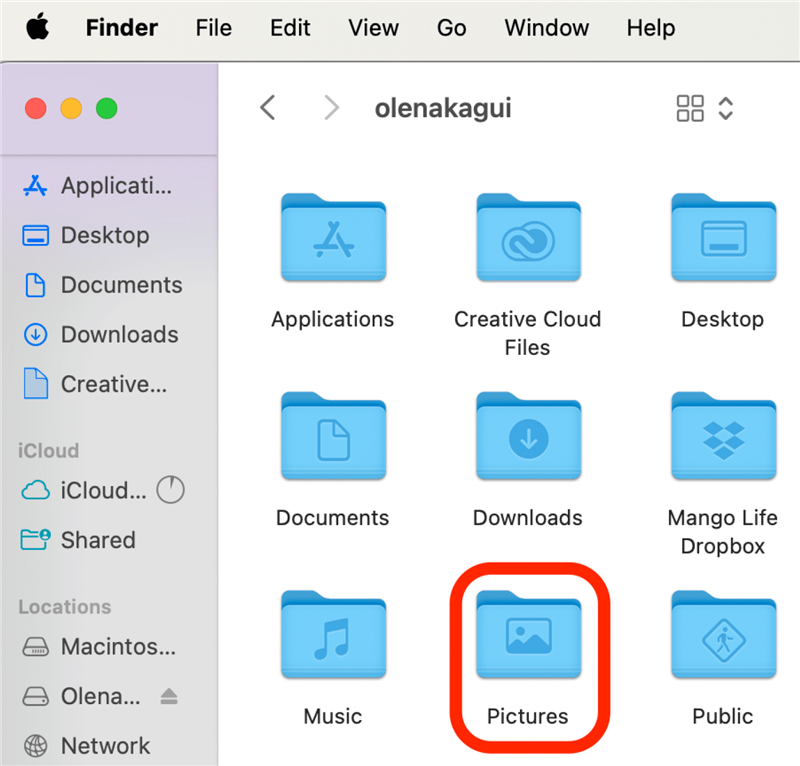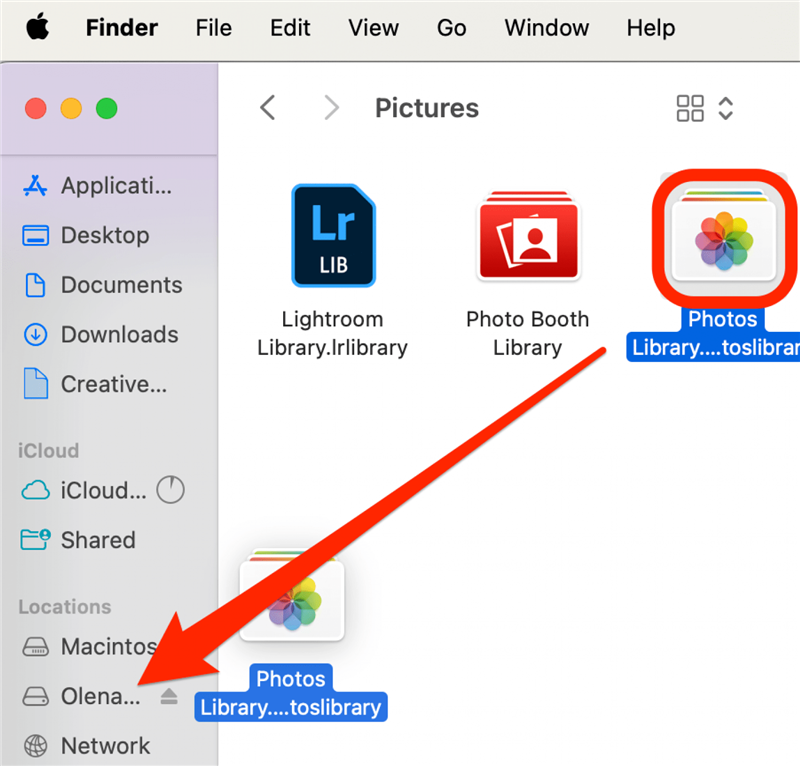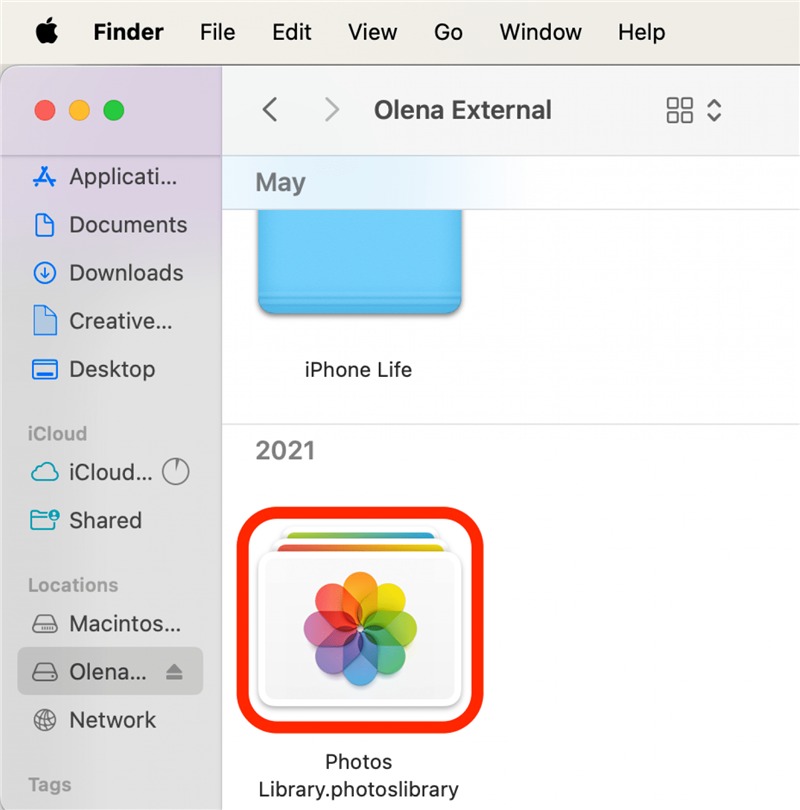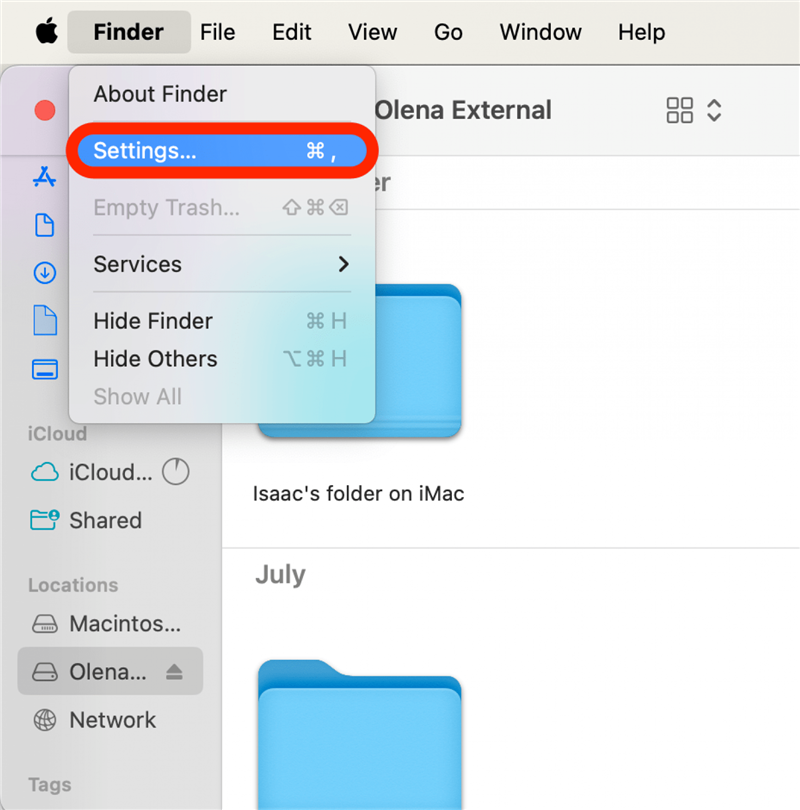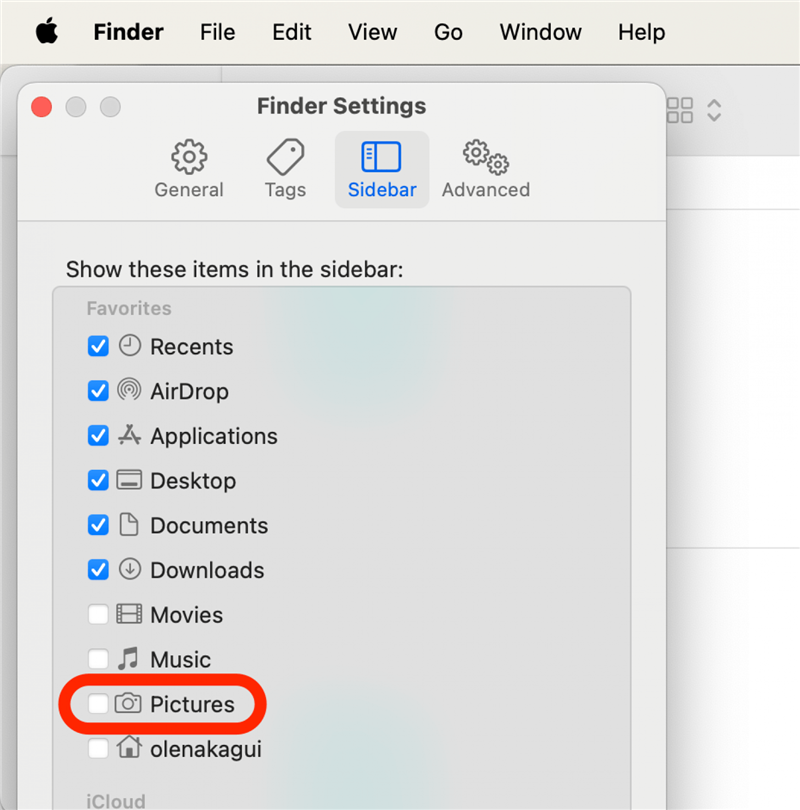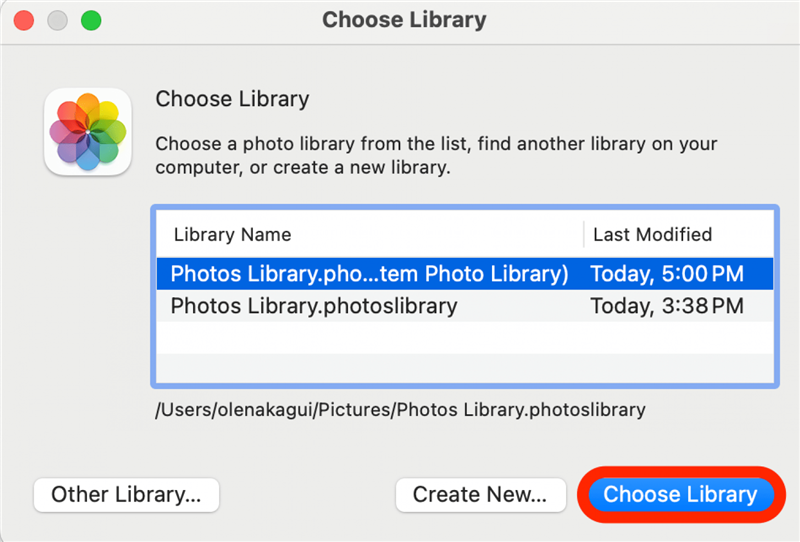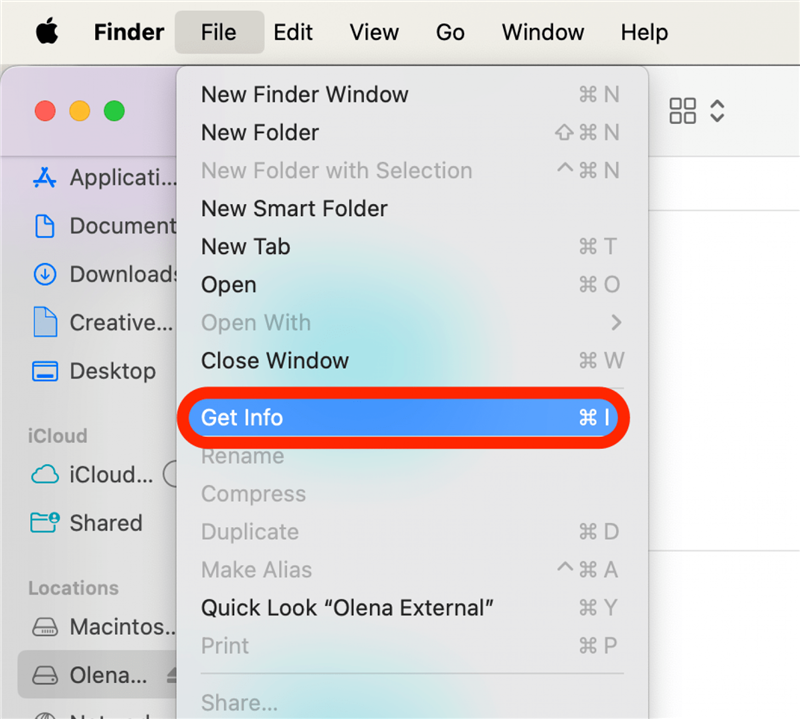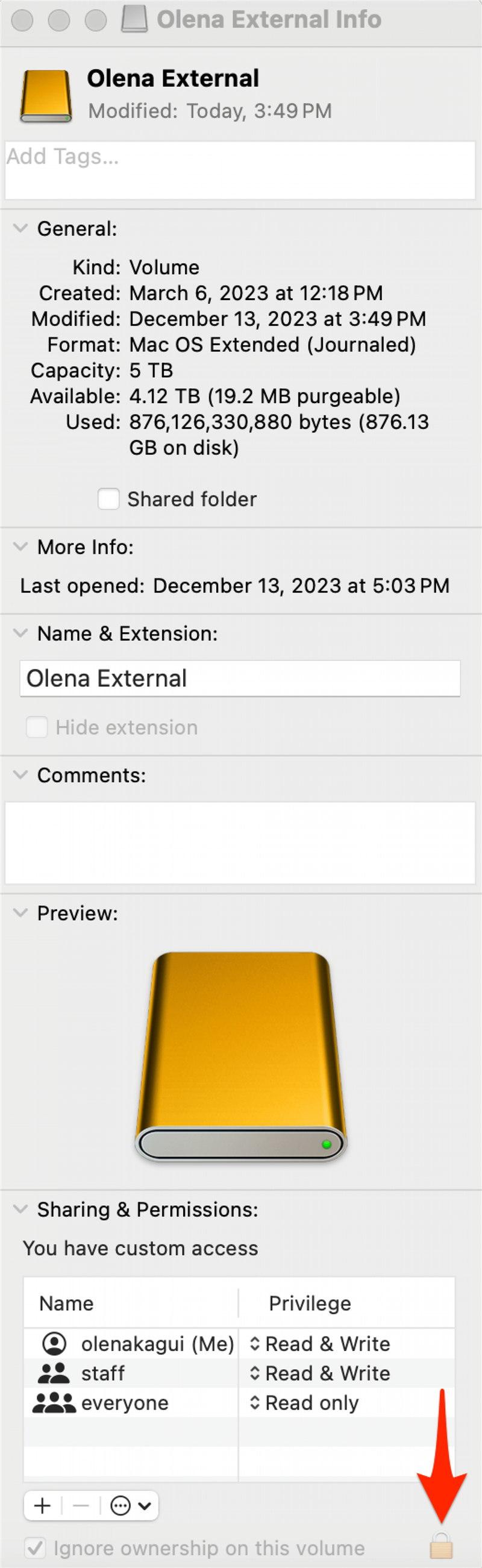Zálohování fotografií je vždy dobrý nápad, ale může také pomoci ušetřit úložný prostor v počítači Mac. Knihovnu fotografií z Macu můžete přesunout na externí pevný disk, který byl naformátován pro Mac a není používán pro Time Machine. Pojďme se naučit, jak přenést fotografie z Macu na externí pevný disk.
Jak bezpečně přesunout fotografie z počítače Mac na externí pevný disk
Pokud videa a fotografie v Macu zabírají příliš mnoho místa v úložišti, můžete fotografie z Macu nebo MacBooku přenést na externí pevný disk a poté knihovnu Fotky z Macu odstranit.Před přesunem fotografií z Macu na externí pevný disk bude možná nutné disk přeformátovat, pokud byl již dříve používán. Pokud si potřebujete osvěžit, jak naformátovat externí pevný disk pro Mac nebo MacBook, přečtěte si návod.
Poznámka
Fotografie nelze přesunout na stejné externí úložné zařízení, které používáte pro Time Machine.
Po přeformátování pevného disku jste připraveni přesunout knihovnu fotografií Macu na externí úložné zařízení.
 Objevte skryté funkce iPhonuZískejte denní tipy (se snímky obrazovky a jasnými pokyny), abyste svůj iPhone zvládli za pouhou minutu denně.
Objevte skryté funkce iPhonuZískejte denní tipy (se snímky obrazovky a jasnými pokyny), abyste svůj iPhone zvládli za pouhou minutu denně.
- Připojení externího pevného disku k Macu. Možná budete muset Povolit přístup pevného disku k Macu.

- Ujistěte se, že je připojen a zobrazuje se ve Finderu.

- Ujistěte se, že jste ukončili aplikaci Fotky.

- V nabídce Finder klikněte na možnost Přejít a poté na možnost Domů.

- Knihovna Fotky by se měla nacházet ve složce Obrázky uvnitř složky Domů. Pokud se složka Obrázky nezobrazí, postupujte podle následujících kroků a teprve poté přejděte ke kroku 5.

- Přetáhněte knihovnu Fotky ze složky Obrázky na externí pevný disk.

- Po provedení tohoto úkonu dvakrát klikněte na položku Knihovna fotografií na externím pevném disku, abyste se ujistili, že byl přesunut veškerý obsah.

Pokud v počítači Mac používáte službu iCloud Photos a chcete ji používat i po tomto přesunu, musíte knihovnu na externím pevném disku označit jako systémovou knihovnu fotografií. Pokud to uděláte, měla by se knihovna fotografií synchronizovat, kdykoli bude určený pevný disk připojen k počítači Mac. Poté, co jste knihovnu v Macu označili jako systémovou knihovnu fotografií, můžete také odstranit knihovnu fotografií v Macu.
Upozornění:
Při mazání knihovny fotografií buďte opatrní, protože existuje možnost, že byste mohli trvale odstranit všechny své fotografie. Před dalšími kroky vždy třikrát zkontrolujte, zda máte funkční zálohu.
Jakmile jste z knihovny fotografií na externím pevném disku vytvořili systémovou knihovnu fotografií, musíte se před otevřením aplikace Fotografie v počítači Mac ujistit, že je externí pevný disk připojen a dostupný. Pokud systémovou knihovnu fotografií nelze při otevření aplikace Fotografie najít, Mac vytvoří novou, prázdnou knihovnu fotografií.
Pokud se snažíte ušetřit úložný prostor v počítači Mac, můžete původní knihovnu Fotky odstranit. Přetáhněte knihovnu do koše a poté koš vysypte. Další skvělá videa a návody na ukládání fotografií najdete v našem bezplatném webu. Tip dne.
Pokud nevidíte složku Obrázky
- Pokud nevidíte složku Obrázky jako možnost ve složce Domů, otevřete aplikaci Finder, poté klikněte na Finder na panelu nabídek a klikněte na Nastavení.

- Vyberte kartu Postranní panel a zkontrolujte, zda je zaškrtnuta možnost Obrázky.

Více knihoven fotografií: Jak vybrat konkrétní knihovnu fotografií
Pokud máte v Macu více než jednu knihovnu Fotky (což se stane automaticky po provedení výše uvedených kroků), můžete si vybrat, která knihovna se otevře při otevření aplikace Fotky.Výběr knihovny Fotky, kterou chcete otevřít při otevření aplikace Fotky:
- Ukončete aplikaci Fotky. Poté stiskněte a podržte klávesu Option a znovu otevřete aplikaci Fotografie.
- Klikněte na knihovnu Fotky, kterou chcete otevřít, a poté klikněte na tlačítko Vybrat knihovnu.

Můžete také dvakrát kliknout přímo na kteroukoli knihovnu Fotky – buď z externího pevného disku, nebo ze složky Obrázky – a otevřít ji pomocí aplikace Fotky.
Co když dojde k chybě při přesouvání knihovny fotografií?
Pokud se zobrazí chybové hlášení „nelze přesunout“, nezoufejte; měli bychom vás vrátit zpět na správnou cestu. Za prvé:
- Otevřete aplikaci Finder, klikněte na externí úložné zařízení, klikněte na položku Soubor a poté na položku Získat informace.

- Kliknutím na šipku vedle položky Sdílení & Oprávnění zobrazte všechna data a ujistěte se, že je zaškrtnuto políčko vedle položky „Ignorovat vlastnictví na tomto svazku“. Pokud je toto pole nezaškrtnuté a vedle něj je ikona zámku, klikněte na ikonu zámku a zadáním hesla nastavení změňte.

Pokud ikona zámku není, je možné, že je třeba externí pevný disk naformátovat, nebo byl disk použit pro zálohy Time Machine, které nebyly vymazány.Pokud je s knihovnou fotografií jiný problém s oprávněními, společnost Apple nabízí nástroj pro opravu knihovny fotografií, který vám může pomoci.
Nyní už víte, jak vyčistit úložiště v Macu přesunutím fotografií na externí pevný disk. Protože externí disk je fyzický objekt, který lze ztratit nebo zničit, možná budete chtít mít další zálohu v cloudovém archivu, jako je DropBox, Disk Google nebo OneDrive.
ČASTO KLADENÉ DOTAZY
- Jak naformátuji externí disk pro MacBook Pro?Nejprve je třeba zálohovat všechny soubory na externím disku, protože formátováním se vše na něm odstraní. Poté postupujte podle následujících kroků pro vymazání a formátování externího disku pro počítače Mac.
- Jak vymazat fotografie v počítači Mac?Otevřete aplikaci Fotografie, vyhledejte fotografii (nebo video) a klikněte na ni pravým tlačítkem myši nebo stiskněte příkazovou klávesu při kliknutí na fotografii a vyberte možnost Odstranit fotografii.
- Jak přenesu fotografie z iPhonu do MacBooku?Můžete použít AirDrop, iCloud nebo externí pevný disk. Přečtěte si pět snadných způsobů přenosu fotografií z iPhonu do Macu (nebo PC).
- Jak ukládám obrázky do MacBooku?Klikněte pravým tlačítkem myši nebo stiskněte klávesu Command při kliknutí na fotografii, kterou chcete uložit, a vyberte možnost uložit.