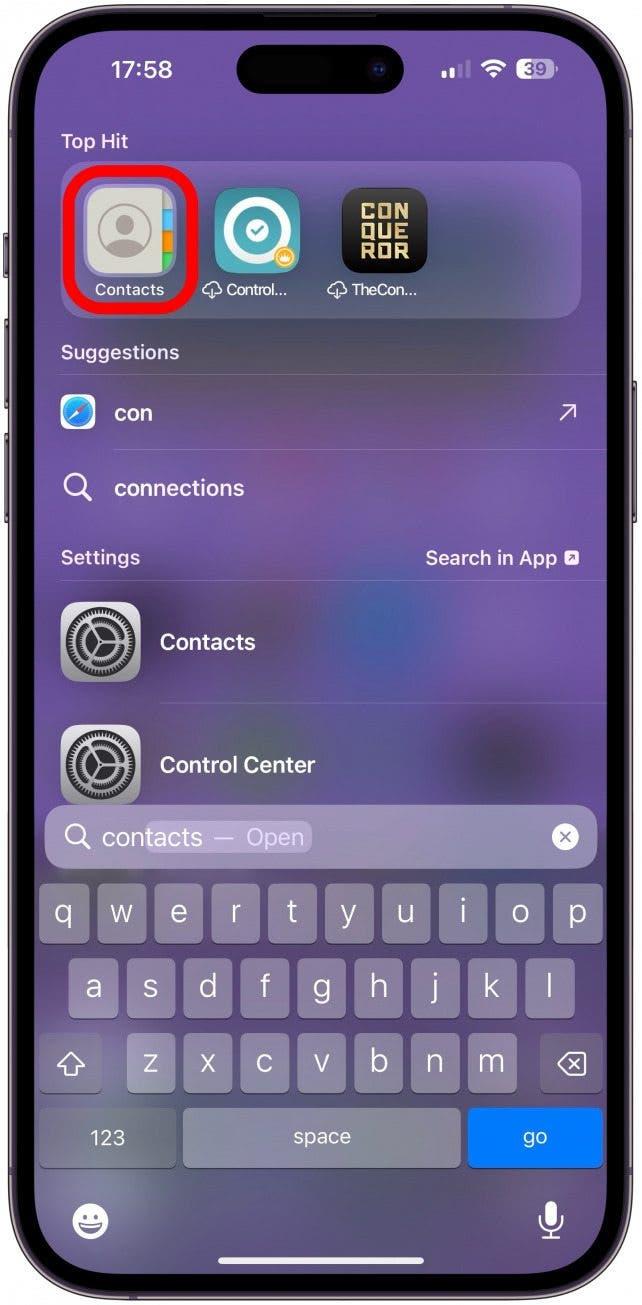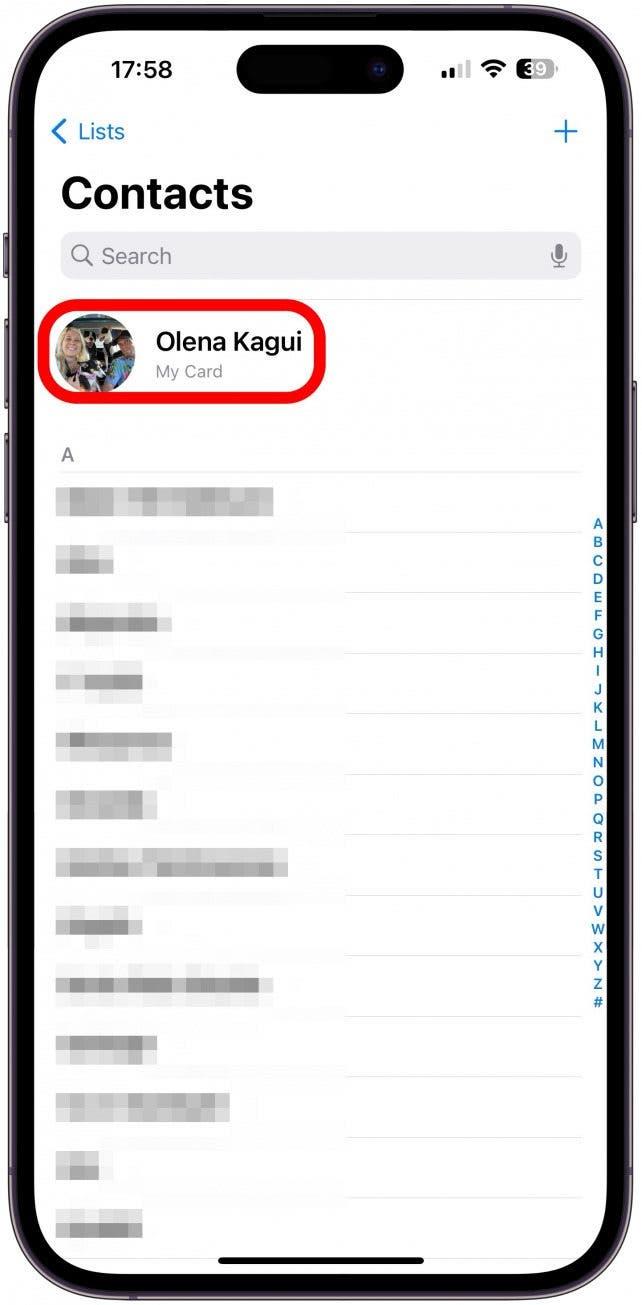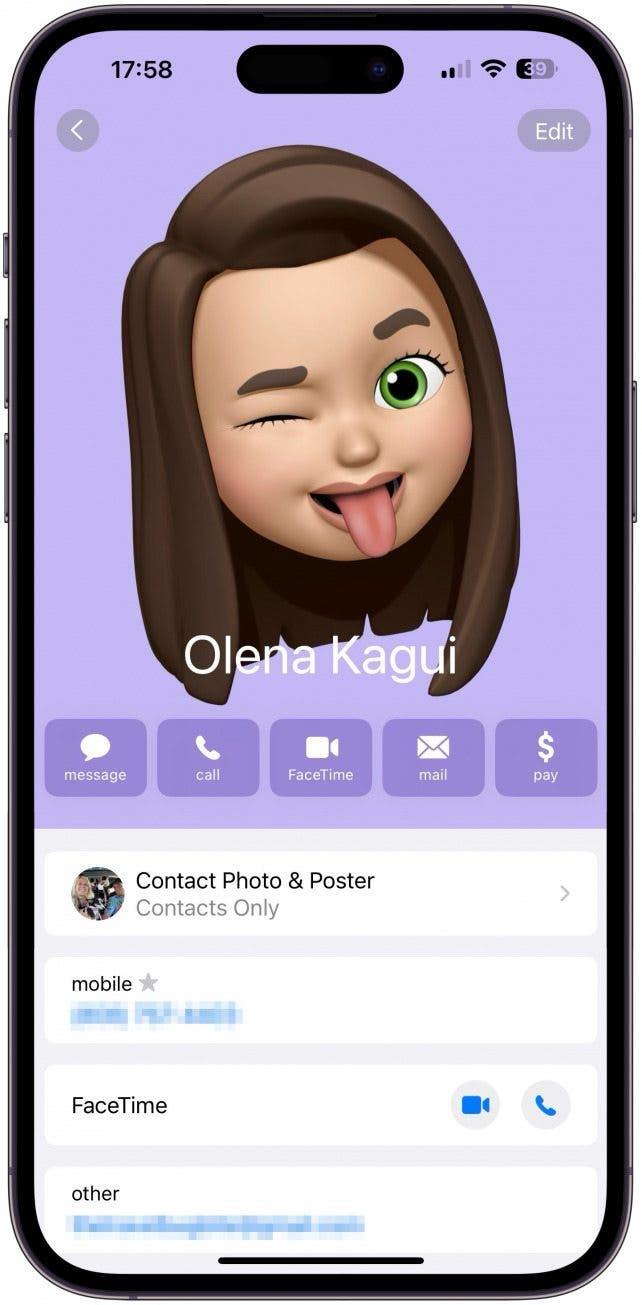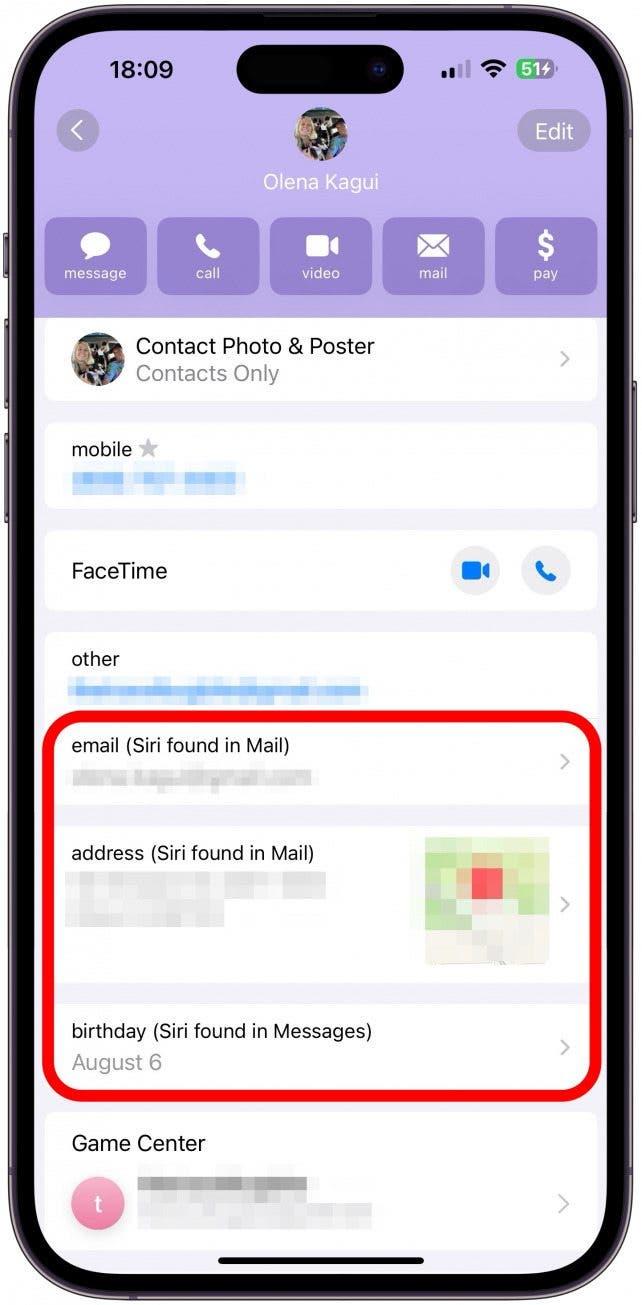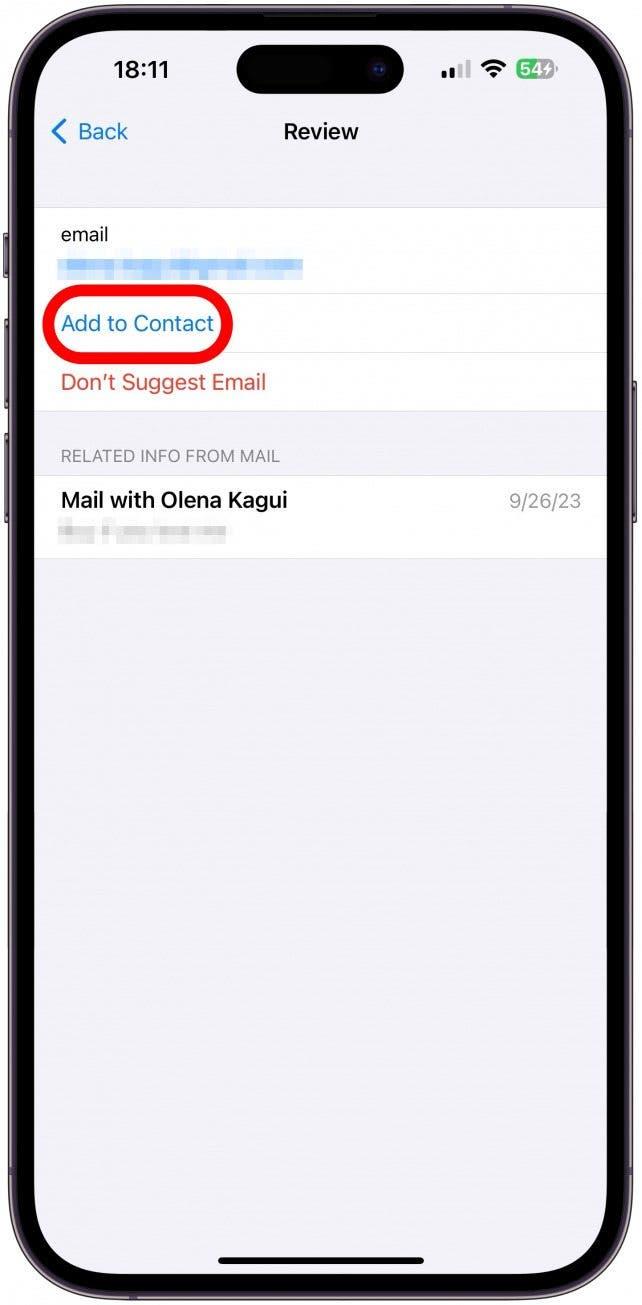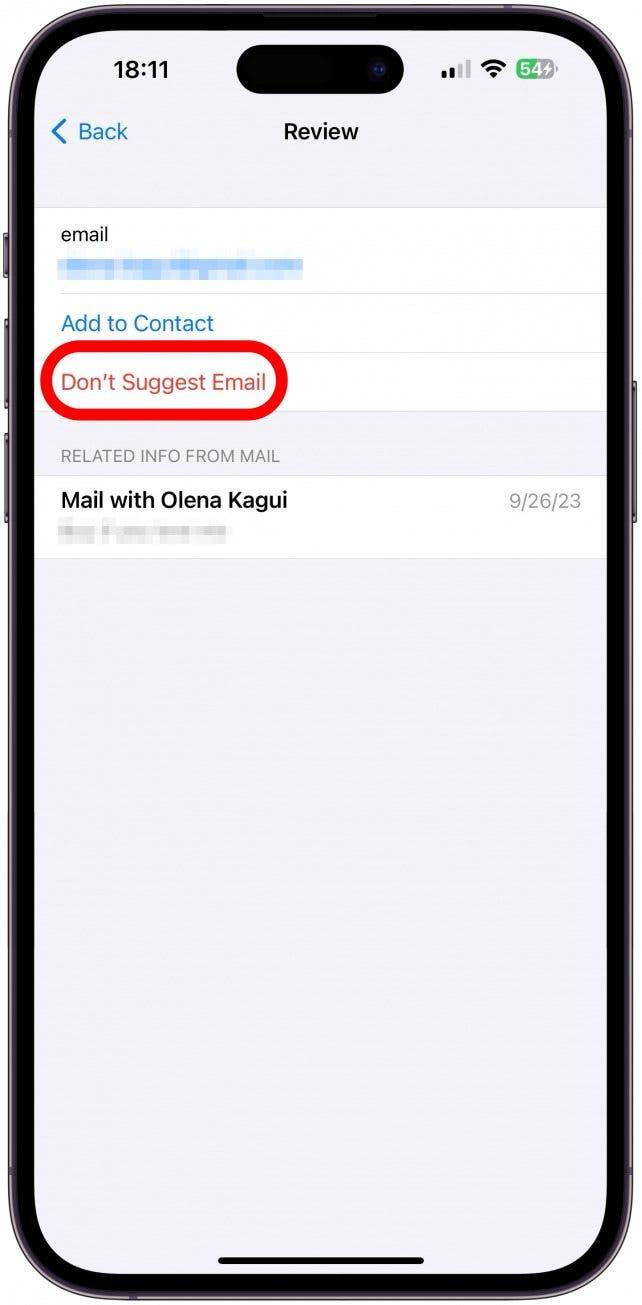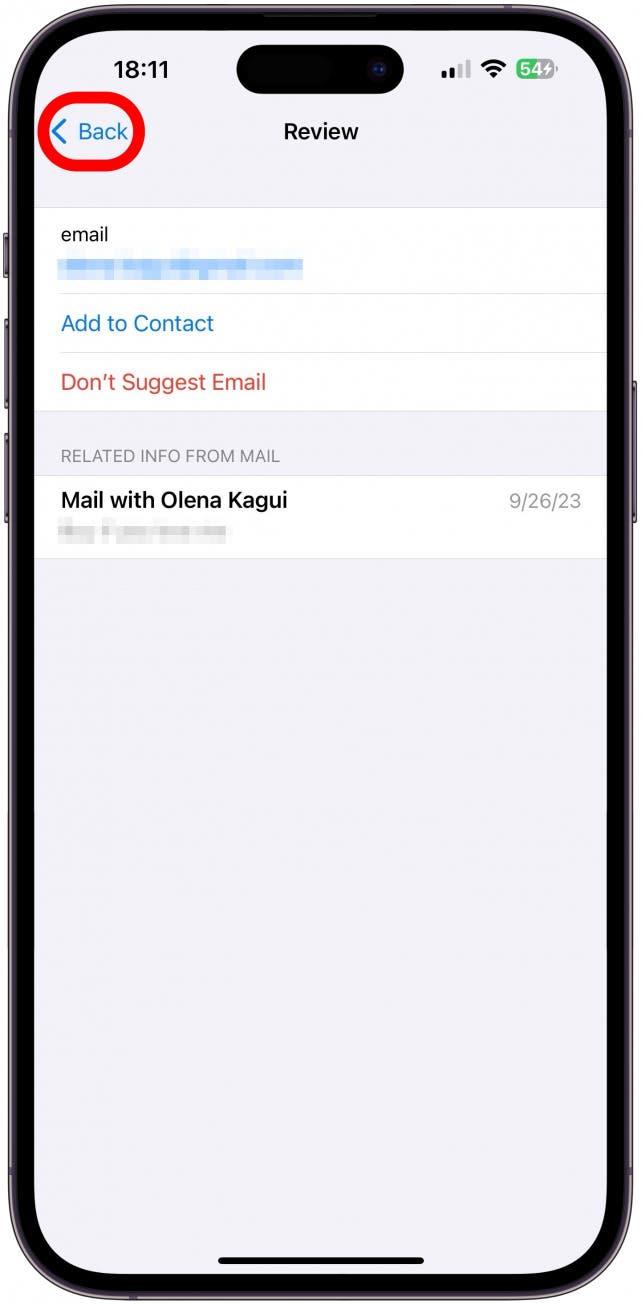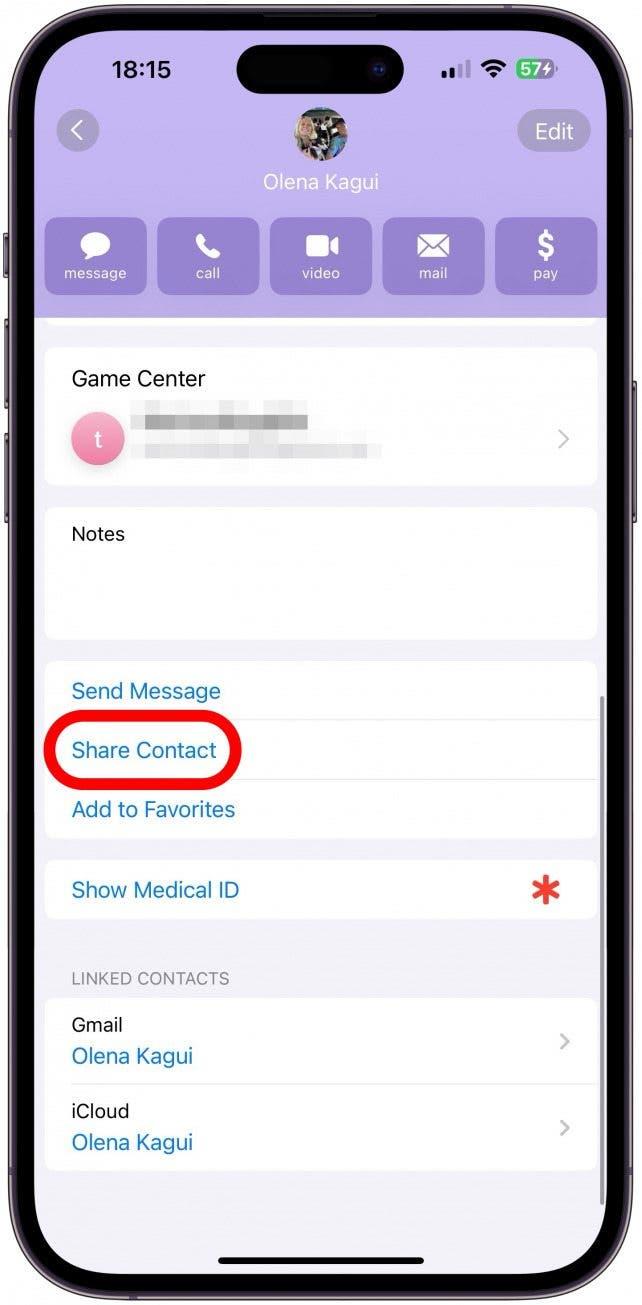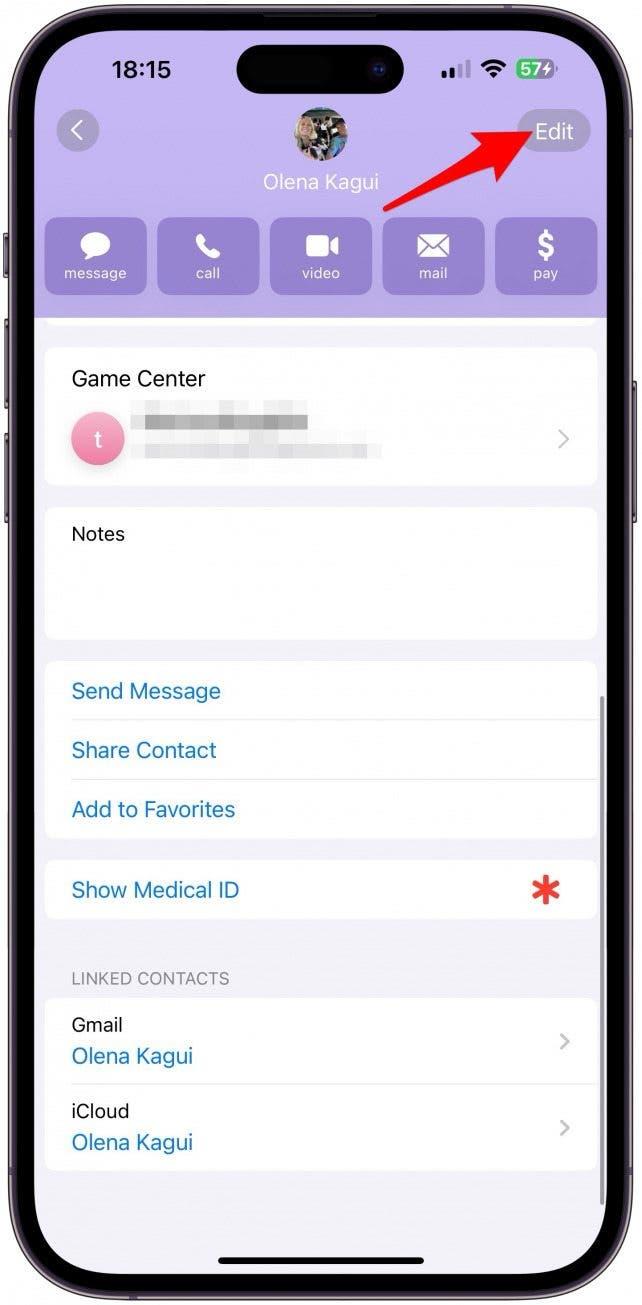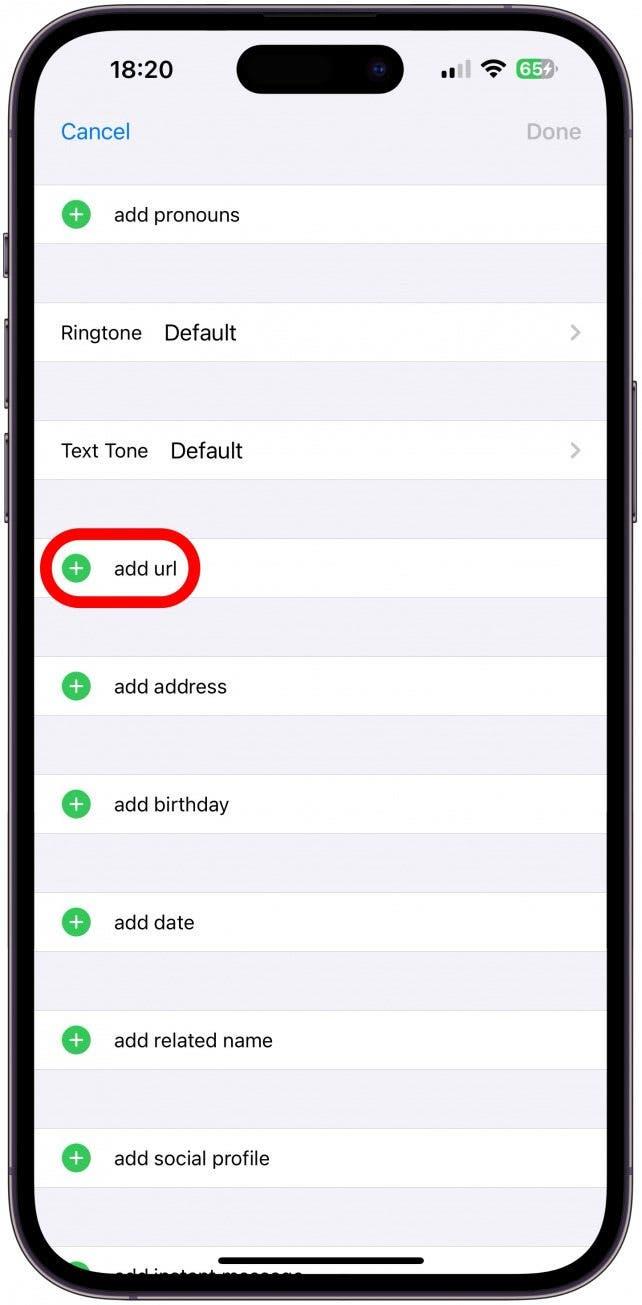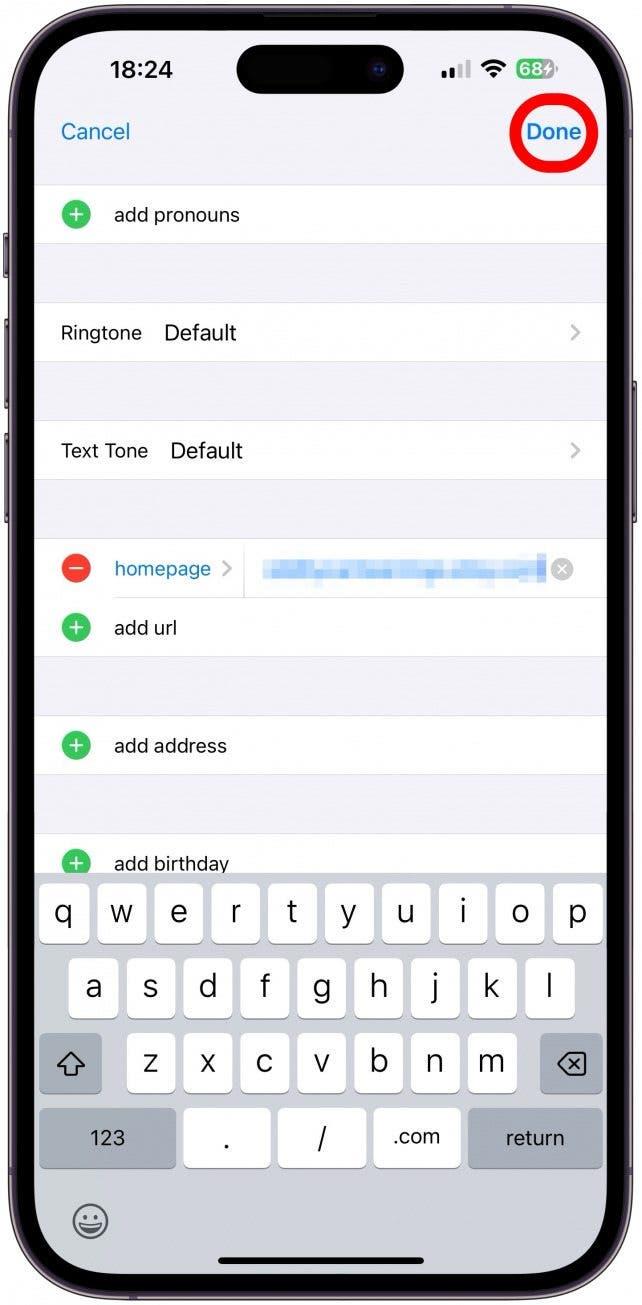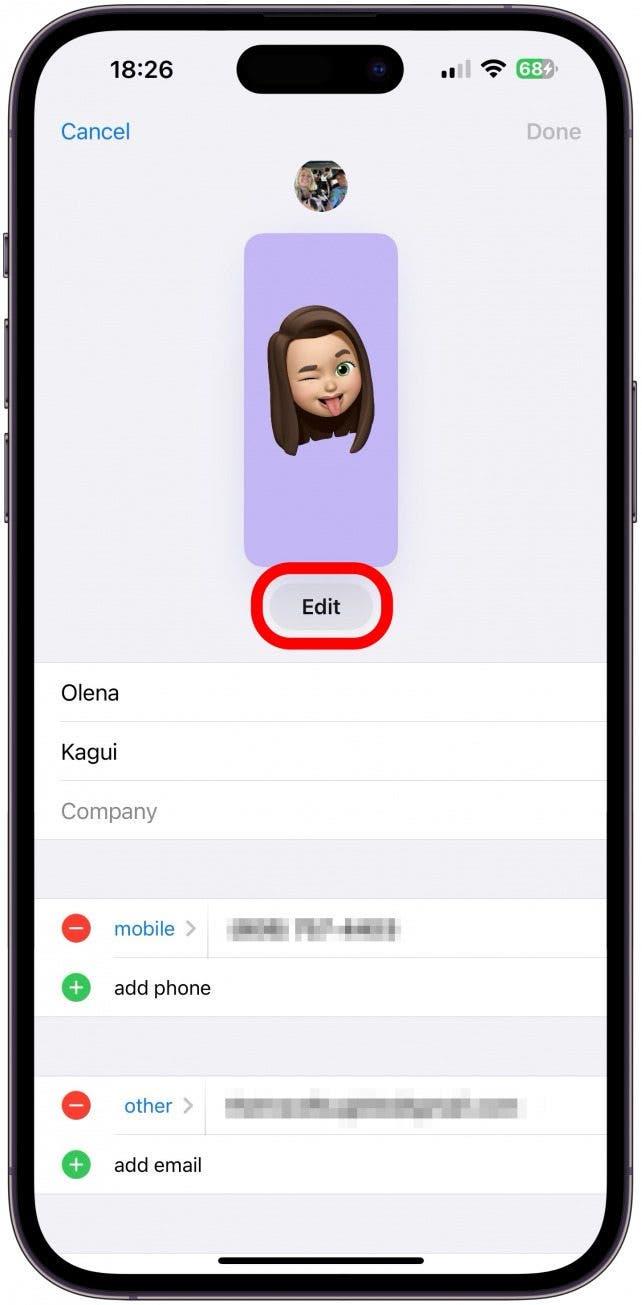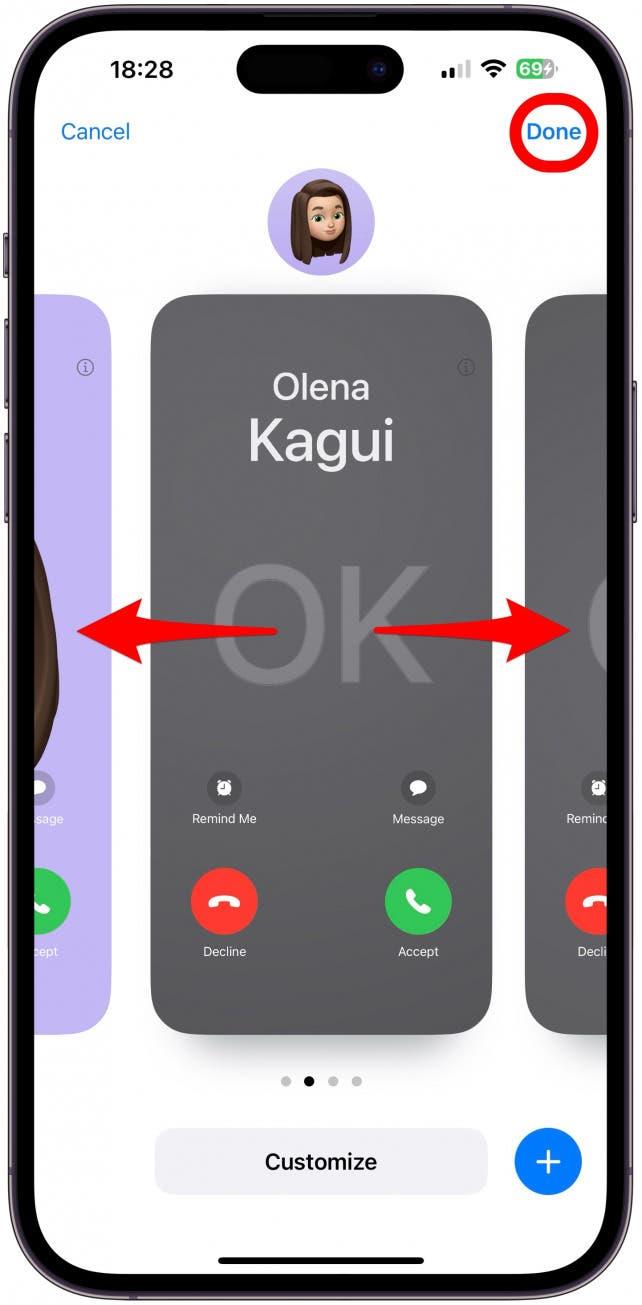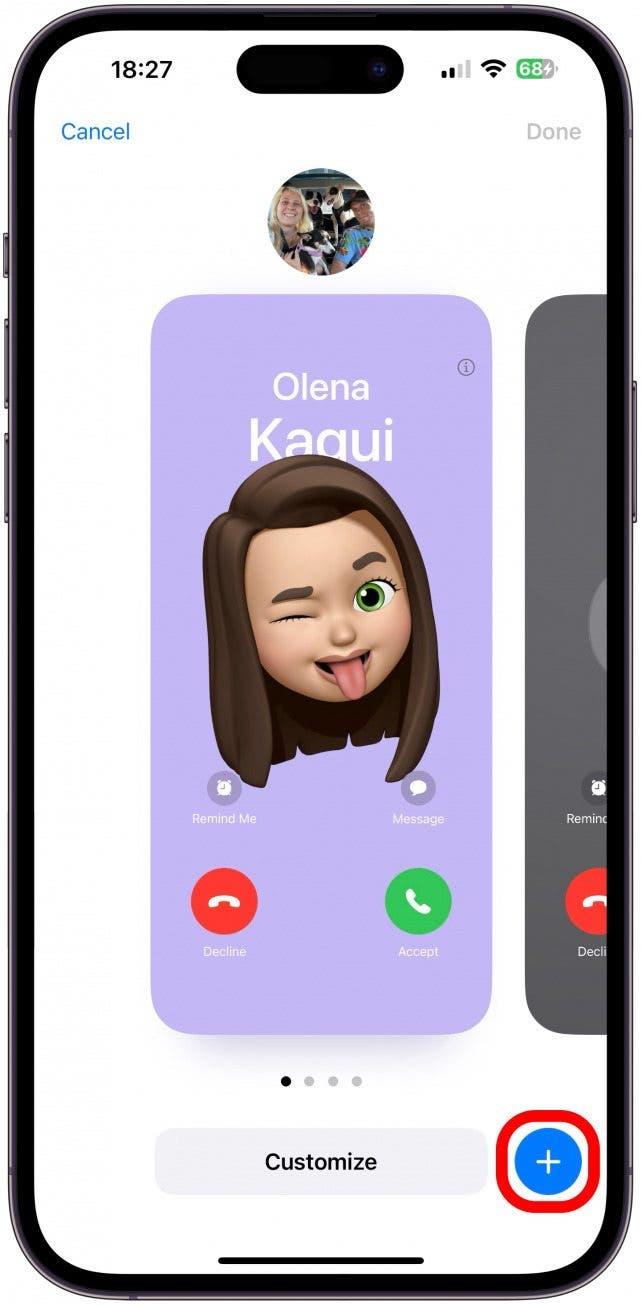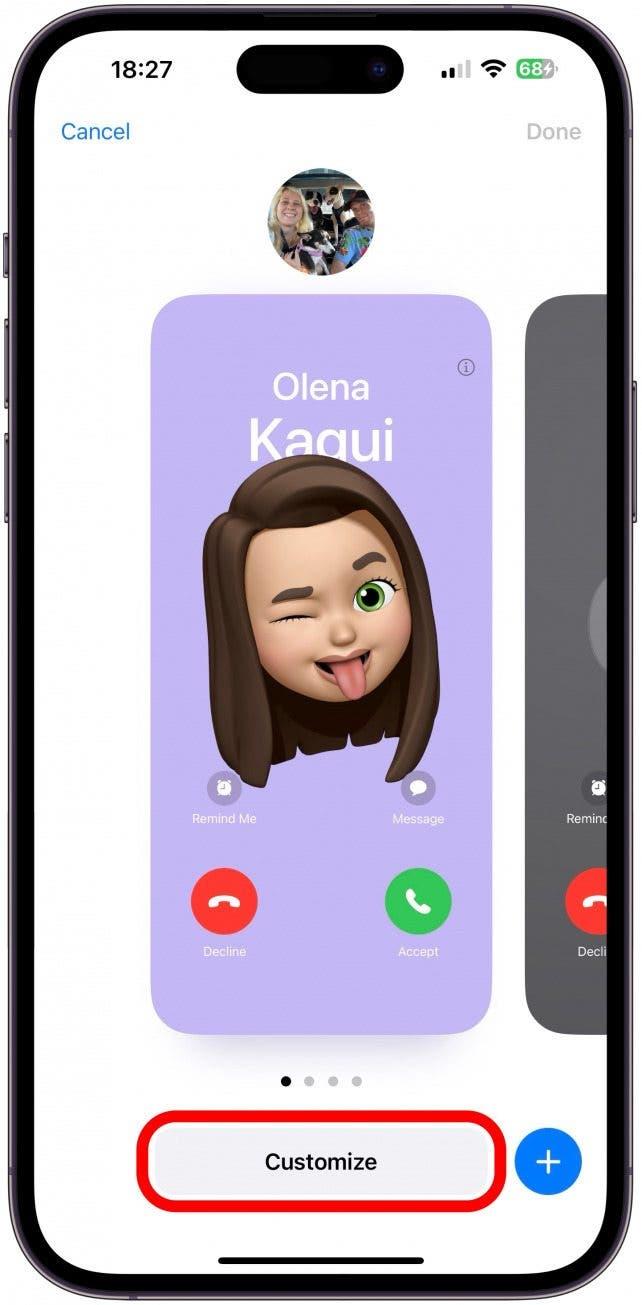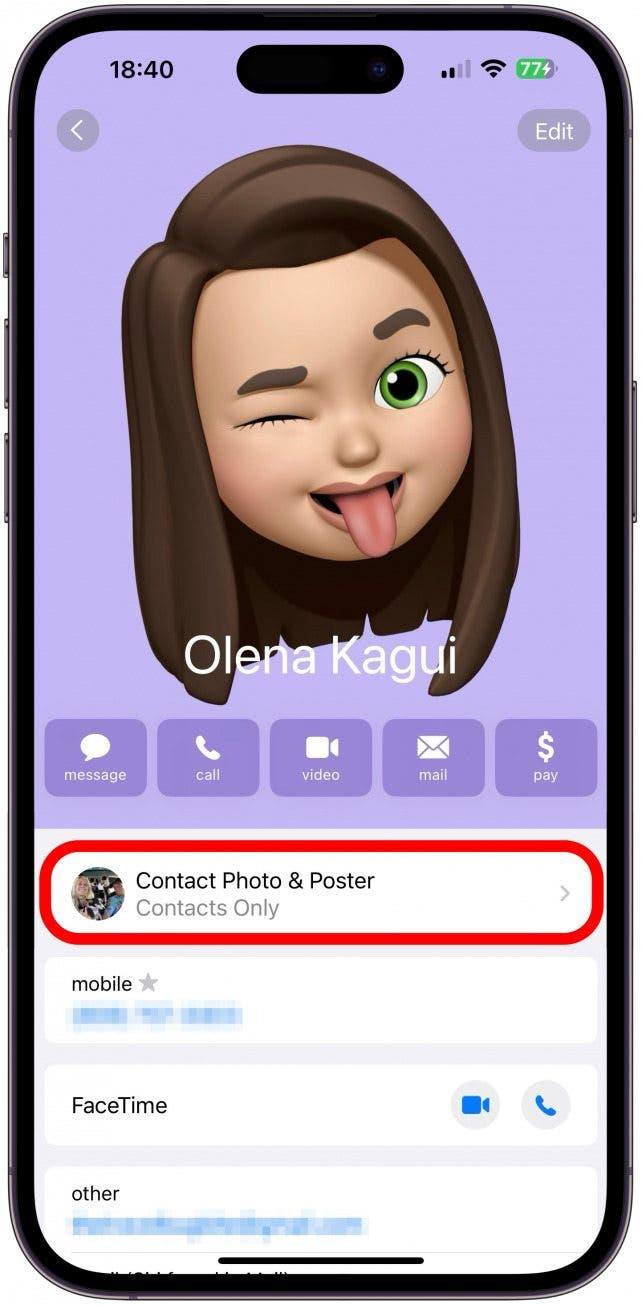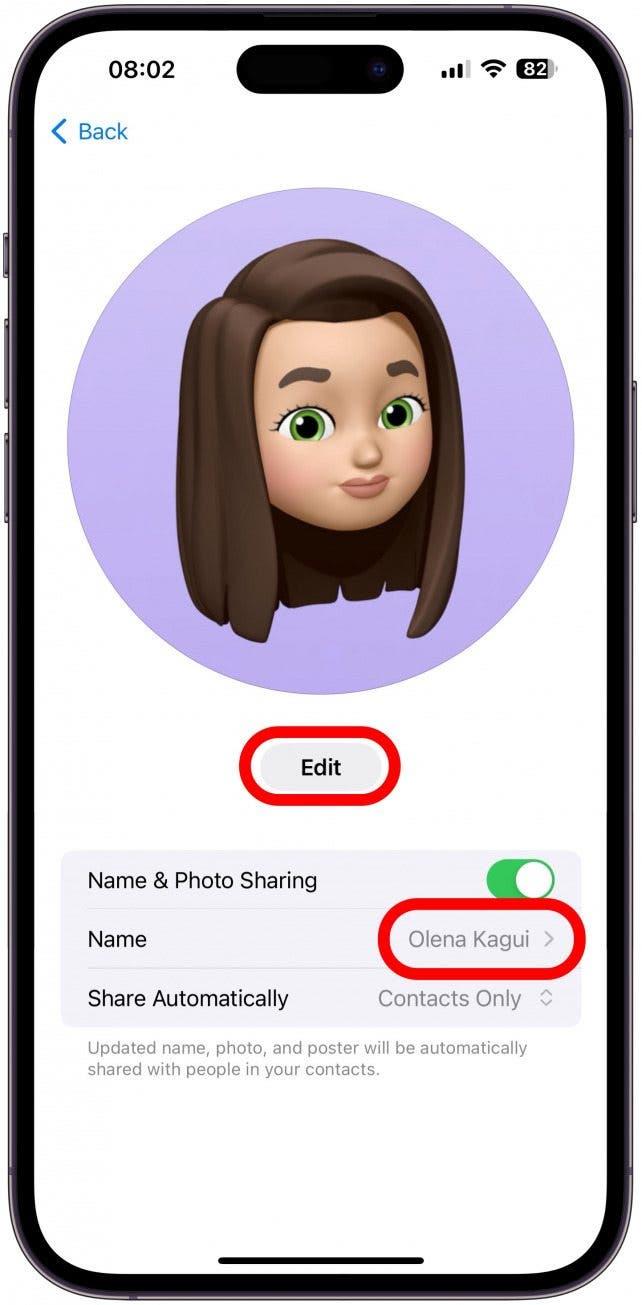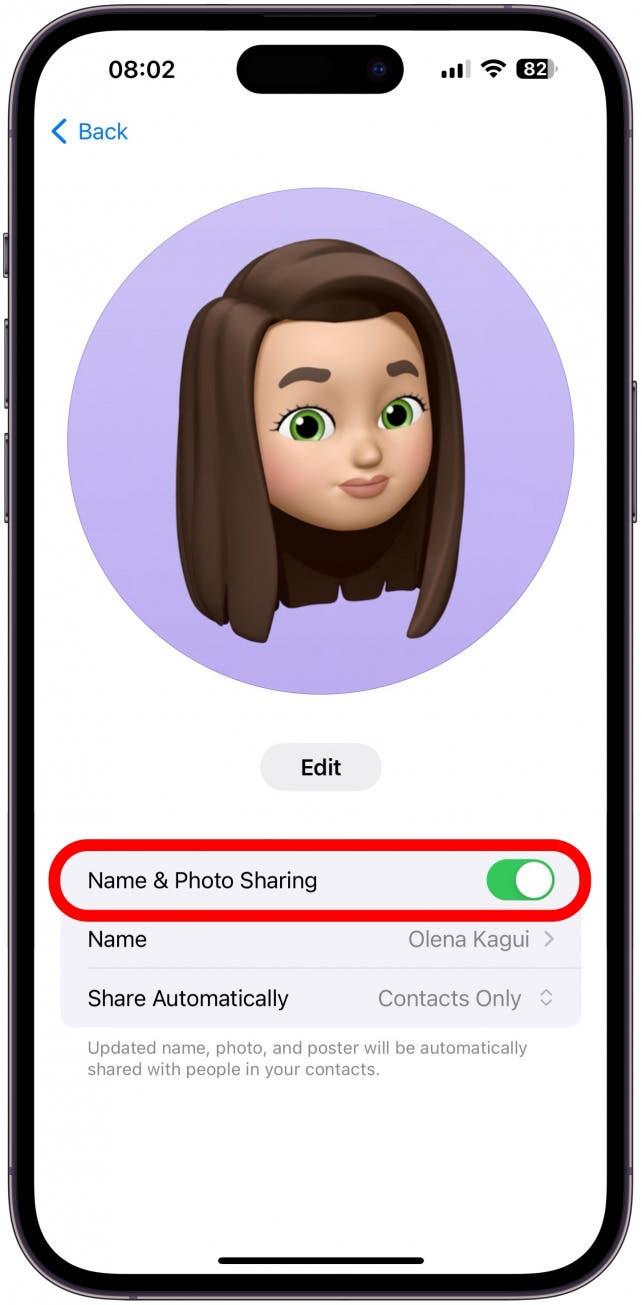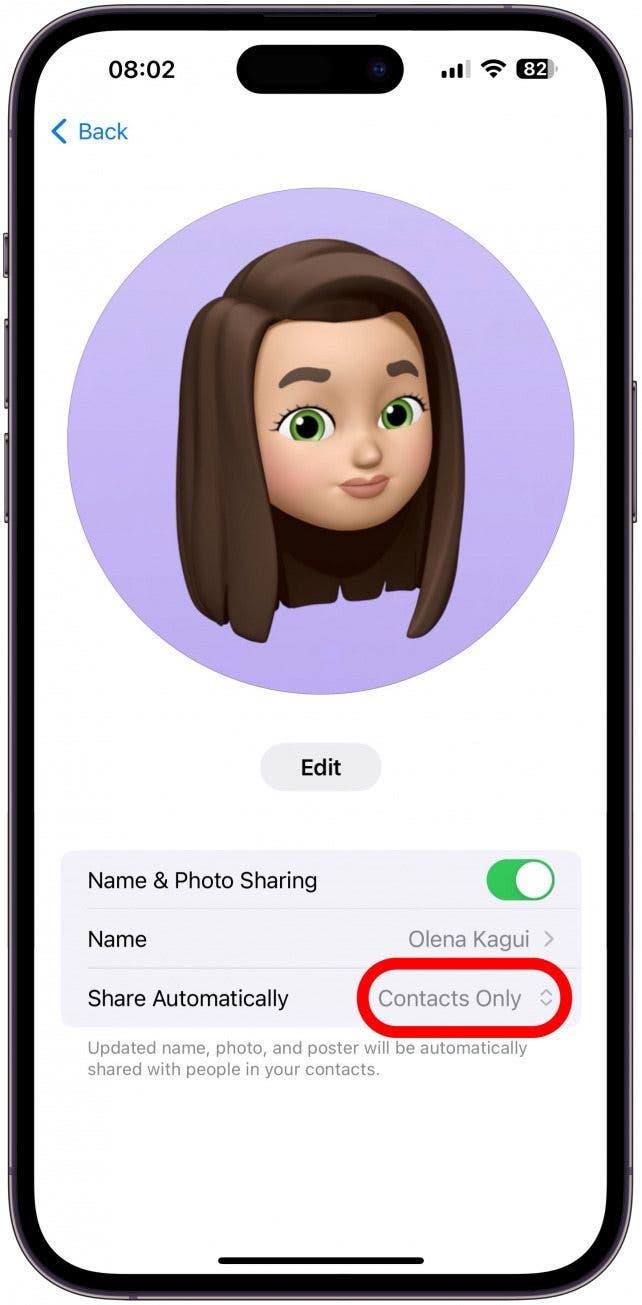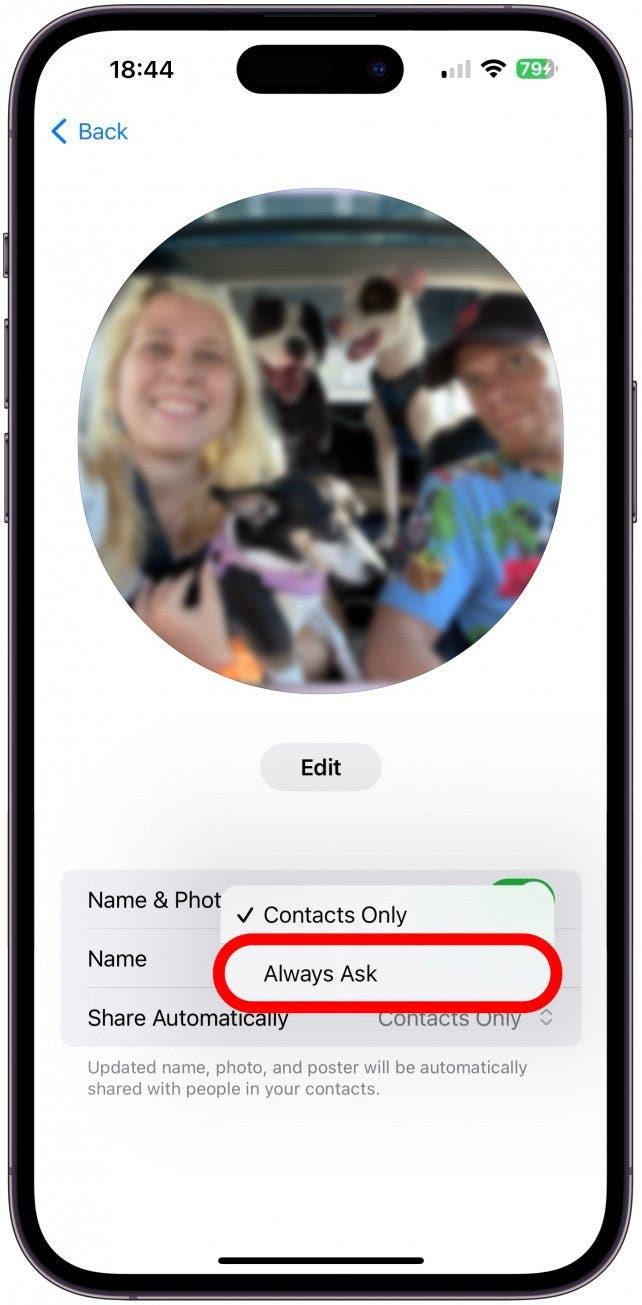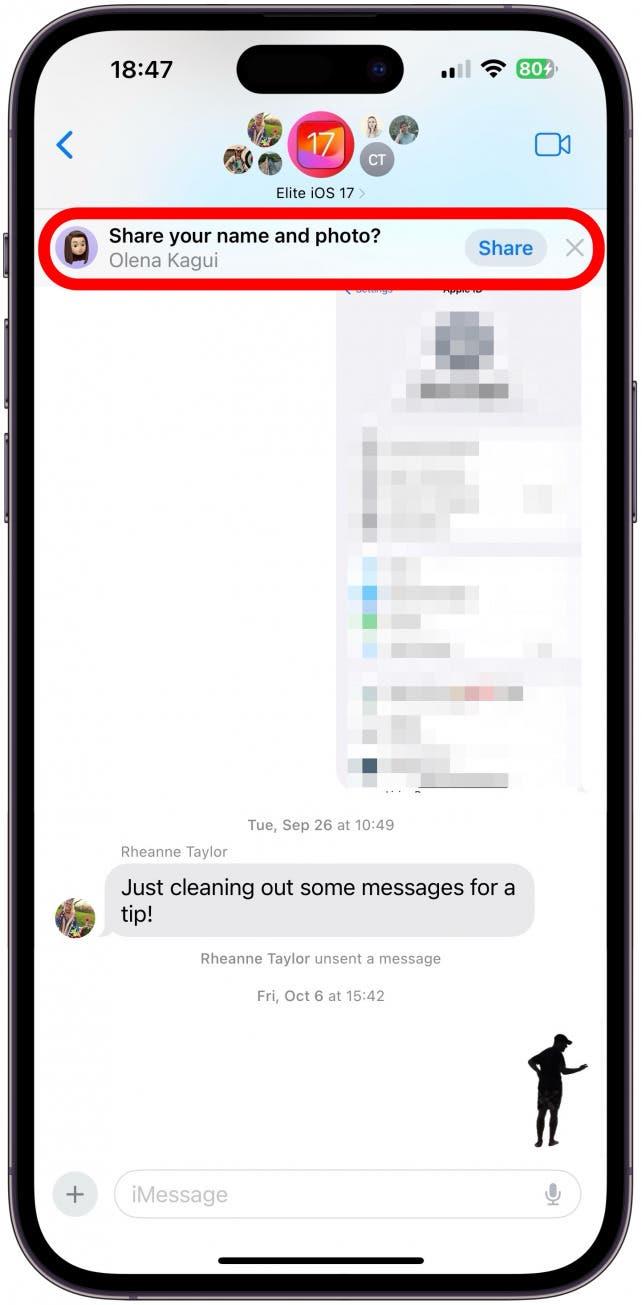Systém iOS 17 přišel s novým skvělým způsobem sdílení kontaktních informací s ostatními uživateli iPhonu. Stačí podržet dva odemčené iPhony u sebe a můžete si vyměňovat kontaktní informace! Co přesně se ale sdílí, když se dotknete cizího telefonu? Naučíme vás vše, co potřebujete vědět o kartách kontaktů a přizpůsobení kontaktního plakátu a ochraně osobních údajů.
Jaké informace obsahuje kontaktní karta iPhonu?
Pokud povolíte svým kontaktům, aby viděly vaši Kontaktní kartu, uvidí to, co je na této Kontaktní kartě (níže vás naučíme, jak tyto informace přizpůsobit). Kontakty mají k těmto informacím přístup, pokud jste jim udělili správná oprávnění nebo jste jim sdíleli svou Contact Card prostřednictvím SMS nebo NameDrop. Pokud jim ji nasdílíte, mohou mít přístup k vaší Kartě kontaktu v aplikacích Kontakty, Zprávy, FaceTime a Telefon. Když jim například zavoláte, mohou klepnout na ikonu i a zobrazit si informace, které jste jim poskytli. Další informace nebo něco, co jste výslovně neposkytli, uvidí pouze v případě, že si vaši Kartu kontaktů ručně přizpůsobí.
Váš iPhone obsahuje neuvěřitelné množství informací o vás, proto je důležité, abyste před sdílením kontaktní karty věděli, co obsahuje. Kdykoli někomu napíšete zprávu s informacemi o své adrese, narozeninách, členech rodiny atd., váš iPhone tyto informace uloží. Moje Karta kontaktů byla plná návrhů o mém osobním životě, které nechci sdílet s cizími lidmi. Naštěstí si můžete vybrat, které informace s kým a kdy budete sdílet.
 Objevte skryté funkce iPhonuZískejte denní tipy (se snímky obrazovky a jasnými instrukcemi), abyste svůj iPhone zvládli za pouhou minutu denně.
Objevte skryté funkce iPhonuZískejte denní tipy (se snímky obrazovky a jasnými instrukcemi), abyste svůj iPhone zvládli za pouhou minutu denně.
Jak si přizpůsobit kontaktní kartu iPhonu pro lepší soukromí
Máte plnou kontrolu nad tím, co o vás ostatní vidí a vědí. Zde se dozvíte, jak si můžete zobrazit a přizpůsobit své informace:
- Otevřete Kontakty na iPhonu.

- Pokud tam ještě nejste, přejděte úplně nahoru. Klepněte na Moje karta.

- Zde se zobrazí vaše Karta kontaktů.

- Pokud přejdete dolů, uvidíte, které informace o sobě máte uloženy. Můžete vidět návrhy Siri, které jsou šedé a označené jako „Siri nalezena v (název aplikace)“.Tyto návrhy mohou obsahovat vaši adresu, alternativní e-mailové adresy a telefonní čísla, vaše narozeniny atd.

- Pokud na návrhy Siri klepnete, můžete zobrazit možnost Přidat do kontaktu, pokud je chcete zahrnout do své karty kontaktů.

- Nebo můžete klepnout na možnost Nenavrhovat (typ údajů), pokud je předpoklad Siri nesprávný nebo si prostě nepřejete, aby byl zaznamenán.

- Pokud klepnete na možnost Zpět, aniž byste provedli jakoukoli volbu, návrh zůstane zachován, ale nezobrazí se, pokud budete sdílet svou Kartu kontaktu.

- Pokud se posunete dále dolů, zobrazí se možnost Sdílet kontakt. Klepnutím na ni můžete vybrat, jaké informace chcete sdílet, poté se otevře karta pro sdílení a umožní vám sdílet vaši Kartu kontaktu stejným způsobem, jakým sdílíte obrázek nebo jiné soubory iPhonu.

- Pokud klepnete na možnost Upravit v pravém horním rohu, zobrazí se různá pole, která můžete změnit, přidat nebo odebrat.

- Klepnutím na zelené plus přidáte do pole informace. Přidám adresu URL svého internetového obchodu, protože chci, aby k ní měli přístup všichni, i úplně cizí lidé, které jsem právě potkal.

- Do pole zadejte příslušné údaje a klepněte na tlačítko Hotovo.

- Poté klepněte na možnost Upravit a přizpůsobte kontaktní plakát a kontaktní fotografii.

- Zde uvidíte, co lidé uvidí, když jim zavoláte nebo s nimi budete sdílet svůj kontakt. Obrázek v kruhu v horní části obrazovky je vaše Kontaktní fotografie, zatímco obdélníkový obrázek je Kontaktní plakát. Přejetím prstem můžete zobrazit již existující možnosti. Pokud se vám některá z nich líbí, klepněte na možnost Hotovo.

- Můžete si ho také vytvořit od začátku klepnutím na modrou ikonu plus.

- Nakonec můžete vybraný Plakát kontaktu přizpůsobit. Klepněte na možnost Přizpůsobit.Zde si můžete vybrat z široké škály stylů fotografií kontaktů a plakátů. Mohou to být skutečné fotografie, Memojis, emotikony, monogramy atd. Nejlepší způsob, jak se s nimi seznámit, je prozkoumat všechny možnosti. Můžete si dokonce vytvořit několik různých možností a přepínat mezi nimi podle potřeby.

- Pokud se vrátíte ke kroku 3, můžete nyní klepnutím na položku Kontaktní fotografie & amp; plakát vybrat, kdo co uvidí.

- Klepnutím na své jméno můžete změnit své jméno a klepnutím na možnost Upravit můžete provést změny v aplikaci Contact Photo & Poster.

- Dále můžete vypnout funkci Sdílení jména & fotografie, abyste dosáhli co největšího soukromí, ale pak nikdo neuvidí vámi nastavený Kontaktní plakát ani Fotku.

- Druhou nejprivátnější možností je klepnout na možnost Pouze kontakty.

- Můžete ji změnit na možnost Vždy se zeptat, takže budete mít vždy na výběr, zda chcete své jméno, fotografii a plakát sdílet se svými kontakty, a pokud chcete, můžete se rozhodnout, že zůstanou soukromé.

- Pokud nyní otevřete vlákno Zprávy s ostatními uživateli iPhonu, zobrazí se vyskakovací okno s dotazem, zda si přejete sdílet své jméno a fotografii s kontakty v daném vlákně. Klepnutím na Sdílet můžete sdílet provedené změny, nebo klepnutím na křížek či ignorováním oznámení můžete aktualizaci nesdílet.

Nyní již víte, jak upravovat své osobní údaje a jak je sdílet s ostatními!
Nyní víte, jak upravit plakát kontaktu (známý také jako fotografie hovoru), kartu kontaktu a fotografii kontaktu. Kdykoli provedete změny, můžete je sdílet se svými kontakty, pokud nechcete, aby zůstaly soukromé, nastavením možnosti Vždy se zeptat. Nezapomeňte, že kdokoli může vaši kartu přizpůsobit pro své osobní použití přidáním, odstraněním nebo změnou informací na vaší Kontaktní kartě. Dále se dozvíte další způsoby přizpůsobení Kontaktní karty v iOS 17 nebo jak odeslat kontaktní údaje pomocí funkce NameDrop.
ČASTO KLADENÉ OTÁZKY
- Jak změnit jméno telefonu? Vaše Karta kontaktů není stejná jako jméno telefonu. Jméno telefonu můžete zobrazit a změnit v Nastavení v části Obecné, stačí klepnout na O telefonu a vybrat Jméno. Takto vás ostatní uvidí například v aplikaci AirDrop.
- Proč se mi neaktualizují plakáty kontaktů? Pokud jste svůj Kontaktní plakát aktualizovali, ale stále vidíte ten starý, nepanikařte! Existuje několik způsobů, jak ručně aktualizovat svůj Contact Poster, pokud se tak nestane automaticky.