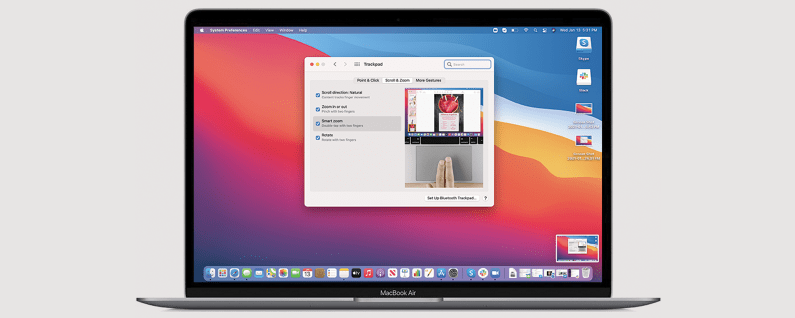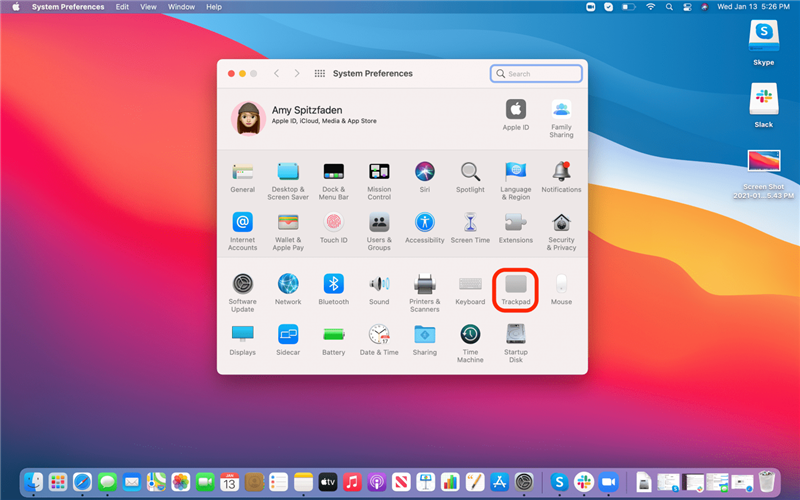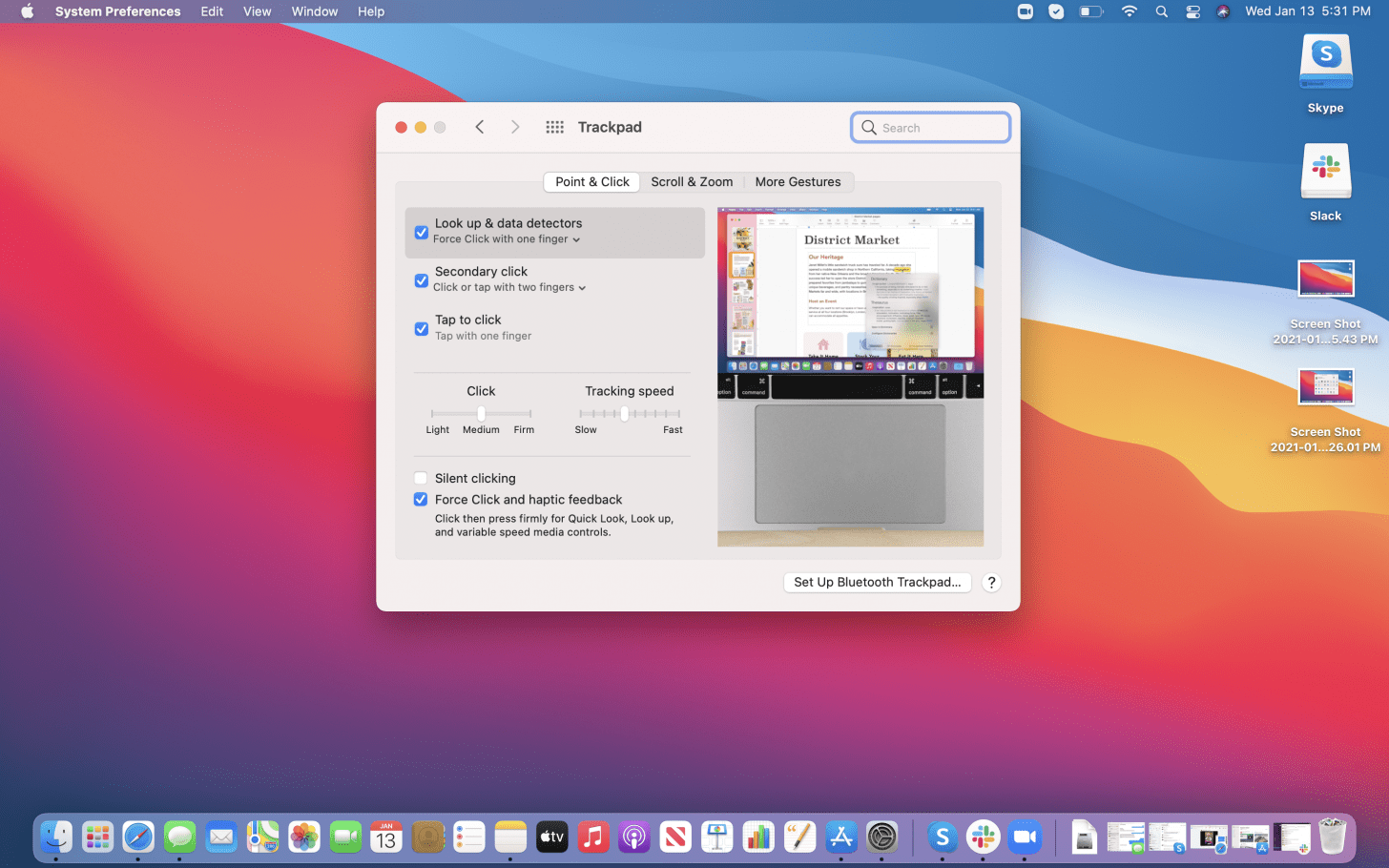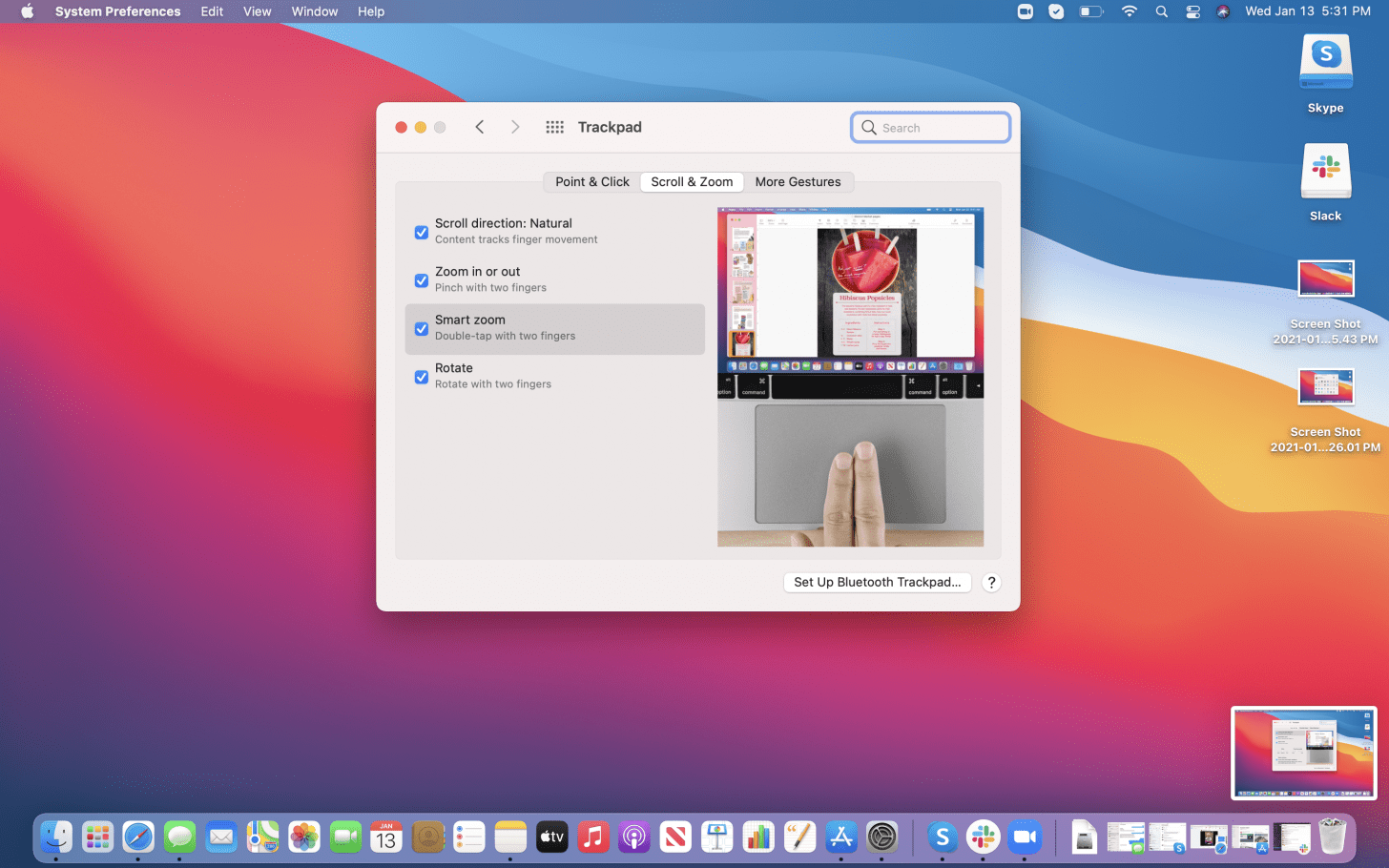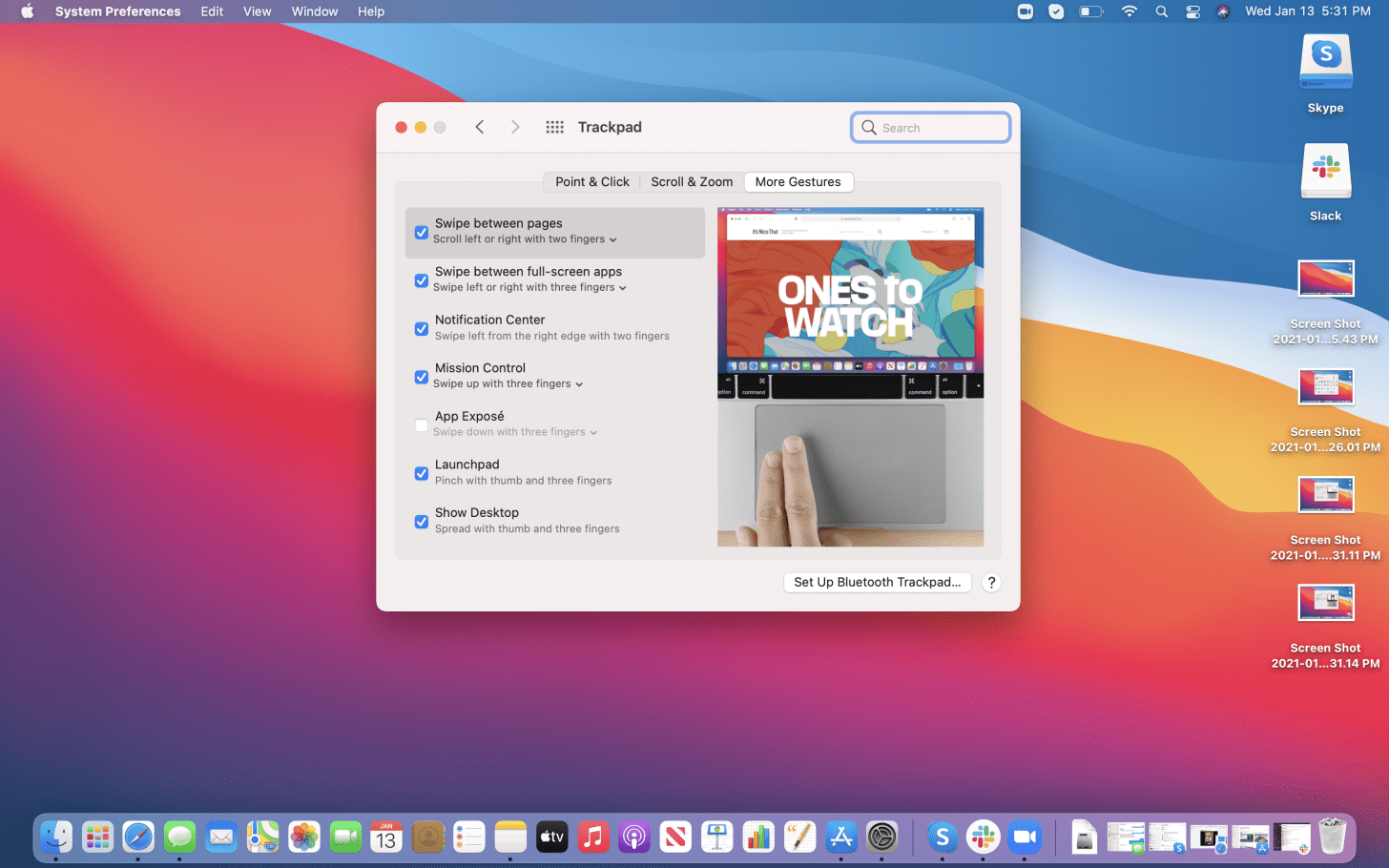Trackpad Mac nebo touchpad by měl být nejintuitivnější součástí vašeho notebooku, ale není tomu tak vždy. Naštěstí v nastavení touchpadu najdete rozsáhlé možnosti přizpůsobení gest trackpadu Mac. Pojďme se podívat, jak přizpůsobit tato nastavení a co znamenají různé možnosti.
Jak přizpůsobit nastavení touchpadu
Nejprve se podívejme, jak přistupovat k nastavení touchpadu.
- Otevřete Nastavení .
- Klikněte na Touchpad .

A je to! Otevřeli jste nastavení touchpadu a nyní můžete přizpůsobit gesta MacBooku. Jaké jsou tedy vaše možnosti?
Vynutit kliknutí vs. klepnutí
Jedná se o dvě slova, která se v tomto článku budou často objevovat, takže je nyní definujeme:
Vynutit kliknutí znamená stisknout na touchpadu určitou sílu, dokud neklikne jako myš.
Klepnutí znamená, že se touchpadu dotknete jen lehce, a to natolik, aby touchpad rozpoznal vaše gesto, ale ne natolik, aby plně klikal.
Namiřte a klepněte
Tato karta vám umožní přizpůsobit způsob, jakým klikáte. Možností je zde více, než si myslíte, takže pojďme rozebrat každou z nich.
- Vyhledat a detektory dat : Pokud se rozhodnete mít toto nastavení zapnuté, znamená to, že můžete kliknout na slovo a získat veškeré informace, které jsou v něm k dispozici, od definice slovníku po vyhledávání na webu. Tuto možnost můžete zvolit buď vynutit kliknutí , nebo klepnout třemi prsty .
- Sekundární kliknutí je staromódní pravé kliknutí, ale zde máte několik možností. Vyberte Klikněte nebo klepněte dvěma prsty , Klikněte do pravého dolního rohu nebo Klikněte do levého dolního rohu .
- Klepnutí klepnutím je funkce, která umožňuje počítači zaregistrovat kliknutí klepnutím na touchpad. Jedná se o jednoduchou možnost zapnutí / vypnutí, přičemž jediným dostupným gestem je Klepnutí jedním prstem .
Pod těmito možnostmi najdete posuvníky, které vám umožňují nastavit pevnost rychlosti kliknutí a myši na obrazovce. Nakonec můžete zapnout nebo vypnout Tiché klikání , které ze zvukových efektů odstraní zvuky kliknutí. Pokud zrušíte výběr možnosti Vynutit kliknutí a haptická zpětná vazba , vaše volba Vynutit kliknutí se vypne a vše, co jste nastavili, bude automaticky zrušeno. Další tipy, jak přizpůsobit nastavení Mac, najdete v našem tipu dne zdarma!
Posun a zvětšení
Tato nabídka je tvořena výhradně možnostmi zapnutí / vypnutí, které se všechny automaticky zapnou, takže se pojďme podívat na to, co každá část znamená.
- Směr posouvání: Přirozené znamená, že obsah, který si prohlížíte, bude sledovat váš pohyb prstů na trackpadu a podle toho přesune stránku. Pokud toto vypnete, počítač jako výchozí nastaví posuvníky na stránce a můžete skončit obráceným posouváním nebo jinými matoucími vzory posouvání.
- Přiblížit nebo oddálit vám umožní přiblížit pohyb prstu na trackpadu. Sloučením prstů oddálíte oddálení, jejich roztáhnutím se přiblížíte. Vypnutím této možnosti získáte pouze manuální možnosti přiblížení, což může být užitečné, pokud zjistíte, že náhodně hodně přiblížíte a / nebo nechcete přiblížit vůbec.
- Inteligentní přiblížení znamená, že pokud dvakrát klepnete dvěma prsty, počítač nejlépe odhadne, co chcete přiblížit a podle toho přiblížit. To může být užitečné, pokud chcete vidět obličej jasnější nebo mít konkrétní část textu, kterou byste chtěli prozkoumat, ale opět to může být frustrující, pokud nechcete přiblížit, ale omylem použít tuto funkci.
- Možnost Otočit umožňuje otáčet stránku nebo obrázek otáčením dvou prstů ve směru nebo proti směru hodinových ručiček. Ne každá stránka nebo obrázek to však umožňuje a já jsem měl omezený úspěch, aby to fungovalo.
Další gesta
To je, uhádli jste, všechny vaše další možnosti gest. Tato karta obsahuje možnosti zapnutí / vypnutí a možnosti gest pro mnoho jejích položek, takže je všechny projdeme.
- Přetahování mezi stránkami vám umožňuje procházet mezi stránkami pomocí gest. Možnosti gest jsou Posun vlevo nebo vpravo dvěma prsty , Přejeďte třemi prsty a Přejeďte dvěma nebo třemi prsty .
- Posunutí mezi aplikacemi na celou obrazovku umožňuje přejetím prstem přepínat, která otevřená aplikace na celou obrazovku je na obrazovce. Možnosti gest jsou Přejeďte třemi prsty a Přejeďte čtyřmi prsty .
- Centrum oznámení vám umožňuje přístup do centra oznámení podle pokynů Přejeďte dvěma prsty z pravého okraje doleva . Tenhle je trochu matoucí. Neznamená to, že najedete kurzorem na pravou stranu obrazovky, potom přejedete dvěma prsty doleva, ale místo toho přejedete trackpadem z pravého okraje doleva. Neexistuje žádná jiná možnost gesta, pouze možnost jej vypnout.
- Mission Control přináší na obrazovku všechny vaše otevřené stránky, prohlížeče a aplikace, takže si můžete snadno vybrat, kterou z nich vytáhnout na obrazovku. Možnosti gest zde jsou Přejeďte nahoru třemi prsty a Přejeďte nahoru čtyřmi prsty .
- App Exposé je jediná funkce, která se automaticky vypíná. Je to proto, že je to trochu více zapojeno. Aby to fungovalo, musíte si nastavit Hot Corner aplikace, ale pokud projdete kroky, uvidíte všechny otevřené stránky a obsah aplikace, podobně jako na displeji v Mission Control. Možnosti gest pro toto jsou Přejeďte třemi prsty dolů a Přejeďte dolů čtyřmi prsty .
- Gesta Launchpadu umožňují přístup k příruční ploše stažením trackpadu. Jedinou možností gesta je zde Štípnutí palcem a třemi prsty .
- Možnost Zobrazit plochu vám umožňuje zobrazit plochu bez jakékoli otevřené aplikace nebo programu. Jedinou možností gesta je zde Roztáhnout palcem a třemi prsty .