Přejíždíte na e -maily, abyste je odpadli, jen abyste viděli, že byly archivovány místo smazání? Zde je návod, jak odstranit e -maily na vašem iPhone změnou výchozí akce přejetím z archivu na odstranění. Níže vám ukážu, jak změnit tato nastavení pro dvě různé e -mailové aplikace. Aplikace Apple Mail se bude muset změnit nastavení z aplikace Nastavení vašeho iPhone, zatímco nastavení aplikace Gmail bude upraveno z aplikace Gmail. Pokud používáte další e-mailovou aplikaci třetí strany, jako je Yahoo! A vaše e -maily jsou ve výchozím nastavení archivovány, zkuste otevřít jeho nastavení v aplikaci podobné níže uvedeným pokynům pro Gmail. Dalším řešením pro doručenou poštu je učení Jak odstranit všechny e-maily na vašem iPhone nebo hromadné odstranění e -mailů.
Vypnutí výchozí archivace pro aplikaci Apple Mail:
- Otevřete aplikaci Nastavení.
- Klepněte na hesla a účty.
- Vyberte e -mailový účet, který chcete změnit. Na další obrazovce vyberte stejný e -mailový účet pod účty.
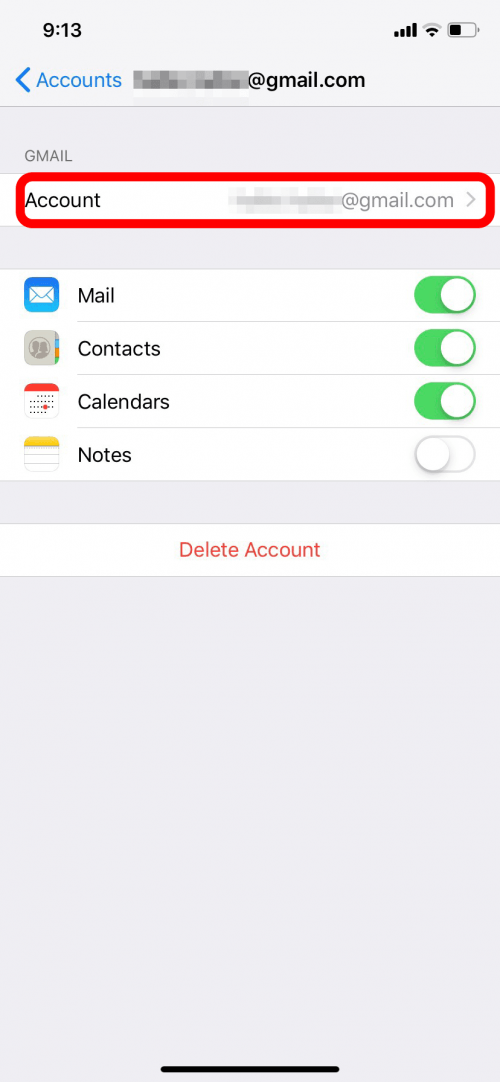
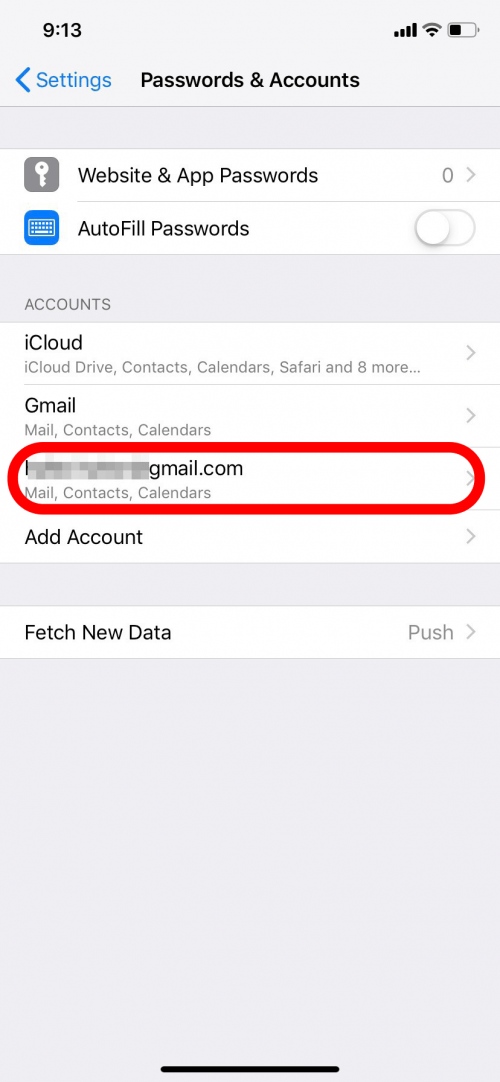
- Klepněte na Advanced.
- Při přesunu vyřazených zpráv klepněte na odstraněnou poštovní schránku.
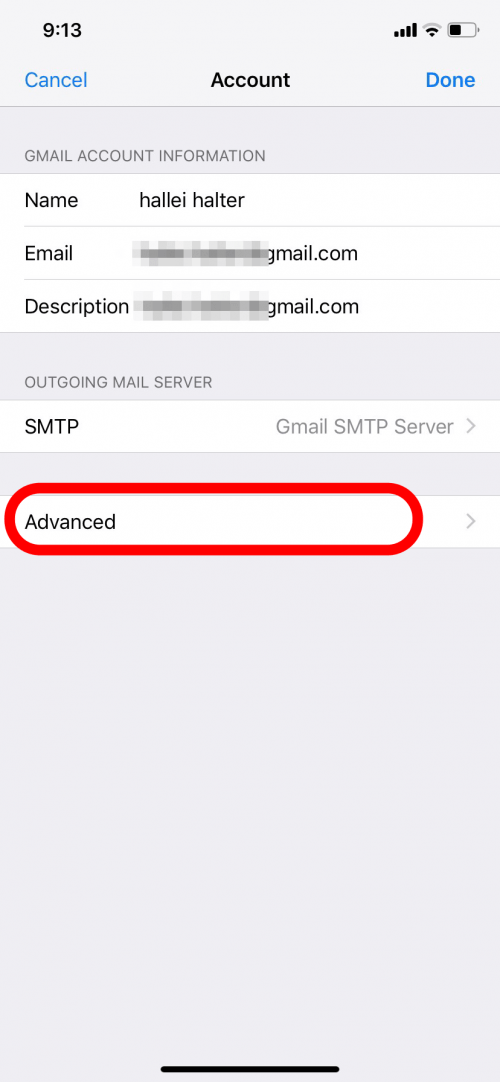
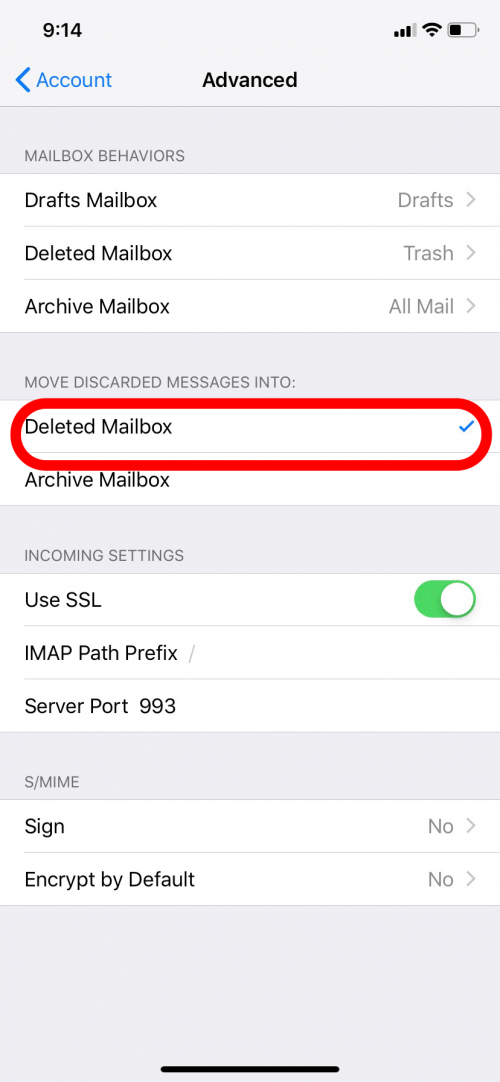
- Klepnutím na účet v levém horním rohu se vrátíte na bývalou obrazovku.
- Klepnutím na provedení v pravém horním rohu uložte změny.
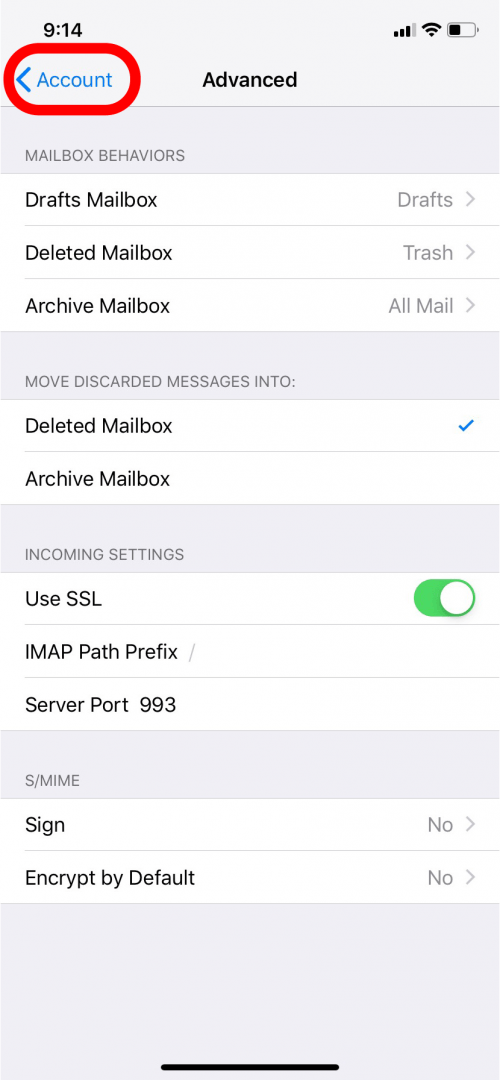
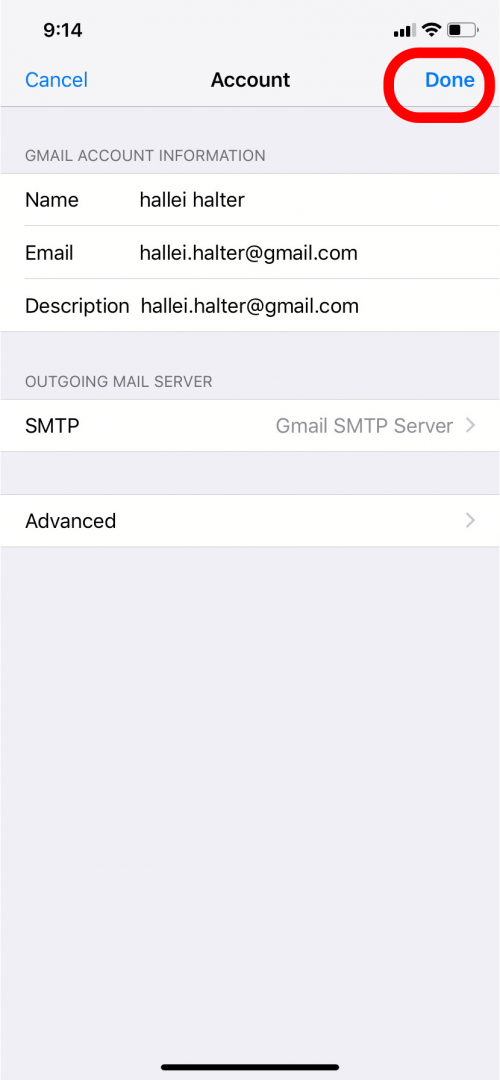
- Tyto kroky opakujte pro každý e -mailový účet, který chcete změnit. Nyní, když přejedete celou cestu vlevo na e -mailu v e -mailové aplikaci, bude e -mail přesunut do koše.
Otočení výchozí archivace v aplikaci Gmail:
- Otevřete aplikaci Gmail.
- Klepněte na tři vodorovné čáry v levém horním rohu.
- Vyberte Nastavení.
- Klepnutím na Akce Swipe.
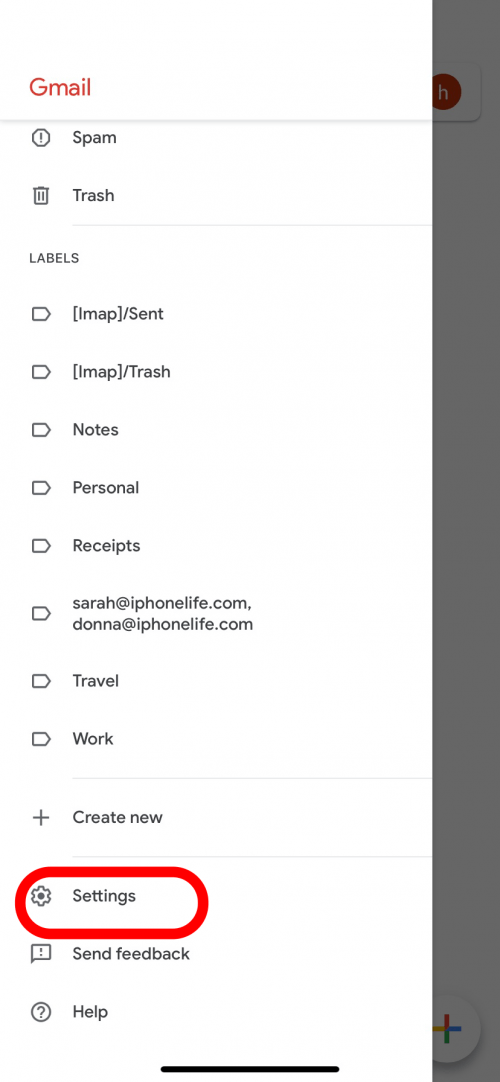
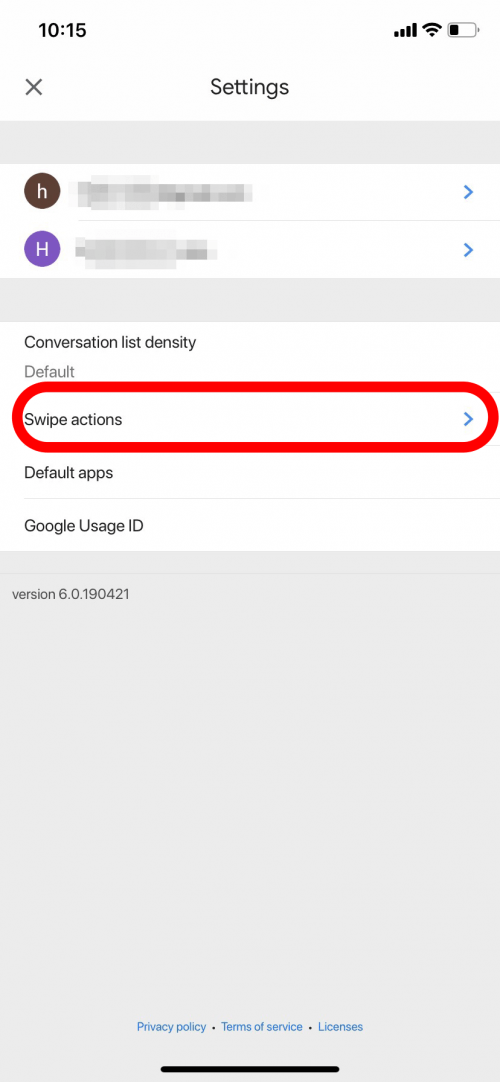
- Můžete se rozhodnout změnit buď pravou nebo levou akci.
- Na další obrazovce vyberte Trash.
- Tím se změní akci přejetím pro všechny e -mailové účty v aplikaci Gmail.
- Nyní, když přejedete zvoleným směrem na e -mail z jakéhokoli účtu v aplikaci Gmail, bude smazáno na odpadky.
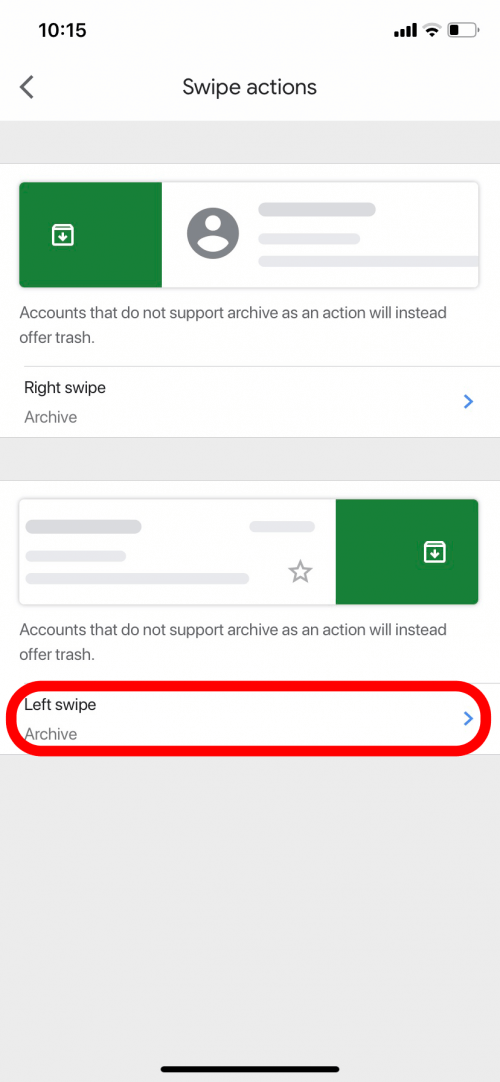
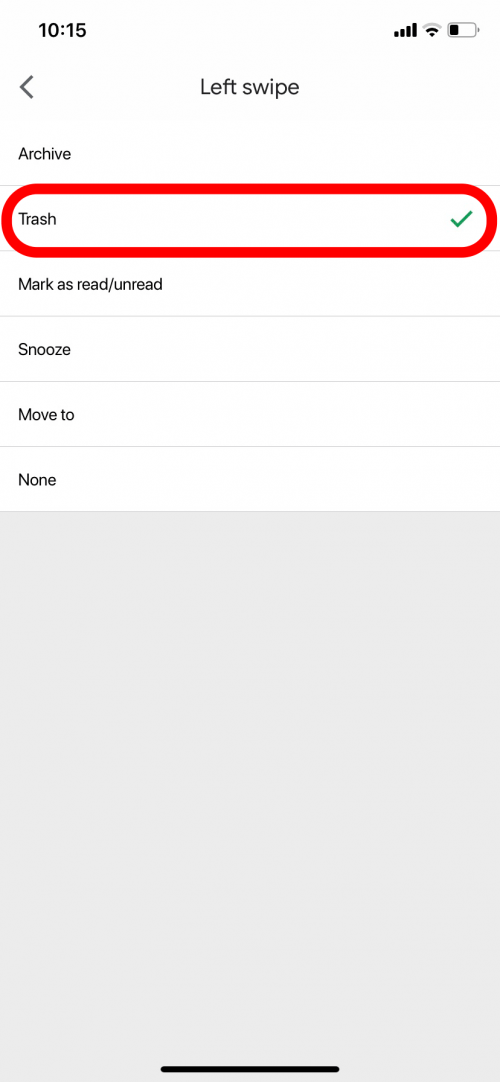
S ve výchozím nastavení vaše e -maily odeslané do koše namísto archivu ušetříte úložiště, protože e -maily v koši jsou obvykle vymazány po 30 dnech.
Nejlepší kredit obrázku: iManis / Shutterstock.com


