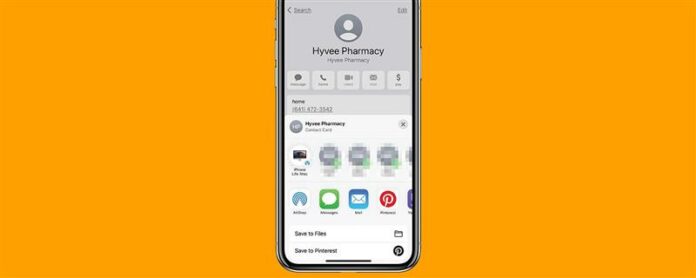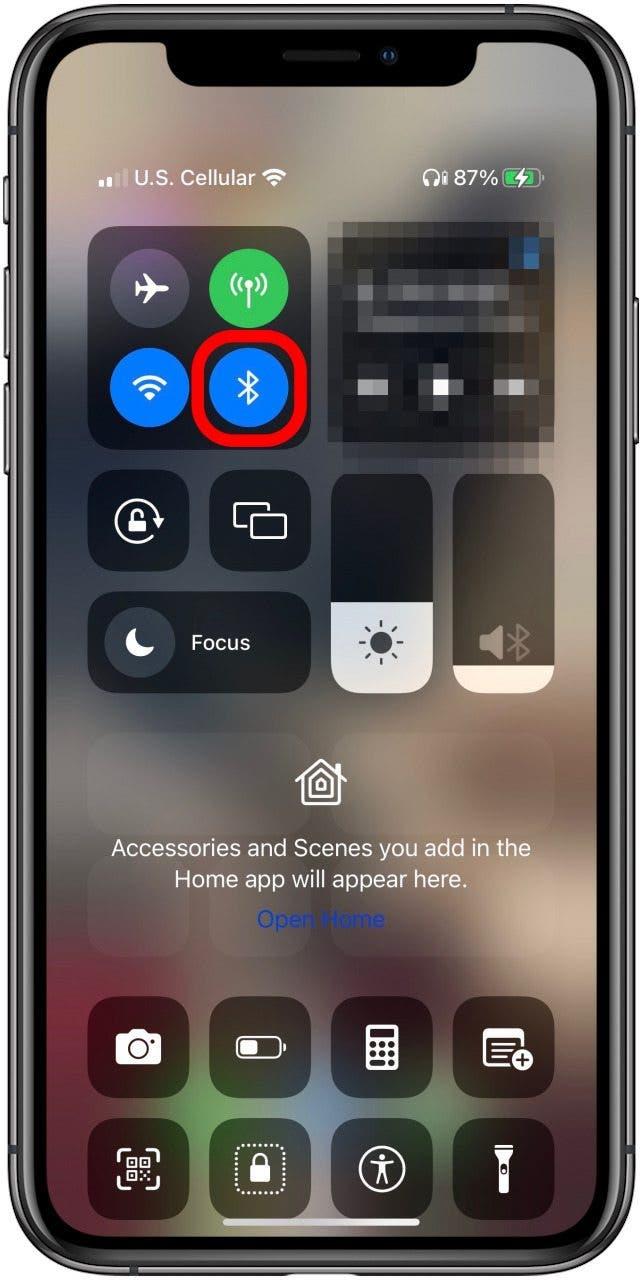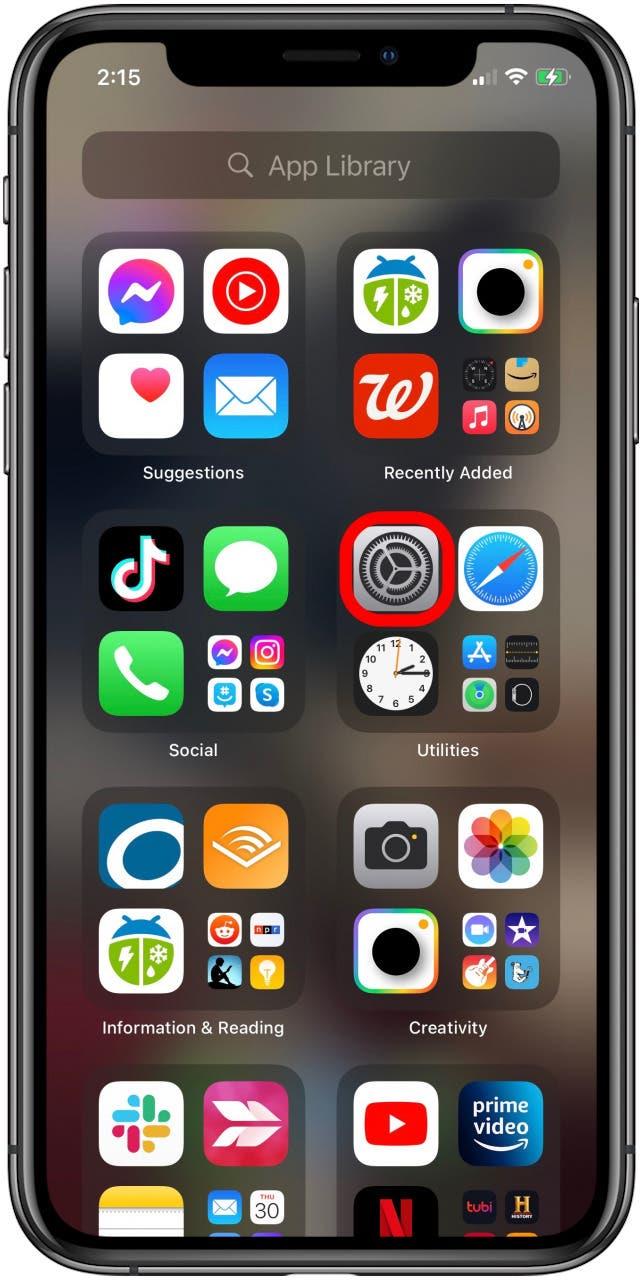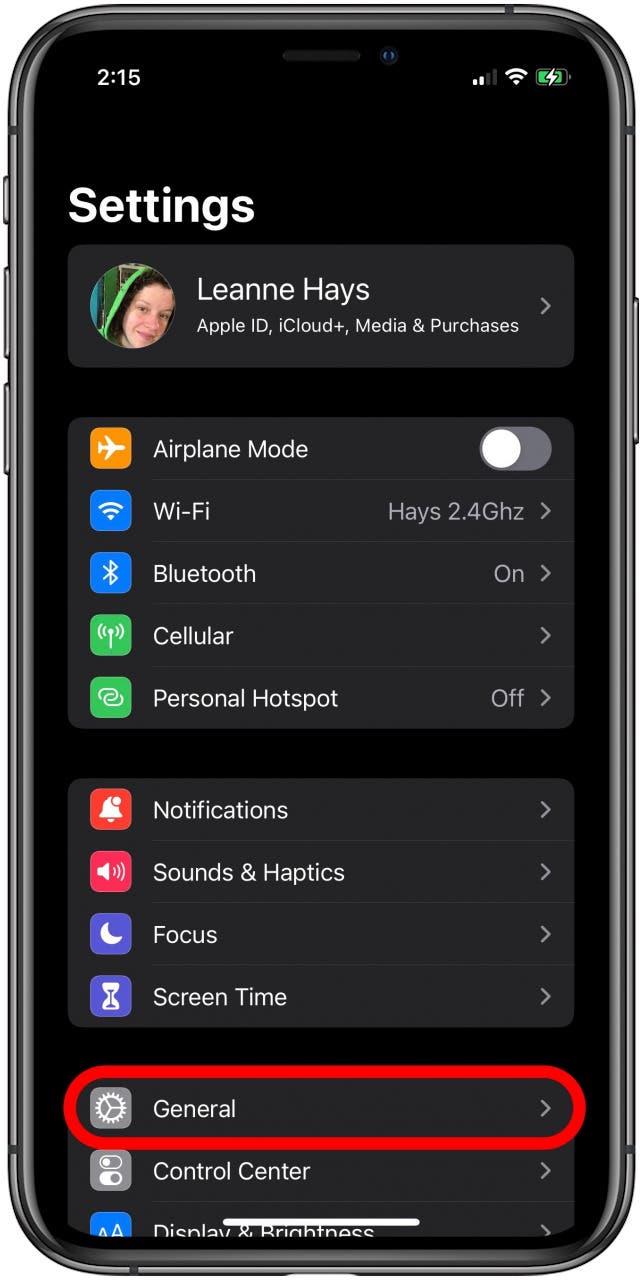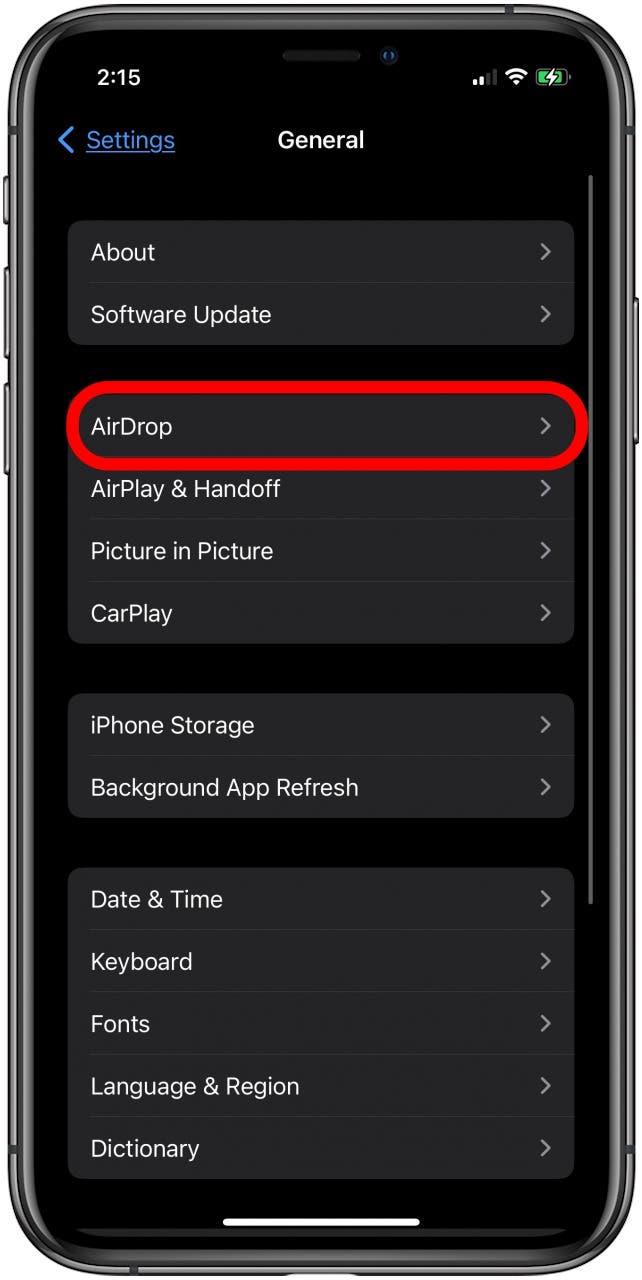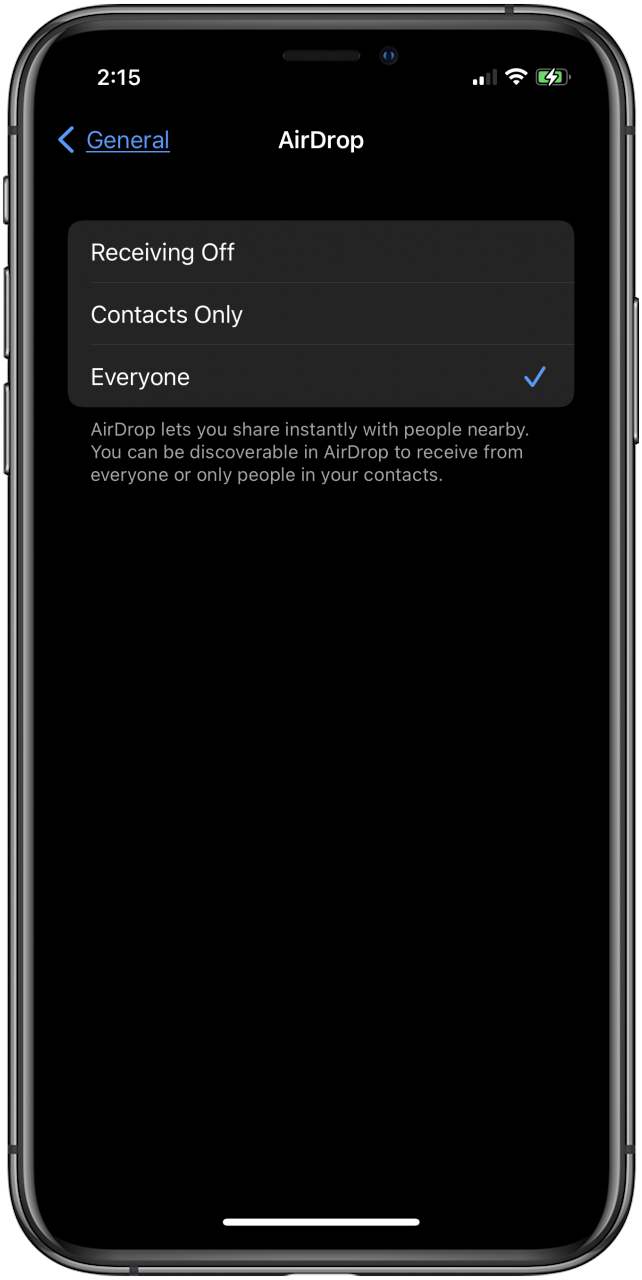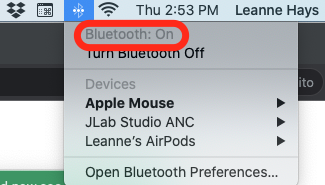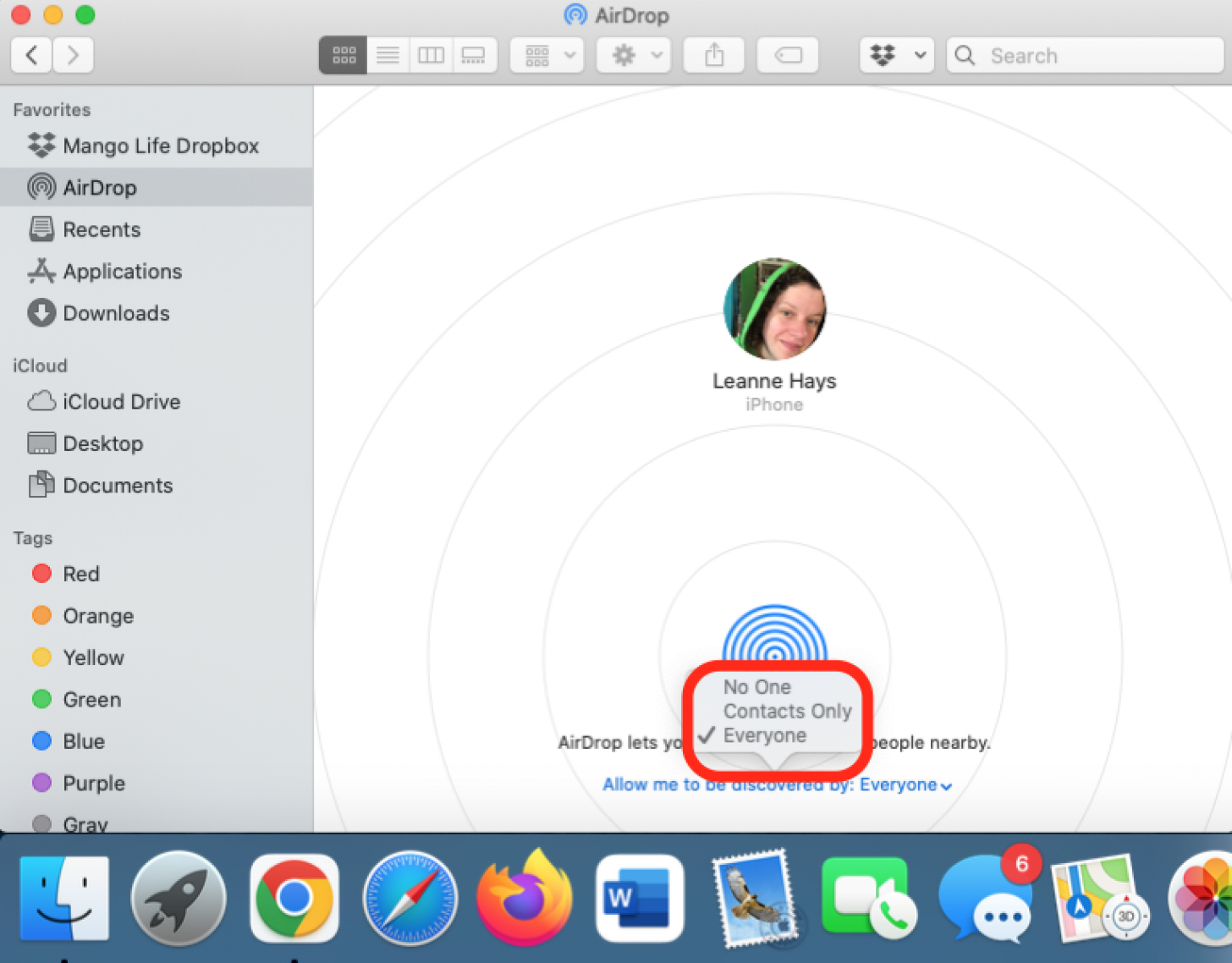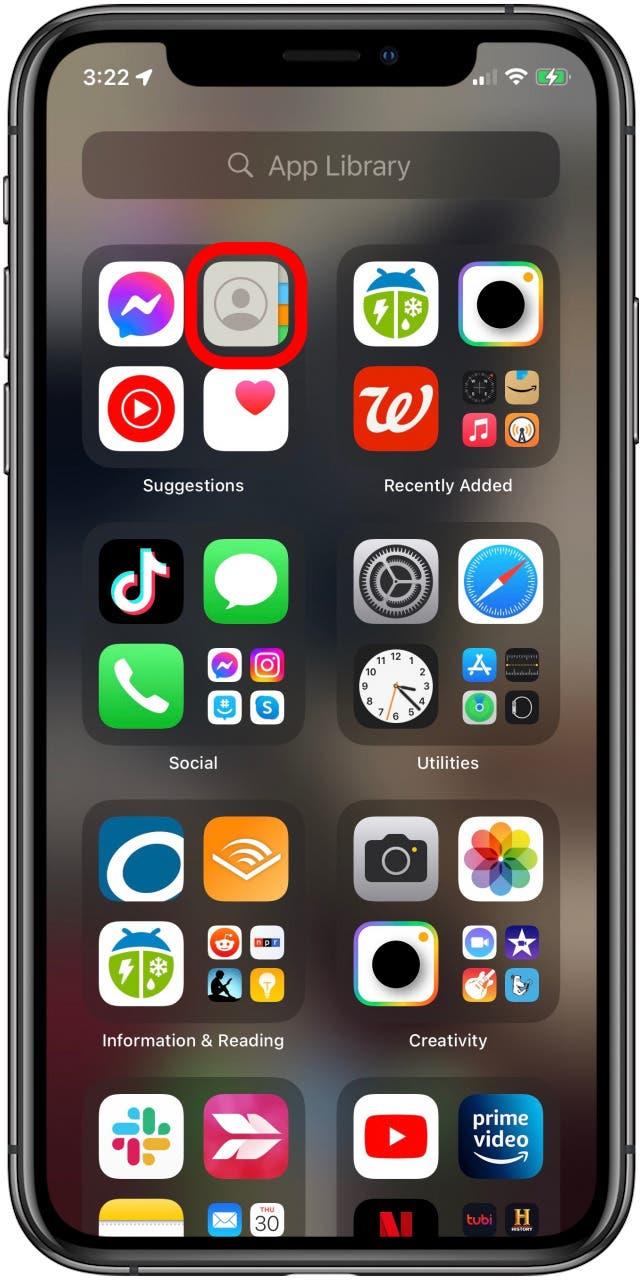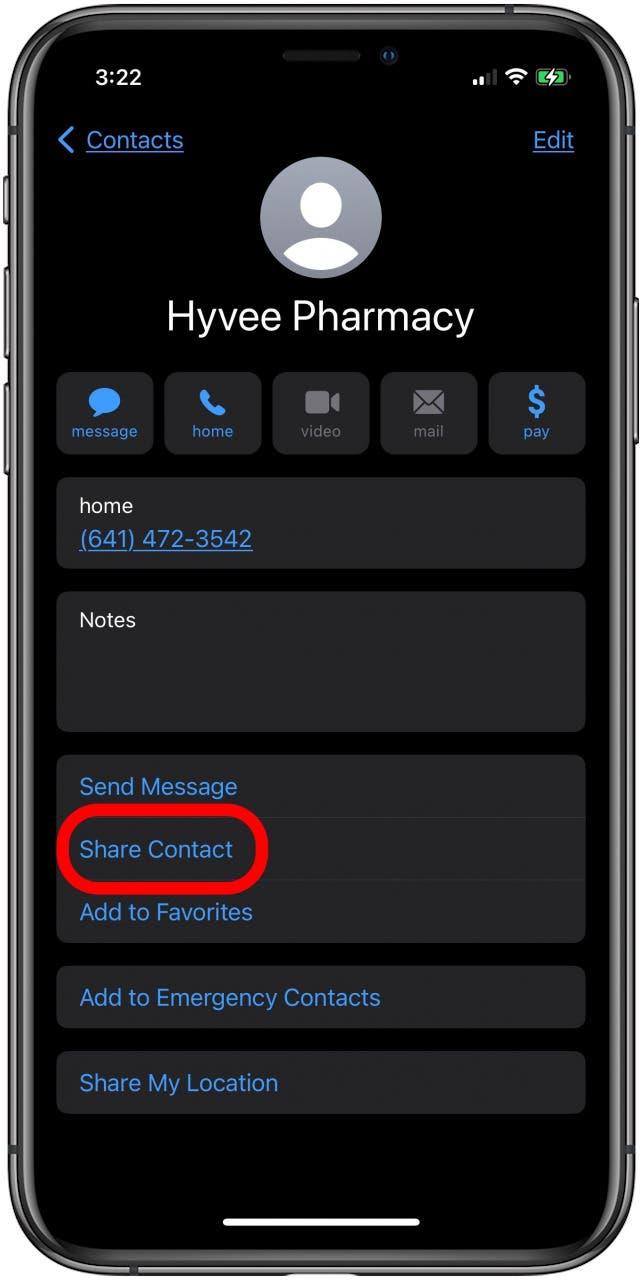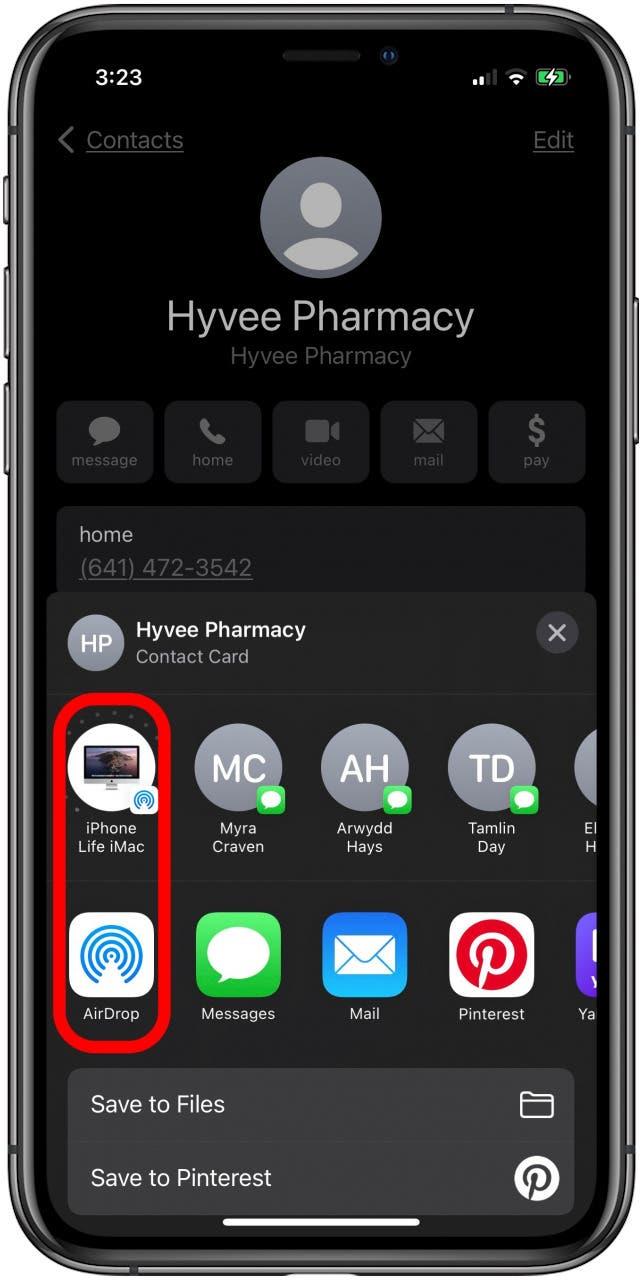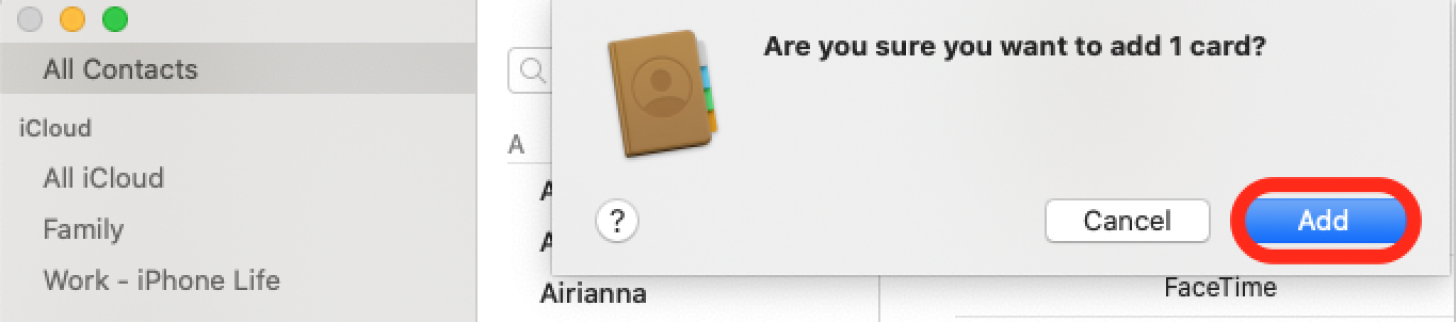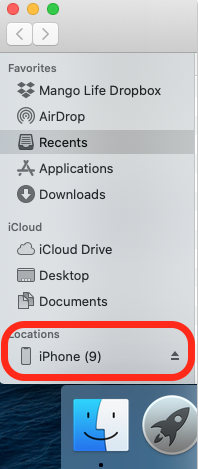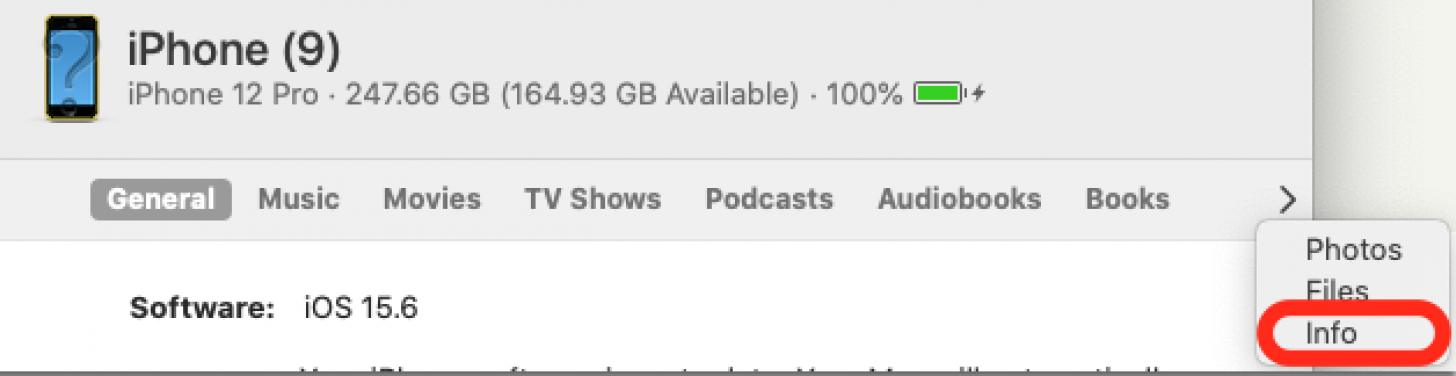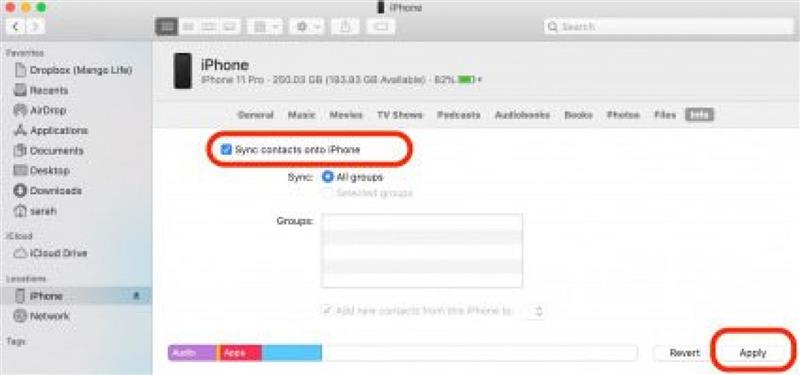Jak mohu exportovat kontakty z iPhone do Mac? Můžete použít Wi-Fi nebo USB nebo USB-C kabel k synchronizaci kontaktů iPhone s Mac a ujistit se, že váš Mac má nejnovější aktualizovanou verzi vašich kontaktů. Tady je, jak!
Chcete udržovat své kontakty iPhone aktualizované a dostupné na všech vašich zařízeních? Pojďme na to, jak importovat kontakty z iPhone do Mac bez iCloud. Budete potřebovat připojení k internetu a Apple ID a poté můžete použít Airdrop nebo Finder. Airdrop umožňuje uživatelům sdílet kontakty z iPhone do Mac pomocí Wi-Fi a Bluetooth. Finder umožňuje uživatelům synchronizovat kontakty prostřednictvím kabelu USB nebo USB-C. Pro tento článek jsme použili iPhone běžící iOS 15 a Mac běžící MacOS Catalina (MacOS 10.15.7). Podívejte se na naše zdarma Tip dne Pro více skvělých mac Tutorials.
Jak synchronizovat kontakty z iPhone na Mac s Airdrop
Pokud máte k exportu pouze několik kontaktů, můžete použít Airdrop. Pokud budete povolit airdrop .
Jak povolit airdrop na iPhone
- Nejprve se musíte ujistit, že je povolen váš Bluetooth. otevřete kontrolní centrum A klepněte na ikonu Bluetooth a povolte ji.

- Otevřete aplikaci Nastavení .

- Klepněte na General .

- Klepněte na airdrop .

- Zkontrolujte pouze Kontakty pouze nebo všichni , takže můžete posílat kontakty do vašeho Mac.

Jak povolit airdrop na Mac
Musíte se také ujistit, že je Airdrop povoleno na vašem Mac; Tady je, jak.
- Kliknutím na ikonu Bluetooth v horní nabídce se ujistěte, že je zapnutá.
- Klikněte na otočit Bluetooth na , pokud to ještě není.
- Klikněte na airdrop v nabídce Finder.
- Klikněte na Caret vedle Dovolte mi, abych byl objeven : a nechte se objevit pouze Kontakty pouze nebo všichni .
Jak sdílet kontakt iPhone pomocí AirDrop
- Otevřete aplikaci kontakty na vašem iPhone.

- Vyberte kontakt, který chcete sdílet, a poté klepněte na Sdílet kontakt .

- Klepněte na Airdrop a vyberte název svého Mac nebo klepněte na jméno Mac přímo, pokud se objeví v řádku výše.

- Kontakt by se měl objevit na obrazovce Mac. Klepněte na Open .
- Kliknutím na přidat přidejte do importovaného kontaktu do kontaktů Mac.
Jak přenášet kontakty z iPhone do Mac pomocí Finder nebo iTunes
Pokud jste již použili iCloud na Synchronizace kontaktů z vašeho iPhone do vašeho Mac budou vaše kontakty již automaticky synchronizovány. Kontakty iPhone můžete synchronizovat pouze prostřednictvím Finder nebo iTunes, pokud nemáte pro kontakty povoleny iCloud.
- Začněte synchronizovat své kontakty z vašeho iPhone do vašeho Mac připojením iPhone s Mac pomocí osvětlovacího kabelu.
- Open Finder (Mac OS Catalina nebo novější) nebo iTunes (Mac OS Mojave a dříve) a klikněte na svůj iPhone pod umístěním.
- Klikněte na info .
- Zvolte synchronizace kontaktů možnost a klikněte na Aplication .