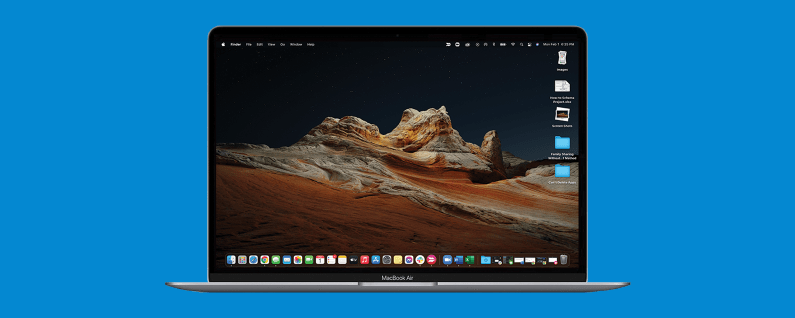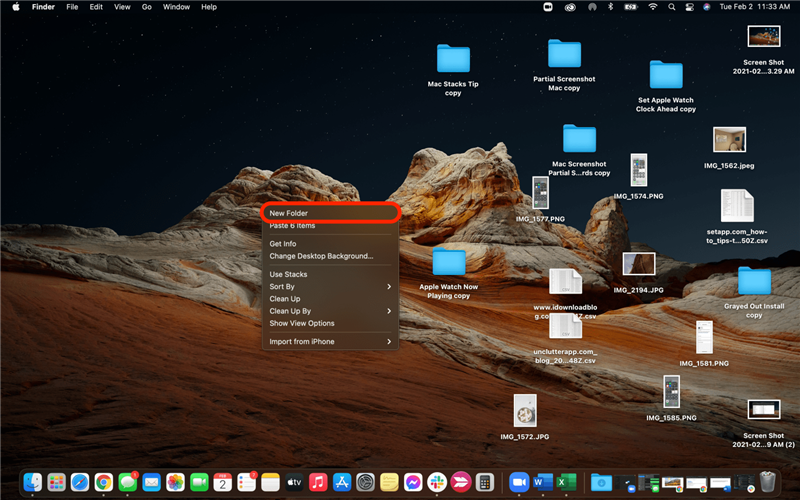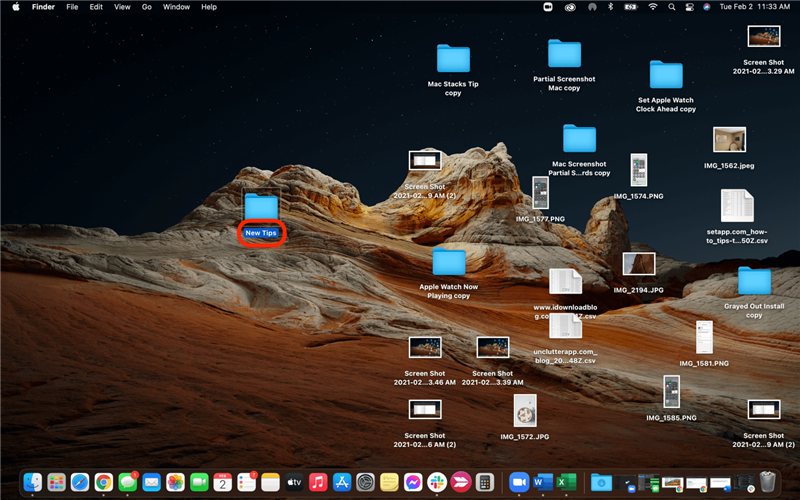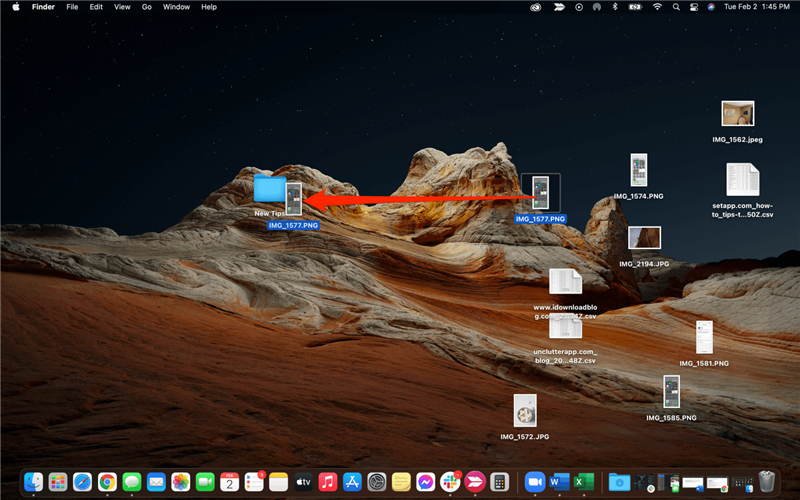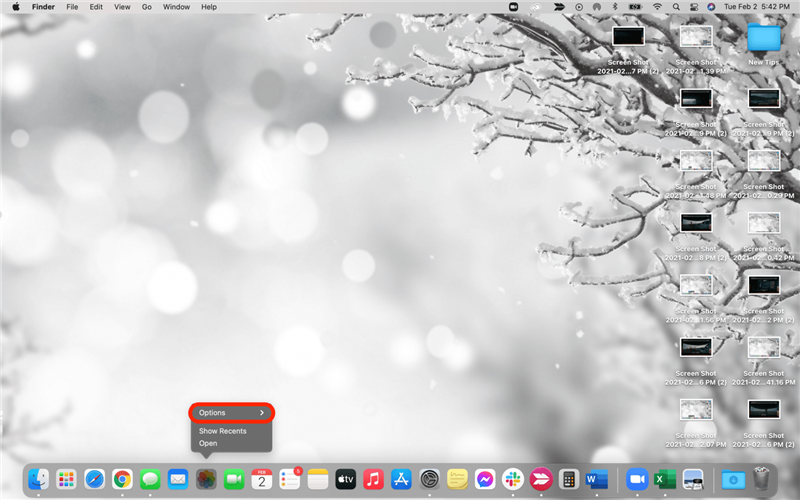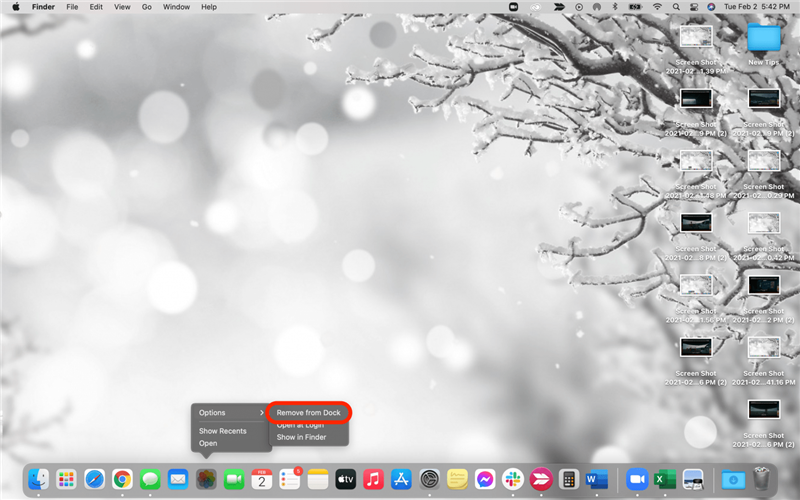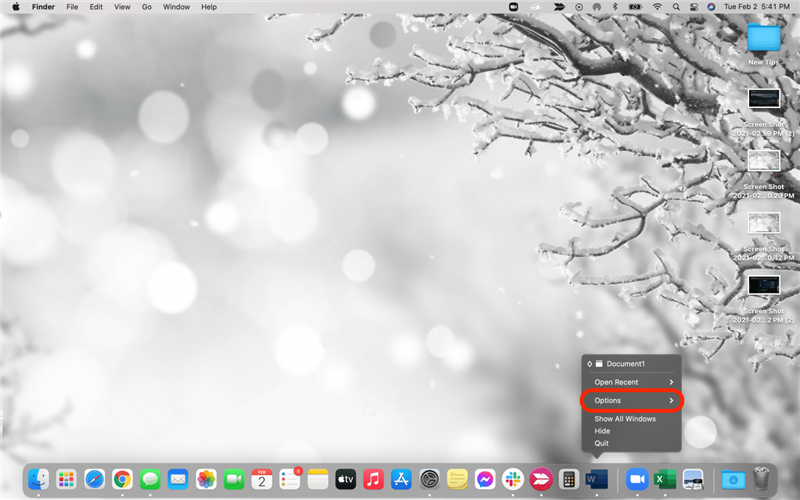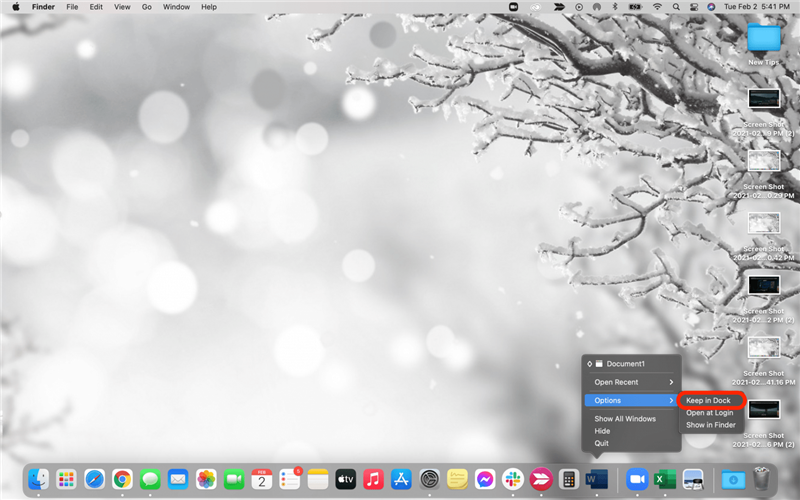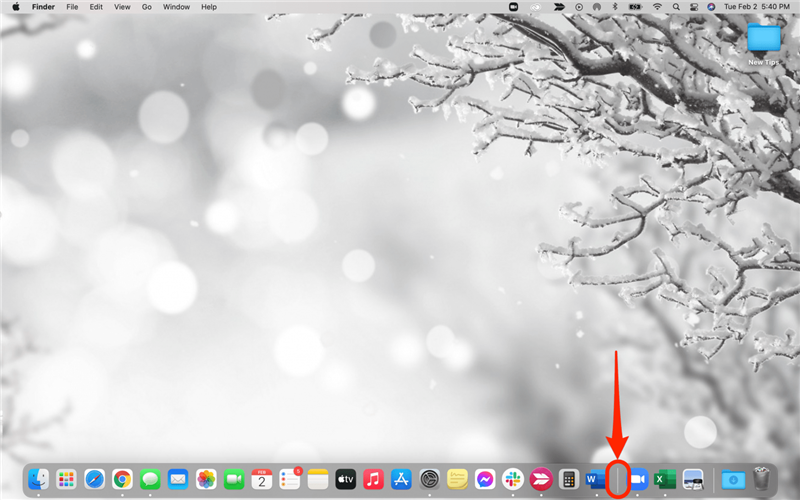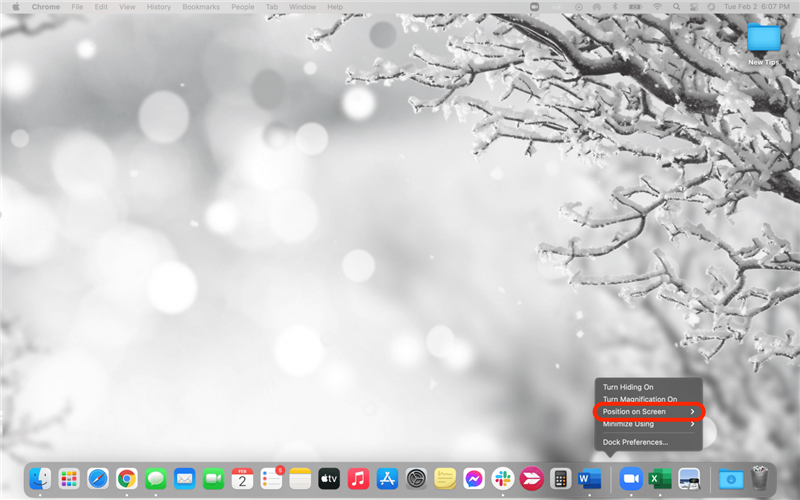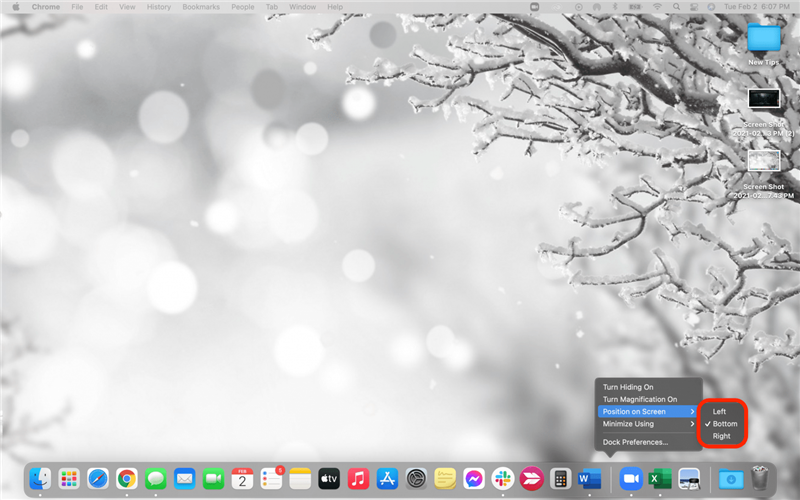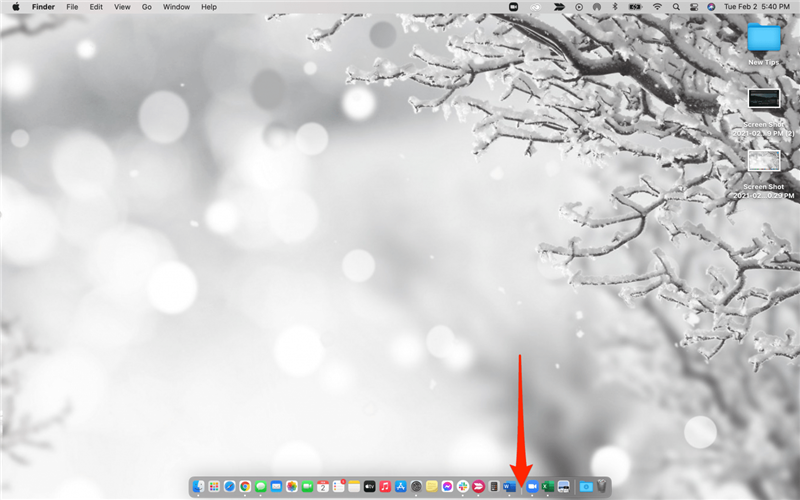Pokud dáváte přednost uklizené domovské obrazovce počítače Mac (aka pracovní ploše), jste na správném místě. Vytvořili jsme seznam nejlepších tipů, jak uspořádat soubory na počítači Mac a uspořádat aplikace, které vám usnadní život. Naučíte se, jak vytvořit složku, uspořádat Dock a několik dalších tipů a triků. Pojďme na to!
Jak vytvořit složku na ploše Mac
Naštěstí je docela snadné vyčistit plochu MacBooku nebo Mac vytvořením přizpůsobených složek, do kterých můžete věci seřadit. Budete je moci označit, jak si vyberete, což výrazně usnadní hledání souborů a mnohem organizovanější plochu. Zde je postup, jak vytvořit složku na počítači Mac:
- Klepněte pravým tlačítkem myši na plochu Mac.
- Klikněte na Nová složka .

- Zobrazí se složka a název bude připraven k úpravám.
- Zadejte název nové složky a stiskněte klávesu Enter na klávesnici.

- Chcete-li přesunout položku z plochy do nové složky, klepněte na položku a přetáhněte ji do složky a uvolněte ji.

Profesionální tip: Můžete „podvádět“ a přetahovat do složky mnoho položek najednou. Jednoduše podržte klávesu shift nebo příkaz (cmd), zatímco klikáte na každou z položek, které chcete přesunout, a jakmile budou vybrány, budou zvýrazněny modře. Uvolněte klávesy na klávesnici a klikněte a přetáhněte na jednu z vybraných položek; všechny vybrané položky se budou pohybovat současně. Uvidíte červené číslo, které označuje počet souborů, které současně přesouváte. Vaše obrazovka bude vypadat, že má na krátkou dobu duplikáty všech těchto souborů, ale jakmile uvolníte položky, které jste přetáhli přes novou složku, všechny položky budou přesunuty do nové složky a žádné duplikáty nebudou zůstaňte na obrazovce! 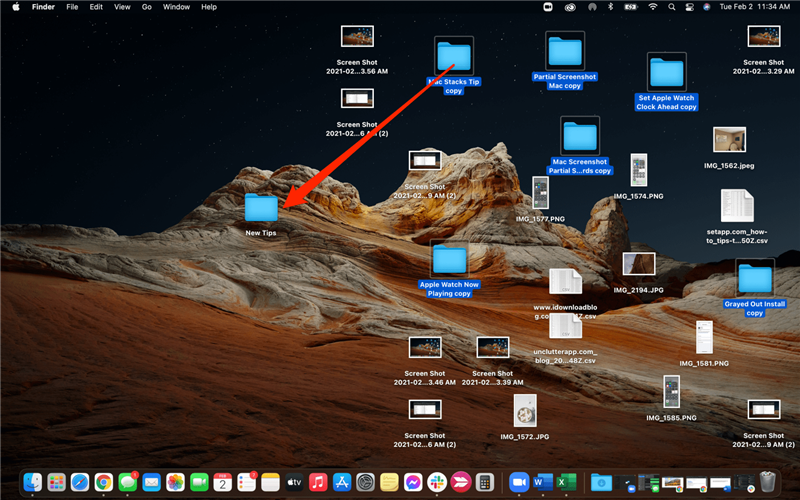
Jak organizovat soubory na Macu s hromadami
stohy jsou uspořádané shluky nebo hromady podobných souborů, které se automaticky seřadí, jakmile povolíte hromádky Vlastnosti. Je to rychlé, snadné a dělá veškerou práci za vás! Velmi doporučuji vyzkoušet hromádky. Získáte snadno navigovatelné „hromádky“ souvisejících položek, které můžete rychle rozbalit, abyste si je mohli prohlédnout, a stejně rychle se sbalíte zpět dolů do zásobníku, který šetří místo.
Jak přizpůsobit dok Mac
Dock vašeho Macu, podobně jako Dock na vašem iPhonu nebo iPadu, je sbírka snadno dostupných aplikací a nástrojů. Účelem doku je usnadnit vyhledání nejčastěji používaných aplikací, aniž byste je museli hledat ve Finderu nebo Launchpadu. Tuto lištu nabídek můžete přizpůsobit tak, aby zobrazovala pouze požadované aplikace, zobrazovala se v jiné části obrazovky a mnohem více.
Jak odebrat aplikaci z doku Mac
Chcete-li z Docku Macu odebrat aplikaci, kterou nepoužíváte pravidelně, postupujte takto:
- Klikněte pravým tlačítkem na ikonu aplikace v Docku.
- Klikněte na Možnosti .

- Klikněte na Odstranit z doku .

Ikona aplikace zmizí, ale aplikace bude ve vašem počítači stále k dispozici.
Jak přidat aplikaci do doku Mac
- Otevřete aplikaci tak, aby se zobrazovala ve vašem Docku.
- Klikněte pravým tlačítkem na ikonu aplikace v Docku.
- Klikněte na Možnosti .

- Klikněte na Keep in Dock .

- Ikona aplikace zůstane v doku, i když je aplikace zavřená.
Jak přesunout dokovací stanici Mac
Pokud se tak rozhodnete, můžete dok přesunout na stranu obrazovky, nikoli přes spodní část. Někteří lidé zjišťují, že díky tomu je jejich obrazovka méně přeplněná. Pokud máte zájem, postupujte takto:
- Klikněte pravým tlačítkem na dělicí čáru mezi aplikacemi v doku.

- Klikněte na Poloha na obrazovce .

- Vyberte Vpravo , Vlevo nebo Dolní .

Pozici doku můžete měnit tak často, jak chcete, takže to zkuste a zkuste to!
Jak udělat Mac Dock menší nebo větší
Někteří uživatelé počítačů Mac dávají přednost tomu, aby byl jejich Dock o něco menší, aby na jejich ploše zabíral méně vizuálního prostoru. Zkuste tento rychlý tip vyzkoušet, jak by vypadal váš Dock, kdyby byl menší nebo větší:
- Umístěte kurzor na dělicí čáru mezi aplikacemi v doku.

- Kurzor se změní na bílou oboustrannou šipku .
- Klikněte a podržte.
- Přetažením kurzoru dolů zmenšíte dok a posunutím nahoru jej opět zvětšíte.

Nyní, když jste viděli několik klíčových tipů pro estetické způsoby, jak uspořádat své aplikace, soubory a Dock na ploše Mac, budete moci procházet mnohem efektivněji. Užívat si!