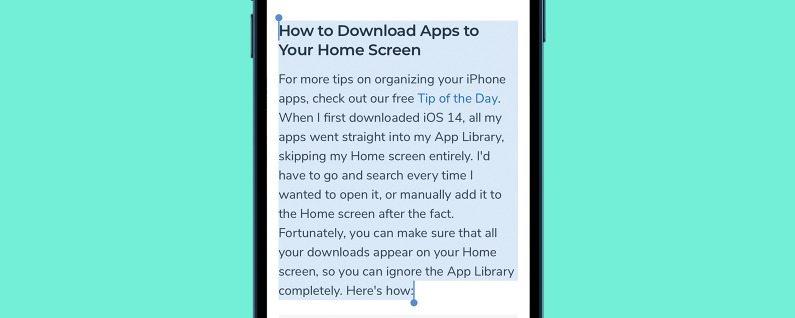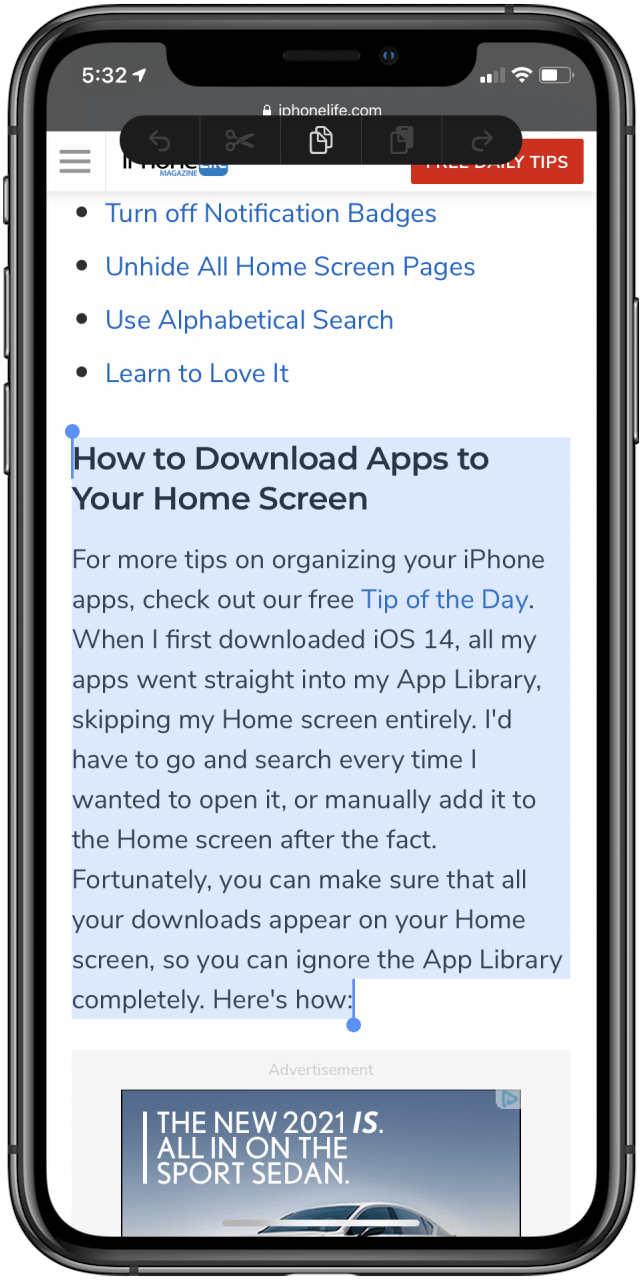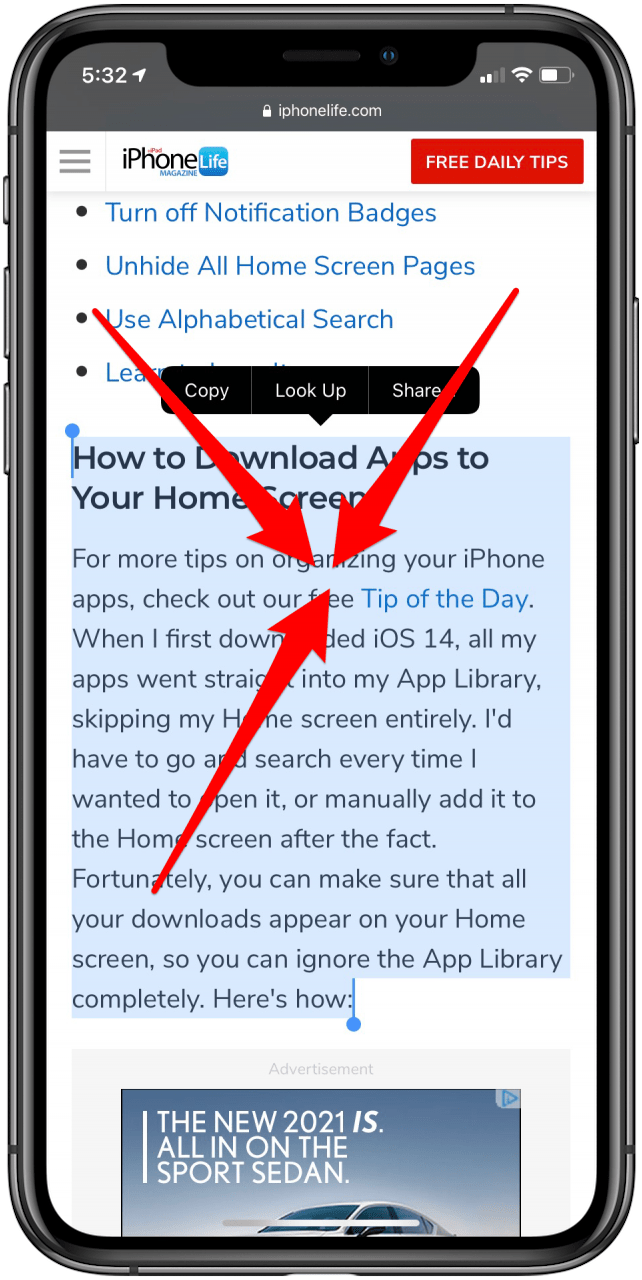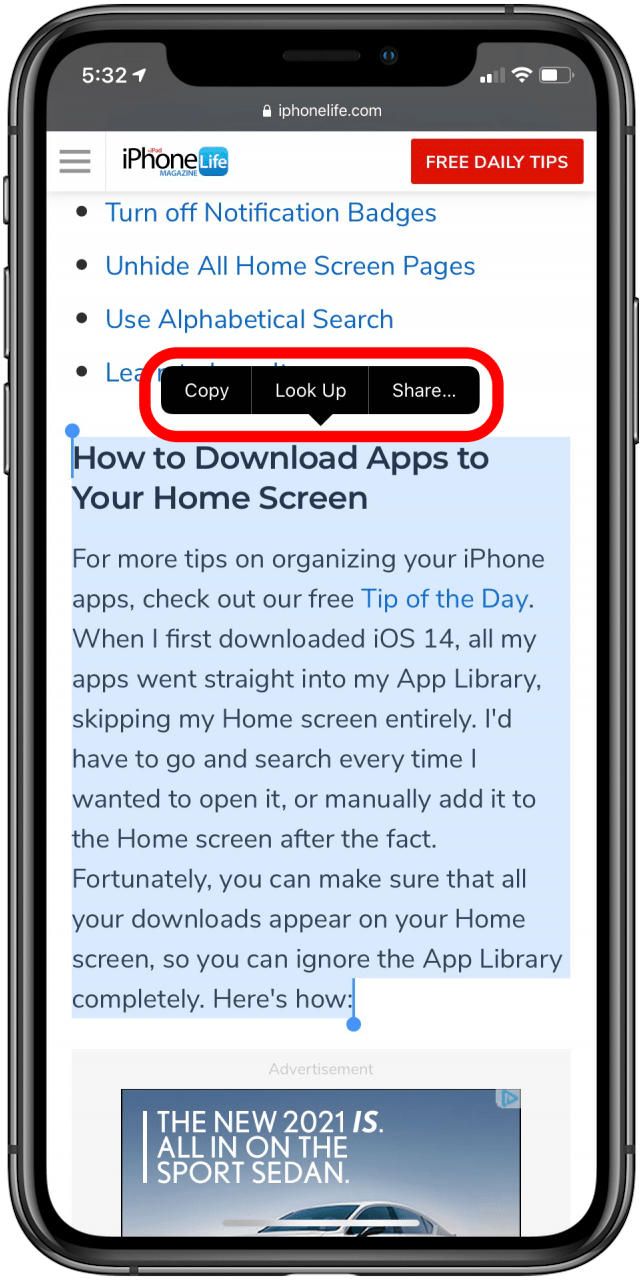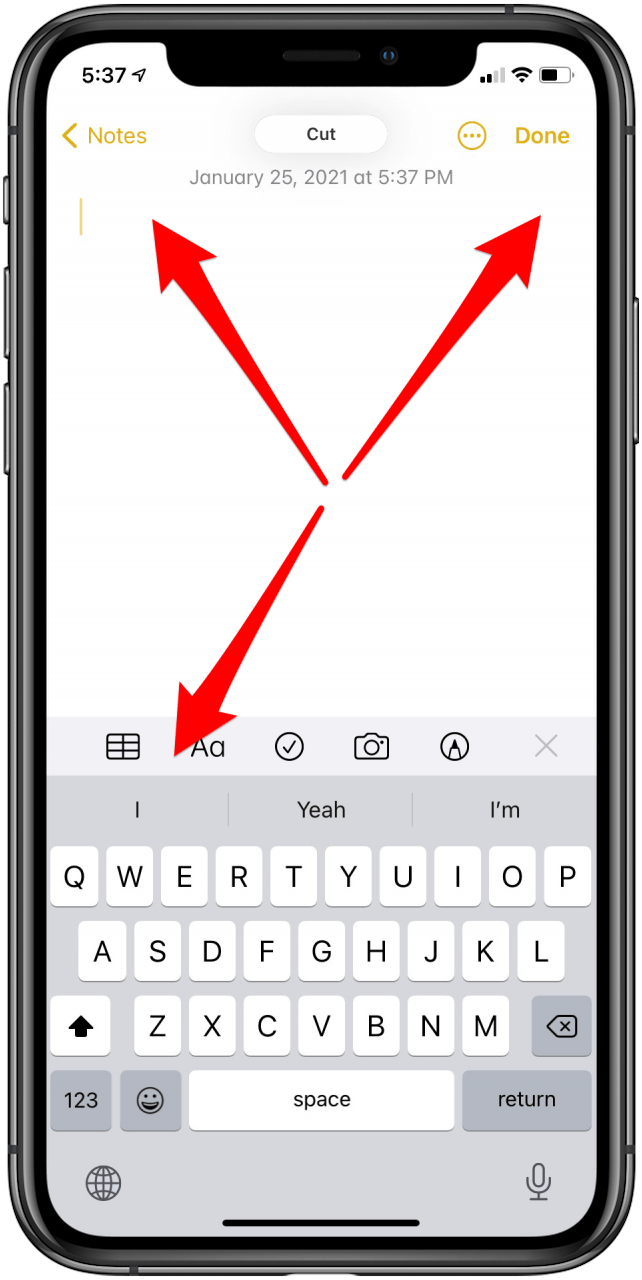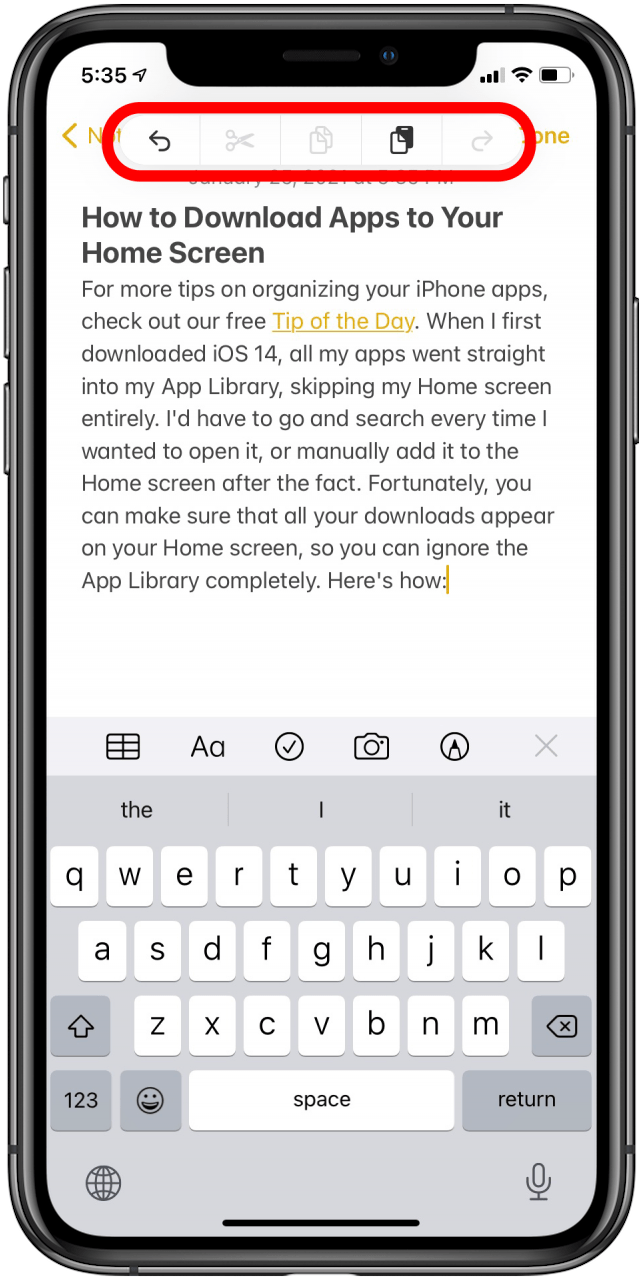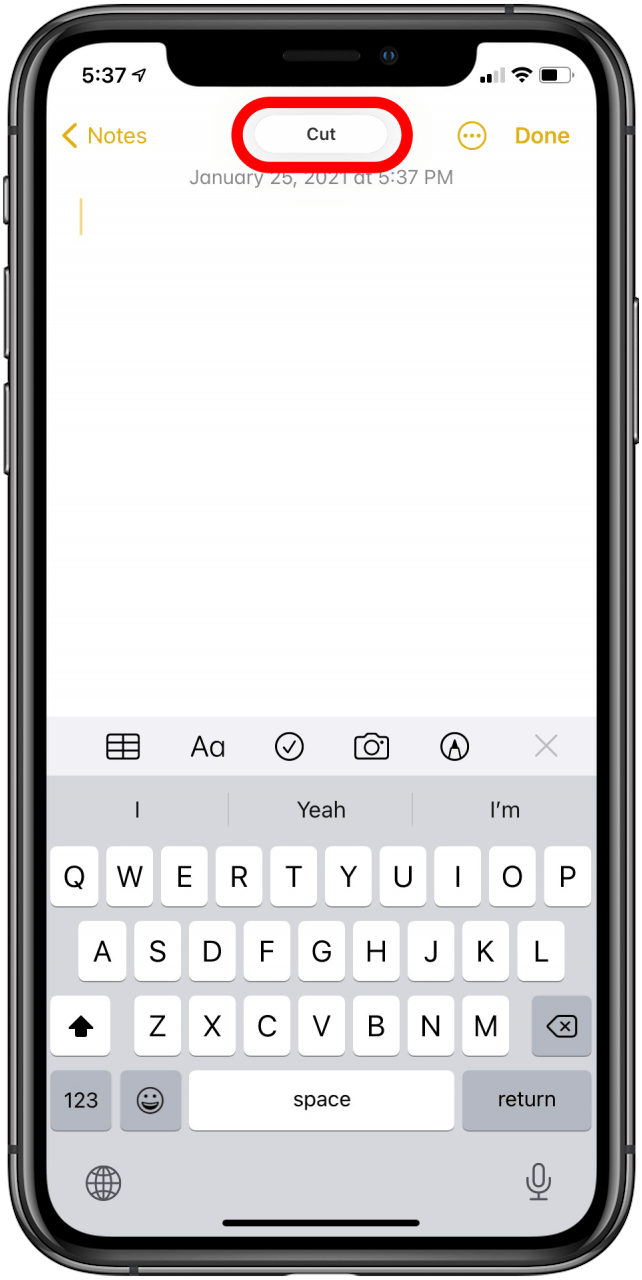V tomto článku se dozvíte, jak kopírovat, vložit a vystřihnout dotykové ovládání iPhonu 3 prsty. Byl představen jako součást gest iOS 13 a je praktickým způsobem, jak tyto akce provádět bez procházení nabídkou akcí. Vystřihněte a vložte slova na svůj iPhone nebo zkopírujte frázi, kterou chcete uložit na později, a snadno ji vložte jinde. Naučme se jak!
* Tento příspěvek je součástí zpravodaje Tip dne pro iOSApple. Zaregistrujte se . <!–Master your iPhone in one minute per day: Sign Up–> *
Související: Jak rychle vybrat a upravit Textové zprávy s 3D Touch na iPhonu
Jedná se o užitečný trik, který minimalizuje čas a energii potřebnou k vyjmutí, kopírování a vložení a zabrání tomu, abyste museli stisknout přesné správné místo na obrazovce. Další skvělé tipy na gesta pro iPhone najdete v našem Tip dne ! Tato gesta mohou být trochu obtížná, zvláště pokud máte menší obrazovku, takže se podívejte na oznámení v horní části, abyste viděli, že jste byli úspěšní. Šťastné svírání!
- Vyberte text .

- Chcete-li kopírovat, proveďte na obrazovce třením prstů gesto sevření. Začněte prsty dostatečně daleko od sebe, aby vaše obrazovka dokázala rozlišit dotykové body.

- Nahoře se zobrazí nabídka se zvýrazněným obrázkem kopírování, nebo v závislosti na tom, v jaké aplikaci se nacházíte, se místo toho může v horní části zobrazit malé pole s nápisem „Zkopírováno“. Každý z těchto indikátorů ukazuje, že vaše kopie byla úspěšná.

- Chcete-li vložit, přejděte na místo, kam chcete vložit text, a posuňte tři prsty od sebe, počínaje centralizovaným umístěním. To může být trochu složité, takže možná budete muset párkrát zkusit, než se vám to podaří.

- Zobrazí se váš zkopírovaný text, opět s upozorněním v horní části buď ve formě nabídky akcí, nebo pole s textem, odkud byl text zkopírován.

- Chcete-li vyjmout, zvýrazněte text z místa, kde jej lze vyjmout (například aplikace Notes; Safari nebo jiné webové prohlížeče nebudou fungovat), a použijte stejné gesto jako kopírování, ale dvakrát za sebou. Zobrazí se stejné oznámení, které vám ukáže, že jste byli úspěšní.