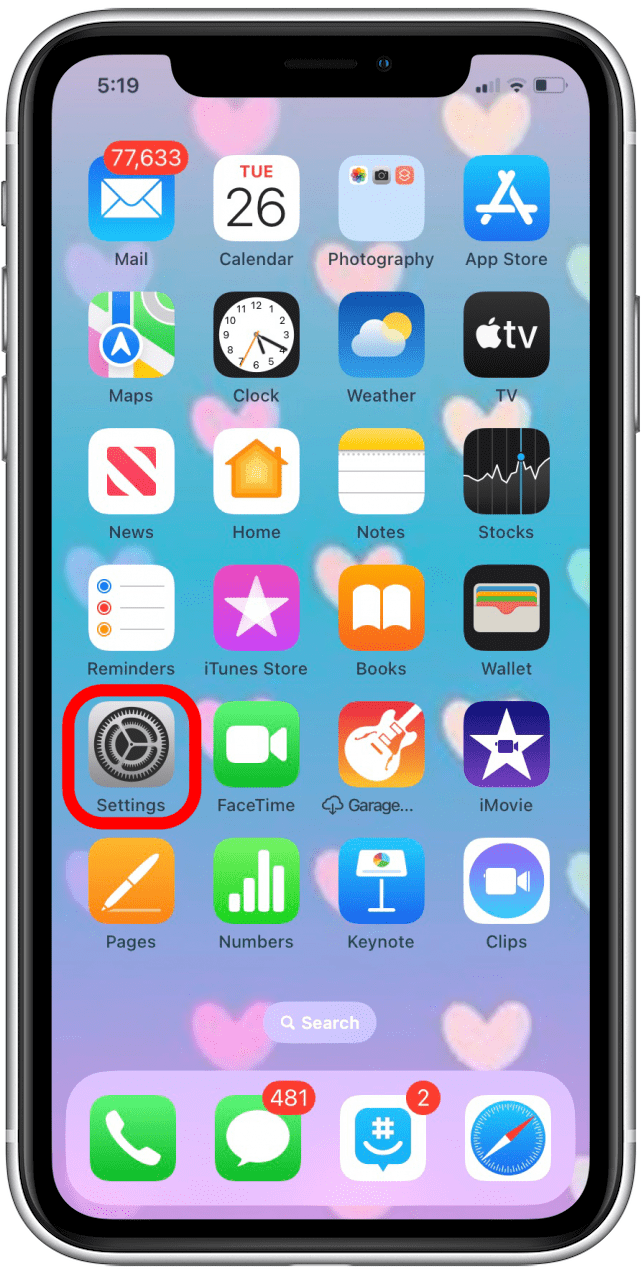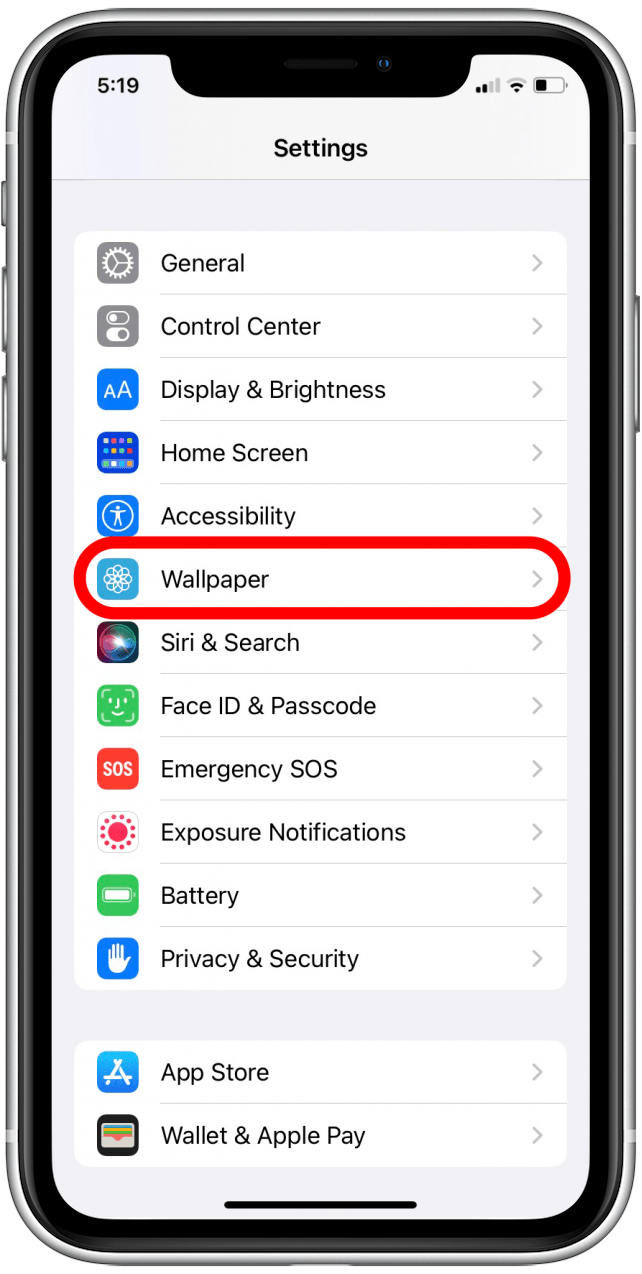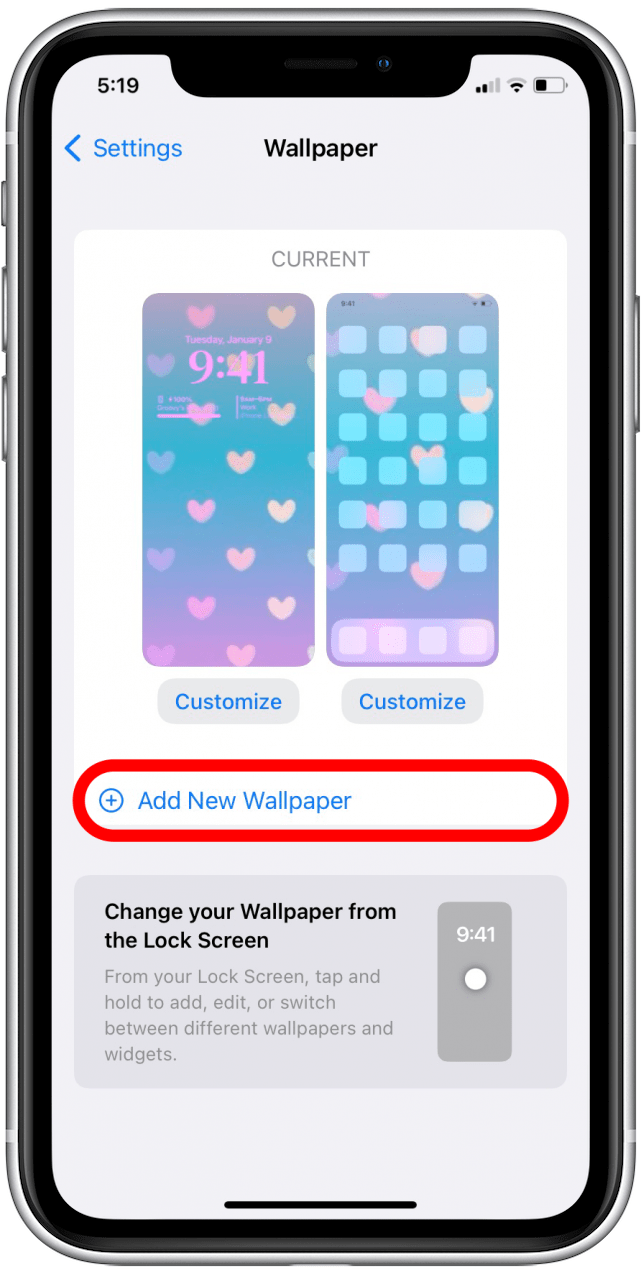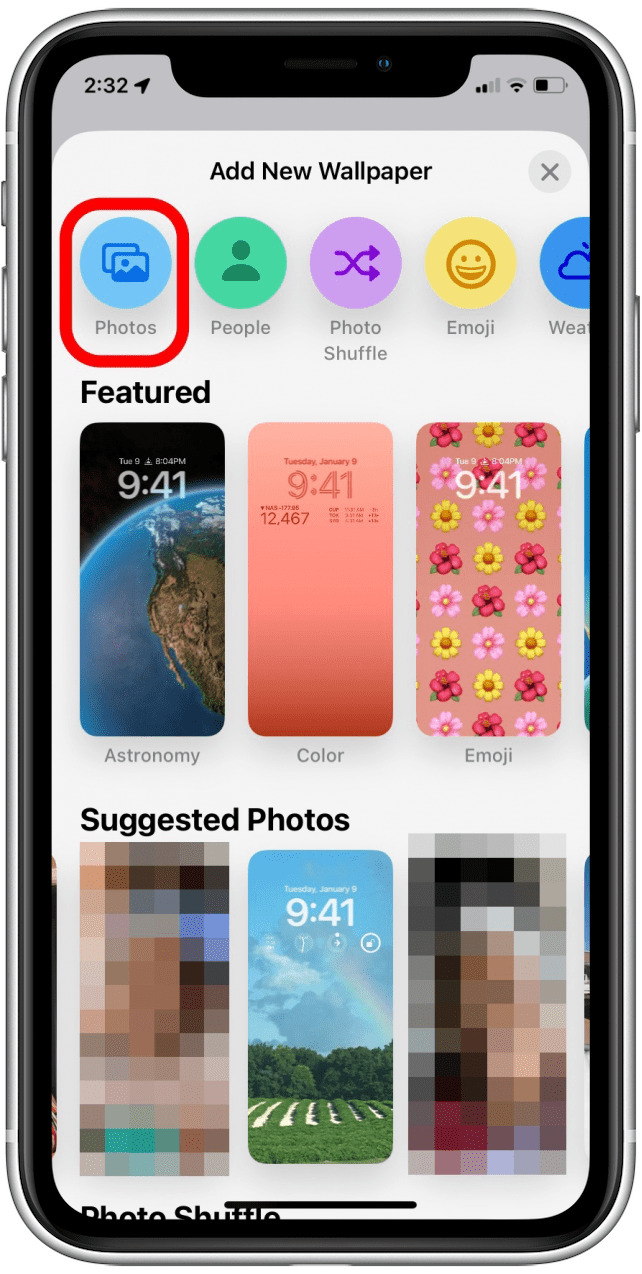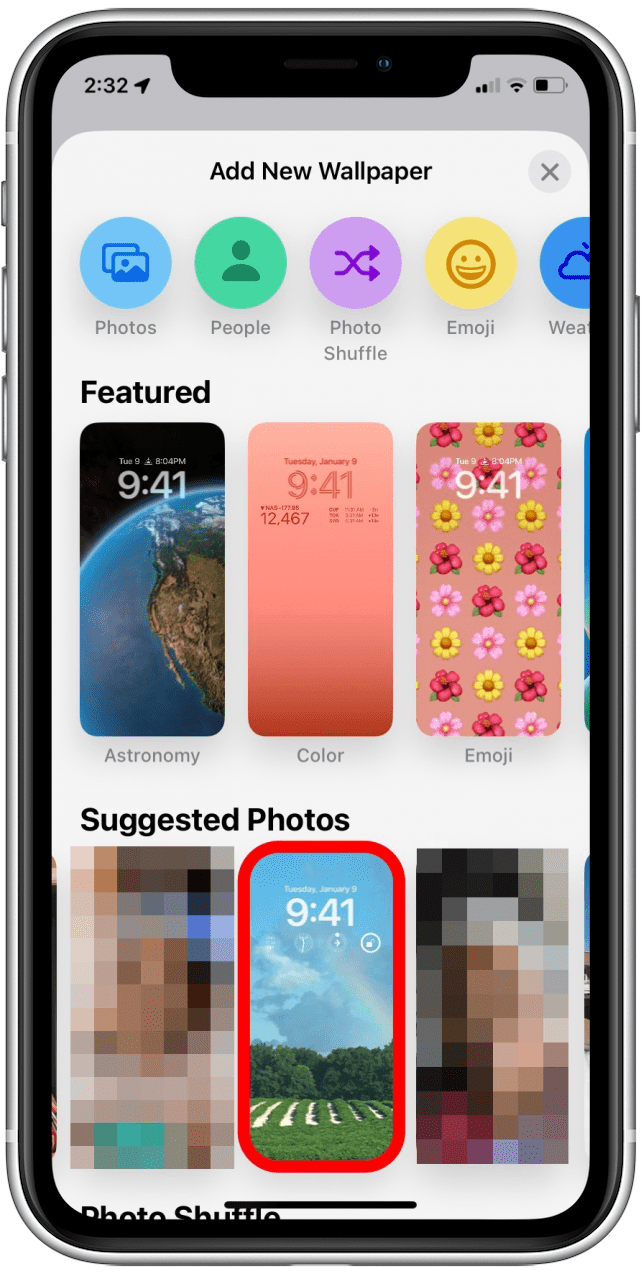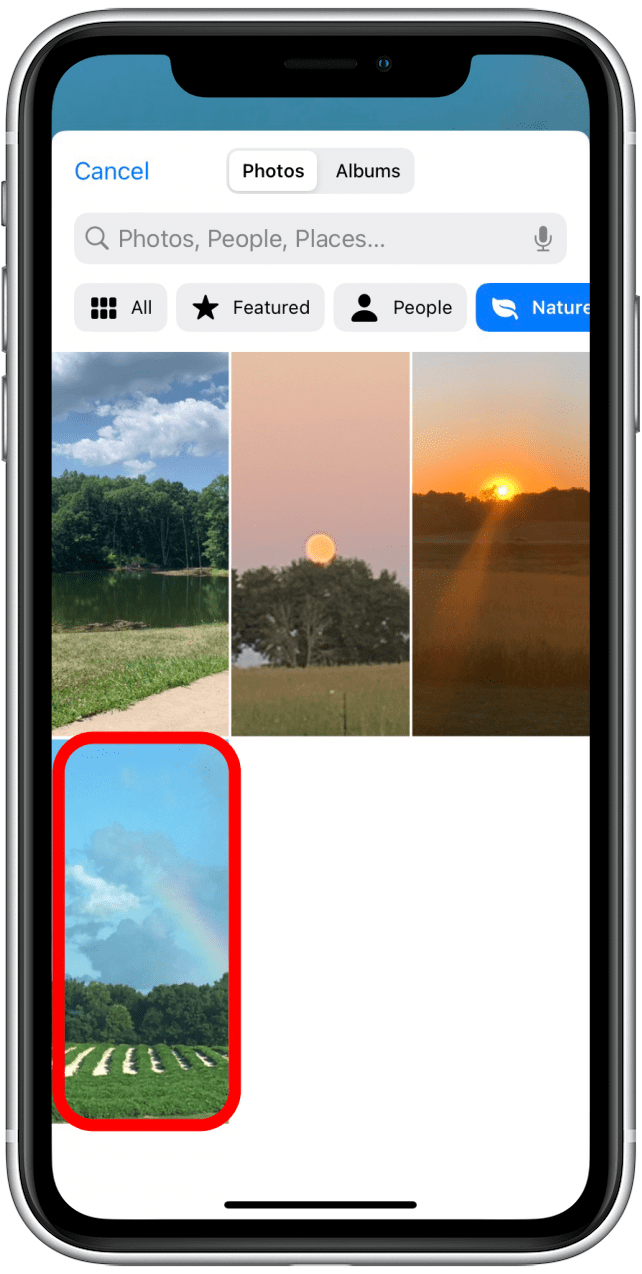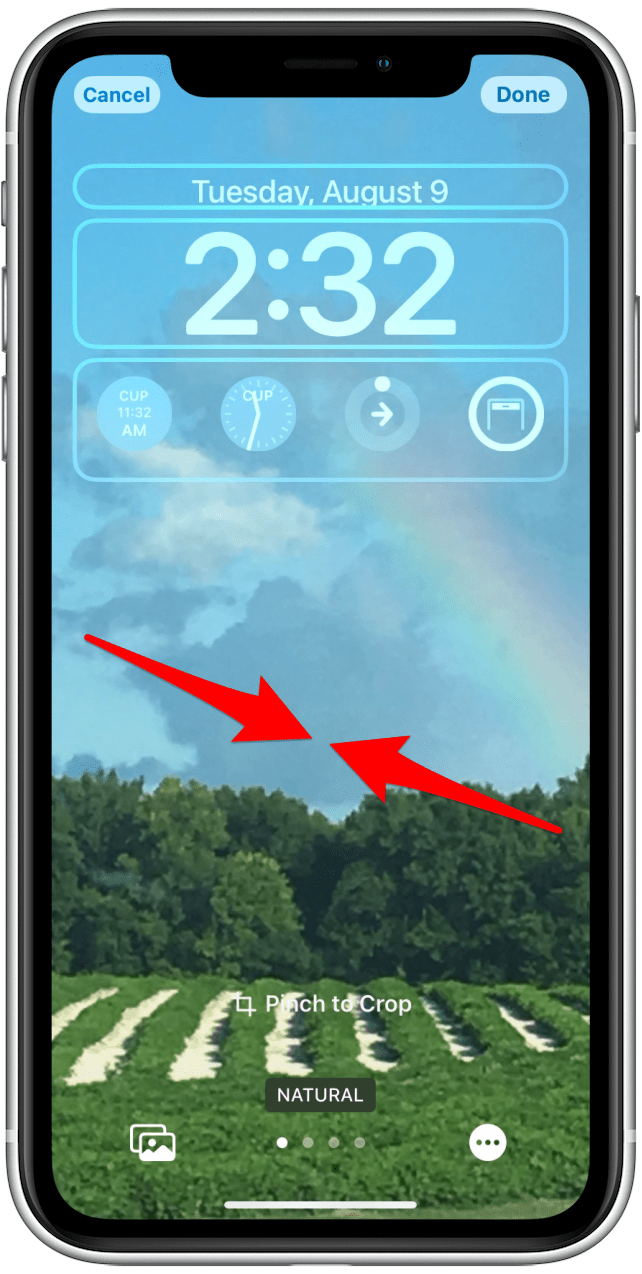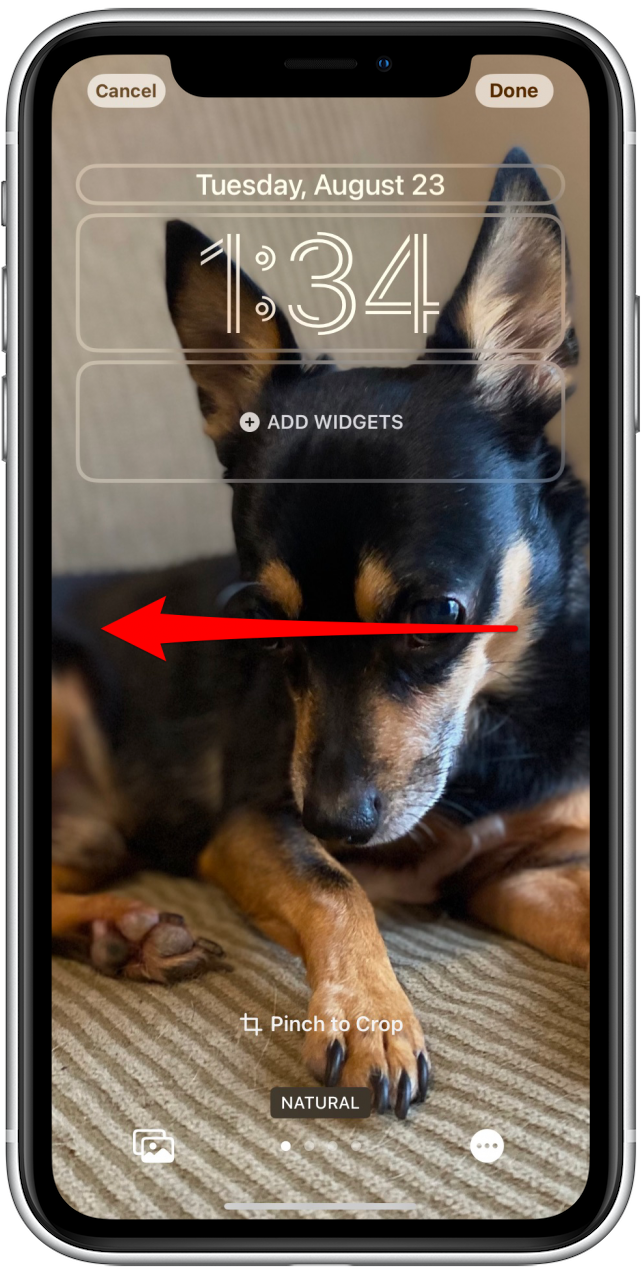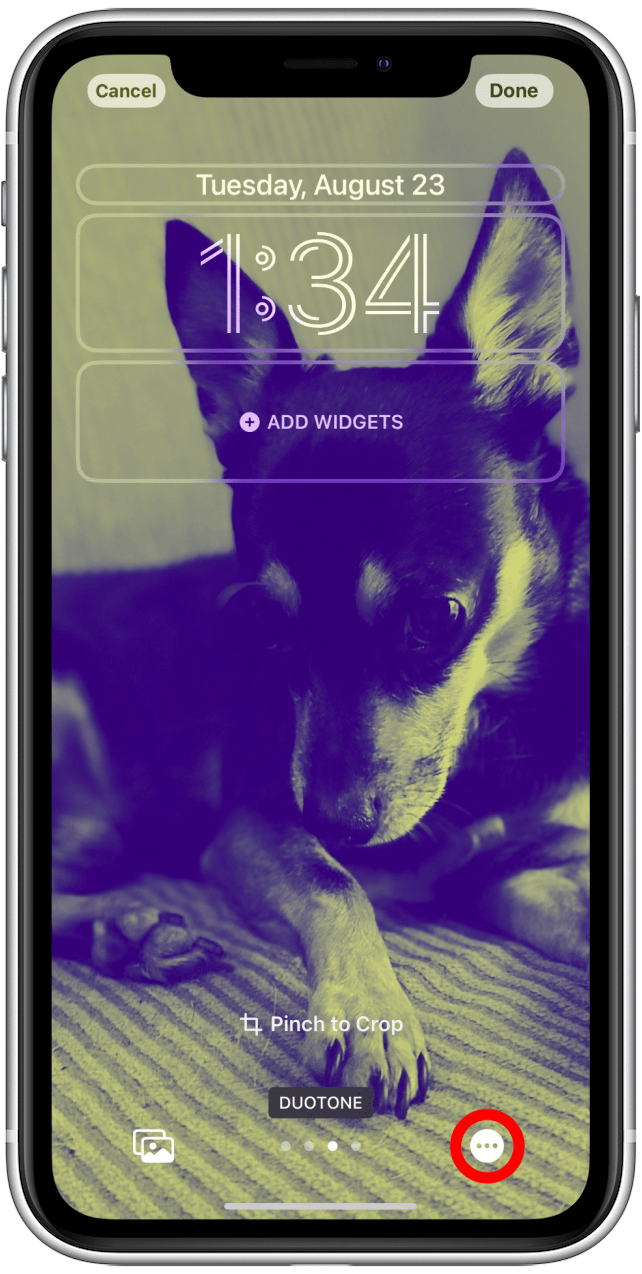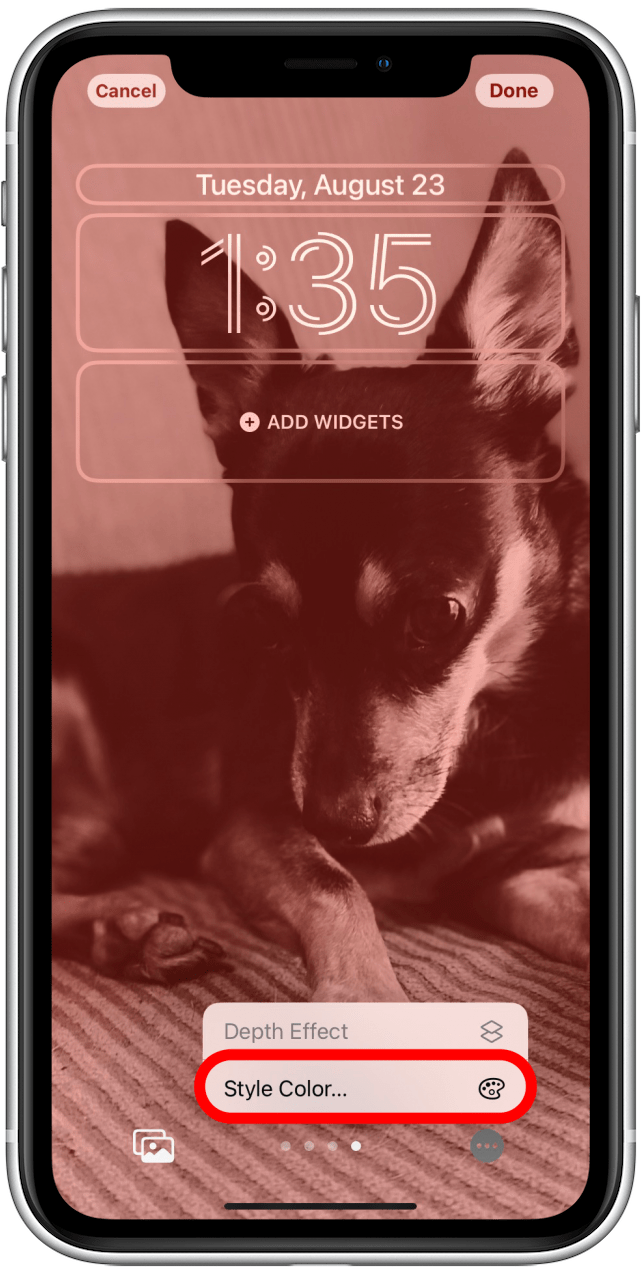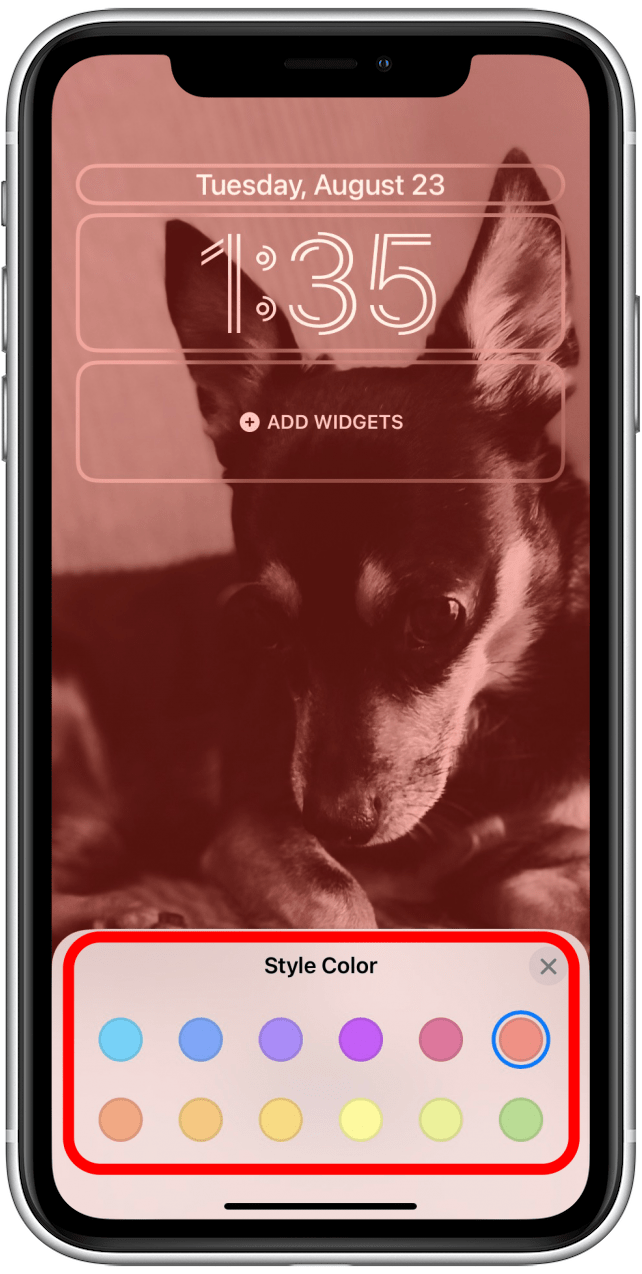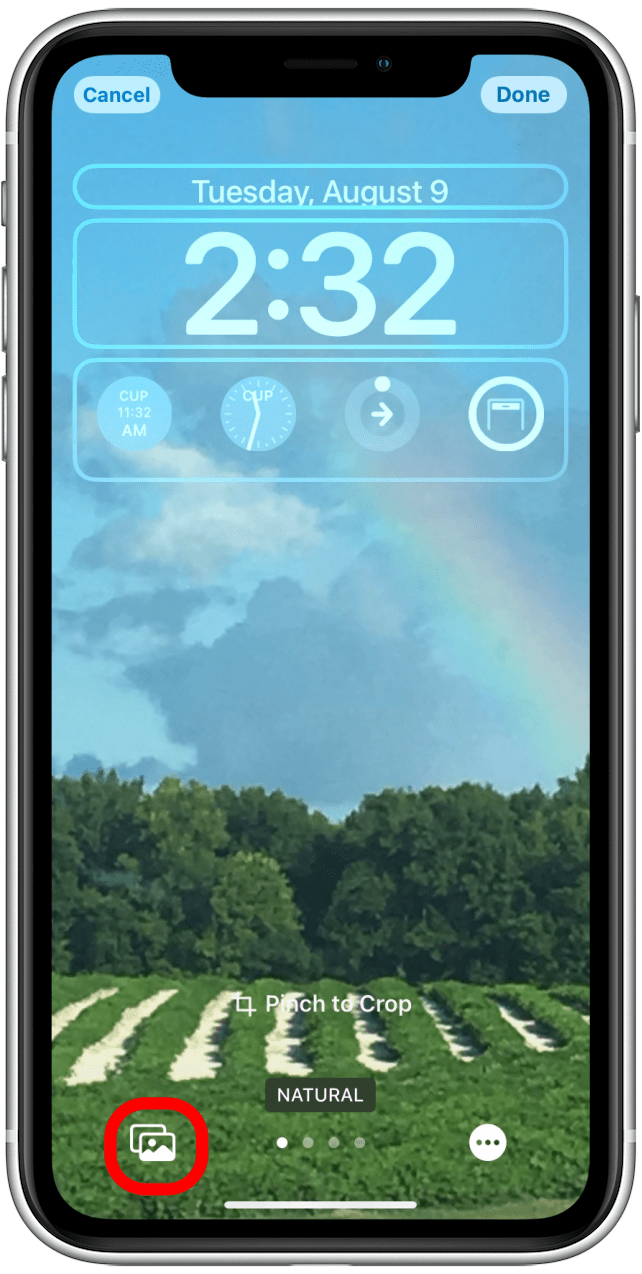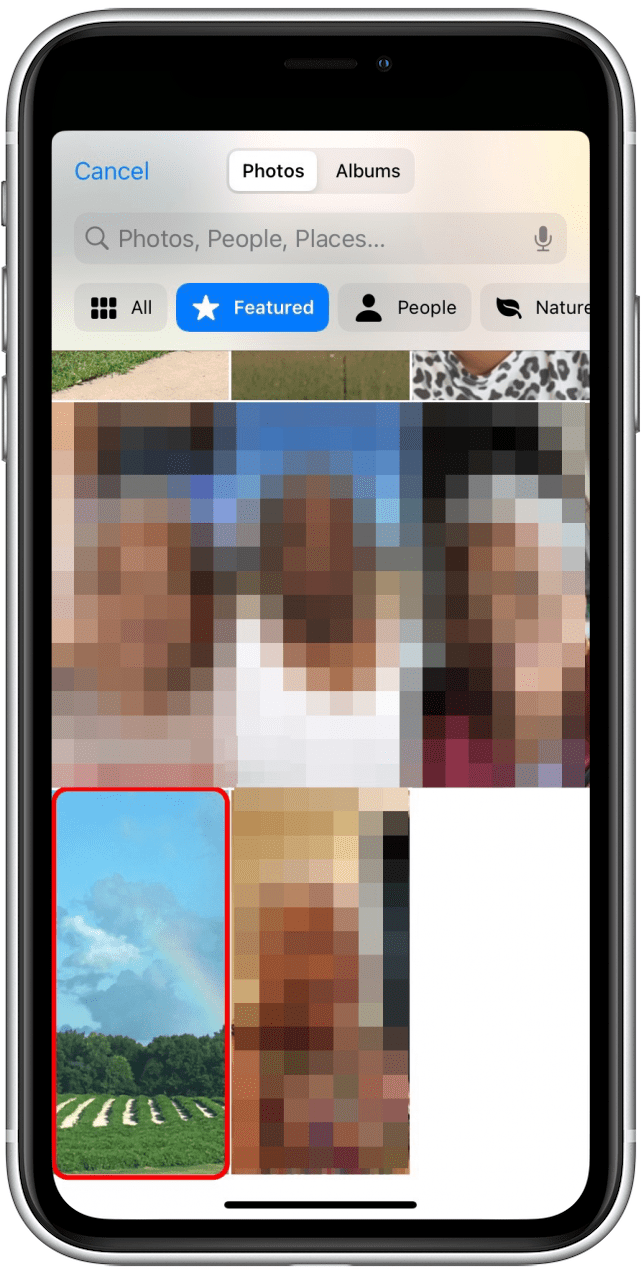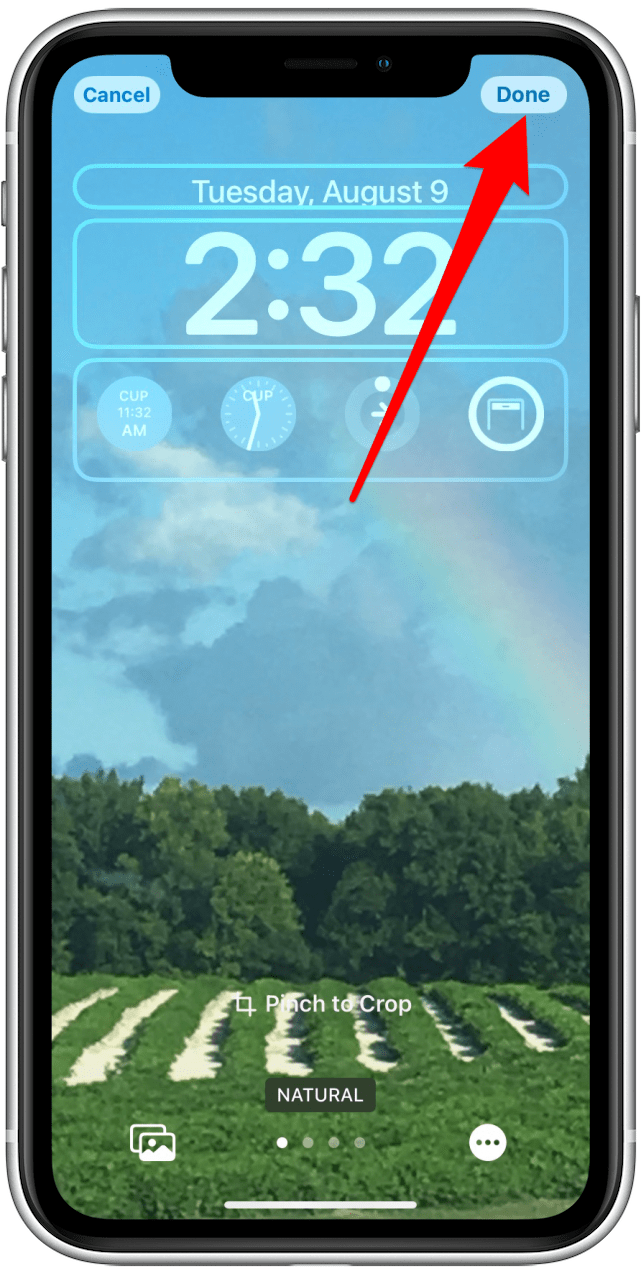Pravděpodobně jste obeznámeni s tím, jak používat fotografii jako zámkovou obrazovku, ale s iOS 16 je mít fotografii, protože vaše obrazovka zámku je ještě lepší. Budete moci upravovat fotografie a změnit styl vaší fotografie tak, aby vytvořila zámkovou obrazovku, která odpovídá vaší osobnosti. Než se naučíte přidat různé styly na obrazovku zámku fotografií, pojďme přes základní nastavení.
Související článek: Jak filtrovat obrázky na aplikaci pro iPhone Photos ( 2022 Aktualizace)
Proč si tento tip budete milovat
- snadno přizpůsobit zámkovou obrazovku.
- Vytvořte jednoduchou obrazovku zámku, kterou můžete později ještě více přizpůsobit.
Nastavení obrazovky zámku fotografií na vašem iPhone
S iOS 16 můžete personalizovat obrazovku zámku iPhone více než kdy předtím. Než začnete, ujistěte se, že máte aktualizováno na iOS 16 .
Již jsme vám ukázali, jak vytvořit astronomické zámky a dd widgety na vaši zámkovou obrazovku . Nyní se naučíme, jak udělat obrazovku zámku fotografií s nebo bez fotografií.
- Přejděte do Nastavení .

- Klepněte na tapeta .

- Klepněte na Přidat novou tapetu .

- Klepněte na ikonu foto nebo vyberte jednu z navrhovaných fotografií.


- Pokud jste poklepali na ikonu fotografie, vyberte fotografii, kterou chcete použít. Jinak přejděte na krok 6.

- První věc, kterou byste měli udělat s obrazovkami zámků fotografií, je přitisknutí prstů pro oříznutí fotografie. Funguje to stejně jako přiblížení a ven.

- Můžete také použít dva prsty k přetažení fotografie do požadované polohy.
- Jakmile budete mít svou fotografii umístěnou, jak se vám bude líbit, můžete přejeďte přejetím z pravé strany obrazovky doleva, abyste ukázali více fotografických stylů, včetně černobílé, duotone a barvy.

- Pokud si vyberete duotone nebo barvy, můžete klepnout na více ikony a změnit vybrané barvy.

- Klepněte na styl barvy .

- Vyberte požadovanou barvu pro novou obrazovku zámku fotografií.

- Pokud se rozhodnete, že chcete vybrat jinou fotografii, můžete klepnout na ikonu Photo vlevo dole.

- Zde můžete posouvat a hledat fotografie, zadat dotaz vyhledávání do vyhledávacího řádku nebo procházet ve svých albech. Klepněte na fotografii, kterou chcete použít.

- Klepněte na hotový (nebo přidejte, pokud vidíte tuto možnost místo toho) po dokončení.

Nyní jste nastavili obrazovku zámku fotografií v iOS 16!