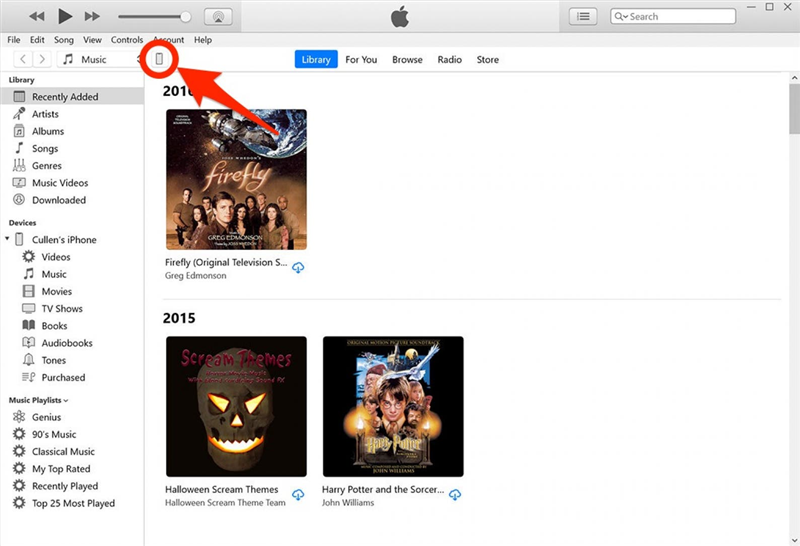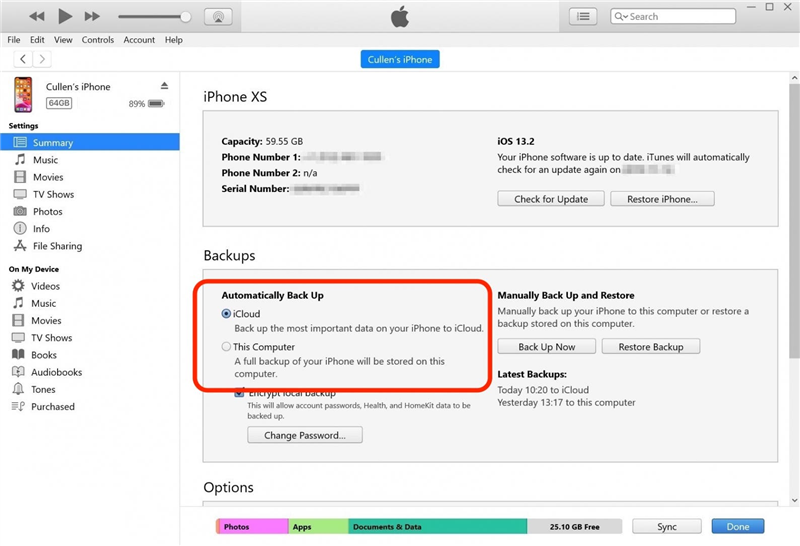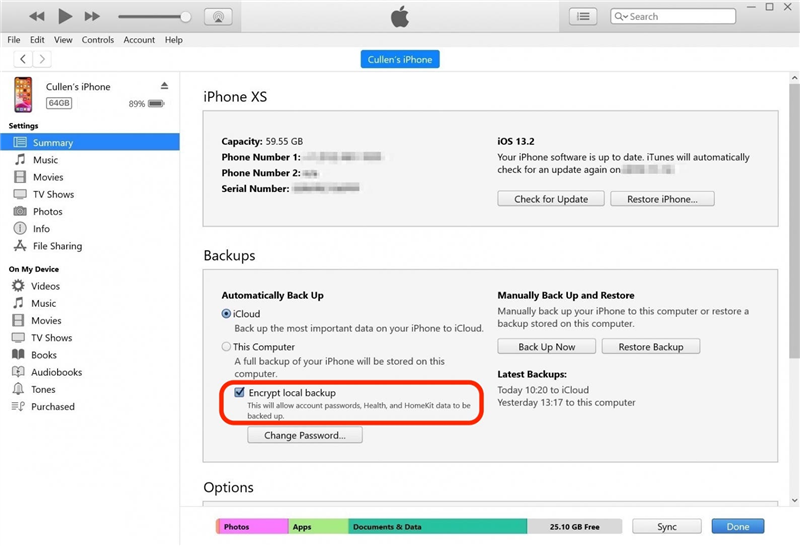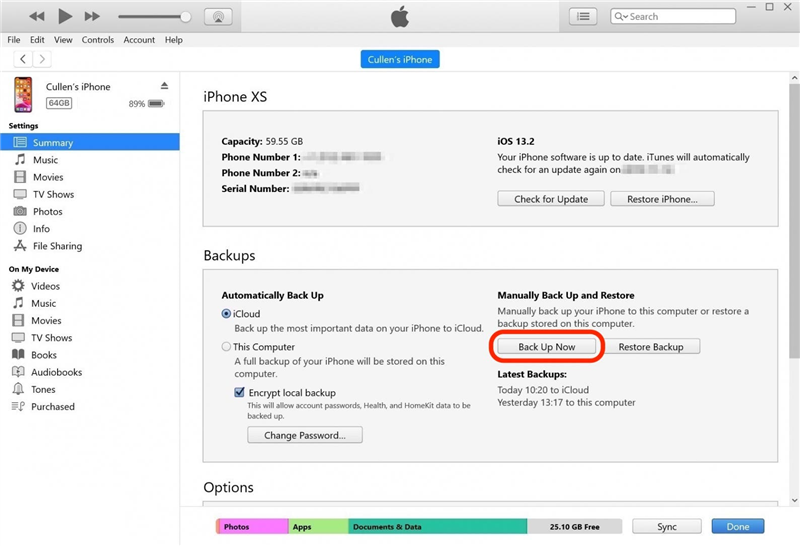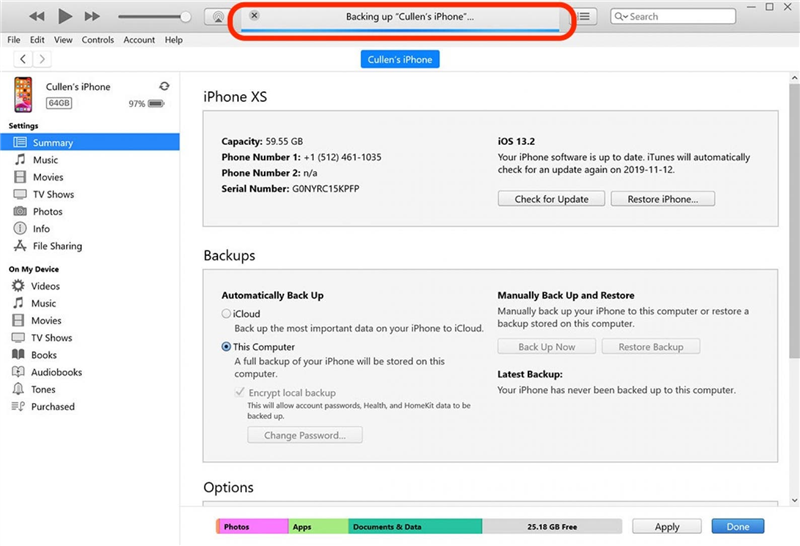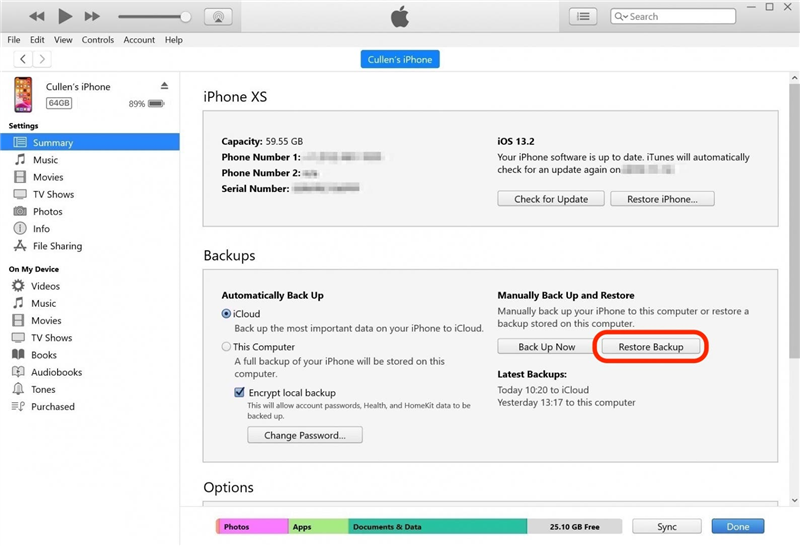Existují dva způsoby zálohování iPhonu. Můžete zálohovat iPhone na iCloud nebo zálohovat iPhone do počítače.Pomocí iTunes můžete zálohovat iPhone i do počítače se systémem Windows. Společnost Apple doporučuje mít zálohu na iCloudu i místní zálohu a my s tím souhlasíme!Zálohování iPhonu je neuvěřitelně snadné a mít obojí je pohodlnější a bezpečnější. Zde je návod, jak zálohovat iPhone do počítače.
Související: Jak zašifrovat zálohu iPhonu v iTunes
Jak zálohovat iPhone & amp; iPad do počítače
Místní záloha uložená v počítači je k dispozici, když nemáte připojení k internetu, ale může být ztracena, pokud ztratíte nebo poškodíte počítač. Pokud zálohujete dočasně, protože prodáváte svůj iPhone, je to skvělá možnost! Pro srovnání, záloha na iCloudu je uložena v cloudu, kde je v bezpečí před selháním pevného disku nebo úderem blesku, ale pro přístup k ní potřebujete připojení k internetu.Zálohy iCloud můžete vytvářet automaticky, zatímco spíte, a to tak, že povolíte funkci iCloud Backup. Naopak k zálohování iPhonu do počítače připojení k internetu nepotřebujete. Potřebujete pouze nabíjecí kabel, počítač, dostatek úložného prostoru a trochu času.
Přejít na:
1. Jak zálohovat iPhone do Macu2. Jak zálohovat iPhone do počítače s Windows pomocí iTunes
Jak zálohovat iPhone do počítače Mac
Zde je návod, jak zálohovat iPhone do počítače Mac:
- Připojte iPhone k počítači pomocí nabíjecího kabelu. Můžete se připojit přes Wi-Fi, pokud jste se již dříve připojili pomocí USB kabelu a vytvořili jste jej jako důvěryhodné připojení.
- Odemkněte iPhone pomocí Face ID nebo přístupového kódu zařízení.
- Otevřete okno Finderu.
- V části Umístění v postranním panelu klikněte na svůj iPhone.

- Pokud jste dříve zálohovali do počítače jiný iPhone, ale ne ten, který právě používáte, může se zobrazit speciální obrazovka, která vás přivítá na novém iPhonu.Vyberte možnost Nastavit jako nové zařízení a poté klikněte na tlačítko Pokračovat. Pokud se tato obrazovka nezobrazí, přejděte k šestému kroku.

- Zobrazí se rozhraní pro procházení obsahu iPhonu a změnu některých jeho nastavení. Ujistěte se, že jste na kartě Obecné.

- V části nazvané Zálohování uvidíte dvě možnosti: Zálohovat nejdůležitější data v iPhonu na iCloud a Zálohovat všechna data v iPhonu na tento Mac. Tím se změní postup automatického zálohování:
- Možnost iCloud automaticky zálohuje vaše data v pravidelných intervalech na iCloud pomocí internetového připojení iPhonu. Je to v podstatě hands-free, obvykle funguje, když spíte.
- Možnost Mac automaticky zahájí zálohování iPhonu, kdykoli je připojen k počítači Mac.
- Výběrem možnosti Mac deaktivujete možnost iCloud a naopak. Můžete to udělat oběma způsoby; pokud si však nejste jisti, doporučuji nechat nastavenou možnost iCloud.Toto nastavení nemusíte měnit, chcete-li provést ruční místní zálohování, k tomu pokračujte podle tohoto návodu.

- Záloha iPhonu nebude obsahovat údaje o stavu a aktivitě, pokud nezaškrtnete políčko Šifrovat místní zálohu. Pokud tak učiníte, okamžitě se zobrazí výzva k nastavení hesla pro zálohu. Nezapomeňte nastavit takové, které si zapamatujete, protože ztracené heslo pro jednu ze záloh iPhonu nelze nijak obnovit. Pokud nepotřebujete nebo nechcete zahrnout data o zdraví a aktivitách, můžete tento krok přeskočit a vytvořit místní zálohu, která není šifrovaná.

- Kliknutím na tlačítko Zálohovat nyní zahájíte ruční místní zálohování iPhonu do počítače Mac. Tímto krokem nezasáhnete do nastavení automatického zálohování ani je nezměníte.

- Sledujte indikátor stavu vedle iPhonu v postranním panelu. Neodpojujte iPhone, dokud proces není dokončen!

- Když potřebujete obnovit iPhone z místní zálohy, jednoduše klikněte na tlačítko Obnovit zálohu na této obrazovce.

- Až stavový indikátor skončí, uvidíte, že můžete iPhone bezpečně vysunout. Jste hotovi!
Jak zálohovat iPhone do počítače s Windows pomocí iTunes
Záloha v iTunes je užitečná věc. Chcete-li zálohovat svůj iPhone nebo iPad do počítače s Windows, musíte mít nejprve nainstalovaný software iTunes.Uživatelé systému Windows si mohou iTunes stáhnout zde.
Zálohování zařízení pomocí iTunes:
- Připojte iPhone k počítači pomocí nabíjecího kabelu.
- Na počítači i na zařízení Apple budete dotázáni, zda chcete počítači svěřit přístup k zařízení. Klikněte nebo klepněte na ano a poté zadejte všechny požadované přístupové kódy nebo hesla zařízení.
- Otevřete aplikaci iTunes.
- V iTunes vyhledejte malou ikonu iPhonu nebo iPadu, kterou najdete v levé horní části iTunes. Klepněte na ikonu.

- Zde se zobrazí možnosti zálohování iPhonu.V části nazvané Automaticky zálohovat uvidíte dvě možnosti: iCloud a Tento počítač. Tím se změní postup automatického zálohování:
- Volba iCloud automaticky zálohuje data v pravidelných intervalech na iCloud pomocí internetového připojení iPhonu. Je to v podstatě hands-free, obvykle funguje, když spíte.
- Možnost Tento počítač automaticky zahájí zálohování iPhonu pouze tehdy, když je připojen k počítači se systémem Windows pomocí kabelu.
- Výběrem možnosti Tento počítač deaktivujete možnost iCloud a naopak. Můžete to udělat oběma způsoby, ale pokud si nejste jisti, doporučuji nechat nastavenou možnost iCloud. Chcete-li provést ruční místní zálohování, nemusíte toto nastavení měnit. Za tímto účelem čtěte dále!

- Pokud chcete, aby místní záloha obsahovala údaje o stavu & Aktivita a také citlivé údaje, jako jsou hesla a nastavení HomeKit, musíte zaškrtnout možnost Šifrovat místní zálohu. Pokud tak učiníte, okamžitě se zobrazí vyskakovací okno s žádostí o nastavení hesla pro zálohu. Zvolte heslo, které si zapamatujete, nebo si heslo poznamenejte na bezpečném místě, protože v případě ztráty hesla pro zálohu iPhonu neexistuje žádný způsob, jak ho obnovit.

- Klepnutím na tlačítko Back Up Now (Zálohovat nyní) zahájíte ruční místní zálohování iPhonu v počítači se systémem Windows.Nebude to narušovat nastavení automatického zálohování.

- Všimněte si indikátoru průběhu v horní části okna iTunes. Neodpojujte iPhone od napájení, dokud proces není dokončen!

- Po dokončení se zobrazí ikona pro bezpečné vysunutí iPhonu.
- Pokud budete v budoucnu potřebovat obnovit zálohu, přejděte zpět na tuto obrazovku a klikněte na Obnovit zálohu.

Nezapomeňte, že byste měli zálohovat také svůj Mac! Jak zálohovat Mac na iCloud se dozvíte zde.
Horní obrázek: JKstock / Shutterstock.com