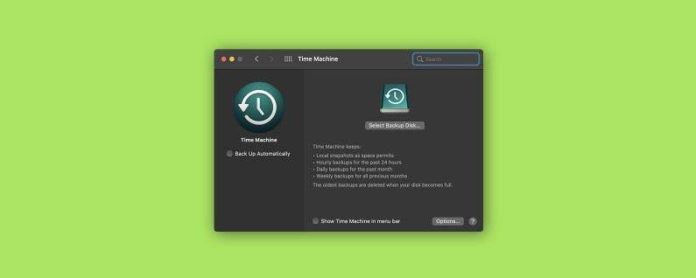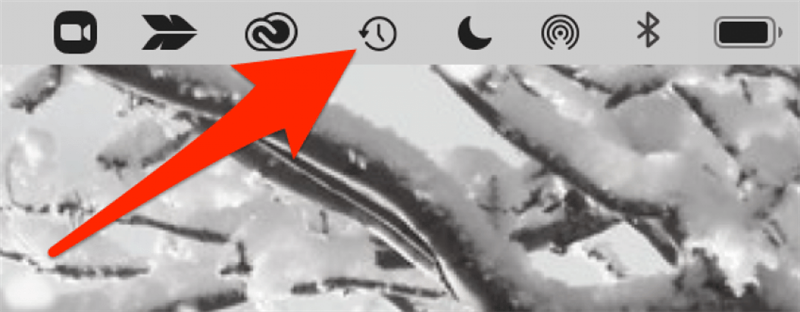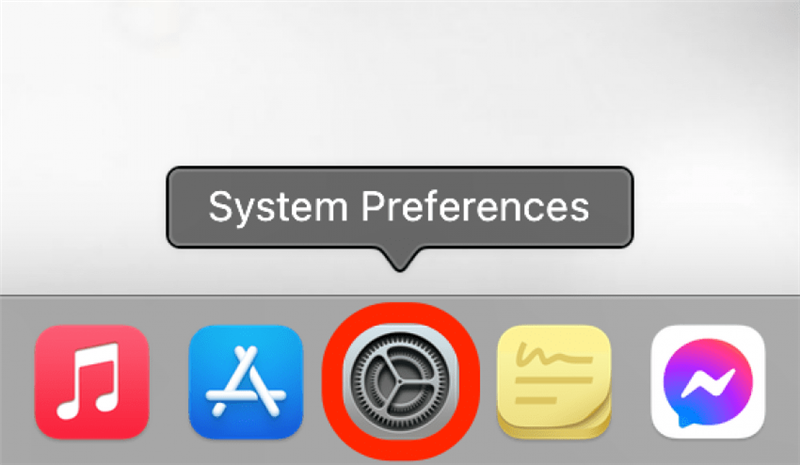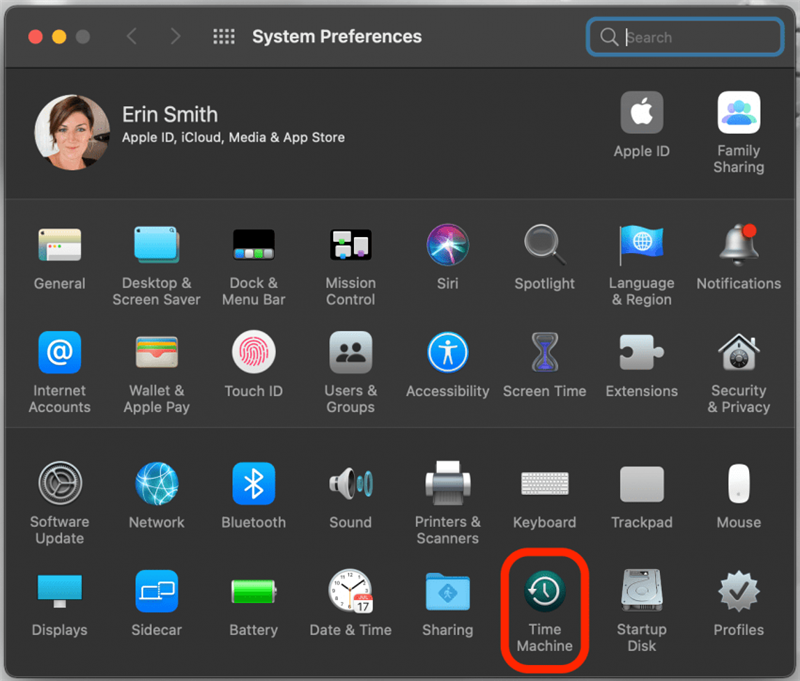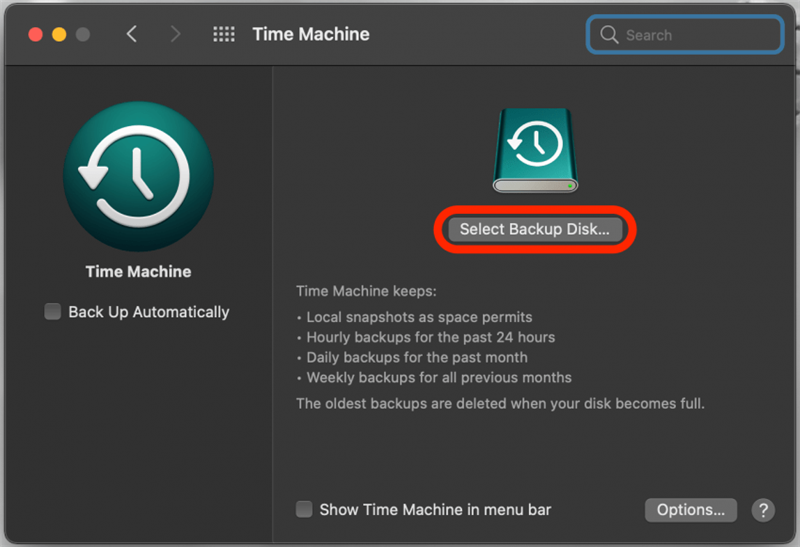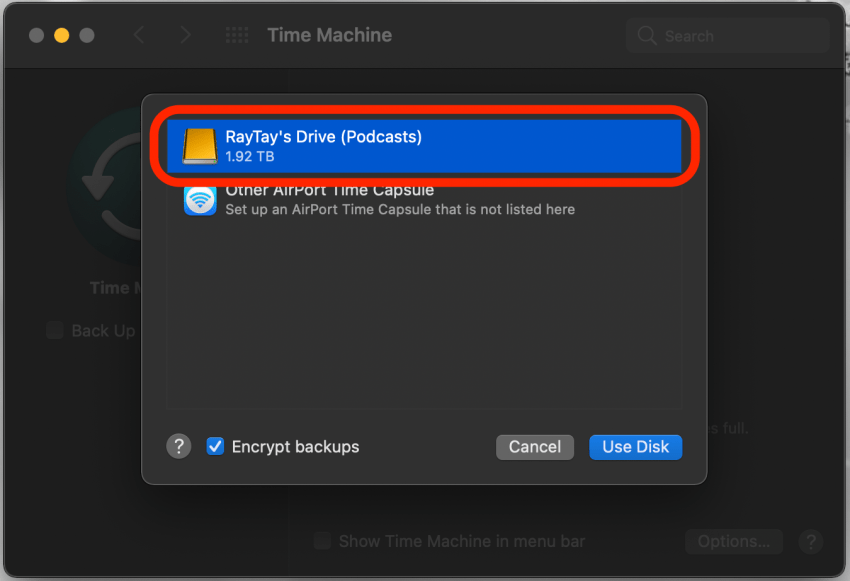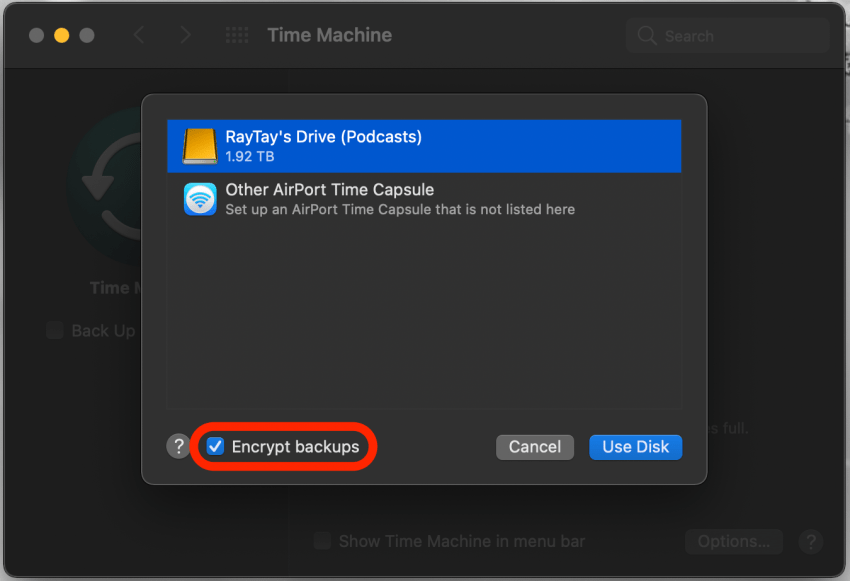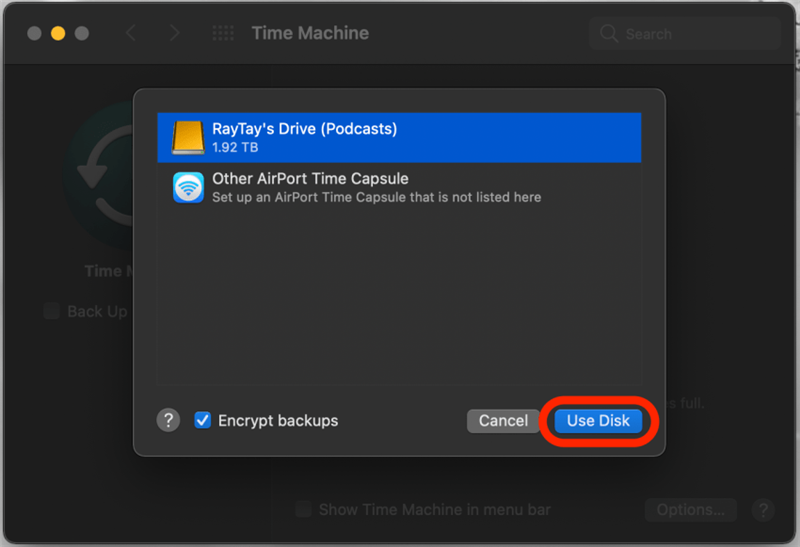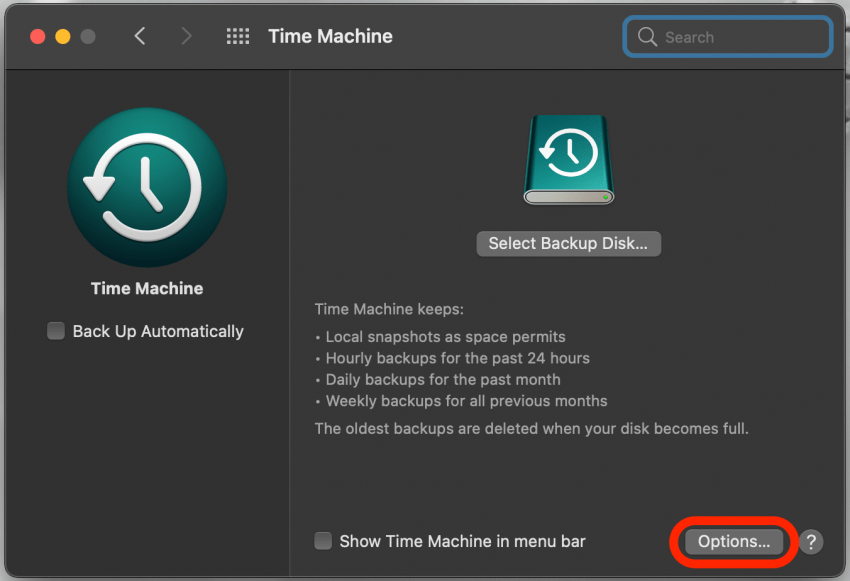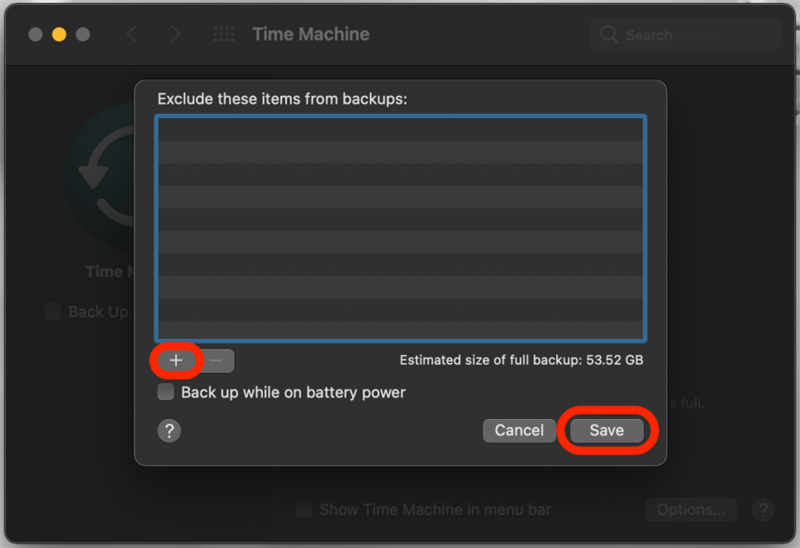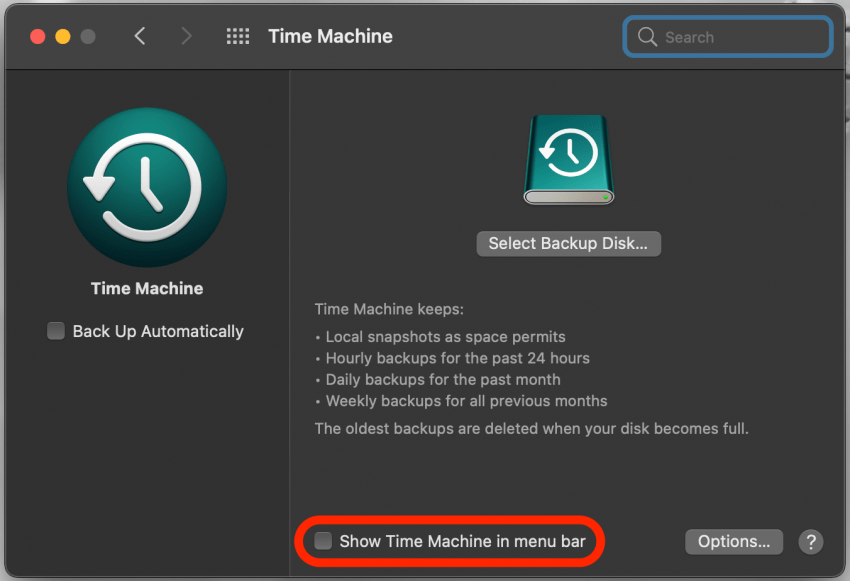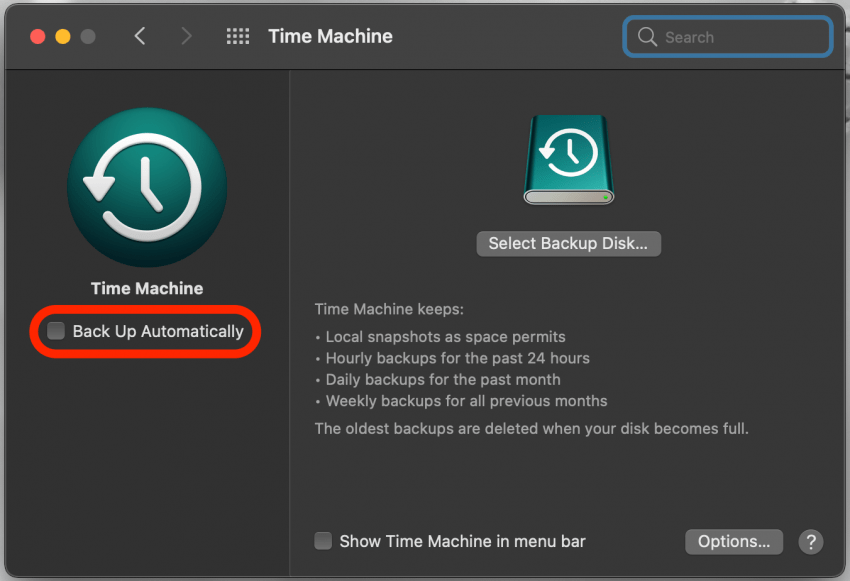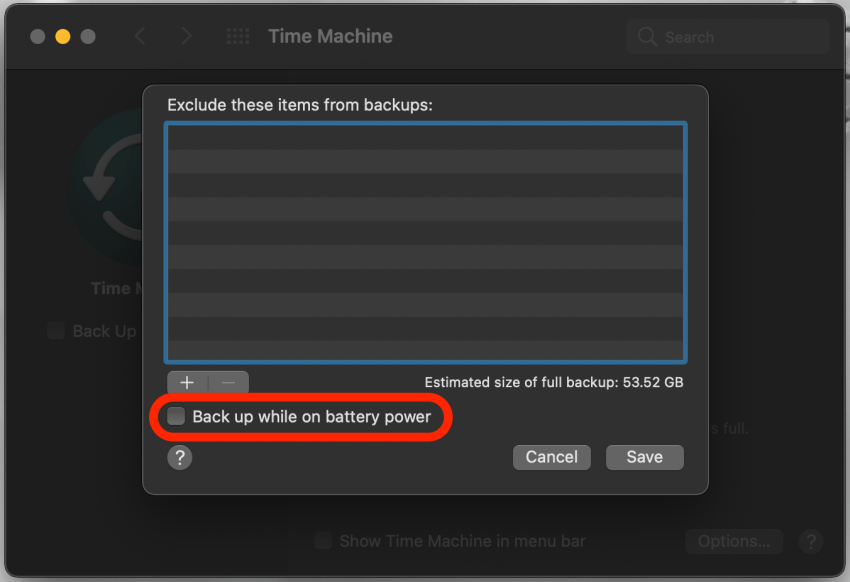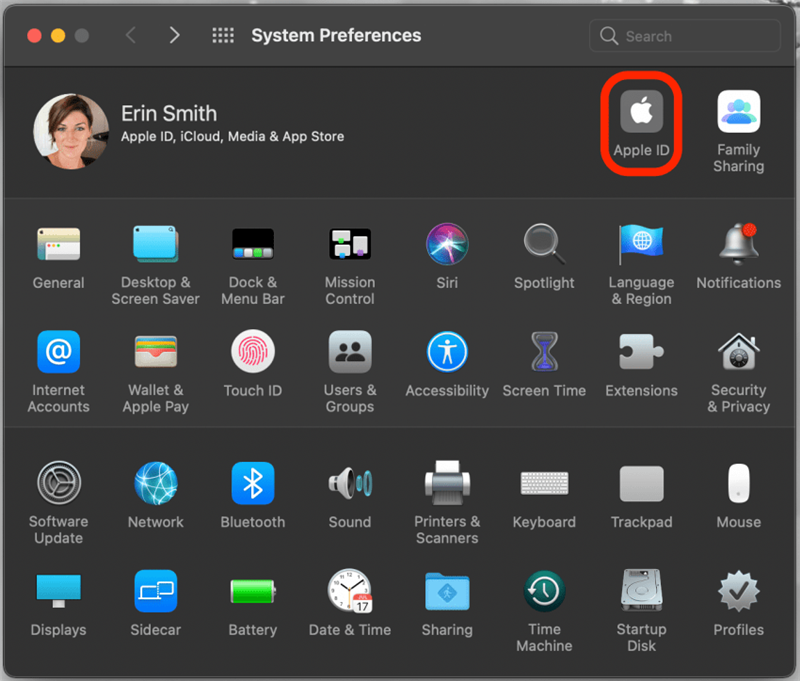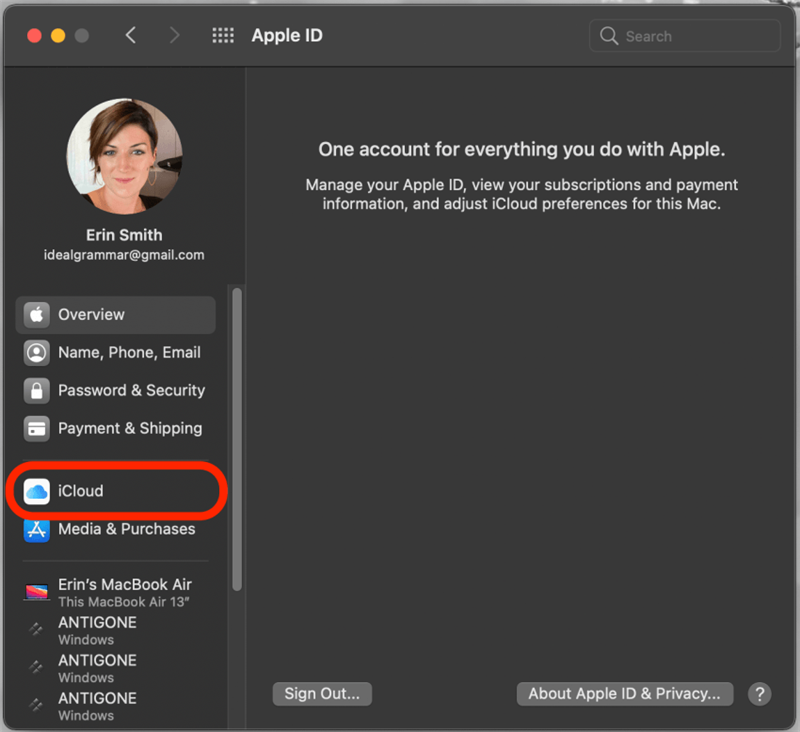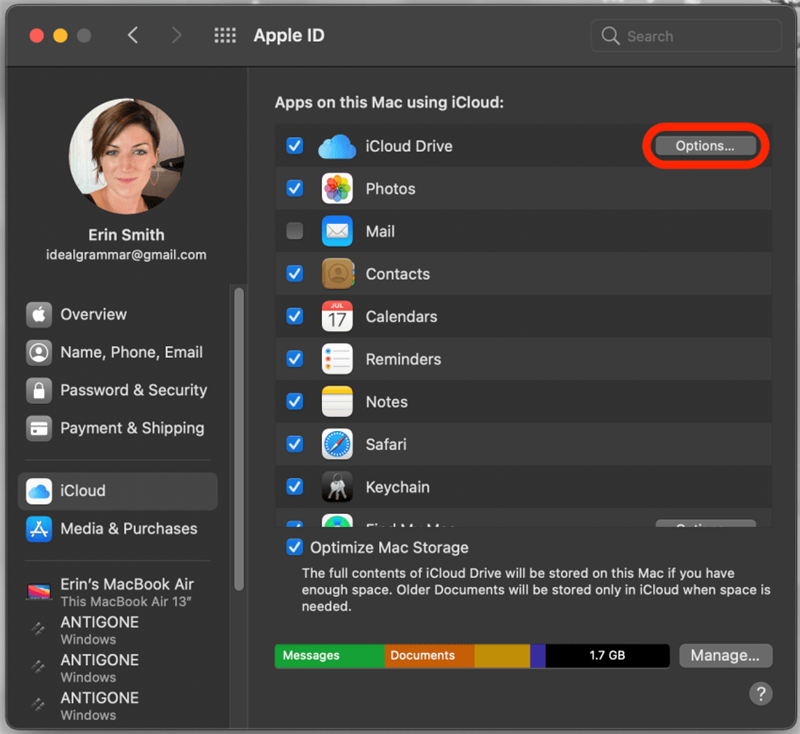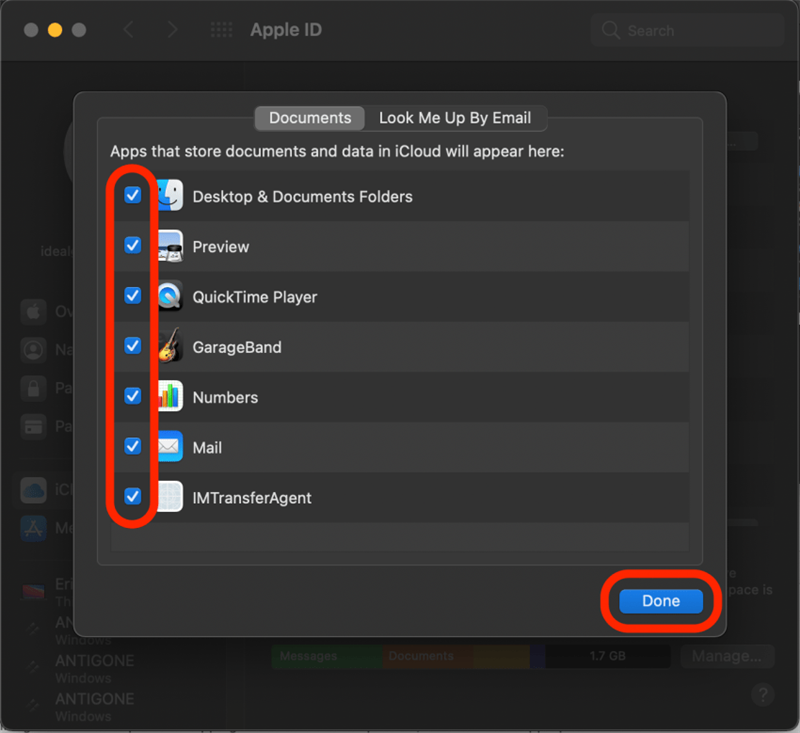Zálohování dat je zásadní, aby se zabránilo ztrátě důležitých souborů, fotografií a dalších dat ve vašem zařízení, pokud by se něco stalo. Nikdy nevíte, kdy se rozlije šálek kávy nebo jiná nehoda způsobí, že váš počítač bude nepoužitelný. Ukážeme vám nejlepší způsoby, jak zálohovat váš Mac a jak používat jednotlivé metody.
Kolik úložného prostoru potřebuji k zálohování počítače Mac?
Pokud používáte externí úložné zařízení pro Time Machine nebo pro ruční externí zálohování Mac, Apple odhaduje, že budete potřebovat zhruba dvakrát tolik dostupného úložného prostoru, než je kapacita vašeho počítače Mac.
Pokud si nezálohujete všechna svá data, určitě vám to vyjde o něco méně, ale stále je lepší chybovat na straně opatrnosti a získat více úložného prostoru, kde je to možné.
Pokud pro zálohování používáte iCloud , musíte se ujistit, že máte dostatek úložiště pro vše, co chcete synchronizovat, a navíc mnohem víc, než si myslíte, že budete potřebovat více souborů, fotografií a dalších položek, které chcete uložit. Pokud potřebujete více, Balíček Apple One vám může pomoci ušetřit peníze za úložiště a další předplatné, pokud si předplatíte více služeb Apple. V opačném případě můžete vždy přidat další úložiště iCloud s tarifem pouze pro iCloud .
Co je Time Machine Backup pro Mac?
Time Machine je funkce společnosti Apple, která je ve vašem počítači Mac předinstalována. Je to jednoduché a můžete si Mac automaticky zálohovat, včetně souborů, fotografií, e-mailů, aplikací, hudby a dalších. Výhodou této metody je, že je extrémně jednoduchá a nevyžaduje téměř žádné znalosti vnitřního fungování vašeho počítače. Po dokončení počátečního nastavení je to v zásadě stejně snadné jako plug and play.
Time Machine zálohuje vaše data v pravidelných intervalech: každou hodinu za posledních 24, každý den posledního měsíce a každý týden každého měsíce před tím. Když je vaše externí úložiště plné, starší zálohy budou odstraněny, aby se uvolnilo místo pro novější. Vzhledem k jeho jednoduchosti a rozsahu záloh je toto nejlepší způsob, jak zálohovat MacBook nebo Mac.
Hlavní nevýhodou této metody je, že musíte mít externí pevný disk, který je dostatečně velký, aby pojal všechny vaše zálohy Mac, a musí zůstat připojený tak dlouho, jak chcete, aby se neustále vyskytovaly automatické zálohy, nebo budete potřebovat pravidelně jej odpojovat a znovu připojovat. Pokud uvažujete o koupi externího pevného disku pro tento účel, doporučujeme nahlédnout do seznamu kompatibilních externích pevných disků společnosti Apple než tak učiníte.
Time Machine vs. iCloud: Co je lepší?
Toto je volba, kterou budete chtít udělat na základě různých faktorů. Zde je jednoduchý způsob, jak to vizualizovat, a níže se podrobněji srovnáme.
| iCloud | Stroj času | |
|---|---|---|
| Hardware | Není potřeba žádná externí jednotka. | Je vyžadována externí jednotka. |
| Úložný prostor | Dost na to, abyste zálohovali data, která jste vybrali ze všech svých zařízení, plus něco navíc. | Apple doporučuje přibližně dvakrát tolik než Mac. |
| Snadnost použití | Automatické, snadné povolení, zakázání a přizpůsobení | Může být automatické, ale pohon by musel zůstat připojen. Snadné nastavení, používání a přizpůsobení. |
| Náklady | Krátkodobě dostupnější, ale z dlouhodobého hlediska může být dražší. 5 GB zdarma, další úložiště za nízký měsíční poplatek. | Závisí to na ceně vašeho externího pevného disku, ale předem levnější než iCloud. Žádný průběžný poplatek za službu, ale pokud to bude nutné s věkem, budete muset zohlednit náklady na výměnu disku. |
| Předchozí verze dat | Udržuje věci aktuální, takže nemáte přístup k předchozím verzím dokumentů a dalším údajům | Zálohuje předchozí verze, takže pokud potřebujete obnovit starší verzi dokumentu, můžete. |
Výhody a nevýhody zálohování Time Machine
Primární nevýhody Time Machine spočívají v tom, že vyžaduje externí disk, což může být nákladná počáteční cena, a je to fyzické úložné zařízení. Pokud se s vaší jednotkou něco stane (ztracená, odcizená, hurikán, přílivová vlna, cokoli), vaše data budou spolu s ní poškozena nebo ztracena. Pokud chcete, aby Time Machine spouštěl automatické zálohy podle předem naprogramovaného plánu, budete jej muset nechat připojený k počítači, což jej vystavuje stejnému riziku ohrožení životního prostředí jako váš počítač.
Jednou z velkých výhod Time Machine je však to, že bude zálohovat vše, včetně věcí, jako je vaše nastavení Mac a další data, která nejsou zahrnuta v zálohách iCloud. Pokud byl váš počítač zcela zničen, můžete pomocí nástroje Time Machine obnovit svá data do nového počítače, zatímco u iCloudu byste měli přístup pouze k datům synchronizovaným do cloudu.
Skutečnost, že Time Machine také zálohuje soubory, které synchronizujete do iCloudu, znamená, že pokud něco z iCloudu omylem smažete, můžete to získat zpět pomocí zálohy Time Machine. To znamená, že pokud v nastavení zálohování na iCloudu nepovolíte Optimalizovat úložiště Mac, v takovém případě mohou být určité soubory uloženy pouze na iCloud a ne na místní disk, takže Time Machine nebude schopen zálohovat je, protože zrcadlí to, co je na vašem místním disku.
Výhody a nevýhody záloh iCloud
Nejlepší na iCloud je to, že uchovává vybraná data synchronizována na všech vašich zařízeních. To znamená, že pokud se ve vašem počítači stane něco dočasného a vy jednoduše potřebujete rychlý přístup k souboru, můžete to udělat na svém iPhonu nebo iPadu, aniž byste museli hledat jiný počítač, do kterého byste připojili externí pevný disk, abyste viděli záložní data Time Machine .
Problém je v tom, že iCloud uloží pouze nejnovější verzi synchronizovaných dat, takže nebudete mít přístup k předchozím verzím ani obnovit smazané soubory, jakmile iCloud tyto změny synchronizuje. Jak již bylo uvedeno výše, iCloud také není řešením, které bude zálohovat všechna vaše data. Pokud se něco stalo s vaším počítačem, iCloud vám pomůže obnovit soubory, které jste se rozhodli synchronizovat do cloudu, ale ne místní data Mac, která nebyla součástí vaší zálohy iCloud.
Uvidíte, proč je volba mezi Time Machine a iCloud tvrdá. Mnoho lidí se ve skutečnosti rozhodne udělat obojí, a pokud již máte pevný disk a nevadí vám platit babku nebo dva každý měsíc za další úložiště iCloud, není to opravdu špatný nápad. Výhody každého z nich jsou natolik jedinečné, že mohou sloužit svému účelu.
Jak používat Time Machine k zálohování Mac
Abyste dosáhli nejlepších výsledků, ujistěte se, že je váš Mac připojen k napájení před zahájením procesu zálohování.
- Připojte externí pevný disk.
- Na panelu nabídek klikněte na ikonu Time Machine .

- Pokud ji nevidíte, otevřete Předvolby systému .

- Nyní klikněte na Time Machine .

- Klikněte na Vybrat záložní disk .

- Vyberte externí disk.
- Pokud chcete zálohy zašifrovat, zaškrtněte políčko vedle možnosti Šifrovat zálohy
- Klikněte na Použít disk .

- Nyní můžete kliknutím na Možnosti vybrat položky, které chcete ze zálohy vyloučit, pokud existují.
- Klikněte na ikonu plus a vyberte soubory, které chcete vyloučit.
- Po dokončení klikněte na Uložit .

- Když jste v nabídce předvoleb Time Machine, můžete podle svých preferencí zaškrtnout nebo zrušit zaškrtnutí políčka Zobrazit Time Machine v pruhu nabídek .
- Toto nastavení můžete také povolit nebo zakázat zaškrtnutím nebo zrušením zaškrtnutí políčka Zálohovat automaticky .
Pokud se rozhodnete provést také ruční zálohování pomocí této metody, můžete kliknout na Time Machine v řádku nabídek a vybrat Zálohovat nyní .
V nabídce Možnosti můžete také zvolit pokračování zálohování, i když je váš počítač napájen z baterie, ale tento proces využívá docela dost baterie, takže se to nedoporučuje, pokud to není nutné, nebo pokud vás znáte nezůstane dlouho odpojen od napájení.
Jak dlouho tedy trvá zálohování Time Machine? Liší se podle toho, kolik dat se zálohuje, ale první záloha bude téměř vždy trvat nejdéle. Během zálohování však můžete počítač používat. Může to běžet trochu pomaleji, než jste zvyklí.
Zálohujte Mac na iCloud
Pokud máte přístup k dostatečnému prostoru na iCloud pro zálohování váš Mac, je to skvělá volba. Mnoho uživatelů to dává přednost, protože nevyžaduje externí pevný disk a v případě potřeby umožňuje přístup k souborům vašeho počítače Mac z jiných počítačů Mac, iPhonu nebo iPadu.
Primární nevýhodou zde je, že zálohy Mac často vyžadují spoustu úložného prostoru , takže pokud ještě nezaplatíte za další úložiště na iCloudu, možná to budete muset udělat. Mnoho uživatelů se rozhodne pro Balíček Apple One , který vám ušetří peníze za předplatné (včetně úložiště iCloud), takže to může být dobrá volba, pokud uvažujete o použití této metody. Na druhou stranu, pokud jste jako já a nemáte příliš mnoho, co potřebujete k zálohování, můžete jednoduše použít úložný prostor iCloud, ke kterému již máte přístup!
Kolik úložiště je zdarma na iCloudu? Když se zaregistrujete, získáte 5 GB úložiště zdarma. Kromě toho se budete muset zaregistrovat k plánu, který zahrnuje částku navíc, o které si myslíte, že ji budete potřebovat.
Zde je postup, jak zálohovat Mac na iCloud:
- Ve svém počítači Mac otevřete Předvolby systému .

- Klikněte na Apple ID .

- Klikněte na iCloud .

- Pokud to ještě není zaškrtnuto, zaškrtněte políčko vedle iCloud Drive .
- Klikněte na Možnosti vedle iCloudu.

- Kliknutím na políčka vedle nich vyberte všechny typy souborů, které chcete zálohovat na iCloud.
- Klikněte na Hotovo .

- Nyní můžete zavřít z okna.
Když nyní otevřete Finder, uvidíte nalevo složku iCloud Drive. Do této složky můžete podle potřeby přejít, abyste mohli přesouvat dokumenty dovnitř a ven a abyste měli jistotu, že máte zálohy všech souborů, které vás znepokojují.
Použijte zálohovací software pro Mac od jiného výrobce
Mnoho vývojářů poskytuje software, některé zdarma a některé placené, které uživatelům umožňují zálohovat jejich počítače Mac. Některé z těchto služeb získávají lepší recenze než jiné, takže je nejlepší číst recenze pro snadné použití a trvalý přístup k souborům. Další úvaha s poskytovateli třetích stran spočívá v tom, že budete muset zajistit, aby váš Mac i jeho aktuální software byly podporovány zálohovací službou Mac, o kterou máte zájem.
Další alternativy zálohování pro Mac
Pokud máte zájem zálohovat pouze určité soubory nebo typy souborů, může být tento proces jednodušší. Například pokud chcete zálohovat pouze svou hudbu nebo fotografie, můžete to udělat pomocí jednotky flash a jednoduše pomocí aplikace Finder přetáhněte soubory na jednotku. Tento proces může být pečlivý, ale funguje to!
Uživatelé, kteří chtějí mít ke své hudbě přístup v cloudu, mohou také zvážit přihlášení k Apple Music, která by jim poskytla přístup ke své hudební knihovně iCloud z kompatibilních zařízení Apple.
Dalším řešením je použít něco jako Dropbox nebo Disk Google , kde můžete kopírovat dokumenty do soukromého (nebo sdíleného s přáteli a rodinou) webového úložiště.
Doufáme, že vám tento článek ukázal, jak zálohovat Mac takovým způsobem, který bude přínosem pro vás i váš životní styl.