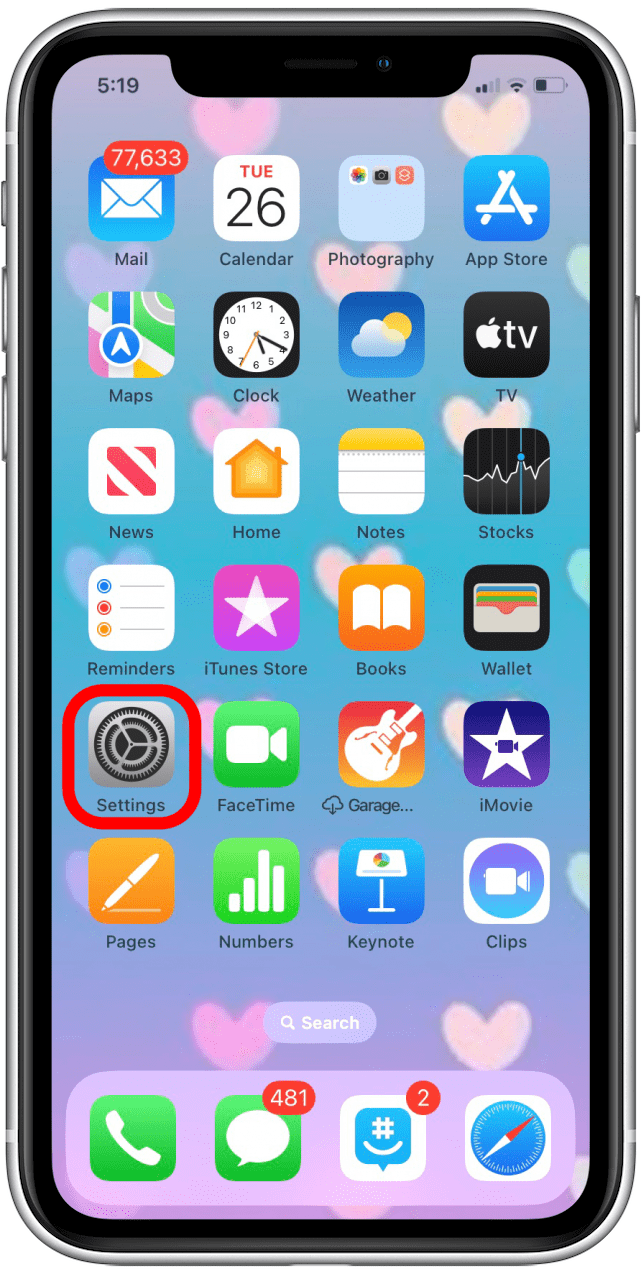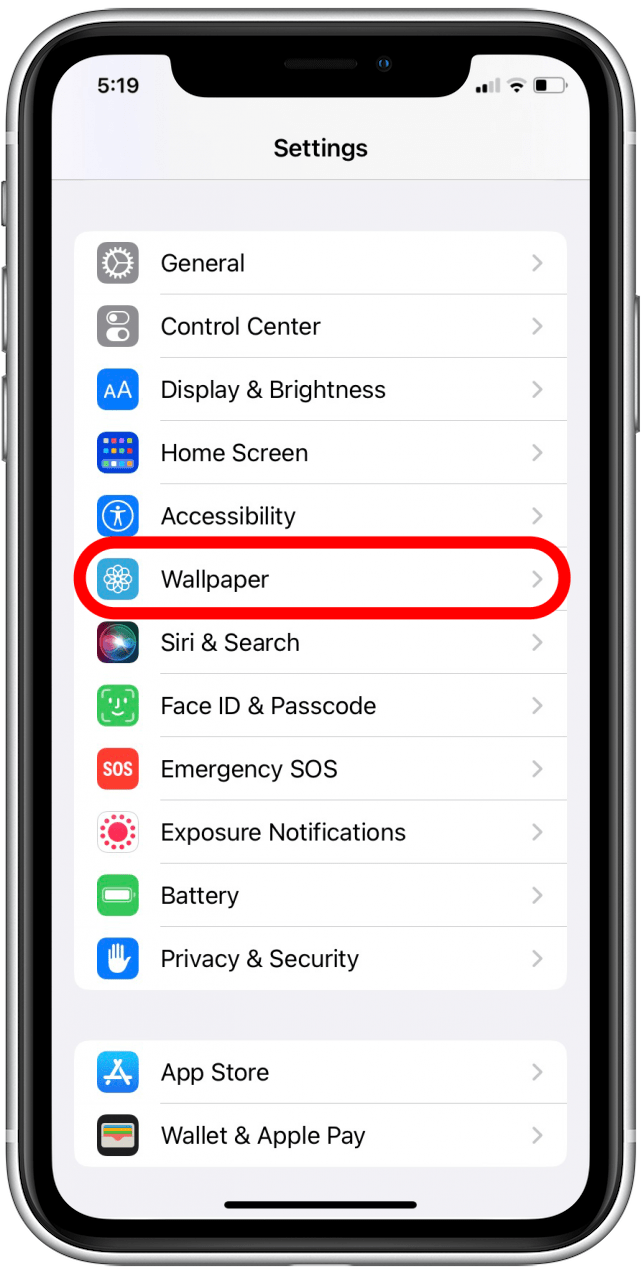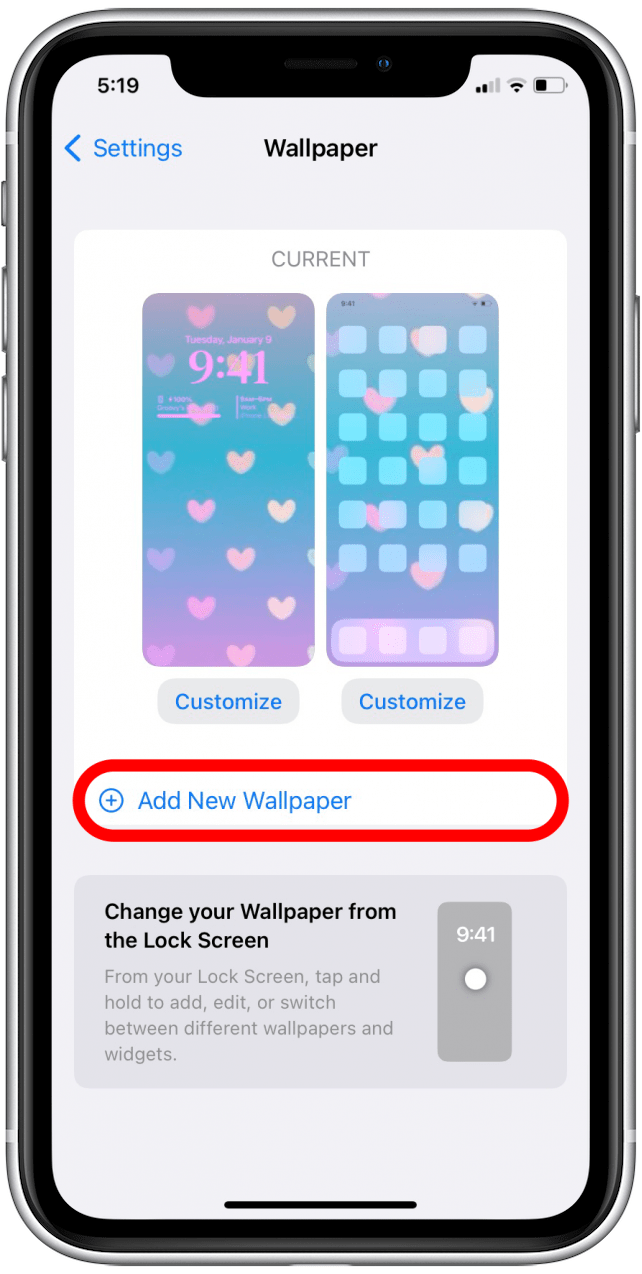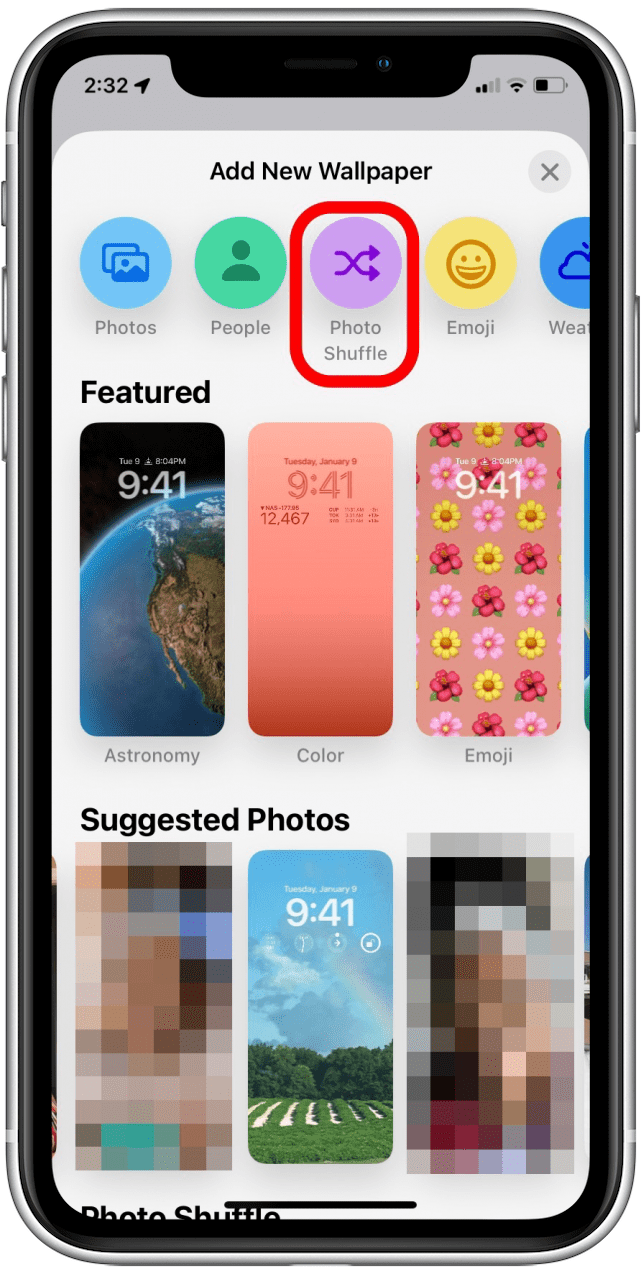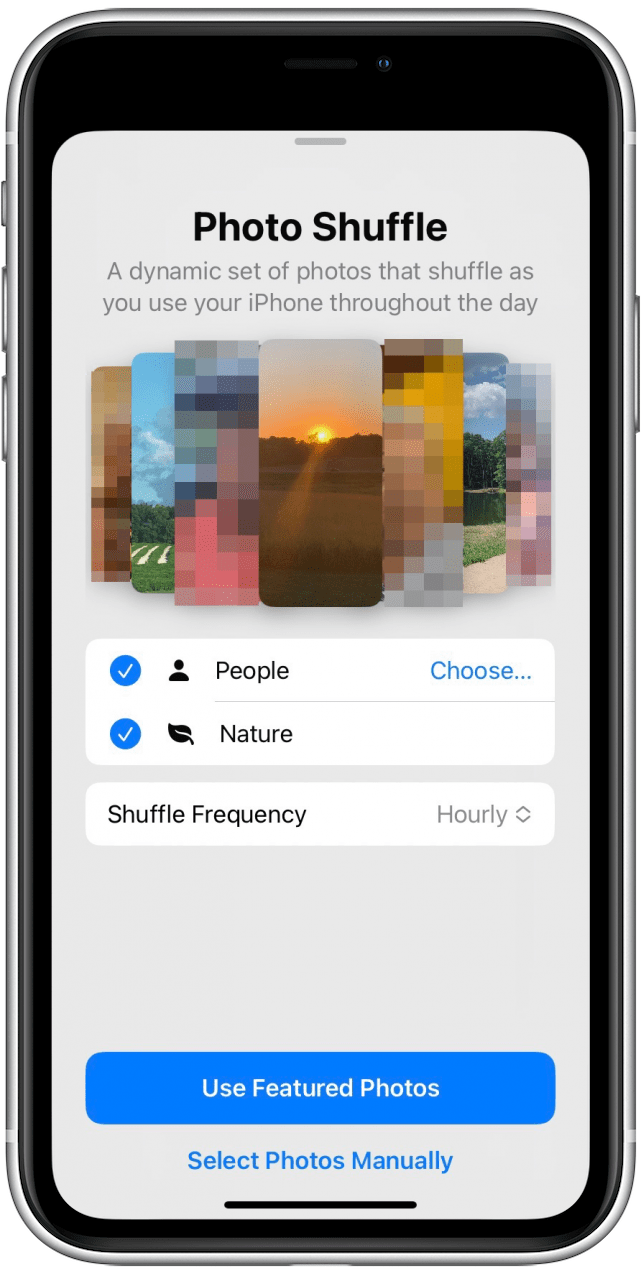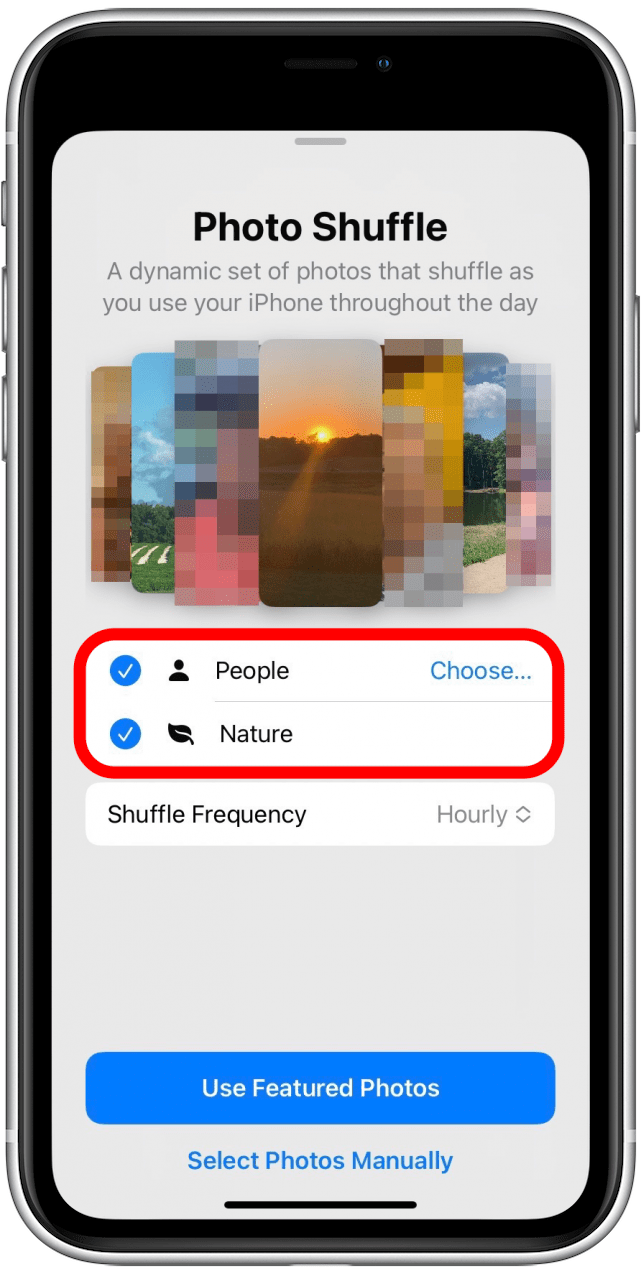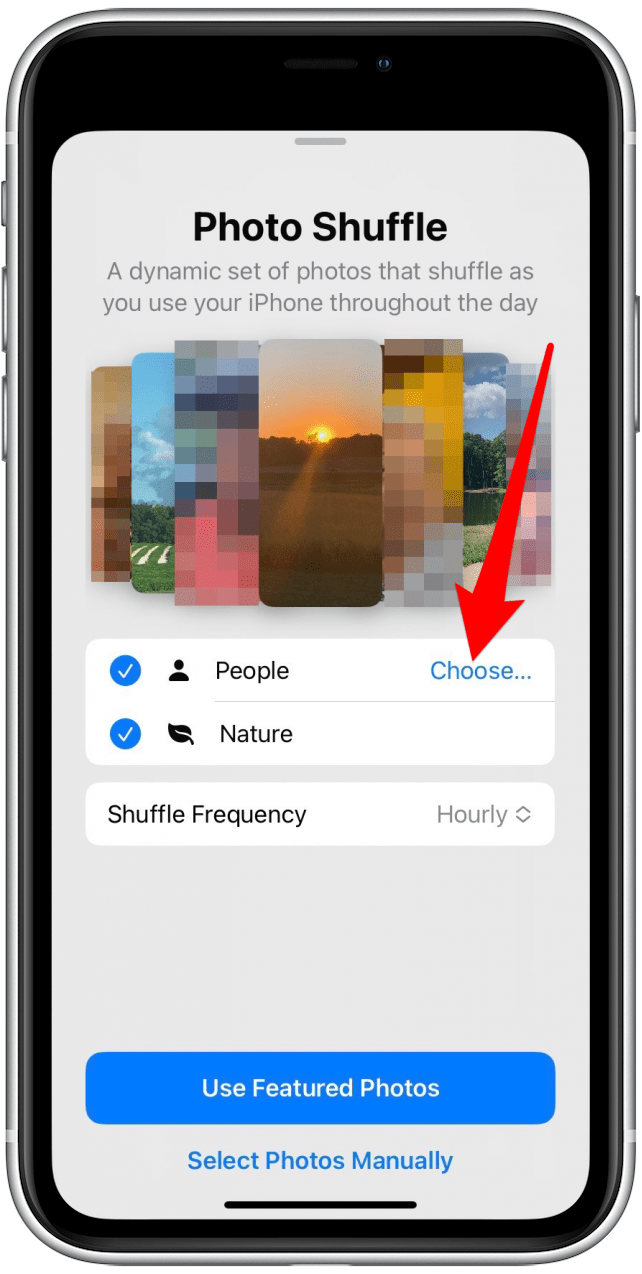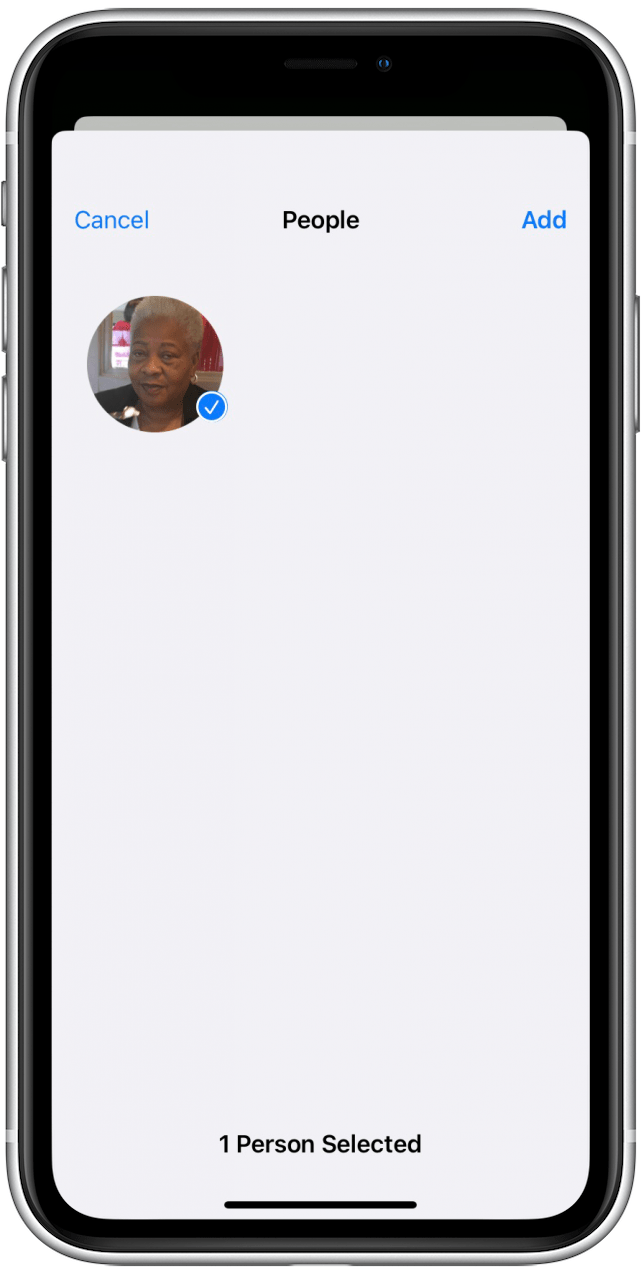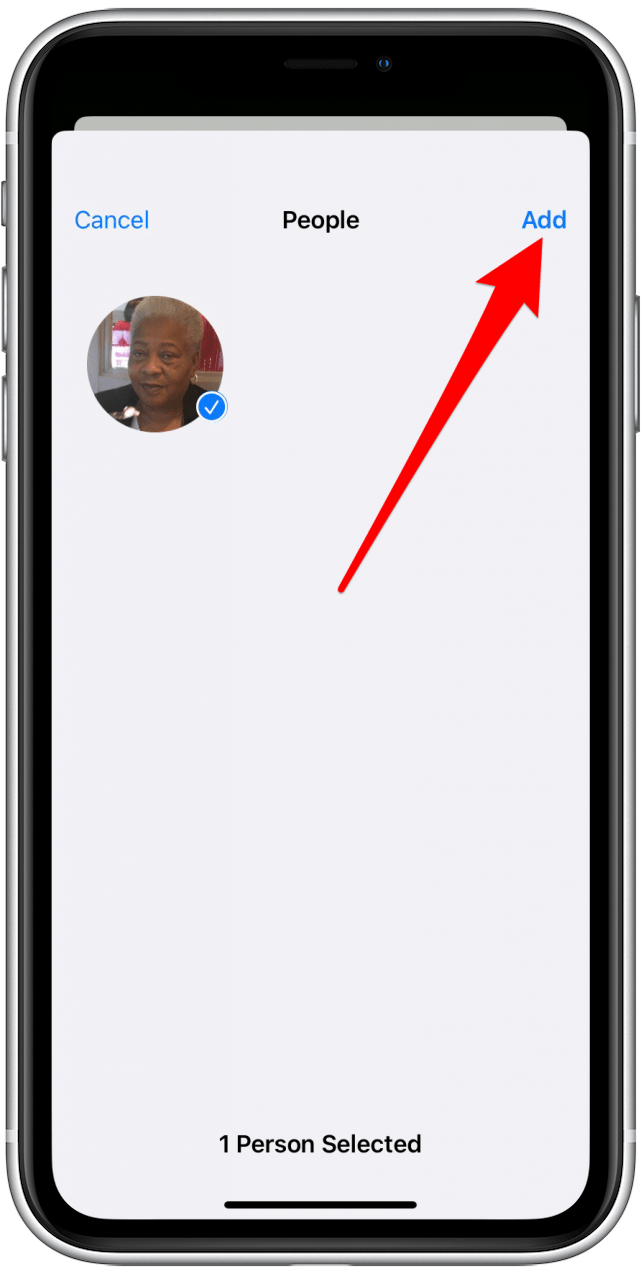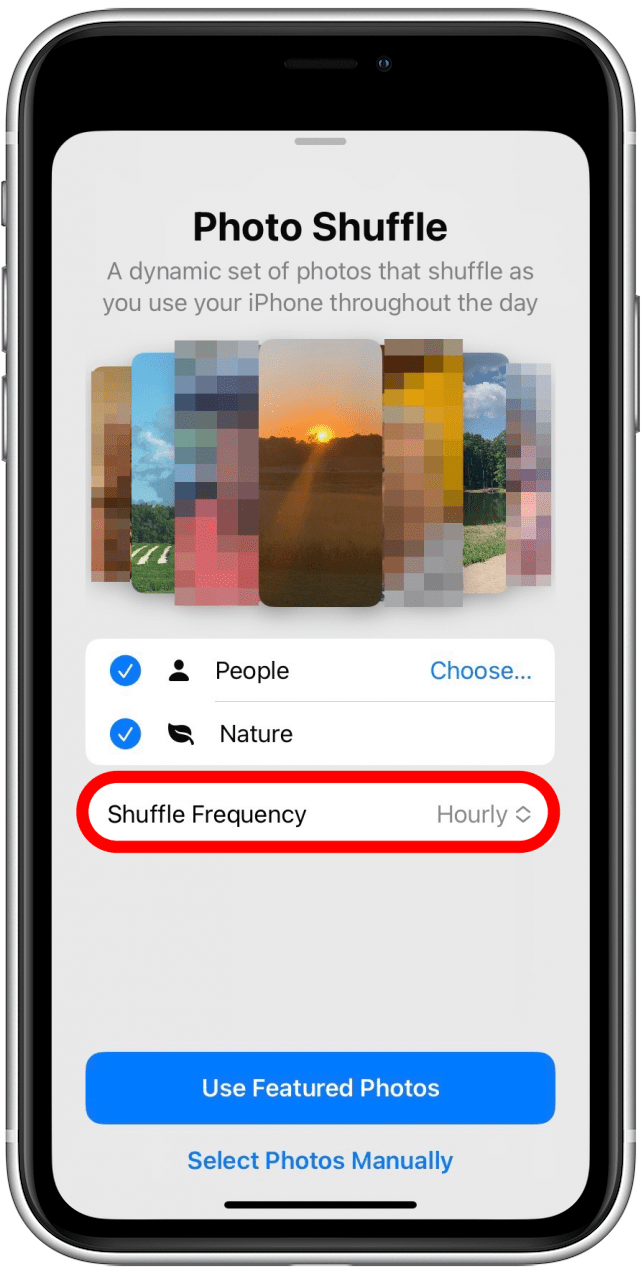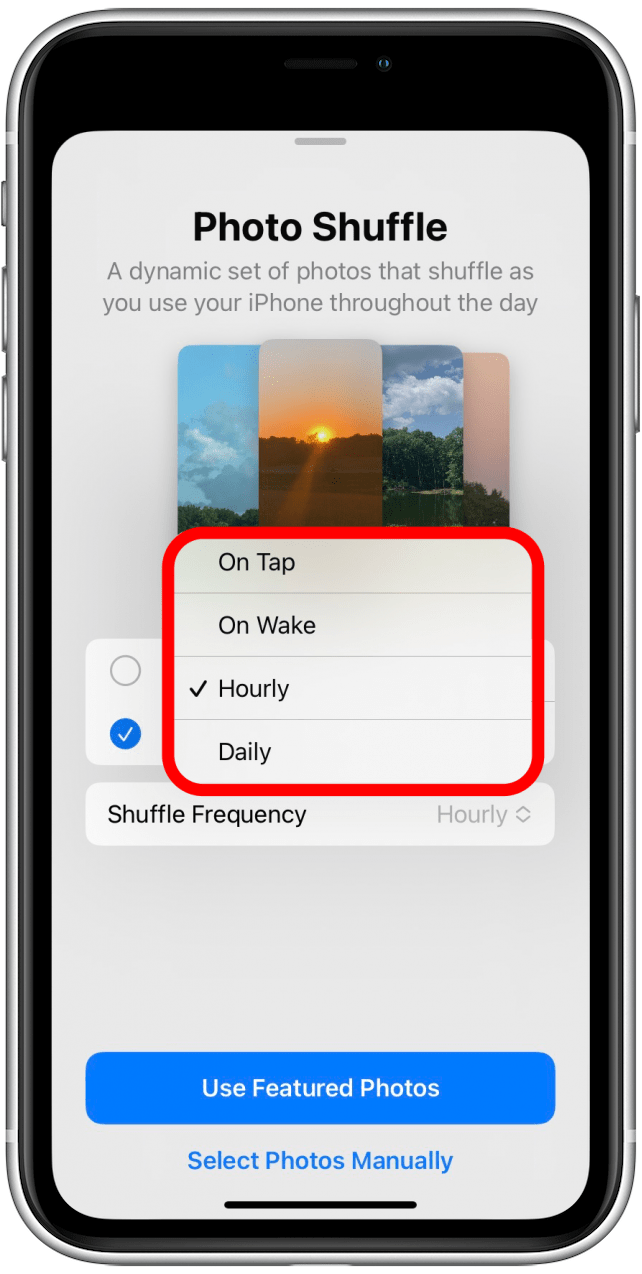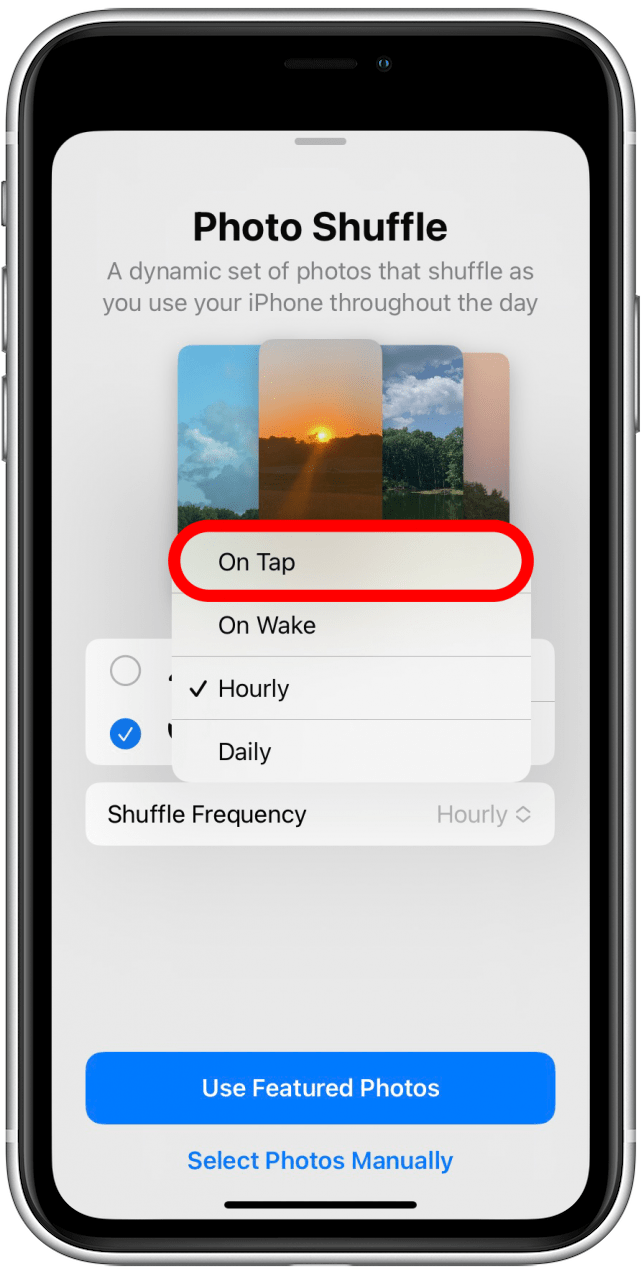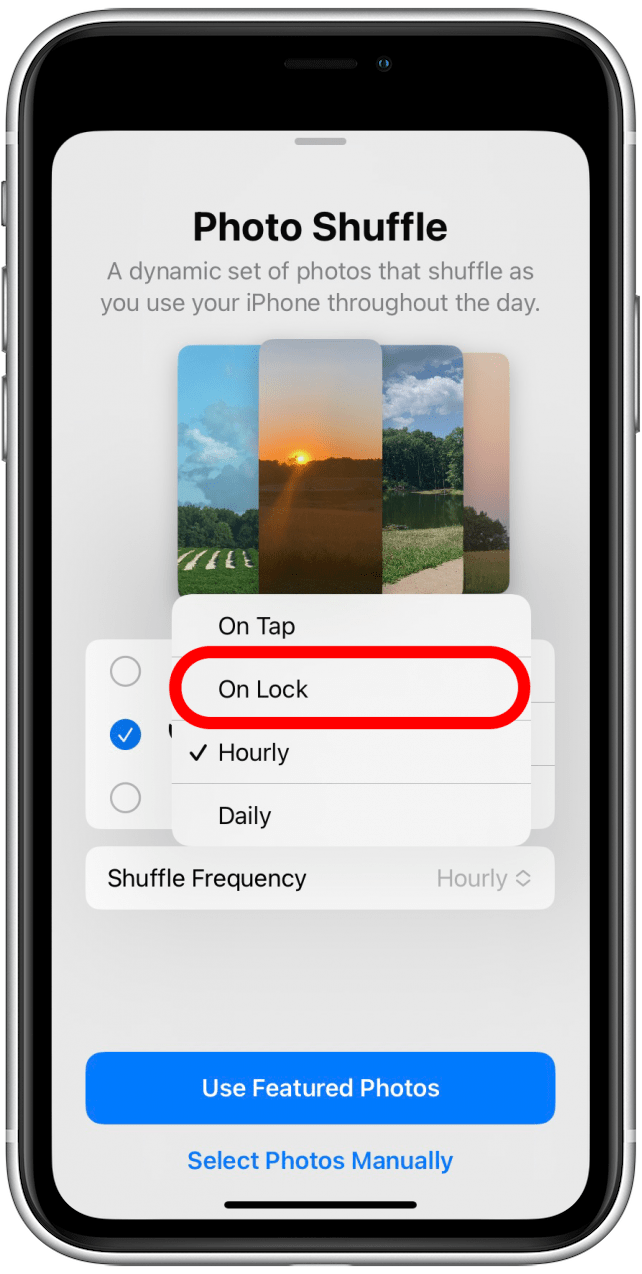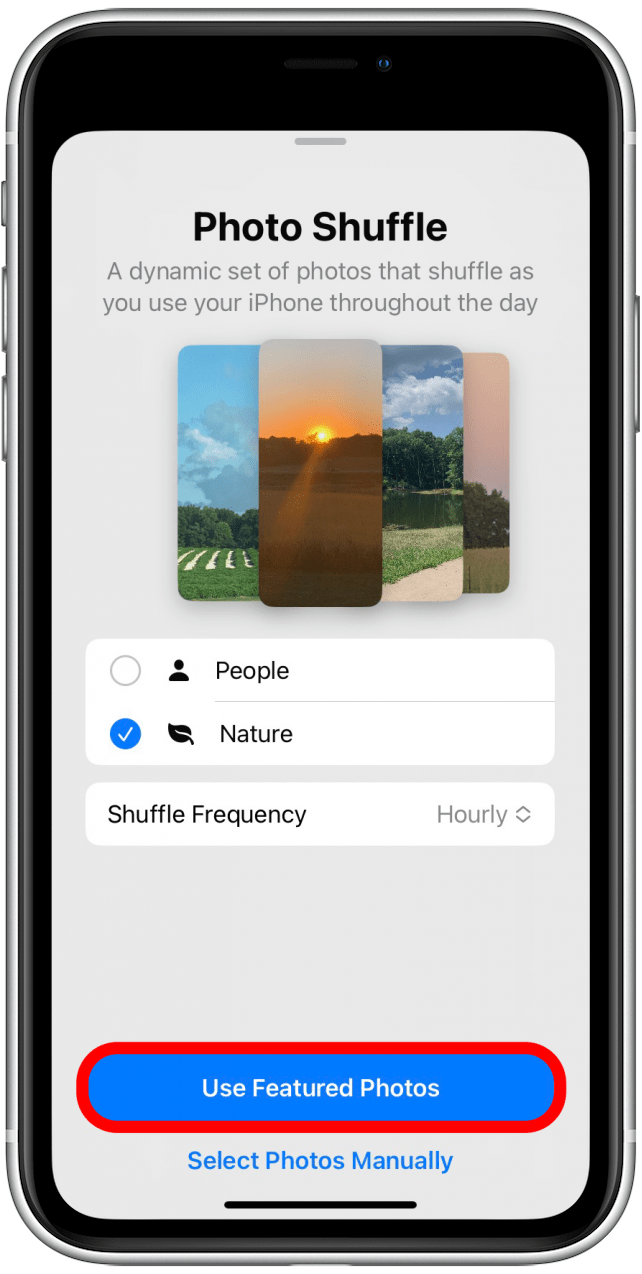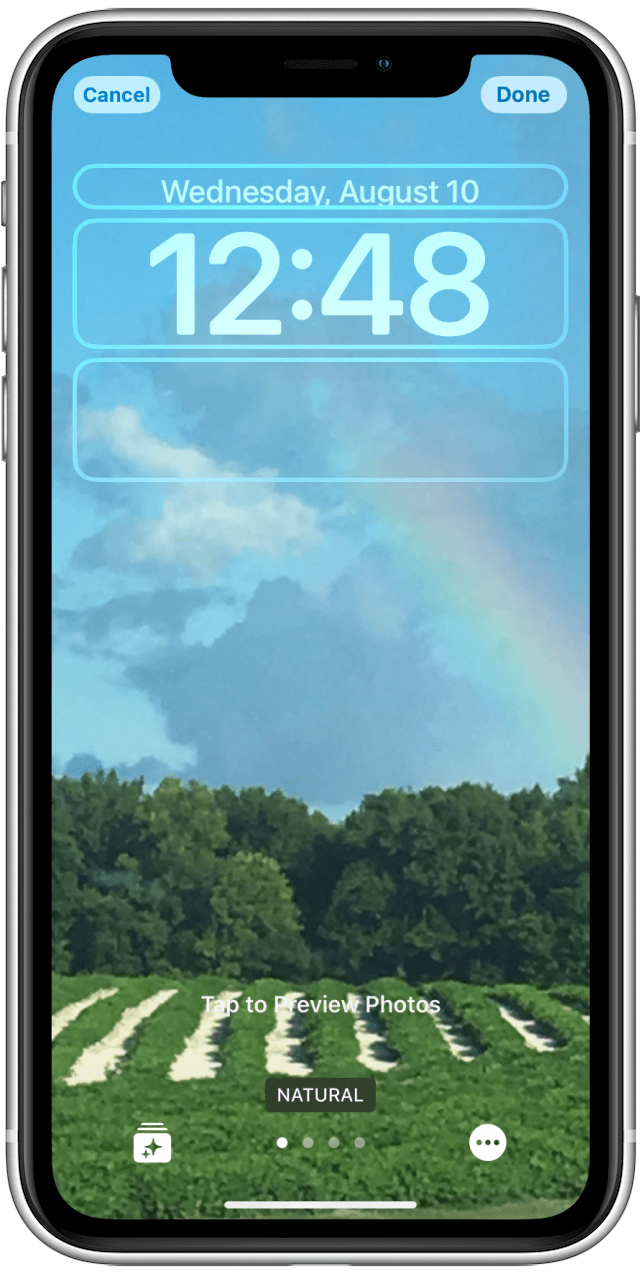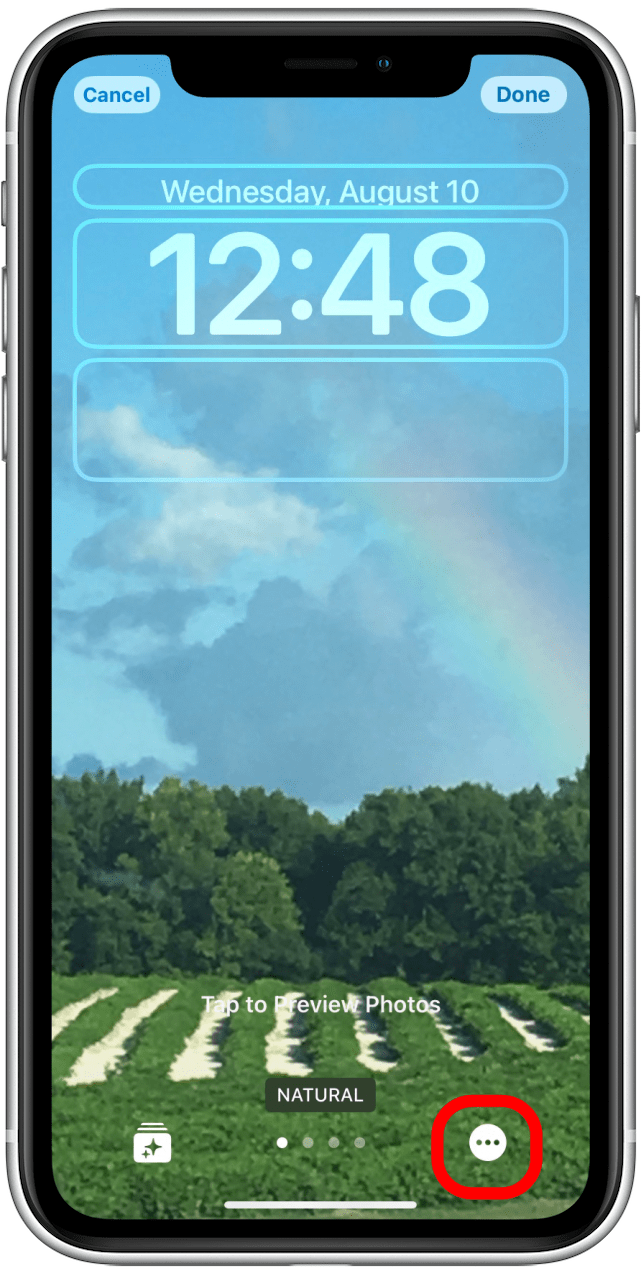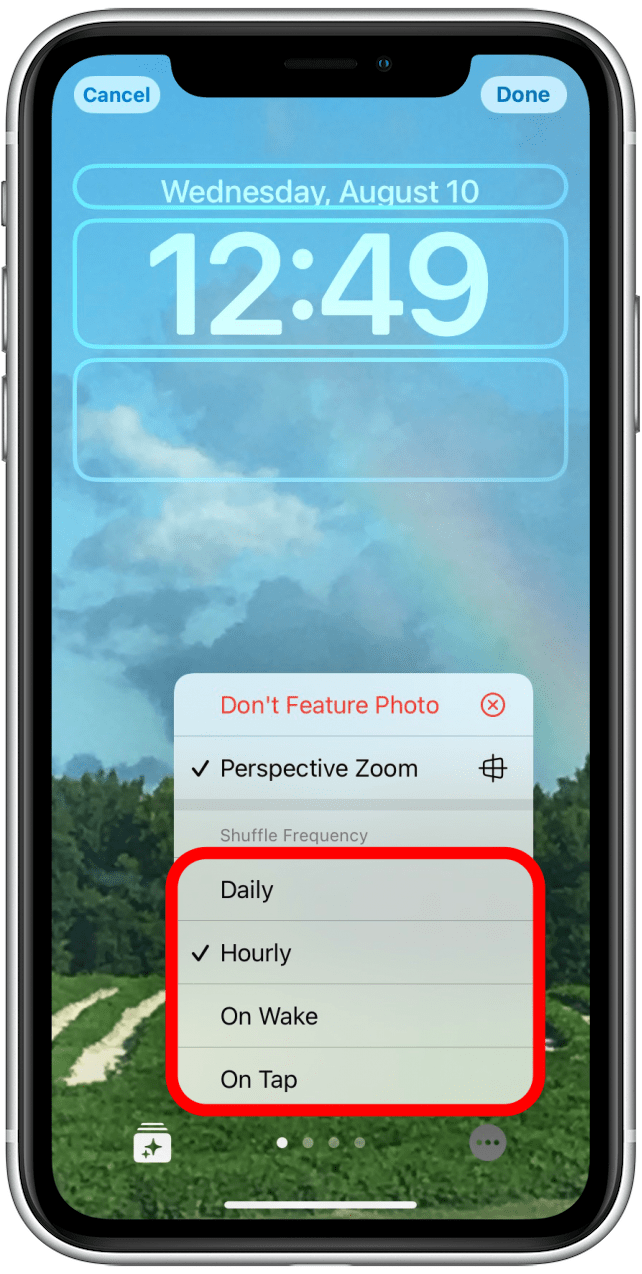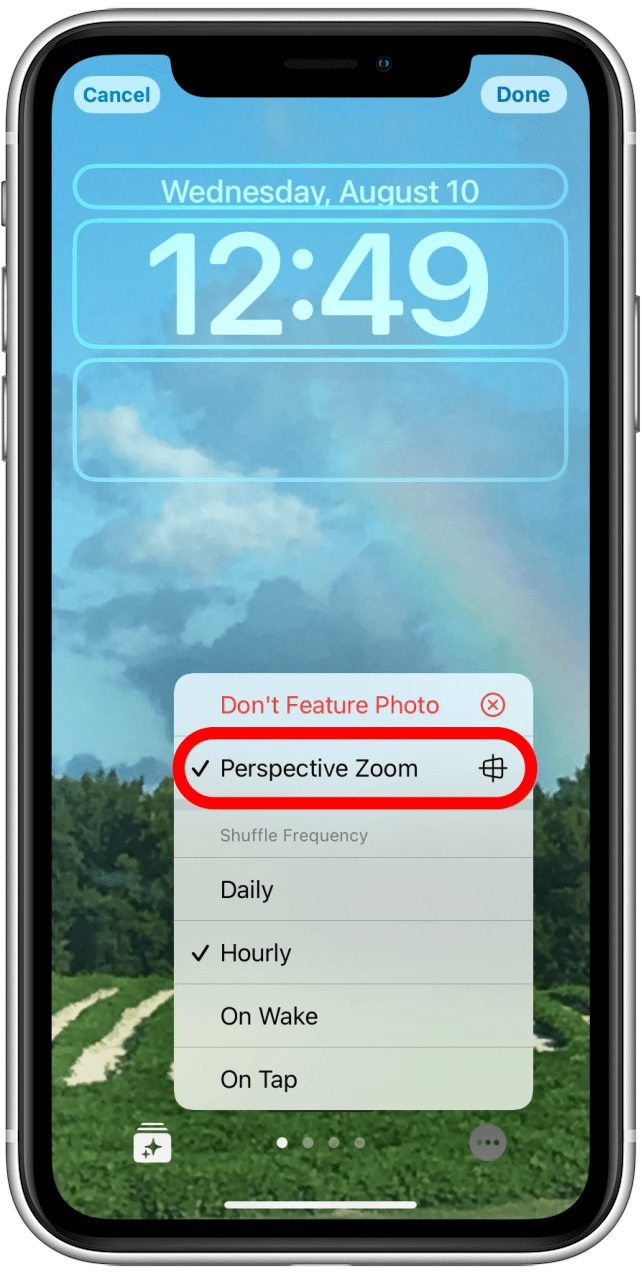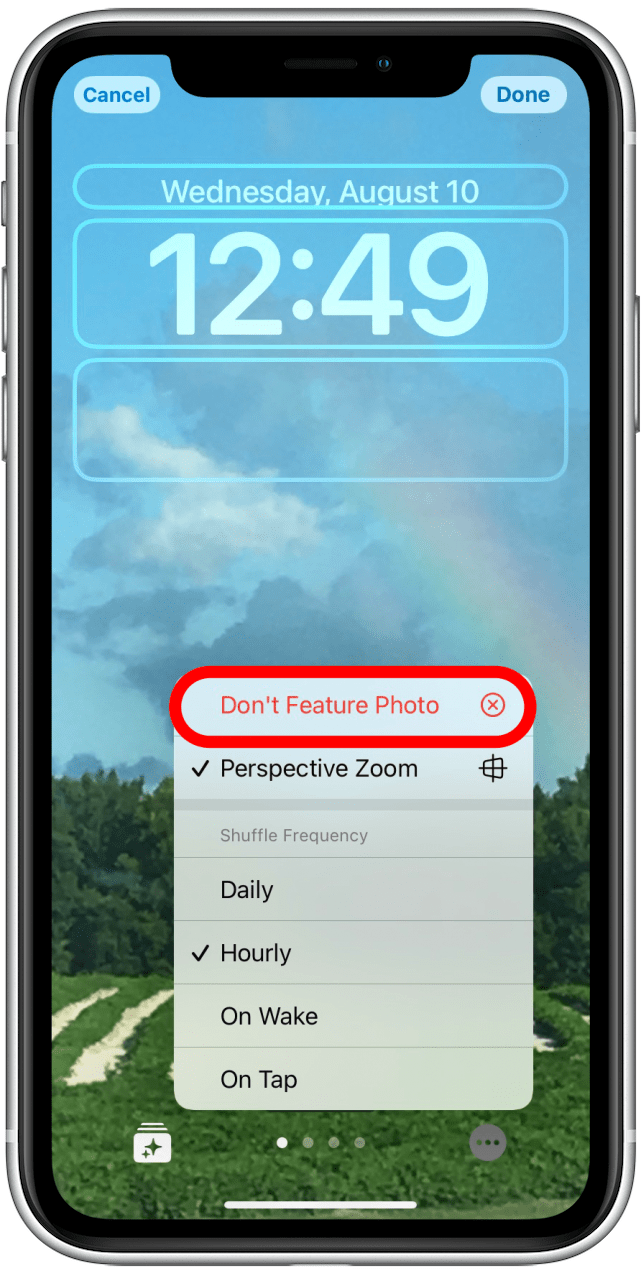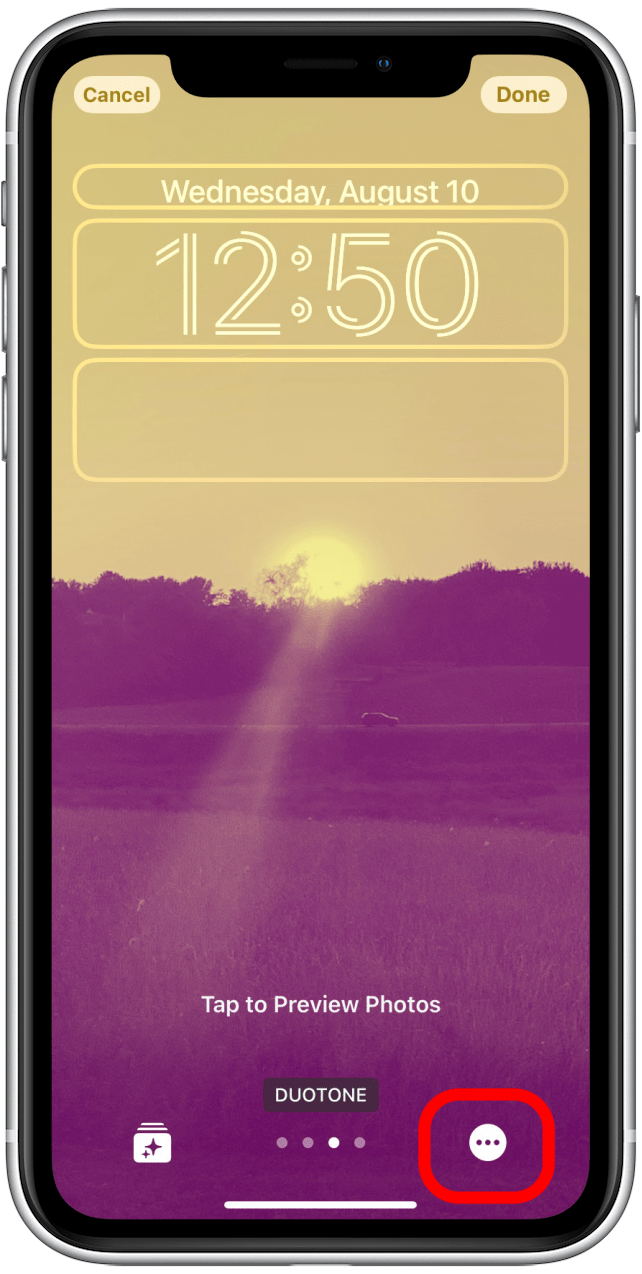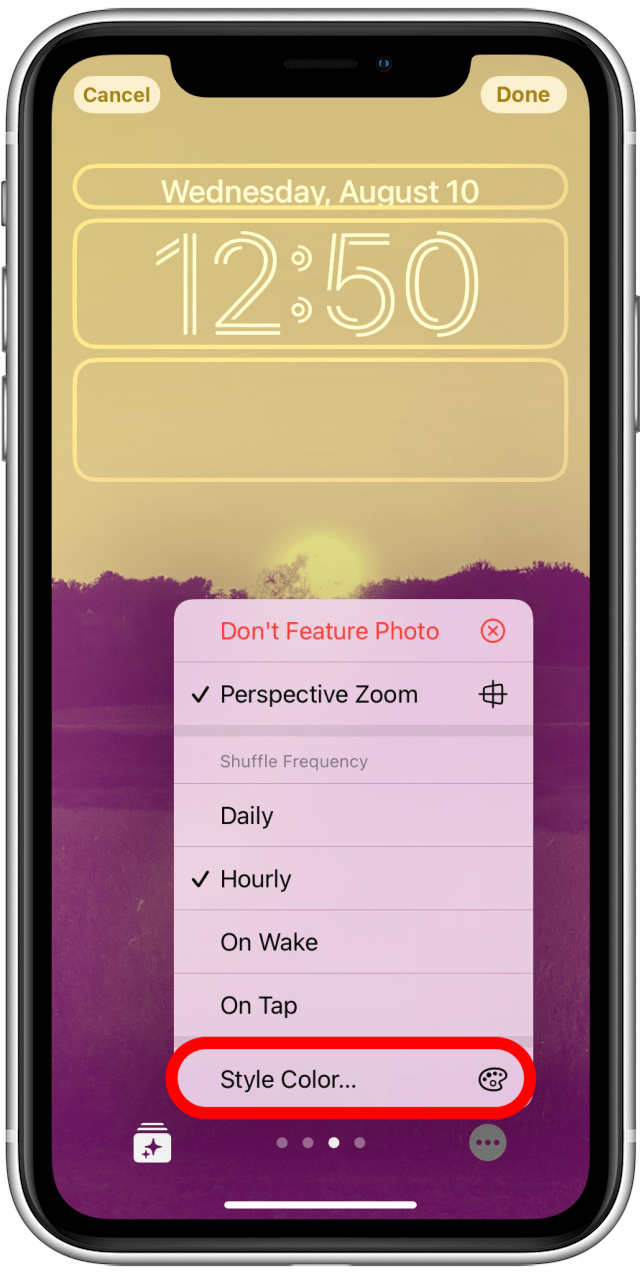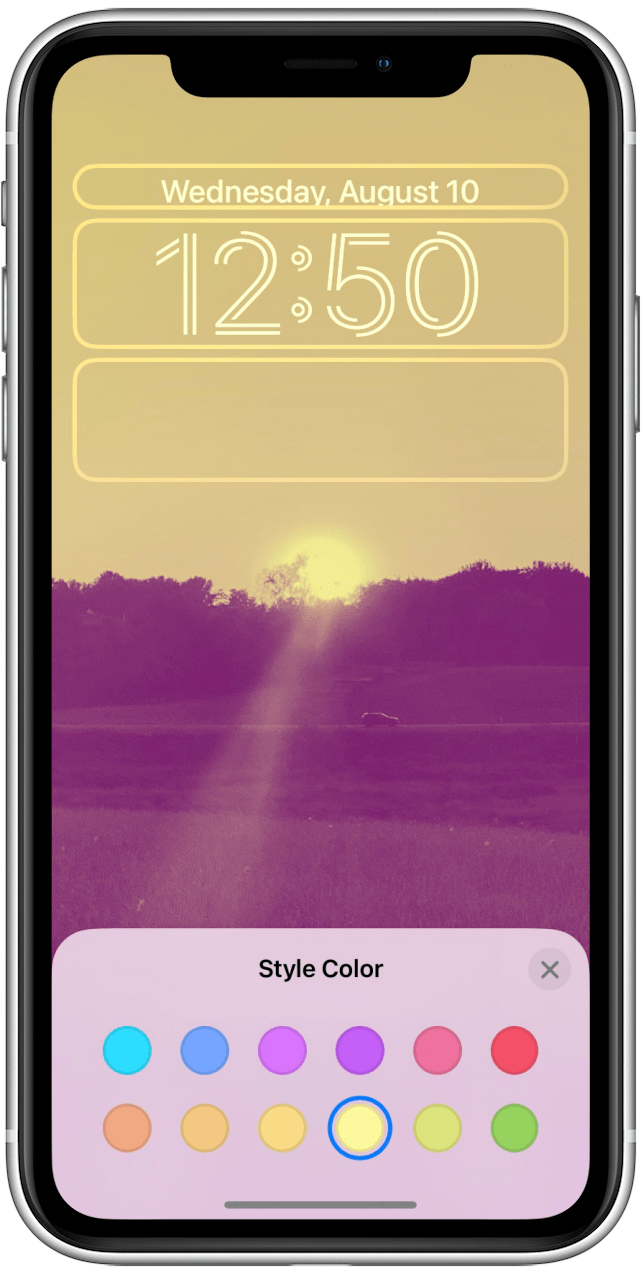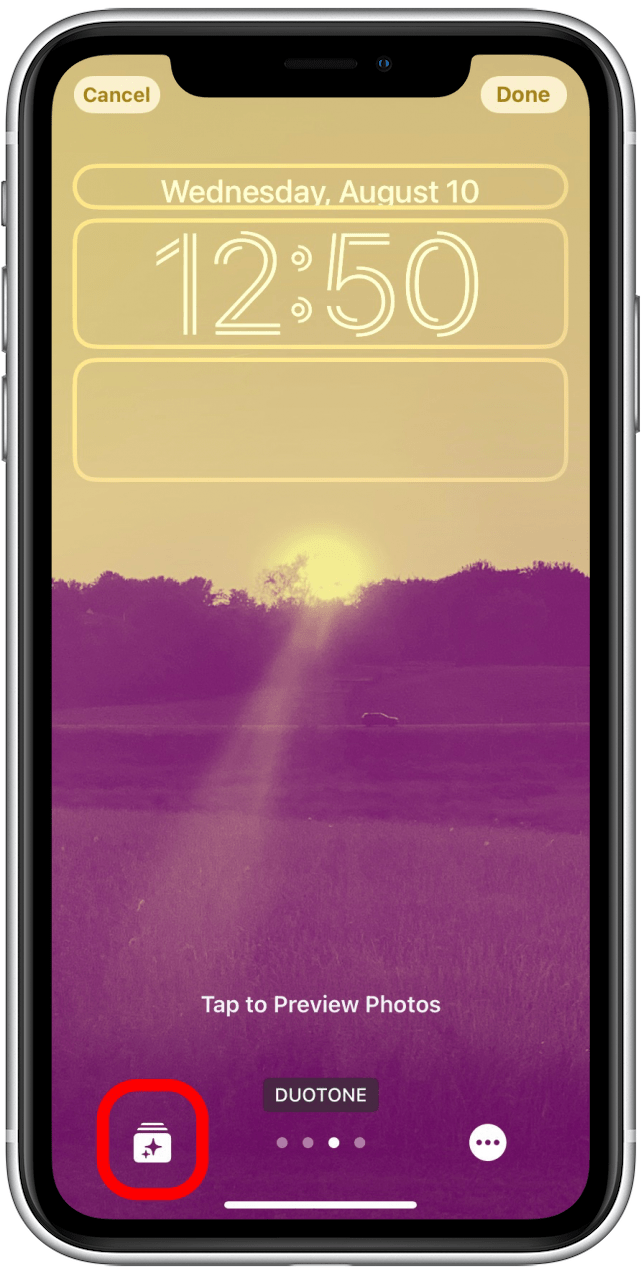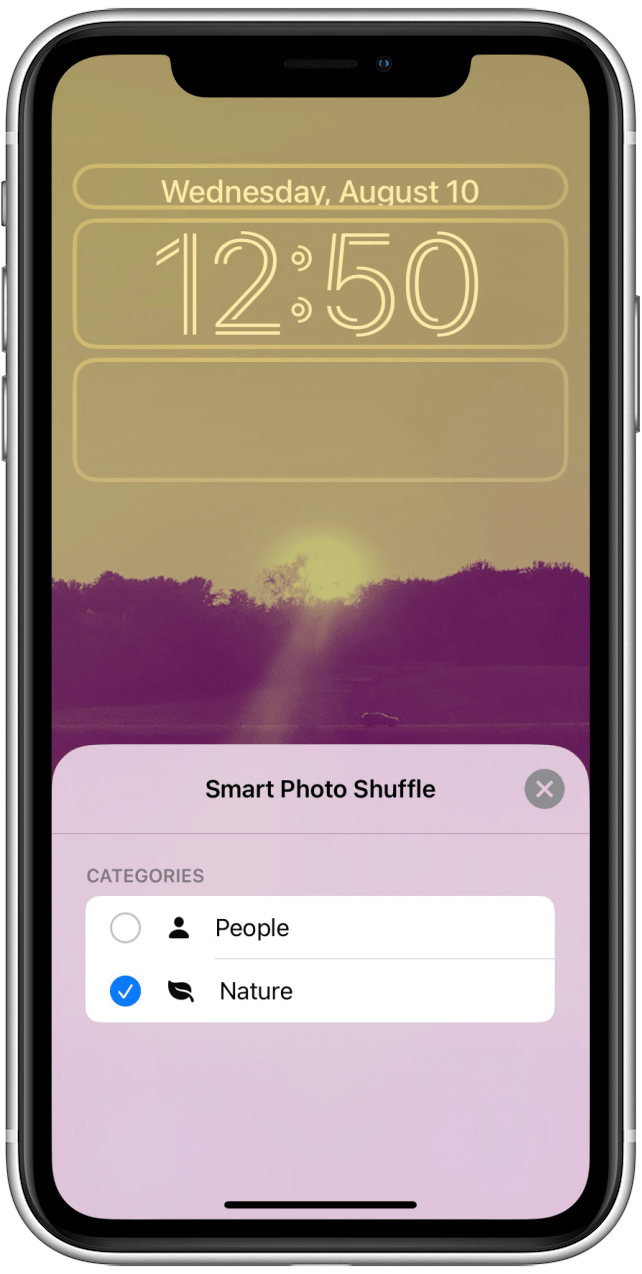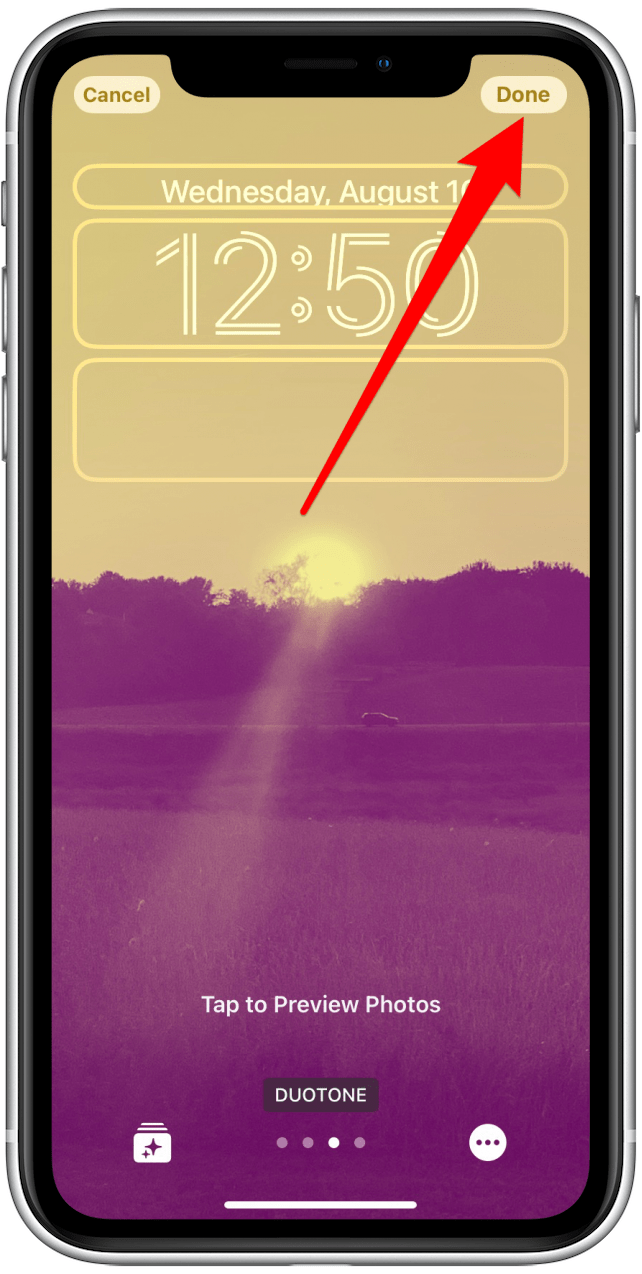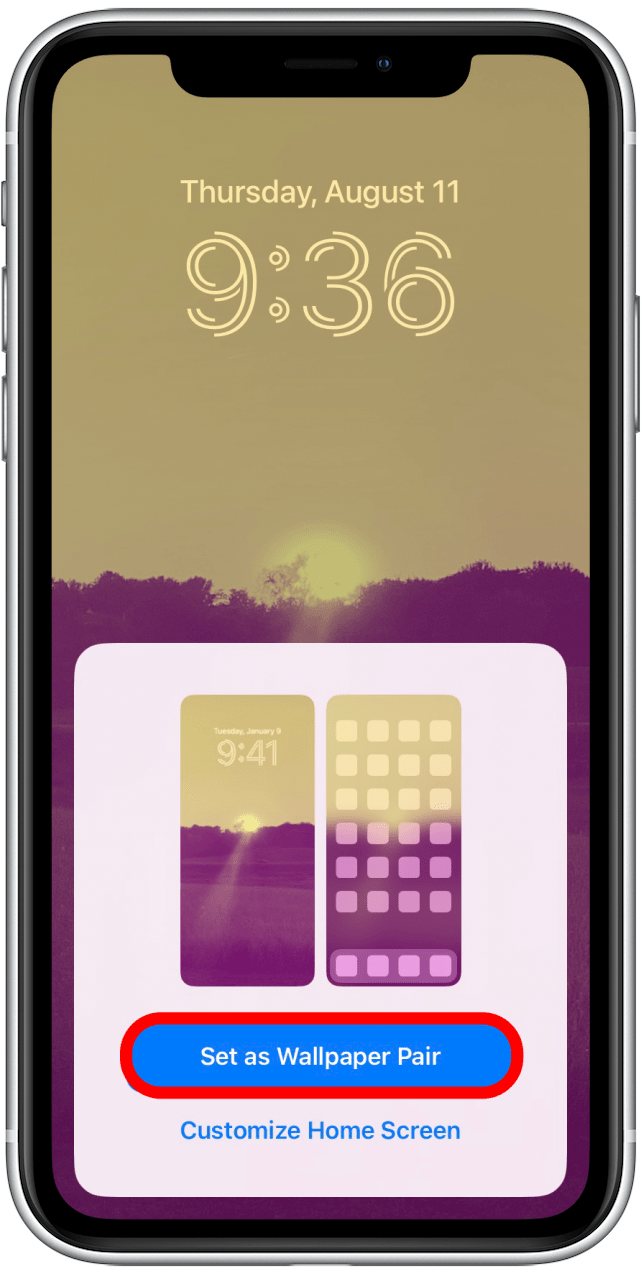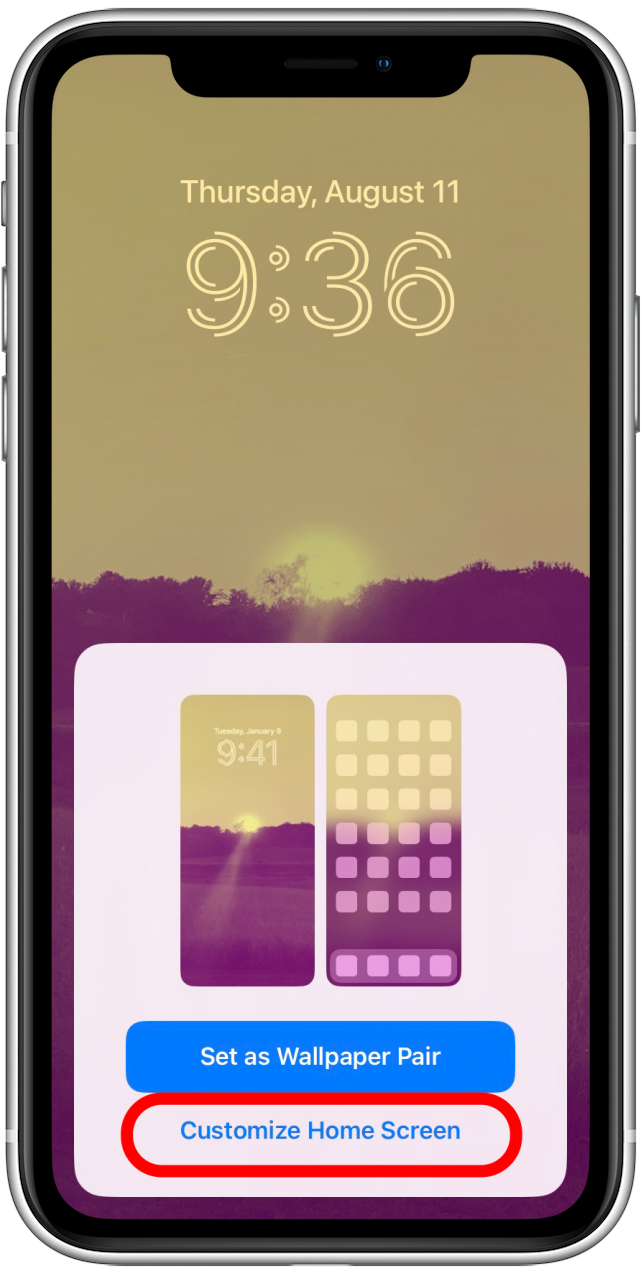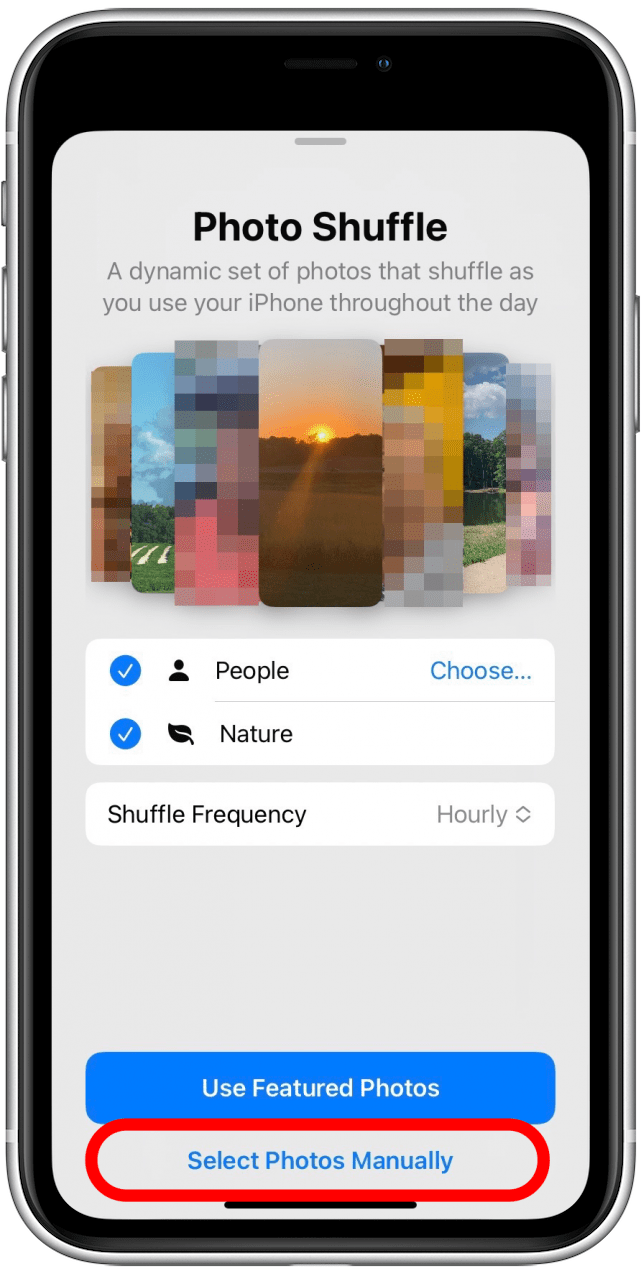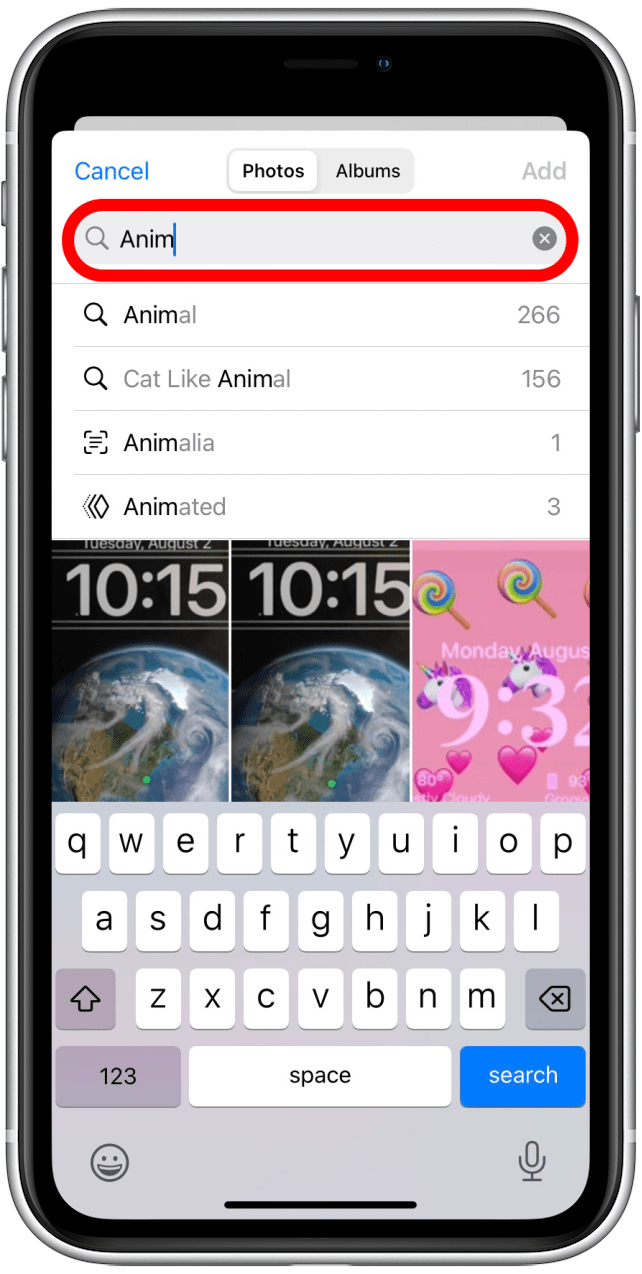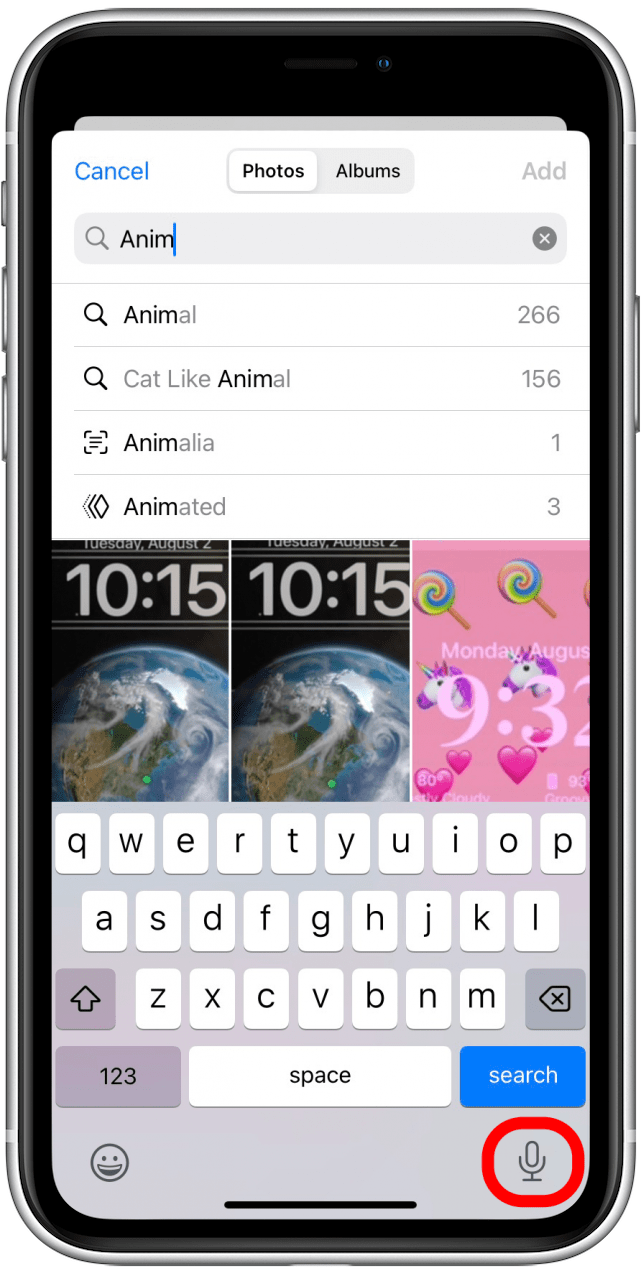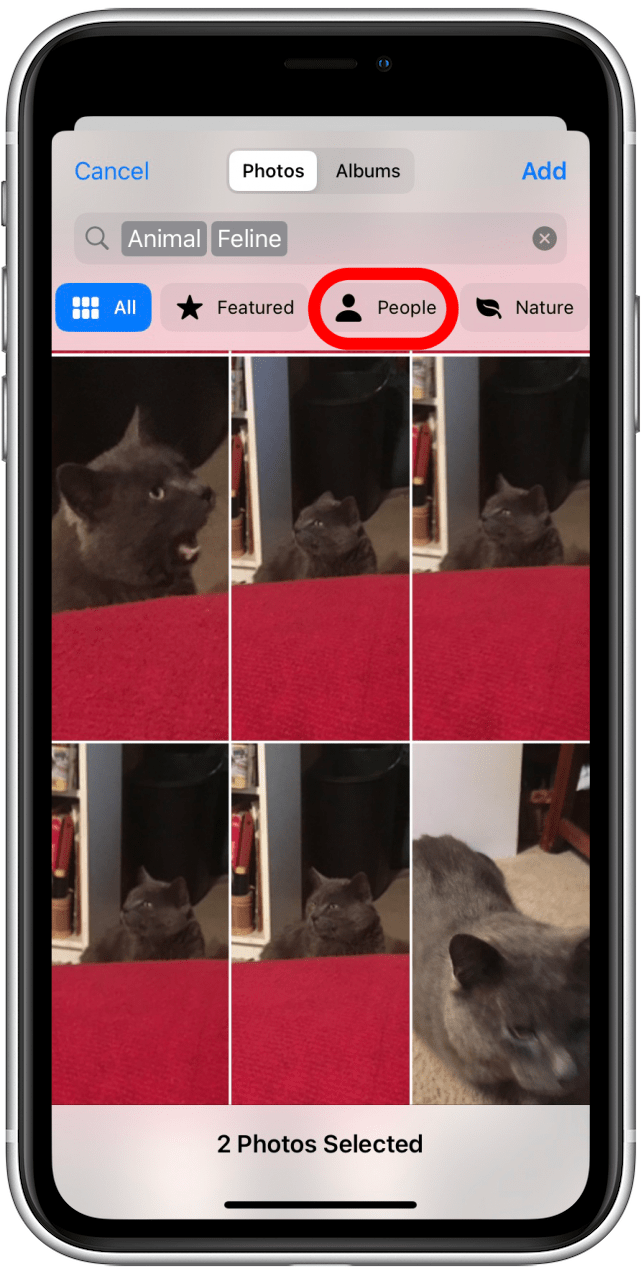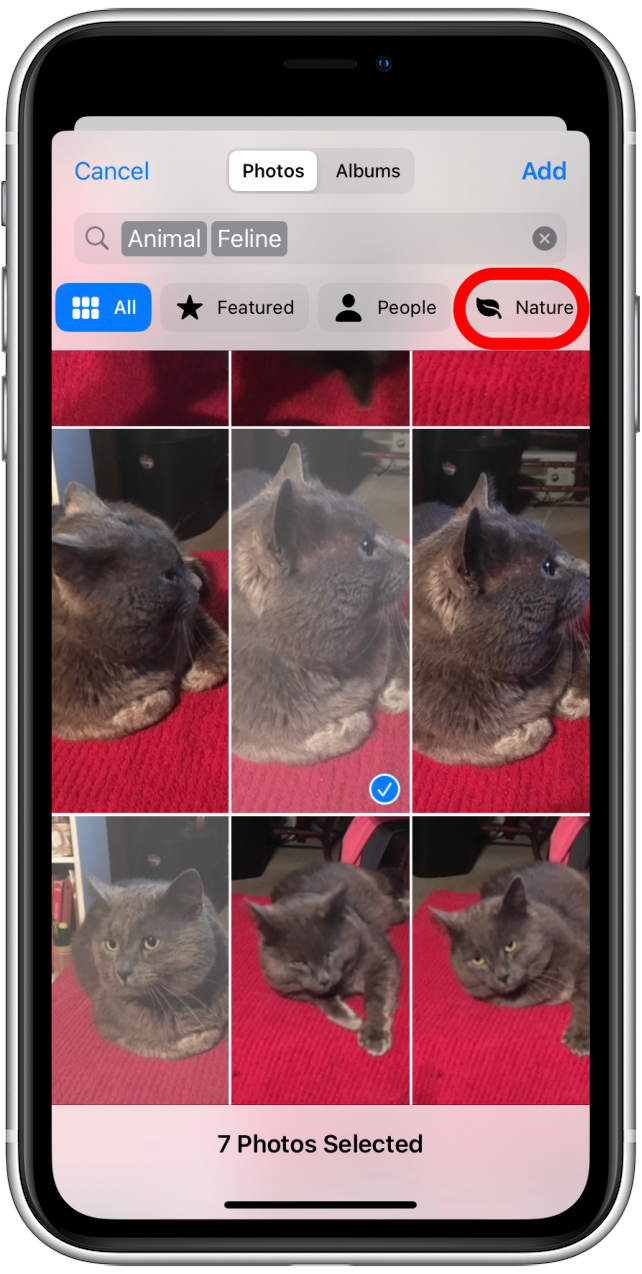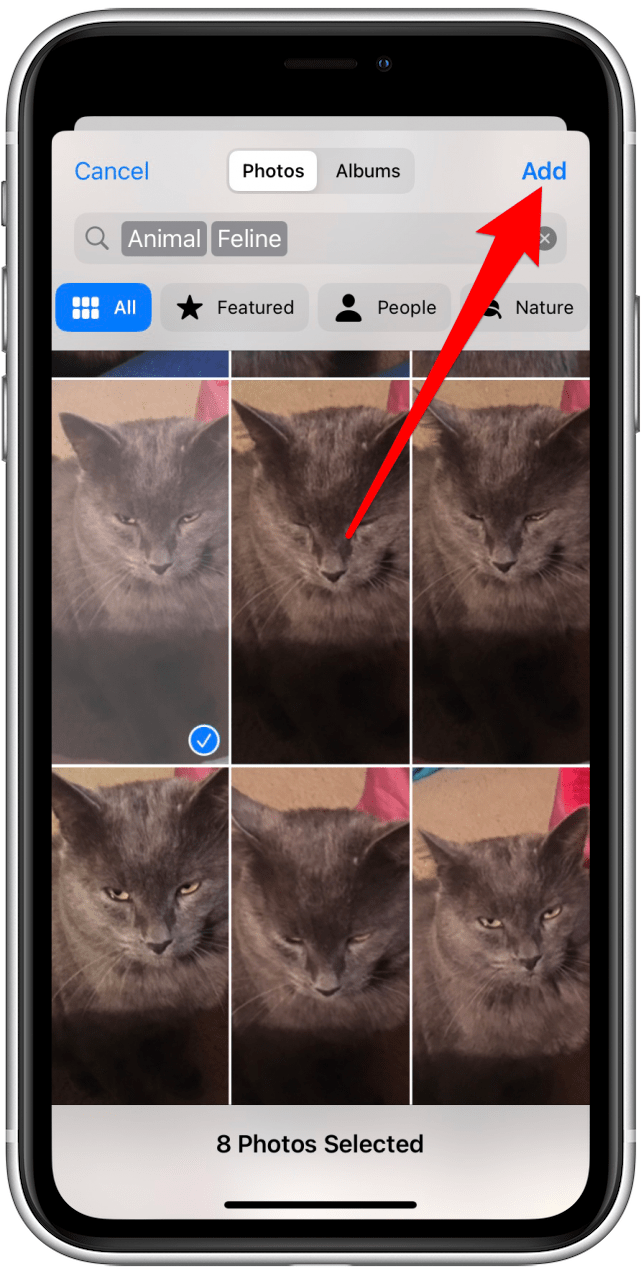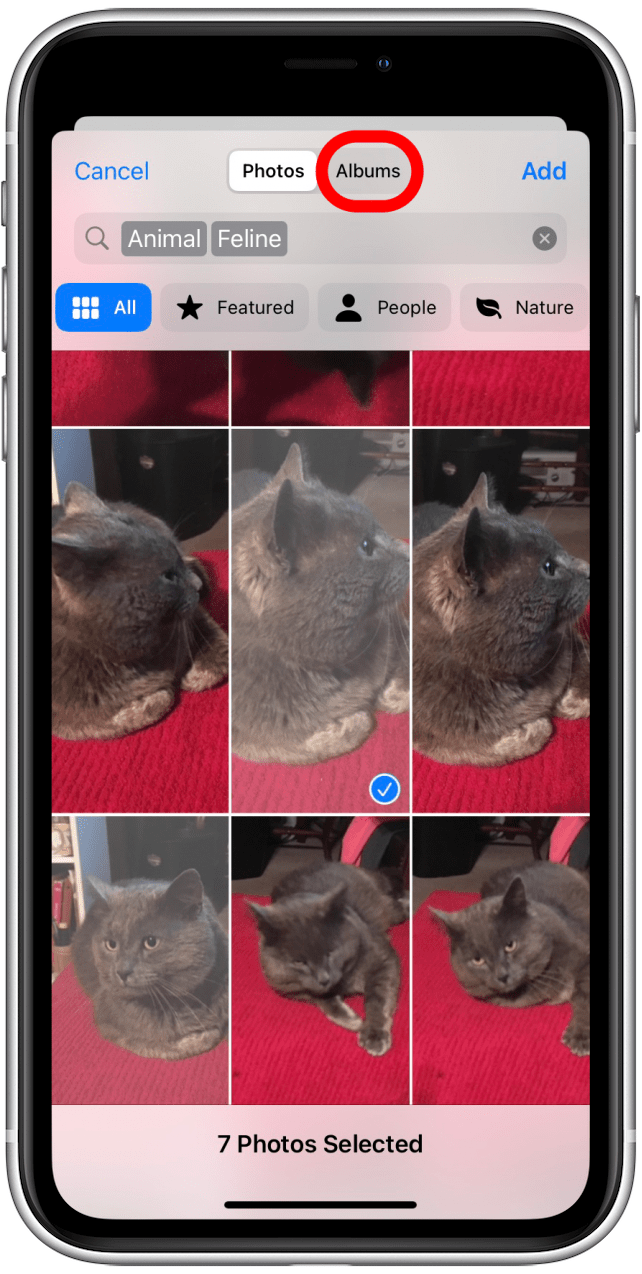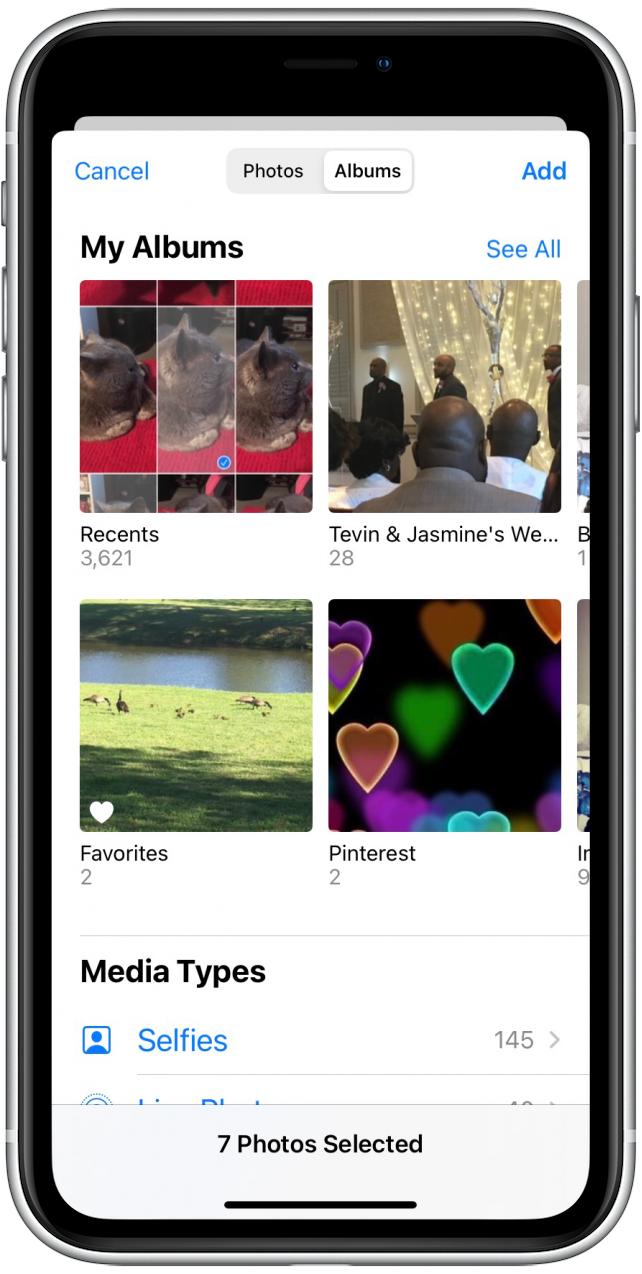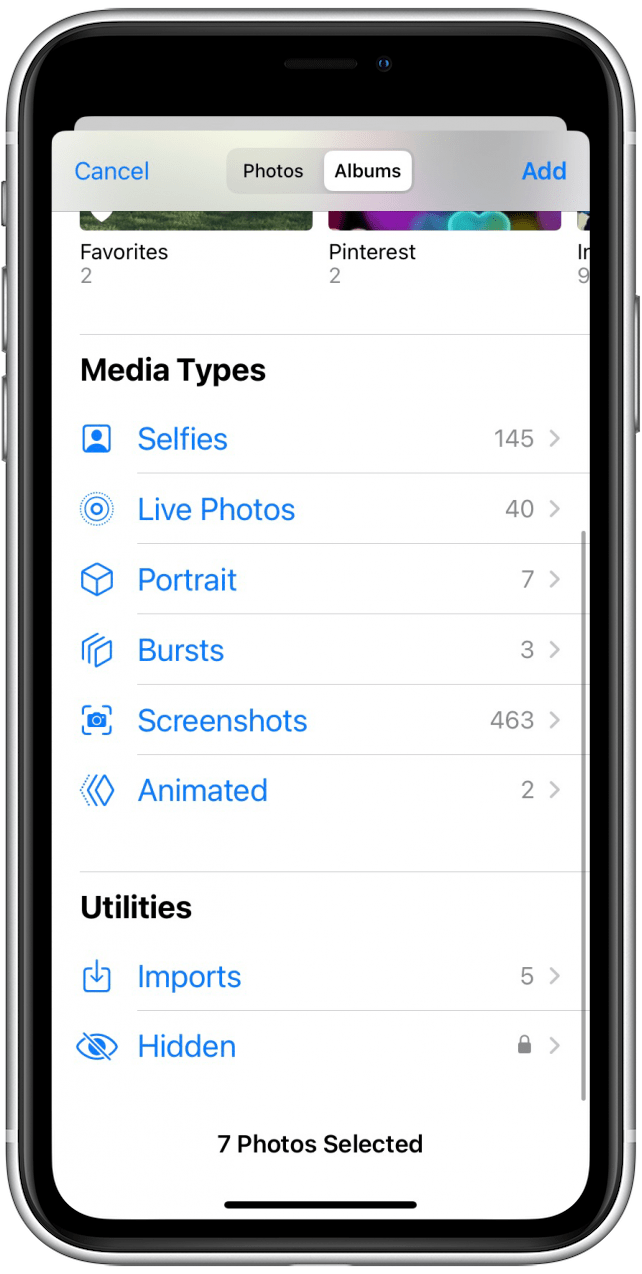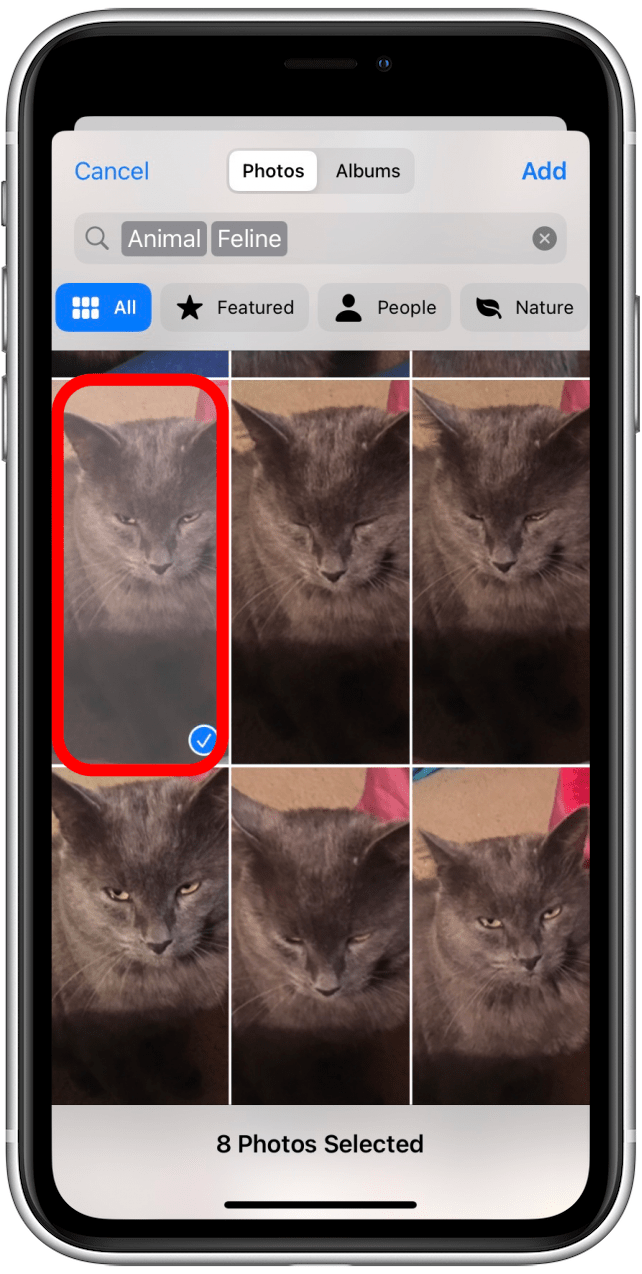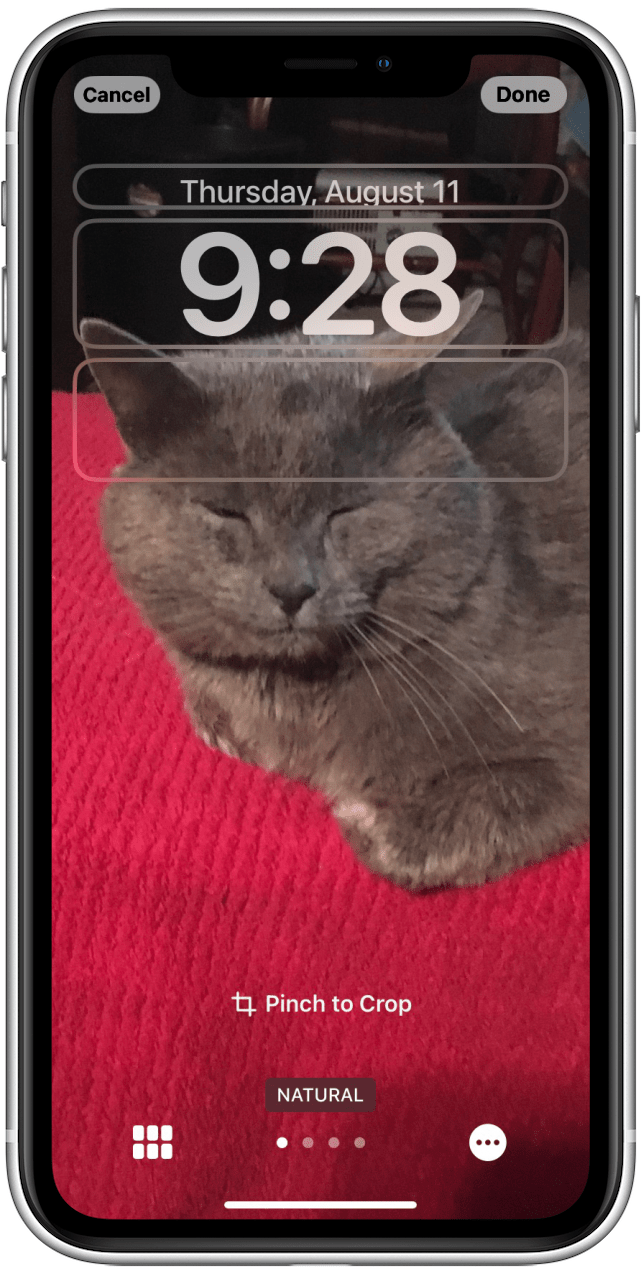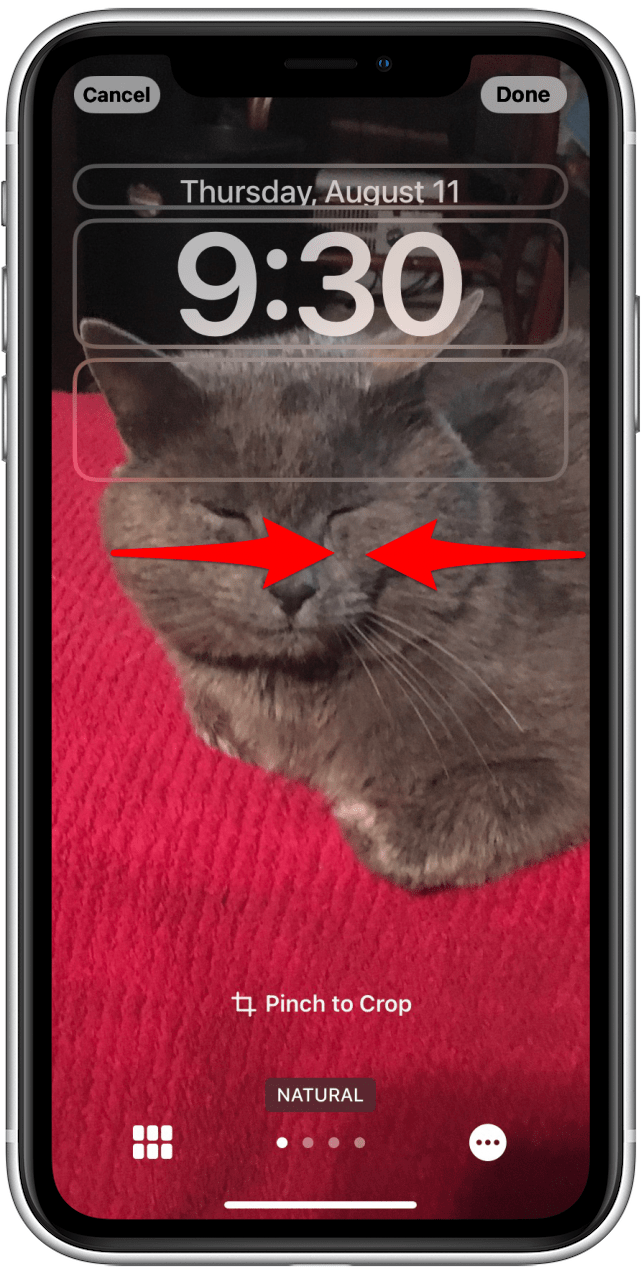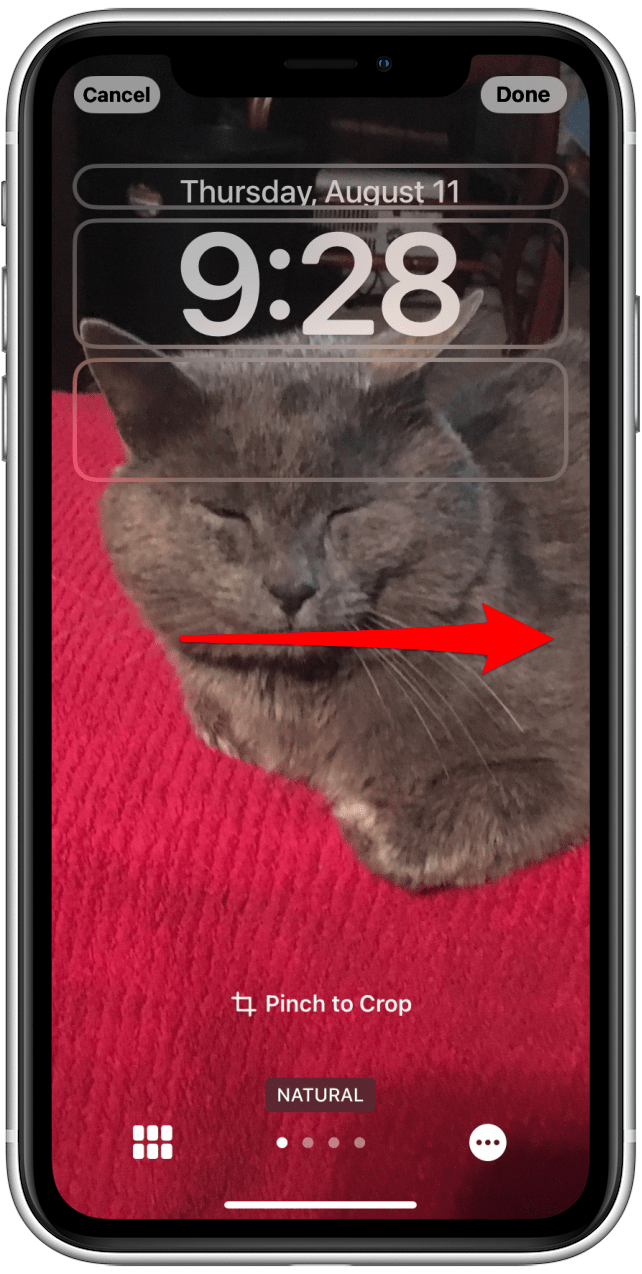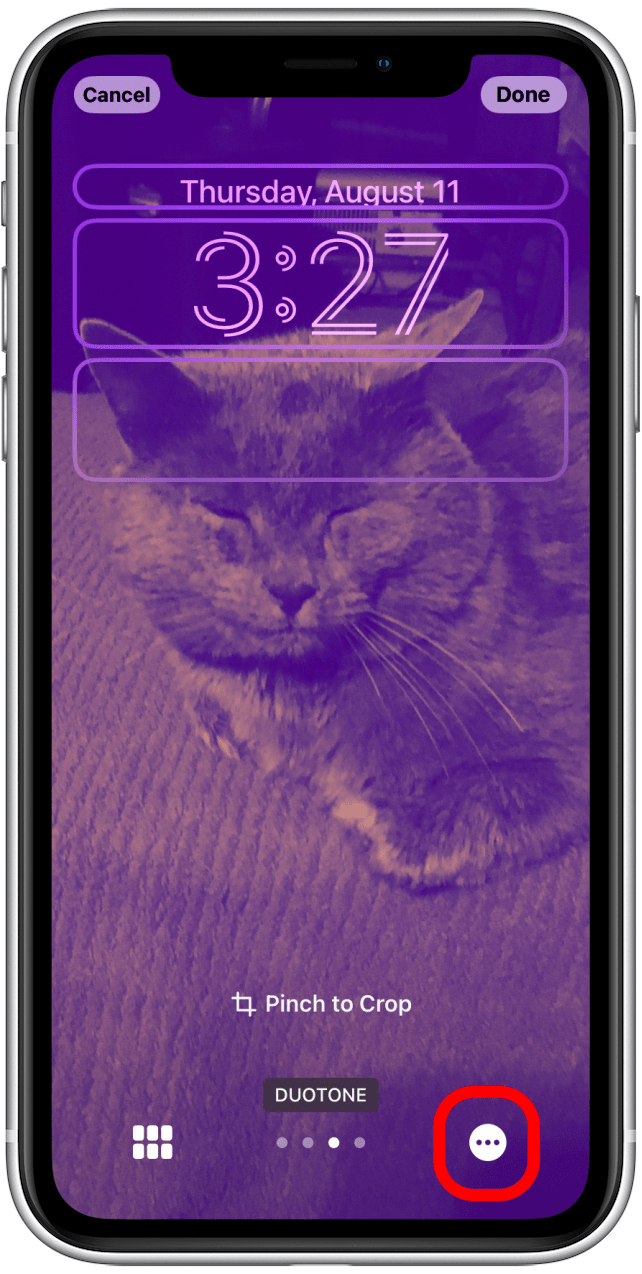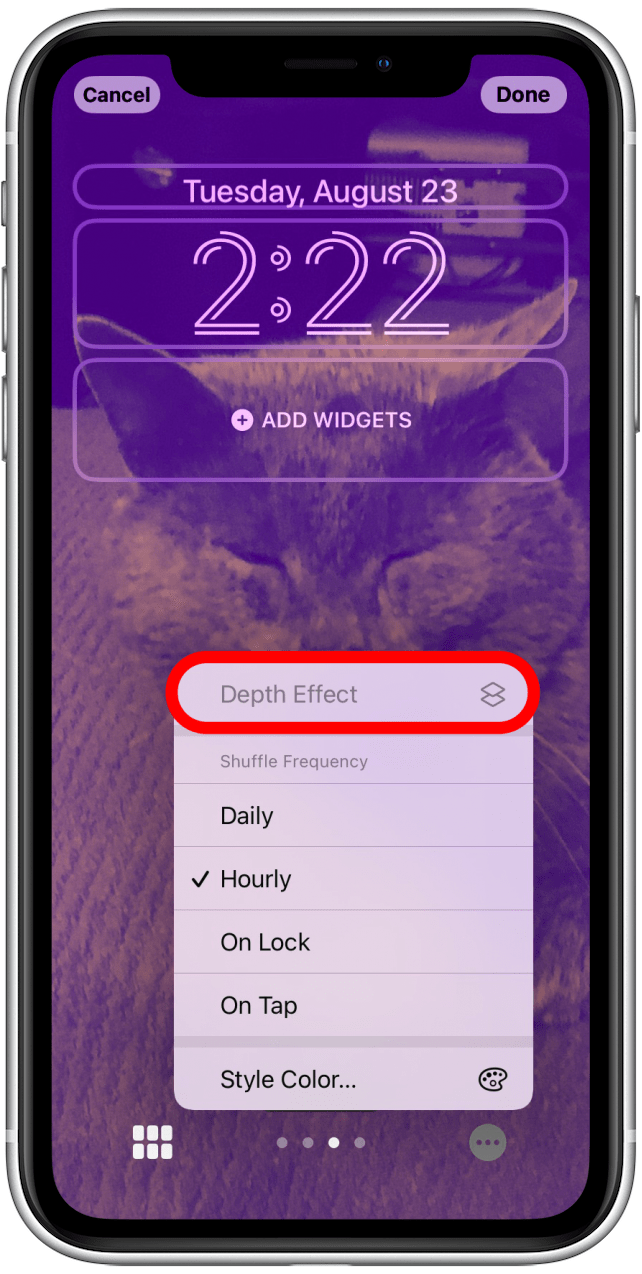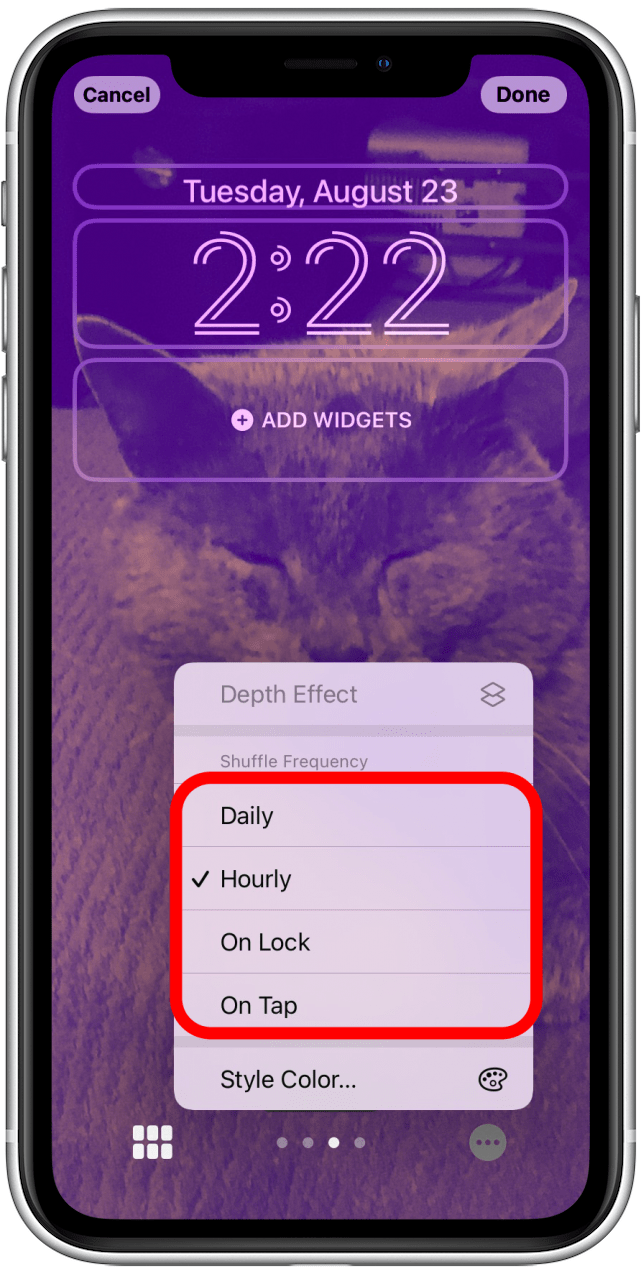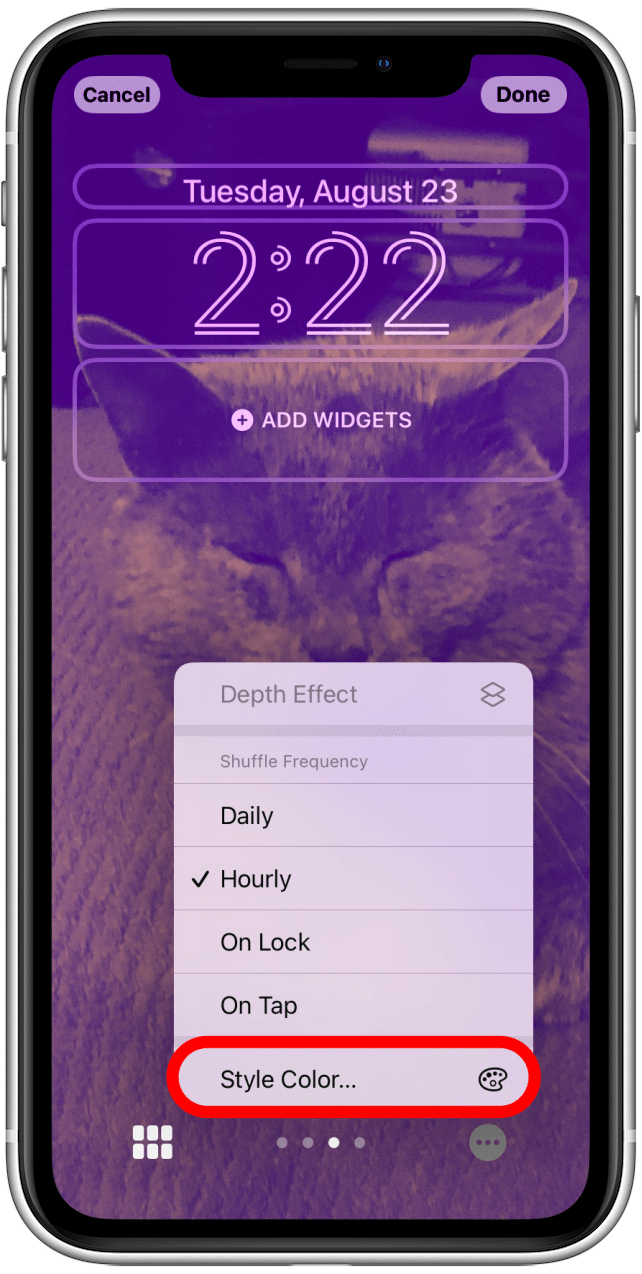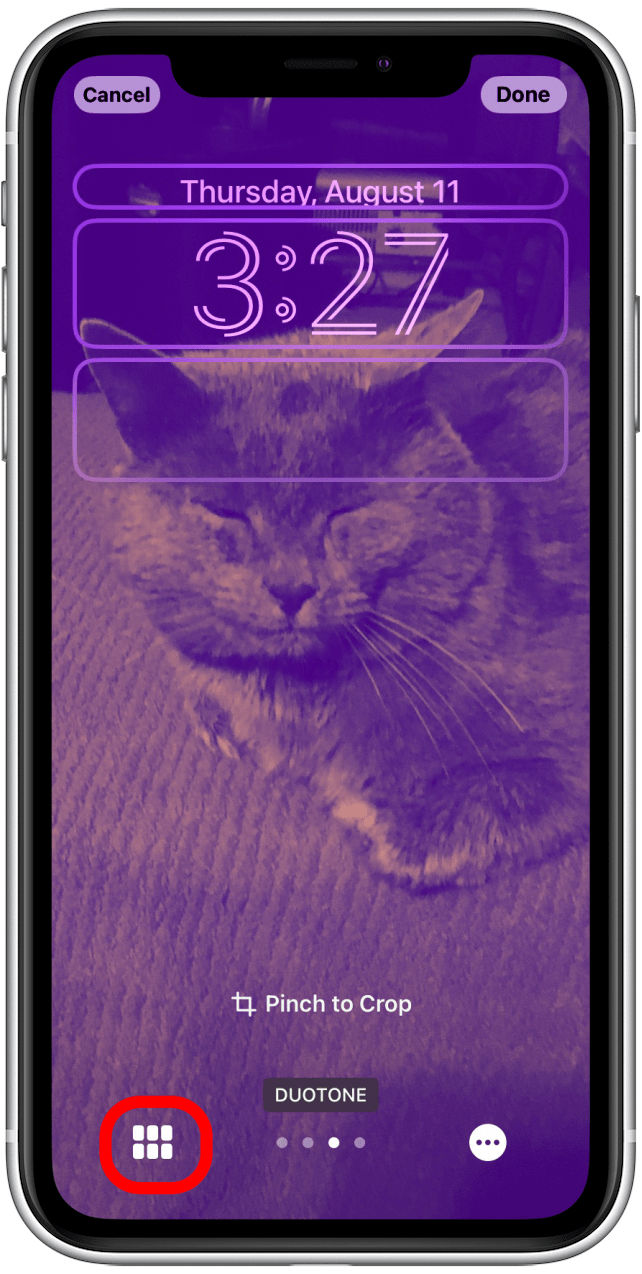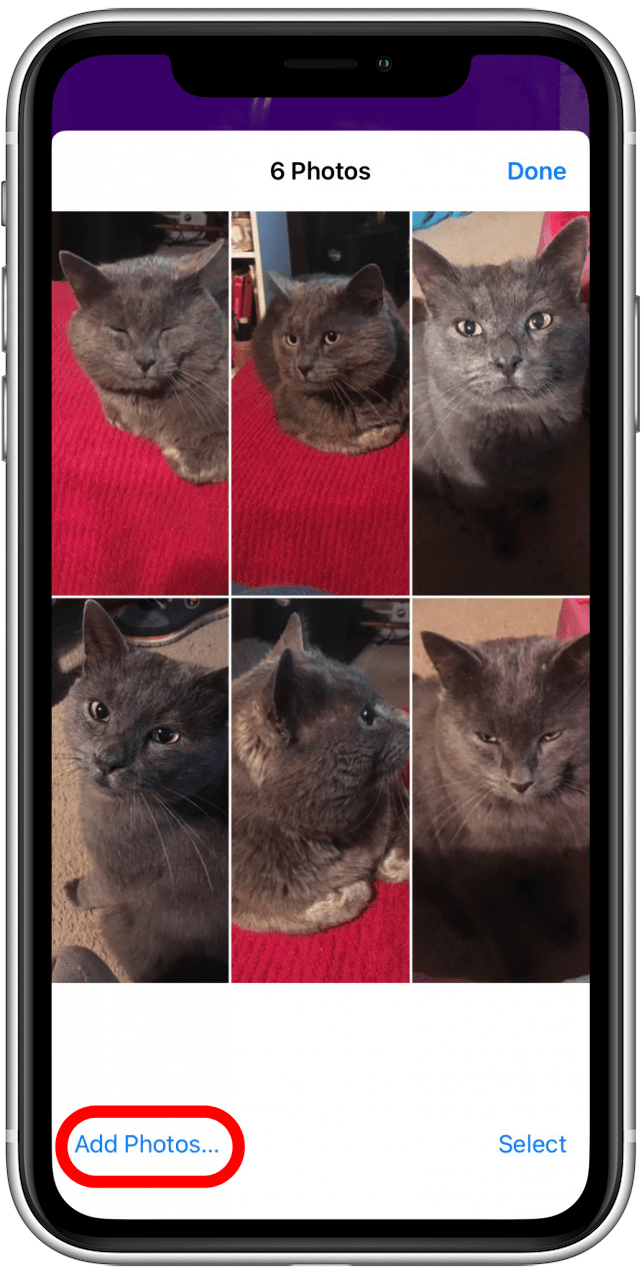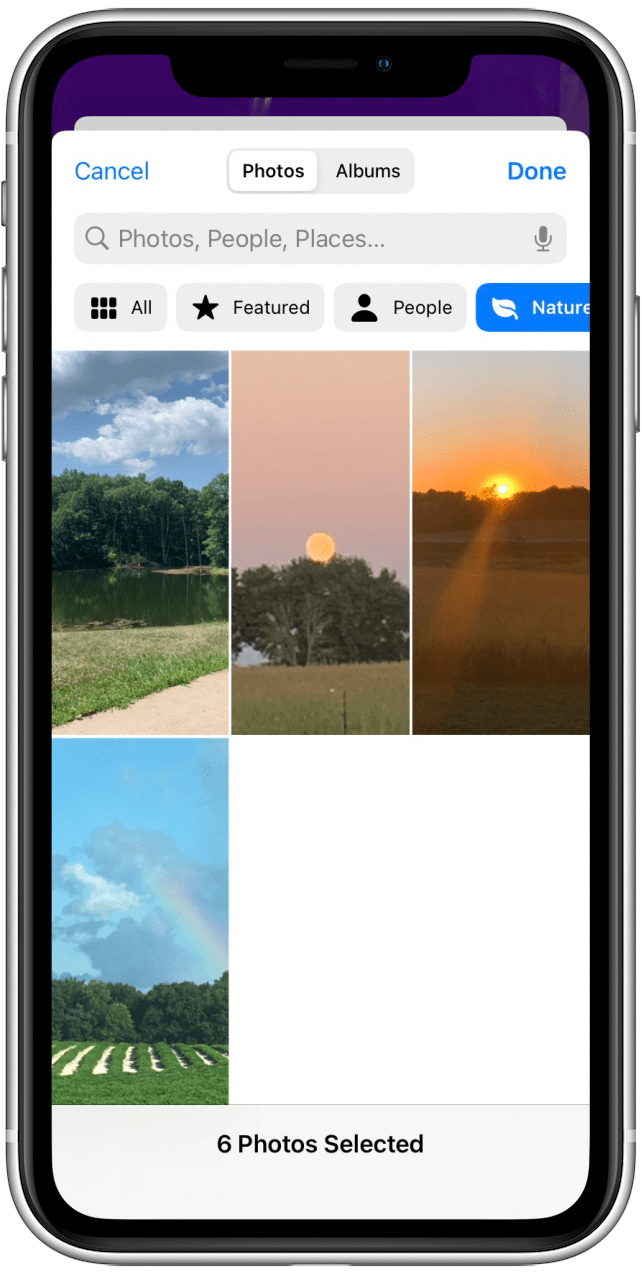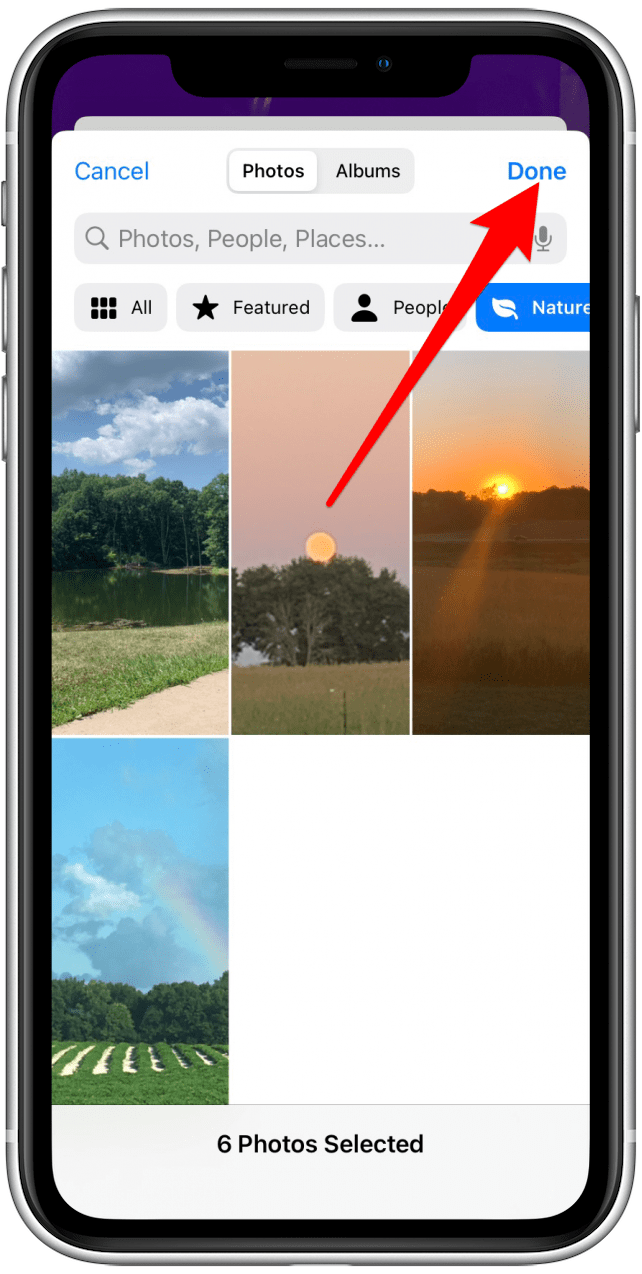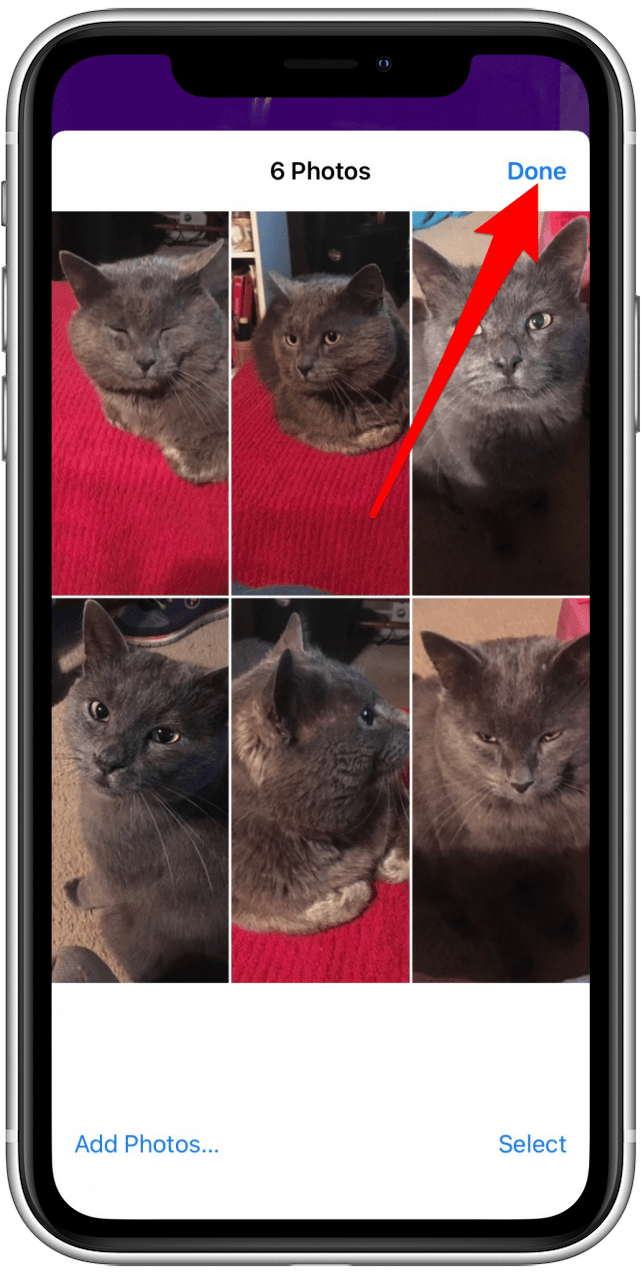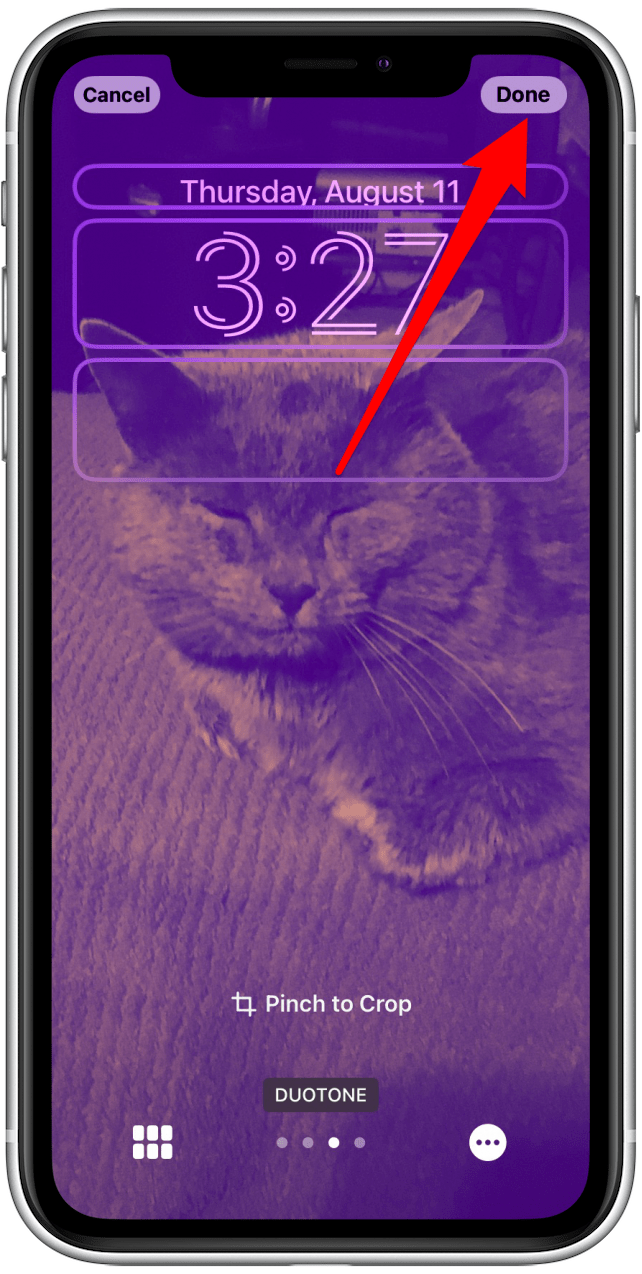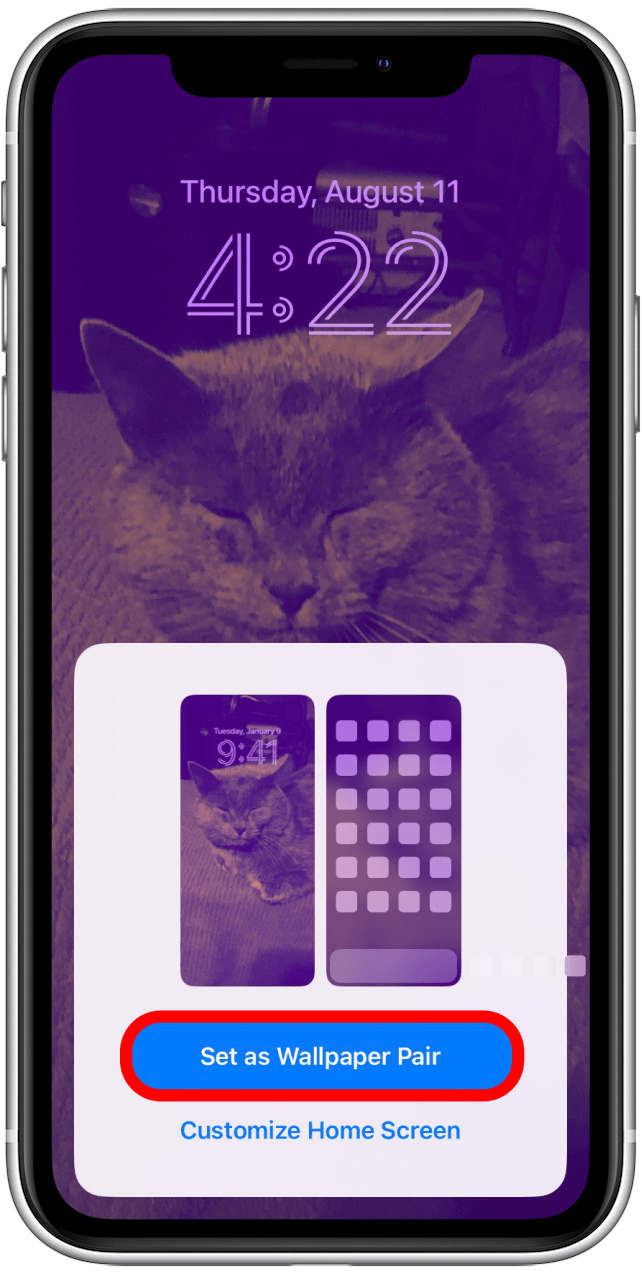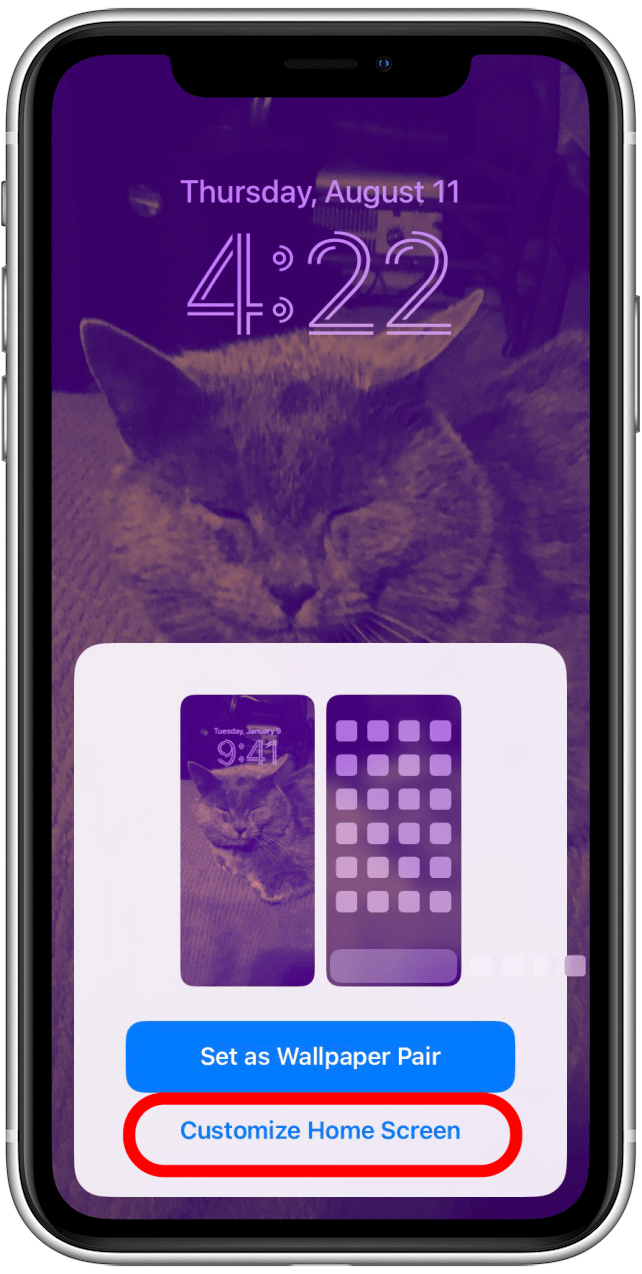iOS 16, který se blíží letos na podzim, vám umožní přizpůsobit si obrazovku zámku tak, aby vyhovovala vaší osobnosti a životnímu stylu díky zahrnutí možností stylu. Jednou funkcí obrazovky zámku je shuffle. S fotografií Shuffle změní vaše zámkovací obrazovka fotografie po celý den. Existují dvě metody vytvoření obrazovky zámku smutkující fotografii: automatické a manuální. Zde je návod, jak udělat obě metody.
Související článek: Jak najít, sdílet, sdílet, sdílet, sdílet, sdílet, sdílet, sdílet, sdílet, sdílet, sdílet, sdílet , Oblíbené a úpravy představené fotografie na iPhone
Jak automaticky nastavit obrazovku zámku shuffle na shuffle
Zajímalo by vás, jak natočit fotografie na obrazovce zámku? Při aktualizaci iPhone na iOS 16 budete moci vytvořit obrazovku zámku Shuffle pro shuffle, když je na podzim vydán. Pokud nechcete čekat do té doby, můžete si stáhnout iOS 16 beta . Další způsoby, jak co nejlépe vytěžit z iOS 16, naleznete v našem tip dne .
Pokud se rozhodnete automaticky nastavit fotografii, budou pro vás vybrány fotografie na základě vašich preferencí. To je skvělá volba, pokud chcete vidět velkou rozmanitost, včetně nedávno pořízených fotografií.
- Přejděte do Nastavení .

- Klepněte na tapeta .

- Klepněte na Přidat novou tapetu .

- Klepněte na foto shuffle .

- Na vrcholu uvidíte několik příkladů fotografií, které budou zahrnuty.

- Pokud klepnete na lidé , domácí zvířata , Nature nebo města je zrušit nebo vybrat, náhledné fotografie na Top se změní.

- Vedle lidí budete moci klepnout na Choice .

- Zde si můžete vybrat, které lidi chcete objevit na obrazovce zámku. Pokud nevidíte osobu, kterou chcete zahrnout, budete muset Přidejte je do aplikace fotografií . Jako možnosti se objeví pouze lidé se spoustou označených fotografií, takže z vašeho seznamu můžete vidět pouze několik lidí. To se může změnit s budoucími aktualizacemi a můžete je vždy přidat ručně.

- Můžete vybrat více lidí nebo vůbec žádné; Až budete hotovi, klepněte na Přidat .

- Dále klepněte na frekvence shuffle .

- Zde se můžete rozhodnout, jak často jsou fotografie zamíchány.

- Možnosti jsou na kohoutku , což vám umožní změnit fotografie pomocí klepnutí.

- na Lock změní fotografie pokaždé, když probudíte iPhone, toto je moje oblíbená možnost. Hodinu mění fotografii každou hodinu. Denně mění fotografii každý den.

- Jakmile budete hotovi, klepněte na Použijte doporučené fotografie .

- Dále budete moci dále přizpůsobit obrazovku zámku přejetím pro změnu stylu fotografií. Možnosti jsou přirozené , černobílé , duotone a color Wash .

- Pokud klepnete na tři tečky , můžete změnit frekvenci shuffle .


- Můžete také vybrat nebo zrušit výběr Perspektiva zoom .

- Pokud klepnete na fotografii, uvidíte ji zamíchat.
- Pokud najdete fotografii, kterou si nepřejete vidět na obrazovce zámku, klepněte na tři tečky a vyberte nefunkční fotografii .

- Pokud je vaše fotografie ve stylu Duotone nebo Color Wash, klepněte na tři tečky .

- Klepněte na styl Color a y ou si můžete vybrat z 12 barev.


- Pokud chcete provést další změny typu fotografií, které chcete zamíchat, klepněte na ikonu hvězd vlevo dole na obrazovce.

- Zde můžete znovu zrušit výběr nebo vybrat People , Pets , Nature a města . Můžete si také vybrat, které fotografie lidí byste chtěli vidět na obrazovce zámku.

- Až budete hotovi, klepněte na hotovo .

- Uvidíte sadu jako dvojice tapet a Přizpůsobit tlačítka domovské obrazovky .


Pokud klepnete na zrušení v kterémkoli bodě, ztratíte veškerý svůj pokrok a budete muset začít od nuly.
Jak vytvořit obrazovku zámku shuffle na shuffle ručně
Další možností je vybrat je ručně, což vám dává větší kontrolu nad tím, co vidíte, ale vyžaduje, abyste vybrali fotografie, což je poměrně časově náročné.
- Přejděte do Nastavení .

- Klepněte na tapeta .

- Klepněte na Přidat novou tapetu .

- Klepněte na foto shuffle .

- Klepněte na Vyberte fotografie ručně .

- Můžete použít vyhledávací lišta k vyhledávání konkrétních lidí, míst nebo dat, stejně jako v aplikaci fotografií.

- Pro vyhledávání můžete použít dictation .

- Můžete také klepnout na People , Pets , Nature nebo Cities , abyste viděli fotografie, které váš iPhone identifikuje, aby byl v ty kategorie. Mějte na paměti, že výsledky nemusí být dokonalé.


- Můžete také klepnout na všechny a zobrazit všechny vaše fotografie, včetně snímků obrazovky, na jednom místě.

- Můžete klepnout na alba .

- Zde si můžete procházet své fotografie pomocí alba nebo procházet fotografie z sdílených alb , pokud máte nějaké.

- Můžete také vidět fotografie založené na typech médií, jako jsou selfies , portréty , Raw , atd.

- Chcete -li přidat fotografii, klepněte na ni.

- Poté klepněte na Přidat .

- Bude vám ukázáno, jak fotka vypadá na obrazovce zámku.

- Zde můžete přitisknout na plodinu.

- Přejetím přejetím změny stylu fotografií.

- Klepněte na tři tečky . Zde si můžete vybrat nebo zrušit efekt hloubky.


- Můžete také klepnout na výběr vaší shuffle frekvence .

- Pokud používáte duotone nebo barevné mytí, změníte barvu obrazovky zámku pomocí klepání styl barvy .

- Chcete -li přidat další fotografie, klepněte na ikonu fotografií vlevo dole na obrazovce.

- Klepněte na Přidat fotografie …

- Budete odvezeni zpět do nabídky prohlížení fotografií.

- Po dokončení výběru fotografií klepněte na hotovo .

- Klepněte na hotový po dokončení obrazovky zámku.


- Klepnutím na Nastavte jako pár tapet nebo Přizpůsobit domovskou obrazovku , aby se domovská obrazovka lišila od obrazovky zámku.


A tady to máte! Nyní se vaše fotografie otáčí na obrazovce zámku, v závislosti na jakékoli preferenci, kterou máte.