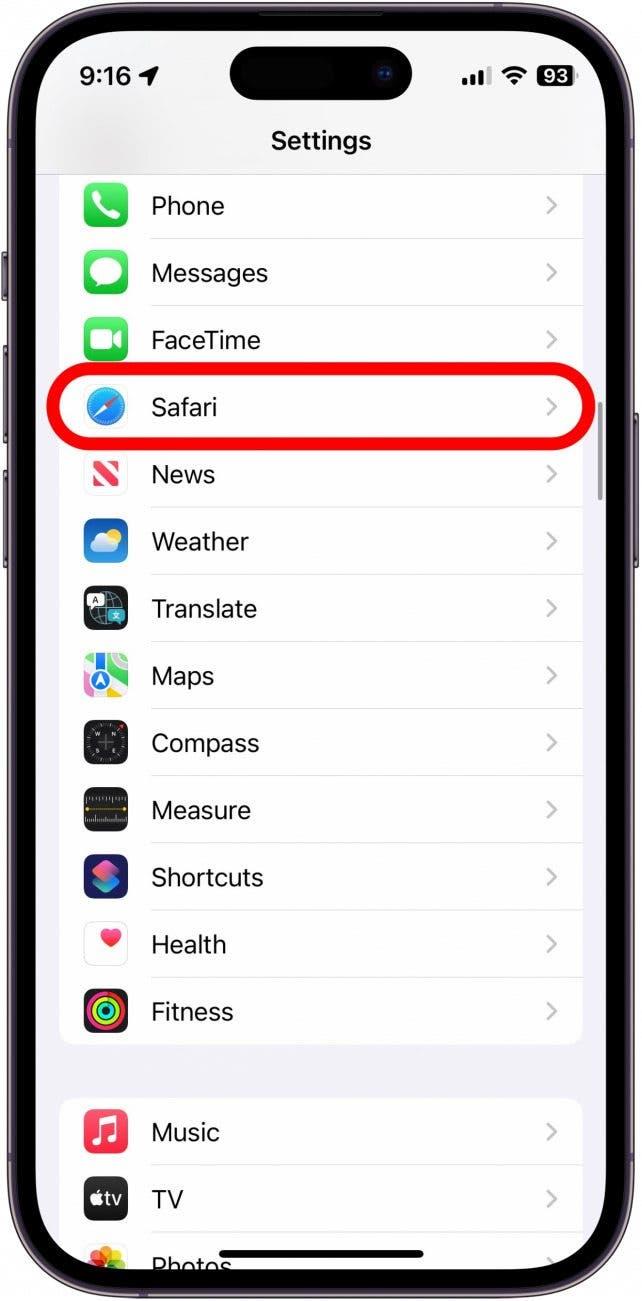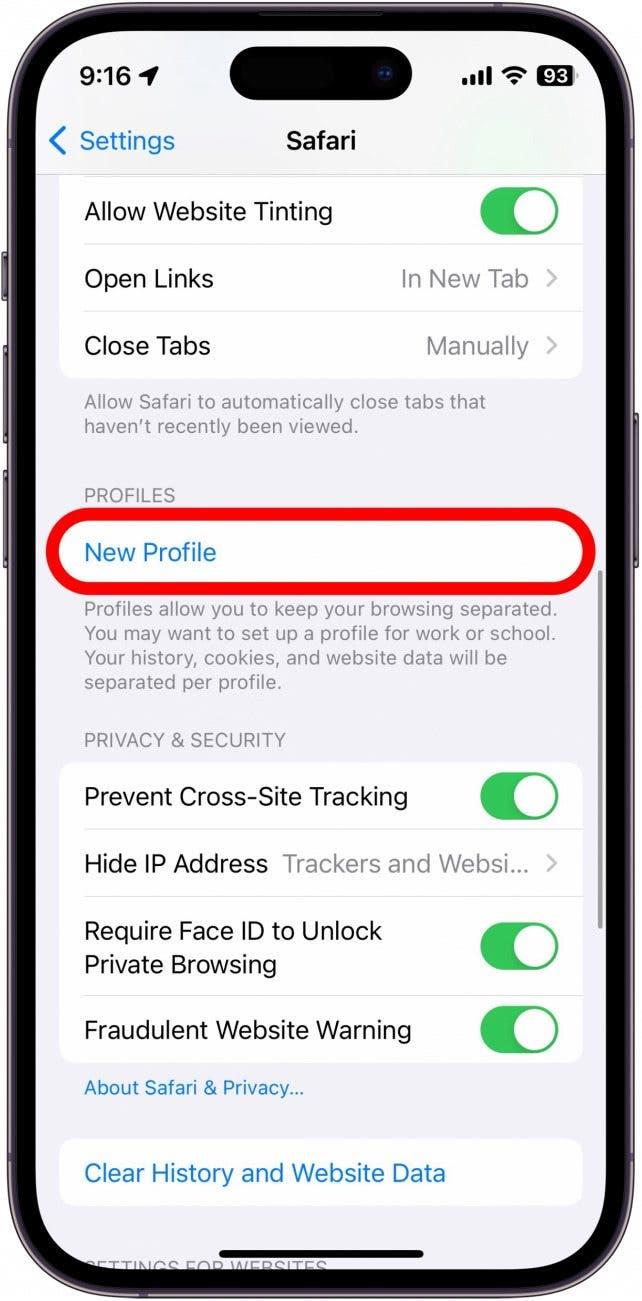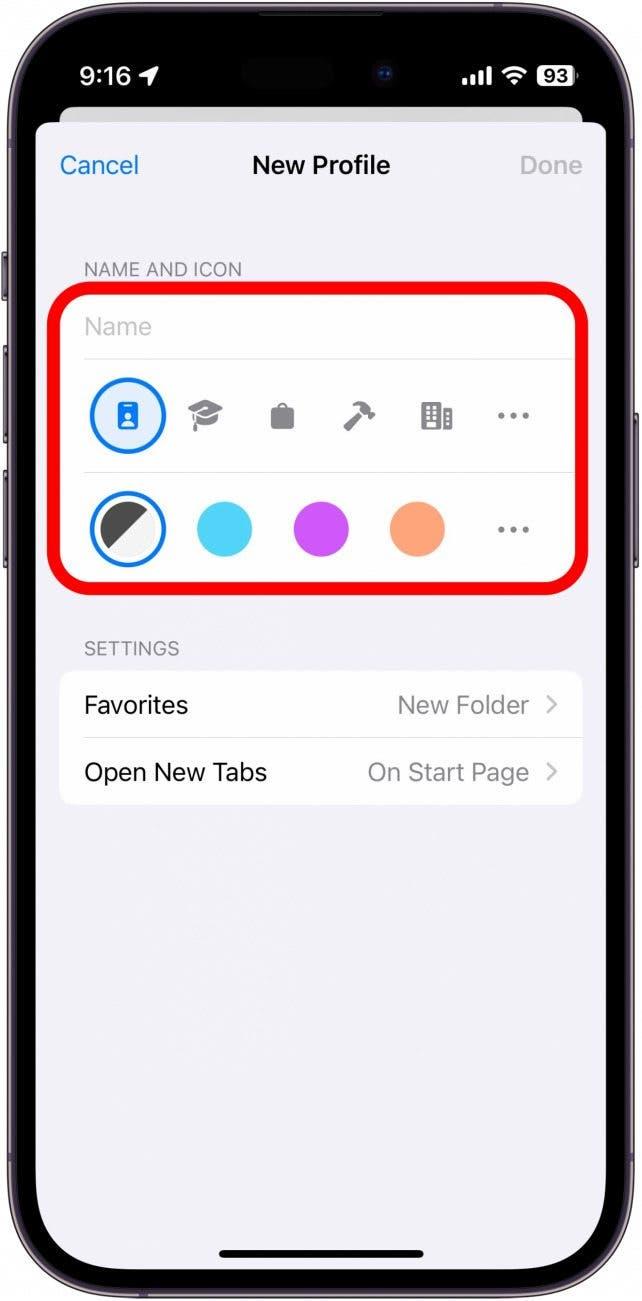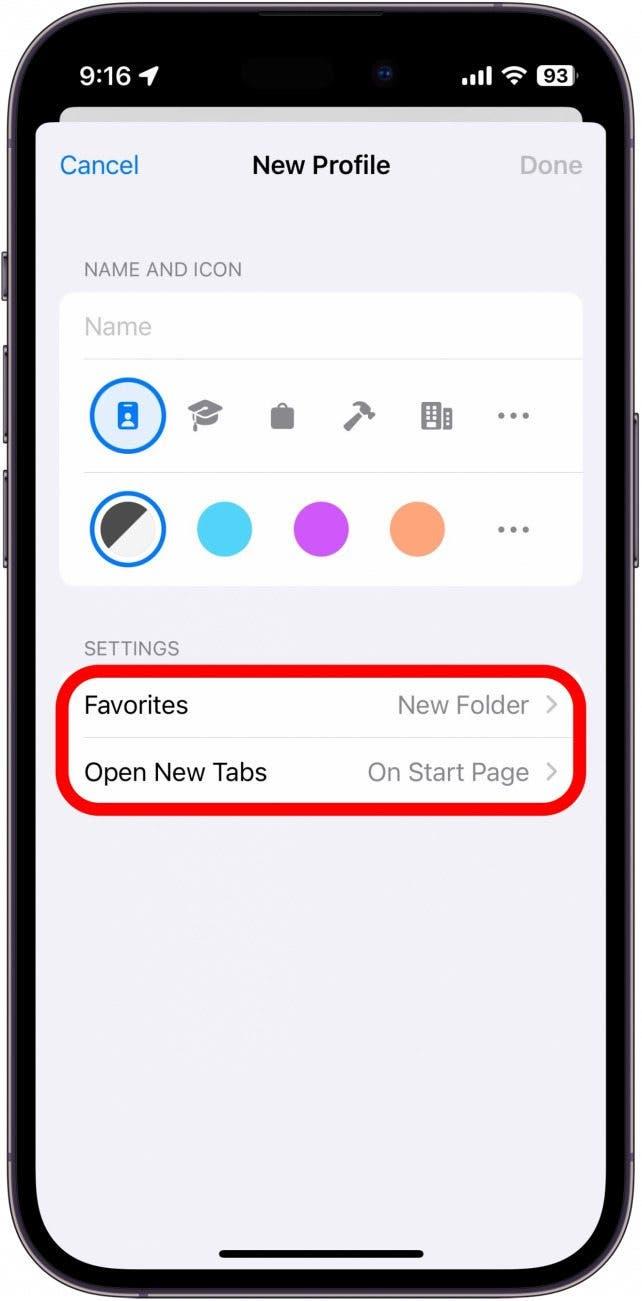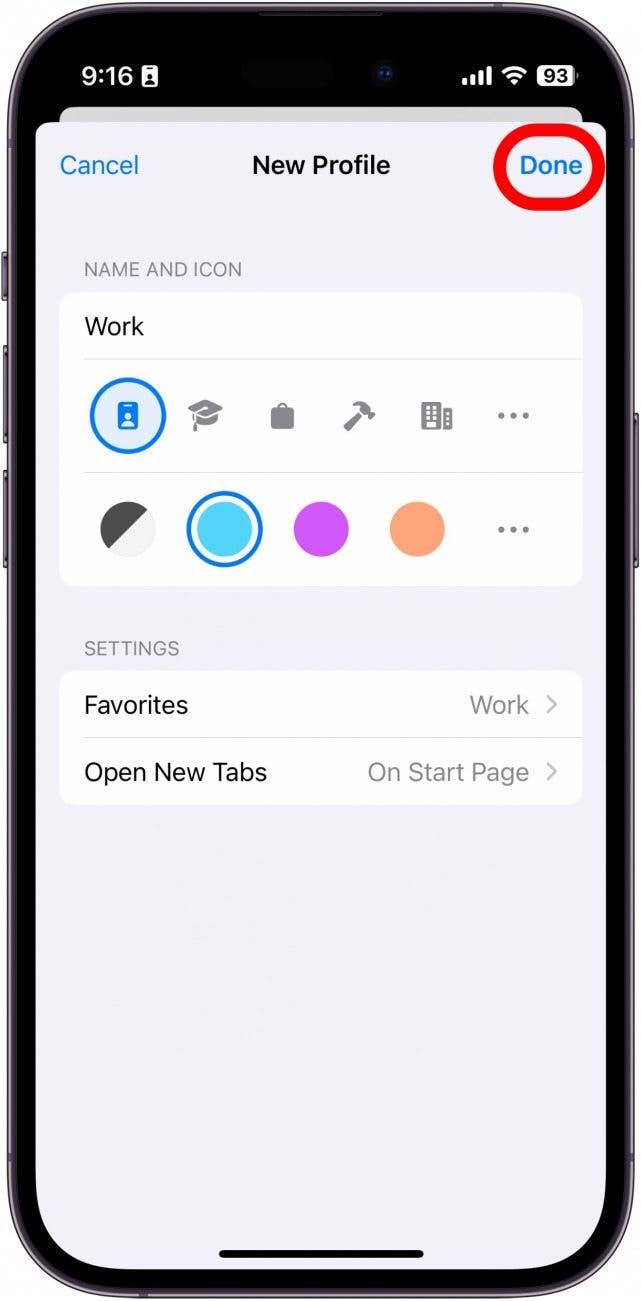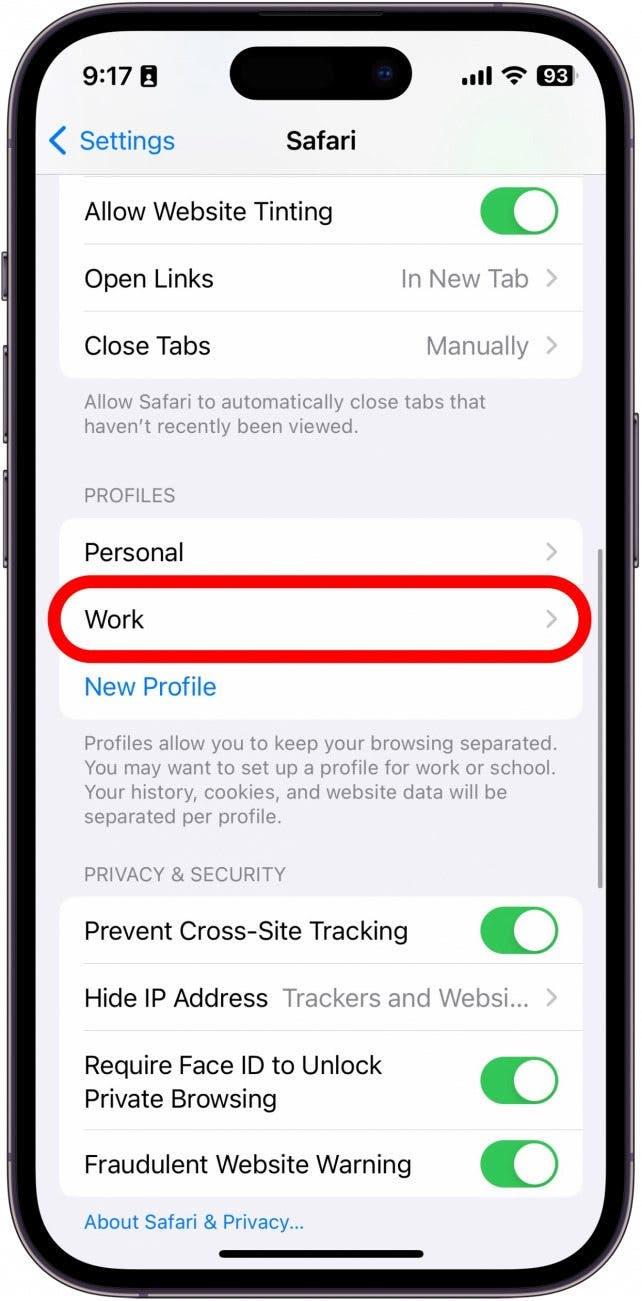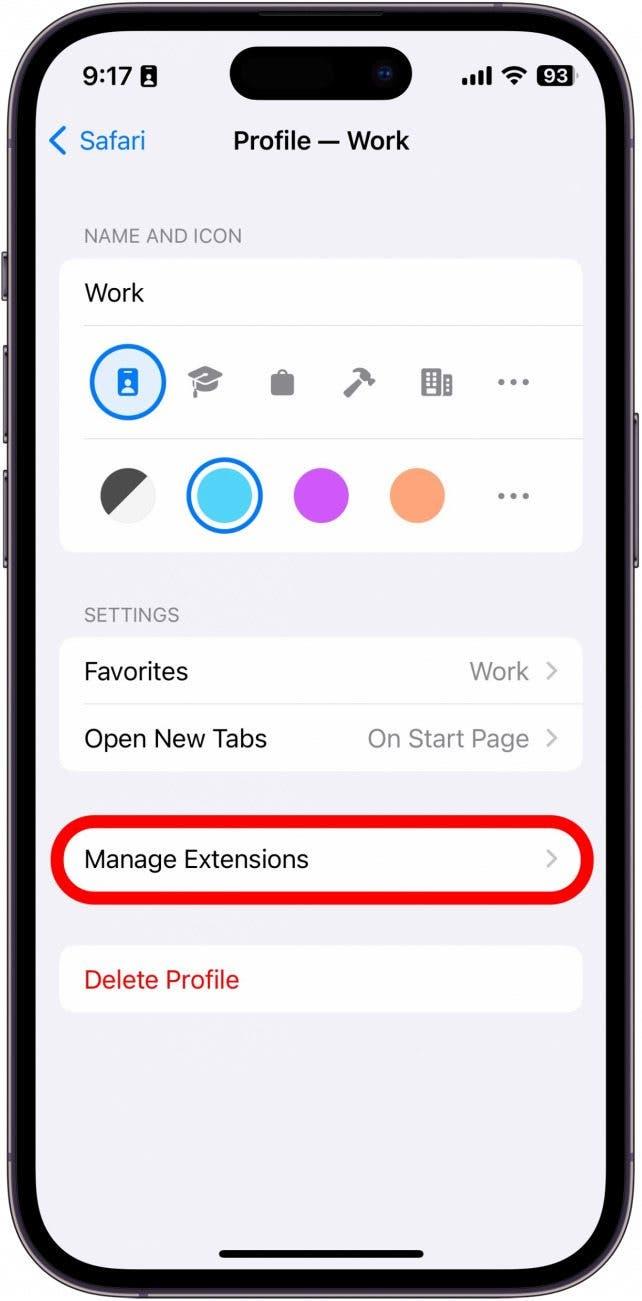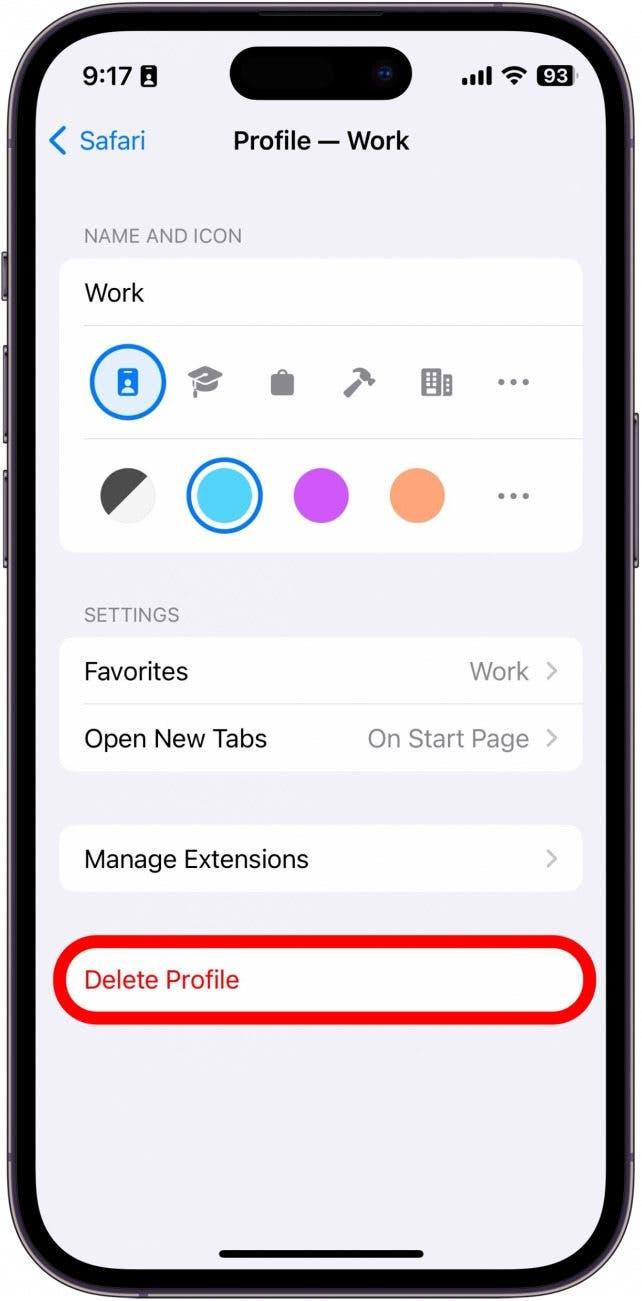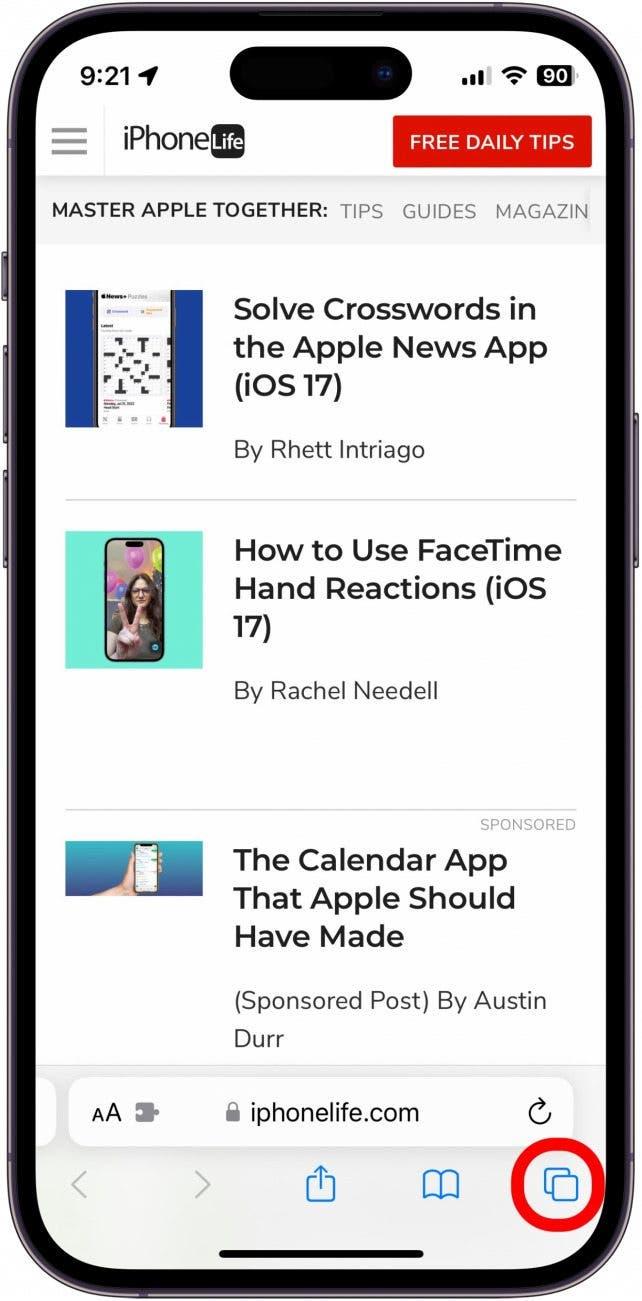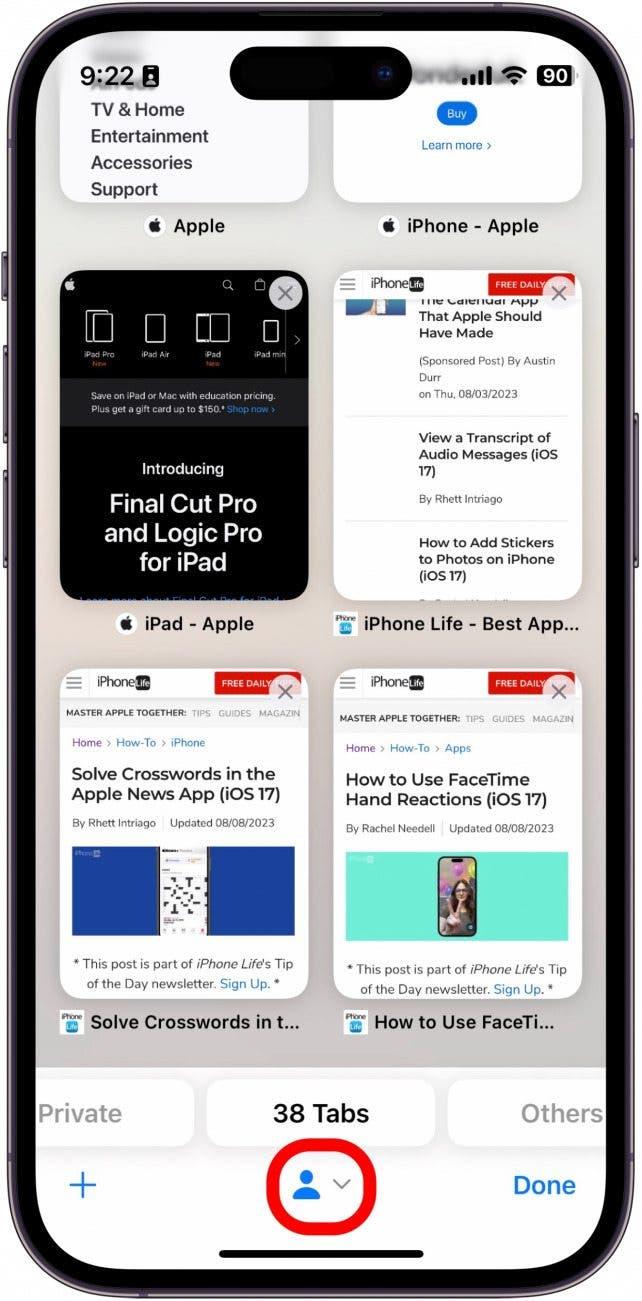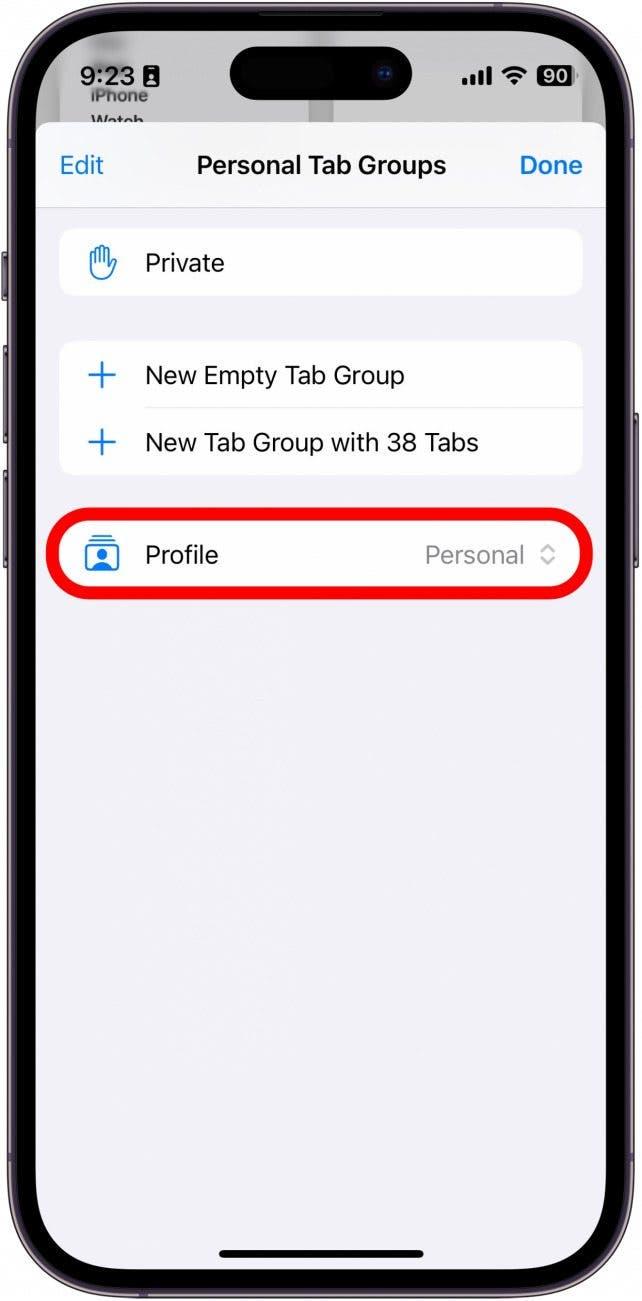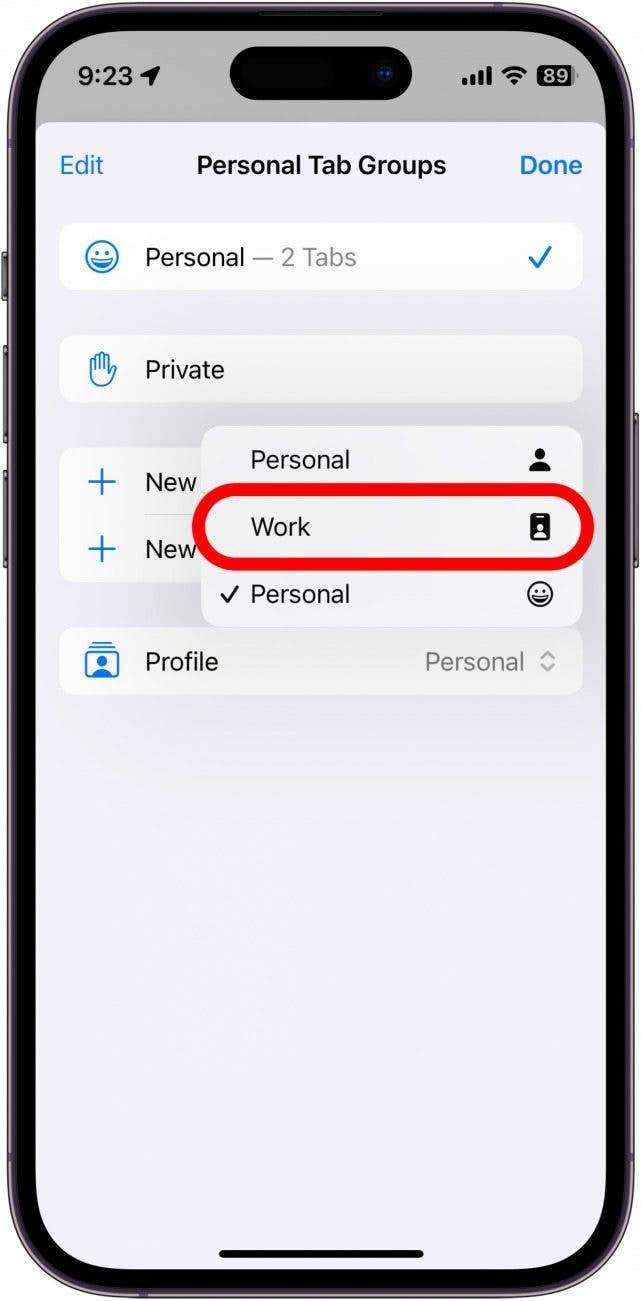V Safari si nyní můžete vytvořit různé profily, které vám umožní oddělit karty a záložky pro práci, školu, osobní život a další. Nejnovější verze iOS umožňuje mít více profilů, každý s vlastním nastavením a údaji o prohlížení. Můžete tak mít různé možnosti prohlížení Safari pro všechny své potřeby. Přečtěte si, jak tato nová funkce funguje!
Proč se vám tento tip bude líbit:
- Oddělte relace procházení podle toho, kde se právě nacházíte, nebo podle denní doby.
- Zůstaňte soustředění, pokud se učíte do školy nebo se snadno rozptýlíte v práci.
Jak nastavit profily Safari na iPhonu
Systémové požadavky: 1:
Tento tip funguje na iPhonech se systémem iOS 17 nebo novějším. Systém iOS 17 je v současné době ve fázi beta a očekává se, že bude veřejně dostupný v září 2023. Až bude iOS 17 veřejně uvolněn, můžete se dozvědět, jak svůj operační systém aktualizovat.
Profily Safari jsou podobné režimům zaostření v tom, že každý profil má svou vlastní jedinečnou relaci prohlížení, takže si můžete například vytvořit samostatné profily pro prohlížení webu v práci a doma. Chcete-li tuto a další funkce využívat co nejlépe, nezapomeňte si přihlaste se k odběru našeho bezplatného zpravodaje Tip dne! Tuto funkci jsem použil k vytvoření pracovního profilu pro sebe. Protože potřebuji pořizovat spoustu snímků obrazovky pro články, jako je tento, pracovní profil znamená, že mohu pořizovat snímky obrazovky v Safari, aniž bych musel zobrazovat všechny otevřené karty. Zde je návod, jak začít používat profily Safari:
 Získejte každý den jeden tip (se snímky obrazovky a jasným návodem), abyste zvládli iPhone za pouhou minutu denně.
Získejte každý den jeden tip (se snímky obrazovky a jasným návodem), abyste zvládli iPhone za pouhou minutu denně.
- Otevřete aplikaci Nastavení a najděte Safari.

- Přejděte dolů a v části Profily klepněte na Nový profil.

- Dejte svému profilu název a poté si vyberte ikonu a barevné schéma profilu. Pokud v nabídce nenajdete žádnou, která by se vám líbila, můžete klepnout na nabídky se třemi tečkami a najít širší nabídku ikon a barev.

- Můžete také nastavit, kam se budou ukládat záložky pro tento profil, a kde se mají otevírat nové karty.

- Klepněte na možnost Hotovo.

- Klepnutím na nový profil jej můžete dále přizpůsobit.

- Můžete změnit jakékoli nastavení z kroků 3 a 4 a také spravovat rozšíření, která používáte, když je tento profil aktivní.

- Na této obrazovce můžete profil také odstranit.

- Při příštím otevření prohlížeče Safari bude aktuální relace procházení vaším osobním profilem. Klepnutím na tlačítko Tabs (Karty) zobrazíte své aktuální otevřené karty.

- Klepněte na ikonu profilu, která vypadá jako osoba v dolní části obrazovky.

- Klepněte na položku Profil.

- Klepněte na nový profil, který jste právě vytvořili. V tomto příkladu bych klepnul na položku Práce.

Nyní můžete vytvořit různé profily pro různé činnosti nebo denní doby. Vaše profily se budou synchronizovat také s iPadem a Macem za předpokladu, že na obou zařízeních je nainstalován nejnovější software.