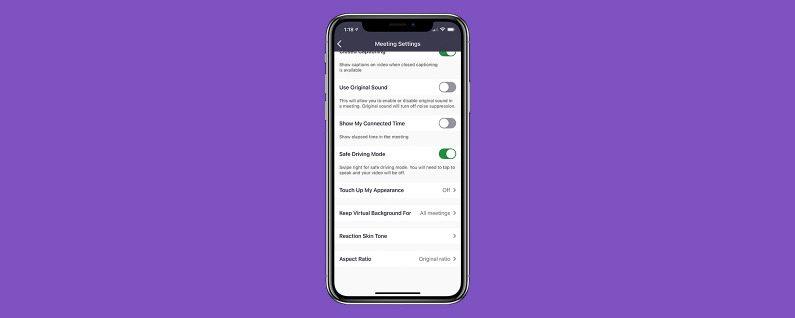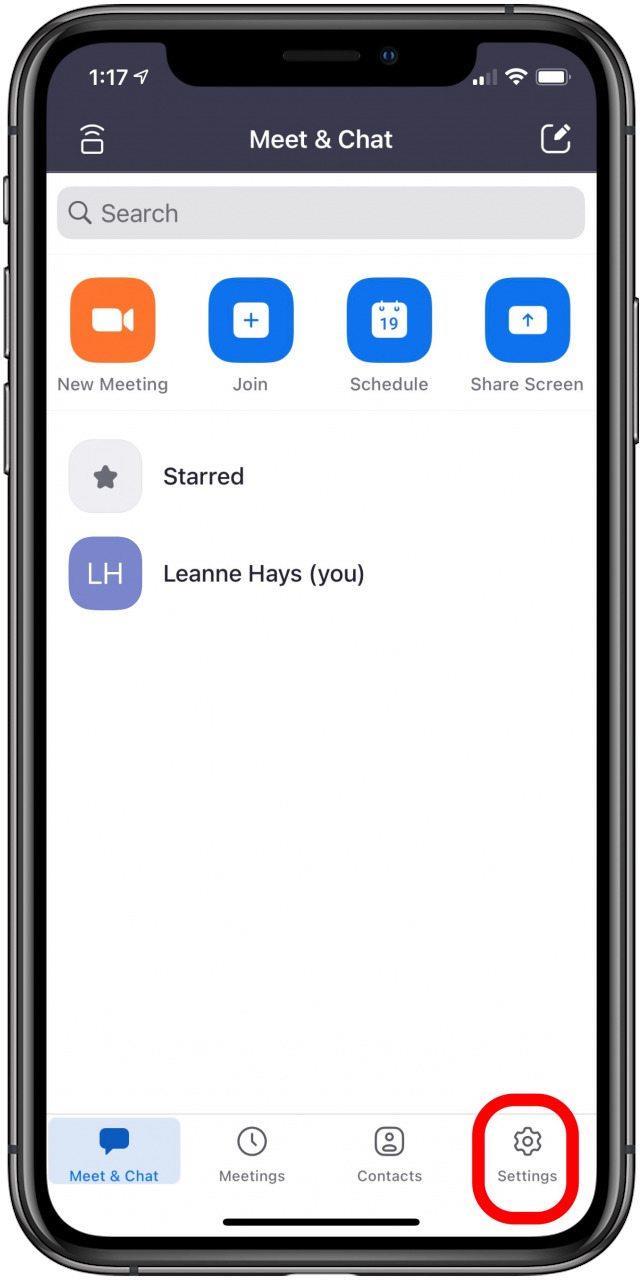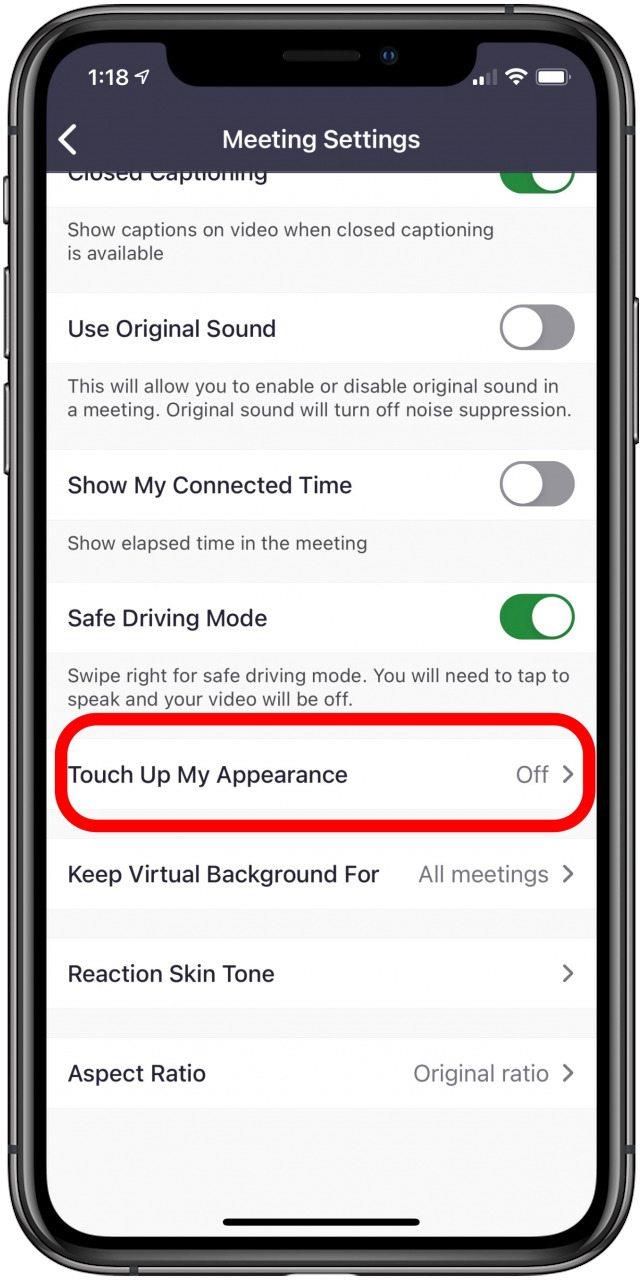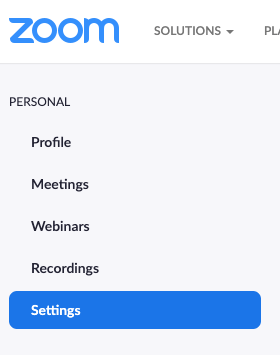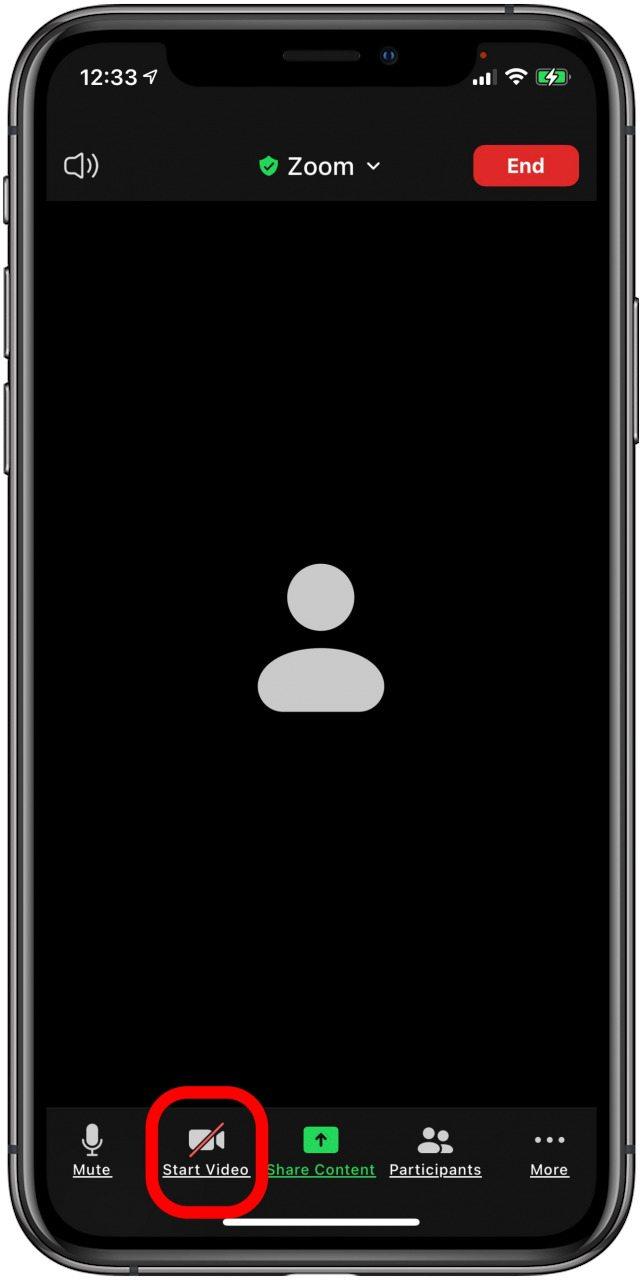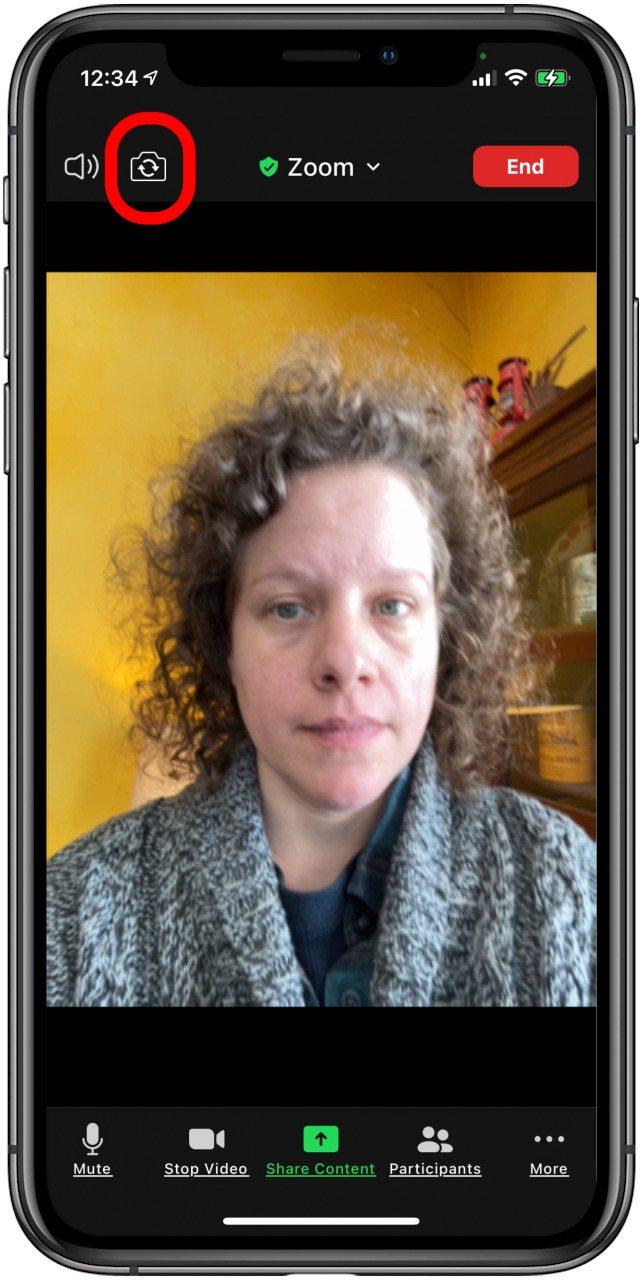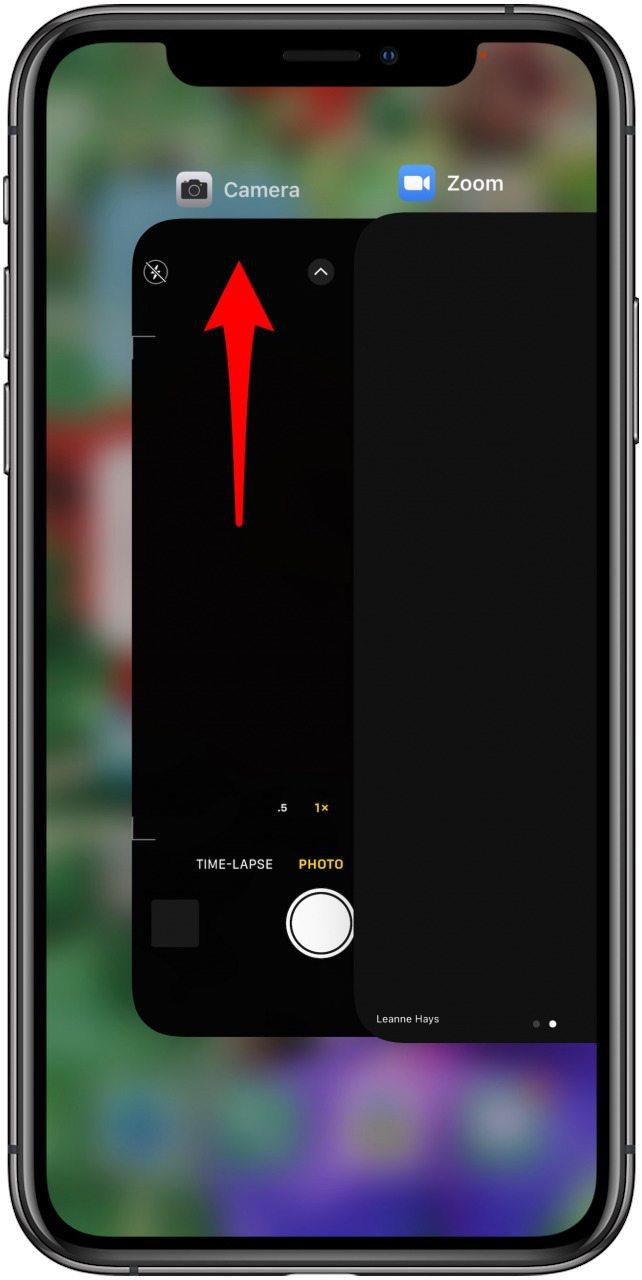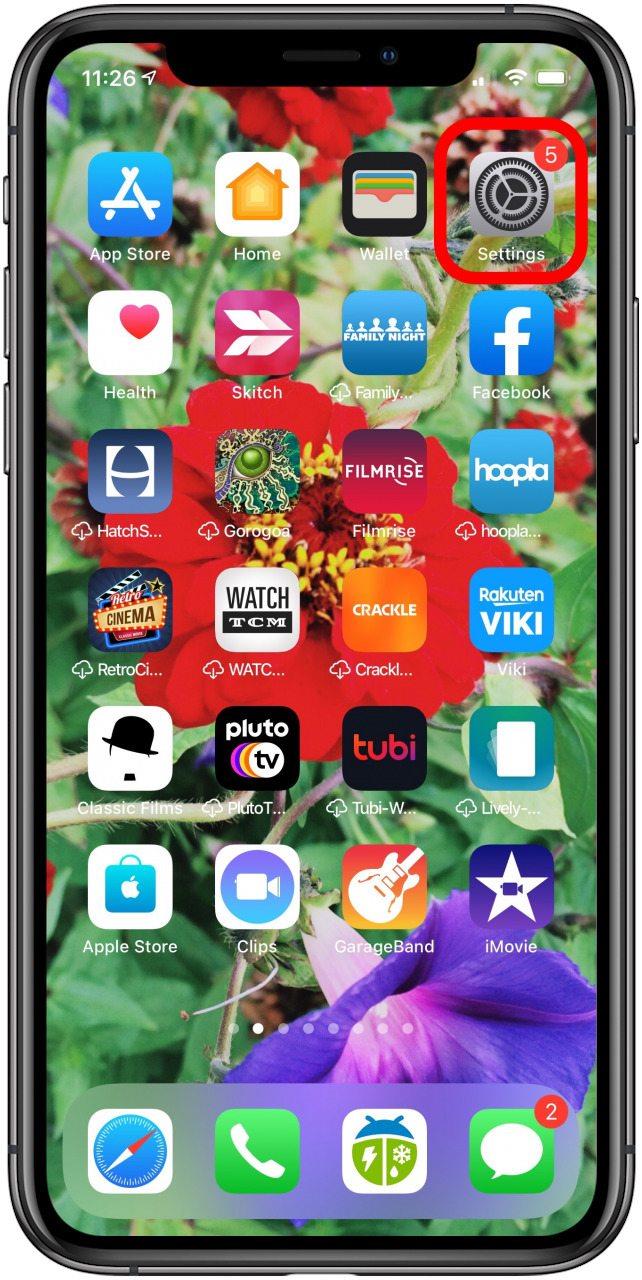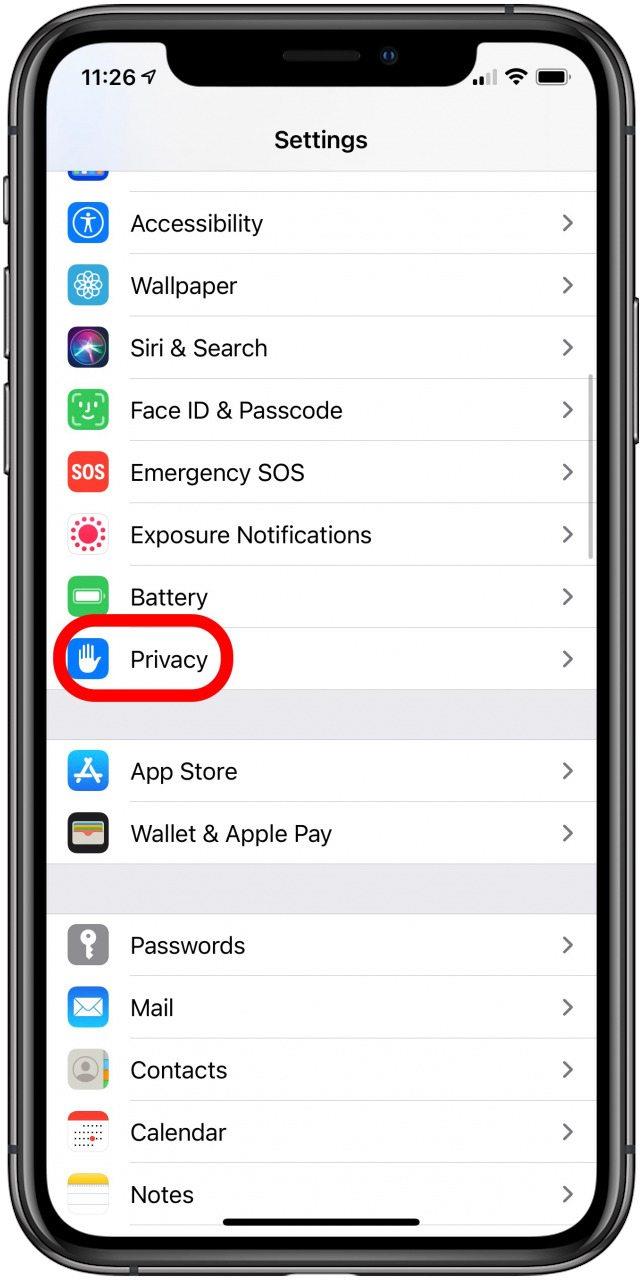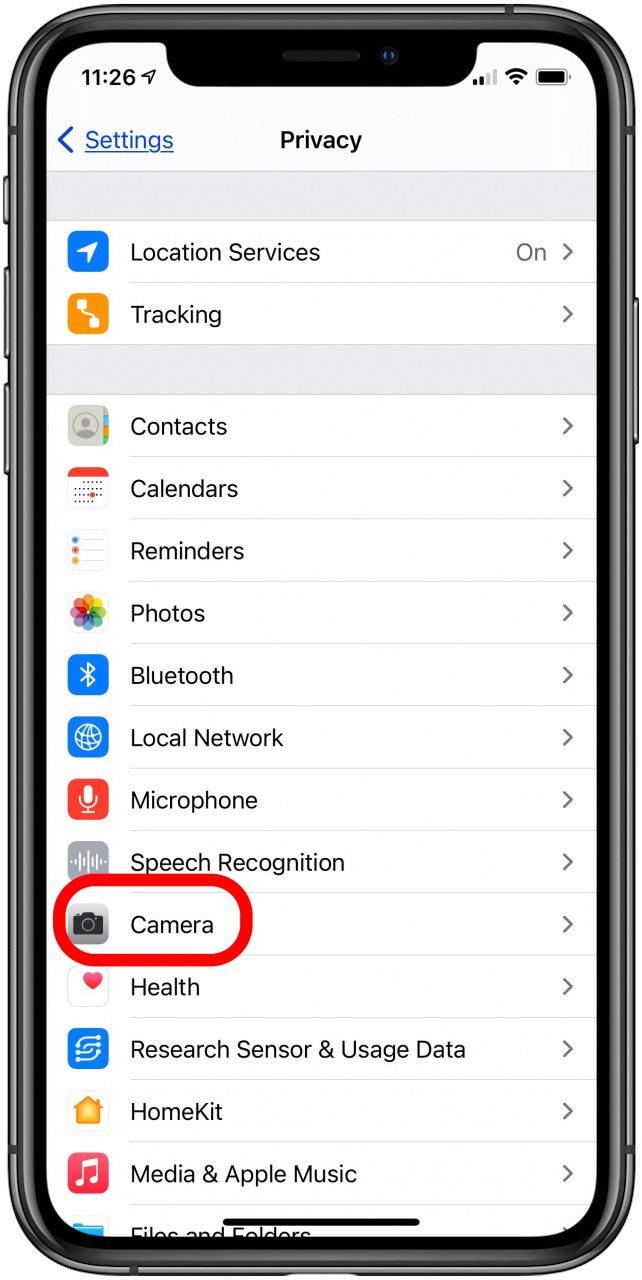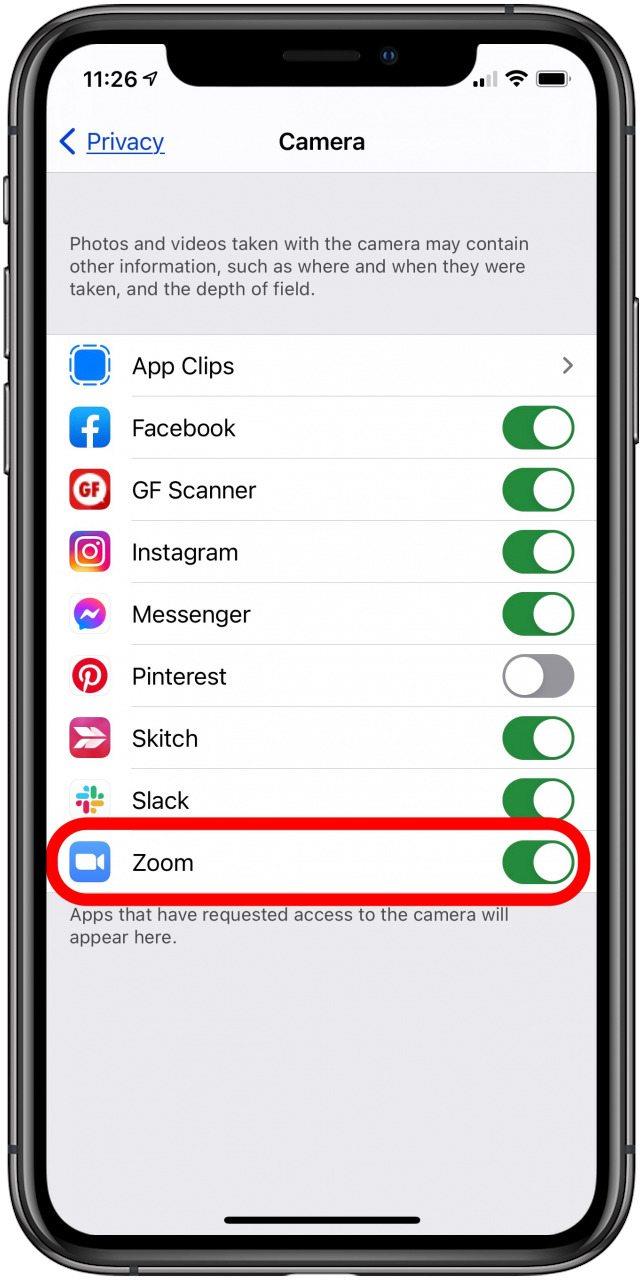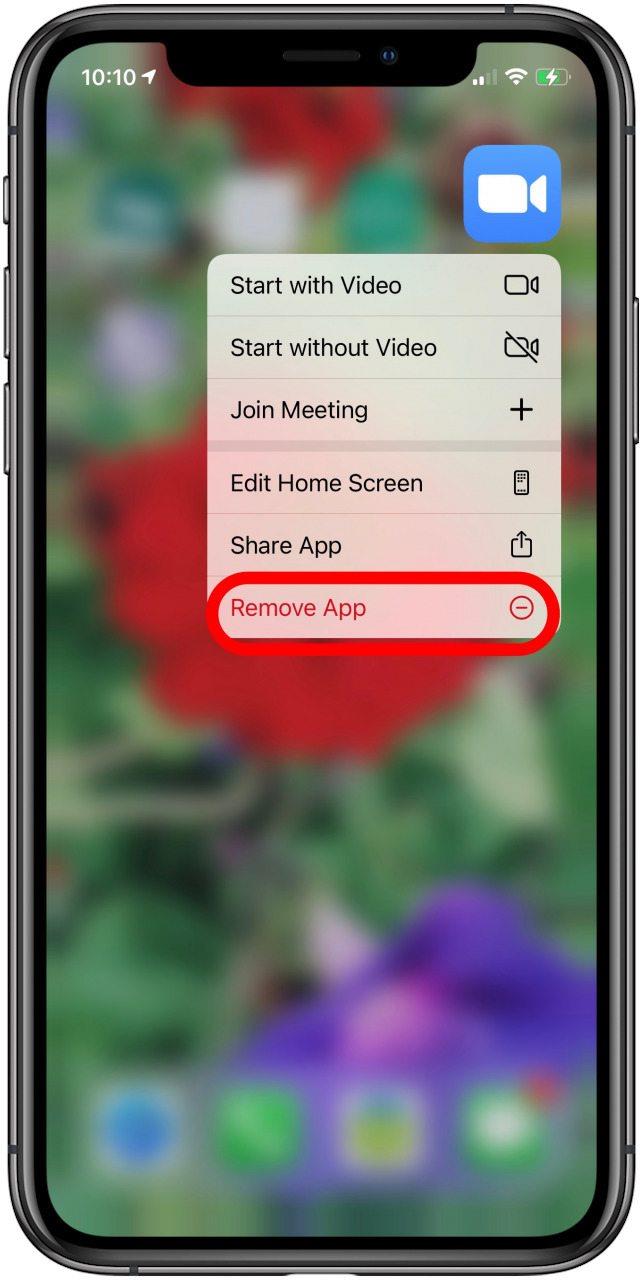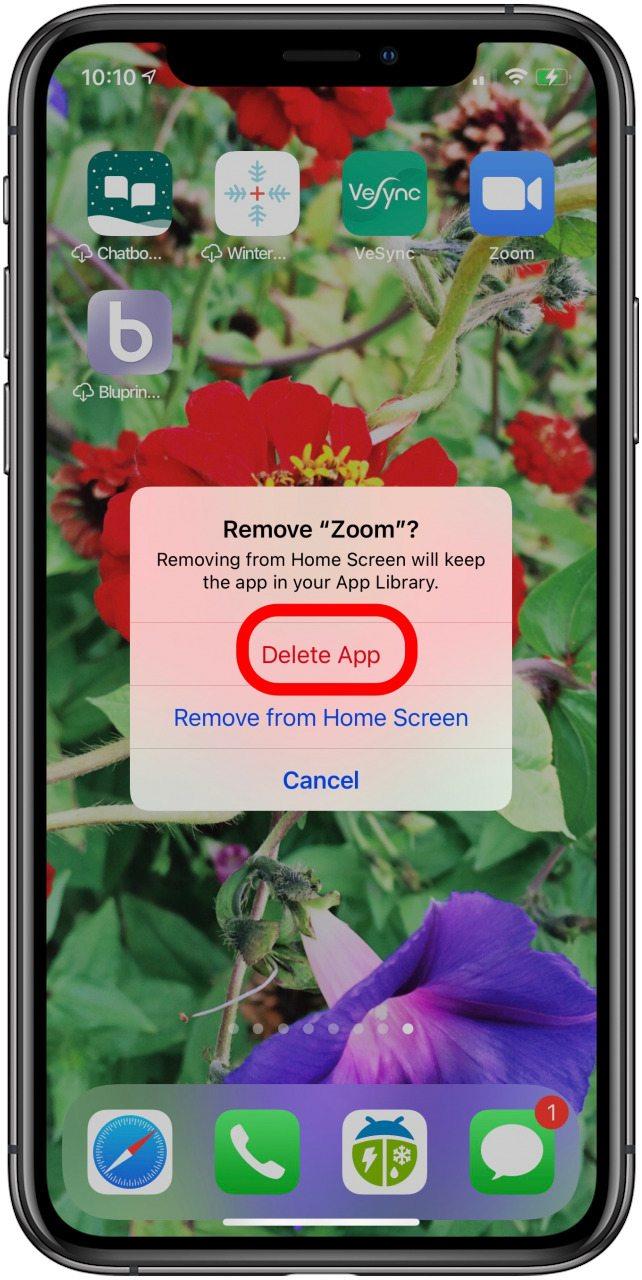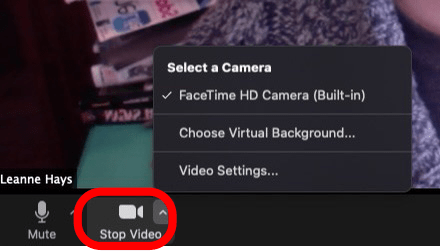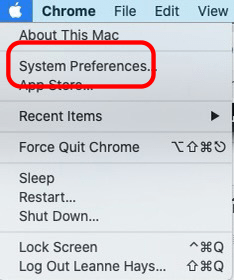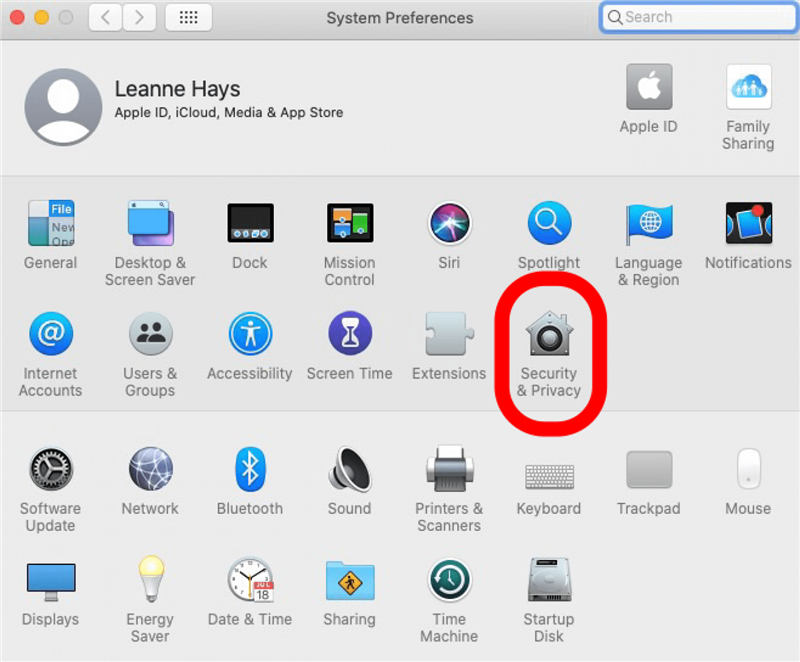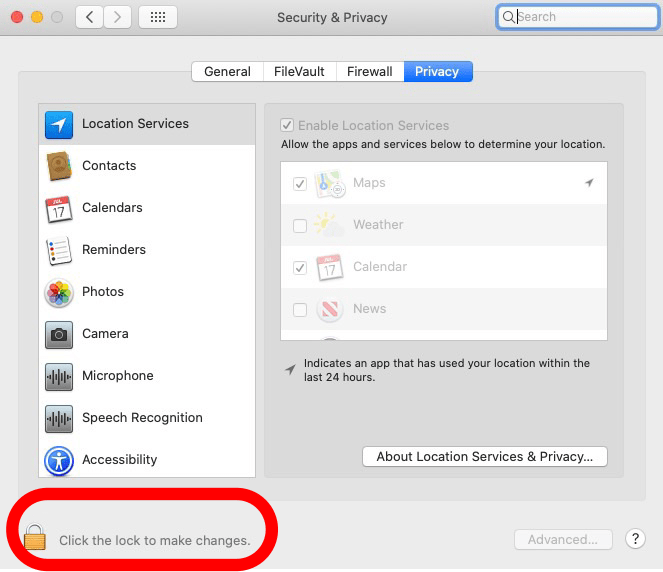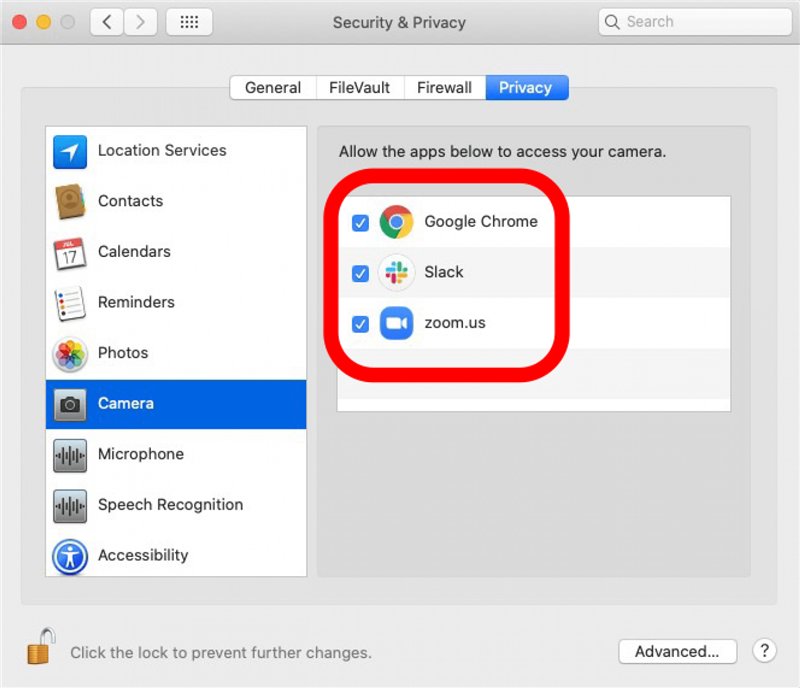Co můžete dělat, když Zoom havaruje nebo stále mrzne? Co když váš fotoaparát nefunguje nebo máte problémy s připojením? Zde je průvodce řešením problémů se zvětšením, se kterým můžete pracovat, takže se můžete vrátit ke své schůzce nebo zavolat!
Průvodce problémy se zvětšením: Problémy s videem a připojením
Již jsme napsali průvodce pro jak používat aplikaci Zoom na iPhonu a iPadu. Další skvělé výukové videohovory najdete v našem bezplatném Tipu dne. Začněme s naším průvodcem odstraňováním problémů se zoomem.
Zoom Systémové požadavky
Abyste mohli používat Zoom, musíte mít odpovídající hardware a software. Zde je seznam zařízení Apple, která jsou kompatibilní se zoomem. Pokud váš iPhone, iPad, iPod Touch nebo Mac obsahuje následující funkce a software, můžete je použít s funkcí Zoom.
Systémové požadavky: iPhone, iPad, iPod Touch
Hardware
- iPhone 3GS bez přední kamery, iPhone 4 a novější, iPod Touch 4. generace a novější, iPad 2 nebo novější, iPad Pro, iPad mini
Software
- iPhone, iPod Touch nebo iPad se systémem iOS 7 nebo novějším.
- iPad se systémem iPadOS 13 nebo novějším.
Prohlížeč
- Safari 5+ nebo Chrome
Procesor
- Jednojádrový procesor s frekvencí 1 GHz nebo vyšší
Systémové požadavky: Mac
Pokud máte Mac, budete si muset nainstalovat Zoom Client 5.1.1 a mít následující funkce a software pro použití Zoom.
Hardware
- Mac, který dokáže provozovat macOS X s macOS 10.9 nebo novějším.
- Mikrofon a reproduktory (Bluetooth, USB plug-in nebo vestavěné).
- Webová kamera nebo HD webová kamera (Bluetooth, USB plug-in nebo vestavěný).
Připojení k internetu
Další věcí, kterou budete potřebovat, abyste mohli používat Zoom bez zamrzání nebo shazování problémů, je dobré připojení k internetu. Budete mít různé potřeby podle toho, zda se právě účastníte webináře nebo schůzky, nebo zda prezentujete nebo se účastníte. Zoom uvádí doporučené šířky pásma zde . Můžete se také připojit k schůzce o testu přiblížení a otestovat připojení k internetu.
Pokud si nejste jisti, jak rychlá je vaše rychlost internetu, online je k dispozici spousta testů rychlosti. Mezi oblíbené možnosti patří rychlý a Ookla .
Co dělat, když vaše video zamrzá nebo se zvětšování stále zhroutí
Právě jsme probrali, jak zajistit, abyste měli dostatek šířky pásma pro volání Zoom. Pokud vaše volání Zoom zamrzne, počkejte 30 sekund, než na cokoli kliknete; váš počítač může problém vyřešit sám. Pokud váš hovor stále mrzne nebo selhává, zde je několik dalších tipů, jak problém vyřešit.
Než zavoláte: Zavřete nepotřebné aplikace
Váš počítač nemusí mít dostatek paměti a výpočetního výkonu pro spuštění více aplikací během volání zoomu. Během hovoru zcela zavřete všechny aplikace, které nepotřebujete, abyste zabránili zamrznutí nebo havárii Zoom během hovoru.
Zkontrolujte svůj signál a směrovač Wi-Fi
Pokud nejste dostatečně blízko směrovače Wi-Fi, posuňte se blíž, abyste měli pět pruhů a nejrychlejší možné připojení. Pokud váš hovor stále zamrzá, připojte se přímo pomocí kabelového připojení.
Možná bude třeba aktualizovat firmware routeru. Poraďte se s poskytovatelem internetových služeb, zda jde o jeho router, nebo s webem podpory značky, pokud router vlastníte.
Upravte nastavení zoomu
Zoom má nastavení, jako je Enable HD a Touch Up My Appearance, která vyžadují větší šířku pásma od vašeho video připojení. (Enable HD is not available in the free version of Zoom.) Vypněte tyto možnosti a zkontrolujte, zda vám pomohou s vašimi problémy se zpožděním / zamrznutím. Vypnutí funkce Touch Up My Appearance v aplikaci Zoom:
- Klepněte na kartu Nastavení ve spodní části obrazovky.

- Klepněte na Dotknout se mého vzhledu a vypněte jej.

Pokud nejste přihlášeni k odběru Zoom Pro nebo jiného placeného tarifu, nemáte HD Video jako možnost, takže jej nemůžete vypnout. Pokud máte placený tarif a potřebujete vypnout HD video na Macu:
- Přihlaste se ke svému účtu Zoom.
- V nabídce pod položkou Osobní klikněte na Nastavení .
- Vypněte Skupinové HD video .
Co dělat, pokud vaše volání Zoom zamrzne
Pokud váš hovor zamrzne a nebude pokračovat, ukončete schůzku a znovu se připojte. Pokud aplikace Zoom zamrzla, zavřete ji, znovu ji otevřete a znovu se připojte k hovoru. Pokud Zoom vůbec nereaguje, budete muset vynutit ukončení aplikace.
Postup v počítači Mac:
- Použijte příkaz Vynutit ukončení: stiskněte a podržte Příkaz , poté Možnost , poté Uniknout a uvolněte všechny tři najednou.
- V nabídce, která se zobrazí, klikněte na Přiblížit a poté klikněte na Vynutit ukončení .
Na iPhonu, iPadu nebo iPod Touch:
- V aplikaci přejeďte prstem nahoru ze spodní části obrazovky.
- Tím se vrátíte zpět na Domovskou obrazovku a zavřete aplikaci, čímž ji skryjete na pozadí.
Přijměte své limity
Pokud máte opakované problémy se zmrazením nebo havárií volání Zoom, mohou existovat určité funkce, které nemůžete použít. Jak již bylo zmíněno dříve, některé funkce Zoom vyžadují větší šířku pásma než jiné. Pokud vaše video při volání Zoom stále mrzne, klikněte na Zastavit video a zkuste pouze zvuk. Pokud je problém u vašeho poskytovatele internetových služeb a potřebujete pravidelně používat Zoom, může být čas se poohlédnout po jiném poskytovateli, který vám může nabídnout požadovanou šířku pásma.
Co dělat, pokud vaše kamera / video nefunguje v Zoom na zařízení iOS
Nepracuje váš fotoaparát v zoomu? První věcí, kterou je třeba zkontrolovat, je, zda funguje v jiných aplikacích. Otevřete aplikaci Fotoaparát a zkontrolujte, zda funguje normálně. Pokud ano, problém není ve fotoaparátu vašeho iPhone, takže můžete přejít k řešení dalších problémů.
Před Vaším přiblížením / schůzkou
Před připojením k hovoru se zobrazí vyskakovací okno, které vám nabízí dvě možnosti, Nepřipojovat ke zvuku a Vypnout mé video . Nezapomeňte ponechat tyto možnosti nezaškrtnuté; kdykoli můžete během hovoru vypnout video nebo ztlumit hovor.
Zkontrolujte ovládací prvky kamery Zoom
Nejprve se ujistěte, že jste zapnuli kameru v aplikaci Zoom a že je otočena správným směrem.
- Klepněte na Spustit video .

- Klepněte na ikonu fotoaparátu v horní části obrazovky a ujistěte se, že jste v režimu selfie, aby vás ostatní členové schůzky viděli.

Ujistěte se, že je fotoaparát k dispozici
Dále se ujistěte, že fotoaparát nepoužívají žádné jiné aplikace.
- Poklepáním na tlačítko Domů nebo přejetím prstem nahoru zobrazíte všechny otevřené aplikace podle toho, zda váš iPhone má tlačítko Domů.
- Přejetím nahoru ukončíte všechny aplikace, které mohou používat fotoaparát.

Zaškrtněte Zoom Camera Camera Access
Ujistěte se, že jste povolili lupě přístup k fotoaparátu.
- Otevřete aplikaci Nastavení .

- Klepněte na Soukromí .

- Klepněte na Fotoaparát .

- Ujistěte se, že je Zoom zapnutý.

Restartujte zařízení
Pokud žádná z těchto věcí nefunguje, Restartujte zařízení .
Vymažte a znovu nainstalujte aplikaci Zoom
Poslední věcí, kterou je třeba vyzkoušet, je odstranění a přeinstalování aplikace Zoom. Na domovské obrazovce vašeho iPhone:
- Dotkněte se a podržte ikonu aplikace Zoom , dokud se nezobrazí nabídka.
- Klepněte na Odebrat aplikaci .

- Klepněte na Smazat aplikaci a znovu na Smazat .

- Navštivte App Store a znovu stáhněte Zoom .
Kontaktujte podporu Zoom
Pokud jste vyzkoušeli všechny tyto tipy pro řešení potíží a kamera nebo video stále nefungují v aplikaci Zoom, kontaktujte Podpora lupy pro pomoc.
Co dělat, pokud vaše kamera / video nefunguje v Zoom na Macu
Tyto tipy pro odstraňování problémů jsou v zásadě stejné jako pro iPhone nebo iPad. První věcí, kterou musíte udělat, je zajistit, aby fotoaparát vašeho Macu fungoval v jiných programech, jako je FaceTime nebo Photo Booth. Pokud tyto aplikace fungují normálně, přejděte k níže uvedeným tipům.
Poznámka: Pokud na vašem Macu běží macOS 10.14 Mojave nebo 10.15 Catalina, ujistěte se, že Zoom má oprávnění pro přístup ke kameře < / a>.
Před Vaším přiblížením / schůzkou
Před připojením k hovoru se zobrazí vyskakovací okno, které vám nabízí dvě možnosti, Nepřipojovat ke zvuku a Vypnout mé video . Nezapomeňte ponechat tyto možnosti nezaškrtnuté; kdykoli můžete během hovoru vypnout video nebo ztlumit hovor.
Zkontrolujte ovládací prvky kamery Zoom
- Pokud vás ostatní na schůzce Zoom nevidí, ujistěte se, že nic nebrání fotoaparátu vašeho počítače.
- Dále zkontrolujte ovládací prvky v dolní části okna Lupa a ujistěte se, že se zobrazuje ikona Zastavit video .

- Pokud se zobrazí ikona Spustit video, kliknutím na ni video znovu zapnete.
- Pokud kliknete na malou šipku vedle položky Zastavit video, můžete zjistit, která kamera se používá pro volání Zoom, a zvolit jinou, pokud ta, kterou používáte, nefunguje.
Ujistěte se, že má zoom přístup k fotoaparátu
Chcete-li se ujistit, že Zoom dokáže používat fotoaparát vašeho Macu:
- Klikněte na ikonu Apple a poté na Předvolby systému .

- Klikněte na Zabezpečení a ochrana osobních údajů .

- Klikněte na ikonu zámku a zadejte své heslo.

- Klikněte na Fotoaparát .
- Ujistěte se, že je zaškrtnuto Zoom a webový prohlížeč, který používáte.

Restartuj svůj počítač
Odhlaste se a zavřete Zoom, poté restartujte počítač a přihlaste se zpět do Zoom.
Odinstalovat a znovu nainstalovat Zoom
Pokud váš fotoaparát stále nefunguje, odinstalujte a znovu nainstalujte nejnovější verzi Zoom z Centra stahování .