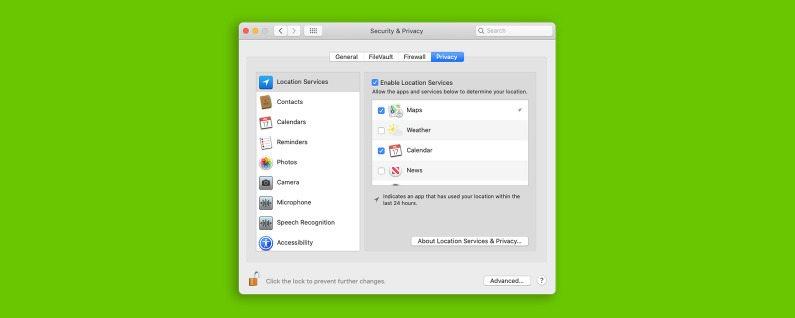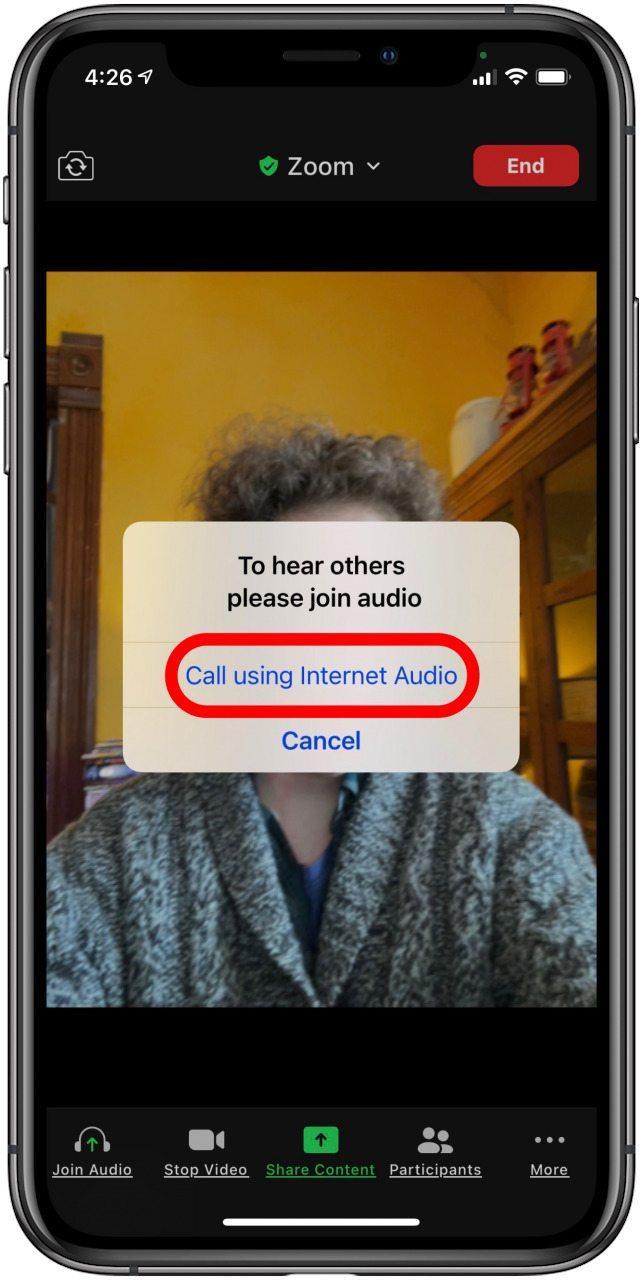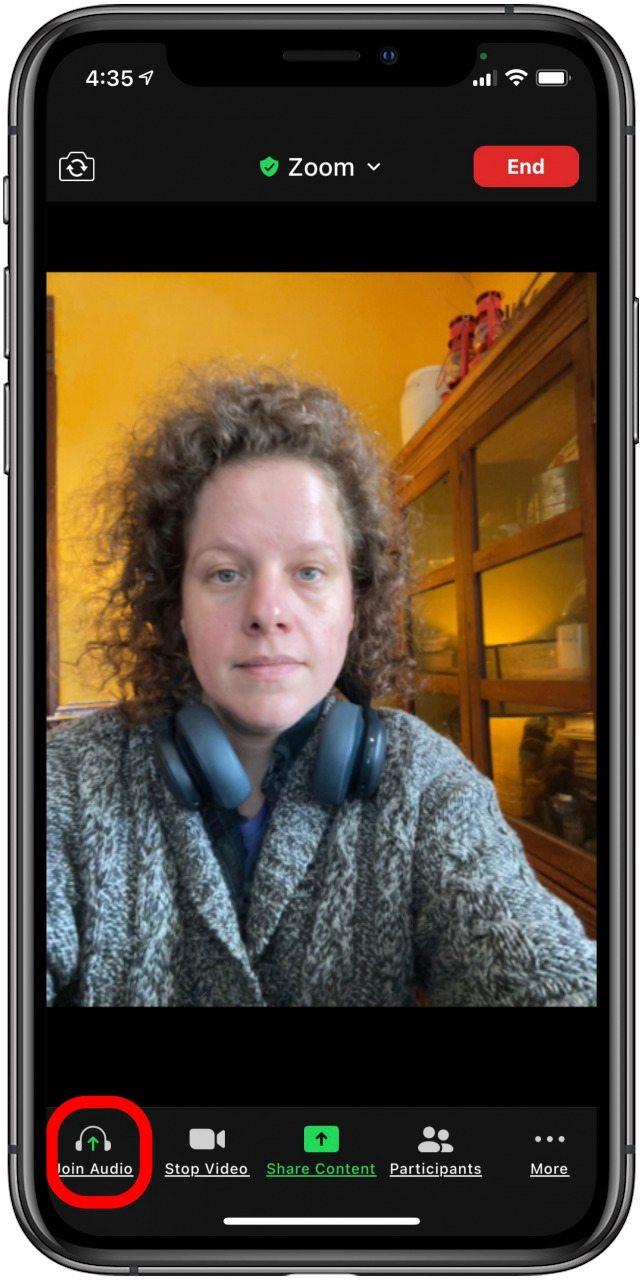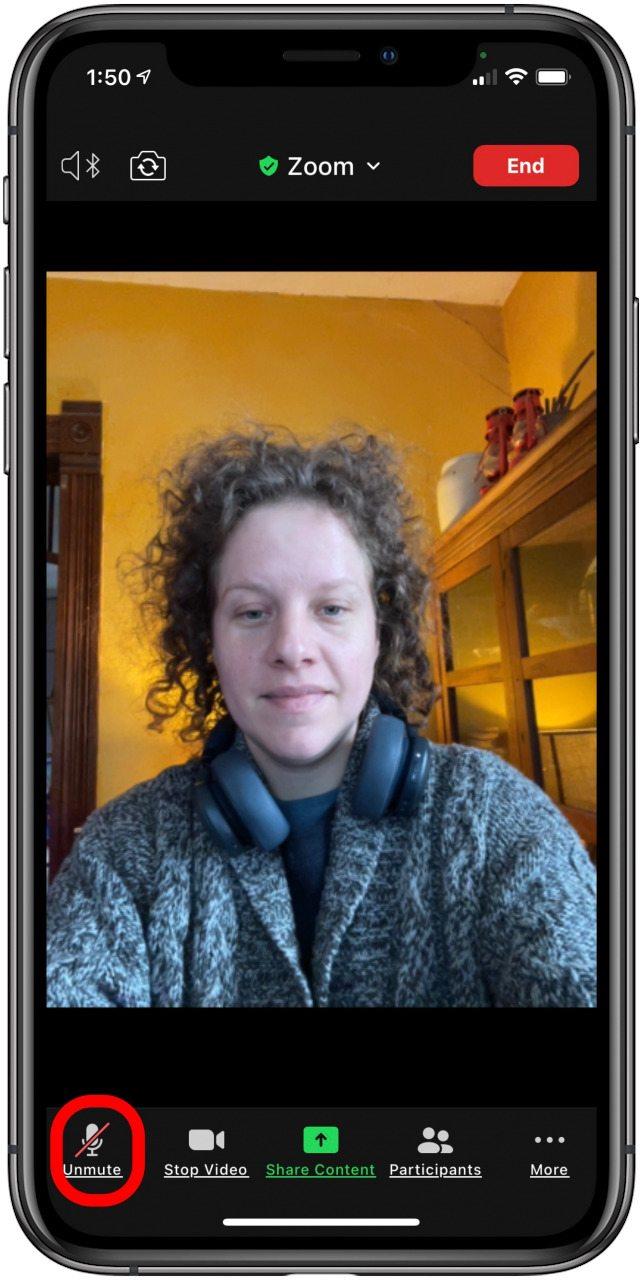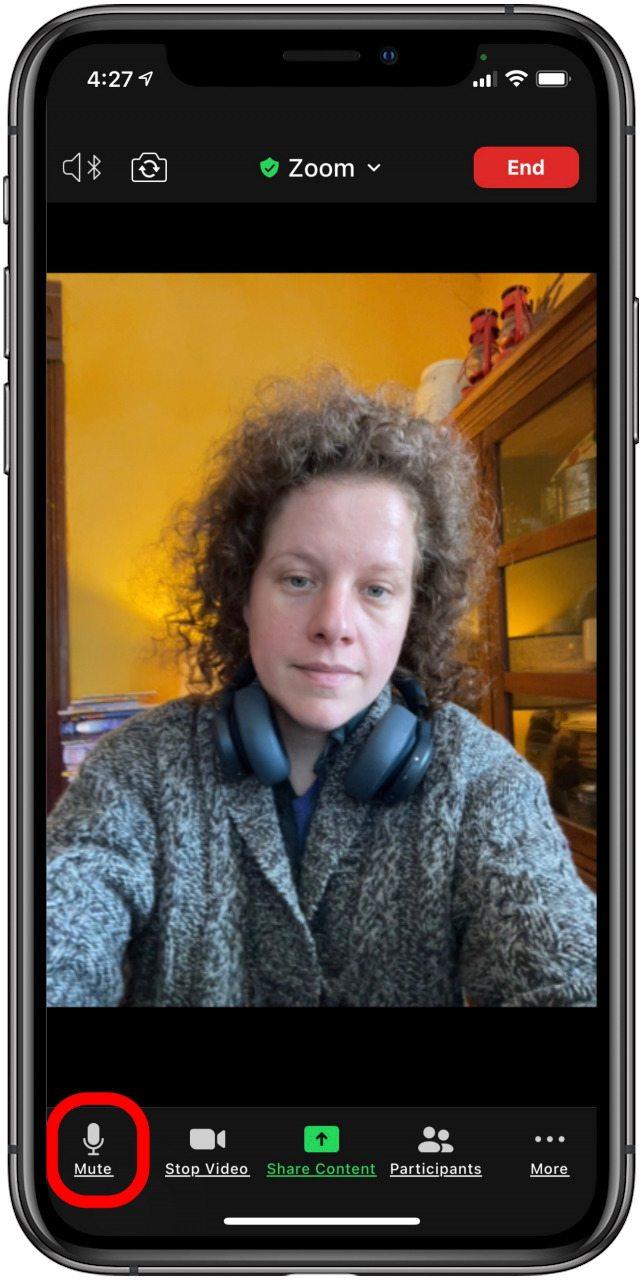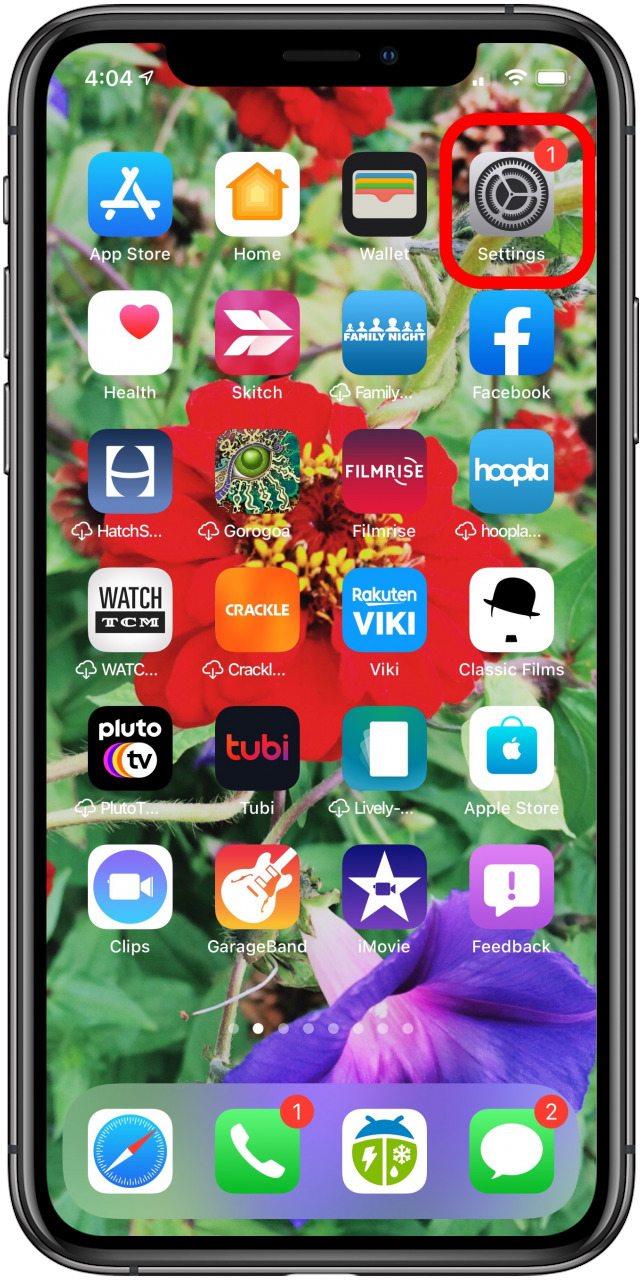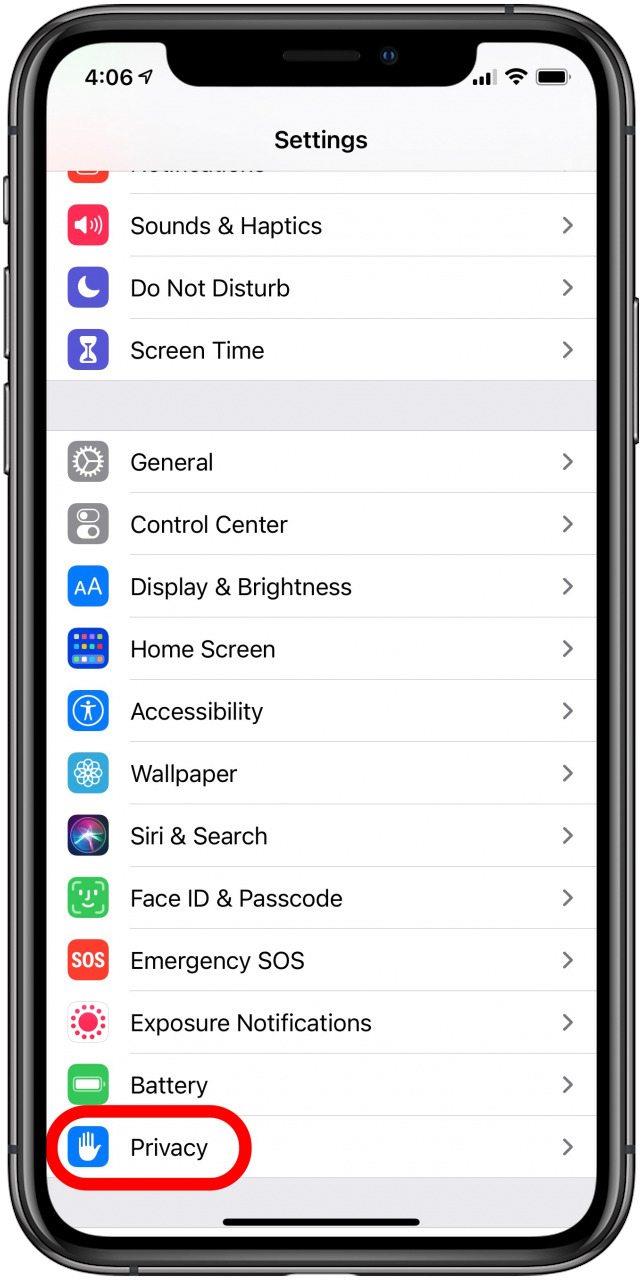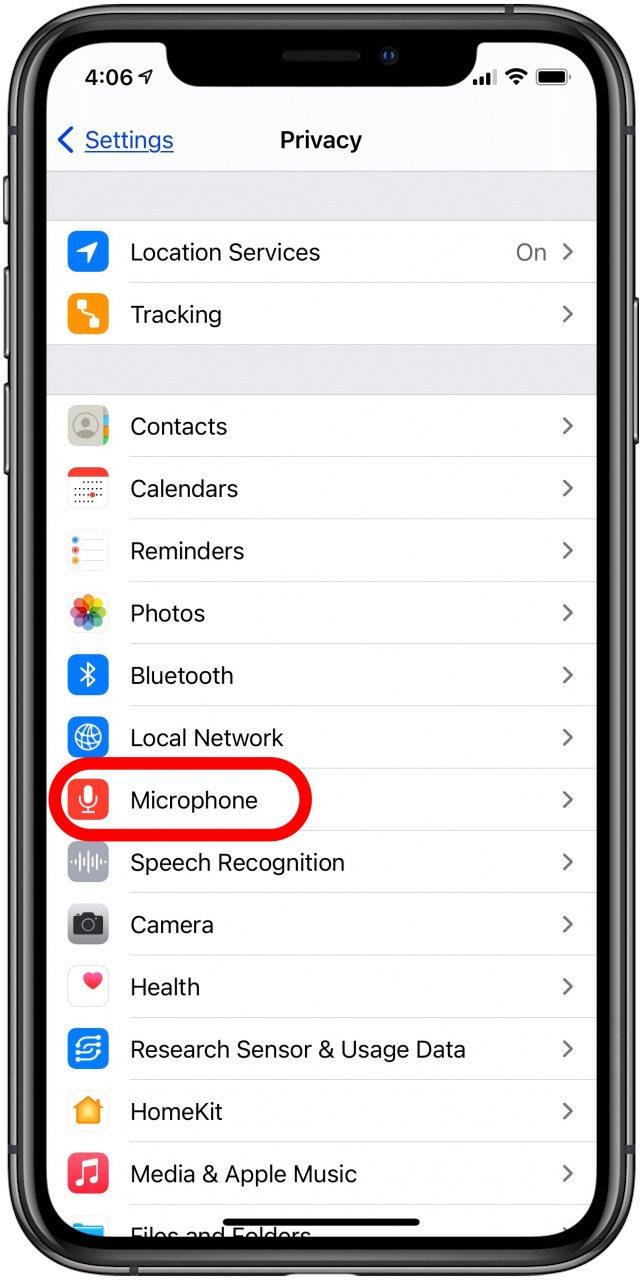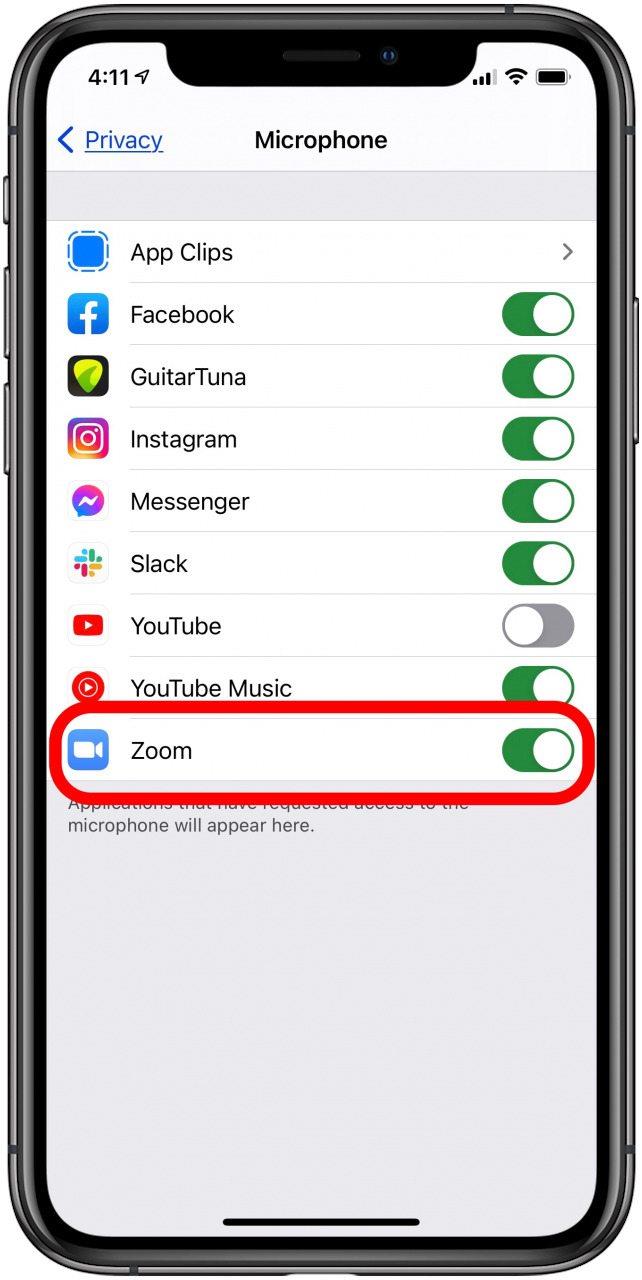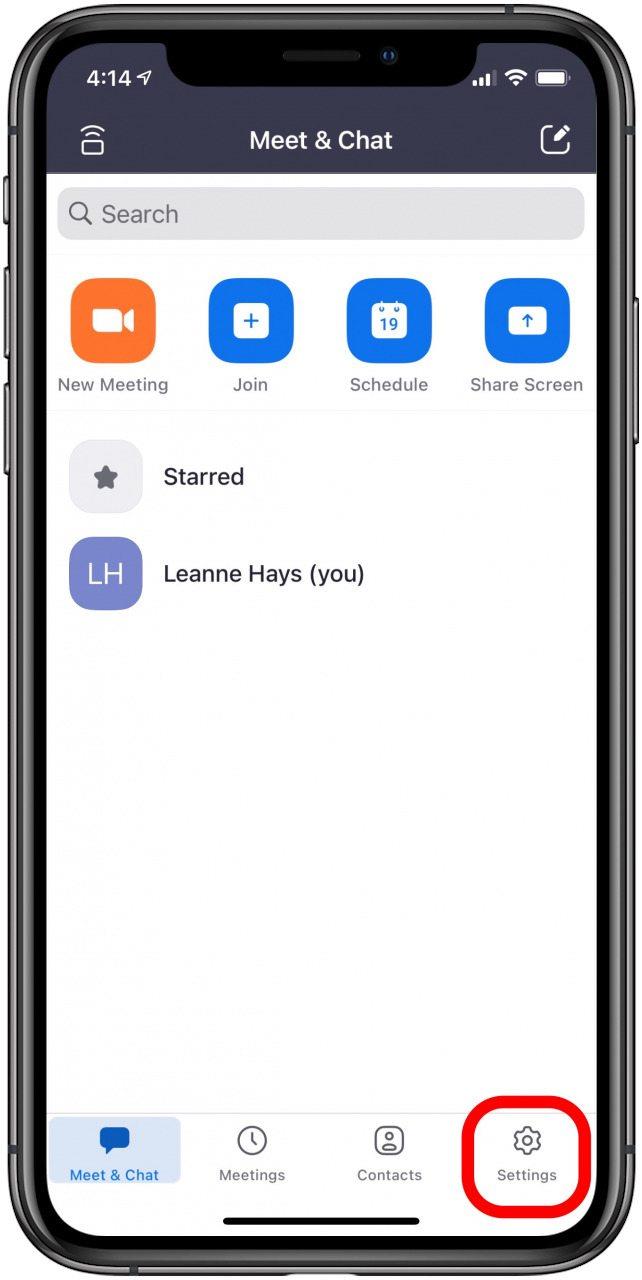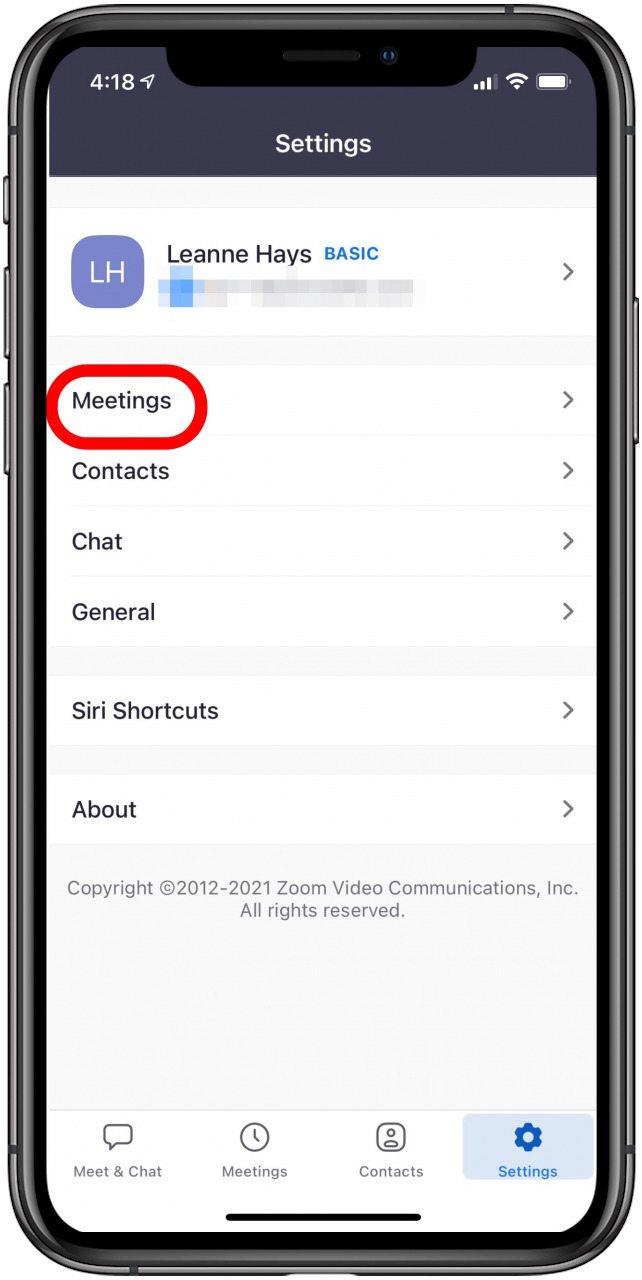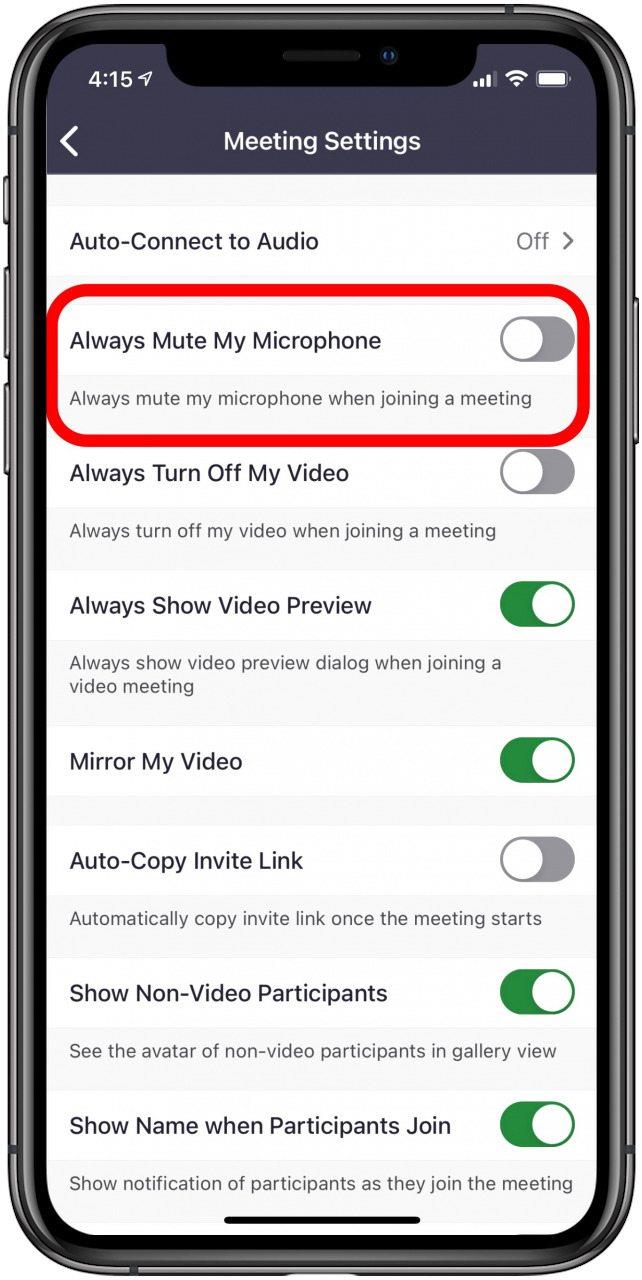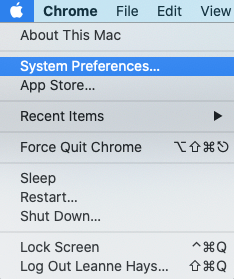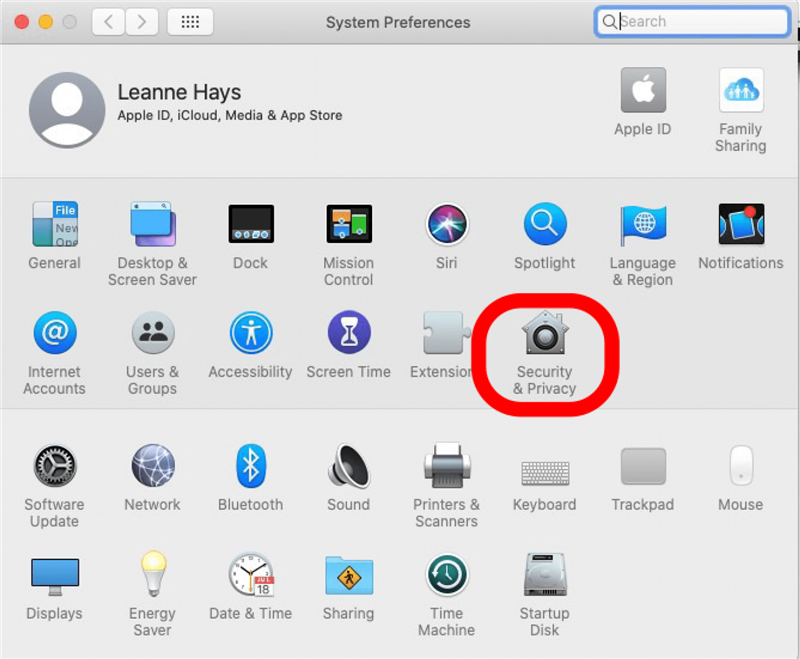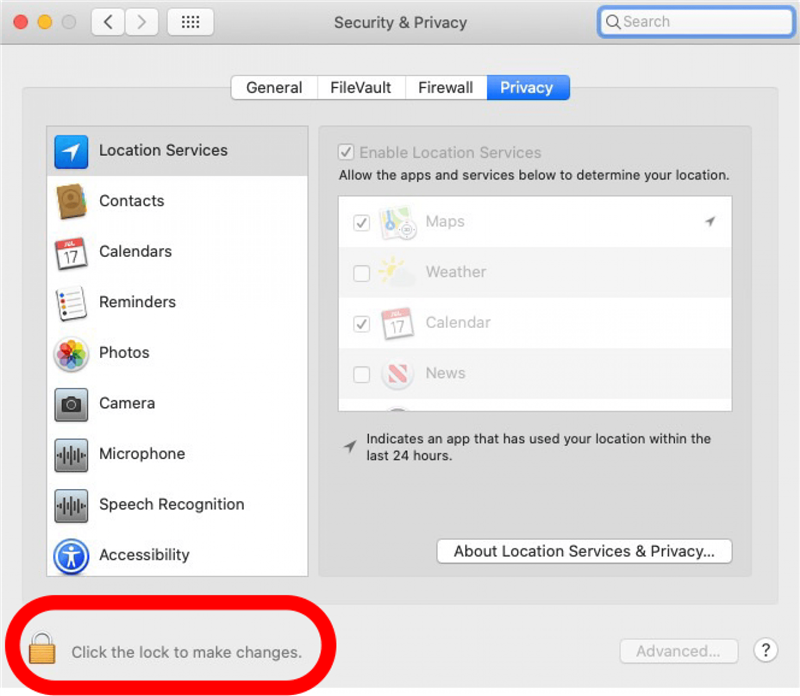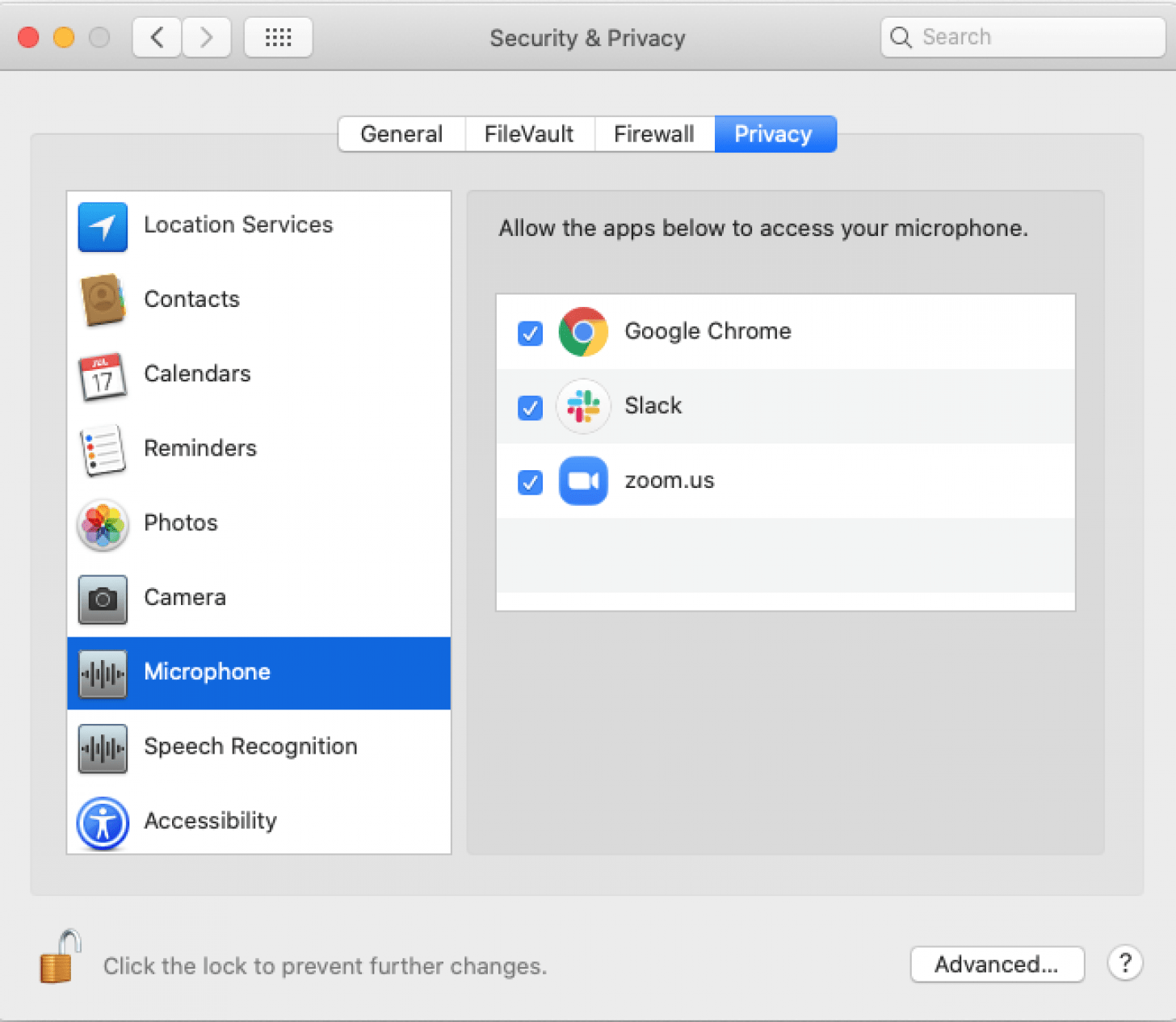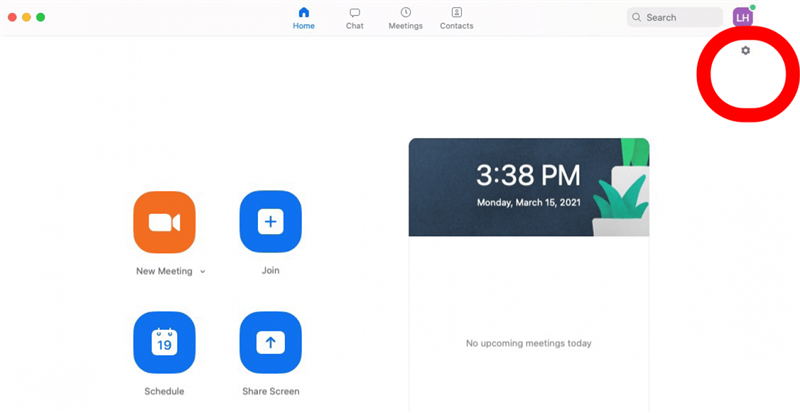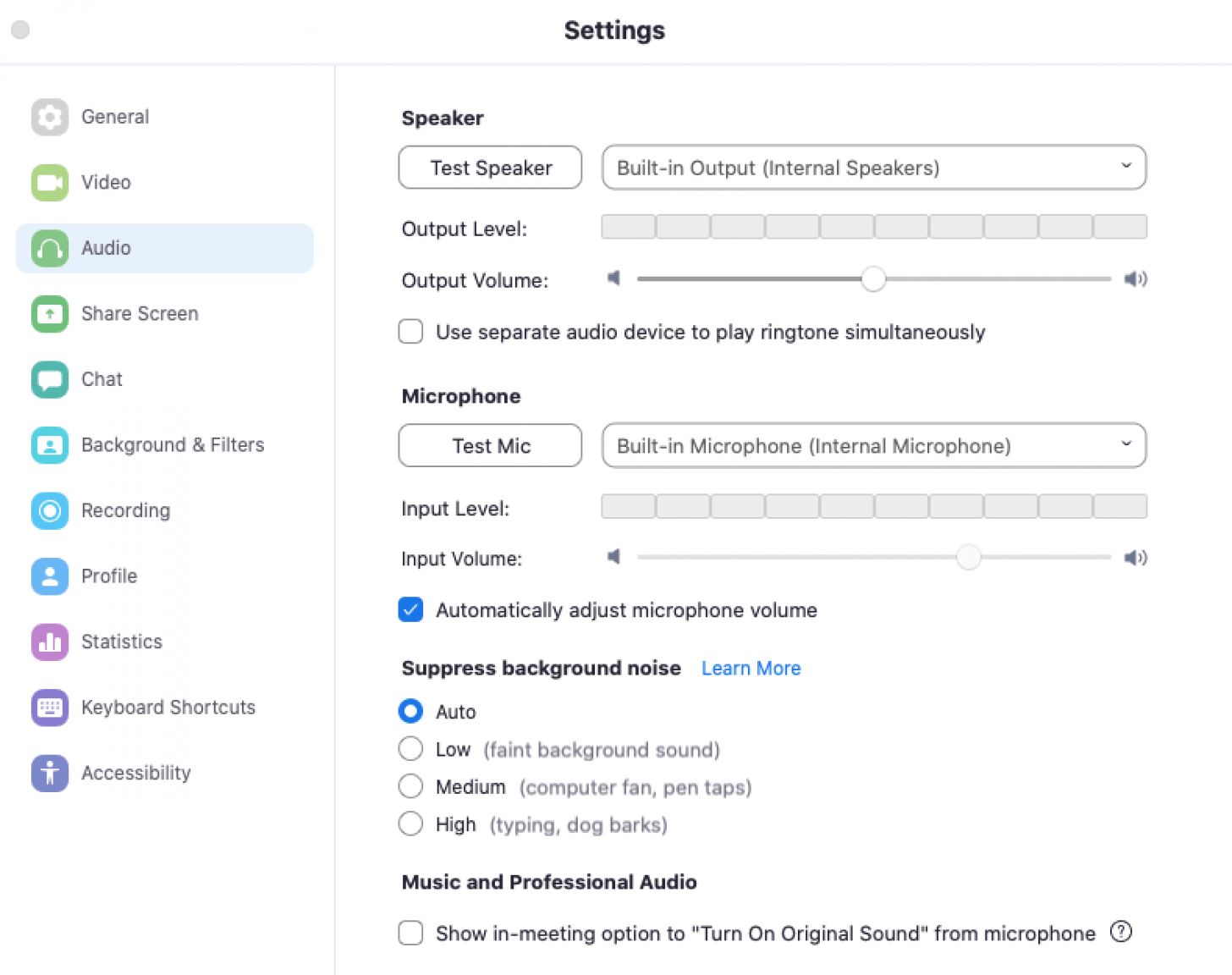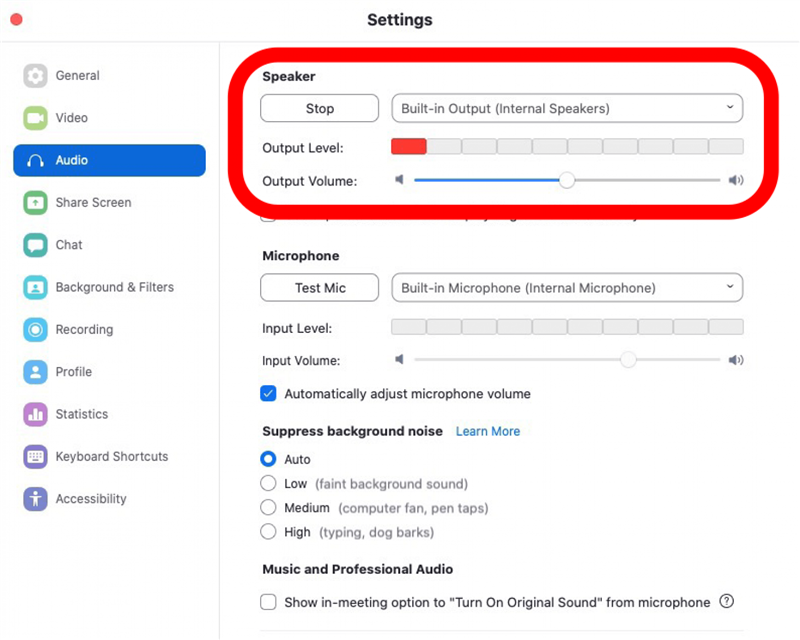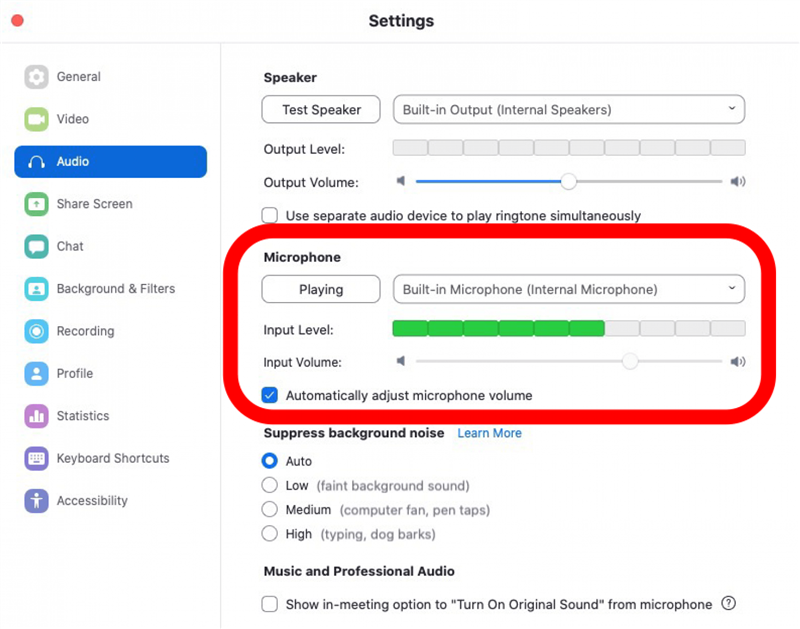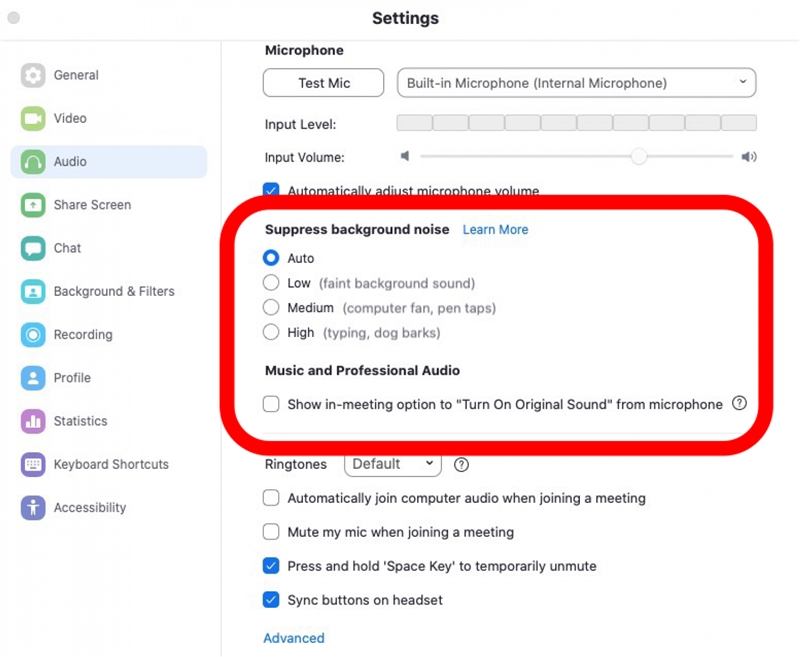Pokud váš zvuk Zoom nefunguje a neslyšíte ostatní, neslyší vás nebo obojí, ukážeme vám, jak problém vyřešit. Pojďme si vysvětlit, jak řešit problémy s mikrofonem a zvětšením na iPhonu, iPadu nebo Macu.
Již jsme napsali průvodce FaceTime , který se věnuje používání aplikace Zoom na iPhonu a iPadu , jak vypadat dobře při přiblížení a dalších videohovorech. Další skvělé výukové programy FaceTime a Zoom najdete v našem bezplatném tipu dne .
Přejít na:
- Zvětšit systémové požadavky
- Co dělat, pokud mikrofon nebo reproduktory na vašem iPhonu nebo iPadu nefungují
- Oprava problémů s mikrofonem a reproduktory Zoom v počítači Mac
- Kroky řešení problémů se zoomem pro iPhone, iPad a Mac
Zoom Systémové požadavky
Abyste mohli používat Zoom, musíte mít odpovídající hardware a software. Zde je seznam zařízení Apple, která jsou kompatibilní se zoomem. Pokud váš iPhone, iPad, iPod Touch nebo Mac obsahuje následující funkce a software, můžete je použít s funkcí Zoom.
Systémové požadavky: iPhone, iPad, iPod Touch
Hardware
- iPhone 3GS bez přední kamery, iPhone 4 a novější, iPod Touch 4. generace a novější, iPad 2 nebo novější, iPad Pro, iPad mini
Software
- iPhone, iPod Touch nebo iPad se systémem iOS 7 nebo novějším.
- iPad se systémem iPadOS 13 nebo novějším.
Prohlížeč
- Safari 5+ nebo Chrome
Procesor
- Jednojádrový procesor s frekvencí 1 GHz nebo vyšší
Systémové požadavky: Mac
Pokud máte Mac, budete si muset nainstalovat Zoom Client 5.1.1 a mít následující funkce a software pro používání Zoom.
Hardware
- Mac, který dokáže provozovat macOS X s macOS 10.9 nebo novějším.
- Mikrofon a reproduktory (Bluetooth, USB plug-in nebo vestavěné).
- Webová kamera nebo HD webová kamera (Bluetooth, USB plug-in nebo vestavěný).
Připojení k internetu
Další věcí, kterou budete potřebovat, abyste mohli používat Zoom bez zamrzání nebo shazování problémů, je dobré připojení k internetu. Budete mít různé potřeby podle toho, zda se právě účastníte webináře nebo schůzky, nebo zda prezentujete nebo se účastníte. Zoom uvádí doporučené šířky pásma zde . Můžete se také připojit k schůzce o testu přiblížení a otestovat připojení k internetu.
Pokud si nejste jisti, jak rychlá je vaše rychlost internetu, online je k dispozici spousta testů rychlosti. Mezi oblíbené možnosti patří rychlý a Ookla .
Opravte problémy se zvětšením mikrofonu a reproduktorů na iPhonu a iPadu
Ujistěte se, že reproduktory pro iPhone a iPad fungují
Pokud na schůzce Zoom neslyšíte ostatní, ale oni slyší vás, zkontrolujte reproduktory iPhonu nebo iPadu v jiné aplikaci a zjistěte, zda fungují. Pokud můžete při běžném telefonním hovoru přehrávat hudbu nebo slyšet zvuk, problém není s reproduktory. Níže uvedené kroky pro řešení potíží můžete také sdílet s ostatními členy schůzky Zoom. Mohou být ztlumené nebo nemusí mít připojený zvuk.
Ujistěte se, že je připojen zvuk
První věc, kterou je třeba mít na paměti, když nefunguje zvuk Zoom a neslyšíte ostatní lidi na hovoru, je, že jste možná na začátku hovoru neklepali na Hovor pomocí Internet Audio. Pokud jste místo toho klepli na Storno, můžete stále povolit zvuk z internetu.
- Na začátku hovoru nebo schůzky klepněte na Volat pomocí internetového zvuku .

- Klepnutím na obrazovku zobrazte ovládací prvky hovorů v dolní části obrazovky a poté klepněte na Připojit zvuk .

Ujistěte se, že váš mikrofon není ztlumený
Pokud vás ostatní lidé na schůzce Zoom neslyší, nejprve se ujistěte, že nemáte ztlumený zvuk. Udělat toto:
- Klepnutím na obrazovku zobrazíte ovládací prvky ve spodní části.
- Pokud ikona mikrofonu říká Zrušit ztlumení a má červený lomítko takto:

- Klepnutím na ikonu mikrofonu se zapnete.

Ujistěte se, že Zoom má přístup k mikrofonu iPad nebo iPhone
Dále zkontrolujte, zda má Zoom povolen přístup k mikrofonu vašeho iPhonu nebo iPadu.
- Otevřete aplikaci Nastavení .

- Klepněte na Soukromí.

- Klepněte na Mikrofon.

- Zapnout Přiblížit .

Zkontrolujte nastavení mikrofonu v aplikaci Zoom
- Otevřete aplikaci Přiblížit a klepněte na Nastavení .

- Klepněte na Schůzky .

- Ujistěte se, že je možnost Vždy ztlumit můj mikrofon vypnutá. Toto nastavení udržuje mikrofon ztlumený, když se připojujete ke schůzce, dokud se nerozhodnete jej zapnout, což lze snadno zapomenout.

Opravte problémy s mikrofonem a reproduktory v počítači Mac
Ujistěte se, že reproduktory Mac fungují
Pokud na schůzce Zoom neslyšíte ostatní, ale oni slyší vás, zkontrolujte reproduktory počítače Mac v jiné aplikaci a zjistěte, zda fungují. Pokud můžete přehrávat hudbu nebo poslouchat zvuk z jiných aplikací, problém není v reproduktorech. Níže uvedené kroky pro řešení potíží můžete sdílet s ostatními členy schůzky Zoom. Mohou být ztlumené nebo nemusí mít připojený zvuk.
Ujistěte se, že jste povolili přístup k mikrofonu se zoomem
Jedním z nejjednodušších kroků je ujistit se, že jste ve svém počítači Mac povolili přístup k mikrofonu Zoom. Udělat toto:
- Klikněte na nabídku Apple v horní části obrazovky a klikněte na Předvolby systému .
- Klikněte na Zabezpečení a ochrana osobních údajů .

- Klikněte na ikonu zámku a zadejte heslo pro Mac.

- Klikněte na Mikrofon a ujistěte se, že je zaškrtnuto políčko vedle Lupa.
- Kliknutím na ikonu otevřeného zámku uložte provedené změny.
Ujistěte se, že je připojen zvuk
První věc, kterou je třeba mít na paměti, když nefunguje zvuk Zoom a neslyšíte ostatní lidi na hovoru, je, že můžete být ztlumení. Stejně jako na vašem iPhonu nebo iPadu platí, že pokud ikona mikrofonu ve spodní části obrazovky říká Zrušit ztlumení a má červený lomítko, kliknutím na něj se ztlumíte
Test reproduktoru a mikrofonu se zoomem
Můžete také provést test mikrofonu a test reproduktorů v aplikaci Zoom.
- Otevřete aplikaci Zoom .
- Klikněte na ikonu ozubeného kola .

- Klikněte na Zvuk .
- Uvidíte možnosti Testovat reproduktor a Testovat mikrofon . Klikněte na Testovat reproduktor .
- Váš počítač přehraje melodii, aby otestoval vaše reproduktory. Až zjistíte, že reproduktor funguje, stiskněte Stop. Zvyšte nebo snižte výstupní hlasitost pomocí lišty hlasitosti pod výstupní úrovní .

- Chcete-li otestovat mikrofon, klikněte na možnost Testovat mikrofon .
- Mluvte, abyste otestovali mikrofon; na obrazovce se zobrazí vaše vstupní úroveň.
- Hlasitost vstupu můžete zvýšit nebo snížit ručně nebo kliknutím na možnost Automaticky upravit hlasitost mikrofonu umožníte Macu nastavit úroveň mikrofonu.

Jak potlačit hluk a ozvěnu pozadí při volání zoomu
Běžný problém se zvukem během volání zoomu zahrnuje hluk pozadí a ozvěny během hovoru. Pro ozvěny během hovoru omezte zvukový vstup tím, že se ujistíte, že jste neuskutečnili nebo nepřipojili hovor Zoom z více zařízení najednou, například z telefonu a počítače. Pokud máte aktivní dvě zařízení, nechejte hovor na jednom z nich. Pokud jsou k počítači připojeny externí reproduktory, můžete reproduktory posunout dále od sebe, abyste omezili zpětnou vazbu a ozvěnu. Pokud problém přetrvává, můžete externí reproduktory deaktivovat a místo toho použít vestavěné reproduktory.
Pokud se ke stejné schůzce Zoom ve stejné kanceláři nebo domácnosti připojilo více lidí, může dojít k dalšímu souvisejícímu problému. V takovém případě by účastníci měli jít do samostatných místností, nebo pokud sdílejí kancelář, měla by jedna osoba ztlumit zvuk. Alternativně může jeden nebo oba lidé používat sluchátka.
Zoom má také nastavení, která mohou potlačit šum a ozvěnu pozadí. Chcete-li je zobrazit a zapnout, postupujte takto:
- Klikněte na ikonu ozubeného kola a poté na zvuk jako dříve.
- V části Testy reproduktorů a mikrofonu uvidíte Potlačit hluk pozadí .
- V závislosti na úrovni pozadí, kterou řešíte, klikněte na možnost Automaticky , Nízká , Střední nebo Vysoká .
- Přepněte na Potlačit trvalý šum pozadí , Potlačit přerušovaný hluk pozadí a Zrušení ozvěny na Auto .

Kroky pro řešení problémů se zvětšením pro iPhone, iPad a Mac
Existuje několik dalších věcí, které můžete vyzkoušet, pokud výše uvedené kroky nevyřešily problémy se zvětšením.
Aktualizovat zvětšení
Ujistěte se, že používáte nejnovější verzi zoomu.
Přeinstalujte Zoom
Odstranit aplikaci Zoom a poté znovu nainstalovat z Obchod s aplikacemi .
Restartujte zařízení
Zavřete aplikaci Zoom a poté Restartujte váš iPhone, iPad nebo Mac.