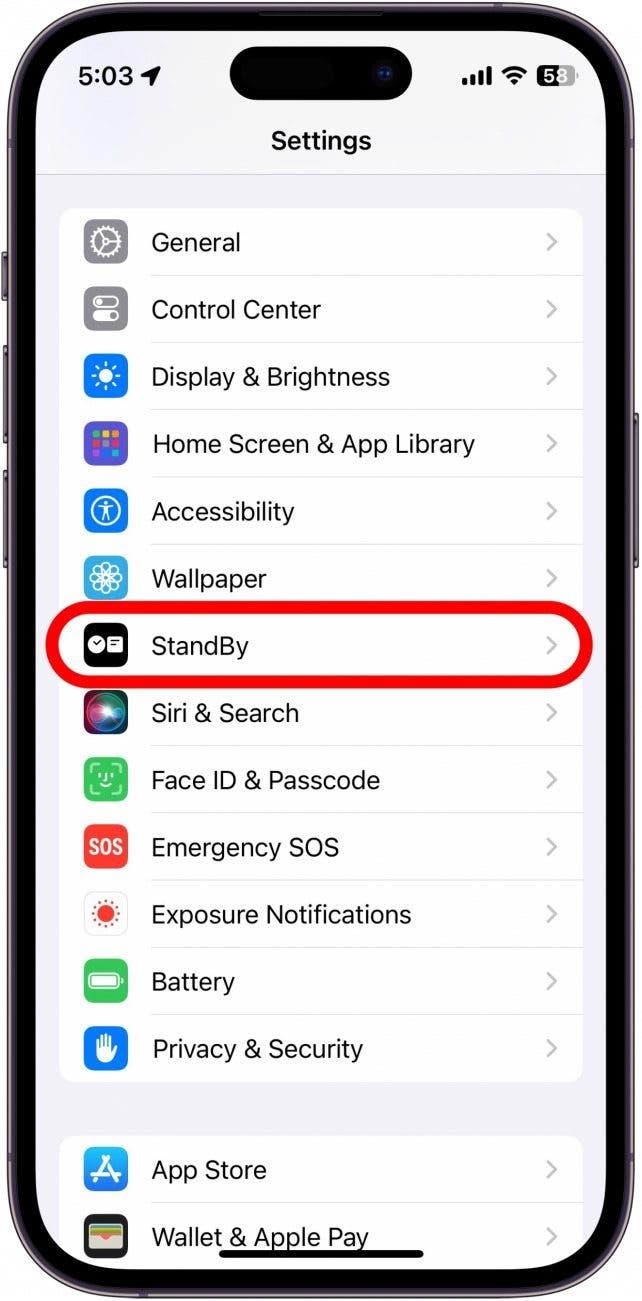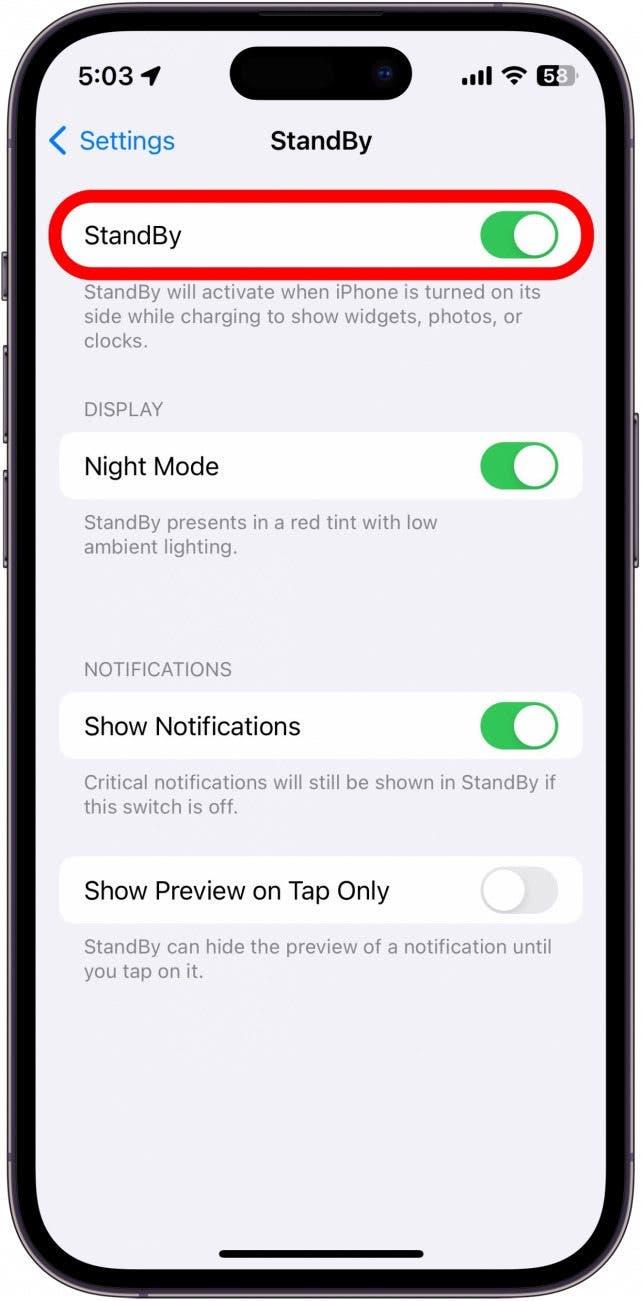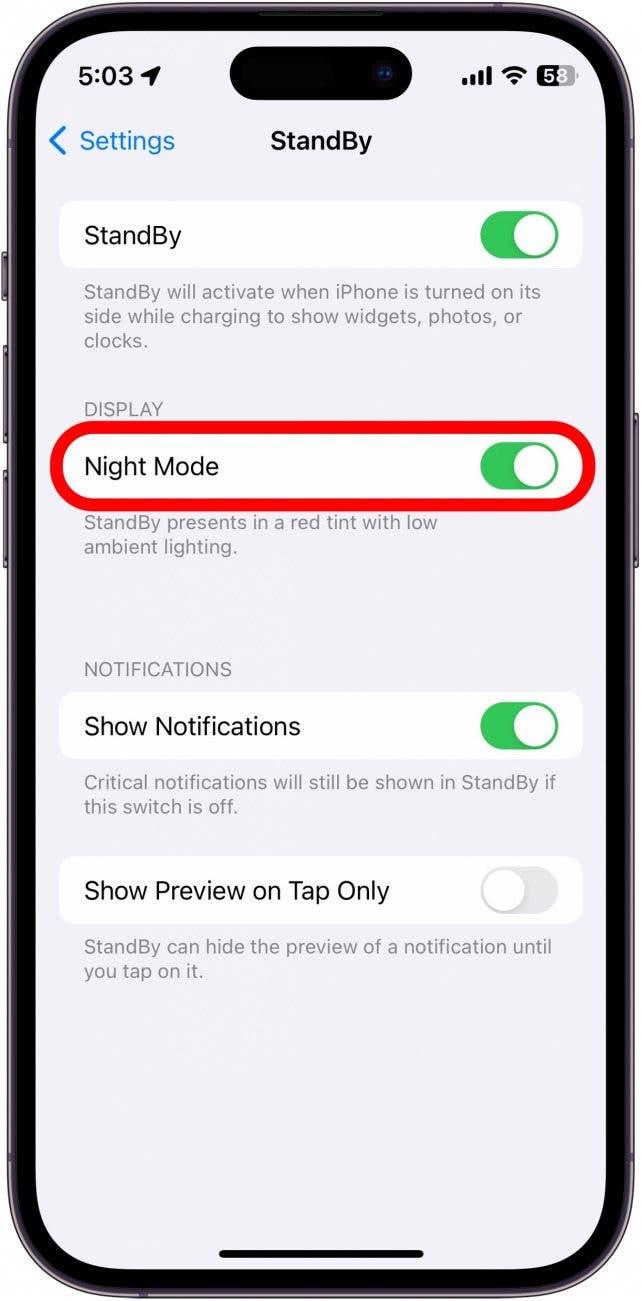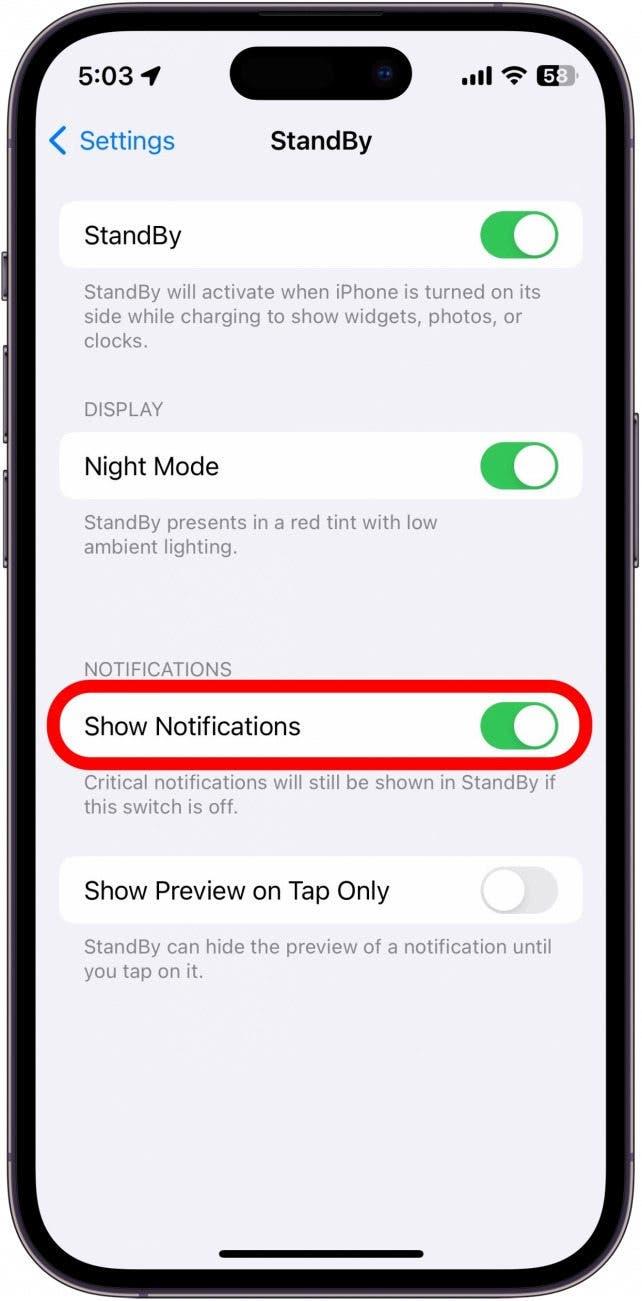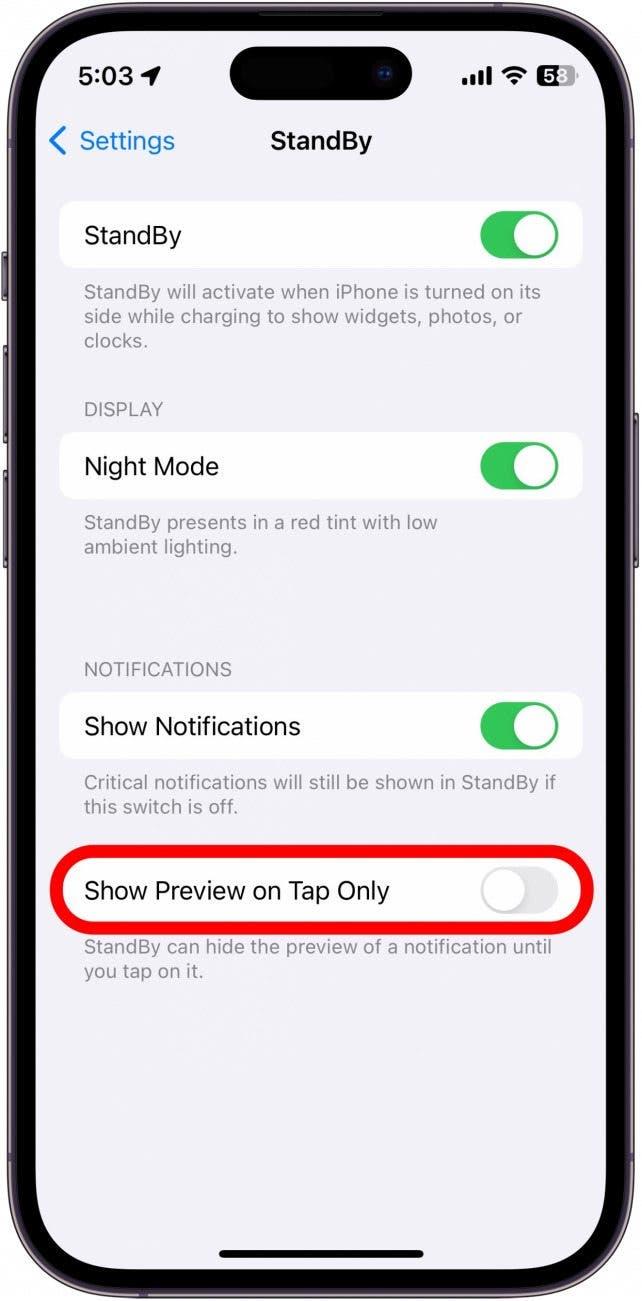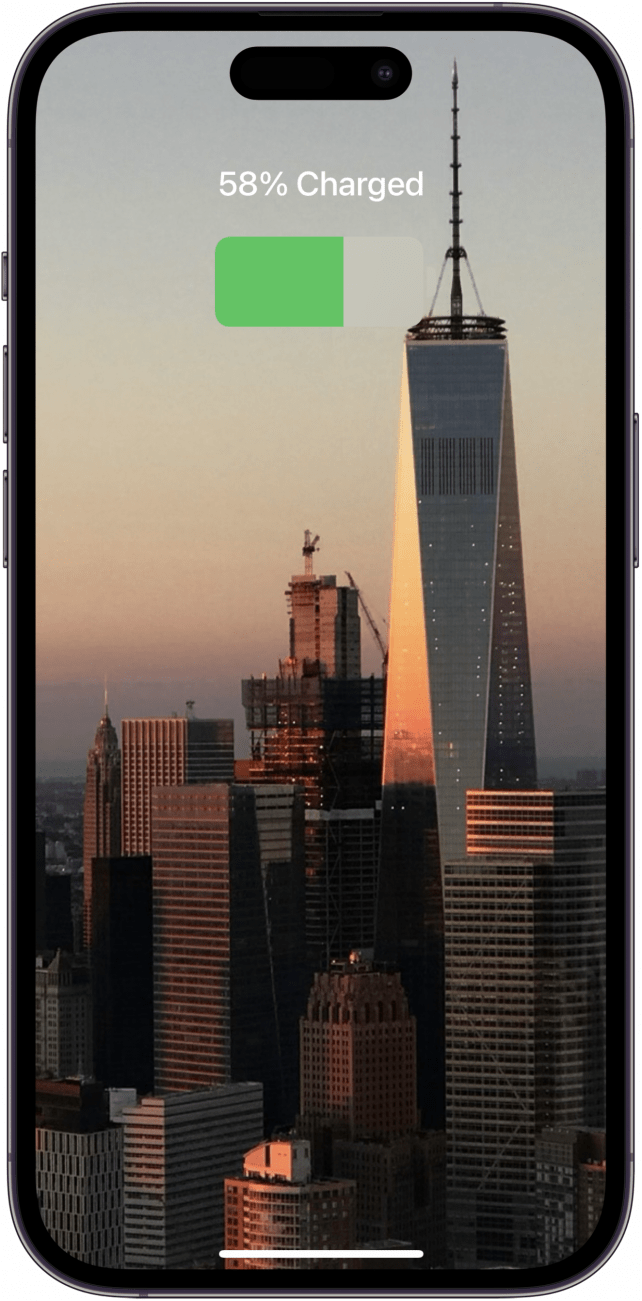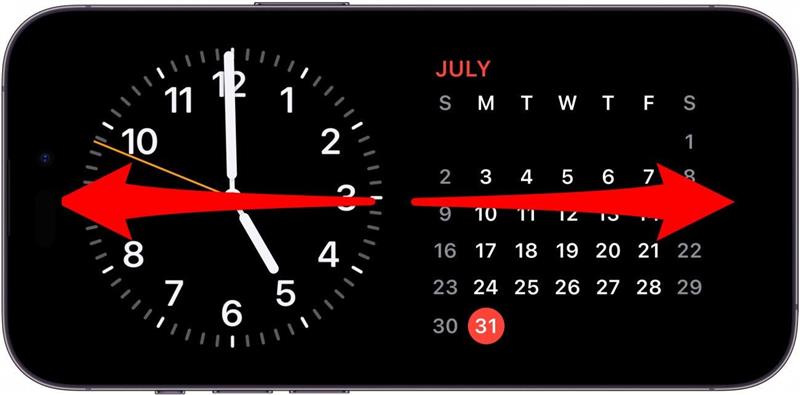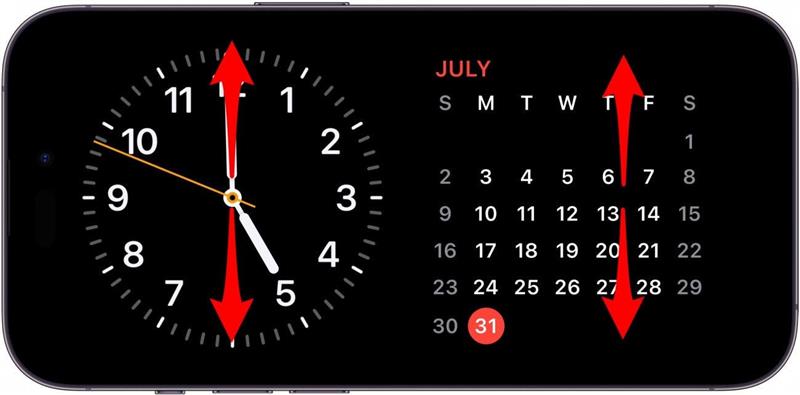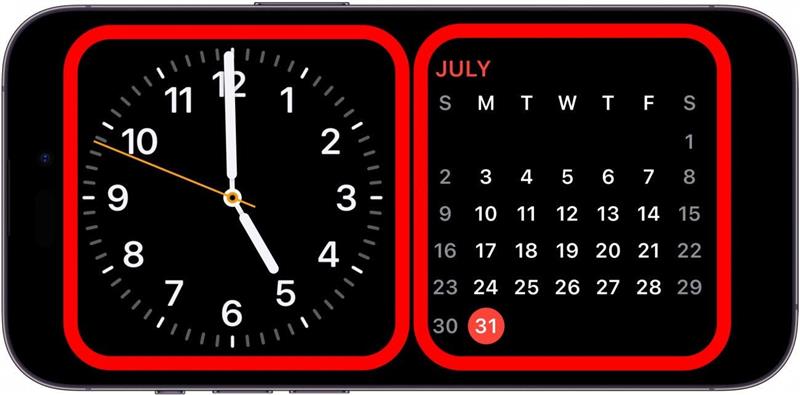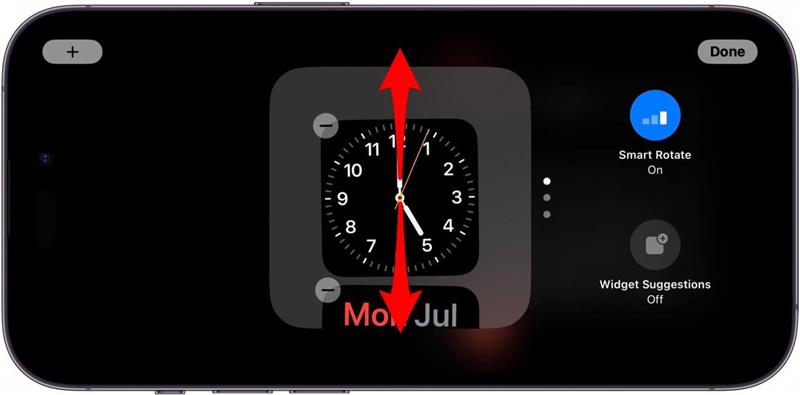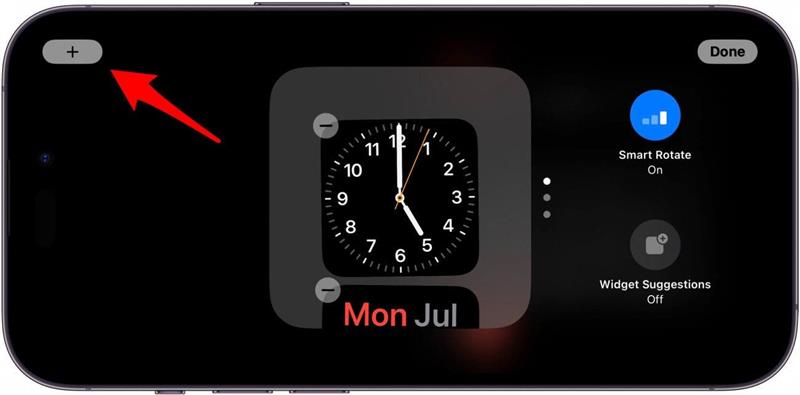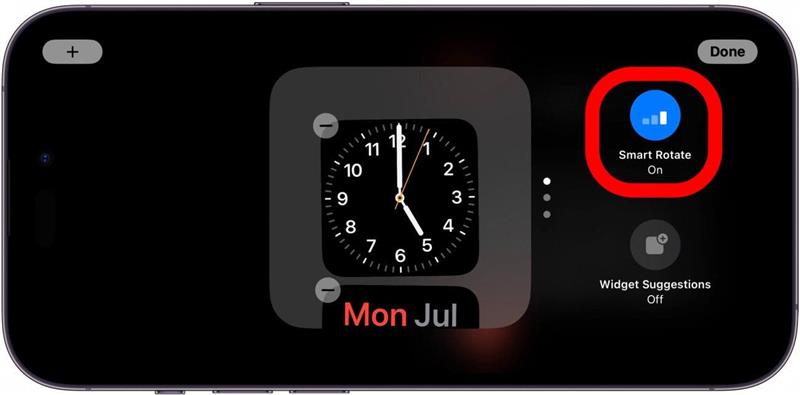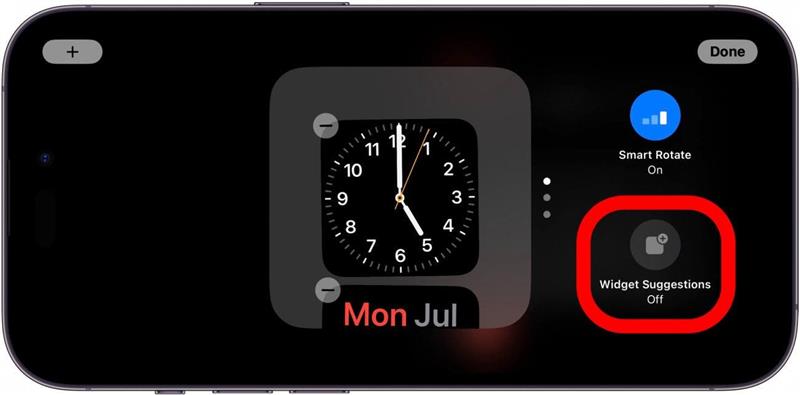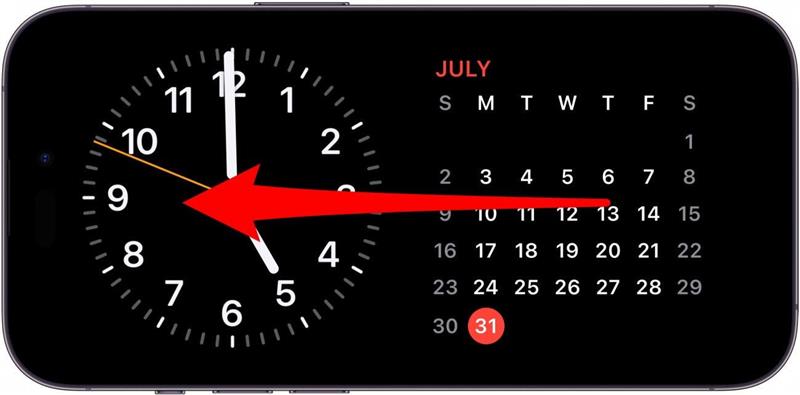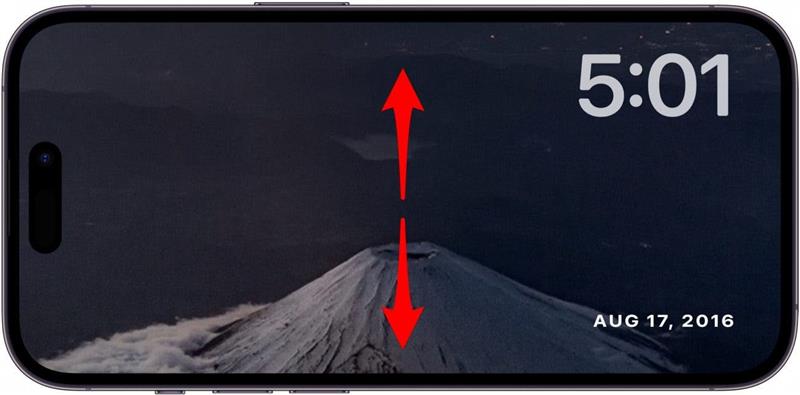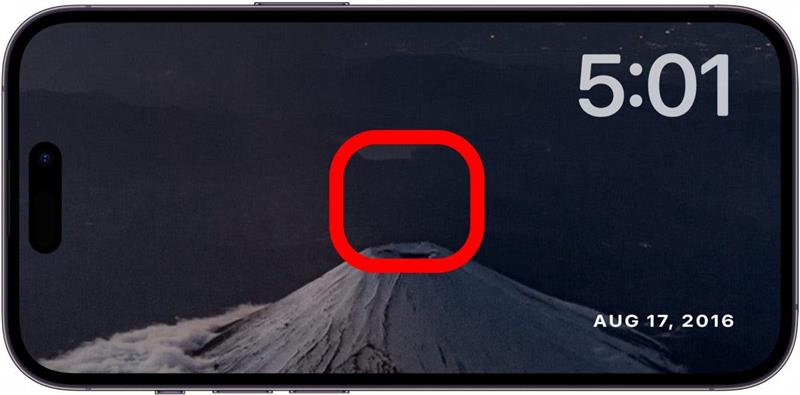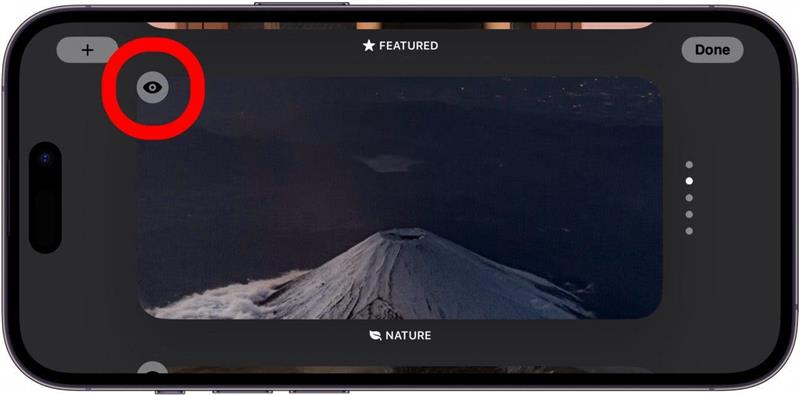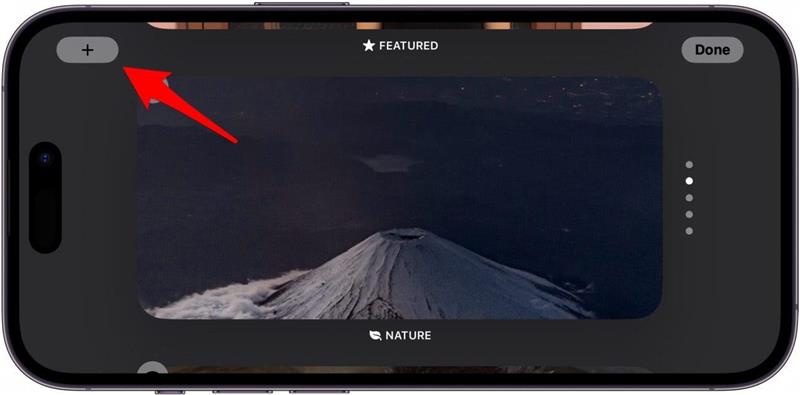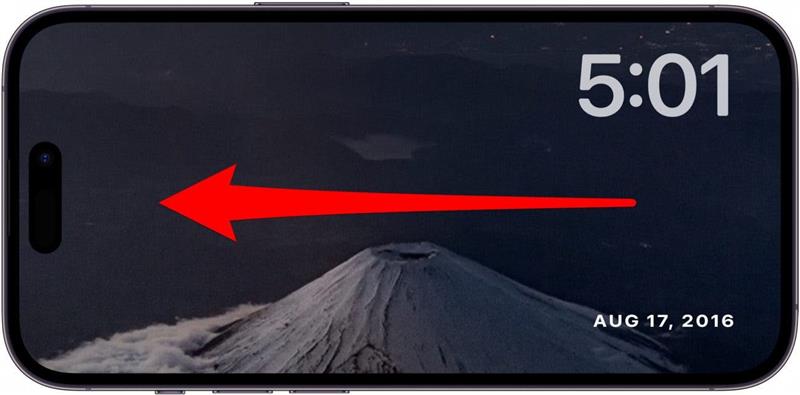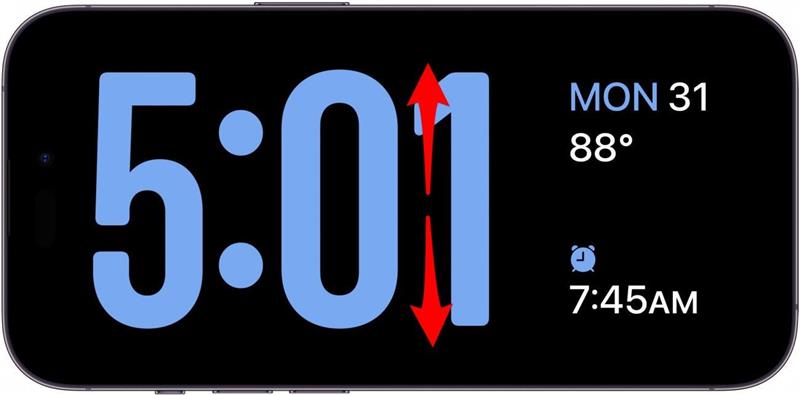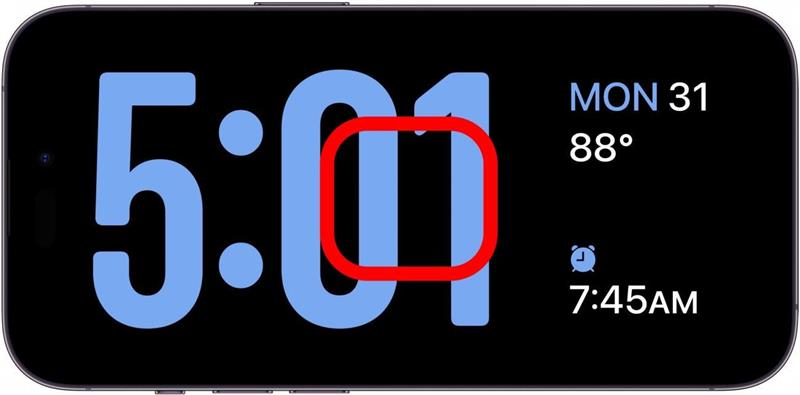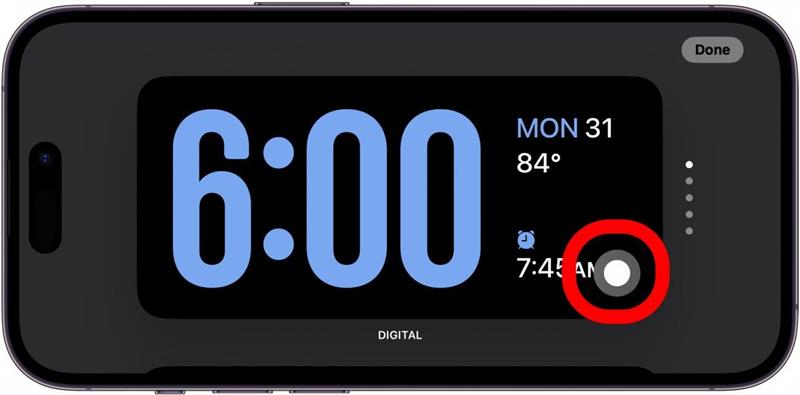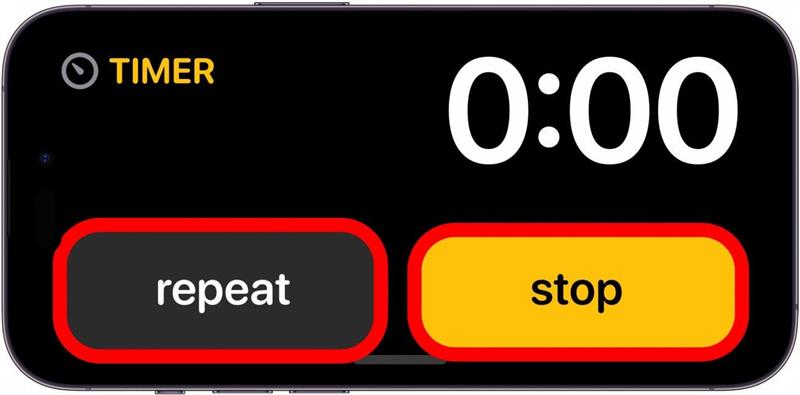Věděli jste, že váš iPhone nyní může fungovat jako noční hodiny? Nejnovější verze systému iOS přidává funkci nazvanou StandBy, která vám umožňuje zobrazit informace – například čas, kalendář, fotografie a počasí – na první pohled, zatímco iPhone nabíjíte.
Proč se vám tento tip bude líbit:
- Snadno zkontrolujete čas, když se probudíte uprostřed noci.
- Každé ráno můžete budík snadno přibrzdit nebo vypnout.
Jak používat noční režim na iPhonu
Systémové požadavky
Tento tip funguje na iPhonech se systémem iOS 17 a novějším.
Režim StandBy na iPhonu je podobný funkci nazvané Režim nočního stolku na hodinkách Apple Watch, která z hodinek Apple Watch udělá digitální hodiny, když leží na nočním stolku. Pokud v iOS 17 otočíte iPhone při nabíjení na bok (do orientace na šířku), přivítá vás podobné zobrazení nazvané StandBy. Další aktualizace a triky pro iOS najdete na webu přihlaste se k odběru našeho bezplatného zpravodaje Tip dne.
 Objevte skryté funkce iPhonuZískejte každý den jeden tip (se snímky obrazovky a jasnými pokyny), abyste svůj iPhone zvládli za pouhou minutu denně.
Objevte skryté funkce iPhonuZískejte každý den jeden tip (se snímky obrazovky a jasnými pokyny), abyste svůj iPhone zvládli za pouhou minutu denně.
Pohotovostní režim by měl být po aktualizaci na nejnovější verzi iOS ve výchozím nastavení zapnutý, ale tady se dozvíte, jak zkontrolovat, jestli je zapnutý, a jak si na iPhonu přizpůsobit režim nočního klidu:
- Otevřete aplikaci Nastavení a klepněte na možnost StandBy.

- Klepnutím na přepínač vedle položky StandBy můžete funkci zapnout nebo vypnout.

- Můžete také povolit funkci Noční režim, která změní barvy funkce StandBy tak, aby se zobrazovala červeně, když iPhone zjistí slabé okolní osvětlení. To má usnadnit zobrazení displeje ve tmě, pokud se například probudíte uprostřed noci a kontrolujete čas v telefonu.

- Můžete také zvolit, zda se mají v pohotovostním režimu zobrazovat oznámení.

- Pokud chcete skrýt náhledy oznámení, můžete povolit možnost Zobrazit náhled pouze po klepnutí.

- Když je režim StandBy povolen, jednoduše začněte telefon nabíjet a poté jej otočte na bok. Režim StandBy by se měl aktivovat automaticky.

- Když je režim StandBy aktivní, máte několik různých možností. Přejetím prstem doleva a doprava si můžete vybrat mezi třemi různými zobrazeními režimu StandBy.

- Na prvním displeji můžete přejetím prstem nahoru a dolů po pravé a levé hromádce widgetů přepínat mezi dostupnými widgety.

- Klepnutím a podržením některé ze zásobníků widgetů vyvoláte některé možnosti přizpůsobení pro daný zásobník.

- Přejetím prstem nahoru nebo dolů po zásobníku widgetů můžete procházet dostupné widgety nebo klepnutím na ikonu mínusu některý z nich odebrat.

- Klepnutím na ikonu plus přidáte widget do zásobníku.

- Klepnutím na možnost Chytré otáčení jej zapnete nebo vypnete. Inteligentní rotace umožňuje iPhonu dynamicky přepínat mezi widgety, o kterých si myslí, že jsou pro vás nejdůležitější.

- Klepnutím na Widget Suggestions získáte návrhy, které widgety použít.

- Po přejetí doleva pro přepnutí na druhý displej se zobrazí slideshow vašich fotografií. Poznámka: Režim Fotografie v pohotovostním režimu vyžaduje, aby byl iPhone pro jejich zobrazení odemčený.

- Pro zobrazení různých fotoalb můžete přejet prstem nahoru nebo dolů.

- Klepnutím a podržením displeje vyvoláte některé možnosti přizpůsobení.

- Když je tento režim StandBy aktivní, můžete klepnutím na ikonu oka skrýt nebo odkrýt konkrétní album.

- Klepnutím na ikonu plus můžete přidat některé z dalších fotoalb.

- Když znovu přejedete prstem doleva a zobrazíte třetí a poslední displej, zobrazí se digitální hodiny.

- Přejetím prstem nahoru a dolů můžete vybírat mezi různými styly digitálních hodin.

- Klepnutím a podržením displeje zobrazíte možnosti přizpůsobení.

- Klepnutím na šedý kruh přizpůsobte barvu hodin.

- Po spuštění budíku nebo časovače se zobrazí zvětšený displej s tlačítky pro uspání, opakování nebo vypnutí budíku/časovače.

To je vše, co je třeba vědět o funkci StandBy! S pouhými třemi možnostmi zobrazení a vyžadováním odemknutí zařízení pro zobrazení fotografií mám pocit, že funkce StandBy není příliš intuitivní, ale lze ji vylepšit. Osobně ji příliš nepoužívám, protože čas a budíky/časovače mohu kontrolovat ze svých Apple Watch, ale těm, kteří Apple Watch nemají, se určitě bude hodit!