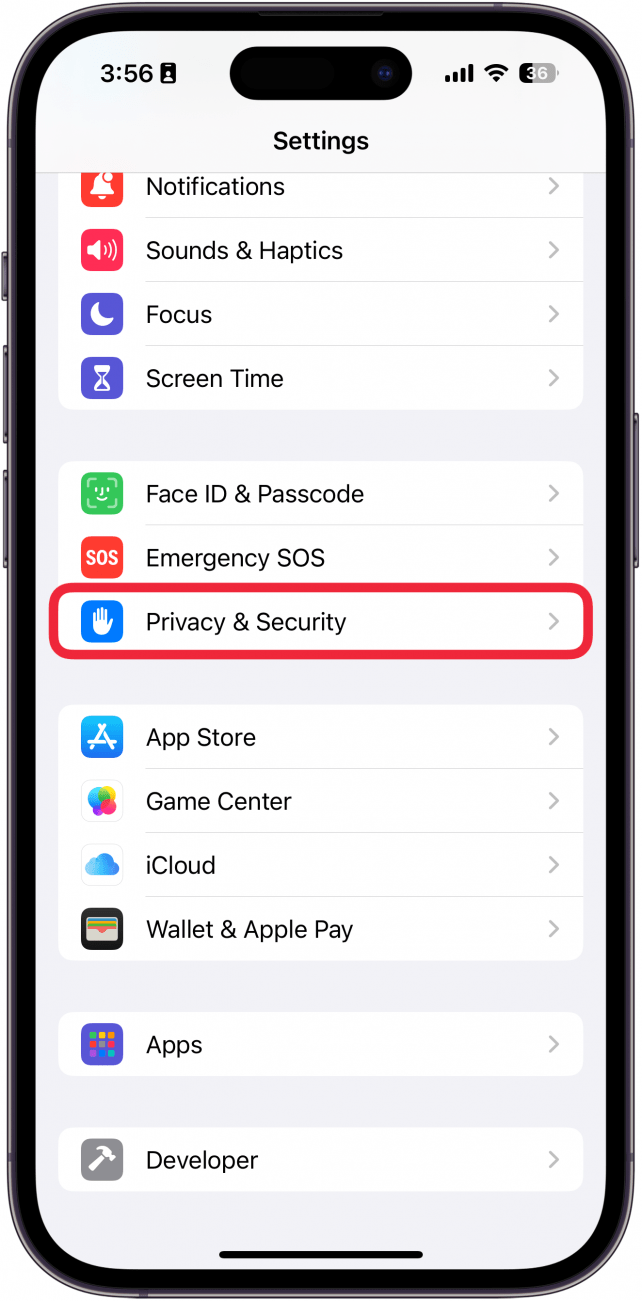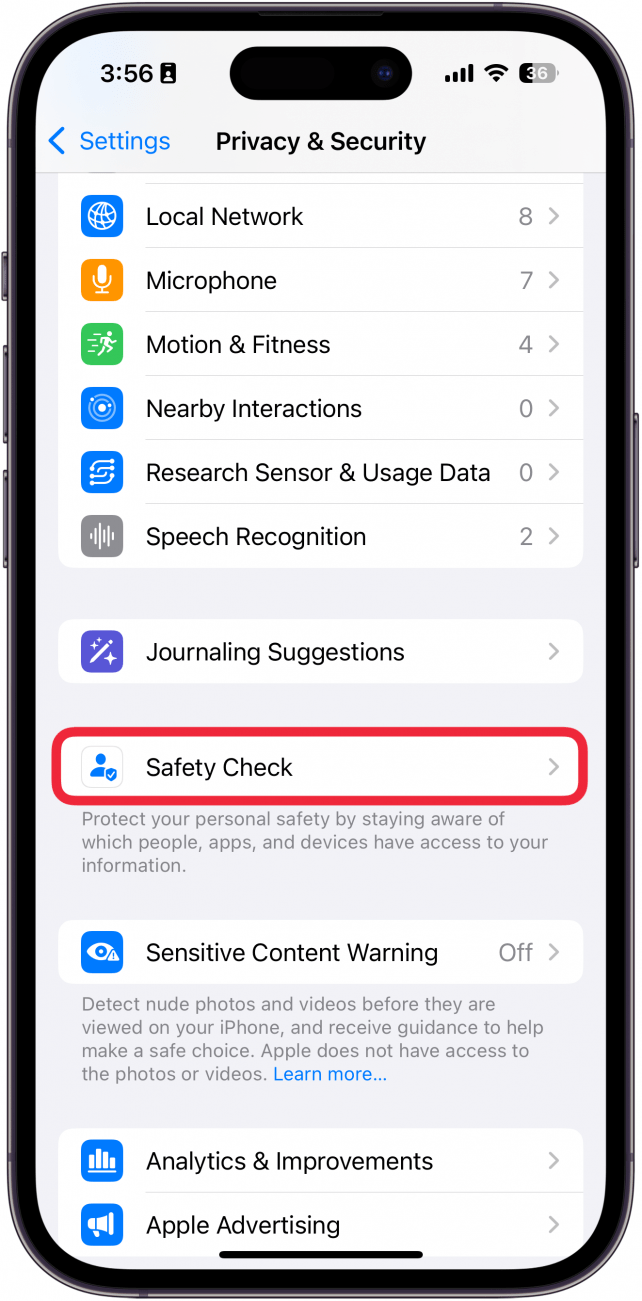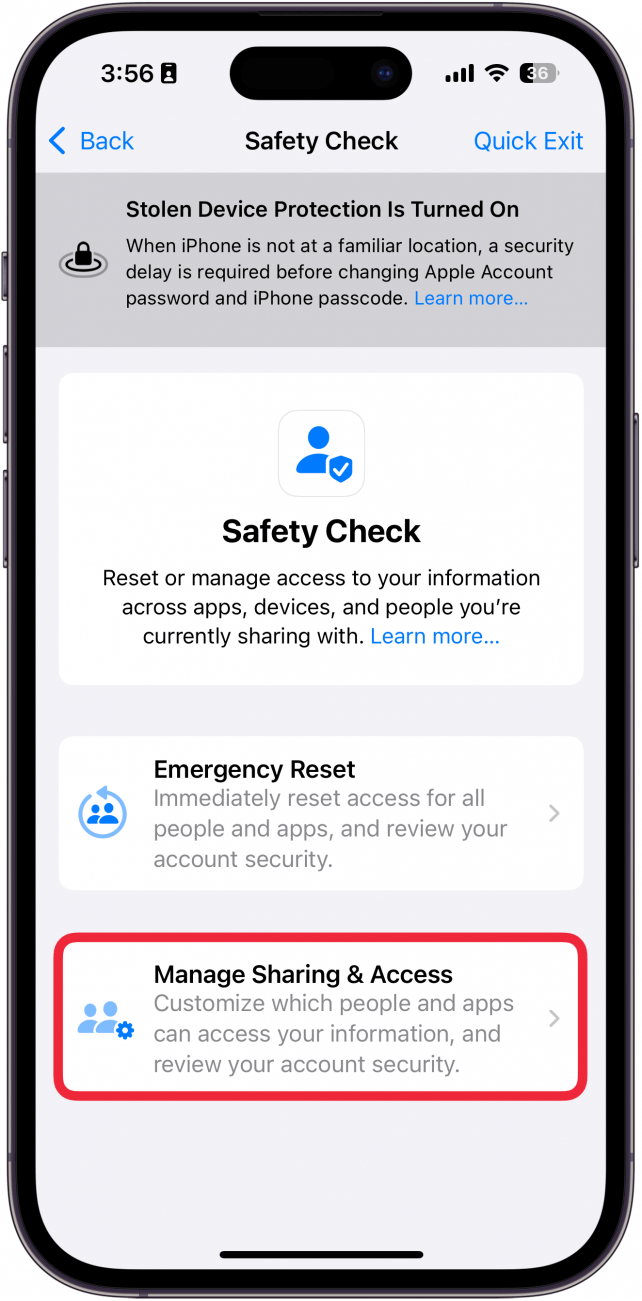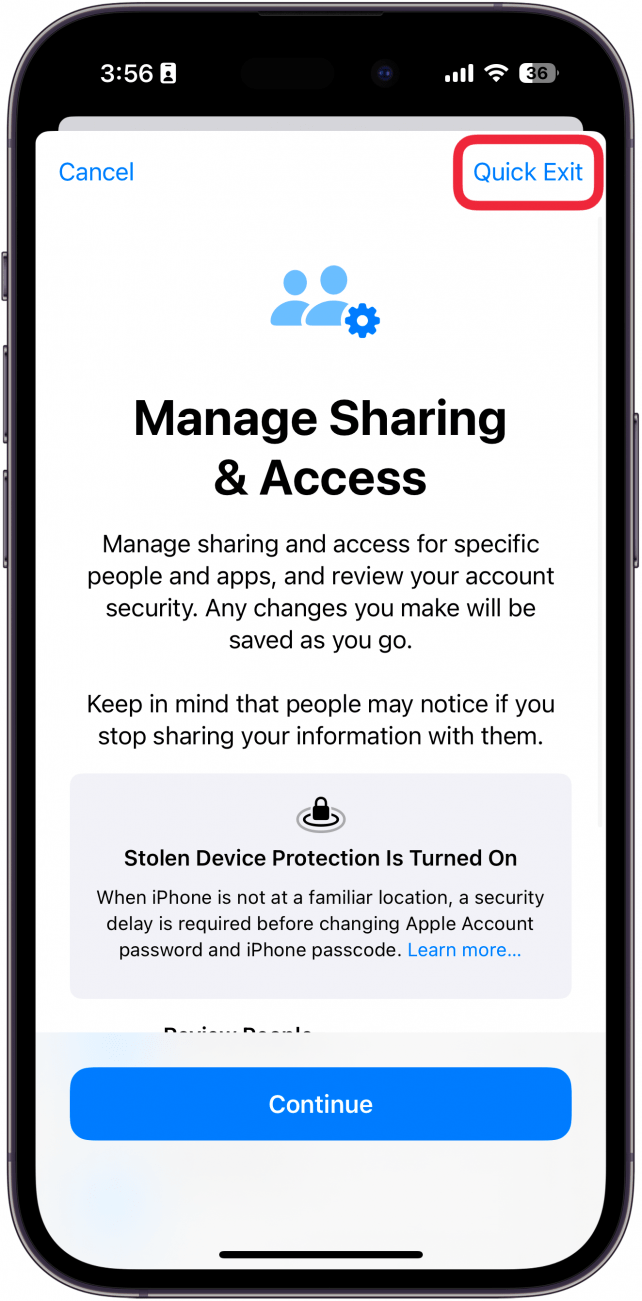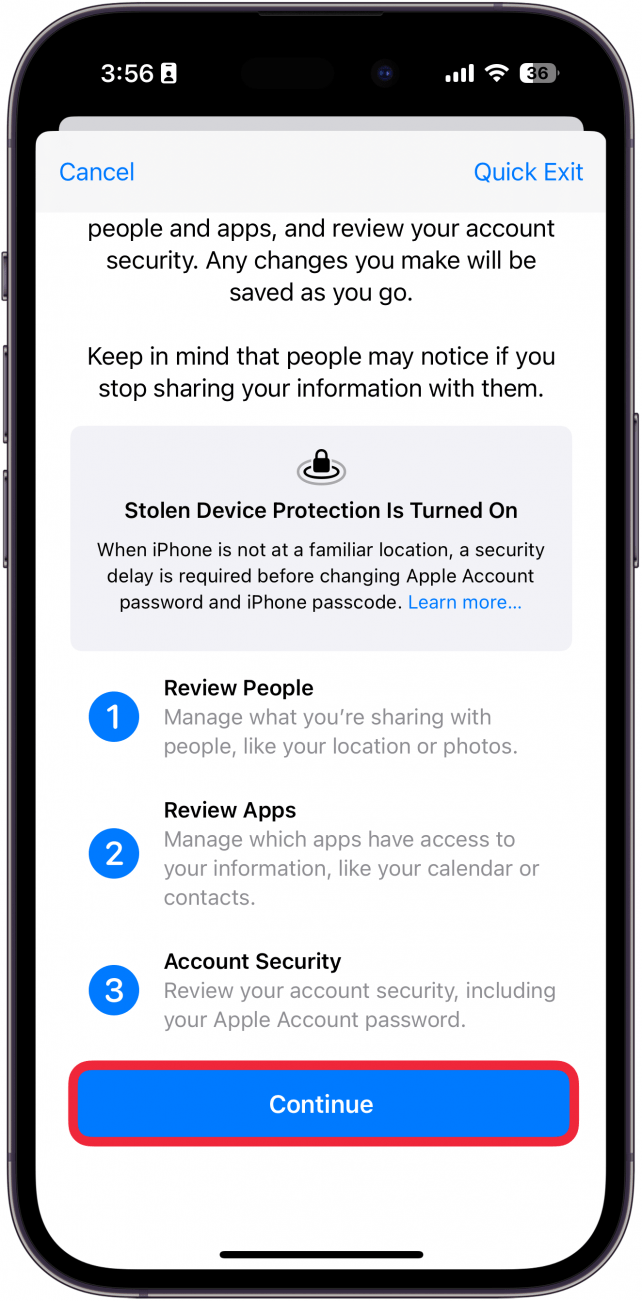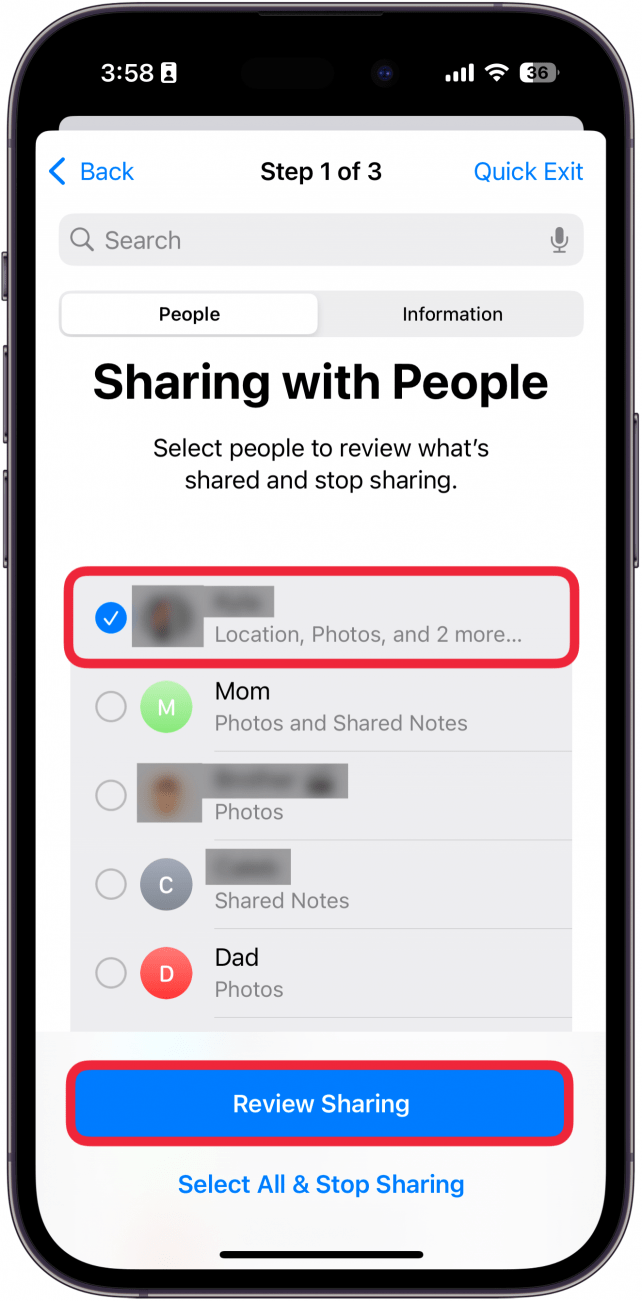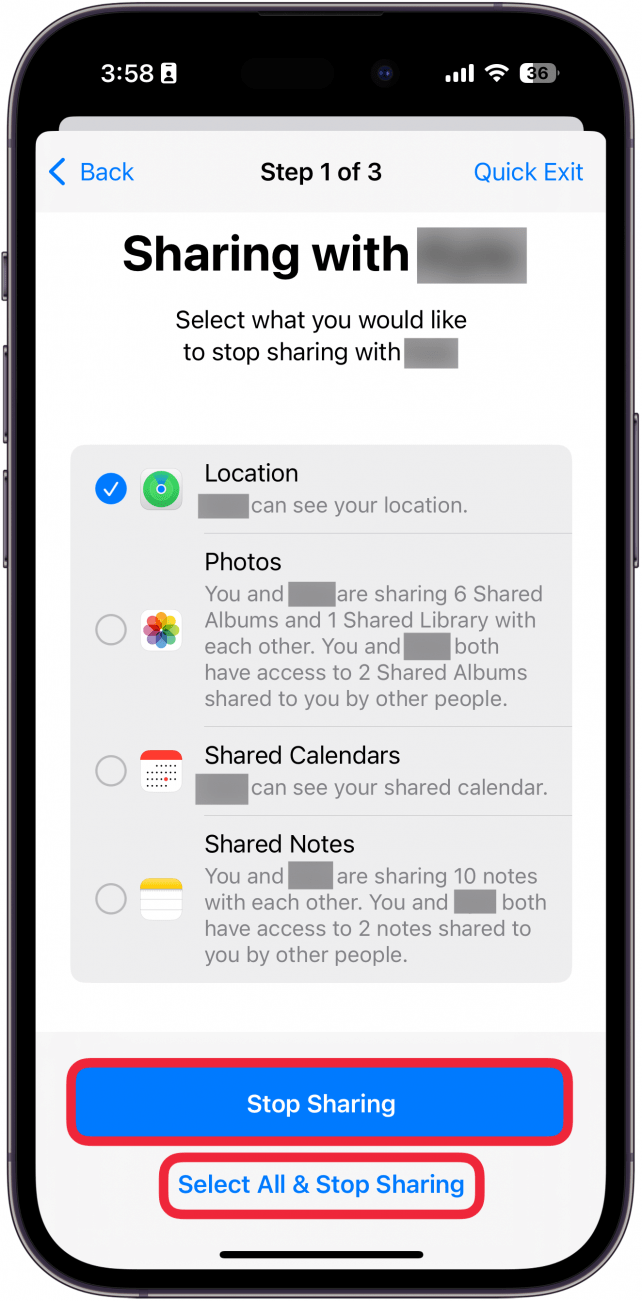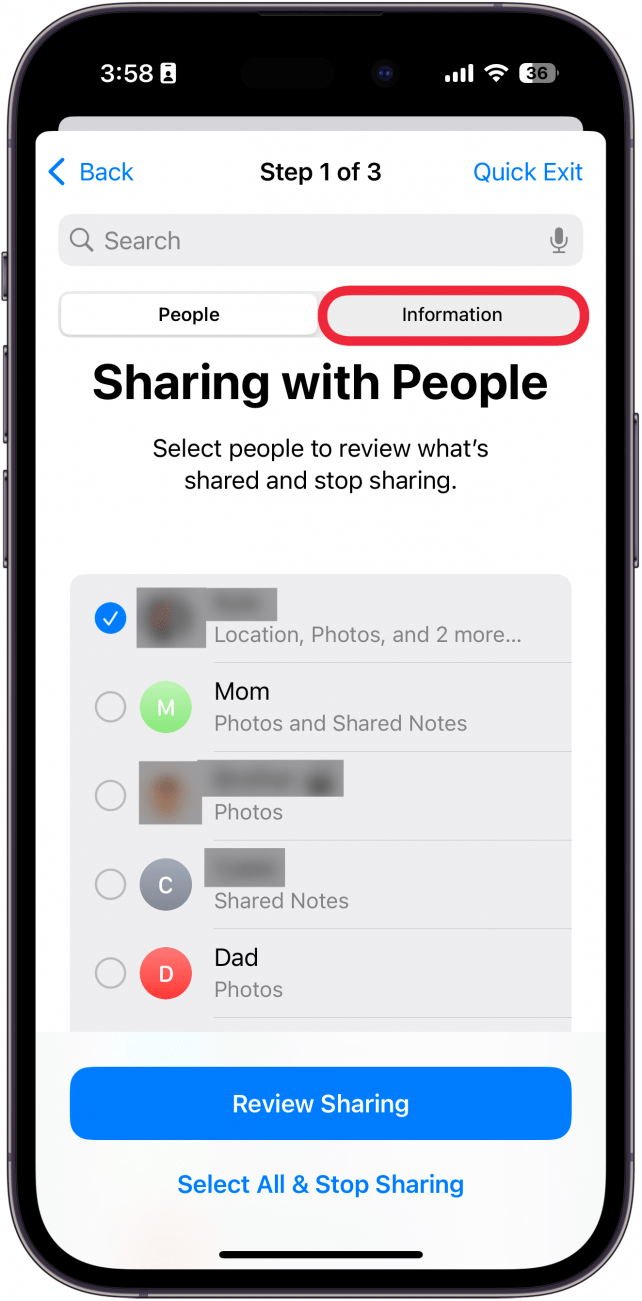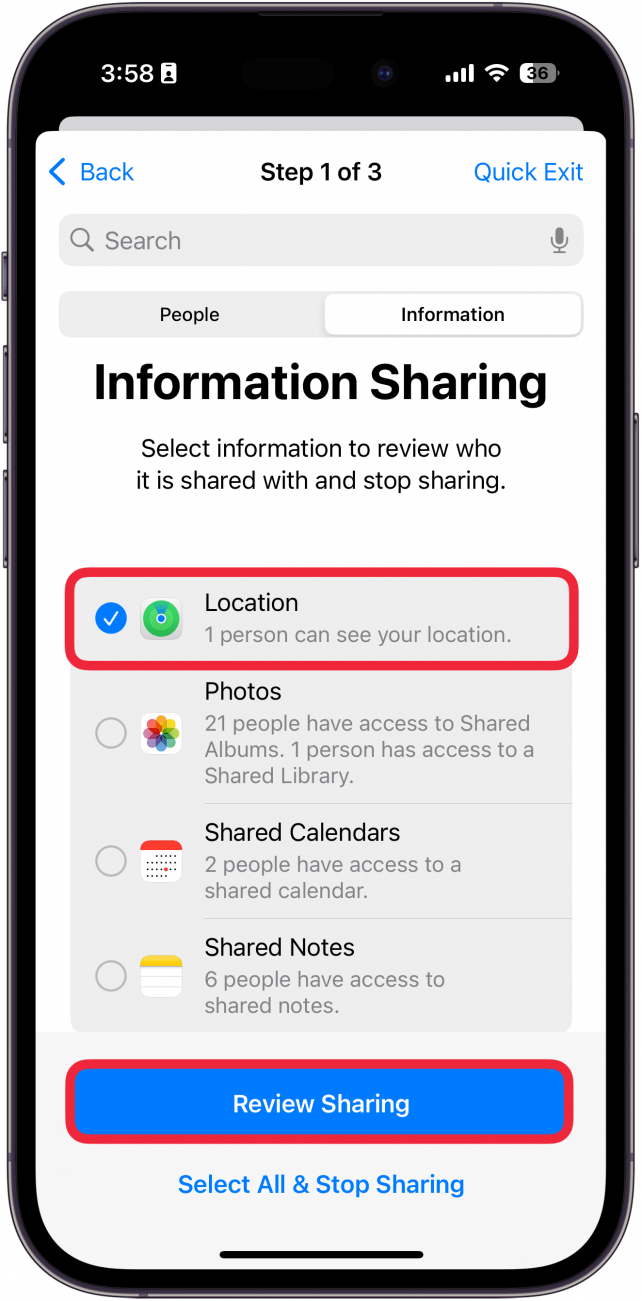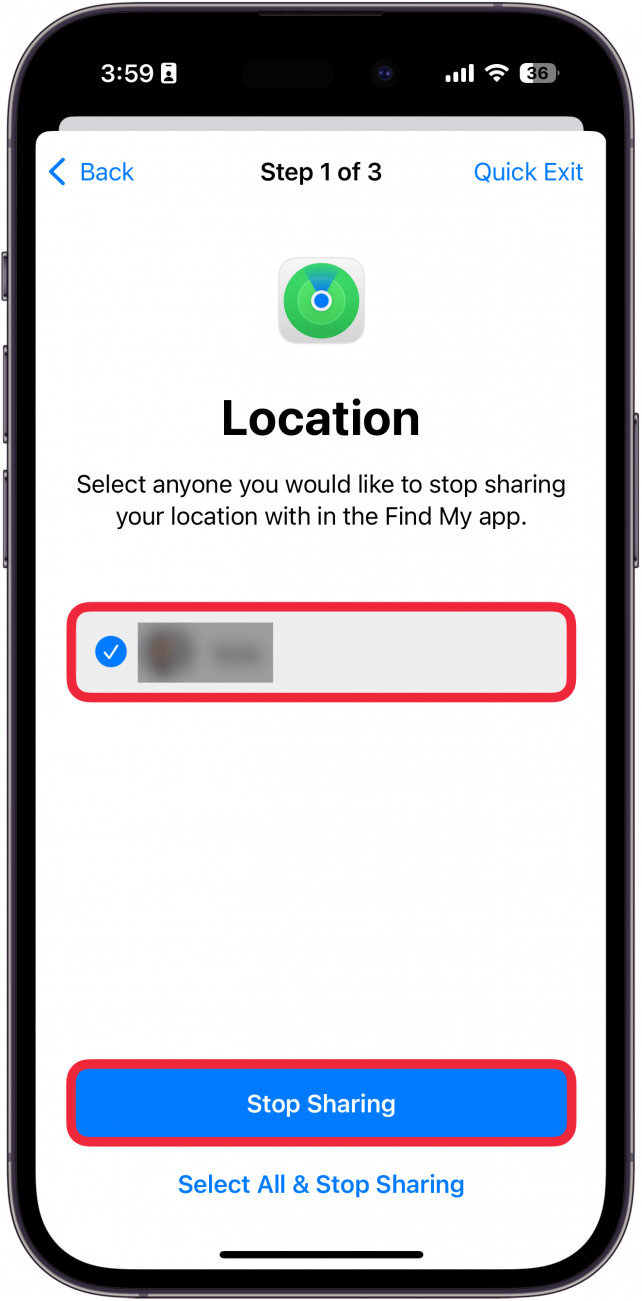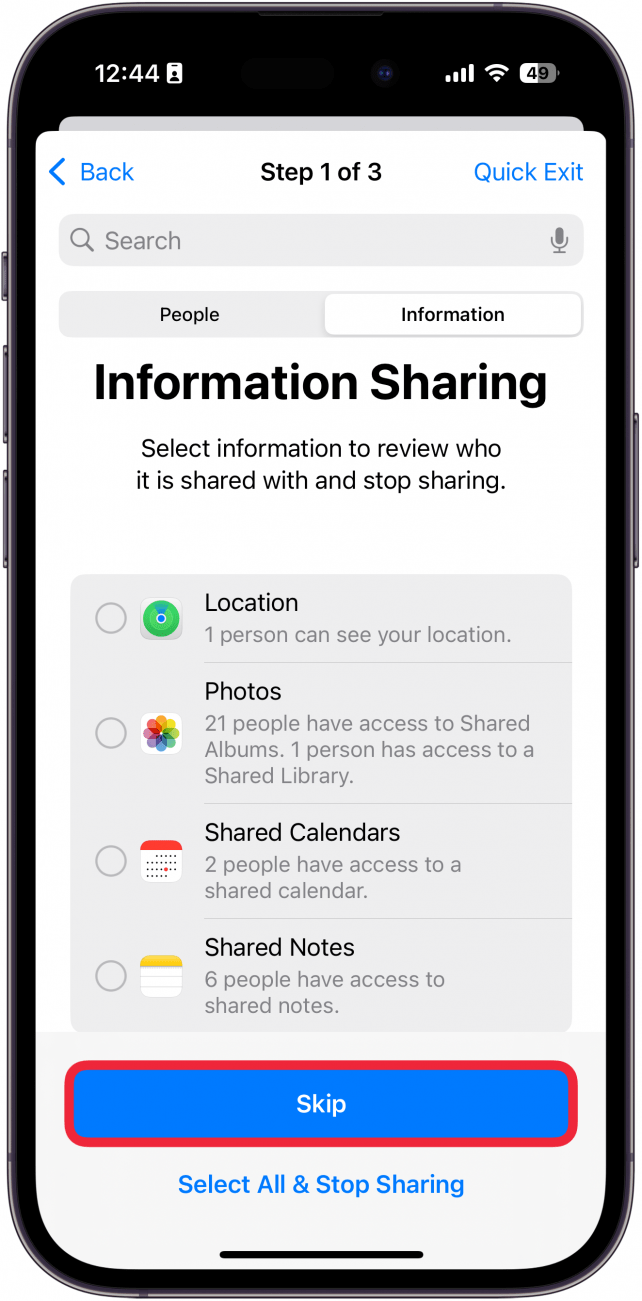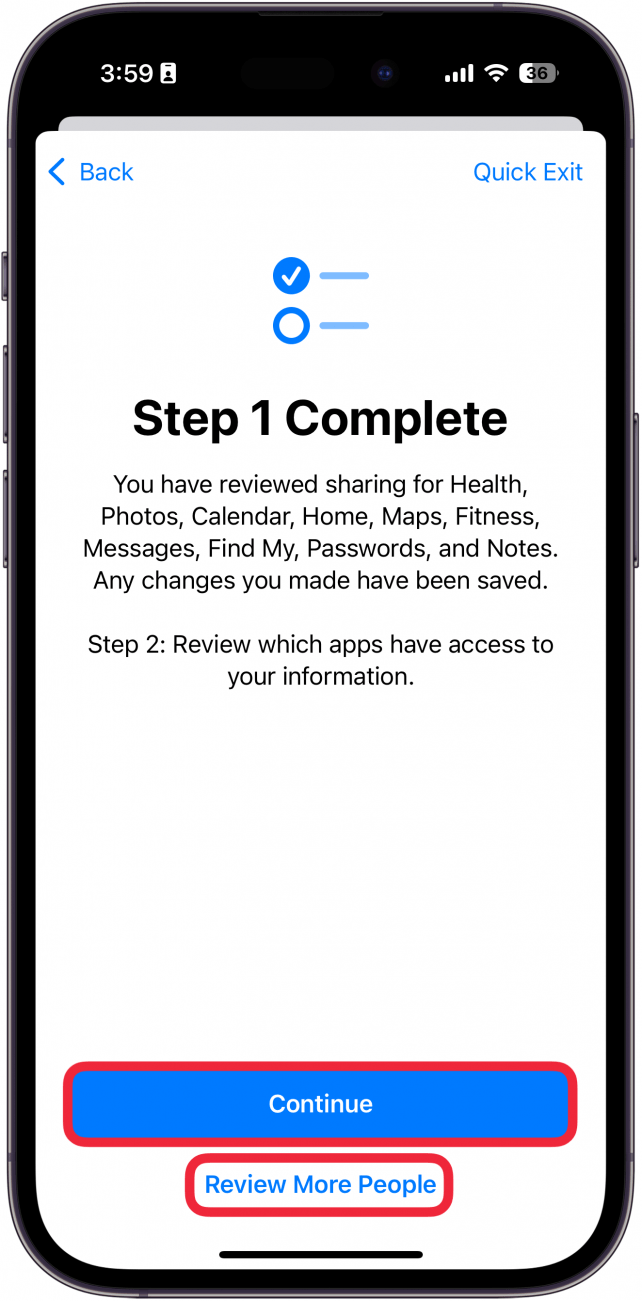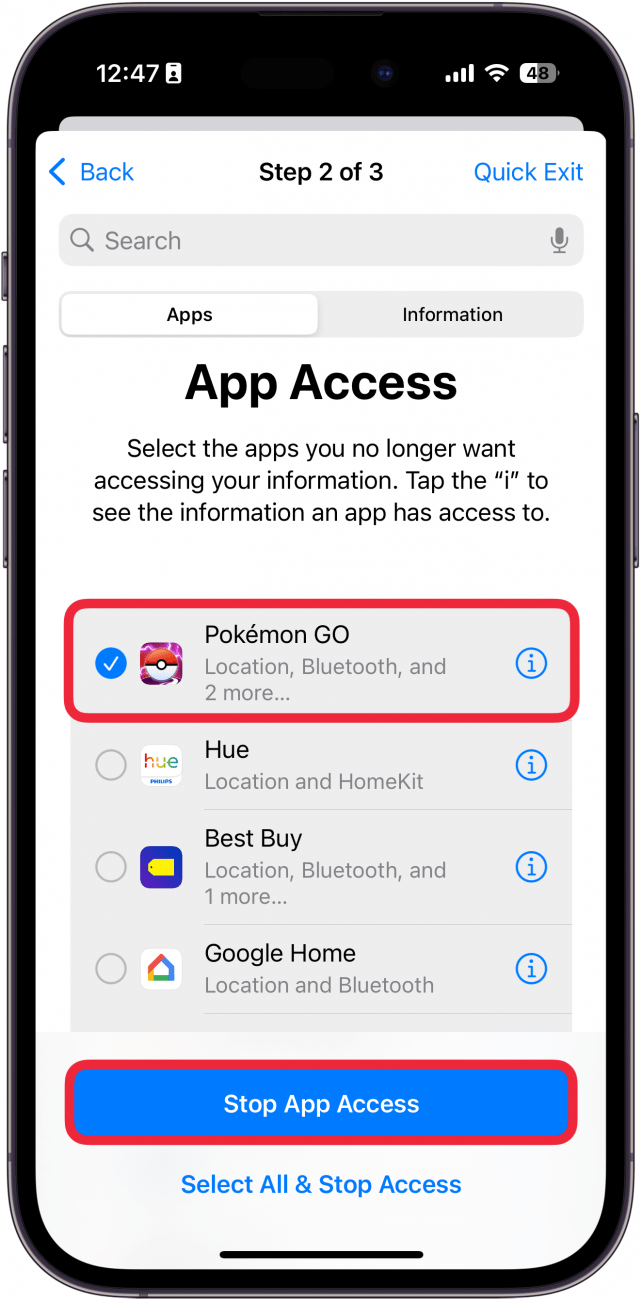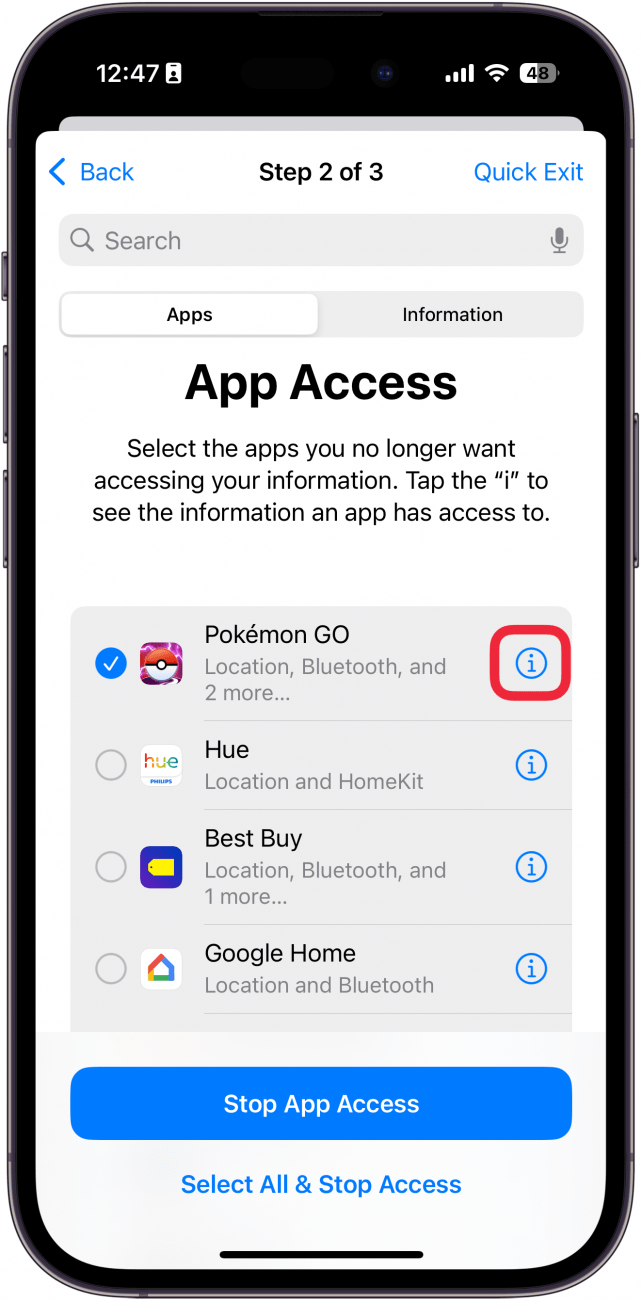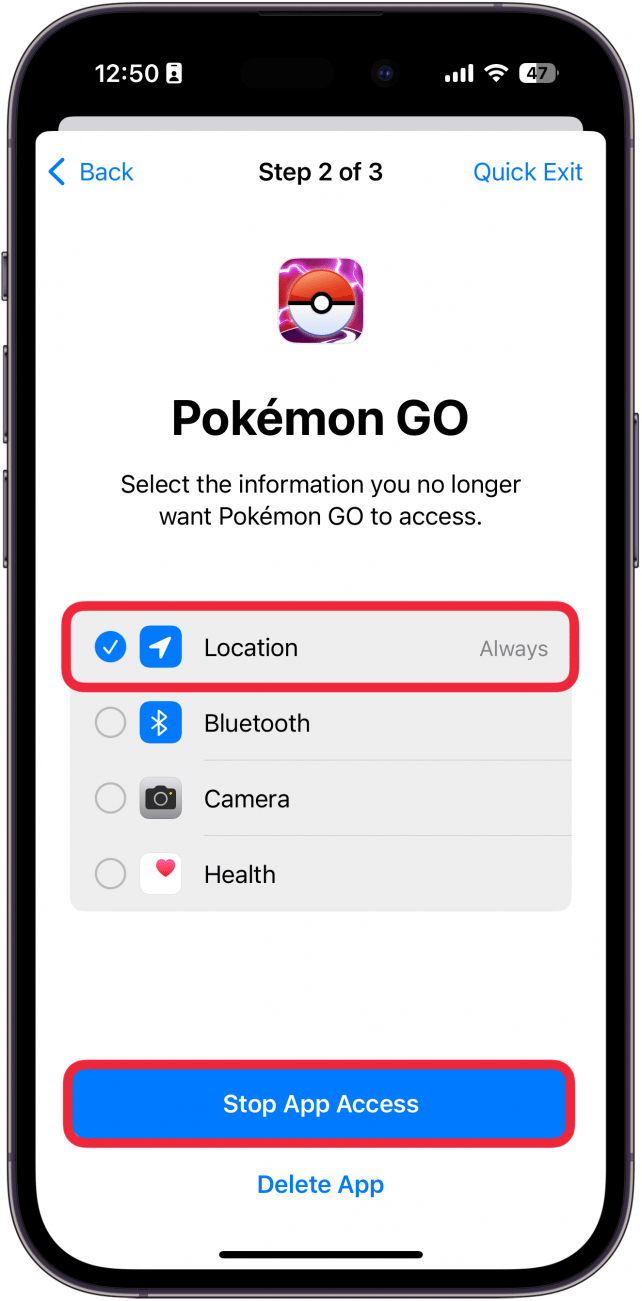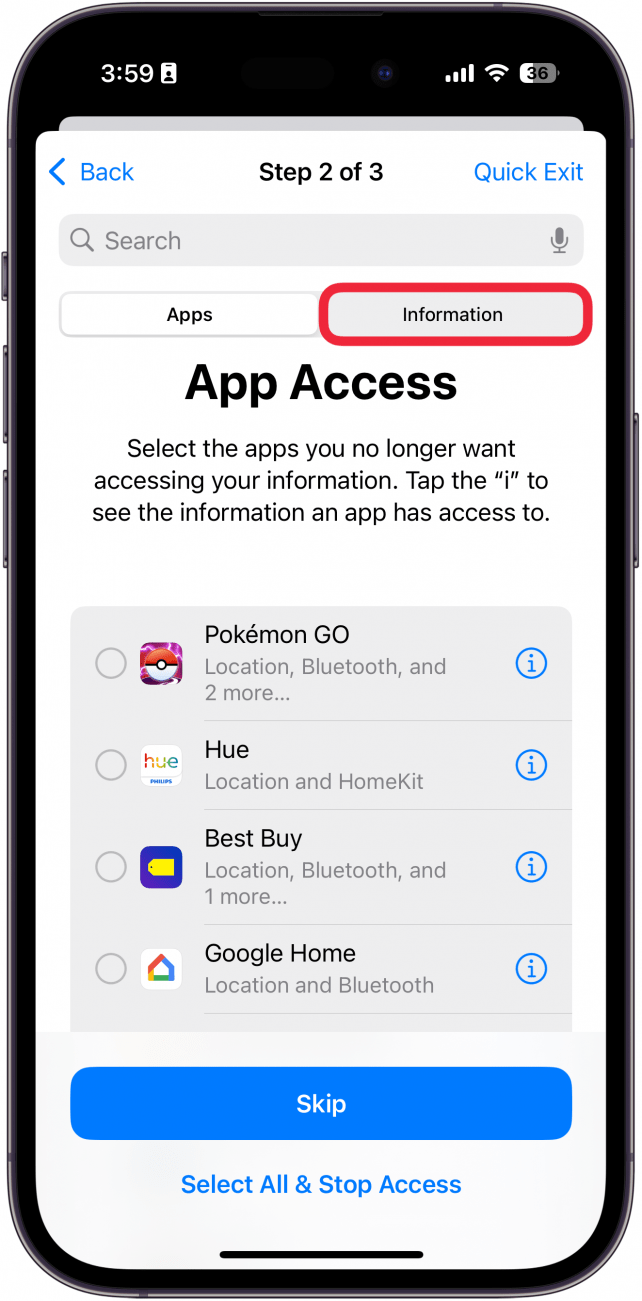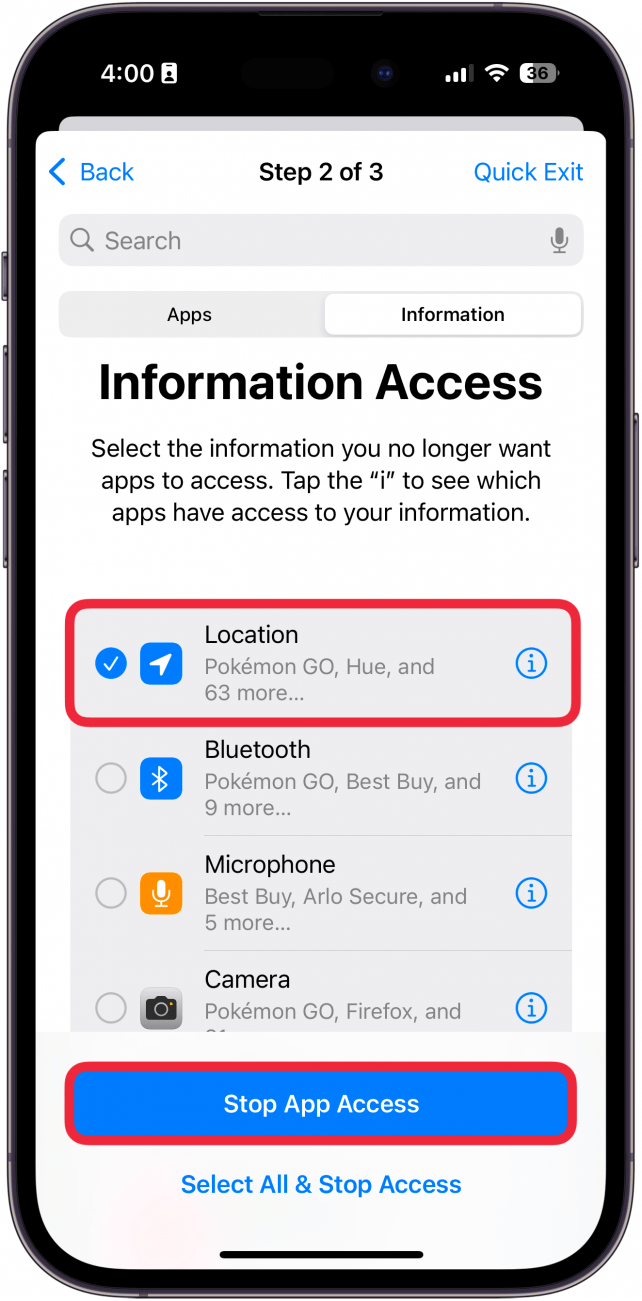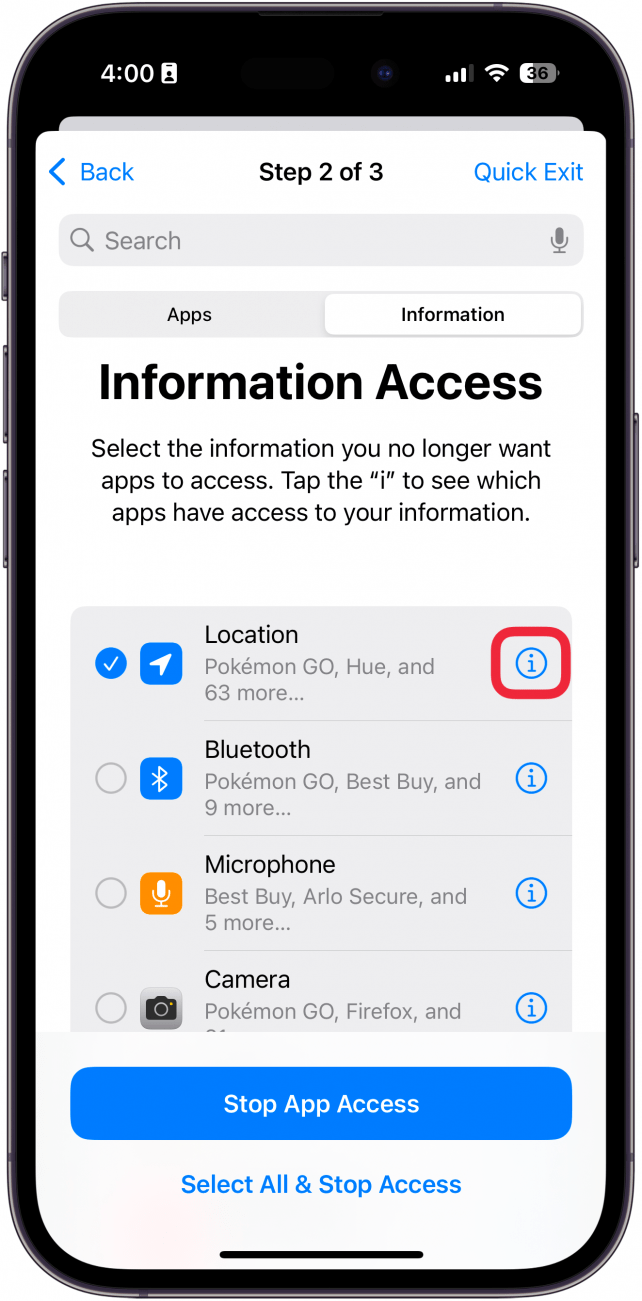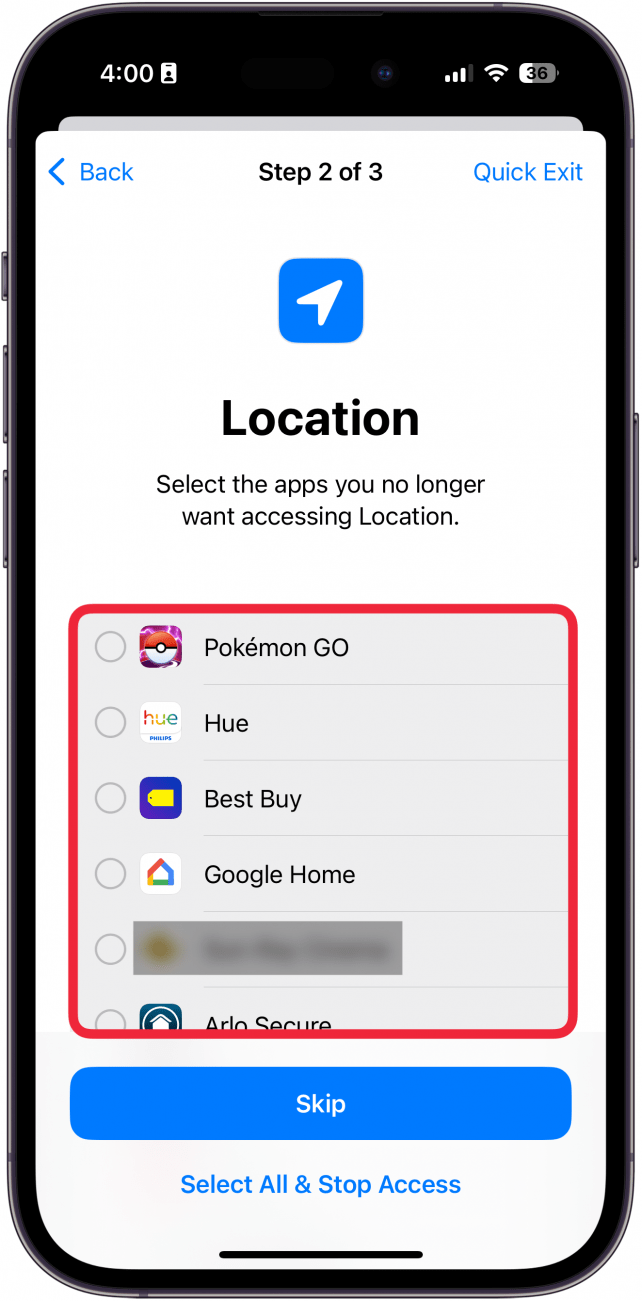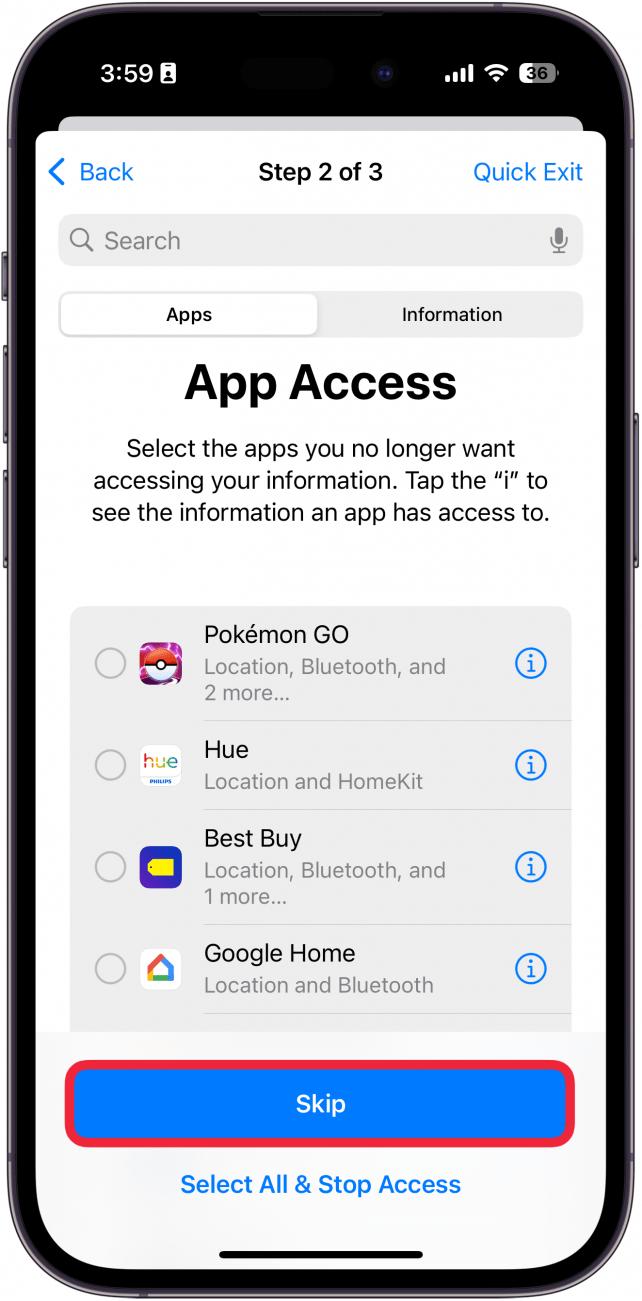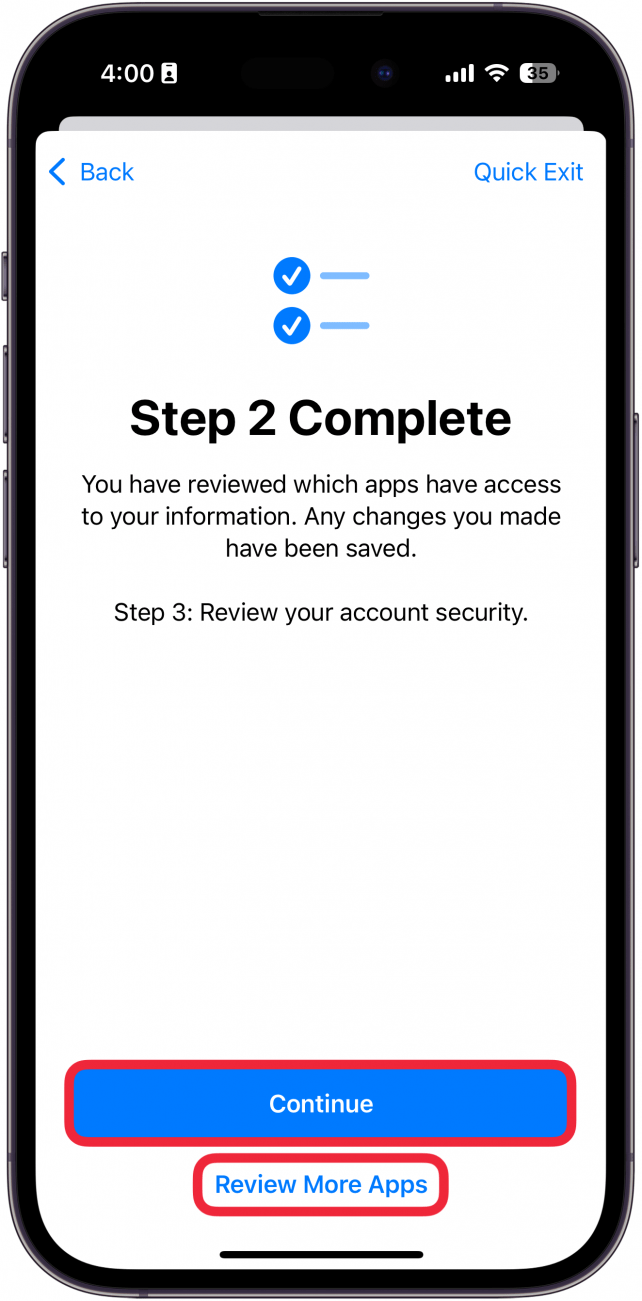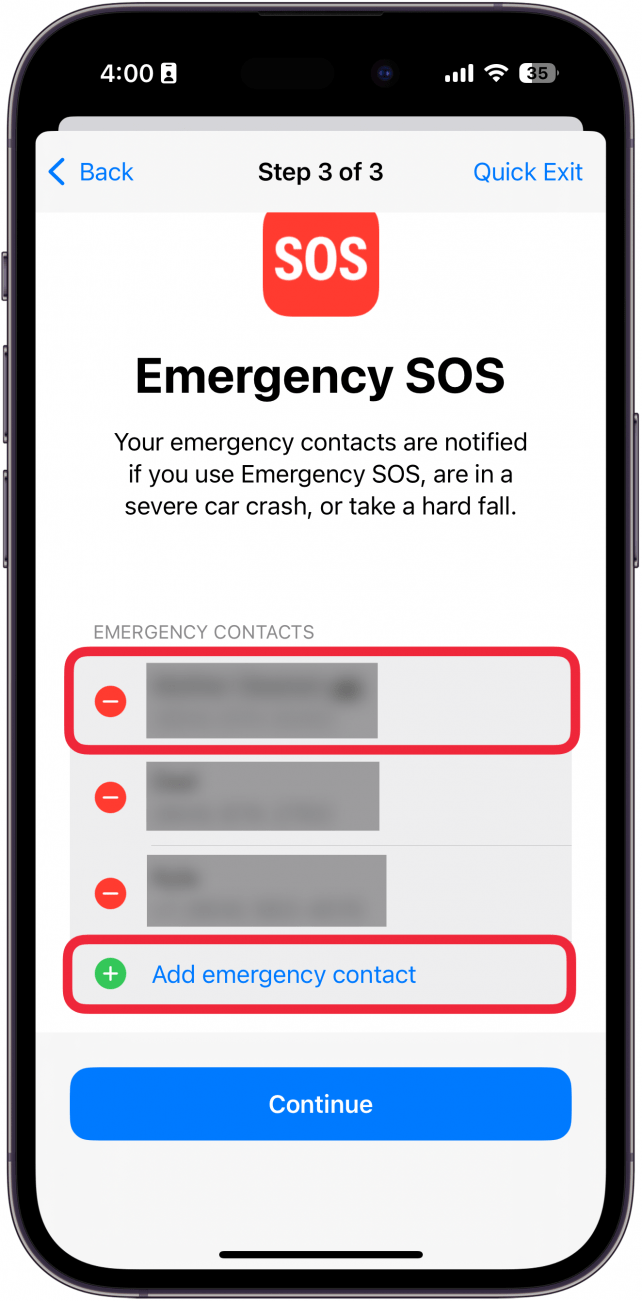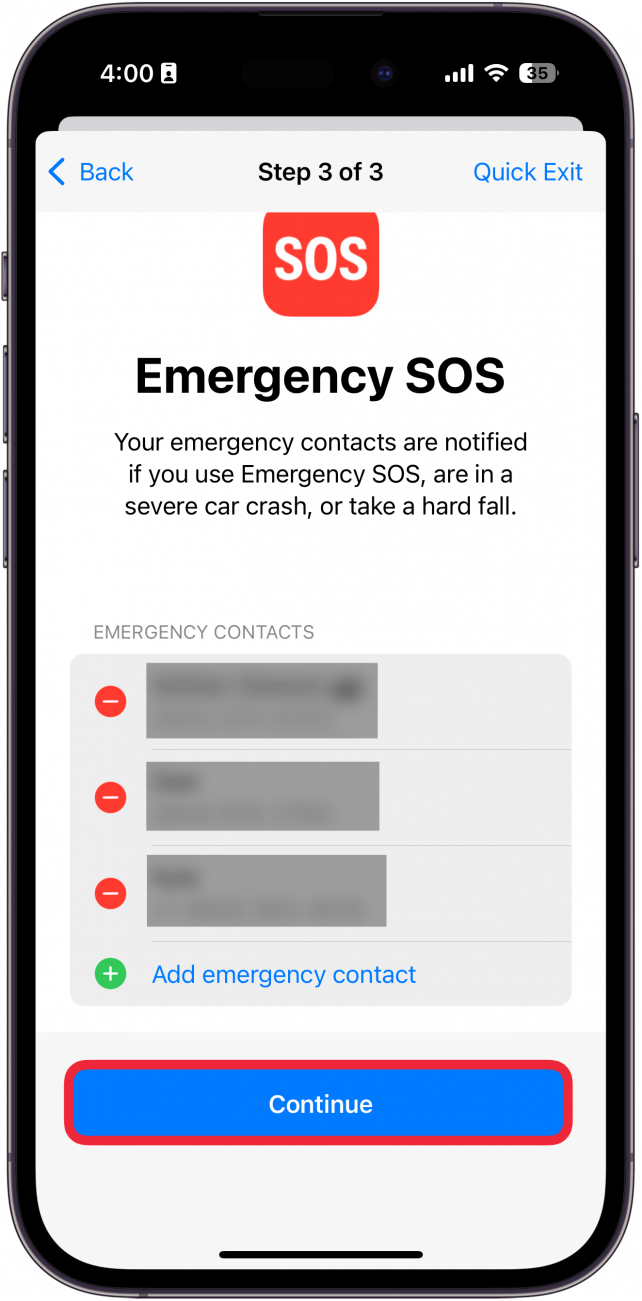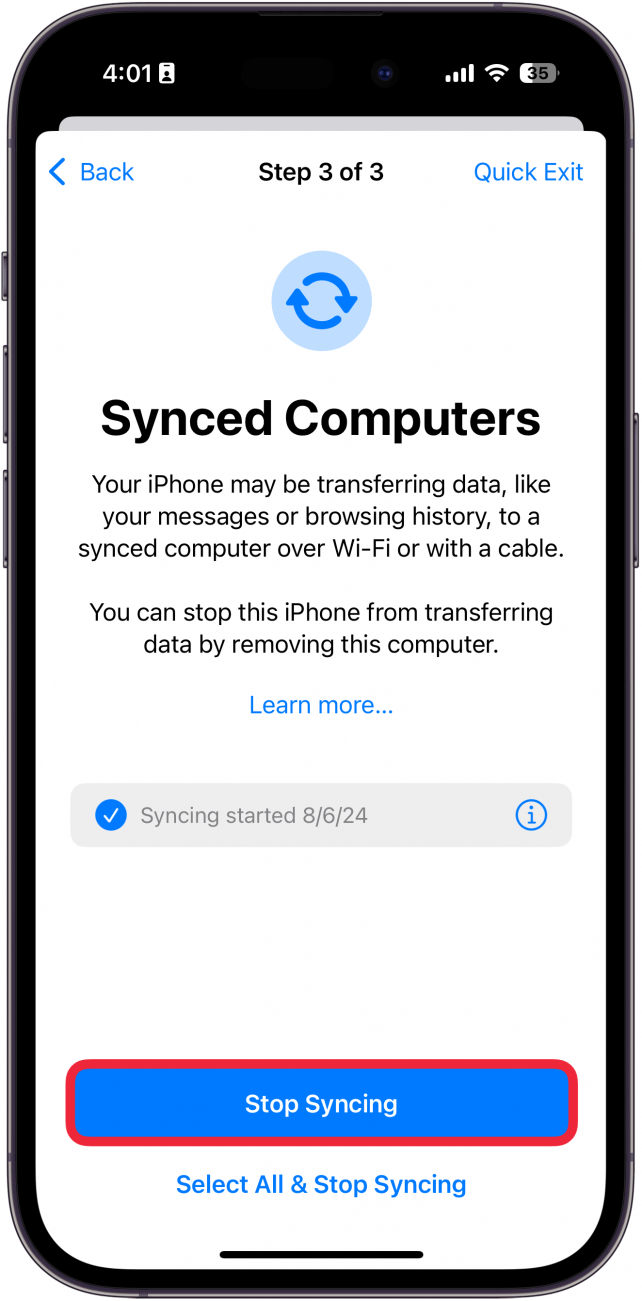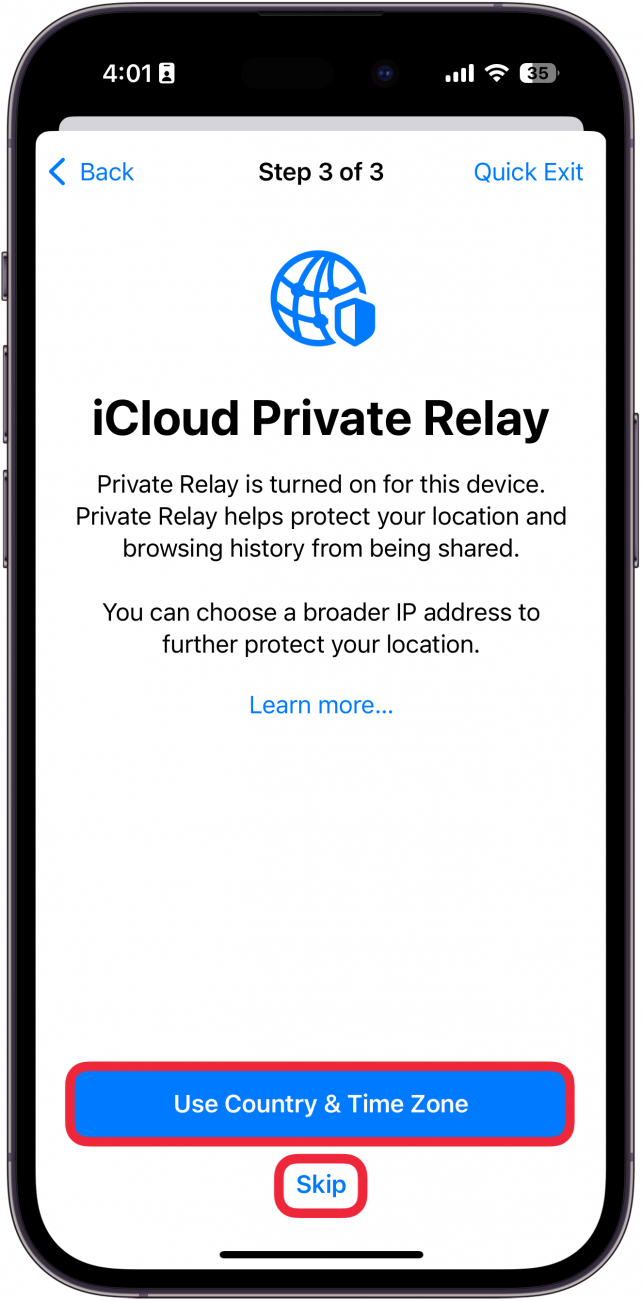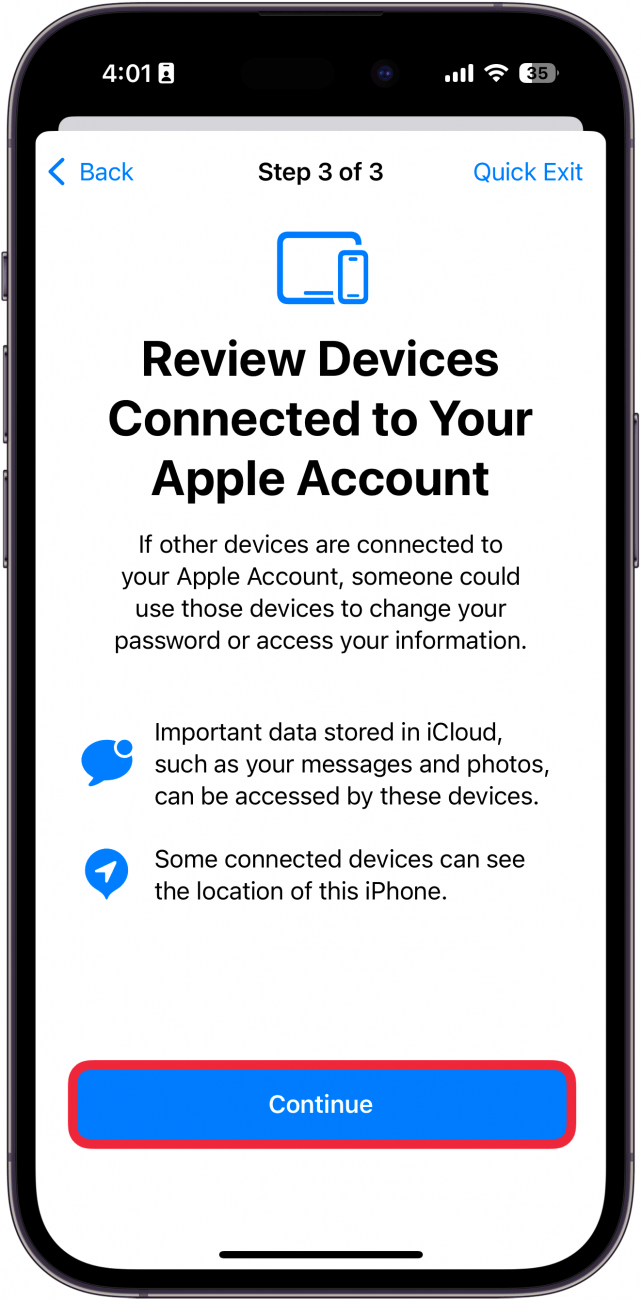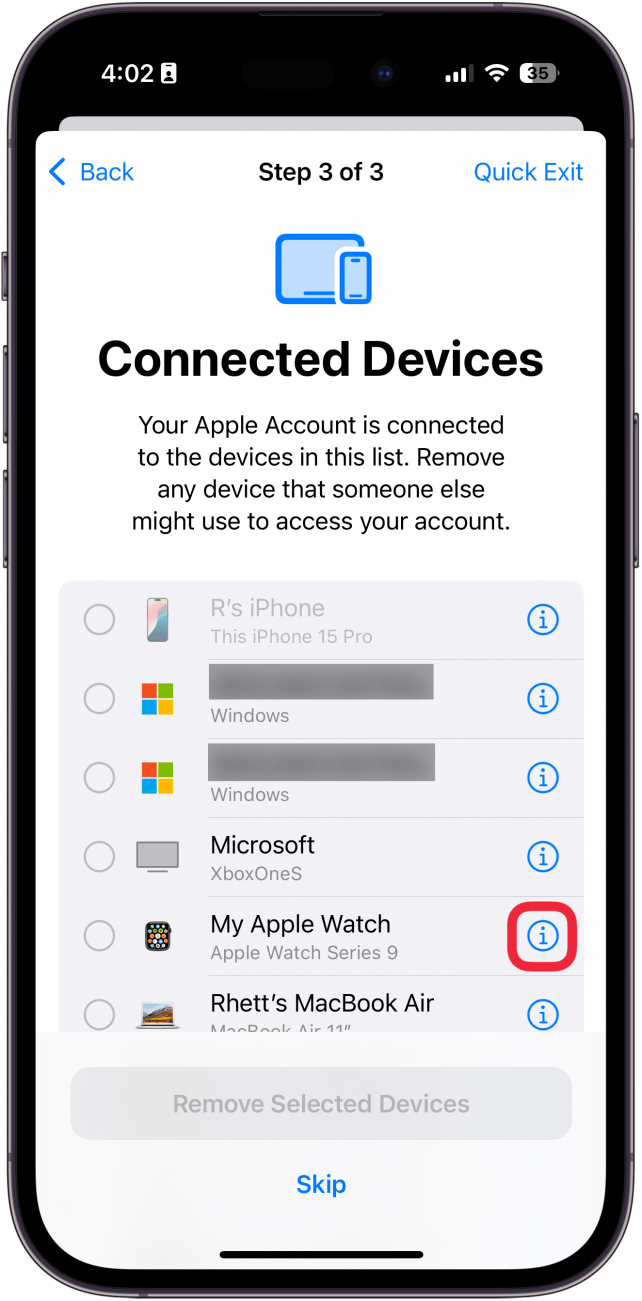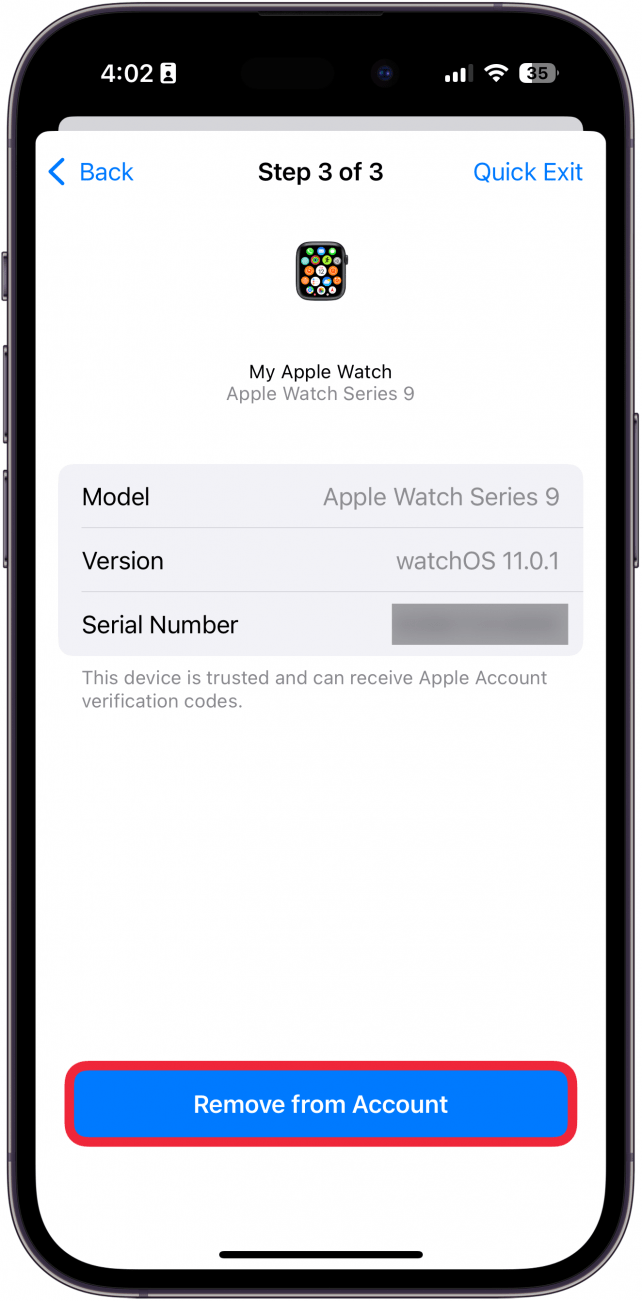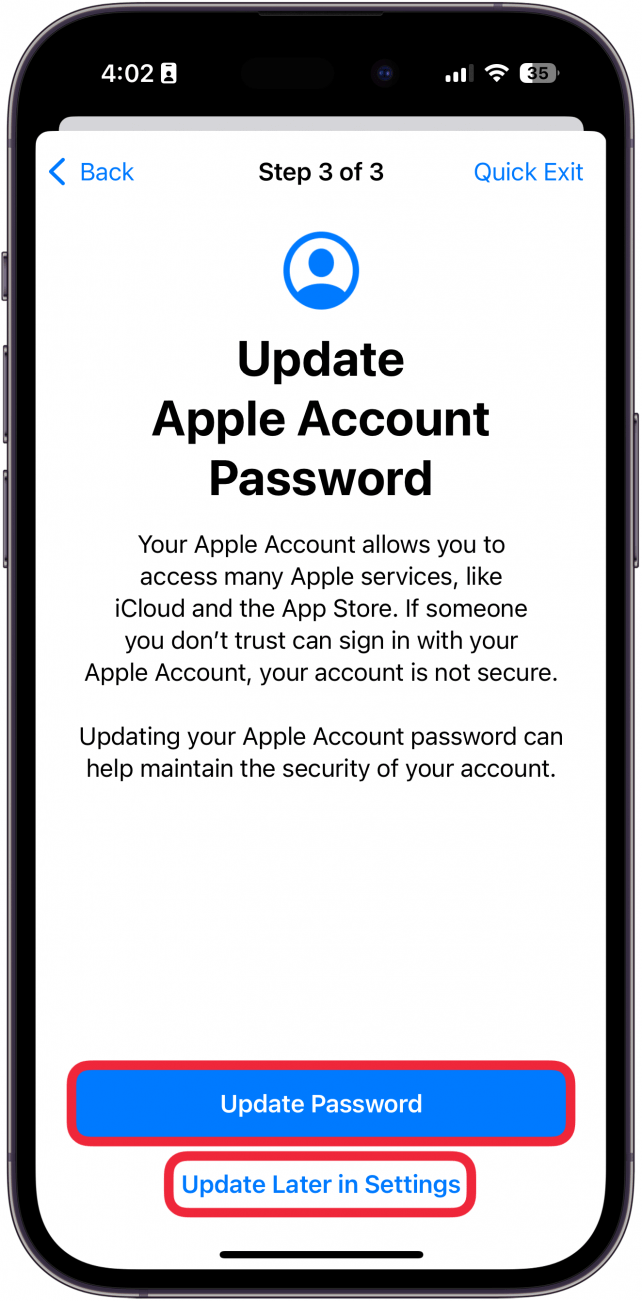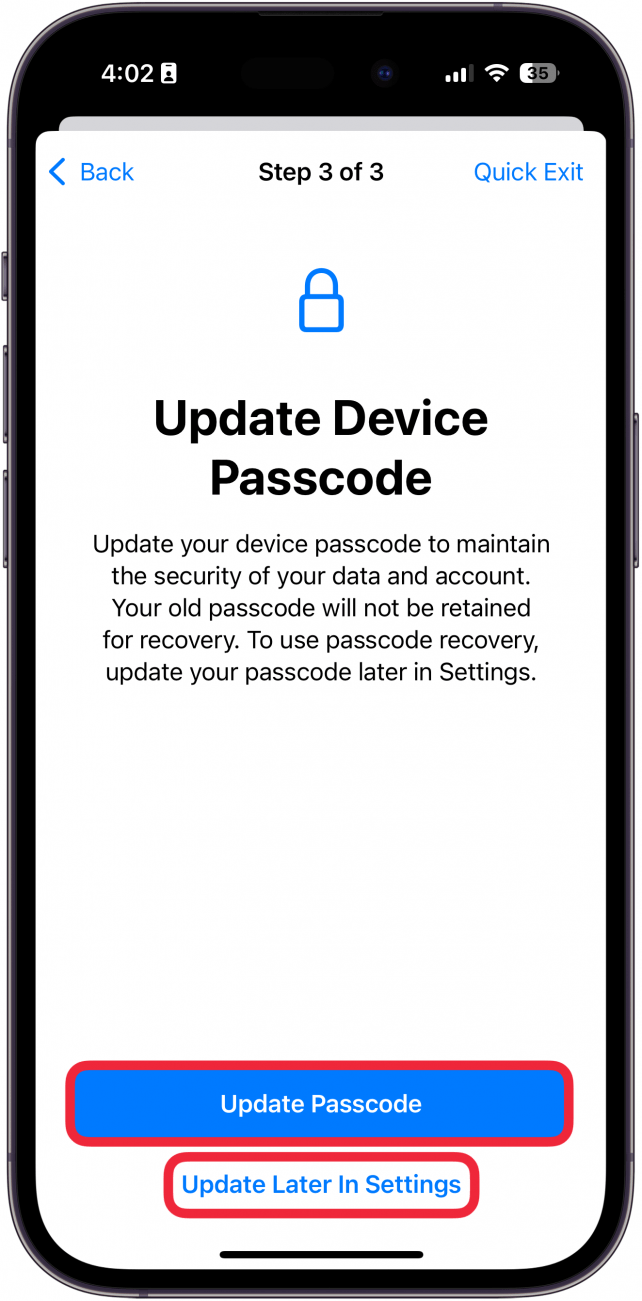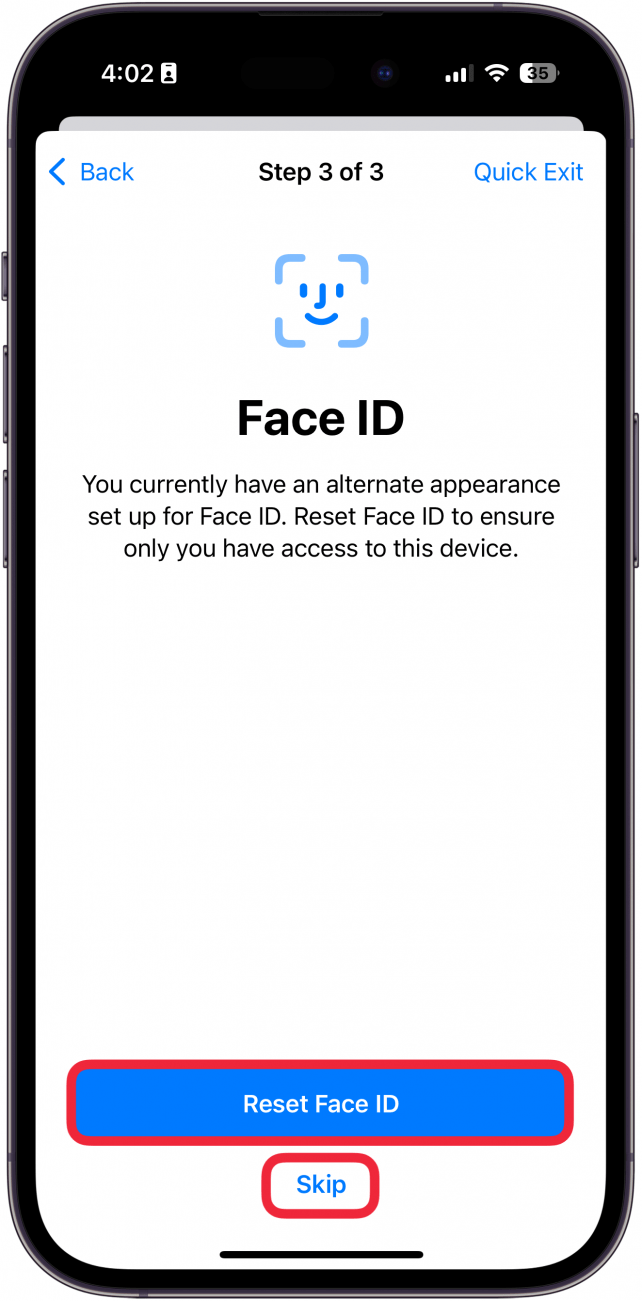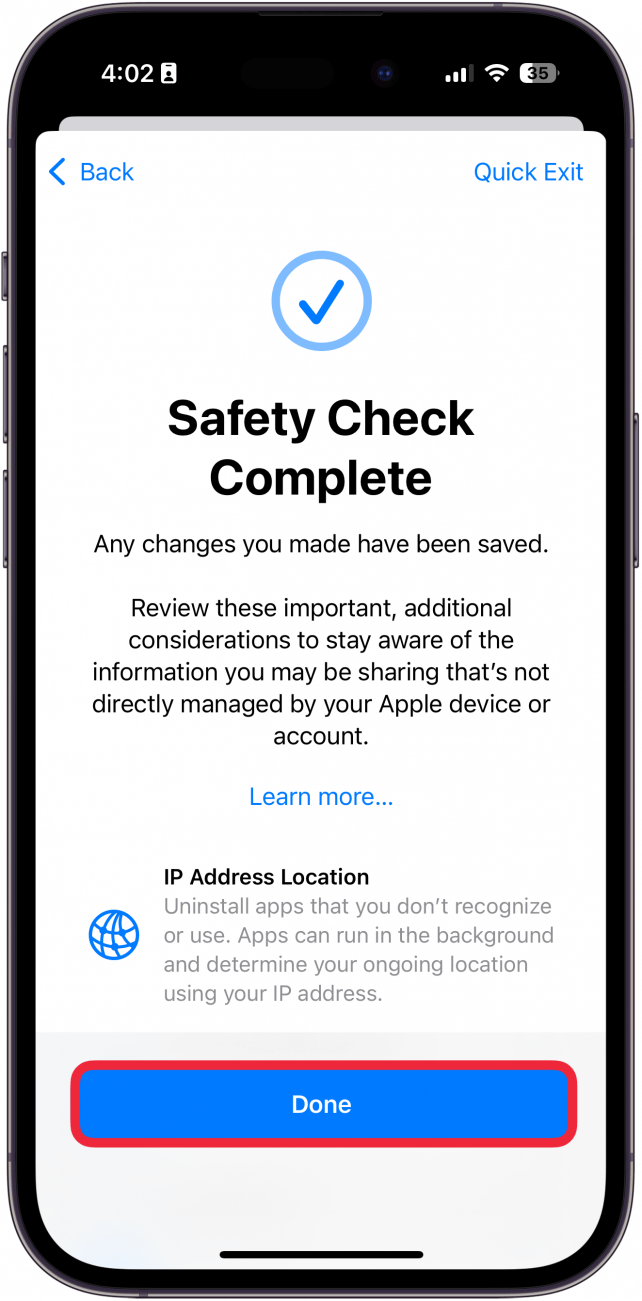Chcete zjistit, které kontakty nebo aplikace mají přístup k vašim soukromým údajům? Existuje praktická funkce kontroly zabezpečení iPhonu, která vám umožní zkontrolovat všechny vaše kontakty a aplikace a zrušit přístup k soukromým informacím, jako je vaše poloha, fotografie, Bluetooth a další. Níže se dozvíte, jak spustit bezpečnostní kontrolu na iPhonu.
Proč se vám tento tip bude líbit:
- Zkontrolujte, které z vašich kontaktů mají přístup k soukromým údajům, jako je poloha nebo fotografie.
- Odvolání přístupu k soukromí aplikacím, u kterých nechcete, aby sledovaly vaši polohu nebo jiné informace.
Jak provést kontrolu zabezpečení na iPhonu
Systémové požadavky
Tento tip funguje na iPhonech se systémem iOS 17 nebo novějším. Zjistěte, jak aktualizovat na nejnovější verzi iOS.
Funkce bezpečnostní kontroly iPhonu umožňuje rychle projít všechny kontakty a zjistit, kdo má k čemu přístup. Poté budete moci projít všechny své aplikace a zjistit, k jakým údajům souvisejícím se soukromím mají přístup. V průběhu celého procesu budete moci přístup jednoduchým klepnutím zrušit. Zde se dozvíte, jak spustit kontrolu zabezpečení na iPhonu:
 Objevte skryté funkce iPhonuZískejte denní tip (se snímky obrazovky a jasnými pokyny), abyste svůj iPhone zvládli za pouhou minutu denně.
Objevte skryté funkce iPhonuZískejte denní tip (se snímky obrazovky a jasnými pokyny), abyste svůj iPhone zvládli za pouhou minutu denně.
- Otevřete aplikaci Nastavení a vyberte možnost Soukromí a zabezpečení.

- Přejděte dolů a klepněte na možnost Kontrola zabezpečení.

- Klepněte na možnost Správa sdílení a přístupu.

- Zobrazí se vám přehled, jak tento proces funguje. Všimněte si, že kdykoli během tohoto procesu můžete klepnout na možnost Rychlé ukončení a aplikaci Nastavení okamžitě zavřít.

- Jakmile dokončíte čtení vysvětlení, klepněte na Pokračovat.

- V seznamu osob klepněte na osobu a vyberte možnost Sdílení náhledu.

- V seznamu vyberte, která data chcete přestat sdílet, a poté klepněte na možnost Ukončit sdílení. Můžete také klepnout na možnost Vybrat vše a zastavit sdílení, pokud chcete zastavit sdílení všeho.

- Místo procházení osobou po osobě můžete také klepnout na kartu Informace.

- Na kartě Informace vyberte některou z možností a zkontrolujte, kdo má k těmto údajům přístup. Můžete například klepnout na možnost Umístění a poté vybrat možnost Přezkoumat sdílení.

- Poté se zobrazí seznam osob, se kterými tato data sdílíte. Vyberte osobu a klepněte na možnost Zastavit sdílení, pokud nechcete, aby měla k těmto údajům přístup.

- Případně, pokud vše vypadá v pořádku, klepněte na možnost Sdílet.

- Chcete zjistit, které kontakty nebo aplikace mají přístup k vašim soukromým údajům? Existuje praktická funkce kontroly zabezpečení iPhonu, která vám umožní zkontrolovat všechny vaše kontakty a aplikace a zrušit přístup k soukromým informacím, jako je vaše poloha, fotografie, Bluetooth a další. Níže se dozvíte, jak spustit bezpečnostní kontrolu na iPhonu.

- Proč se vám tento tip bude líbit:

- Zkontrolujte, které z vašich kontaktů mají přístup k soukromým údajům, jako je poloha nebo fotografie.

- Odvolání přístupu k soukromí aplikacím, u kterých nechcete, aby sledovaly vaši polohu nebo jiné informace.

- Jak provést kontrolu zabezpečení na iPhonu

- Systémové požadavky

- Tento tip funguje na iPhonech se systémem iOS 17 nebo novějším. Zjistěte, jak aktualizovat na nejnovější verzi iOS.

- Funkce bezpečnostní kontroly iPhonu umožňuje rychle projít všechny kontakty a zjistit, kdo má k čemu přístup. Poté budete moci projít všechny své aplikace a zjistit, k jakým údajům souvisejícím se soukromím mají přístup. V průběhu celého procesu budete moci přístup jednoduchým klepnutím zrušit. Zde se dozvíte, jak spustit kontrolu zabezpečení na iPhonu:

- Objevte skryté funkce iPhonuZískejte denní tip (se snímky obrazovky a jasnými pokyny), abyste svůj iPhone zvládli za pouhou minutu denně.

- Otevřete aplikaci Nastavení a vyberte možnost Soukromí a zabezpečení.

- Přejděte dolů a klepněte na možnost Kontrola zabezpečení.

- Klepněte na možnost Správa sdílení a přístupu.

- Zobrazí se vám přehled, jak tento proces funguje. Všimněte si, že kdykoli během tohoto procesu můžete klepnout na možnost Rychlé ukončení a aplikaci Nastavení okamžitě zavřít.

- Jakmile dokončíte čtení vysvětlení, klepněte na Pokračovat.

- V seznamu osob klepněte na osobu a vyberte možnost Sdílení náhledu.

- V seznamu vyberte, která data chcete přestat sdílet, a poté klepněte na možnost Ukončit sdílení. Můžete také klepnout na možnost Vybrat vše a zastavit sdílení, pokud chcete zastavit sdílení všeho.

- Místo procházení osobou po osobě můžete také klepnout na kartu Informace.

- Na kartě Informace vyberte některou z možností a zkontrolujte, kdo má k těmto údajům přístup. Můžete například klepnout na možnost Umístění a poté vybrat možnost Přezkoumat sdílení.

- Poté se zobrazí seznam osob, se kterými tato data sdílíte. Vyberte osobu a klepněte na možnost Zastavit sdílení, pokud nechcete, aby měla k těmto údajům přístup.

- Případně, pokud vše vypadá v pořádku, klepněte na možnost Sdílet.

- Po dokončení jste dokončili krok 1. Můžete klepnout na Pokračovat a přejít ke kroku 2 nebo klepnout na Přezkoumat další osoby, pokud existují další kontakty, se kterými chcete sdílení dat ukončit.

V kroku 2 si budete moci prohlédnout aplikace. Vyberte aplikaci a klepněte na možnost Zastavit přístup.
Můžete také klepnout na ikonu informace a zkontrolovat, ke kterým datům má aplikace přístup.
- Zde můžete vybrat, k jakým informacím chcete odebrat přístup, a klepnout na možnost Zastavit přístup aplikací.
- Namísto prohlížení každé aplikace zvlášť můžete klepnout na kartu Informace.
- Na kartě Informace můžete klepnout na libovolný údaj související se soukromím, ke kterému chcete zrušit přístup. Pokud například klepnete na položku Lokalita a poté vyberete možnost Zastavit přístup aplikací, zruší se oprávnění k poloze každé aplikaci, která k ní právě přistupuje.