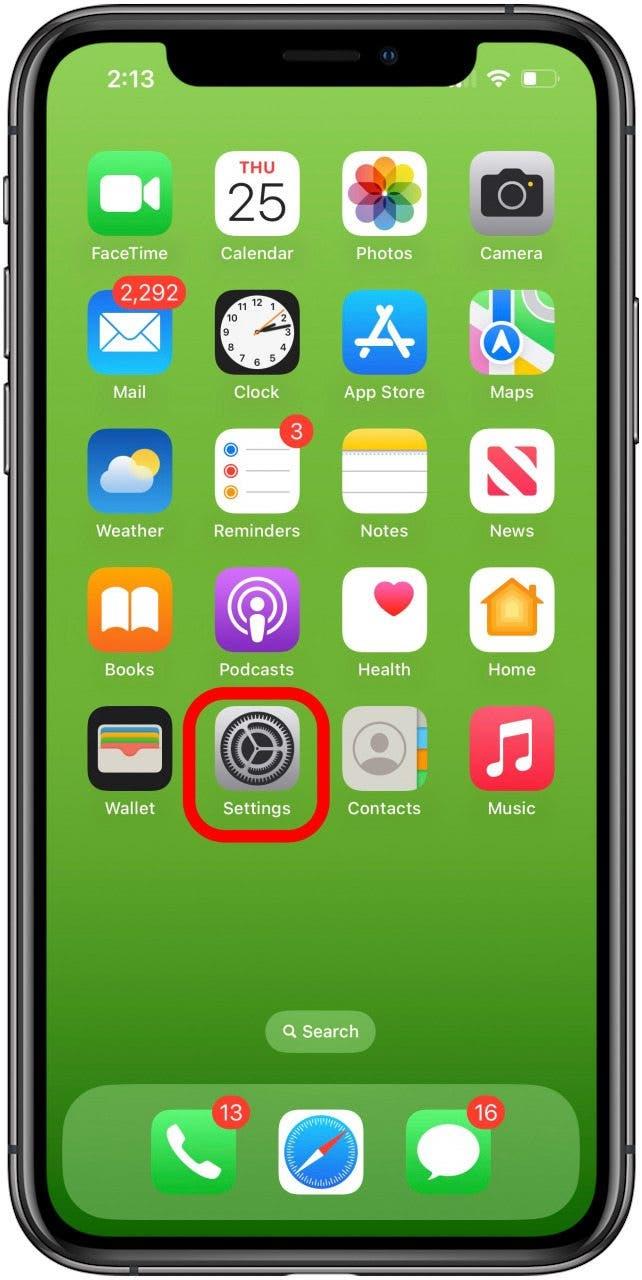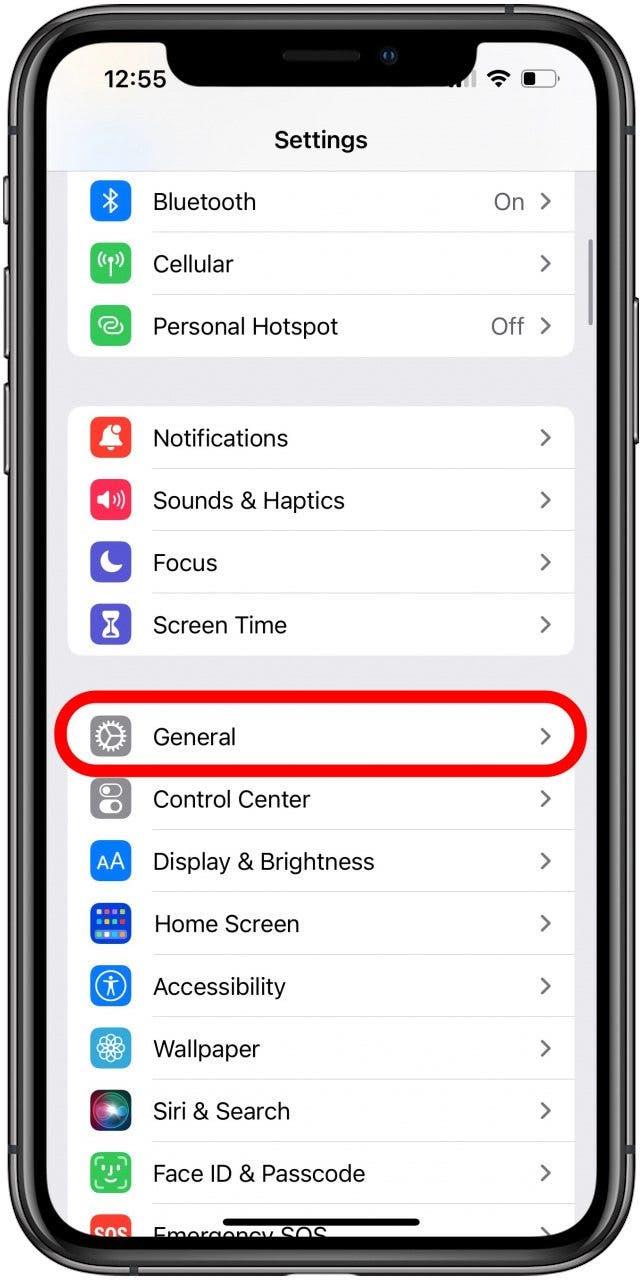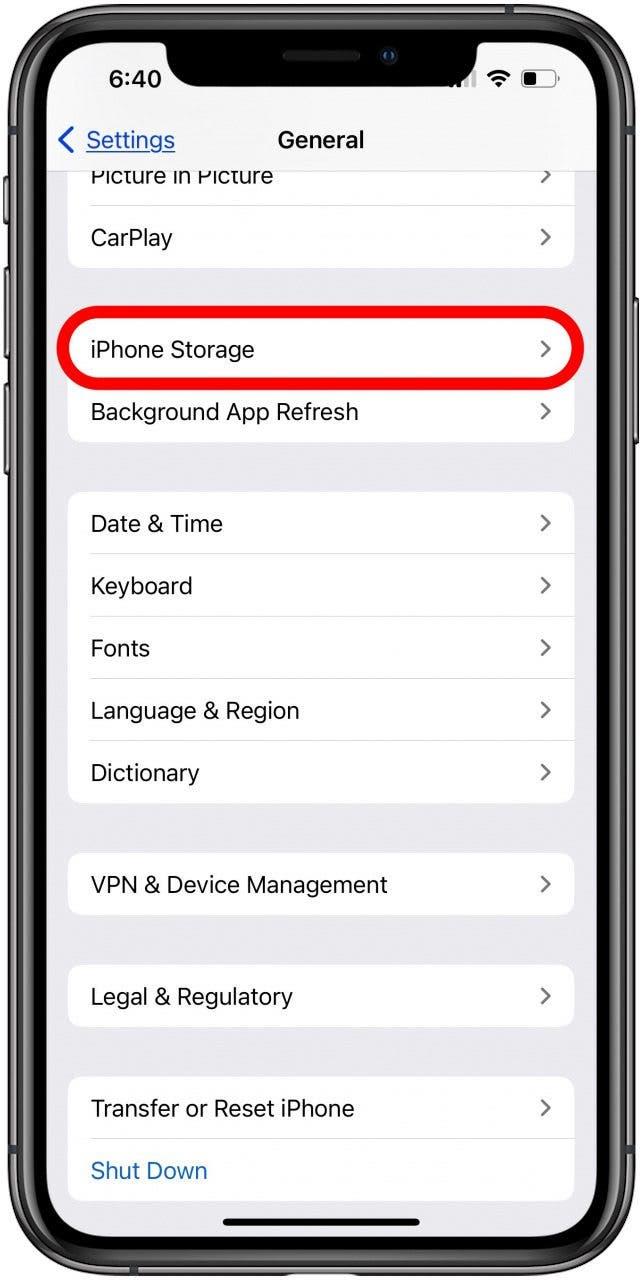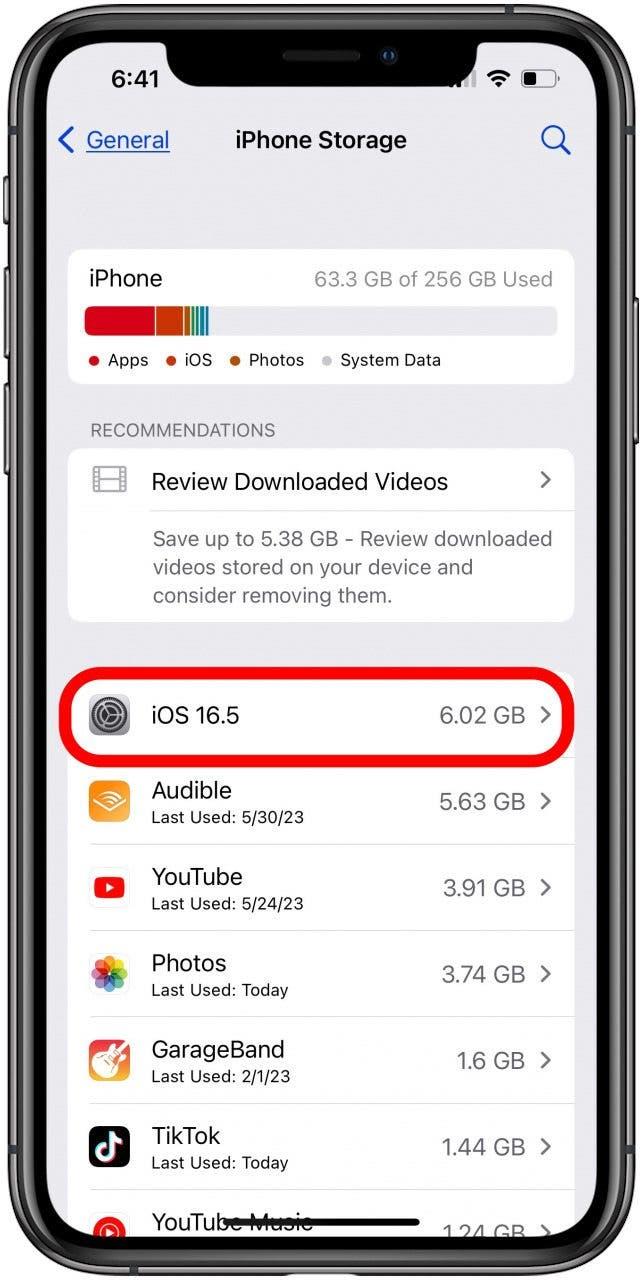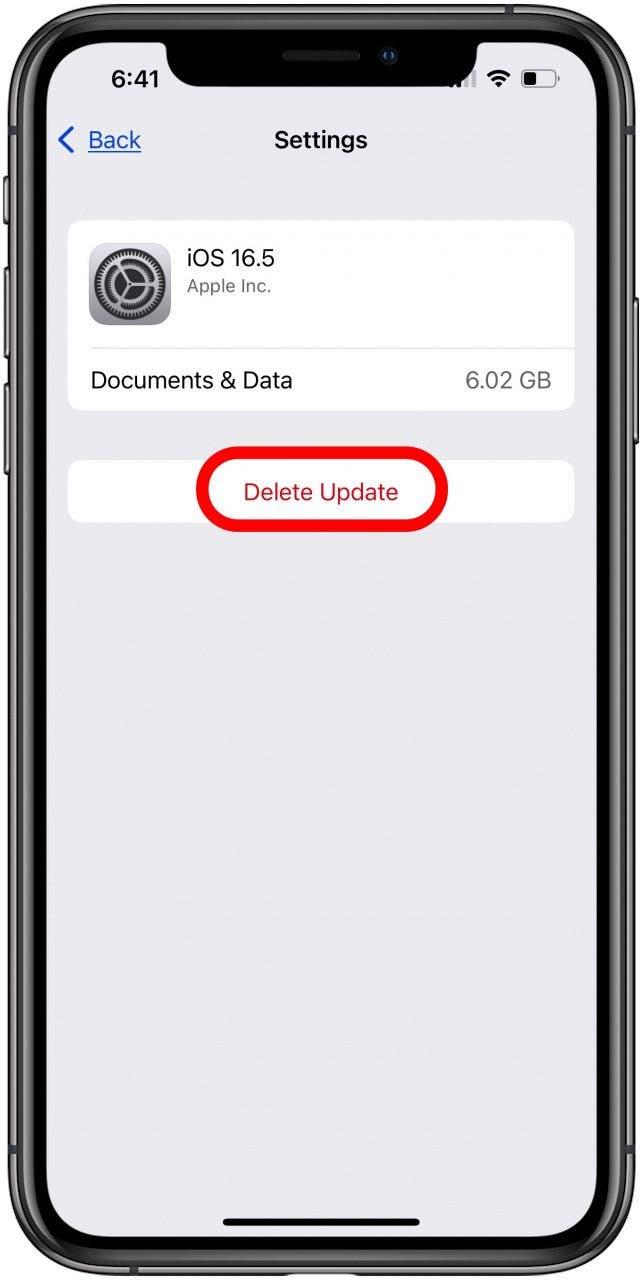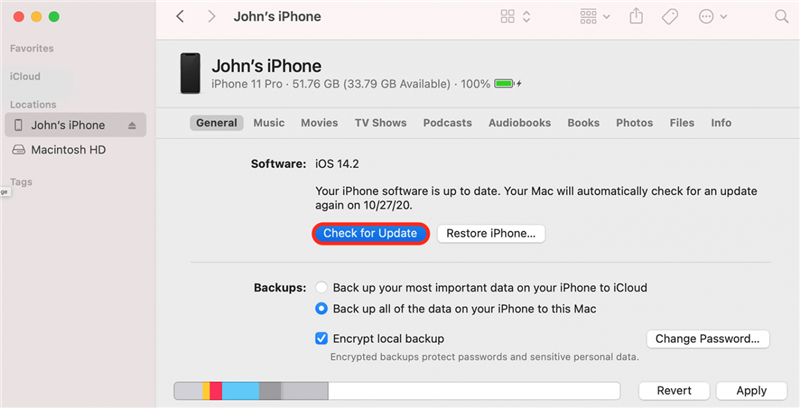Těšíte se na aktualizaci iPhonu na nejnovější iOS nebo iPadOS, ale aktualizace softwaru trvá věčnost, iPad nebo iPhone během aktualizace zamrzá, zobrazuje se chybová zpráva nebo se aktualizace iOS 16 nezobrazuje! Co dělat? Zde jsou kroky, kterými musíte projít, abyste tyto problémy odstranili a získali nejnovější aktualizaci iOS nebo iPadOS.
Proč nejde aktualizace iPadu nebo iPhonu? Jak získat nové aktualizace iOS & iPadOS (iOS 16 – iPadOS 16)
Když přijde čas na aktualizaci systému iOS pro váš iPhone nebo na aktualizaci systému iPadOS pro váš iPad, neprobíhá to vždy rychle a hladce. Pokud se váš iPhone nebo iPad nechce aktualizovat, může být v nepořádku několik věcí. Pojďme se podívat, co dělat, pokud je rychlost stahování pomalá nebo se váš iPhone nebo iPad nechce aktualizovat.Další skvělé návody na aktualizaci iPhonu a iPadu najdete v našem bezplatném webu. Tip dne.
Zařízení kompatibilní se systémem iPadOS 16 & iOS 16
Pokud se aktualizace iPadOS 16 nebo iOS 16 nezobrazuje, nejprve zkontrolujte, zda je váš iPhone nebo iPad kompatibilní s nejnovější aktualizací iOS. Zde je seznam iPhonů a iPadů, které jsou kompatibilní:
- iPhone 14, iPhone 14 Max, iPhone 14 Pro, iPhone 14 Pro Max.
- iPhone 13, iPhone 13 mini, iPhone 13 Pro, iPhone 13 Pro Max
- iPhone 12, iPhone 12 mini, iPhone 12 Pro, iPhone 12 Pro Max
- iPhone 11, iPhone 11 Pro a iPhone 11 Pro Max
- iPhone X, iPhone XR, iPhone XS a iPhone XS Max
- iPhone 8 a iPhone 8 Plus
- iPhone SE (druhá a třetí generace)
- iPad Pro, iPad Pro 2, iPad Pro 3, iPad Pro 4, iPad Pro 5, iPad Pro 6
- iPad 5, iPad 6, iPad 7, iPad 8, iPad 9, iPad 10
- iPad mini 4, iPad mini 5, iPad mini 6
- iPad Air 2, iPad Air 3, iPad Air 4, iPad Air 5
Pokud si nejste jisti, který iPhone nebo iPad vlastníte, máme pro vás článek, který vám pomůže s jeho identifikací bez ohledu na model nebo generaci.
Proč je rychlost stahování tak pomalá? Zrychlení aktualizace softwaru
Jak dlouho vlastně trvá instalace systému iOS 16?Doba stahování a instalace nejnovější aktualizace systému iOS nebo iPadOS závisí na její velikosti a rychlosti vašeho internetu.Čím pomalejší je připojení k internetu, tím déle trvá aktualizace softwaru. Mně to od začátku do konce trvalo asi hodinu.
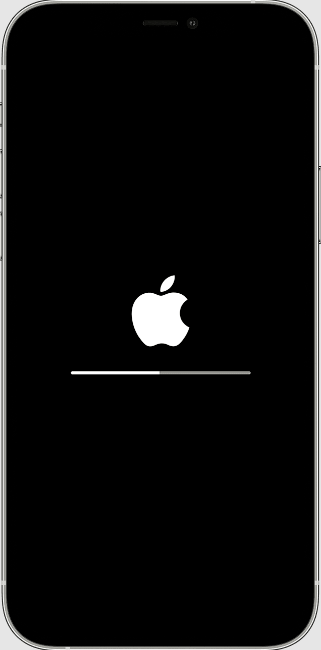
Obrázek se svolením společnosti Apple
Pokud je rychlost stahování aktualizace pro iPad nebo iPhone od společnosti Apple pomalá, můžete udělat několik věcí.Zaprvé se ujistěte, že je vaše zařízení připojeno k napájení a má silné internetové připojení. Preferována je síť Wi-Fi. Dále můžete proces urychlit tím, že v tuto chvíli nebudete stahovat jiný obsah. Někteří lidé se rozhodnou stáhnout aktualizaci softwaru a zahájit instalaci večer nebo v jiném časovém bloku, kdy iPhone nebo iPad nepotřebují, aby měli na dokončení procesu dostatek času.
Ujistěte se, že máte v iPhonu a iPadu dostatek místa na ukládání dat
Ujistěte se, že máte dostatek úložného prostoru pro iPad nebo iPhone, abyste mohli stáhnout a nainstalovat aktualizaci iPadOS nebo iOS. Velké aktualizace, jako je iOS 16, vyžadují něco přes 5 GB. Menší aktualizace, jako je iOS 15.6, tolik místa nepotřebují. Můžete zkontrolovat úložiště iPhonu a také iPadu a poté podniknout kroky k uvolnění místa v úložišti, pokud nemáte dostatek místa pro aktualizaci iOS. Pokud se vám zobrazuje zpráva, že úložiště iPadu nebo iPhonu je plné, ale není, můžete to také napravit.
Co když se nemůžete dostat na aktualizační server Apple?
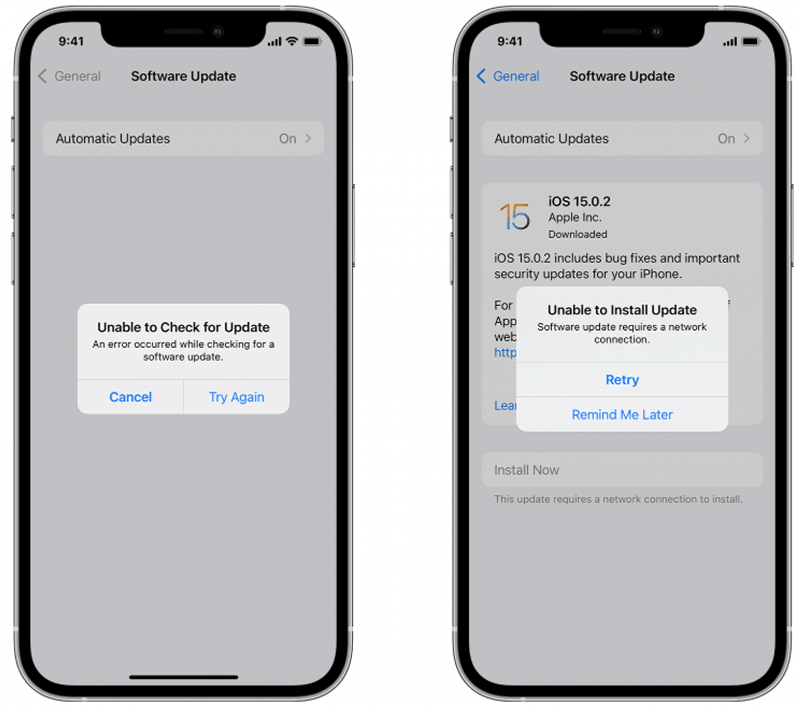
Obrázek se svolením společnosti Apple
Co se stane, když se zobrazí zpráva „Nelze zkontrolovat aktualizaci. Při kontrole aktualizace softwaru došlo k chybě.“ nebo „Nelze nainstalovat aktualizaci. Aktualizace softwaru vyžaduje připojení k síti“?V takovém případě klepněte na možnost Zkusit znovu nebo Zopakovat a zkuste iPad nebo iPhone aktualizovat pomocí stejné sítě Wi-Fi. Pokud se zobrazí stejná chybová zpráva, zkuste použít jinou síť Wi-Fi. A pokud ani to nepomůže, chvíli počkejte, než to zkusíte znovu, pro případ, že by servery společnosti Apple byly přetížené množstvím lidí, kteří se snaží aktualizovat svá zařízení najednou.
Odstranění aktualizace iPadOS nebo iOS &; Stáhněte si ji znovu
Pokud se aktualizace softwaru nezdařila a žádný z výše uvedených kroků problémy s aktualizací iPadu nebo iPhonu nevyřešil, možná budete muset aktualizaci iOS odstranit a stáhnout ji znovu. To provedete takto: 1:
- Otevřete aplikaci Nastavení.

- Klepněte na možnost Obecné.

- Klepněte na možnost Úložiště pro iPad nebo iPhone.

- V seznamu aplikací vyhledejte aktualizaci iPadOS nebo iOS.

- Klepněte na aktualizaci a potom klepněte na Smazat aktualizaci.

- Nyní znovu projděte procesem aktualizace iOS nebo iPadOS; doufejme, že tentokrát to bude fungovat!
Aktualizace iPhonu nebo iPadu pomocí počítače
Pokud se aktualizace softwaru iPadu nebo iPhonu nezdařila ani po použití výše uvedených kroků nebo pokud se vám aktualizace nezobrazuje v Nastavení > Obecné > Úložiště iPadu/iPhonu ve výše uvedeném kroku, budete muset aktualizovat zařízení pomocí počítače Mac nebo PC.
Pokud máte přístup k počítači Mac se systémem macOS Catalina nebo novějším, můžete zařízení aktualizovat pomocí Finderu. Před aktualizací nezapomeňte iPad nebo iPhone zálohovat pomocí služby iCloud nebo iTunes. Pokud váš Mac používá osobní hotspot na iPadu nebo iPhonu, připojte ho před zahájením aktualizace k jiné ethernetové nebo Wi-Fi síti. Další:
- Připojte iPad nebo iPhone k Macu pomocí USB kabelu.
- Klepněte na tlačítko Finder a otevřete jej.

- Ve Finderu klikněte na své zařízení. Pokud se vám iPhone nebo iPad nezobrazuje ve Finderu, najdete zde opravu.
- Klikněte na Obecné a potom na Zkontrolovat aktualizace.

Obrázek se svolením společnosti Apple - Nyní klikněte na Stáhnout a aktualizovat a podle pokynů na obrazovce dokončete aktualizaci iPadOS nebo iOS.
Pokud máte Mac se systémem macOS Mojave nebo starším, budete muset iPad nebo iPhone aktualizovat pomocí iTunes.
Čas pro režim obnovení
Pokud se obrazovka iPadu nebo iPhonu na několik minut zasekne na logu Apple bez ukazatele průběhu nebo pokud počítač váš iPhone nebo iPad nerozpozná, je čas použít režim obnovení.
Upozornění: Před použitím režimu obnovení se ujistěte, že máte zálohu iPhonu. Režim obnovení zcela vymaže vaše Nastavení a data a vy začnete znovu, jako by vaše zařízení bylo zcela nové.
Po vymazání iPhonu nebo iPadu pomocí režimu obnovení je čas na obnovení ze zálohy iCloudu, zálohy iTunes nebo pomocí Finderu. V tomto okamžiku můžete zahájit proces aktualizace iPadOS nebo iOS od začátku, ale pokud jste již provedli všechny kroky uvedené v tomto článku a stále se vám nedaří aktualizovat, je pravděpodobně čas kontaktovat podporu společnosti Apple.
Kontaktování podpory společnosti Apple
Doufám, že se vám do této chvíle podařilo stáhnout a nainstalovat nejnovější aktualizaci systému iPadOS nebo iOS. Pokud se tak stále nestalo, je načase kontaktovat podporu společnosti Apple, protože se může jednat o hardwarový problém, který je třeba opravit. Pokud vám tento článek pomohl, podívejte se na naše další návody na řešení problémů, kde najdete opravy všech druhů hardwarových a softwarových problémů společnosti Apple.