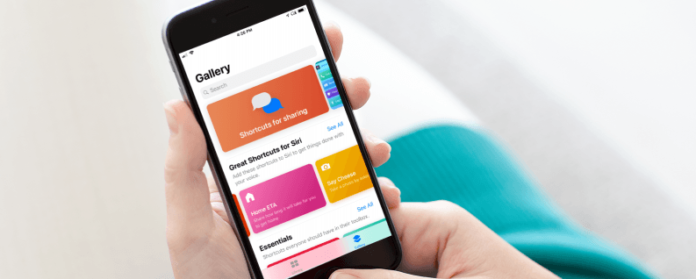Na WWDC 2018 Apple udělal velký zájem o Siri Klávesové zkratky během prezentace. Klávesové zkratky jsou založeny na pracovním postupu aplikací, které společnost Apple zakoupila v roce 2017. V tomto článku vám poskytneme základy, abychom vás přivedli do Galerie zkratek a obrazovky editoru. Nyní, když jsou k dispozici zkratky pro systém iOS 12, zdá se, že nikdo zcela nerozumí, jak funguje aplikace. Dokonce i oficiální příručka Apple pro zástupce neodpovídá na některé důležité otázky. Chyť si šálek uklidňujícího bylinného čaje a podívejme se do tohoto nepořádek společně.
Než se dostaneme do hloubky s tímto článkem, chtěl bych vás jen informovat; problém není vy. Snažil jsem se pochopit aplikaci Shortcuts dva týdny. Většina dobrých informací, které jsem dostala, pochází ze skupinových rozhovorů na Redditu. Sledoval jsem tutoriály o vytváření základních zkratek a čtení dlouhých článků na toto téma. Pravdou je, že nikdo neví, jak funguje tato aplikace. Pokud můžu říct, je to aplikace, která by měla být součástí generátoru nástrojů pro vývojáře místo obecného vydání. Ale s tím, co s tím pracujeme, pojďme si promluvit o tom, jak rozpoutat sílu zkratek.
Jak se dostat na vaše iPhone iPad
Frustratingly, Klávesové zkratky nejsou nainstalovány s iOS 12. Funkce, která spojuje aplikaci Klávesové zkratky s hlasovými příkazy přes Siri je to, co se oficiálně dostalo do provozu s vydáním iOS 12. Chcete-li získat aplikaci Klávesové zkratky, musíte navštívit službu App Store.
Pokud máte nainstalovaný Workflow, měli byste stáhnout a nainstalovat zástupce z úložiště iTunes dříve, než odstraníte Workflow. Jakmile máte nainstalované zkratky, zkontrolujte knihovnu v zástupcích, abyste se ujistili, že zkratky z pracovního postupu byly přeneseny do nové aplikace Klávesové zkratky. Možná bude nutné ukončit tento proces a restartovat telefon. Jakmile jste zkratky převedli do knihovny zástupců, měli byste smazat Workflow.
Vzhledem k tomu, že zkratky jsou ve výchozím nastavení synchronizovány s ikonou iCloud, pokud máte k dispozici zástupce na dvou zařízeních iOS, budou se zkratky zobrazovat na obou stránkách tak dlouho, dokud jste přihlášeni ke stejnému účtu iCloud v obou. Zatímco kroky a přizpůsobení budou všude tam, budete muset poskytnout klávesové zkratky přístup ke kontaktům, hudbě, umístění atd. Na každém zařízení, aby zkratka mohla fungovat na obou zařízeních. A pokud aplikace používané v zástupci pracují pouze na iPhone, nikoliv na iPadu, nebudete moci používat tento zástupce na iPadu a naopak.
Galerie zkratek Zobrazení knihovny
První obrazovka, kterou uvidíte při otevření zkratek, je knihovna. Klávesové zkratky od ostatních uživatelů můžete do knihovny přidat pomocí Galerie. Dokonce se můžete podívat na obrazovku editoru, abyste viděli kroky, které obsahují vývojáři v dané zkratce. Ve svém výzkumu jsem zjistil, že je obvykle více než jeden způsob, jak dělat totéž a čím kratší je seznam kroků, tím rychleji váš iPhone zpracovává zkratku jako celek. V procesu je možné zcela ztratit. Vím, že jsem to udělal! Existuje tolik skratky, které si můžete vybrat v galerii, může být snadné se ztratit v plevele. Pro účely tohoto tutoriálu se podíváme na zkratku, kterou jsem se pokusil (a neuspěl) vytvořit od začátku: Music Timer.
Chcete-li získat zástupce Hudba Časovač:
- Na obrazovce Knihovna klepněte na položku Galerie vpravo dole.

- Posuňte se vpravo přes horní řádek, dokud nenajdete zkratky pro hudbu.

- Přejděte vpravo v části Přehrávání řízení a vyberte možnost Časovač hudby.

- Klepněte na položku Získat zástupce.

Nyní je ve vaší knihovně k dispozici zástupce Hudba Timer.
Nastavení zástupce
Na rozdíl od aplikací je většina klávesových zkratek instalována s kroky, které vyžadují vstup uživatele dříve, než zkratka může fungovat správně. Některé klávesové zkratky jsou snadněji upravitelné než jiné. Pochopení, jak upravit zástupce, je důležité, ať už používáte existující zkratku, nebo chcete se naučit vytvářet vlastní. Krátké řezy a Siri jsou integrovány tak, že když říkáte „Hej, Siri“ následovaný vaším hlasovým příkazem, bez rukou. Aby Hey Siri pracoval s zástupcem, musíte nastavit hlasový příkaz ručně. Zapneme tuto funkci na novou zkratku pro časovač hudby.
- Přejděte do knihovny zástupců.
- Přejděte na zástupce Hudba Timer. Pozice zástupce bude záviset na počtu zkratek, které máte ve vaší knihovně.
- Klepněte na tři tečky v pravém rohu zástupce.

- Jedná se o obrazovku pro úpravy, kde můžete vidět všechny kroky programování, které zkratku aktivují. Chcete-li povolit funkci „Hej Siri“, klepněte na modré a bílé posuvníky vpravo nahoře.
- Klepněte na Přidat do Siri.


- Nyní zaznamenáme váš příkaz pro aktivaci hlasu. Nezahrnujte „Hej Siri“ při nahrávání hlasového příkazu. V opačném případě, když chcete aktivovat svou zkratku, budete muset říct „Hej Siri“ dvakrát!
- S tou částí jsem byl frustrovaný. Za prvé, co čekáte na zvukovou indikaci, kterou Siri naslouchá, pak před vámi promluvíte a pak o jeden zvuk. Řekni frázi a počkej. V dolní části je červený čtverec, který můžete v aplikaci iOS 12 klepnout na dokončení nahrávání. V systému iOS 12.1 je chyba, která přeruší proces nahrávání a vrátí vás zpět do čtverce, pokud klepnete na červený čtverec. Místo toho klidně počkejte a nahrávání se vyprší a automaticky vás provede dalším krokem.


- Pokud jste jako já, Siri zaznamená několik různých frází. Vyberte správnou frázi. V mém případě „Music Timer“.
- Klepněte na Hotovo.

Nyní dokončete nastavení zástupce. Po klepnutí na položku Hotovo po nahrání hlasového příkazu jste se ocitli v zobrazení úprav pro zkratku Hudba. Testování zástupce:
- Klepněte na modré tlačítko přehrávání nahoře.

- Pokud je zkratka správně nakonfigurována, váš iPhone se zeptá „Kolik minut chcete přehrávat hudbu?“ Zadejte 60 a klepněte na tlačítko OK.

- Pokud jste ještě nezískali další oprávnění pro přístup k jiným aplikacím, jako je Hudba nebo Kalkulačka, budete muset tento přístup schválit. Váš iPhone se může pozastavit a požádat vás o povolení. Stačí klepnout na možnost Povolit pokračování.
Po chvíli by se vaše hudba měla začít mluvit po mnoho minut, které jste zadali. Pokud již přehráváte nějaké album, pak Siri bude místo toho, aby vaše knihovna přebírala.
Nyní, kdykoli budete říkat „Hej, Siri Music Timer“, iPhone byste měli spustit zástupce, vyzvat vás k zadání jednotky času a poté pokračovat s míchání vaší alba v aplikaci Hudba.
Jak ale mohu přehrát konkrétní album?
Takže, heads up; to se asi komplikuje. Je naprosto možné nastavit zkratku pro přehrání určitého alba místo toho, aby se přesunula celou vaší kolekci. Sbírám muzikály a nechci slyšet náhodné 30sekundové reprízy od Les Misu, když jsem se vykoupal k Jack Whiteovi. Místo toho jsem si vytvořil playlist, který bych měl poslouchat, zatímco jsem maloval.Pro tento tip pracovat, musíte nejprve vytvořit seznam skladeb, pokud ještě nemáte. Jděte do toho a pak se vraťte (budeme čekat!) Pro zbytek tohoto tutoriálu zahájíme zkratku od začátku. Pomocí aktualizace zkratek v listopadu 2018 byla zavedena nová funkce časovače, která usnadňuje vytvoření této konkrétní zkratky. Klávesové zkratky se automaticky neaktualizují s aktualizací systému iOS. Chcete-li se ujistit, že zkratky jsou aktuální, zkontrolujte úložiště aplikací pro aktualizace.
Chcete-li vytvořit novou zkratku pro časovač hudby od začátku:
- Přejděte do knihovny zástupců.
- Klepněte na ikonu Vytvořit zástupce.

- Ve vyhledávacím panelu v dolní části zadejte příkaz Získat seznam skladeb.
- Klepněte na položku Získat seznam skladeb. Tím dojde k přidání kroku s názvem Získat seznam skladeb do obrazovky úprav.


- Máte-li pouze jeden nebo dva seznamy skladeb, uvidíte oba uvedené vedle Seznamu videí a budete muset vybrat mezi dvěma seznamy videí. Máte-li více než dva seznamy videí, musíte klepnutím na tlačítko Vybrat vybrat svůj seznam skladeb.
- Vyberte svůj seznam skladeb. Pokud nyní vyberete konkrétní seznam skladeb, pak se tento seznam skladeb vždy spustí při spuštění této zkratky. Pokud vyberete položku Požádat při spuštění (najdete jej v dolní části seznamu možností), budete moci při spuštění zástupce ručně vybrat svůj seznam.

- Klepněte na tlačítko Hledat.
- Zadejte „Hudba Play“.
- Klepnutím na položku Přehrát hudbu přidejte tento krok na obrazovku úprav.
- Ve výchozím nastavení bude tento krok přehrávat váš seznam skladeb. Pokud nechcete, aby byl váš seznam přehrávání přehráván, klepněte na možnost Vypnuto.
- Ve výchozím nastavení tento krok opakuje aktuální skladbu. Chcete-li tuto možnost vypnout, klepněte na možnost Žádné.

- Klepněte na vyhledávání.
- Zadejte „Start Timer“.
- Klepnutím na tlačítko Start Timer přidáte tento krok na obrazovku úprav.
- Vyberte si svou délku. Vstoupil jsem 2 hodiny. Chcete-li změnit časovou jednotku, klepněte na světle modrou min (minuty). Zobrazí se rozbalovací nabídka, ve které můžete vybrat časovou jednotku. Nyní klepněte na číslo 30 a zadejte počet jednotek. Například 2 hodiny.


- Pro otestování zástupce klepněte na modré tlačítko přehrávání v horní části obrazovky.
- Nyní musíme pojmenovat svou zkratku. Klepněte na modré a bílé posuvníky vpravo nahoře.
- Klepněte na název.

- Odstraňte text a zadejte název zástupce. Já volám na mé „Malování playlistu.“
- Nyní klepněte na Hotovo.

- Ikonu můžete také změnit. Klepněte na ikonu.
![]()
- Vyberte svou barvu a glyf. Líbí se mi barva koordinovat své zkratky. Všechny mé zkratky týkající se hudby jsou modré.
![]()
![]()
- Klepněte na Hotovo.
![]()
- Chcete-li tuto zástupce připojit ke službě Siri, postupujte podle pokynů v předchozí části. Moje aktivační fráze pro tuto zkratku je „Malování playlistu“.
Nyní řekněte „Hej, Siri“ a pak řekněte svůj aktivační kód. Bravo! Naprogramoval jste první zkratku!
Stejně víte, funkce startovacího časovače znamená, že jakmile je časovač nastaven nahoru, hudba nejen skončí, ale váš časovač zhasne. Chcete-li toto změnit, budete potřebovat upravit tón, který se bude přehrávat po ukončení časovače.
- Otevřete hodiny a poté klepněte na možnost Časovač.

- Klepněte na možnost Když se časovač ukončí.

- Na konci tohoto seznamu je možnost Zastavit přehrávání. Toto ukončí hudbu bez přehrávání alarmu.

To znamená, že kdykoli použijete časovač na vašem iPhone pro jiné než zkratku, kterou jsme právě naprogramovali, budete muset znovu zapnout vyzvánění uvnitř aplikace Hodiny.