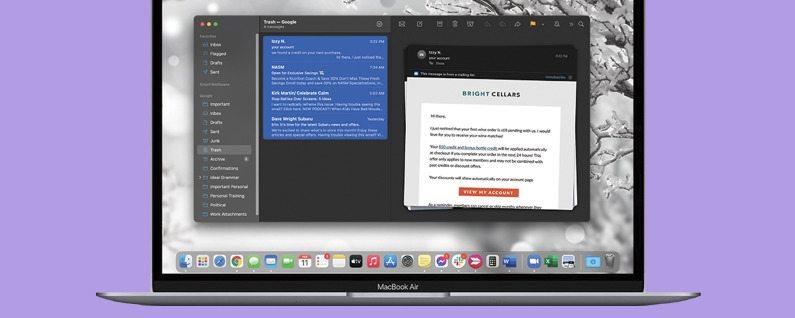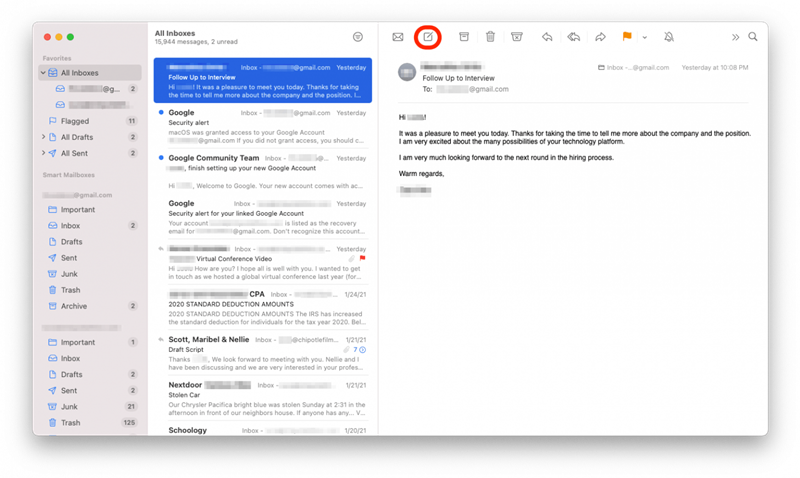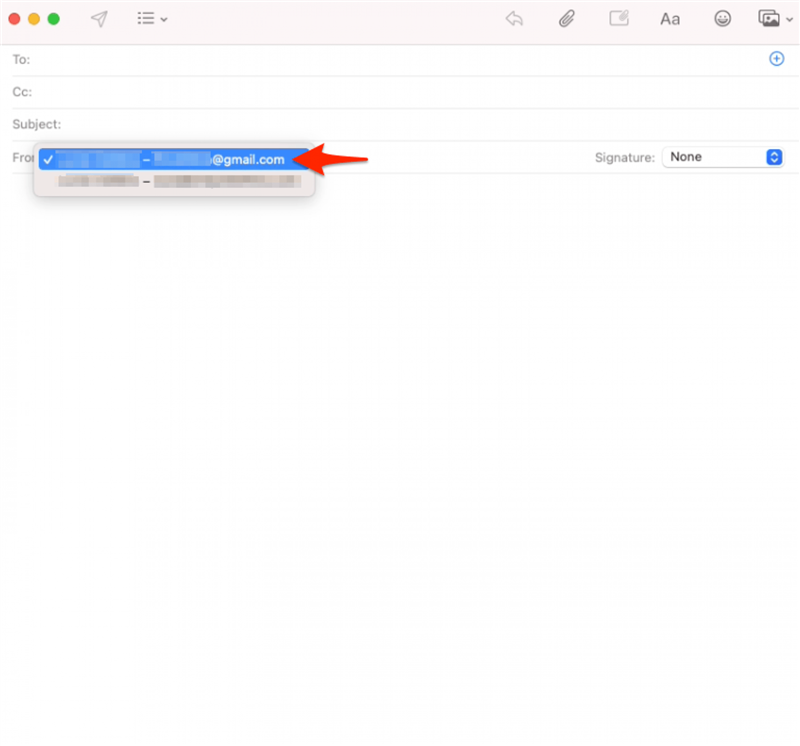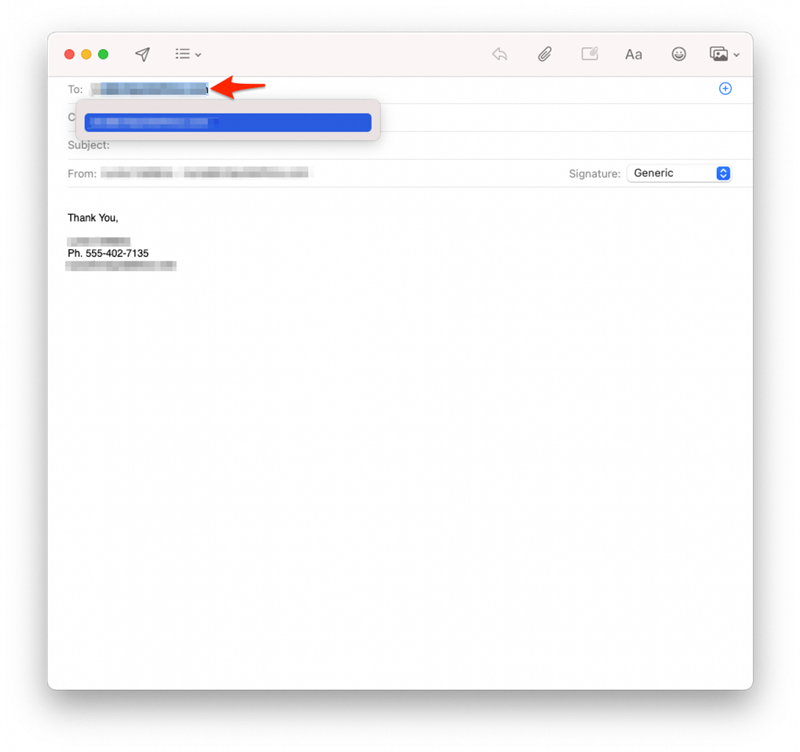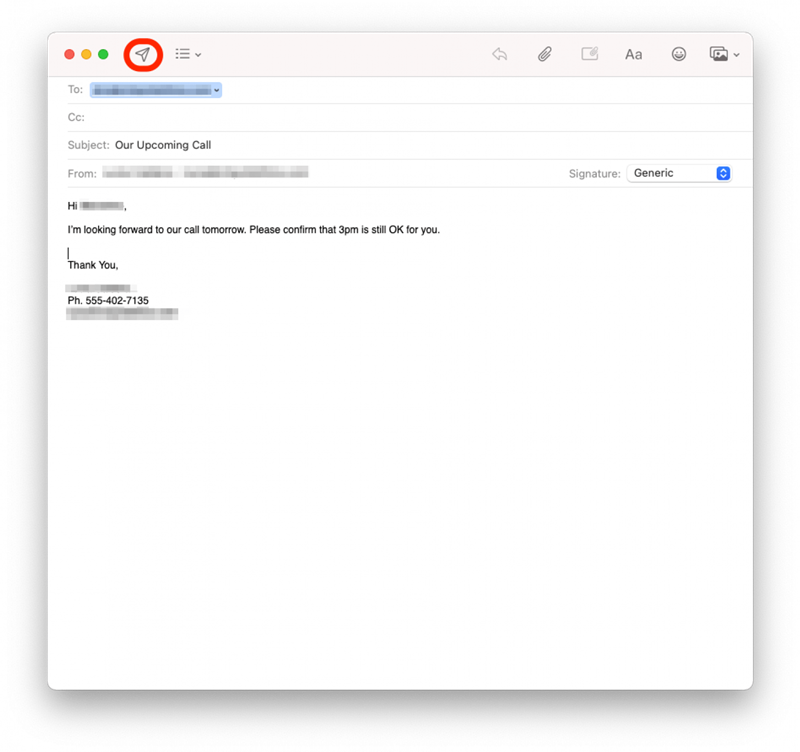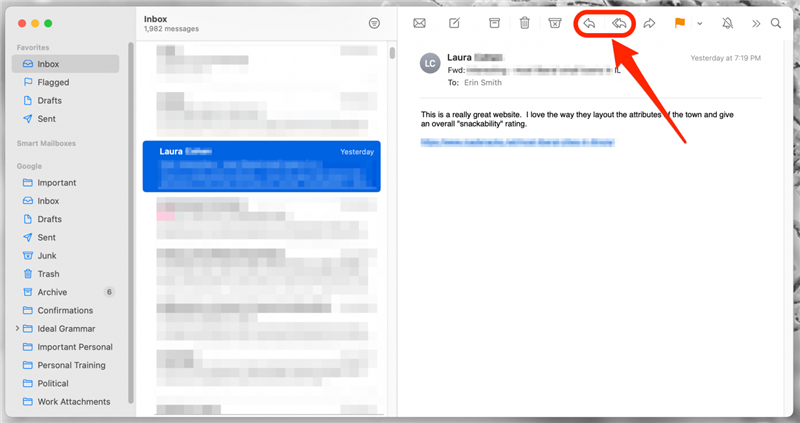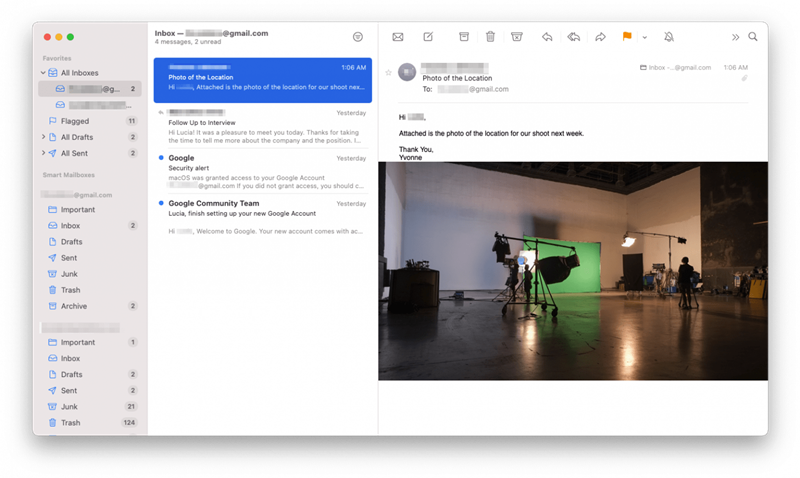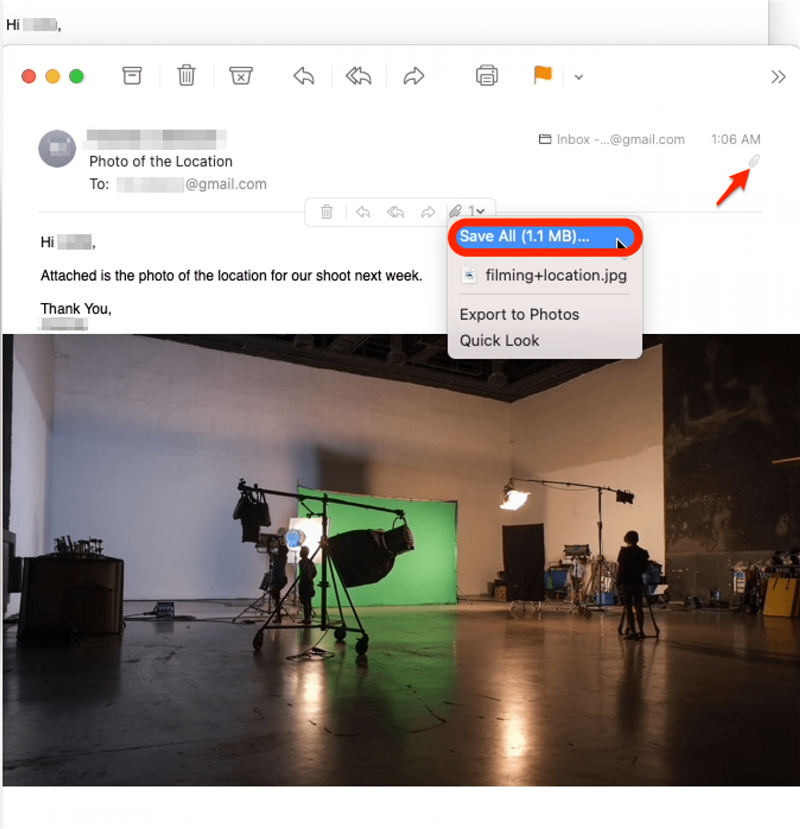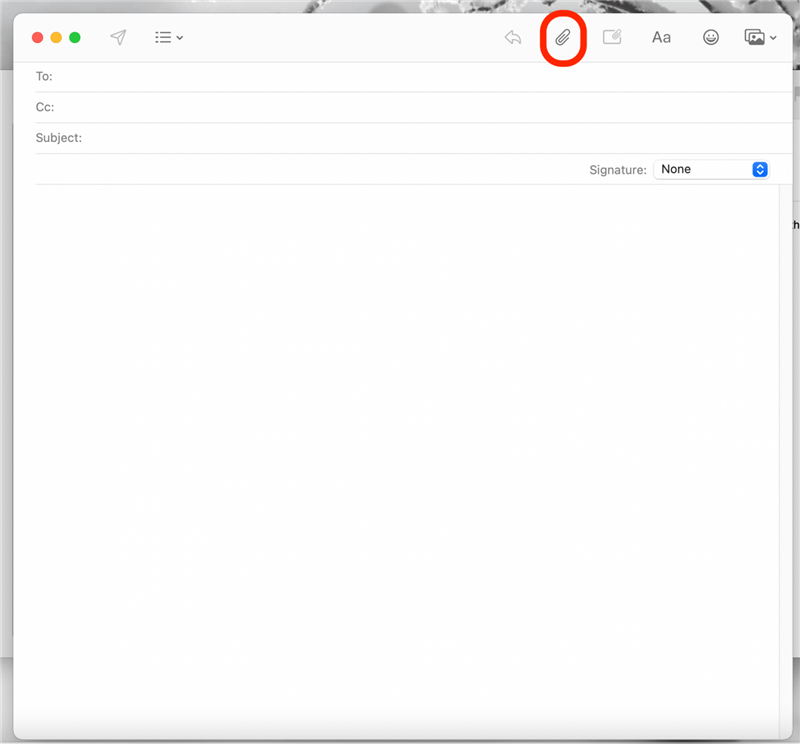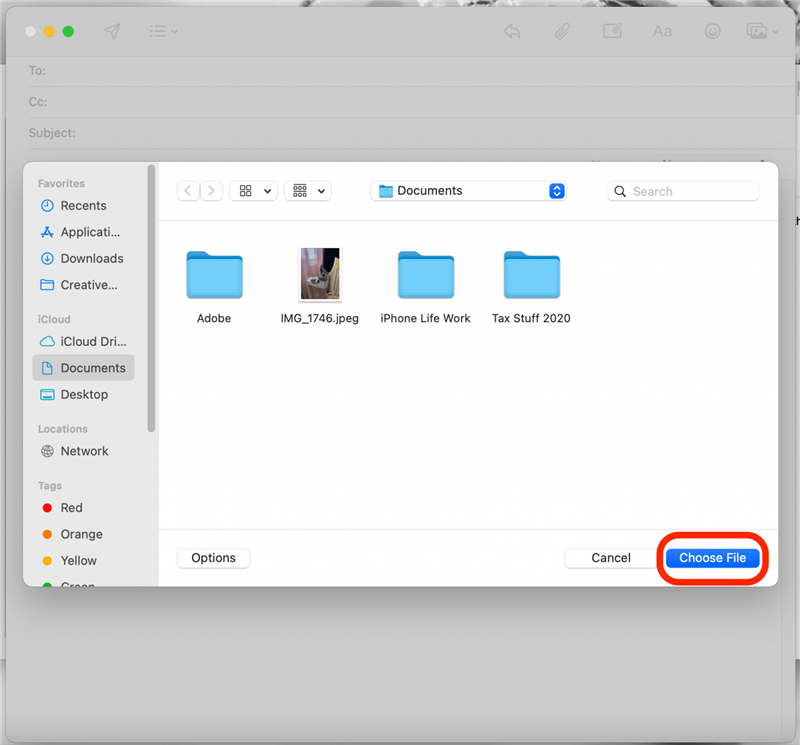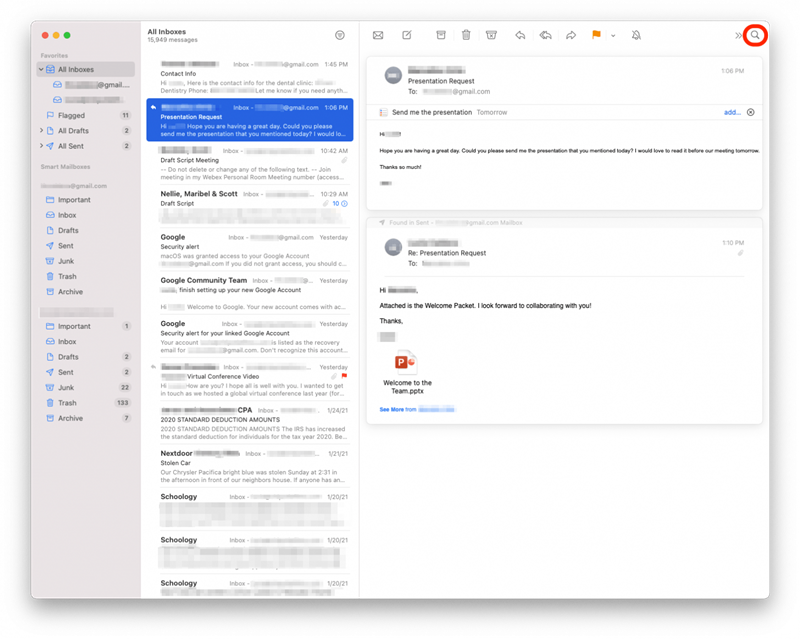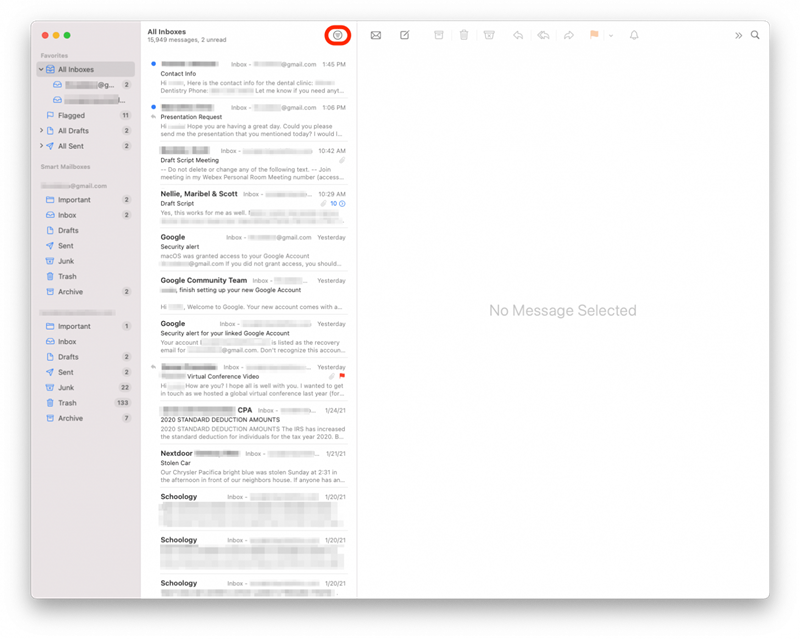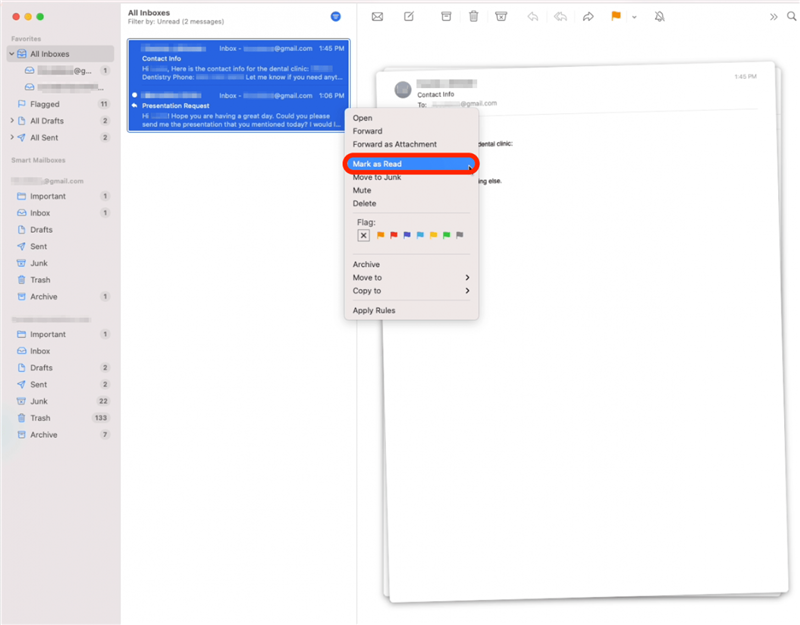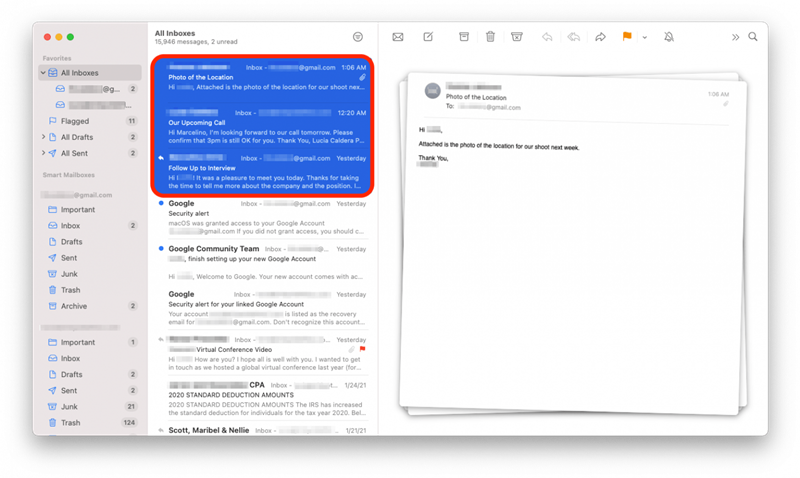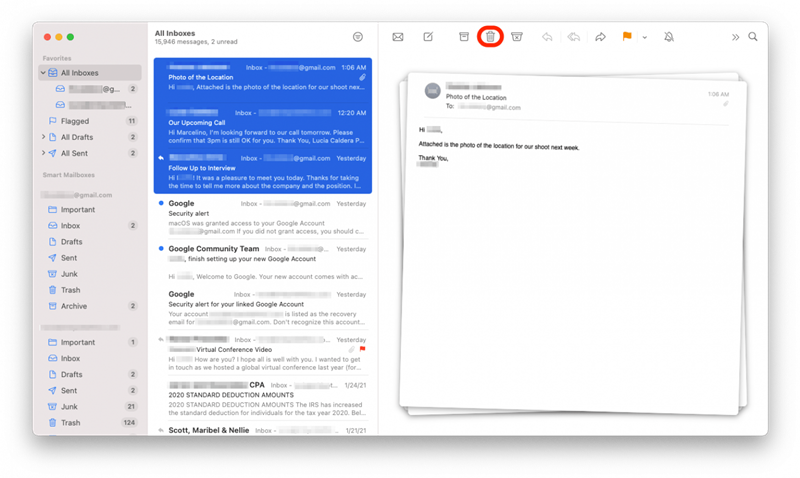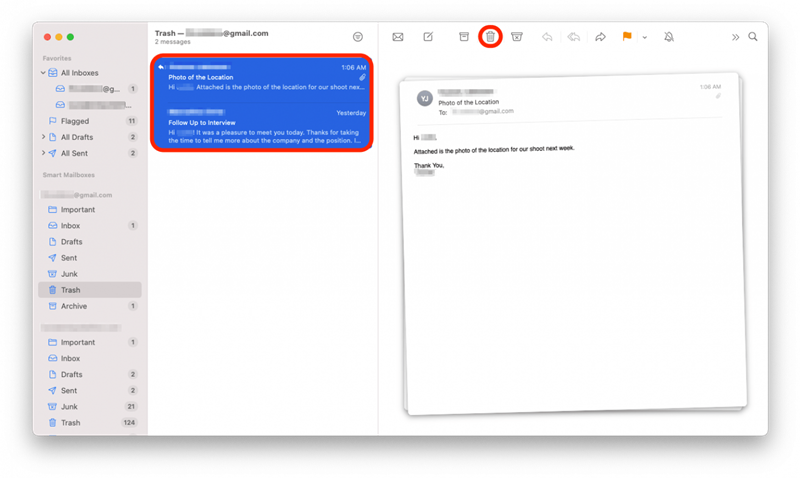Mail je výkonná e-mailová aplikace, která vám umožní komunikovat, sdílet přílohy a udržovat vaše zprávy v pořádku. Náš průvodce vás provede základními operacemi, například přidáním přílohy e-mailu a odstraněním zpráv, které vám pomohou spravovat vaše e-mailové dokumenty v aplikaci Mac Mail.
Jak odesílat a odpovídat na e-maily v aplikaci Mac Mail
Odeslat e-mail v aplikaci Mail
Začněte s otevřenou aplikací Mail. Jakmile budete mít své propojené e-mailové účty a nastavíte svůj podpis , jste připraveni odesílat e-maily pomocí aplikace Pošta. Postup je následující:
- Klikněte na tlačítko Vytvořit v horní části obrazovky.

- V části Od části uvidíte svou e-mailovou adresu.
- Chcete-li přepnout na jinou svou e-mailovou adresu, vyberte v rozbalovací nabídce tu správnou.

- V sekci Komu zadejte jméno nebo e-mailovou adresu příjemce. Jakmile začnete psát, Mail nabídne možnosti automatického dokončování.

- Zadejte Předmět a Tělo vašeho e-mailu.
- Až budete připraveni, odešlete zprávu kliknutím na papírové letadlo ikonu Odeslat v levém horním rohu.

- Po odeslání najdete tuto zprávu ve své Odeslané složce .
Odpovězte na e-mail v aplikaci Mail
- Vyberte zprávu, na kterou chcete odpovědět, a kliknutím na šipku zpět odpovězte nebo na dvojitou šipku zpět odpovězte všem.

- Otevře se nové okno.
- Napište odpověď do textu e-mailu. Po dokončení zprávu odešlete kliknutím na papírové letadlo ikonu Odeslat .

- Váš odeslaný e-mail se nyní zobrazí ve složce Odeslané.
Jak nahrávat a stahovat e-mailové přílohy na počítači Mac
Odesílání a přijímání příloh je bezproblémové, když používáte aplikaci Pošta.
Stáhněte si přílohy v aplikaci Mail
Za pár kliknutí si můžete stáhnout, otevřít a uložit přílohy, které obdržíte:
- Otevřete e-mail s přílohou. Když obdržíte fotografické přílohy, objeví se často v těle e-mailu.

- Chcete-li stáhnout, klikněte na kancelářskou sponku ikona přílohy . Otevře se nabídka s ikonou stahování, která vypadá jako šipka směřující dolů.
- Kliknutím na ikonu stahování můžete uložit přílohy a zvolit jejich umístění v počítači Mac.

Přidejte přílohy v aplikaci Mail
- Chcete-li začít psát nový e-mail, klikněte na ikonu Napsat v horní části obrazovky. Chcete-li odpovědět na stávající e-mail, klikněte na ikonu Odpovědět .
- V novém okně zadejte zprávu do textu e-mailu a kliknutím na ikonu přílohy připojte soubor.

- Vyberte přílohu a klikněte na Vybrat soubor .

- Pod vaší zprávou se zobrazí ikona souboru.
- Až budete připraveni, klikněte na ikonu Odeslat .

Jak vyhledávat e-maily v aplikaci Mail
Vyhledávací nástroj aplikace Mail vám pomůže najít v e-mailech konkrétní zprávy nebo informace:
- Klikněte na ikonu Hledat v pravém horním rohu okna a zadejte vyhledávání. Můžete zadat jméno osoby, e-mailovou adresu, předmět nebo cokoli, co vám pomůže najít hledanou zprávu.

- Ve výsledcích vyhledávání se zobrazí všechny e-maily, které obsahují vaše hledání.
- Jakmile najdete správný e-mail, otevřete jej kliknutím na zprávu.
Jak označit všechny e-maily jako přečtené v systému Mac
Je těžké sledovat e-maily, když obdržíte více zpráv, než kolik můžete přečíst. Pomocí tlačítka Filtr pošty můžete snadno najít všechny své nepřečtené e-maily:
- Klikněte na tlačítko Filtr v horní části Všechny doručené. Zobrazí se všechny vaše nepřečtené e-maily.

- Vyberte všechny své nepřečtené e-maily (mnoho uživatelů používá klávesovou zkratku cmd + A k výběru všech).
- Klepněte pravým tlačítkem na jeden z vybraných e-mailů.
- Z rozbalovací nabídky vyberte možnost Označit jako přečtené .

- Chcete-li filtr odebrat, zrušte jeho výběr opětovným kliknutím na ikonu.
Jak odstranit e-mail v aplikaci Mail
Pokud chcete udržovat svou doručenou poštu čistou, Mail vám usnadní mazání nevyžádaných e-mailů:
- Vyberte e-mail, který chcete smazat. Chcete-li vybrat více e-mailů, podržte klávesu Shift a klikněte na každý z e-mailů, které chcete smazat.

- Smazání provedete kliknutím na ikonu koše v horní části. Tím se e-mail přesune do složky Koš.

- Chcete-li trvale smazat položky ze složky Koš, vyberte e-maily ve složce a znovu klikněte na ikonu koše .

Aplikace Apple Mail je užitečný nástroj s mnoha užitečnými funkcemi. Díky jeho každodenním funkcím můžete zlepšit efektivitu vaší komunikace a zvýšit produktivitu e-mailu.