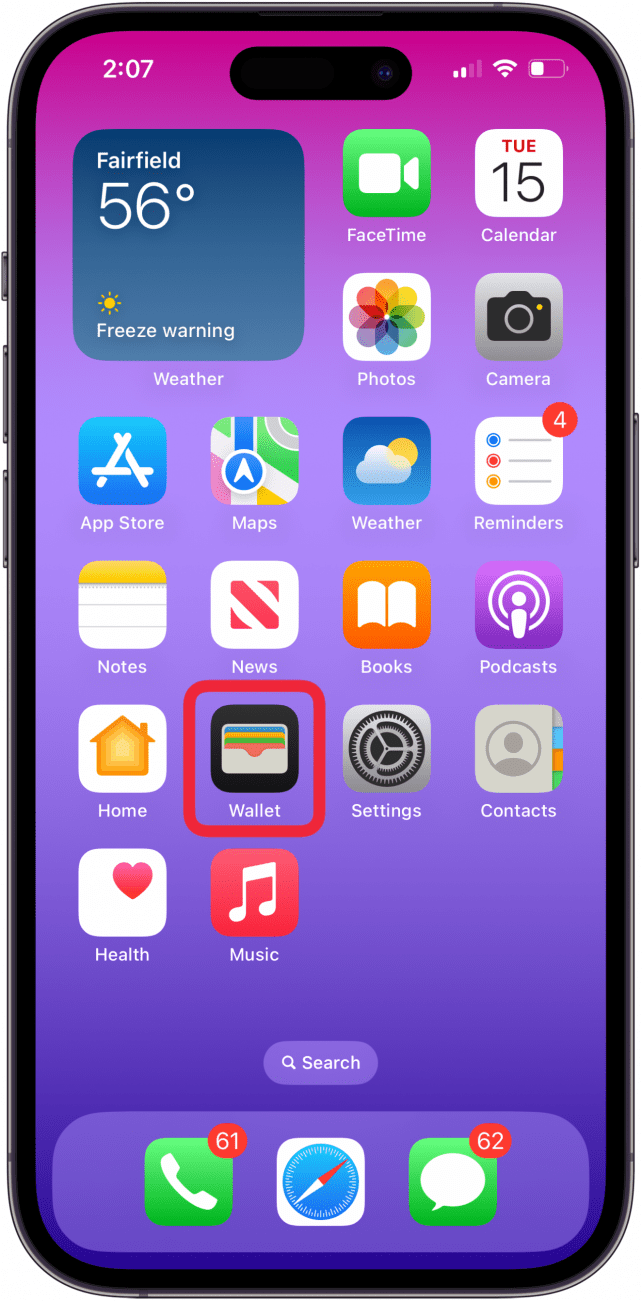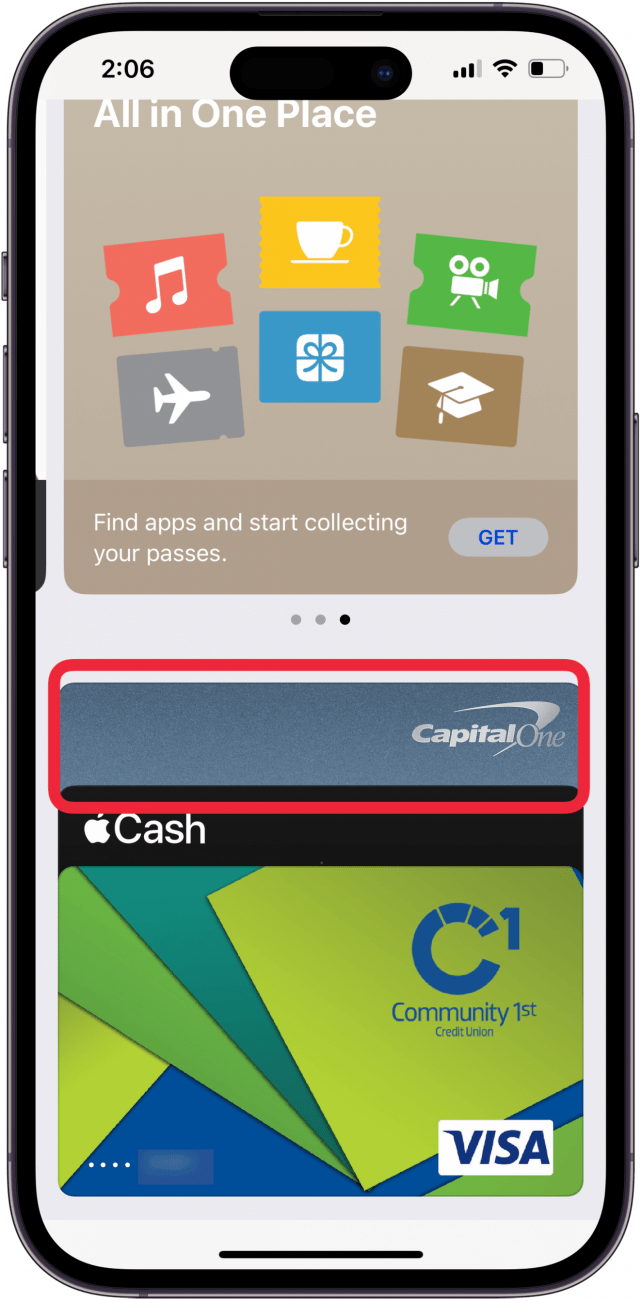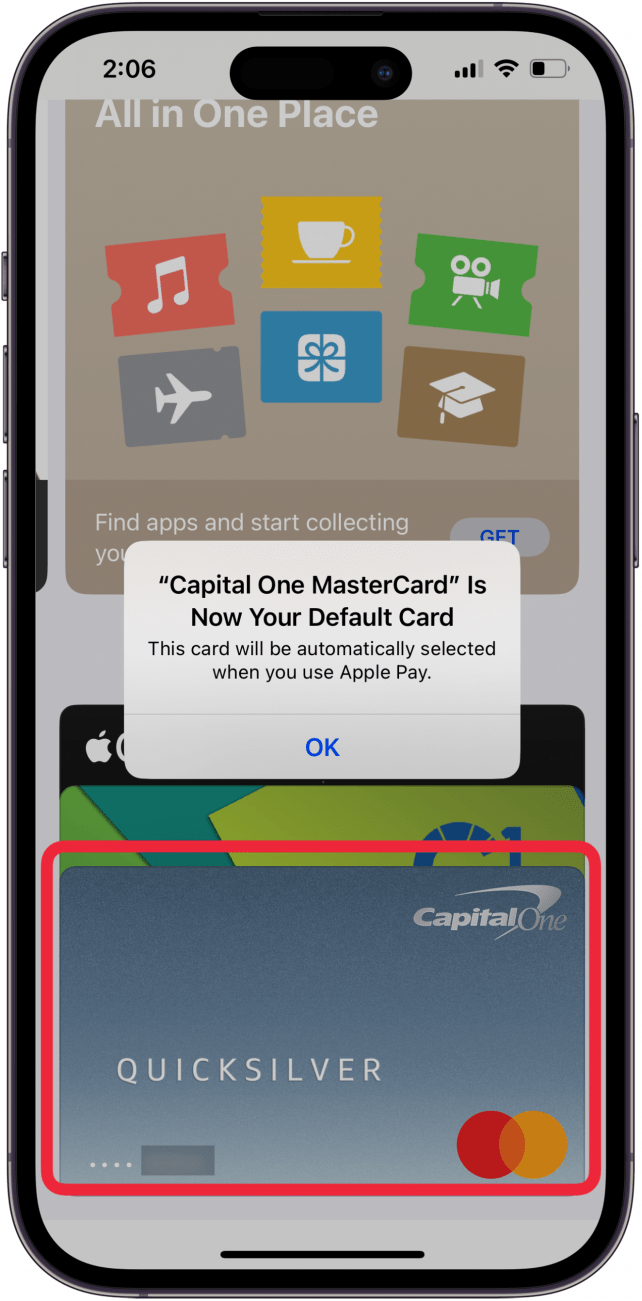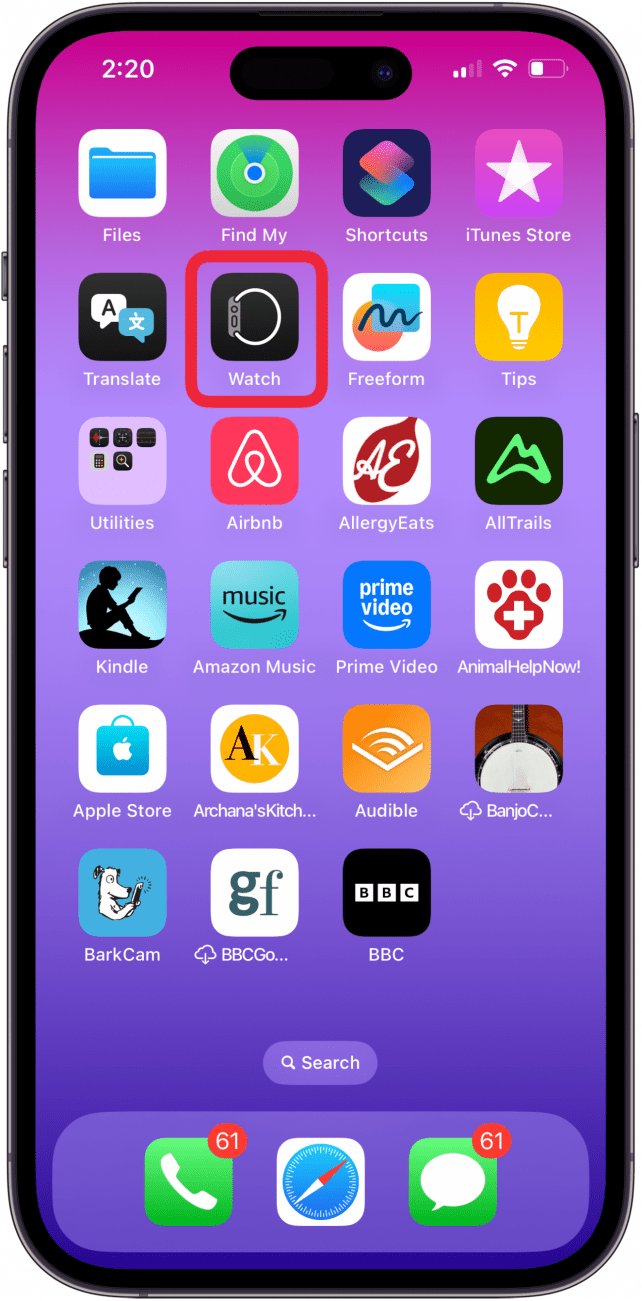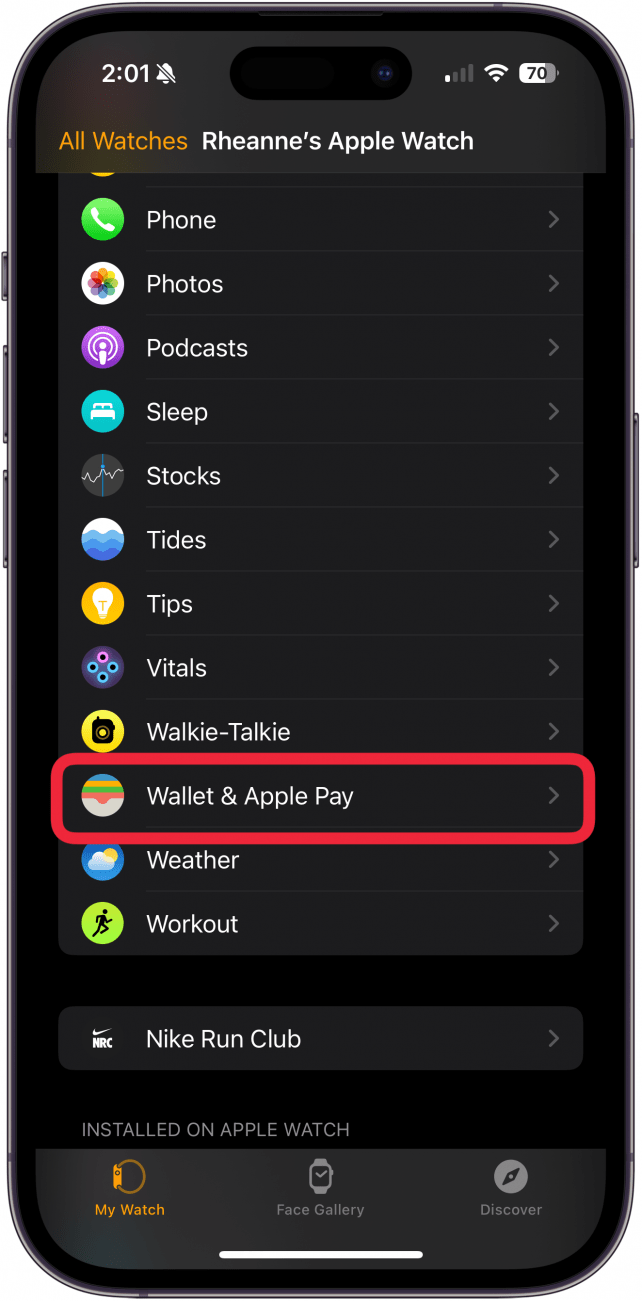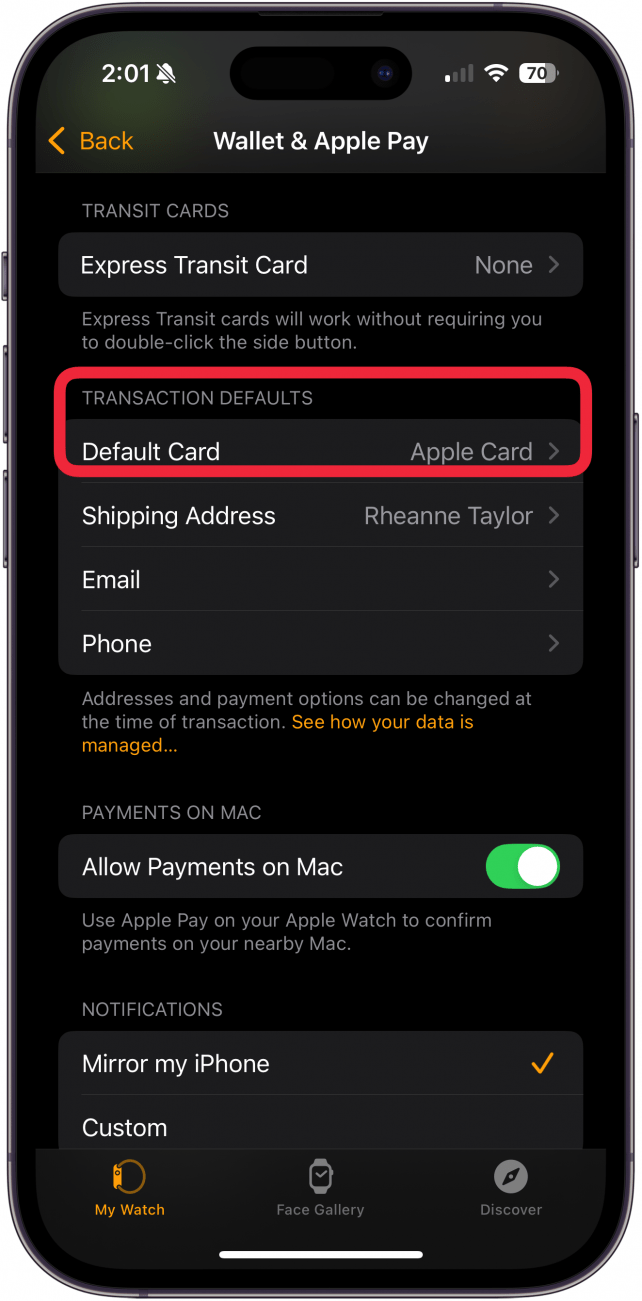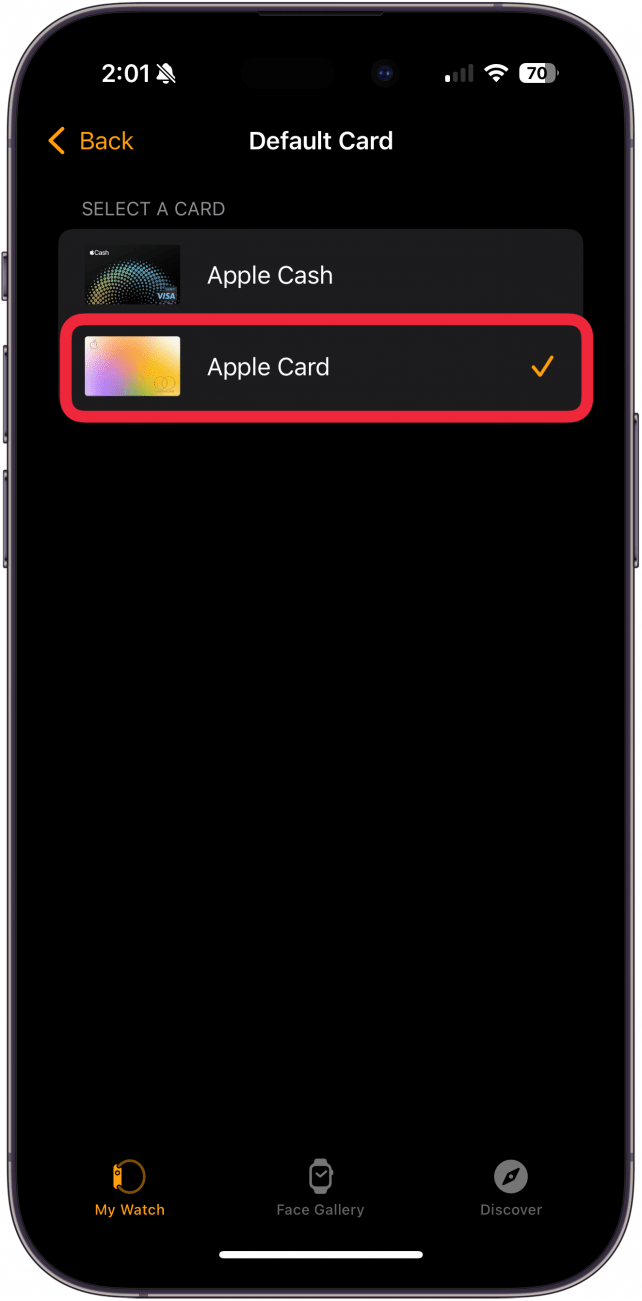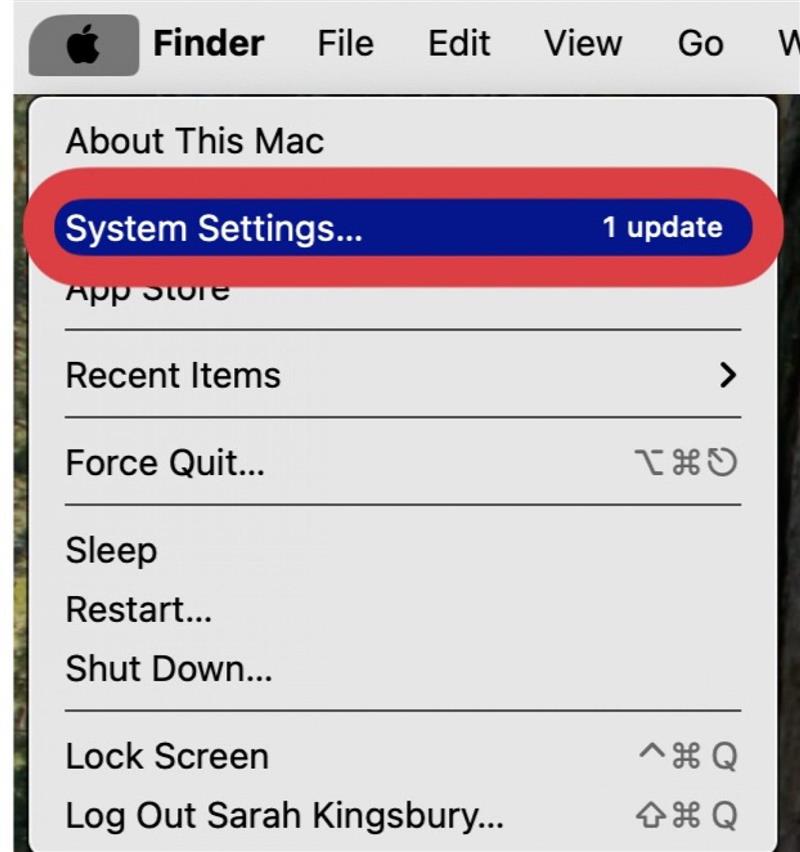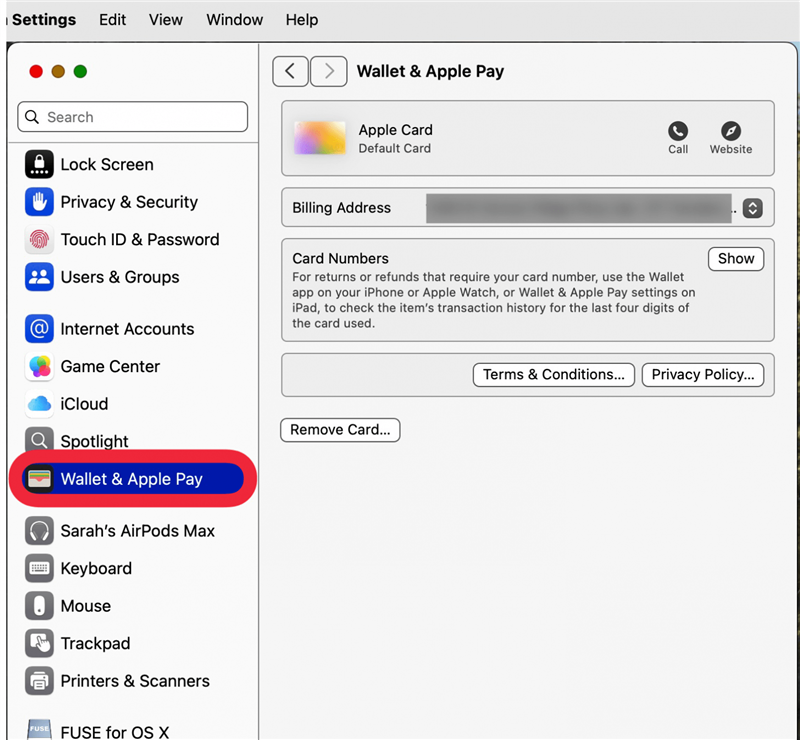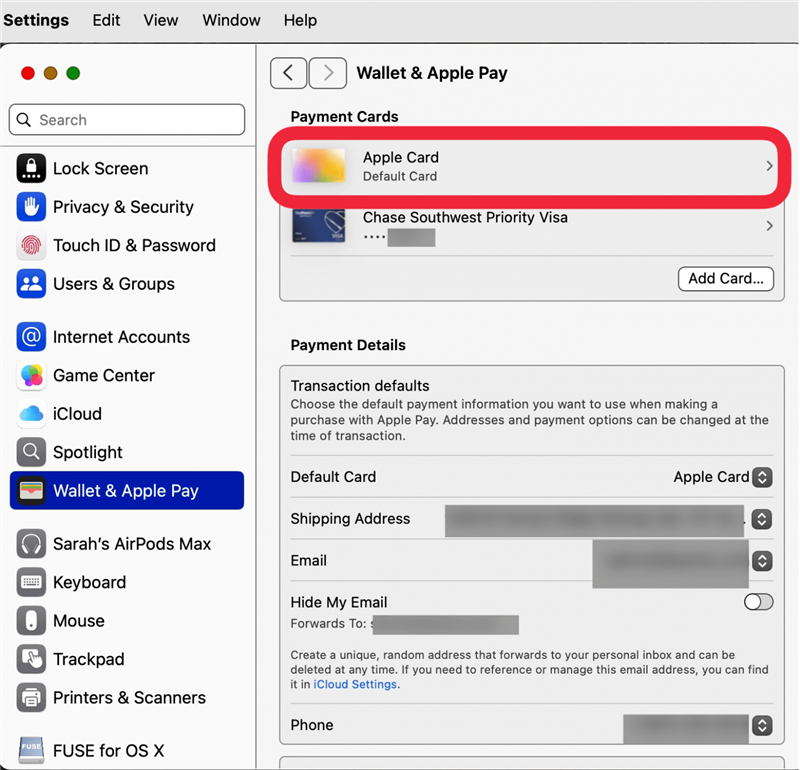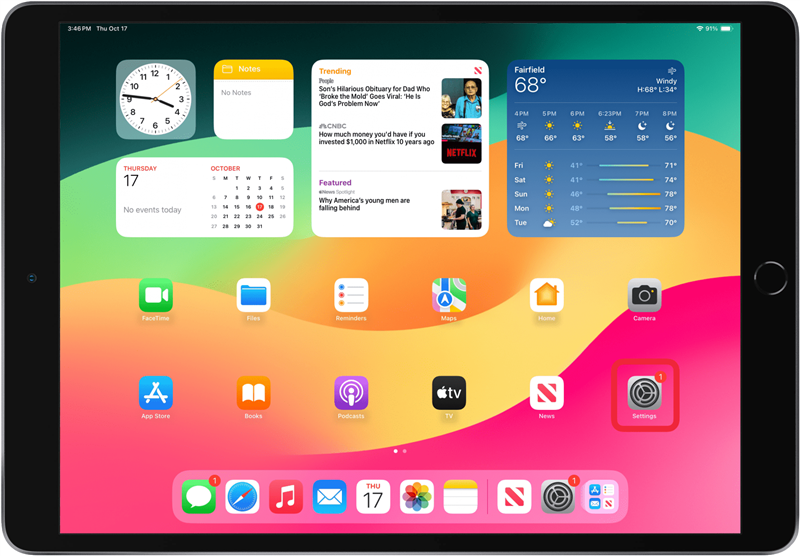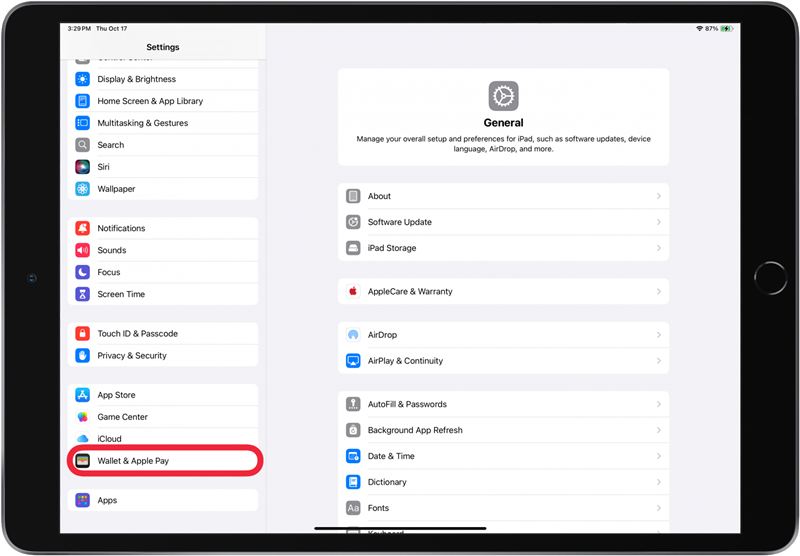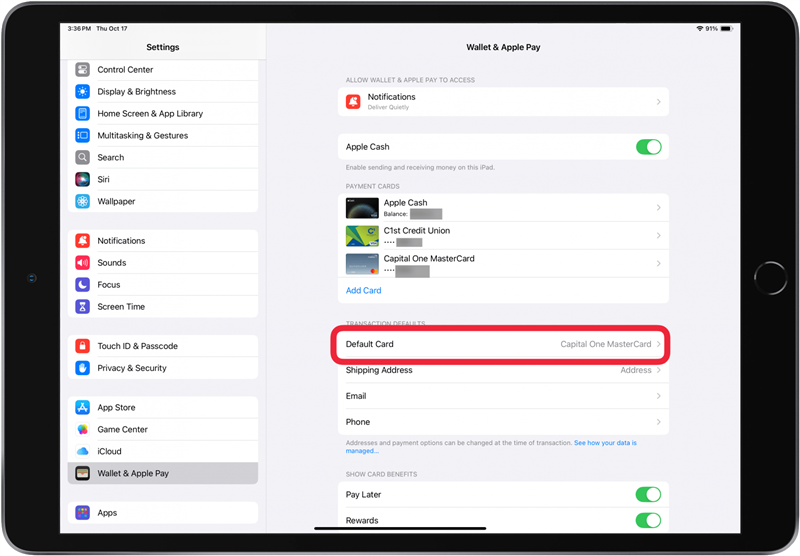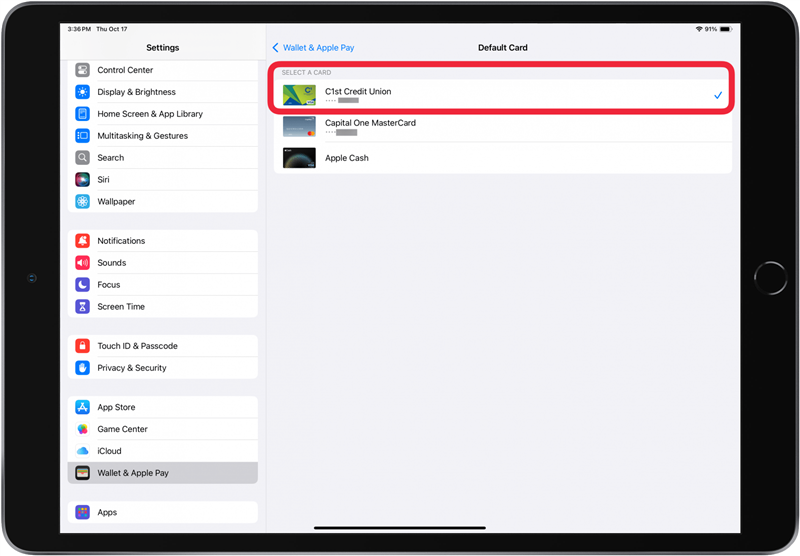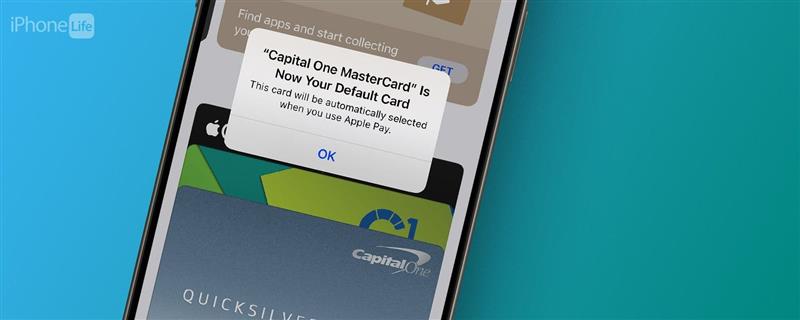
Už se vám někdy stalo, že jste provedli platbu pomocí Apple Pay a zjistili jste, že byla stržena částka ze špatné karty? Proč se to stává? Možná nevíte, že na každém ze svých zařízení Apple můžete mít jinou výchozí kartu. Takže když změníte výchozí kartu v Apple Pay na iPhonu, neznamená to, že se změní i na iPadu, Macu a Apple Watch. Zde je návod, jak změnit výchozí kartu v Apple Pay pro každé zařízení, abyste vždy účtovali správnou kartou.
Jak změnit výchozí kartu v Apple Pay na iPhonu
Pro všechny osobní nákupy přes Apple Pay používám iPhone, takže v tomto zařízení nastavím jako výchozí kartu v Apple Pay svou osobní debetní kartu. Pokud máte firemní nebo podnikový telefon, možná budete chtít jako výchozí platební metodu nastavit firemní kartu.
- V iPhonu otevřete aplikaci Peněženka.

- Dotkněte se karty, kterou chcete nastavit jako novou výchozí kartu Apple Pay, a podržte ji.

- Přetáhněte kartu před ostatní karty tak, abyste ji viděli celou. Zobrazí se vyskakovací oznámení, že se vaše výchozí karta změnila.

Teď už víte, jak nastavit výchozí kartu v Apple Wallet na iPhonu!
 Objevte skryté funkce iPhonuZískejte denní tipy (se snímky obrazovky a jasnými pokyny), abyste iPhone zvládli za pouhou minutu denně.
Objevte skryté funkce iPhonuZískejte denní tipy (se snímky obrazovky a jasnými pokyny), abyste iPhone zvládli za pouhou minutu denně.
Jak změnit výchozí kartu Apple Pay v hodinkách Apple Watch
Pro spoustu uživatelů Apple Watch jsou jejich hodinky Apple Watch zařízením, které pro Apple Pay používají nejčastěji. Pokud hodinky Apple Watch používáte k nákupům přes Apple Pay neustále, je důležité nastavit v aplikaci Apple Wallet správnou výchozí kartu.
- V iPhonu otevřete aplikaci Apple Watch.

- Klepněte na kartu Moje hodinky ve spodní části obrazovky a potom klepněte na možnost Peněženka a Apple Pay.

- Klepněte na položku Výchozí karta v části Výchozí nastavení transakcí.

- Klepněte na kartu, kterou chcete nastavit jako výchozí; u vybrané karty se zobrazí zaškrtávací políčko.

Nyní máte v hodinkách Apple Watch novou výchozí kartu Apple Pay!
Jak změnit výchozí kartu v Apple Pay na Macu
- V počítači Mac otevřete Systémová nastavení.

- Klikněte na položku Peněženka a Apple Pay.

- V nabídce vyberte novou výchozí kartu. Vybraná výchozí karta se zobrazí v části Podrobnosti o platbě.

Teď už víte, jak změnit výchozí kartu Apple Pay v Macu!
Jak změnit výchozí kartu Apple Pay v iPadu
- Otevřete aplikaci Nastavení.

- Klepněte na možnost Peněženka a Apple Pay.

- Klepněte na položku Výchozí karta v části Vypnuté transakce.

- Klepněte na kartu, kterou chcete nastavit jako výchozí; u vybrané karty se zobrazí zatržítko.

Už se vám někdy stalo, že jste provedli platbu pomocí Apple Pay a zjistili jste, že byla stržena částka ze špatné karty? Proč se to stává? Možná nevíte, že na každém ze svých zařízení Apple můžete mít jinou výchozí kartu. Takže když změníte výchozí kartu v Apple Pay na iPhonu, neznamená to, že se změní i na iPadu, Macu a Apple Watch. Zde je návod, jak změnit výchozí kartu v Apple Pay pro každé zařízení, abyste vždy účtovali správnou kartou.Jak změnit výchozí kartu v Apple Pay na iPhonu
Pro všechny osobní nákupy přes Apple Pay používám iPhone, takže v tomto zařízení nastavím jako výchozí kartu v Apple Pay svou osobní debetní kartu. Pokud máte firemní nebo podnikový telefon, možná budete chtít jako výchozí platební metodu nastavit firemní kartu.
- V iPhonu otevřete aplikaci Peněženka.
- Dotkněte se karty, kterou chcete nastavit jako novou výchozí kartu Apple Pay, a podržte ji.
- Přetáhněte kartu před ostatní karty tak, abyste ji viděli celou. Zobrazí se vyskakovací oznámení, že se vaše výchozí karta změnila.