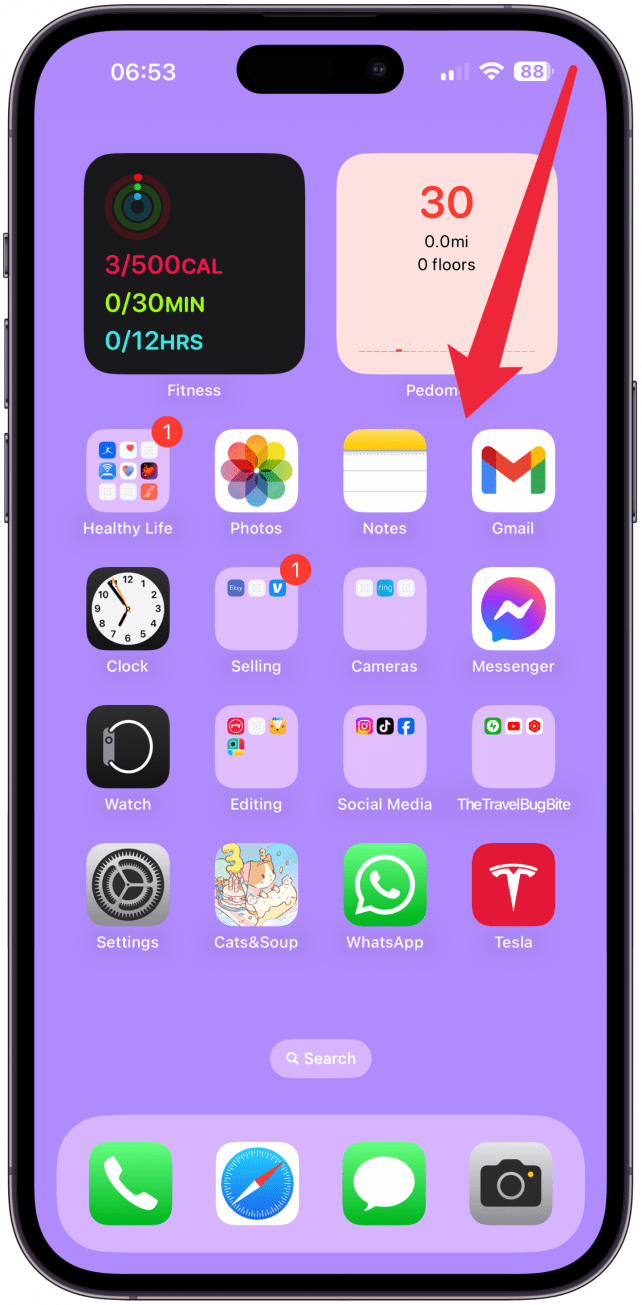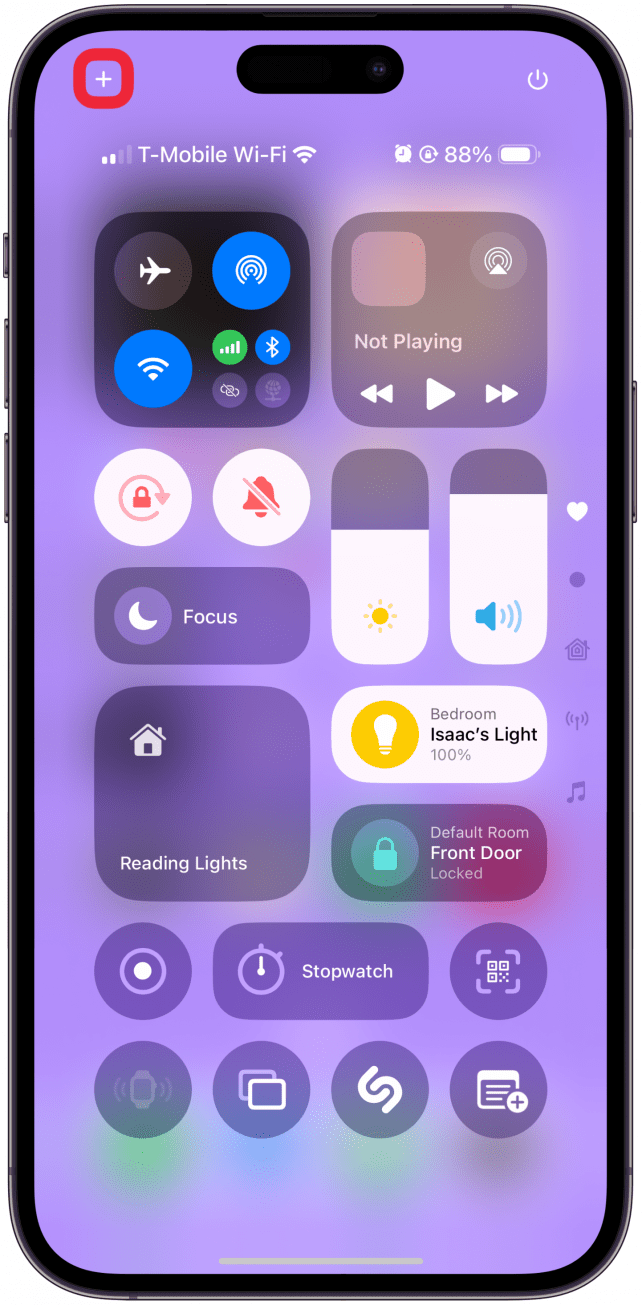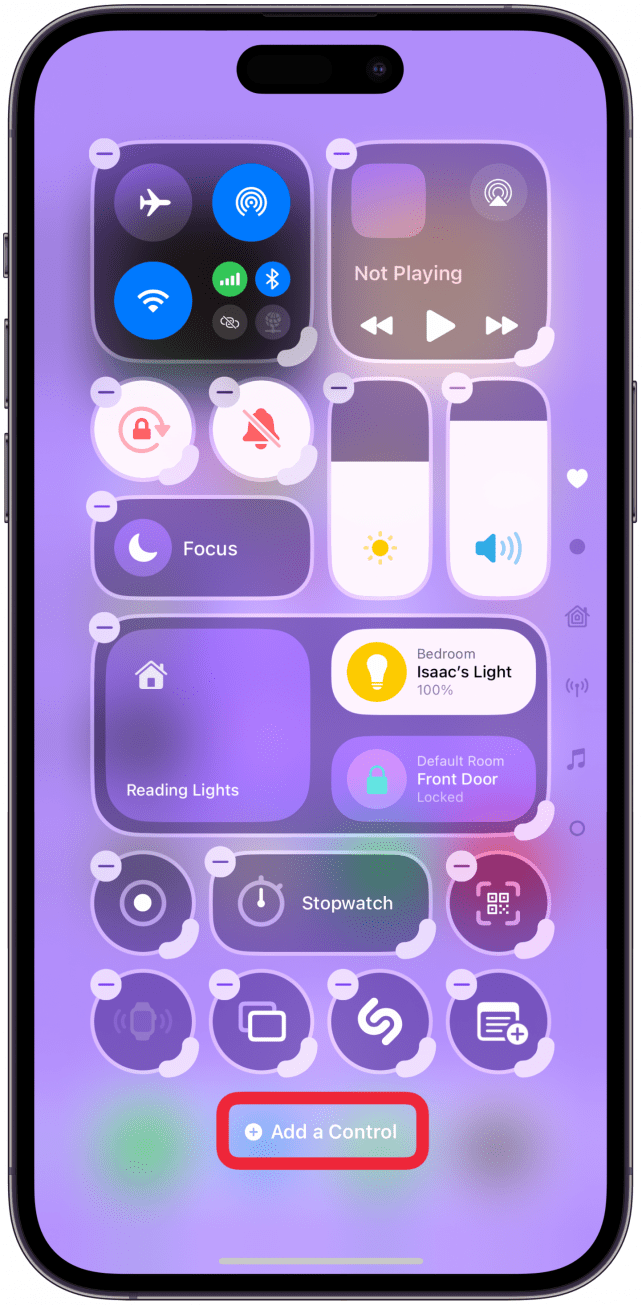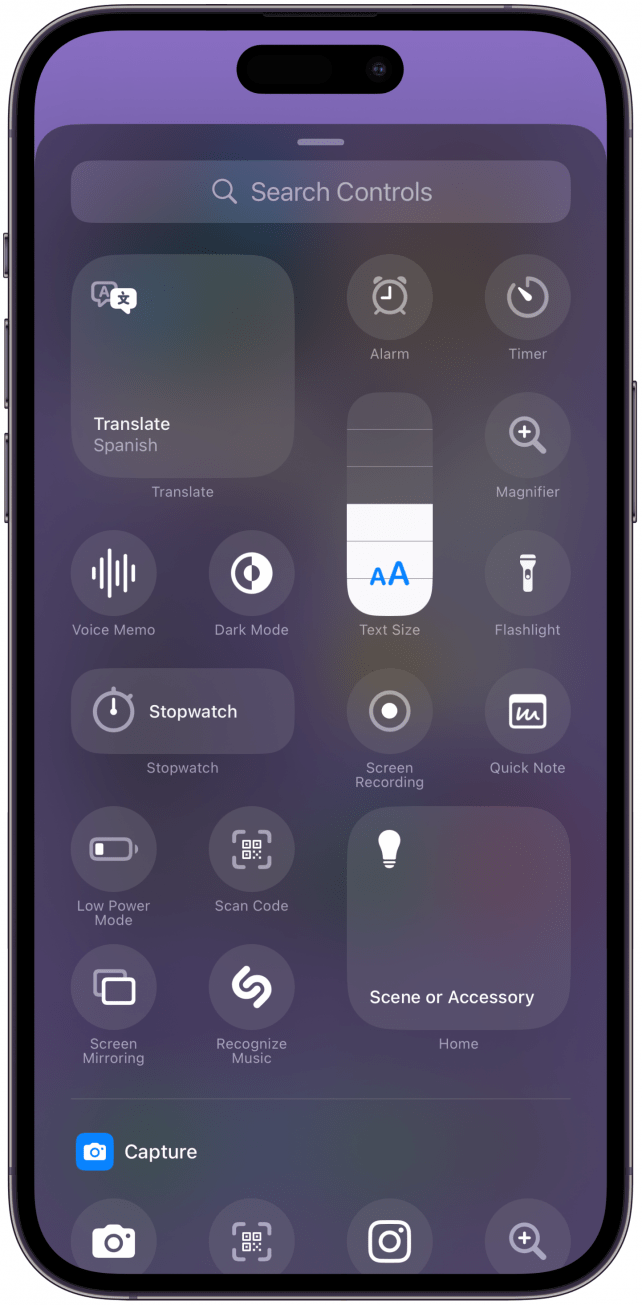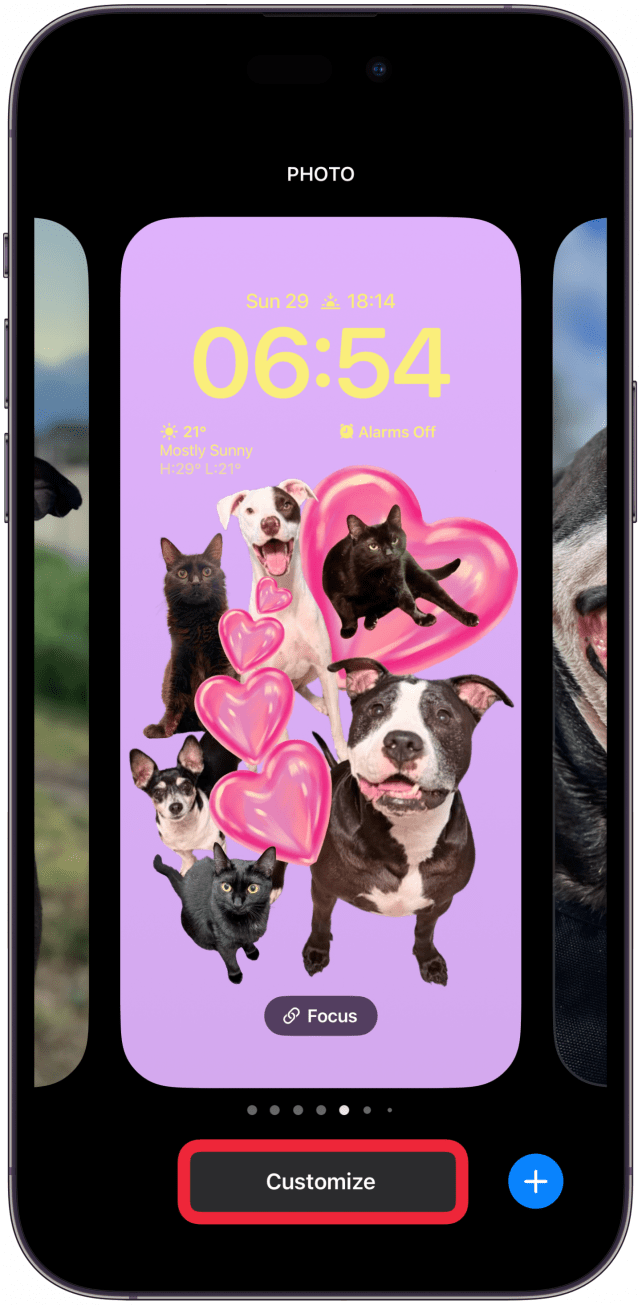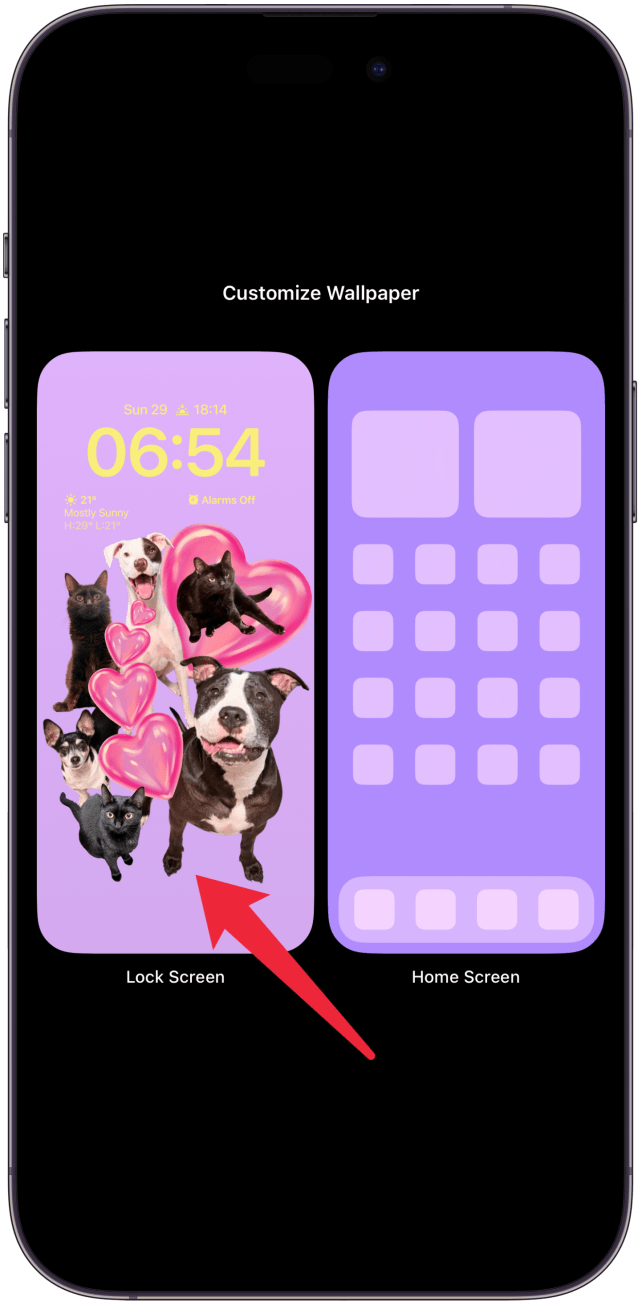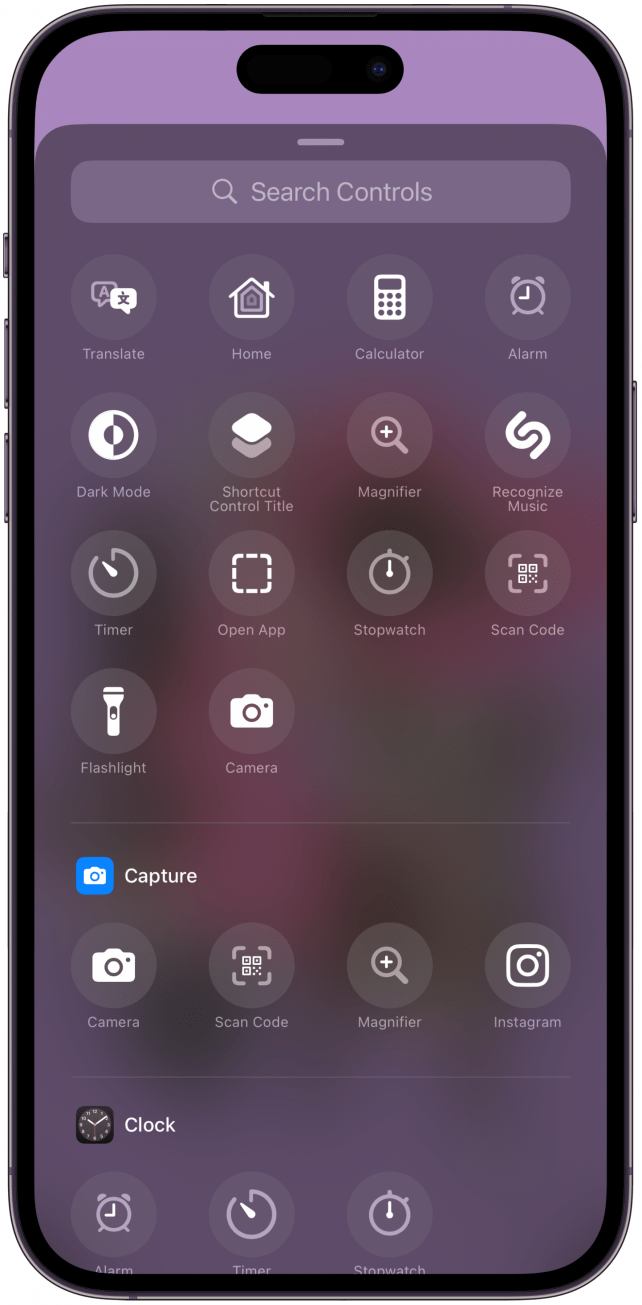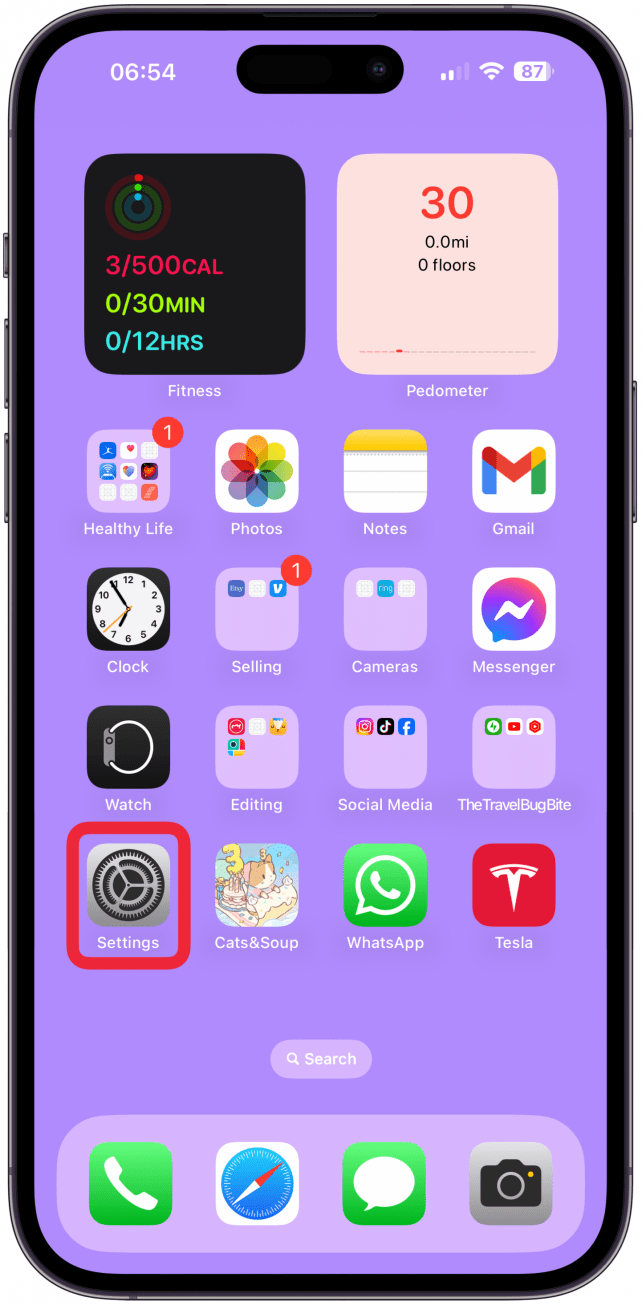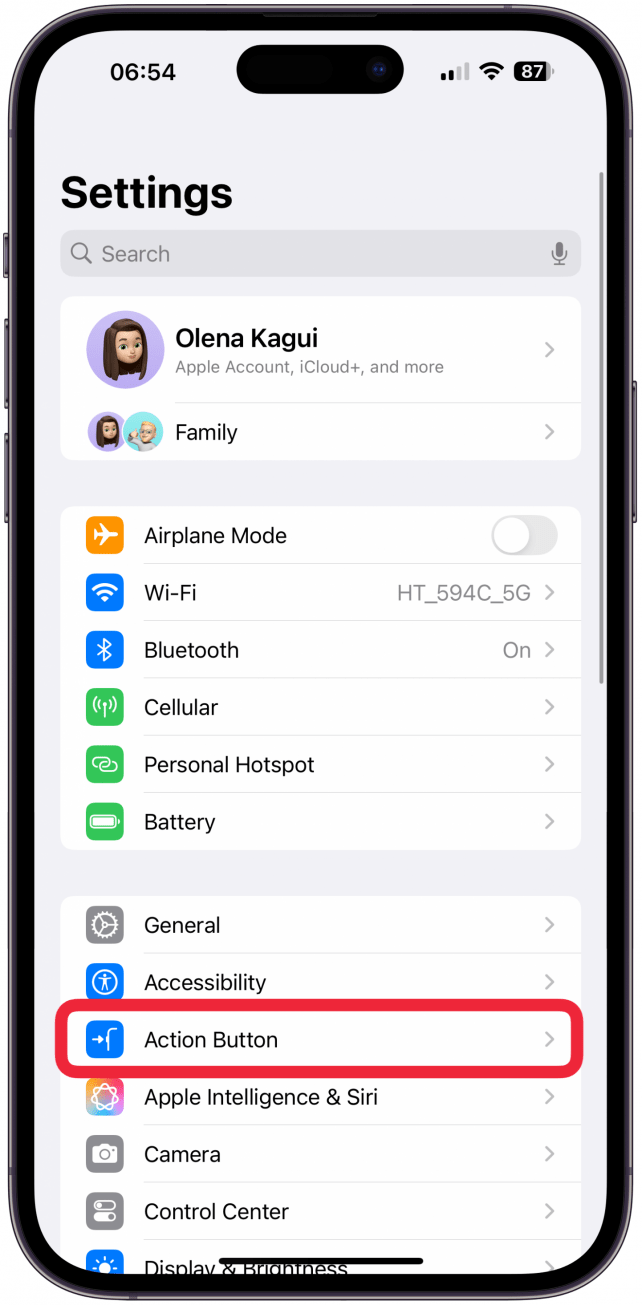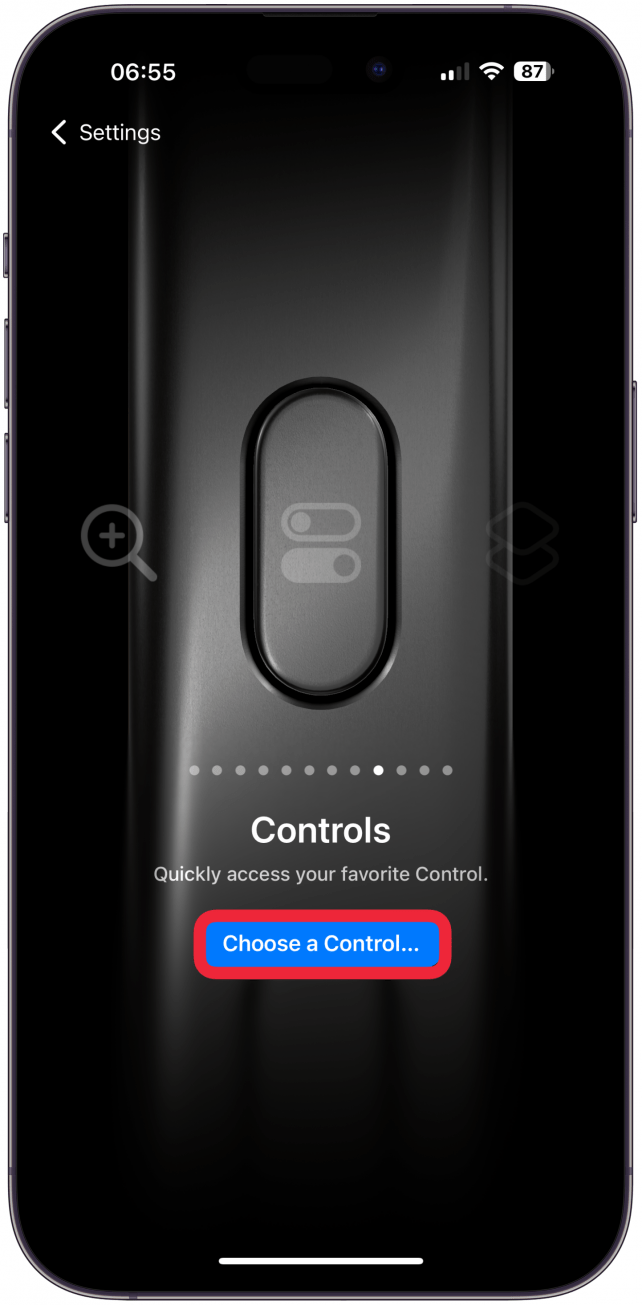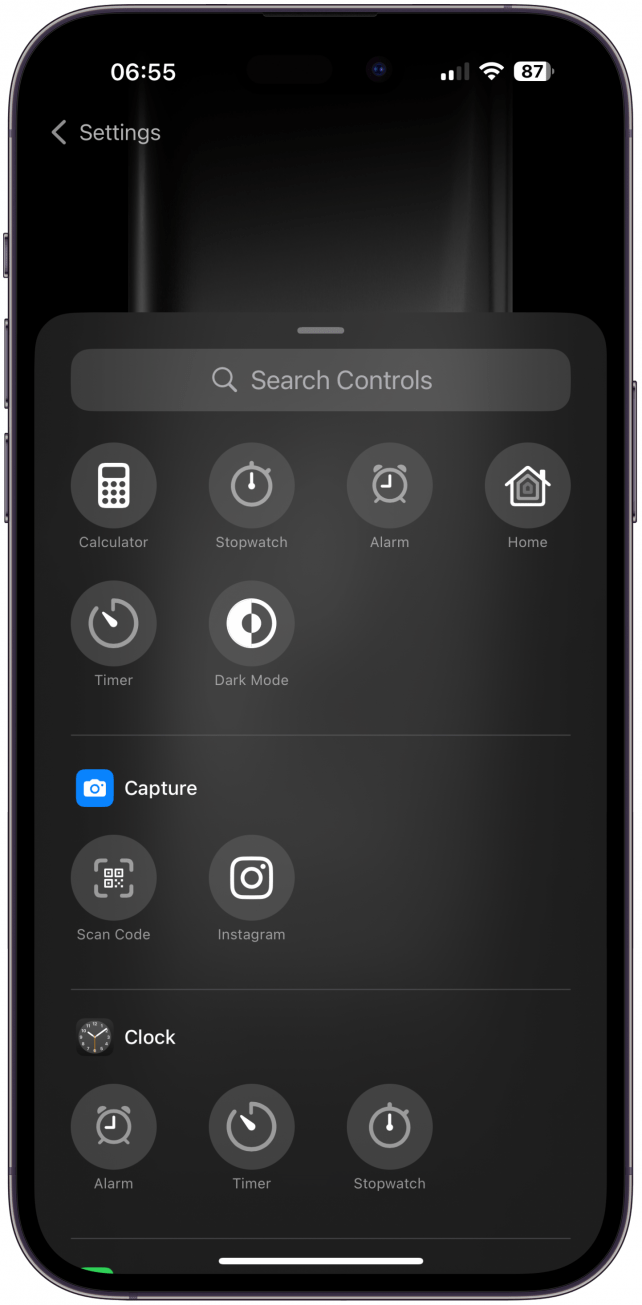V iOS 18 byla představena Galerie ovládacích prvků, která obsahuje dlouhý seznam různých ovládacích prvků a funkcí iPhonu s možností vyhledávání, které můžete spustit klepnutím na tlačítko. Do Galerie ovládacích prvků můžete přistupovat při přizpůsobování Ovládacího centra, zamykací obrazovky a akčního tlačítka. Zjistěte, k čemu všechny ovládací prvky slouží a jak mohou vylepšit váš iPhone.
Jak získat přístup k ovládací galerii
Při přizpůsobování Ovládacího centra, Zamykací obrazovky a Tlačítka akcí můžete přistupovat do Galerie ovládacích prvků. Mějte na paměti, že ne každý ovládací prvek lze použít na všech třech místech. Nejvíce možností má Ovládací centrum, následuje Tlačítko akcí, zatímco Zamykací obrazovka má těchto možností přizpůsobení jen několik.
Přístup k ovládací galerii z Ovládacího centra
- Otevřete Ovládací centrum přejetím prstem dolů z pravého horního rohu obrazovky.

- Klepněte na ikonu plus v levém horním rohu.

- Klepněte na možnost Přidat ovládací prvek.

- Zobrazí se všechny možnosti Galerie ovládacích prvků pro Ovládací centrum.

Přístup do galerie ovládacích prvků z nabídky přizpůsobení zamčené obrazovky
- Dlouze stiskněte tlačítko Zamčená obrazovka.

- Klepněte na možnost Přizpůsobit.

- Vyberte možnost Zamčená obrazovka.

- Nejprve budete muset klepnout na ikonu minus na jednom z ovládacích prvků ve spodní části obrazovky. Ve výchozím nastavení to budou svítilna a fotoaparát.

- Nyní klepněte na ikonu plus, která nahradila daný ovládací prvek.

- Zobrazí se možnosti galerie ovládacích prvků pro uzamčenou obrazovku.

Přístup do galerie ovládacích prvků z nastavení přizpůsobení tlačítek akcí
- Otevřete možnost Nastavení.

- Klepněte na položku Akční tlačítko.

- Přejeďte prstem doleva nebo doprava, dokud se nezobrazí položka Ovládací prvky. Klepněte na možnost Vybrat ovládací prvek.

- Zobrazí se možnosti Galerie ovládacích prvků pro tlačítko Action Button.

Nyní víte, jak získat přístup k Ovládací galerii a přizpůsobit si iPhone! Dále se dozvíte, co jednotlivé ovládací prvky vlastně dělají. Podívejte se na naše bezplatnéTip dne a dozvíte se další tipy a funkce pro iPhone.
 Objevte skryté funkce iPhonuZískejte denní tip (se snímky obrazovky a jasnými pokyny), abyste si iPhone osvojili za pouhou minutu denně.
Objevte skryté funkce iPhonuZískejte denní tip (se snímky obrazovky a jasnými pokyny), abyste si iPhone osvojili za pouhou minutu denně.
Vysvětlení každé funkce v ovládací galerii iPhonu
Galerie ovládacích prvků obsahuje rozsáhlou sbírku ovládacích prvků, které lze vyhledávat pomocí karty Hledat úplně nahoře nebo procházením po jednotlivých sekcích. Každý ovládací prvek v galerii má svůj název přímo pod ikonou. Zde je seznam všech ovládacích prvků dostupných v Galerii ovládacích prvků a několik informací o tom, k čemu slouží:
- V iOS 18 byla představena Galerie ovládacích prvků, která obsahuje dlouhý seznam různých ovládacích prvků a funkcí iPhonu s možností vyhledávání, které můžete spustit klepnutím na tlačítko. Do Galerie ovládacích prvků můžete přistupovat při přizpůsobování Ovládacího centra, zamykací obrazovky a akčního tlačítka. Zjistěte, k čemu všechny ovládací prvky slouží a jak mohou vylepšit váš iPhone.
- Jak získat přístup k ovládací galerii
- Při přizpůsobování Ovládacího centra, Zamykací obrazovky a Tlačítka akcí můžete přistupovat do Galerie ovládacích prvků. Mějte na paměti, že ne každý ovládací prvek lze použít na všech třech místech. Nejvíce možností má Ovládací centrum, následuje Tlačítko akcí, zatímco Zamykací obrazovka má těchto možností přizpůsobení jen několik.
- Přístup k ovládací galerii z Ovládacího centra
- Otevřete Ovládací centrum přejetím prstem dolů z pravého horního rohu obrazovky.
- Klepněte na ikonu plus v levém horním rohu.
- Klepněte na možnost Přidat ovládací prvek.
- Zobrazí se všechny možnosti Galerie ovládacích prvků pro Ovládací centrum.
- Přístup do galerie ovládacích prvků z nabídky přizpůsobení zamčené obrazovky
- Dlouze stiskněte tlačítko Zamčená obrazovka.
- Klepněte na možnost Přizpůsobit.
- Vyberte možnost Zamčená obrazovka.
- Nejprve budete muset klepnout na ikonu minus na jednom z ovládacích prvků ve spodní části obrazovky. Ve výchozím nastavení to budou svítilna a fotoaparát.
- Nyní klepněte na ikonu plus, která nahradila daný ovládací prvek.
- Zobrazí se možnosti galerie ovládacích prvků pro uzamčenou obrazovku.
- Přístup do galerie ovládacích prvků z nastavení přizpůsobení tlačítek akcí
- Otevřete možnost Nastavení.
- Klepněte na položku Akční tlačítko.
- Přejeďte prstem doleva nebo doprava, dokud se nezobrazí položka Ovládací prvky. Klepněte na možnost Vybrat ovládací prvek.
- Zobrazí se možnosti Galerie ovládacích prvků pro tlačítko Action Button.
- Nyní víte, jak získat přístup k Ovládací galerii a přizpůsobit si iPhone! Dále se dozvíte, co jednotlivé ovládací prvky vlastně dělají. Podívejte se na naše bezplatné
- Tip dne a dozvíte se další tipy a funkce pro iPhone.
- Objevte skryté funkce iPhonuZískejte denní tip (se snímky obrazovky a jasnými pokyny), abyste si iPhone osvojili za pouhou minutu denně.
- Vysvětlení každé funkce v ovládací galerii iPhonu
- Galerie ovládacích prvků obsahuje rozsáhlou sbírku ovládacích prvků, které lze vyhledávat pomocí karty Hledat úplně nahoře nebo procházením po jednotlivých sekcích. Každý ovládací prvek v galerii má svůj název přímo pod ikonou. Zde je seznam všech ovládacích prvků dostupných v Galerii ovládacích prvků a několik informací o tom, k čemu slouží:
- Klepnutí na hotovost: Otevře funkci iOS 18 Klepnutí na hotovost, která umožňuje provádět rychlé platby Apple Cash s ostatními uživateli Apple bez výměny kontaktních údajů.
- Centrum tisku: Otevře stránku s objednávkou tisku a zobrazí všechny dokumenty, které se ještě dokončují k tisku.
- Haptika hudby: Zapíná nebo vypíná haptiku hudby v kompatibilních aplikacích, například v aplikaci Hudba. Pokud jste funkci Music Haptics ještě nezapnuli, klepnutím na tuto položku se dostanete do tohoto nastavení zpřístupnění. Díky této funkci bude telefon vibrovat v rytmu hudby.
- Pohybové signály ve vozidle: Otevře nastavení pohybových signálů ve vozidle, které vám umožní rozhodnout, zda je chcete zapnout, vypnout nebo automaticky zapnout pouze tehdy, když jste ve vozidle, což je mnou preferovaná možnost.
- Překlad: Otevře aplikaci Překladač v iPhonu s naposledy použitými jazyky „do“ a „z“, připravenou k překladu pomocí textu nebo hlasu. Pokud v ovládací galerii nevidíte možnost Překlad, zkontrolujte, zda je v iPhonu stažena aplikace Překlad. Pokud jste jako já a dlouho jste ji nepoužívali, je možné, že se automaticky stáhla a bude třeba ji stáhnout znovu.
- Otevřít aplikaci: Otevře jakoukoli aplikaci, kterou jste nastavili k otevření. Když ji na začátku přidáte do Ovládacího centra, dostanete možnost vybrat aplikaci, kterou má otevřít. Pokud chcete, můžete mít v Ovládacím centru celou stránku věnovanou otevírání nejpoužívanějších aplikací. K rychlému otevírání aplikací raději používám vyhledávání Spotlight, takže tuto funkci nepovažuji za nijak zvlášť užitečnou.
- Asistivní přístup: Pokud jste nastavili asistivní přístup, klepnutím na tuto položku otevřete režim asistivního přístupu. Pro přepnutí do tohoto režimu, který umožňuje vizuálnější navigaci v telefonu pouze s vlastními vybranými aplikacemi, budete muset zadat heslo Assistive Access. Chcete-li režim Asistivního přístupu ukončit, stačí třikrát klepnout na boční tlačítko nebo tlačítko Domů a poté zadat heslo.
- Živá řeč: Pokud nemáte nastavenou funkci Živá řeč, klepnutím na tuto položku se dostanete do nastavení funkce Živá řeč. Po jeho nastavení budete moci zadávat text, který za vás iPhone „namluví“ přímo z Ovládacího centra.
- V iOS 18 byla představena Galerie ovládacích prvků, která obsahuje dlouhý seznam různých ovládacích prvků a funkcí iPhonu s možností vyhledávání, které můžete spustit klepnutím na tlačítko. Do Galerie ovládacích prvků můžete přistupovat při přizpůsobování Ovládacího centra, zamykací obrazovky a akčního tlačítka. Zjistěte, k čemu všechny ovládací prvky slouží a jak mohou vylepšit váš iPhone.
- Jak získat přístup k ovládací galerii
- Při přizpůsobování Ovládacího centra, Zamykací obrazovky a Tlačítka akcí můžete přistupovat do Galerie ovládacích prvků. Mějte na paměti, že ne každý ovládací prvek lze použít na všech třech místech. Nejvíce možností má Ovládací centrum, následuje Tlačítko akcí, zatímco Zamykací obrazovka má těchto možností přizpůsobení jen několik.
- Přístup k ovládací galerii z Ovládacího centra
- Otevřete Ovládací centrum přejetím prstem dolů z pravého horního rohu obrazovky.
- Klepněte na ikonu plus v levém horním rohu.
- Klepněte na možnost Přidat ovládací prvek.
- Zobrazí se všechny možnosti Galerie ovládacích prvků pro Ovládací centrum.
- Přístup do galerie ovládacích prvků z nabídky přizpůsobení zamčené obrazovky
- Dlouze stiskněte tlačítko Zamčená obrazovka.
- Klepněte na možnost Přizpůsobit.
- Vyberte možnost Zamčená obrazovka.
- Nejprve budete muset klepnout na ikonu minus na jednom z ovládacích prvků ve spodní části obrazovky. Ve výchozím nastavení to budou svítilna a fotoaparát.
- Nyní klepněte na ikonu plus, která nahradila daný ovládací prvek.
- Zobrazí se možnosti galerie ovládacích prvků pro uzamčenou obrazovku.
- Přístup do galerie ovládacích prvků z nastavení přizpůsobení tlačítek akcí
- Otevřete možnost Nastavení.
- Klepněte na položku Akční tlačítko.
- Přejeďte prstem doleva nebo doprava, dokud se nezobrazí položka Ovládací prvky. Klepněte na možnost Vybrat ovládací prvek.
- Zobrazí se možnosti Galerie ovládacích prvků pro tlačítko Action Button.
- Nyní víte, jak získat přístup k Ovládací galerii a přizpůsobit si iPhone! Dále se dozvíte, co jednotlivé ovládací prvky vlastně dělají. Podívejte se na naše bezplatné
- Tip dne a dozvíte se další tipy a funkce pro iPhone.
- Objevte skryté funkce iPhonuZískejte denní tip (se snímky obrazovky a jasnými pokyny), abyste si iPhone osvojili za pouhou minutu denně.
- Vysvětlení každé funkce v ovládací galerii iPhonu
- Galerie ovládacích prvků obsahuje rozsáhlou sbírku ovládacích prvků, které lze vyhledávat pomocí karty Hledat úplně nahoře nebo procházením po jednotlivých sekcích. Každý ovládací prvek v galerii má svůj název přímo pod ikonou. Zde je seznam všech ovládacích prvků dostupných v Galerii ovládacích prvků a několik informací o tom, k čemu slouží:
- Klepnutí na hotovost: Otevře funkci iOS 18 Klepnutí na hotovost, která umožňuje provádět rychlé platby Apple Cash s ostatními uživateli Apple bez výměny kontaktních údajů.
- Centrum tisku: Otevře stránku s objednávkou tisku a zobrazí všechny dokumenty, které se ještě dokončují k tisku.
- Haptika hudby: Zapíná nebo vypíná haptiku hudby v kompatibilních aplikacích, například v aplikaci Hudba. Pokud jste funkci Music Haptics ještě nezapnuli, klepnutím na tuto položku se dostanete do tohoto nastavení zpřístupnění. Díky této funkci bude telefon vibrovat v rytmu hudby.
- Pohybové signály ve vozidle: Otevře nastavení pohybových signálů ve vozidle, které vám umožní rozhodnout, zda je chcete zapnout, vypnout nebo automaticky zapnout pouze tehdy, když jste ve vozidle, což je mnou preferovaná možnost.
- Překlad: Otevře aplikaci Překladač v iPhonu s naposledy použitými jazyky „do“ a „z“, připravenou k překladu pomocí textu nebo hlasu. Pokud v ovládací galerii nevidíte možnost Překlad, zkontrolujte, zda je v iPhonu stažena aplikace Překlad. Pokud jste jako já a dlouho jste ji nepoužívali, je možné, že se automaticky stáhla a bude třeba ji stáhnout znovu.
- Otevřít aplikaci: Otevře jakoukoli aplikaci, kterou jste nastavili k otevření. Když ji na začátku přidáte do Ovládacího centra, dostanete možnost vybrat aplikaci, kterou má otevřít. Pokud chcete, můžete mít v Ovládacím centru celou stránku věnovanou otevírání nejpoužívanějších aplikací. K rychlému otevírání aplikací raději používám vyhledávání Spotlight, takže tuto funkci nepovažuji za nijak zvlášť užitečnou.
- Asistivní přístup: Pokud jste nastavili asistivní přístup, klepnutím na tuto položku otevřete režim asistivního přístupu. Pro přepnutí do tohoto režimu, který umožňuje vizuálnější navigaci v telefonu pouze s vlastními vybranými aplikacemi, budete muset zadat heslo Assistive Access. Chcete-li režim Asistivního přístupu ukončit, stačí třikrát klepnout na boční tlačítko nebo tlačítko Domů a poté zadat heslo.
- Živá řeč: Pokud nemáte nastavenou funkci Živá řeč, klepnutím na tuto položku se dostanete do nastavení funkce Živá řeč. Po jeho nastavení budete moci zadávat text, který za vás iPhone „namluví“ přímo z Ovládacího centra.
- Zvuky na pozadí: Zapnutí nebo vypnutí funkce Zvuky na pozadí. Dlouhým stisknutím vyberete zvuk, který chcete přehrát, a jeho hlasitost. Můžete také klepnout na položku Nastavení zvuků na pozadí… a provést další změny, například nastavit, aby telefon přestal přehrávat zvuk při uzamčení a aby byl zvuk na pozadí slyšet při přehrávání médií. Jakékoli nastavení vyberete, bude se přehrávat, když v Ovládacím centru zapnete funkci Zvuky na pozadí.
- Vyvážení stereo zvuku vlevo/vpravo: Zapnutím vyvážení stereo zvuku zesílíte zvuk v levém nebo pravém uchu. Úpravy budete muset provést v Nastavení stereofonního vyvážení levé a pravé strany, jinak jeho zapnutím zůstane zvuk na obou stranách stejný.
- Živé titulky: Zapne živé titulky a vytáhne příslušnou nabídku na obrazovce, dokud ji opětovným klepnutím na ikonu nevypnete. Můžete si vybrat mezi mikrofonem nebo zvukem iPhonu, který poslouchá a titulkuje to, co slyší. V nabídce můžete také pozastavit nebo obnovit poslech.
- Úrovně zvuku ve sluchátkách: Umožňuje ovládat úroveň zvuku v připojených sluchátkách.
- Živý poslech: Umožňuje používat sluchátka AirPods jako provizorní naslouchátko. Aby byla možnost Live Listen dostupná, musí být vaše AirPods připojeny k iPhonu.
- Přizpůsobení sluchátek – Zapíná nebo vypíná přizpůsobení sluchátek, když máte připojená sluchátka. Funkci Headphone Accommodations můžete povolit v Nastavení a klepnutím na Vlastní nastavení zvuku vše nastavit tak, aby vám to vyhovovalo.
- Domácnost (Svazek): Tento nastavitelný svazek obsahuje kolekci vašich chytrých zařízení a scén. Umožňuje vám přístup k rychlému zapnutí nebo vypnutí příslušenství nebo scény. Zobrazí se zde vaše nejpoužívanější možnosti a to, co je aktuálně zapnuté, se přesune na začátek seznamu.
- Ovládání spínačů: Umožňuje ovládání spínačů. Aby fungovalo tak, jak chcete, musíte jej nastavit v Nastavení.
- Hlasové ovládání: Zapne nebo vypne hlasové ovládání, které vám umožní ovládat telefon hlasem. Nemusíte aktivovat Siri ani říkat nic navíc, stačí, když po aktivaci funkce použijete Příkazy hlasového ovládání.
Plný přístup ke klávesnici: Zapne funkci Plný přístup ke klávesnici, která umožňuje ovládat klávesnici připojenou k iPhonu pomocí různých unikátních příkazů klávesnice, například pomocí klávesy tabelátoru pro posun vpřed.
V iOS 18 byla představena Galerie ovládacích prvků, která obsahuje dlouhý seznam různých ovládacích prvků a funkcí iPhonu s možností vyhledávání, které můžete spustit klepnutím na tlačítko. Do Galerie ovládacích prvků můžete přistupovat při přizpůsobování Ovládacího centra, zamykací obrazovky a akčního tlačítka. Zjistěte, k čemu všechny ovládací prvky slouží a jak mohou vylepšit váš iPhone.
- Jak získat přístup k ovládací galerii
- Při přizpůsobování Ovládacího centra, Zamykací obrazovky a Tlačítka akcí můžete přistupovat do Galerie ovládacích prvků. Mějte na paměti, že ne každý ovládací prvek lze použít na všech třech místech. Nejvíce možností má Ovládací centrum, následuje Tlačítko akcí, zatímco Zamykací obrazovka má těchto možností přizpůsobení jen několik.
- Přístup k ovládací galerii z Ovládacího centra