Tlačítko akcí na iPhonu 15 je zajímavá funkce, ale rozhodování, co s ní dělat, může být poněkud zdrcující, protože existuje tolik možností. Pomůžu vám zjistit nejlepší způsoby, jak toto tlačítko používat, které jsou skutečně praktické. Přizpůsobení může začít!
10 nejlepších způsobů použití akčního tlačítka na iPhonu 15
Tlačítko Action Button je k dispozici pouze na modelech iPhone 15 Pro a Pro Max a funguje se softwarem iOS 17 nebo novějším. Jakmile se naučíte, jak si tlačítko Action Button přizpůsobit, dalším krokem je vybrat nejlepší způsob jeho použití. Osobně jsem otestoval stovky možností a pro naše prémiové předplatitele jsem dokonce napsal Průvodce zkratkami iOSApple, který obsahuje nejlepší zkratky pro iPhone, které jsem objevil, takže zde jsou mé osobní favority, které vám skutečně přinesou užitek. Možná se budete chtít naučit vytvářet zkratky na iPhonu, protože možná budete potřebovat vytvořit zkratku pro vytvoření svého vysněného akčního tlačítka.
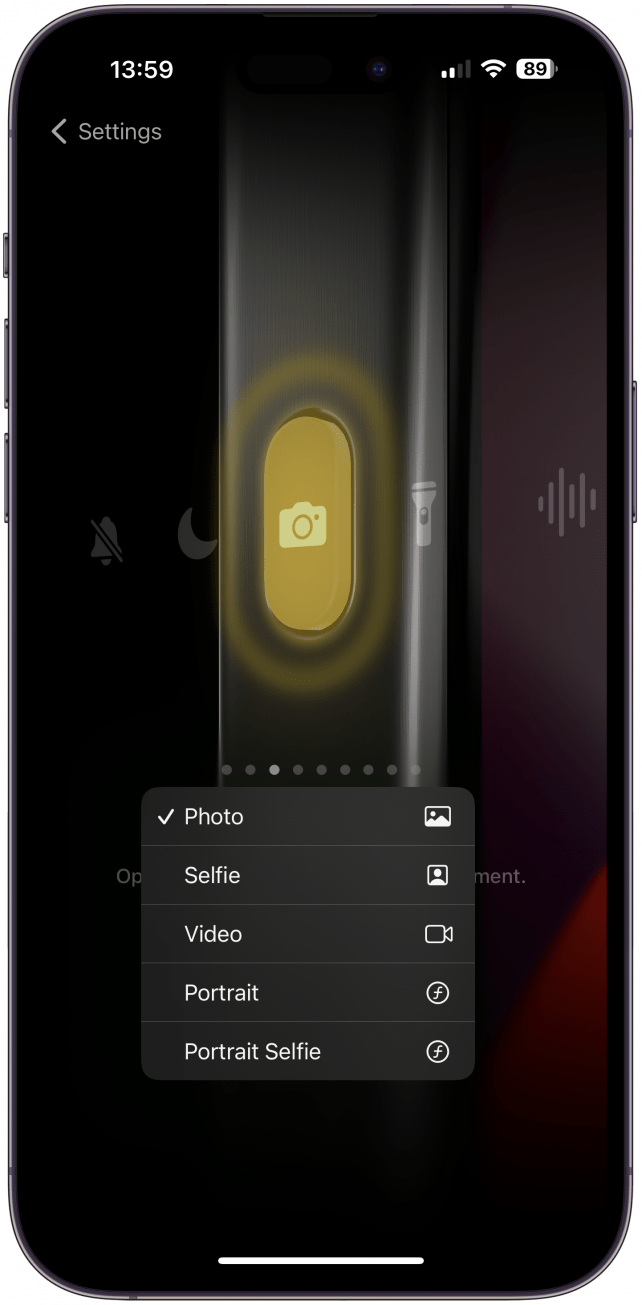
1. Otevřete aplikaci Fotoaparát, abyste nikdy nepropásli žádný okamžik
Jako bývalého uživatele Androidu mě frustrovalo, že jsem nemohl otevřít aplikaci Fotoaparát tak rychle, jak jsem chtěl, a Tlačítko akce to konečně změnilo. Domnívám se, že možnost aplikace Fotoaparát je nejuniverzálnějším praktickým způsobem použití tlačítka, protože většinu ostatních věcí již lze snadno provádět pomocí Ovládacího centra nebo hlasových příkazů. Líbí se mi, že si mohu vybrat mezi režimy fotografie, video, portrét, selfie a portrétní selfie. Nyní mohu mít aplikaci Fotoaparát otevřenou a připravenou, jakmile ji vytáhnu z kapsy nebo kabelky.
 Objevte skryté funkce iPhonuZískejte denní tipy (se snímky obrazovky a jasnými pokyny), abyste zvládli iPhone za pouhou minutu denně.
Objevte skryté funkce iPhonuZískejte denní tipy (se snímky obrazovky a jasnými pokyny), abyste zvládli iPhone za pouhou minutu denně.
Tip pro profesionály
Nezapomeňte, že během nahrávání videa můžete pořizovat fotografie, případně můžete v režimu fotografování podržet tlačítko spouště a začít natáčet. Je to rychlejší než přepínání a může vám to pomoci zachytit okamžik v nouzi.Další tipy a triky pro iPhone určitě najdete na stránce přihlaste se k odběru našeho bezplatného zpravodaje Tip dne.
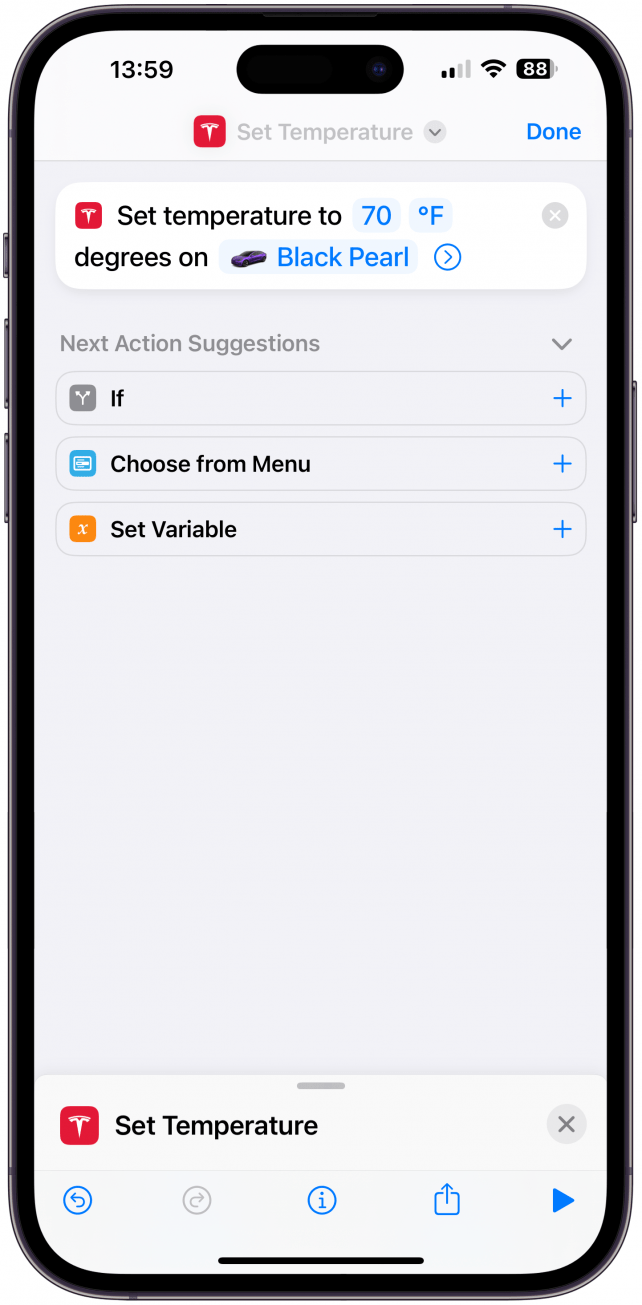
2. Ovládání vozu Tesla (nebo jiného kompatibilního chytrého auta)
Pokud jste jako já, pravděpodobně si zapomínáte předem nastavit klimatizaci a nakonec se potíte nebo mrznete, dokud se klimatizace nerozběhne. Aplikace Tesla se nedávno stala kompatibilní se zkratkami společnosti Apple, takže můžete snadno vytvořit zkratku, která nastaví klimatizaci vašeho vozu Tesla (nebo jiného kompatibilního chytrého vozu) jednoduchým hlasovým příkazem. Akční tlačítko jde ještě o krok dál a umožňuje aktivovat zkratku stisknutím tlačítka.
Poznámka
Pokud nemáte chytré auto, můžete i přesto vytvořit zástupce nebo automatizaci, která využije jakékoli chytré zařízení ve vaší domácnosti. Může se jednat o zamykání/odemykání chytrého zámku, aktivaci sluchátek HomePods, aktivaci chytré čističky atd. Při tolika možnostech je důležité zvážit, zda opravdu potřebujete mít možnost spustit zkratku pomocí akčního tlačítka, nebo zda postačí použití hlasového příkazu – v mnoha případech může být hlasový příkaz pohodlnější než tlačítko.
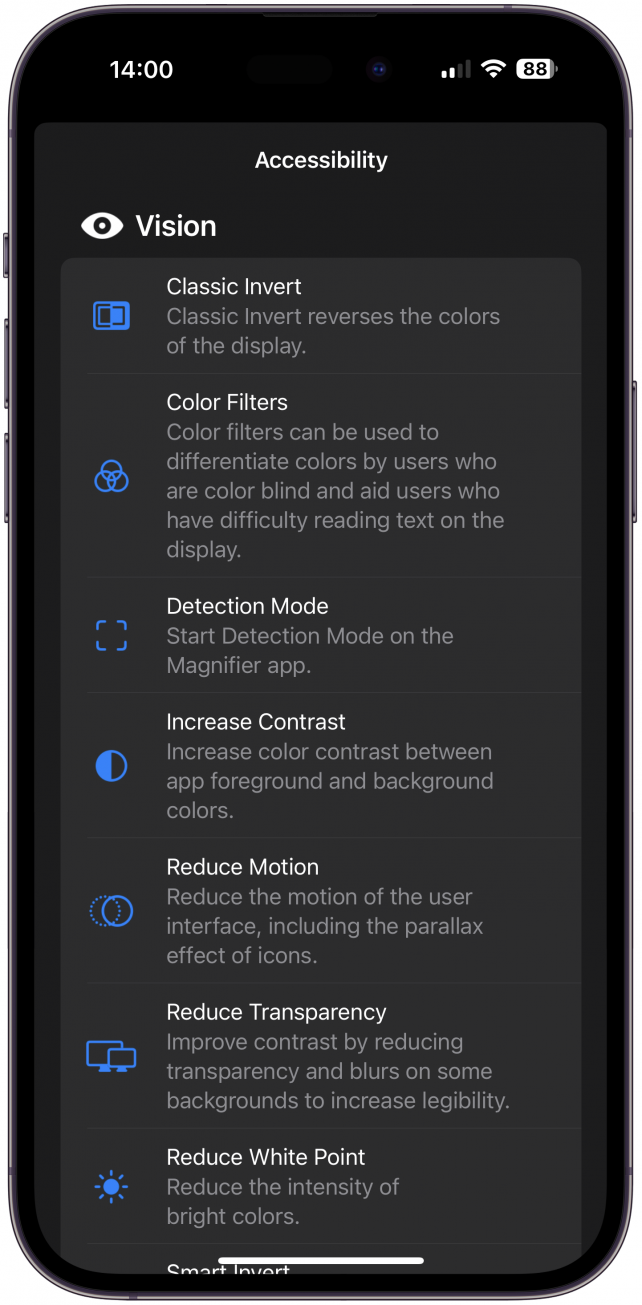
3. Povolte oblíbenou funkci zpřístupnění
Společnost Apple v průběhu let přidává spoustu funkcí pro usnadnění přístupu a Tlačítko akcí může být vaším vlastním tlačítkem pro usnadnění přístupu na iPhonu. Pokud potřebujete použít funkci zvětšení (lupa na obrazovce iPhonu), hlasové ovládání nebo jiné převádění textu na řeč, nebo pokud se vám zdá, že pomocí barevných filtrů lépe vidíte nebo zaostřujete, může vám tlačítko Action Button pomoci! Jednou z osmi kategorií Tlačítka akcí je Zpřístupnění. Pokud jedna z mnoha vestavěných funkcí Zpřístupnění (nebo Lupa) není to, co hledáte, můžete si pomocí aplikace Zkratky vytvořit vlastní jedinečnou funkci Zpřístupnění.
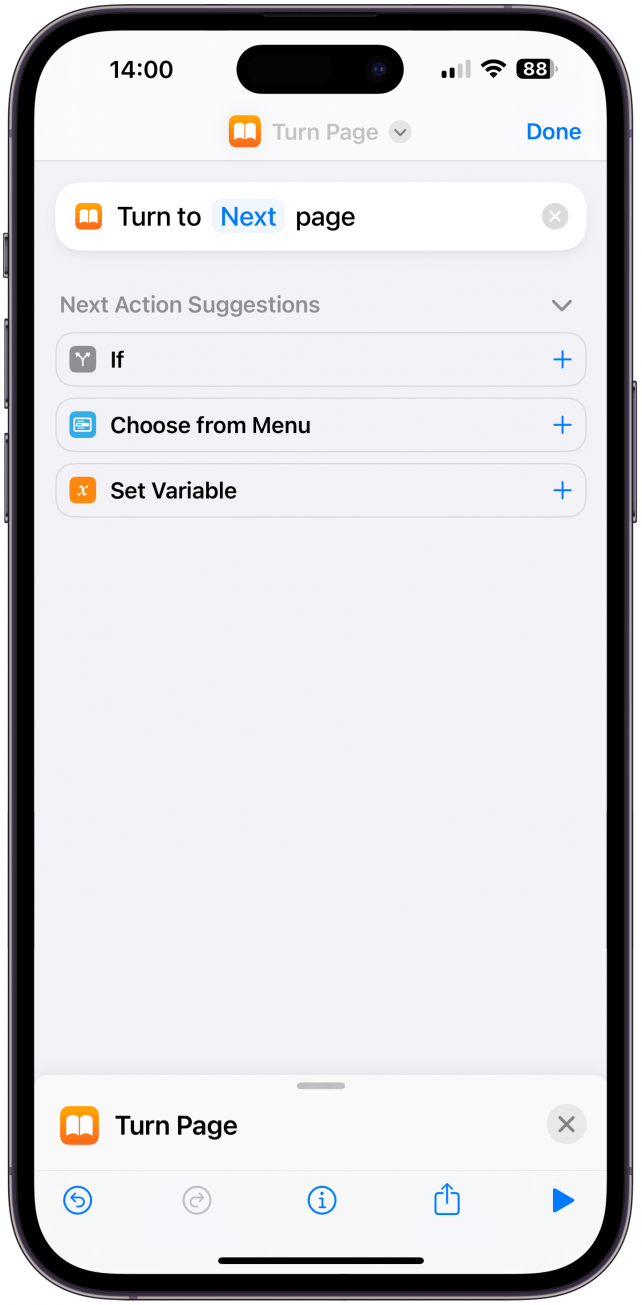
4. Otáčení stránek digitální knihy
Většina elektronických čteček, jako jsou Kindle nebo Nooks, má určené tlačítko pro otočení na další stránku. Když však čtete na iPhonu, musíte přejet prstem nebo klepnout, abyste se dostali na další stránku. K tomu je třeba vytvořit nového zástupce a přidat akci s názvem Další stránka. Poté v nastavení tlačítka akce vyberete možnost Zkratka a zvolíte novou zkratku. Až budete příště číst v aplikaci Knihy, můžete stisknutím tlačítka akce přejít na další stránku.
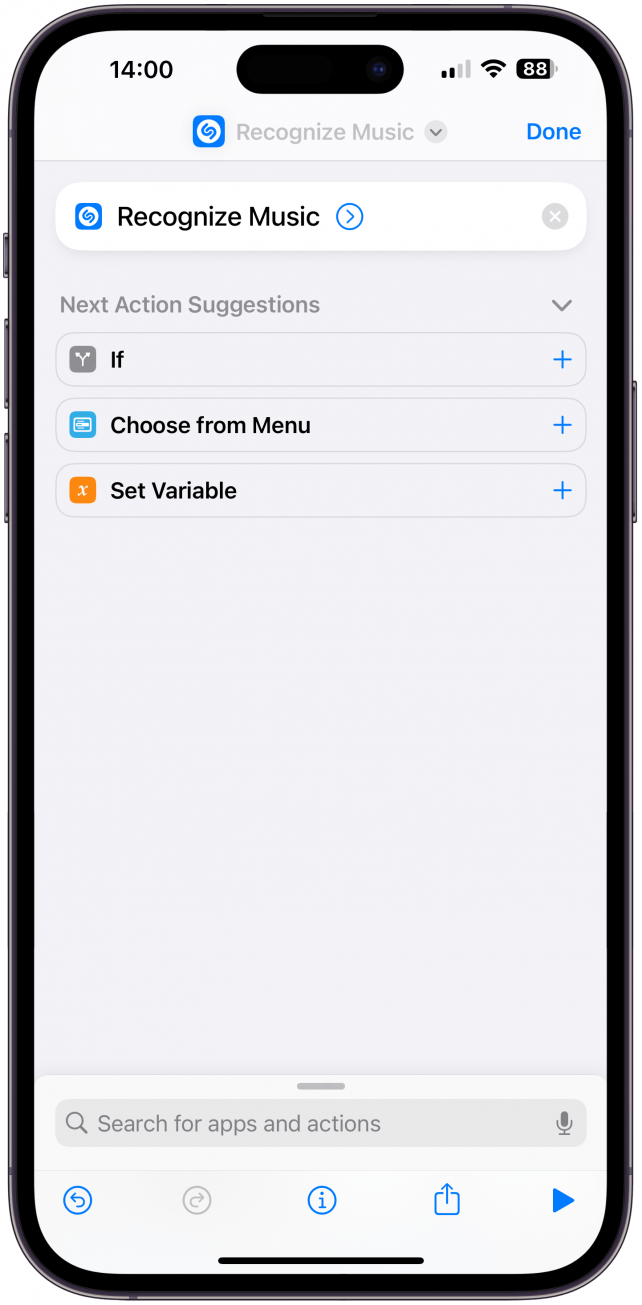
5. Zjistěte, jaká píseň se přehrává
Pokud jste si stáhli bezplatnou aplikaci Shazam: Music Discovery, pak už víte, jak funguje. Shazam je jednou z aplikací třetích stran, která nabízí akce v aplikaci Zkratky. Chcete-li přidat zkratku Shazam, stačí v aplikaci Zkratky přidat položku Rozpoznat hudbu. Poté tuto zkratku vyberte v nastavení tlačítka akce a budete moci diskrétně klepnout na tlačítko a získat informace o přehrávané skladbě, aniž byste museli přerušovat konverzaci nebo rušit někoho ve svém okolí.
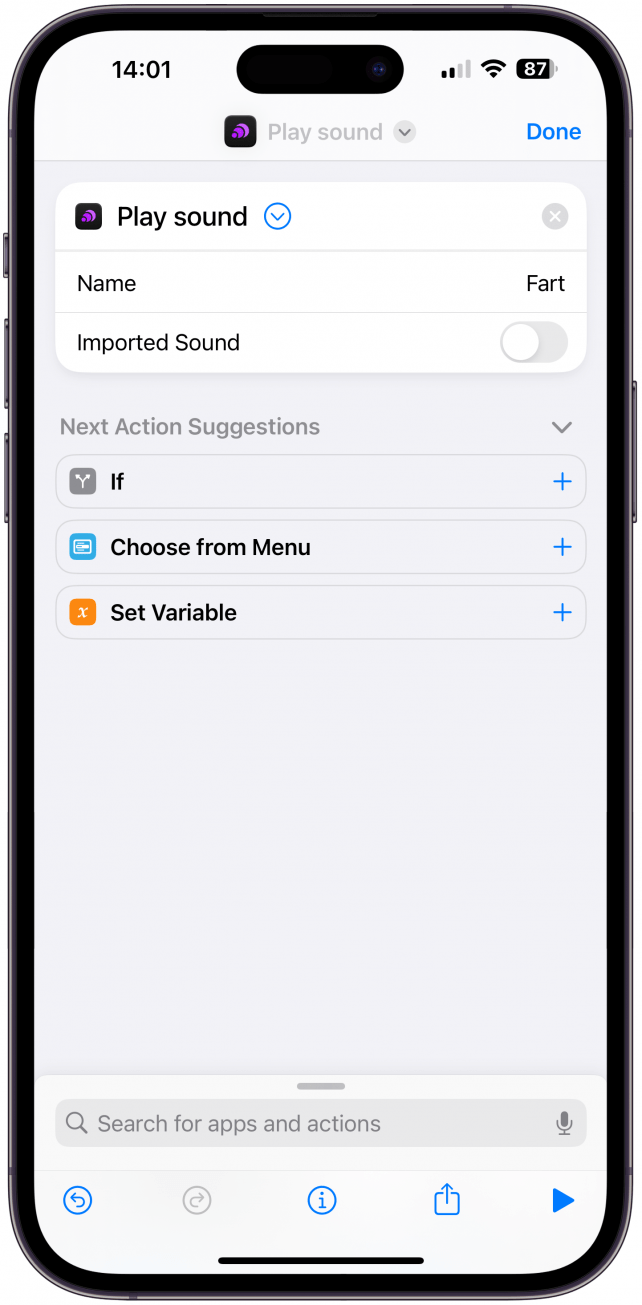
6. Přehrání zvuku – vtipný prd nebo tréninkový zvonek
Existuje mnoho důvodů, proč byste mohli chtít mít možnost přehrát v danou chvíli nějaký zvuk. Může to být vtip o prdění s přáteli; lze jej použít jako časovač během herního večera, tréninkový nástroj pro vaše domácí mazlíčky a seznam je dlouhý. Abyste to mohli udělat, musíte si nejprve stáhnout bezplatnou aplikaci Thwip: Soundboard. Poté vytvořte zástupce Play Sound a vyberte zvuk, který chcete přehrát. Poté tuto zkratku vyberte v nastavení tlačítka akce.
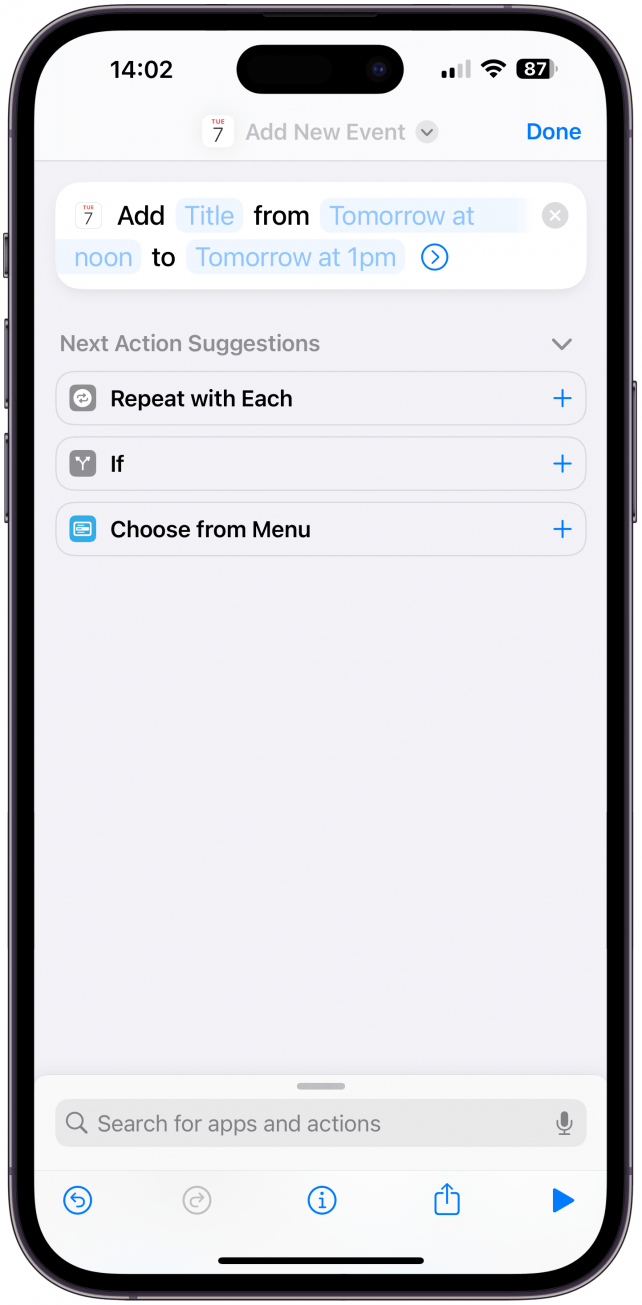
7. Přidání události kalendáře stisknutím tlačítka
Pokud máte rádi přehled o svém rozvrhu a povinnostech pomocí aplikace Kalendář, musíte to udělat. Otevření aplikace Kalendář, přidání nové události a zadání všech podrobností může trvat několik okamžiků. Cestou se vám může zobrazit e-mail, zpráva nebo oznámení ze sociálních sítí, které vás mohou odvést od daného úkolu. Místo toho vytvořte zástupce Vytvořit novou událost a vyberte jej v nastavení tlačítka akce. Nyní můžete v klidu přidávat nové události, aniž byste museli odemykat telefon a rozptylovat se.
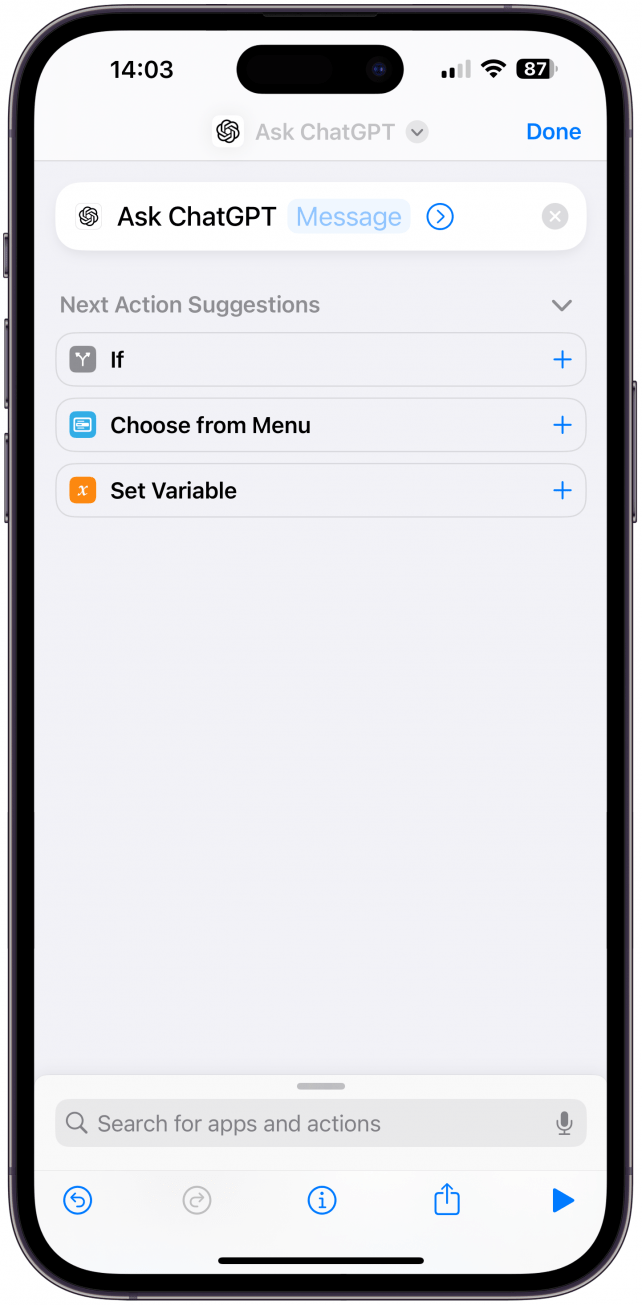
8. Nejrychlejší způsob přístupu k aplikaci ChatGPT
ChatGPT je nový způsob, jak mohou lidé získat odpovědi na otázky nebo se naučit nové věci pomocí umělé inteligence. Stáhněte si bezplatnou aplikaci ChatGPT a vytvořte si zástupce Ask ChatGPT. Poté můžete tuto zkratku vybrat v nastavení tlačítka akcí. ChatGPT lze používat stejně jako Google, ale můžete zadávat složitější výzvy a získat rady na míru na základě tisíců internetových výsledků, jejichž ruční pročítání by zabralo hodiny.
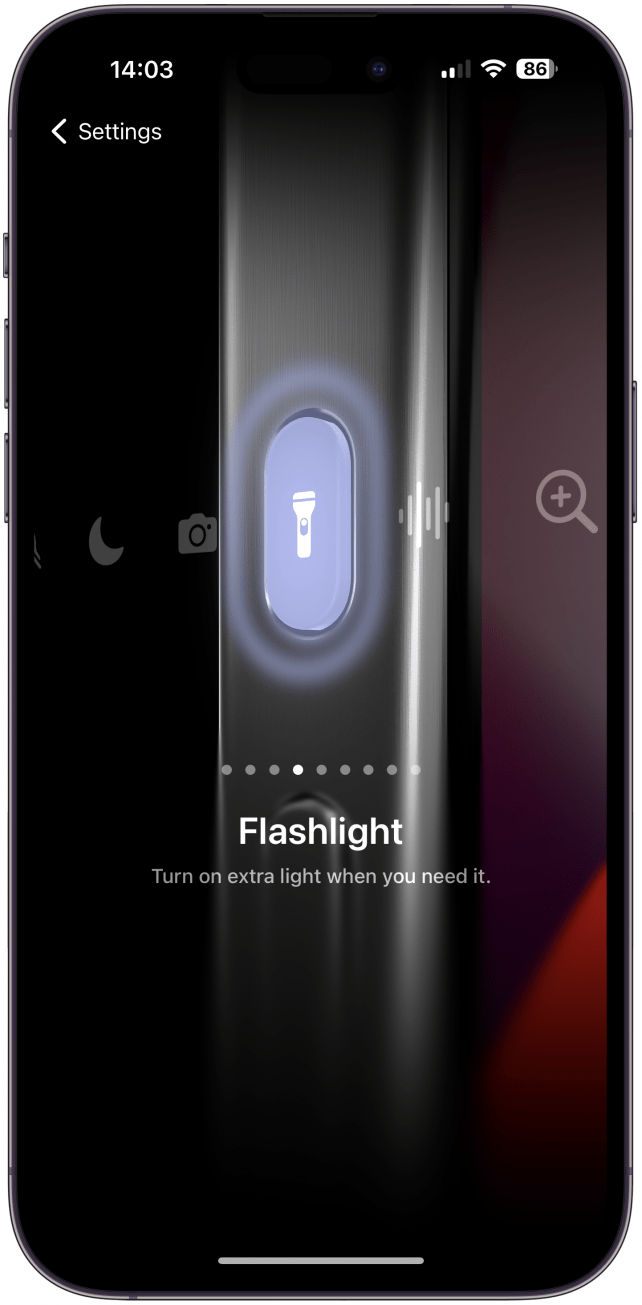
9. Zapnutí a vypnutí svítilny
Zapnout svítilnu z Ovládacího centra nebo ze zamykací obrazovky je docela snadné, ale pokud často potřebujete svítilnu používat rychleji, možná budete chtít mít na iPhonu zkratku pro svítilnu. Ještě více než možnost zapnout svítilnu stisknutím tlačítka Akce se mi líbí možnost ji pohodlně vypnout tlačítkem Akce. Nevím, jak vy, ale moje svítilna se často zapíná, aniž bych si to uvědomil, a tohle je mnohem rychlejší způsob, jak ji vypnout, aniž bych ji musel vytahovat z tašky nebo kapsy.
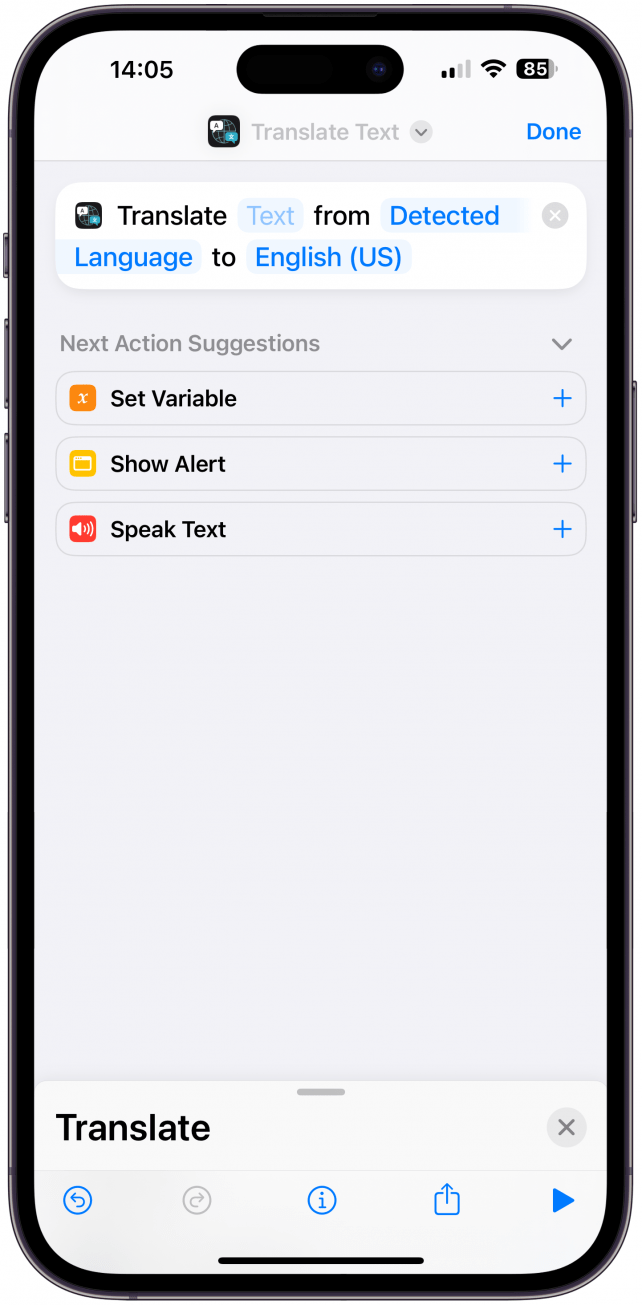
10. Získejte okamžité překlady, když jste v zahraničí nebo se učíte nový jazyk
Cestování je jedním z mých oblíbených koníčků, ale jazykové bariéry mohou ztížit orientaci.Chcete-li překlady urychlit, vytvořte si zkratku Přeložit text. Tuto zkratku vyberte v nastavení tlačítka akcí, abyste mohli stisknout tlačítko a okamžitě se vrhnout na překlad! Přál bych si mít tuto funkci ve svém iPhonu, když jsem žil v zahraničí v Číně; je to jeden z mých oblíbených nápadů na zkratky pro iPhone.
Další nápady na akční tlačítka pro iPhone
Bylo těžké sestavit takový seznam, protože každý používá svůj iPhone jinak. Jsou zde zkratky pro okamžité zobrazení hesla k hotspotu iPhonu, skryté nahrávání hlasové poznámky, aktivaci Siri, zobrazení seznamu Připomínek, zjištění teploty v místnosti, skenování dokumentů, spuštění časovače nebo otevření složky Zkratky – tato poslední se mi líbí, protože vám umožní rychlý přístup ke všem vašim oblíbeným zkratkám, místo abyste si vybrali jen jednu. Dále je tu možnost proměnit tlačítko Akce v tlačítko Domů se zkratkou Přejít na domovskou obrazovku nebo jej dokonce použít k rychlému odstranění sledovacích a referenčních informací z jakýchkoli odkazů, na které kliknete nebo které sdílíte.
Pokud jste na tom stejně jako já, je pro vás Tlačítko akcí na iPhonu 15 velmi lákavé, ale zároveň ohromující. Poté, co jsem se několik měsíců těšil na přizpůsobitelná tlačítka na iPhonu, jsem nyní v pokušení ponechat je jako tlačítko pro ztlumení zvuku na iPhonu, aby to bylo jednoduché. Jak již bylo řečeno, líbí se mi, že si mohu své zařízení přizpůsobit, a doufám, že vám mé nápady na zkratky pro iPhone pomohly, pokud jde o nastavení vašeho vlastního akčního tlačítka iPhone 15. Dále se dozvíte, jak používat akční tlačítko na hodinkách Apple Watch Ultra & amp; Ultra 2.
NEJČASTĚJŠÍ DOTAZY
- Jak vypnout tichý režim na iPhonu bez přepínače? Ve výchozím nastavení Tlačítko akcí stále zapíná a vypíná tichý režim. Můžete to také provést v Ovládacím centru.
- Jaké jsou všechny nové funkce iPhonu 15? V iPhonu 15 bylo provedeno mnoho praktických aktualizací, ale jednou z nejzajímavějších změn bylo Tlačítko akcí. Podívejte se na náš článek o nové profesionální řadě iPhonu 15.

