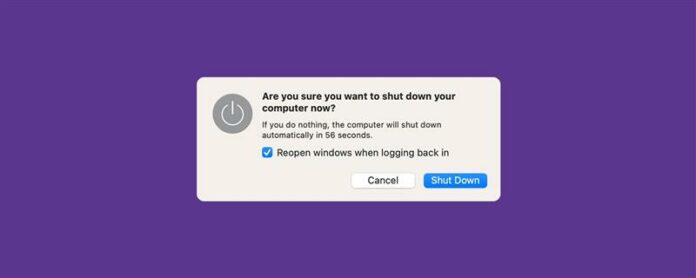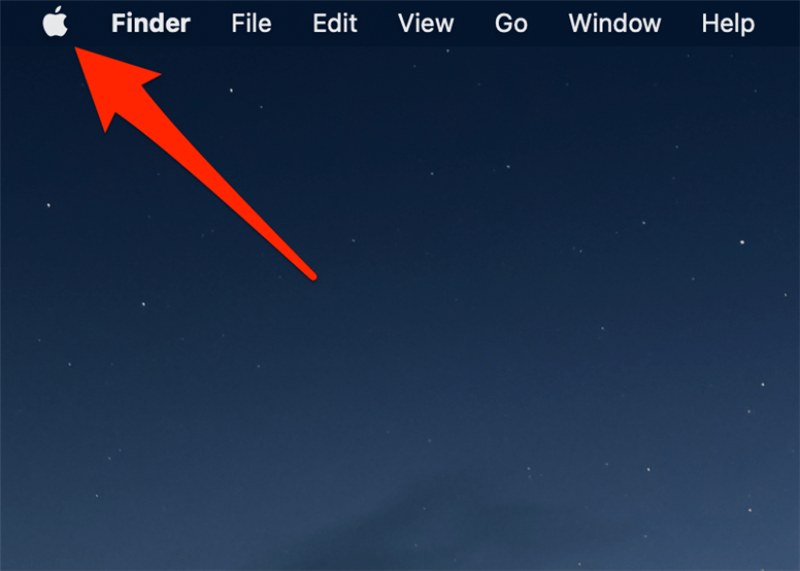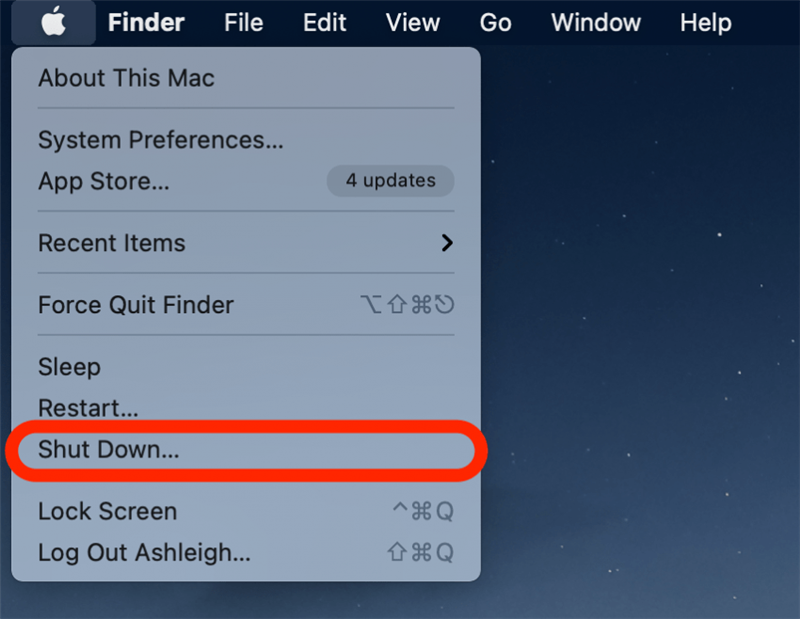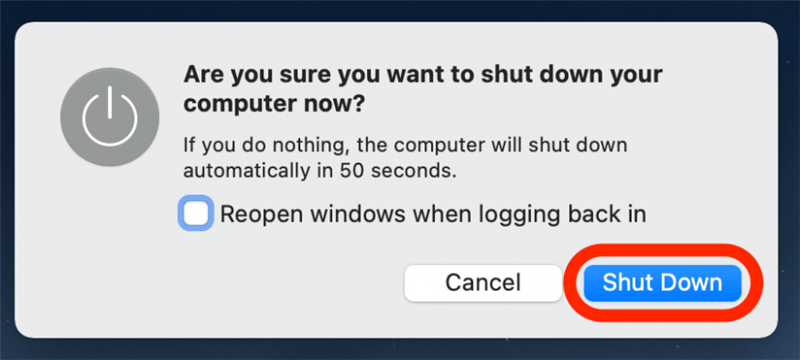Pokud jste novým uživatelem Mac, jednou z prvních věcí, které se musíte naučit, je, jak správně zapnout počítač Mac a vypnout jej (i když je zamrzlý). Vypnutí vašeho Mac šetří sílu a vyčistí RAM a je dobré čas od času. Níže vám ukážeme, jak zapnout Mac a znovu ho vypnout.
Jak vypnout Mac z nabídky Apple
To je nejlepší způsob, jak vypnout svůj MacBook nebo IMAC, pokud s počítačem není nic špatného. Chcete -li se dozvědět více o vašich funkcích iMac, MacBook nebo Mac Mini, přihlaste se k našemu bezplatnému Tip dne < /A> Newsletter. Tady je návod, jak vypnout Mac:
- Chcete -li vypnout Mac, klikněte na ikonu Apple v levém horním rohu.

- Z nabídky, která se objeví, vyberte vypnutí .

- Kliknutím na vypnutí potvrďte, že chcete vypnout Mac.

Chcete -li znovu zapnout Mac, stiskněte tlačítko napájení. Pokud nevíte, kde je tlačítko napájení na vašem konkrétním modelu Mac, zakryjeme, kde jej najít v další části.
Stisknutím tlačítka napájení zapněte MacBook
Umístění tlačítka napájení se může lišit v závislosti na modelu Mac. U MacBooků je často v pravém horním rohu klávesnice a pro stolní počítače iMacs na zadní straně počítače. Níže budeme zakrýt, jak najít tlačítko napájení na vašem konkrétním modelu Mac.
Modely MacBook Pro s dotykovým panelem
Novější modely MacBook Pro mají tlačítka napájení, která byla kombinována s Touch ID (že držíte prst namísto ručního zadávání hesel). Pokud tomu tak je, vaše tlačítko napájení nebude mít ikonu napájení. Místo toho to bude černý, neoznačený klíč umístěný v pravém horním rohu klávesnice nad klíčem pro odstranění. 
MacBook Air Modely (2018 nebo novější)
Novější modely MacBook Air mají také tlačítko napájení, které bylo kombinováno s Touch ID. V tomto případě je tlačítko napájení umístěno v pravém horním rohu klávesnice nad klíčem pro odstranění. Vaše tlačítko napájení bude prázdné a je jediným klíčem, který na něm nemá žádné značky. 
Starší MacBooky nebo externí klávesnice Bluetooth
Všechny ostatní modely MacBook Air a MacBook Pro mají tlačítko napájení v pravém horním rohu klávesnice. To platí také pro externí klávesnice Bluetooth (pro ty, kteří používají Apple klávesnice s jejich stolními počítači iMacs). Tlačítko napájení může být označeno buď ikonou napájení nebo ikonou Eject (uvedená níže).
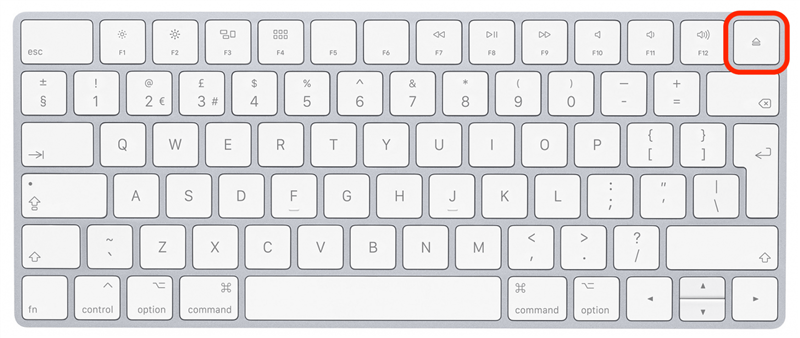
iMac
Pokud máte desktop iMac, můžete také použít tlačítko napájení na externí klávesnici (například na obrázku uvedeném výše). Na zadní straně modelů IMAC a IMAC Pro je však také umístěné kruhové tlačítko napájení. Když se díváte na zadní stranu vašeho IMAC, tlačítko napájení je v pravém dolním rohu.
Mac Pro
Máte -li bezcodnos Mac Pro (nesmí být zaměňován s desktop iMac Pro), tyto modely mají v horní části počítače tlačítko kruhového napájení.
Mac mini
Na těchto malých počítačích s desktopovými počítači je tlačítko napájení kruhové a umístěné na zadní straně počítače. Když se díváte na zadní stranu MAC mini, je tlačítko napájení umístěno směrem k levému rohu.
Jak vynutit vypnutí Mac
Pokud je váš Mac zamrzlý a neodpovídá na vaše příkazy klávesnice, můžete tuto metodu přimět k vypnutí Mac. Doporučuji však použít tuto možnost pouze v případě, že váš Mac nefunguje, protože to může způsobit, že ztratíte neuložená data ve vašich otevřených aplikacích.
- Chcete -li donutit Mac, aby se vypnul, stiskněte a podržte tlačítko napájení na několik sekund, dokud obrazovka nezčerpá.
- Počkejte několik sekund a poté stiskněte tlačítko napájení a znovu zapněte Mac.
To je vše, co je k tomu! Nyní jste vyzbrojeni znalostmi, abyste snadno (a správně) zapnuli a vypínali Mac, kdykoli to bude potřeba. Pokud hledáte snadnější způsob textu a přečtení vašich příchozích zpráv, můžete se naučit Jak synchronizovat zprávy z vašeho iPhone do vašeho Mac .