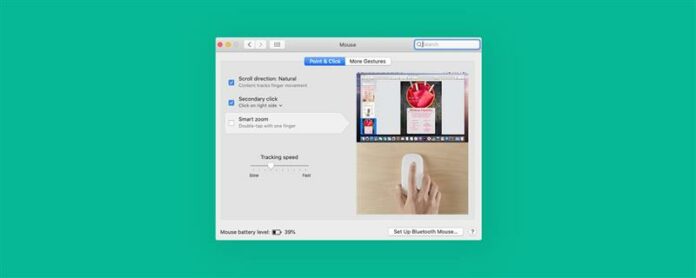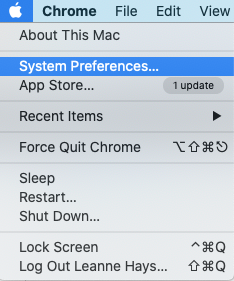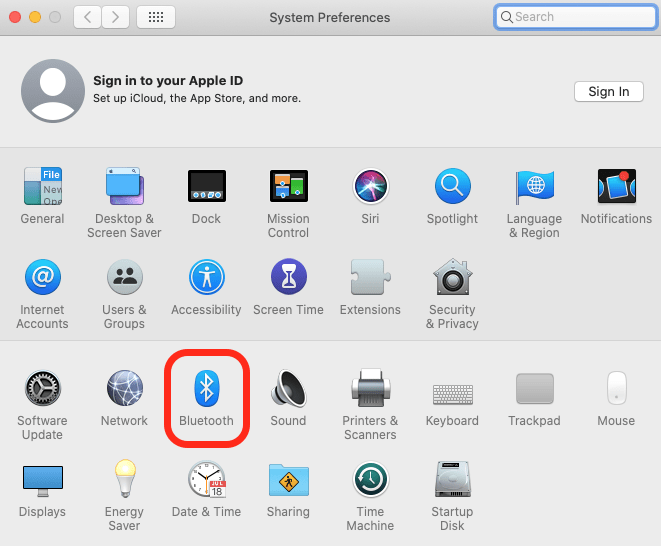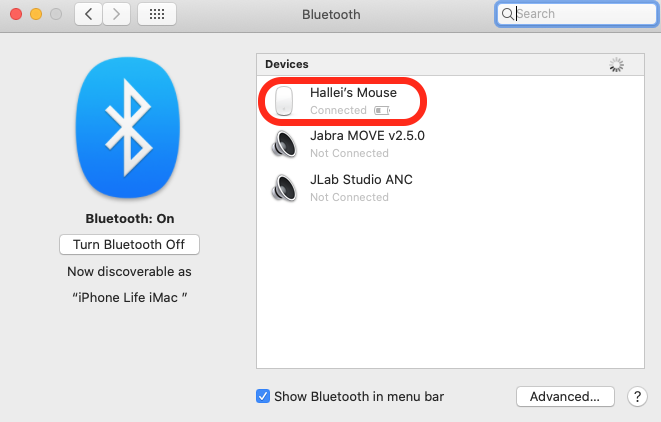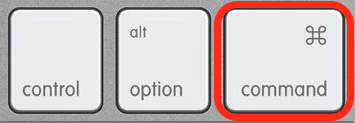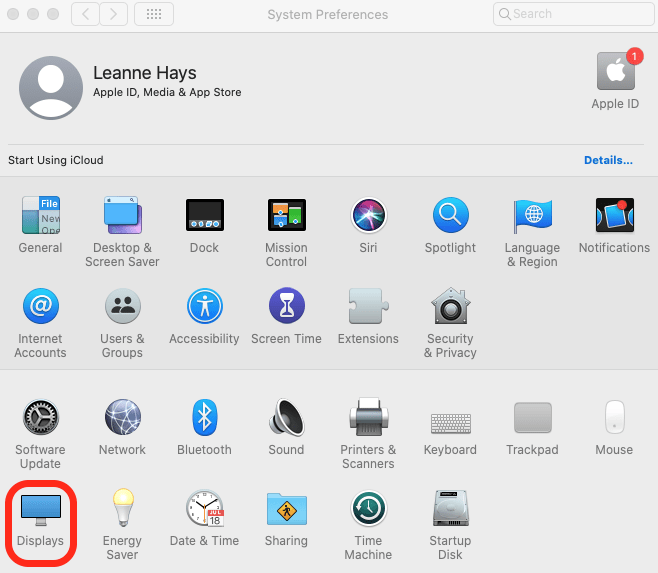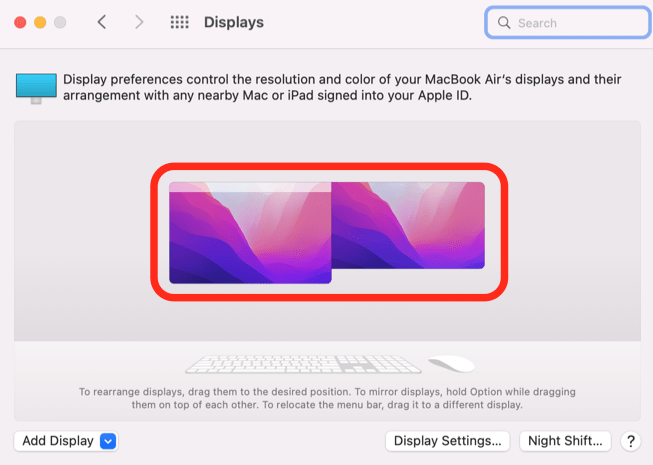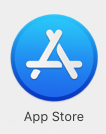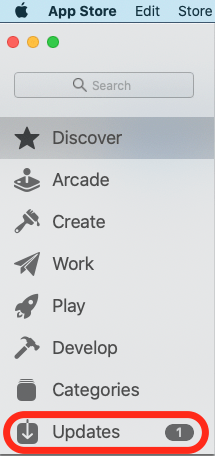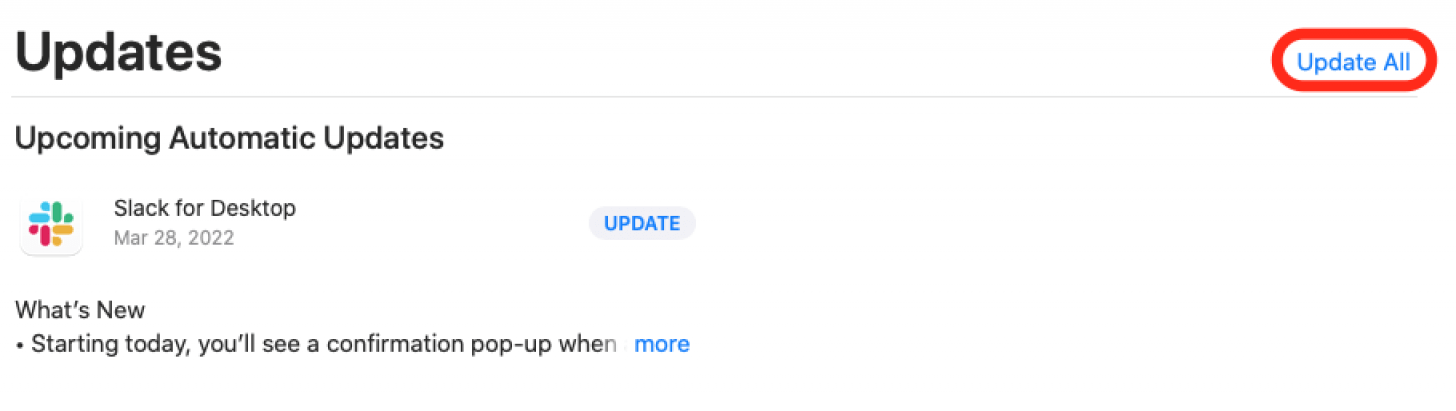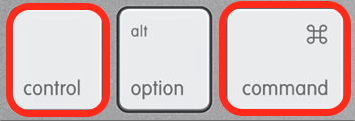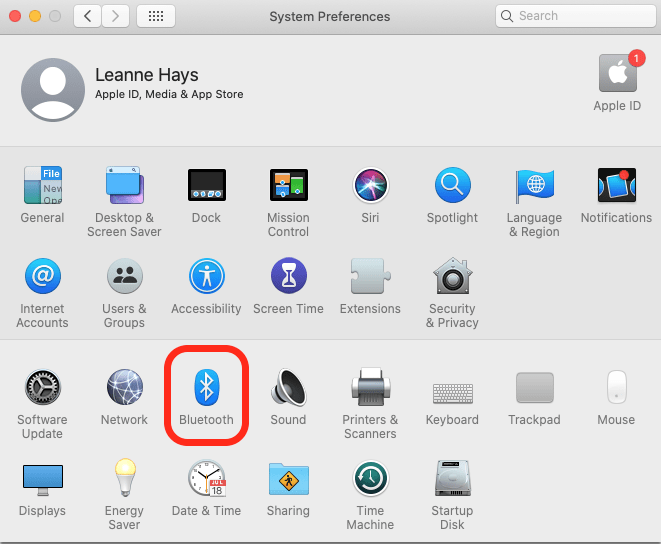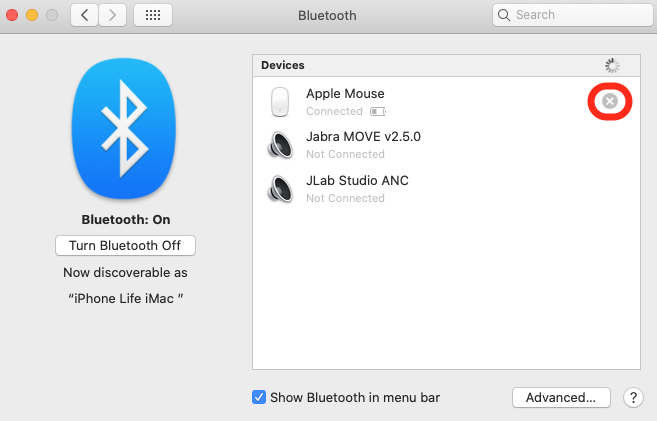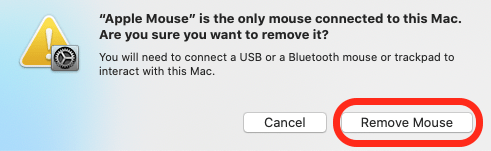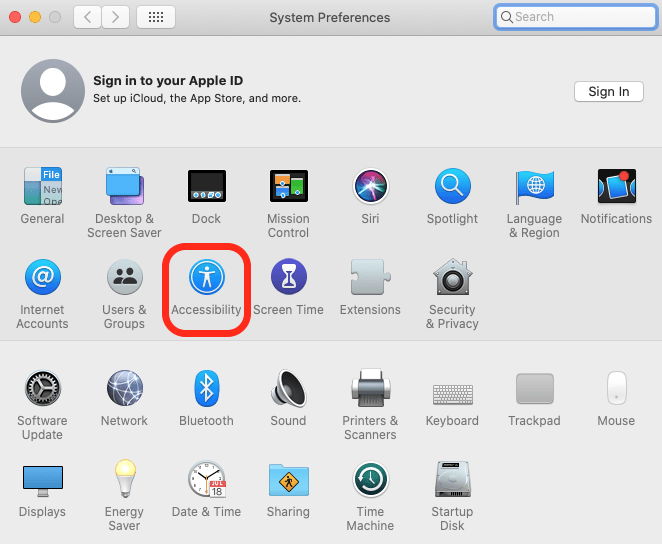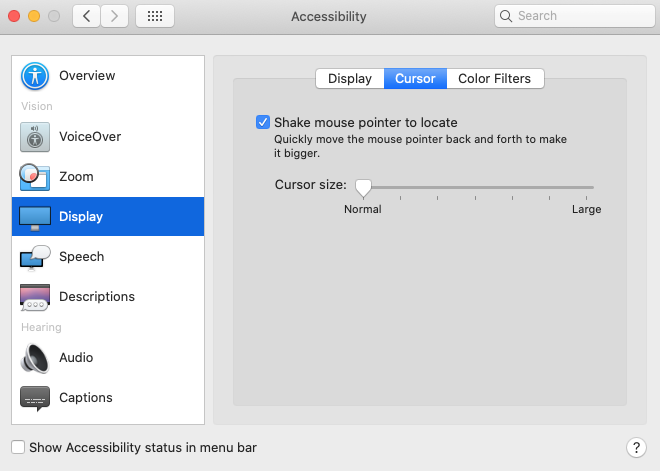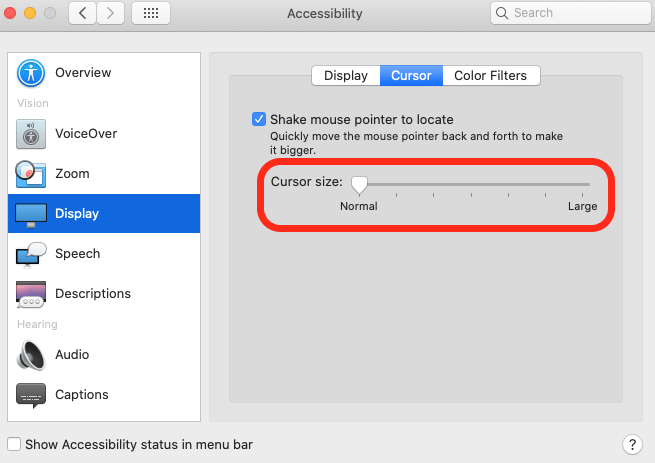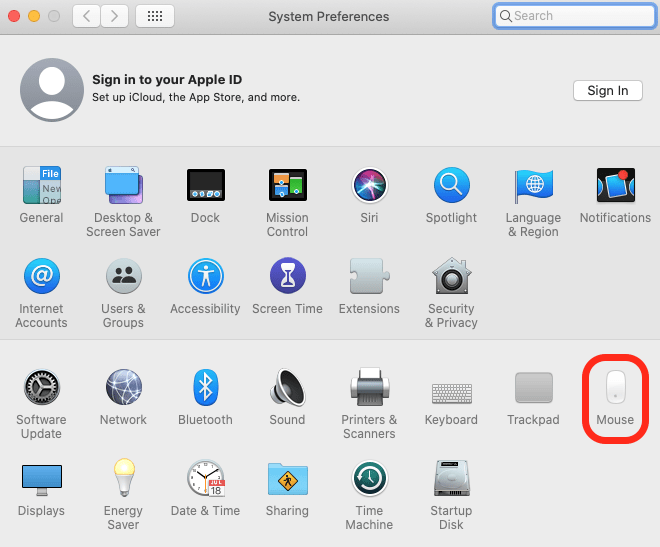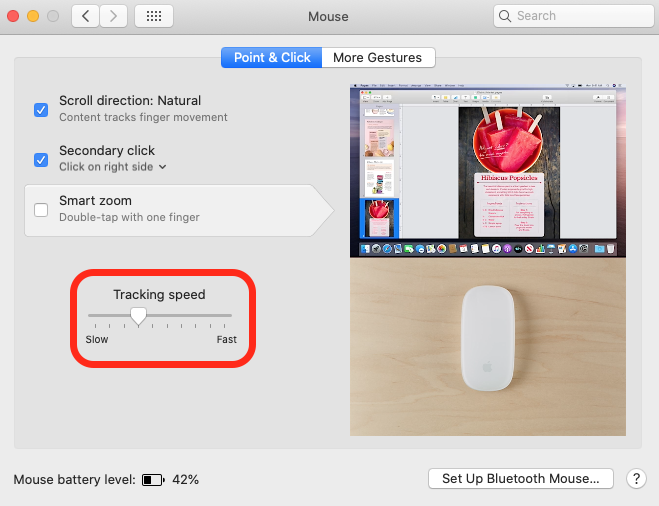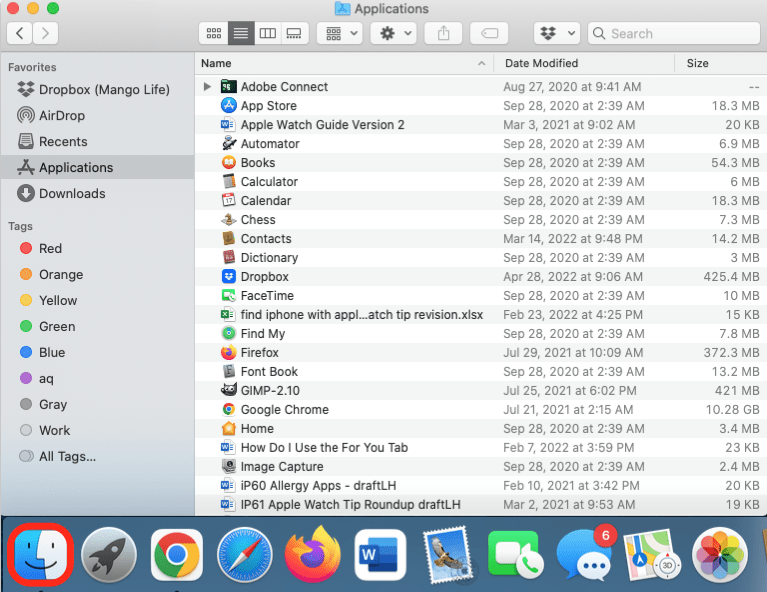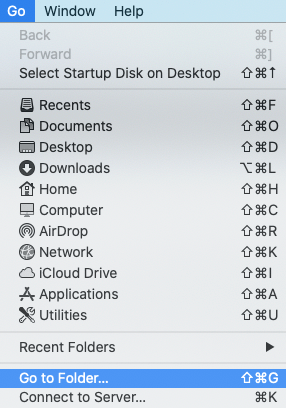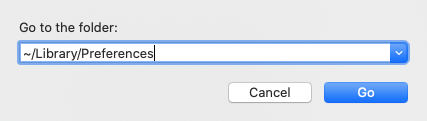Moje myš zmizela! Pokud má váš Mac mizející kurzor, máme opravu. Zde je 12 způsobů, jak získat zpět ukazatel myši.
Proč váš kurzor Mac mizí a jak se dostanete zpět na svůj macBook? Existuje mnoho důvodů, proč MAC myš zmizí, takže zde je náš průvodce odstraňováním problémů, který vrátí váš ukazatel myši zpět. Pro více skvělých příruček pro odstraňování problémů s Apple naleznete na našich bezplatných tip dne .
Přeskočte na:
- nabíjejte myši
- klikněte pravým tlačítkem na Mac
- reagn Mac Monitors
- Aktualizace MacOS & Apps
- zkontrolujte mac Ram
- restartujte svůj mac
- znovu připojte svou myš
- Shake Than Your Mouse & zvětší kurzor
- nižší rychlost kurzoru Mac
- Odstranit software pro vylepšení myši 3. strany
- smazat soubory plist
- resetování nVram na vašem Mac
Nabijte myš
Pokud vaše MAC myš nefunguje, první věc, kterou bych zkontroloval, je, zda je vaše myš nabita. Když se vaše bezdrátové myši sníží, váš kurzor se může chovat erraticky a samozřejmě váš kurzor zmizí, když baterie zemře. Aby tomu zabránilo:
- Klikněte na nabídku Apple na vašem Mac a poté klikněte na předvolby System .
- Klikněte na Bluetooth .
- Najděte bezdrátovou myš a podívejte se na ikonu baterie, abyste viděli úroveň nabíjení.
Pokud je baterie napůl nabitá nebo méně, doporučuji nabíjet myši při příštím mít šanci. Po dobití myši ji zapněte zpět a jednou klikněte doleva, abyste znovu fungovali myš.
Klepněte pravým tlačítkem myši na Mac
Pokud váš kurzor myši zmizí na vašem počítači Mac, je zde opravdu rychlý způsob, jak jej najít:
- Podržte na myši Command Key a levý kliknutí .
- Nyní, klikněte pravým tlačítkem myši na myši a váš kurzor by se měl objevit.
Realign Mac Monitory
Pokud máte více než jeden monitor, může být pro váš kurzor snadné zmizet. Ujistěte se, že jste své monitory správně zarovnali:
- Klikněte na nabídku Apple na vašem Mac, klikněte na System Preferences , poté klikněte na displays .
- Přetáhněte ikony displeje tak, aby byly vedle sebe.
- Když jste tady, můžete držet Option a přetáhnout ikony Mac na sebe, pokud chcete promítat zrcadlo nebo přetáhnout lištu nabídky na druhý displej.
zpět na vrchol
Aktualizujte MacOS & Apps
Aktualizace MAC jsou důležité z mnoha důvodů; Jedním z hlavních je zůstat na vrcholu oprav chyb. To udržuje váš Mac a jeho programy hladce. Zde je Jak aktualizovat počítače MacBook a Mac .
Pokud se vaše myš brouká nebo kurzor mizí, zatímco používáte určité aplikace na vašem Mac, je to skvělý nápad aktualizovat také vaše aplikace. Aktualizovat své aplikace na MacBook nebo Mac:
- Otevřete App Store .
- Pokud uvidíte číslo vedle karty Aktualizace , klikněte na kartu.
- Pokud máte jednu aktualizaci, klikněte na aktualizace vedle názvu aplikace. Pokud máte více než jednu, klikněte na Aktualizovat všechny .
zpět na vrchol
Zkontrolujte svůj mac RAM
Pokud vaše MAC myš zaostává nebo zmizí, Zkontrolujte využití RAM na Mac . Jakmile to uděláte, můžete také dělat věci jako Decluck Your Desktop, opusťte neaktivní aplikace a zavřete zbytečné karty prohlížeče .
Restartujte mac
Restartování vašeho Mac je snadný způsob, jak opravit malé závady a může dostat svůj kurzor myši zpět. Samozřejmě, pokud nemůžete najít kurzor pro vypnutí počítače Mac, můžete místo toho použít klávesnici:
- Podržte klávesy příkazu a ovládání, stejně jako tlačítko napájení na počítači Mac (v MacBooku to bude stejné jako tlačítko Touch ID, pokud je máte).
- Držte je, dokud obrazovka nezčerpá a poté uvolněte.
Váš stroj by se měl restartovat jako obvykle, což vám dává novou šanci na práci, kterou jste se snažili.
Znovu připojte myši
Toto je další z těch snadných kroků, které mohou opravit závady a otravné mizející kurzor Mac. Chcete -li znovu připojit myš:
- Klikněte na nabídku Apple , klikněte na Předvolby systému , poté klikněte na Bluetooth .
- Umístěte kurzor přes myši na seznamu a poté klikněte na x .
- Klepnutím na odstranění myši odpojíte myši Bluetooth.
- Nyní, Připojte vaše Myš na váš mac znovu.
zpět na vrchol
Protřepejte kurzor myši a zvětšení
Někdy kurzor nezmizel; Jen se to skrývá. Chcete -li najít svůj kurzor MAC nebo MACBook Mouse, přesuňte myši nebo prst přes trackpad, rychle ze strany na stranu. Tento ukazatel chvění myši pro lokalizaci funkce dočasně zvětšuje kurzor, aby usnadnil nalezení. Můžete také změňte kurzor na Mac A snadnější najít. Pokud se ukazatel Mouse pro vyhledávání nepovoláte, můžete tuto funkci zapnout:
- Klikněte na nabídku Apple , klikněte na Předvolby systému , poté klikněte na dostupnost .
- Klikněte na display , poté kurzor , poté klikněte na pole vedle ukazatele Shake Mouse Ukazatel a vyhledejte .
- Přetáhněte posuvník doprava, aby se váš kurzor Mac trvale zvětšil.
Nižší rychlost kurzoru Mac
Pokud je rychlost sledování na myši příliš rychlá, může kurzor střílet přes obrazovku rychleji, než ji můžete sledovat, což ztěžuje nalezení. Ke snížení rychlosti kurzoru na Mac:
- Klikněte na nabídku Apple , poté klikněte na System Preferences , poté klikněte na myši nebo trackpad , v závislosti na tom, zda jste nebo ne „Používá myš.
- Klikněte na bod a klikněte na a poté přetáhněte posuvník doleva a snížte rychlost sledování.
zpět na vrchol
Odstraňte software pro vylepšení myši 3.
Software pro vylepšení myši třetích stran může být zodpovědný za zmizení kurzoru Mac. Pokud jste vyzkoušeli výše uvedené kroky s odstraňováním problémů bez výsledků, může být čas odstranit aplikaci. Udělat toto:
- Otevřete Finder , klikněte a podržte aplikaci.
- Přetáhněte aplikaci do odpadků .
Odstranit soubory PLIST
Pokud je konfigurace myši Mac poškozena, může vám pomoci smazat soubory PLIST spojené s myší. Mějte na paměti, že provedení tohoto kroku resetuje všechna vlastní nastavení myši, která jste nastavili. Odstranit soubory PLIST:
- Otevřete Finder a klikněte na go , pak přejděte do složky na panelu nabídek.
- Zadejte ~/knihovnu/preference v po poli Přejít do složky klikněte na go .
- Přetáhněte tento seznam souborů do odpadků .
- com.apple.appleMulTouchMouse.plist
- com.apple.driver.applebluetoothmultitouch.mouse.plist
- com.apple.driver.applehidmouse.plist
- com.apple.applemulTouchTrackPad.plist
- com.apple.preference.trackpad.plist
zpět na vrchol
Resetujte NVRAM na vašem Mac
Pro Macs běžící na Intel, spíše než Nové křemíkové čipy Apple , resetování neaunátilní paměti náhodného přístupu nebo NVRAM může pomoci vyřešit problémy s MAC myší, pokud nic jiného nefungovalo. Zde je návod, jak provést resetování NVRAM na Intel Macs:
- Vypněte svůj MacBook nebo Mac.
- Stiskněte tlačítko napájení , poté rychle držte příkaz , možnost , p a r .
- Držte tyto klíče, dokud neslyšíte zvuk spouštění Mac.
- Držte tyto klíče, dokud se logo Apple neobjeví a zmizí, pokud máte Mac s bezpečnostním čipem T2.