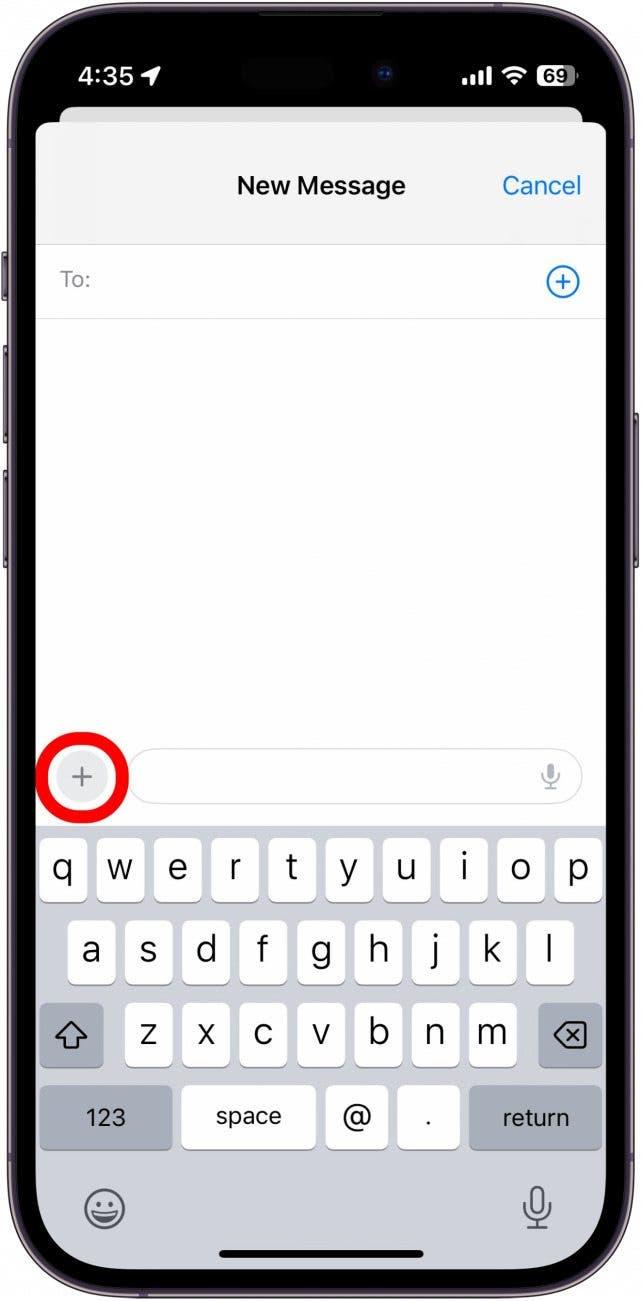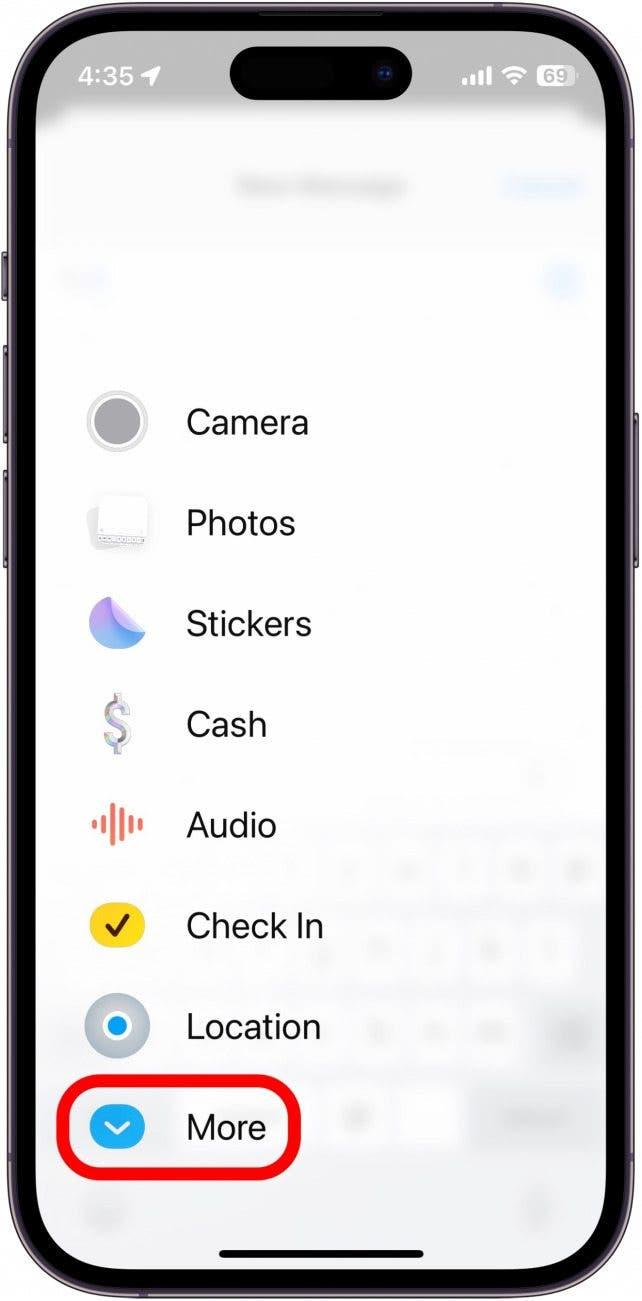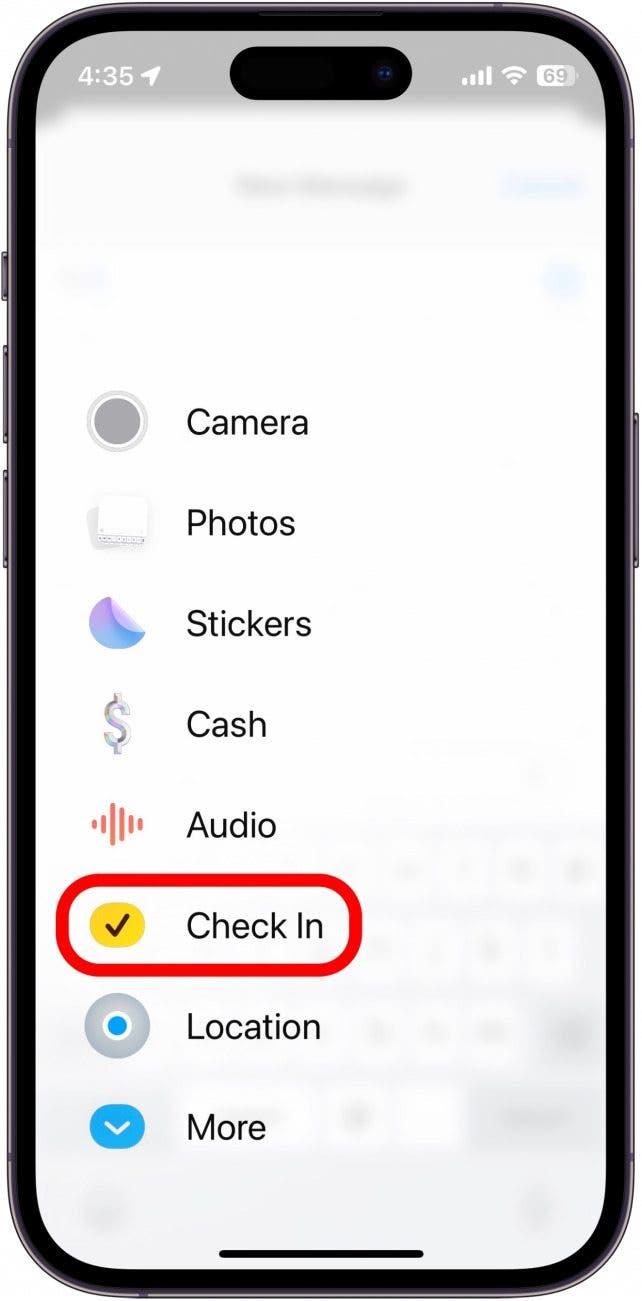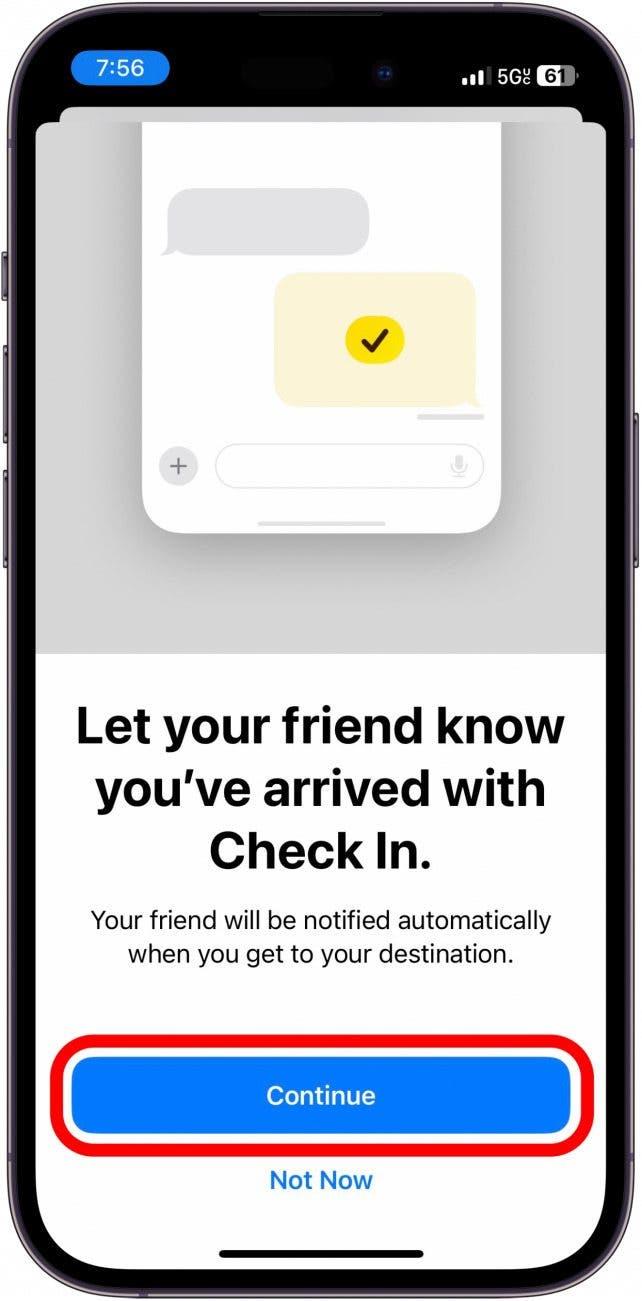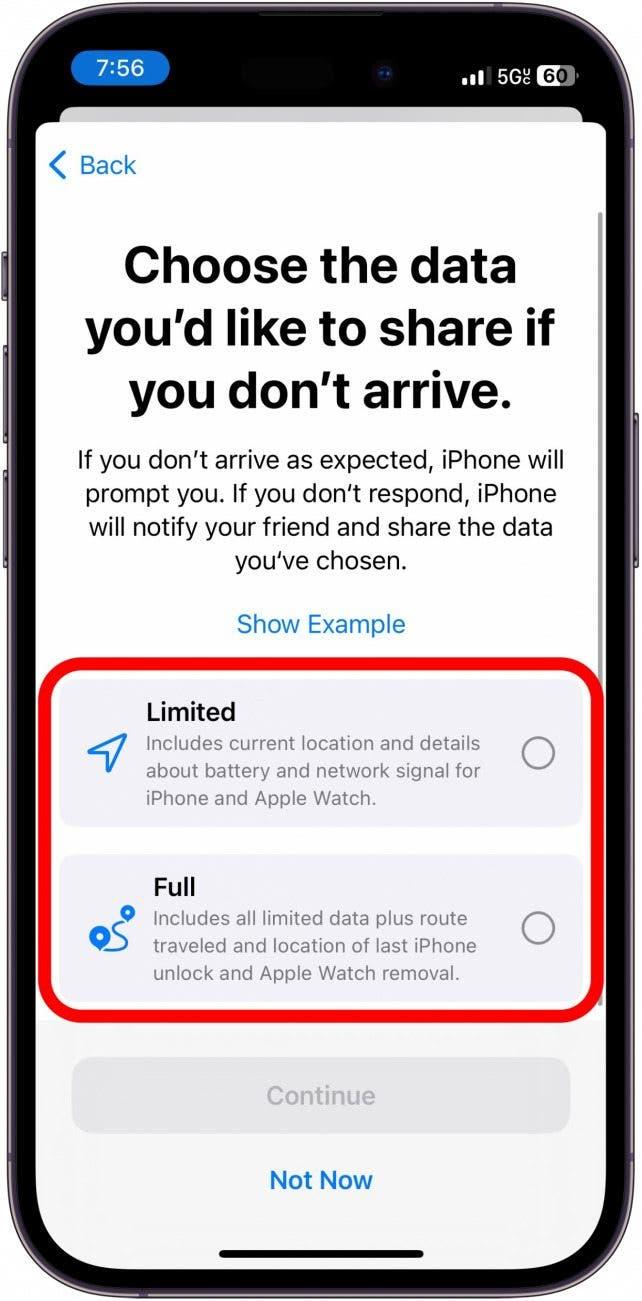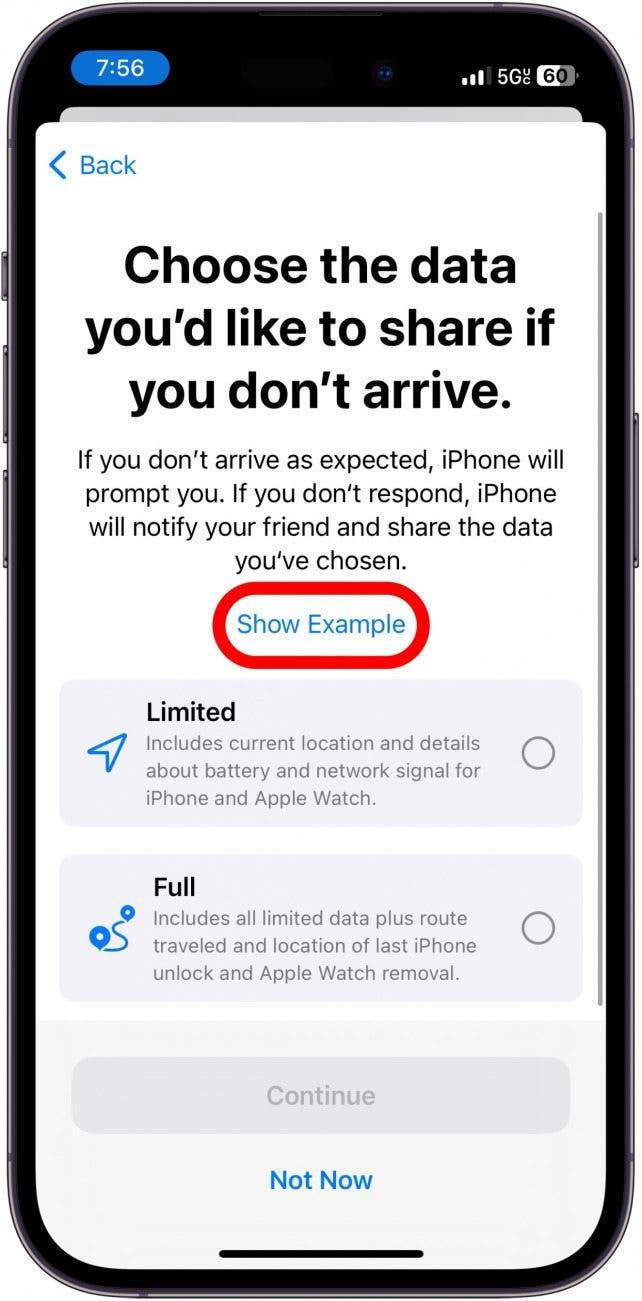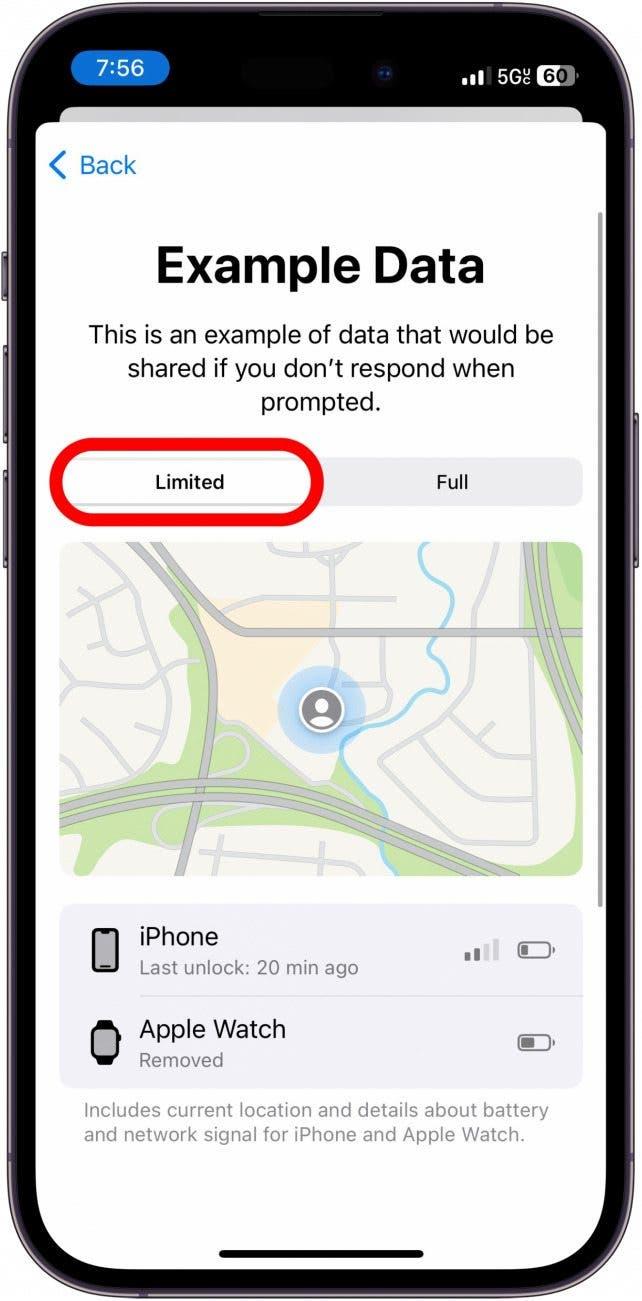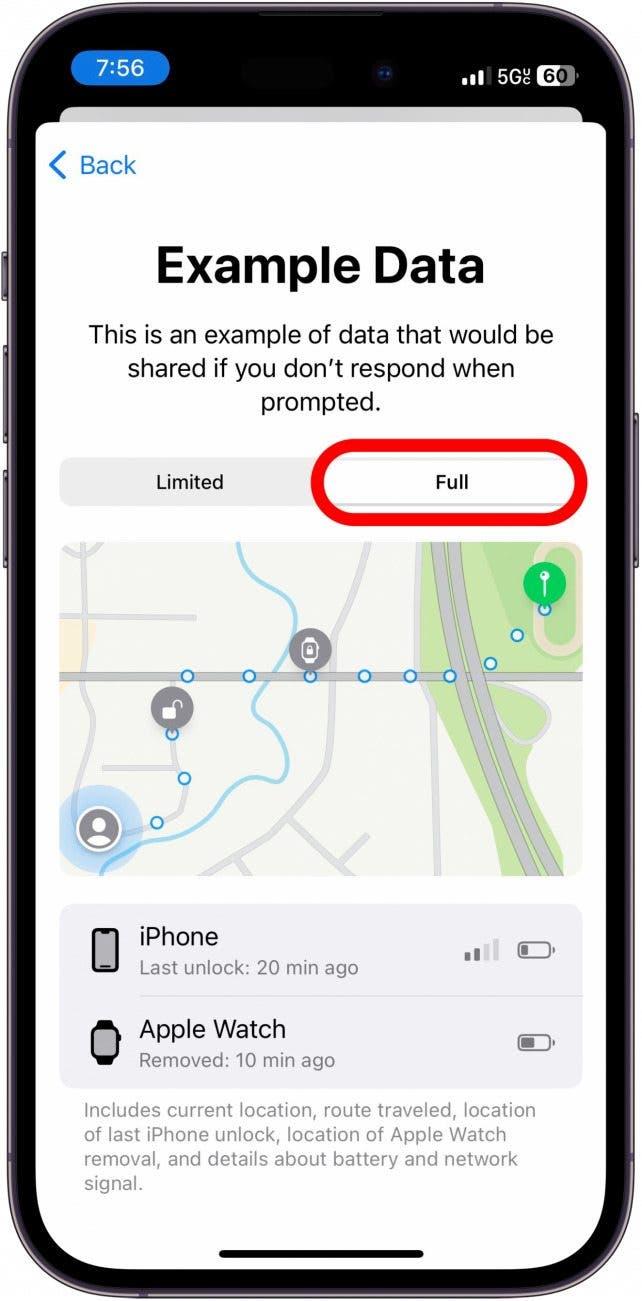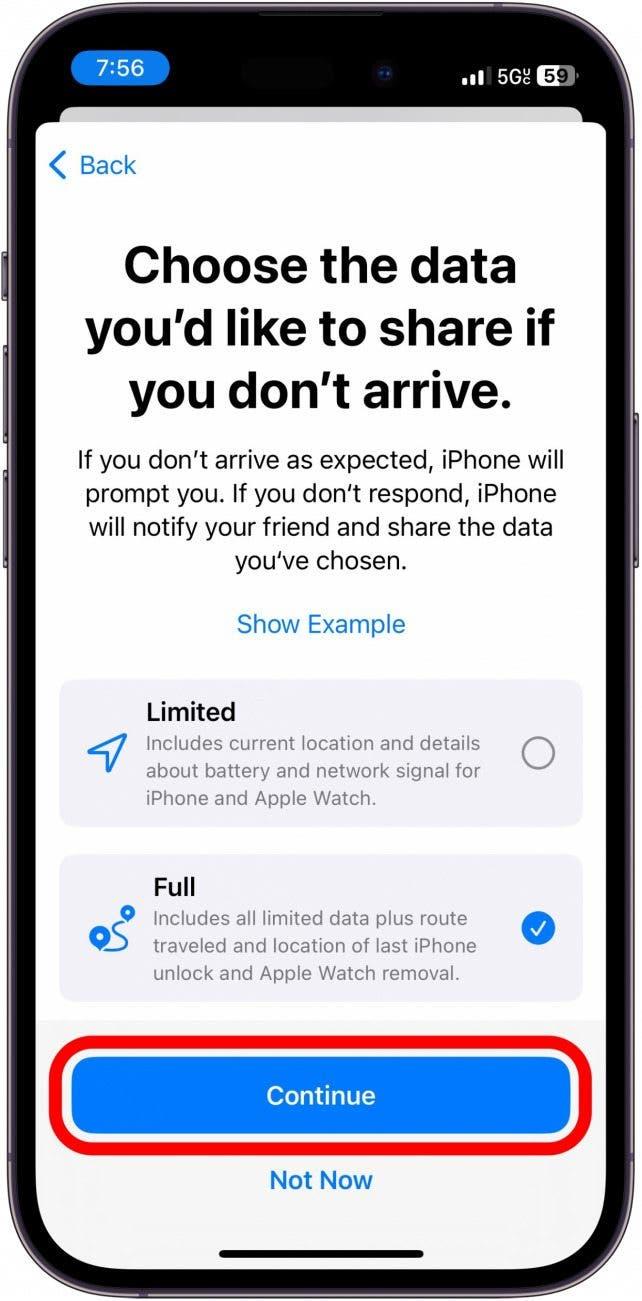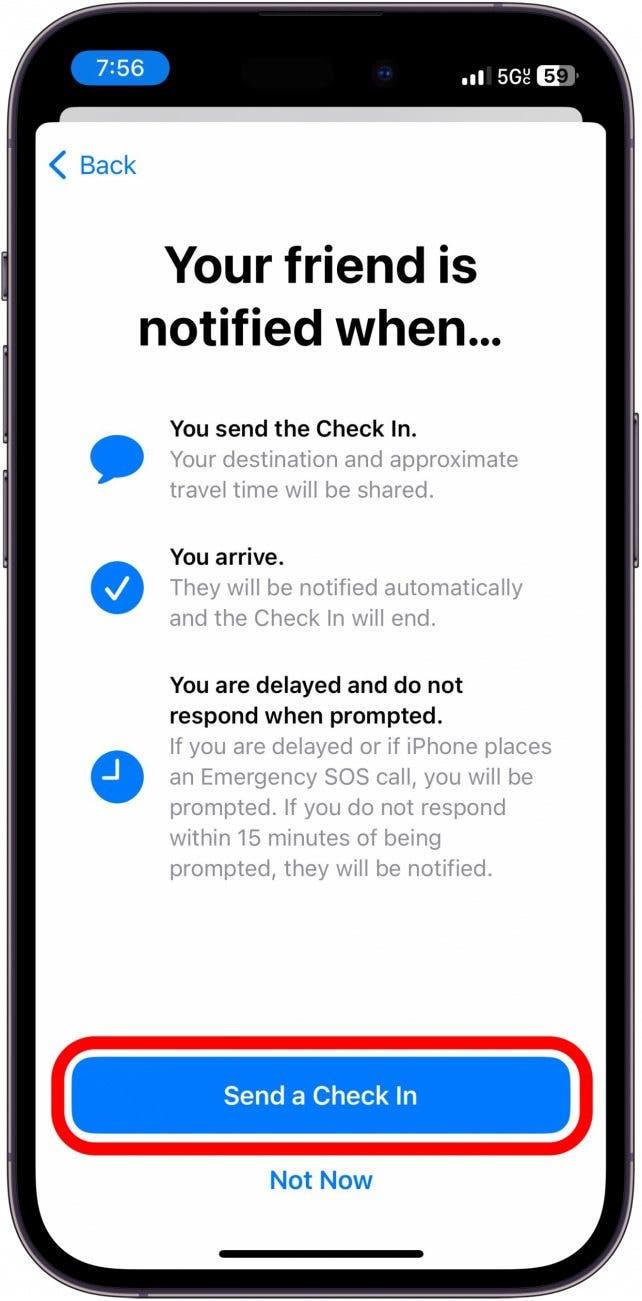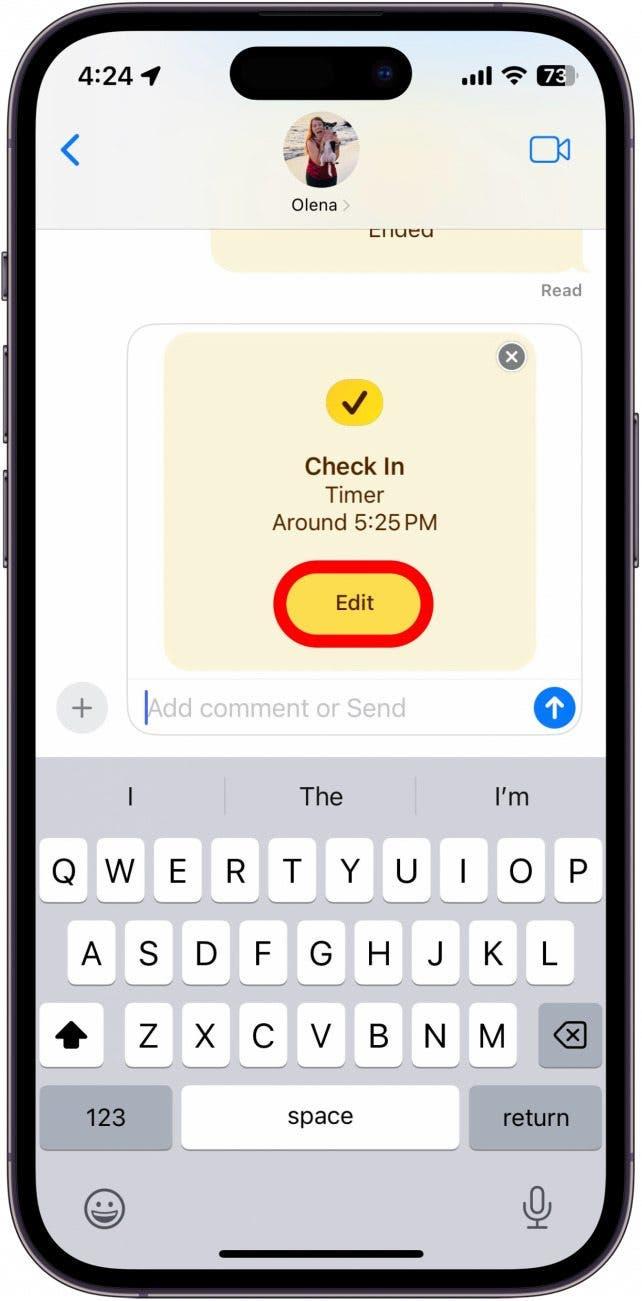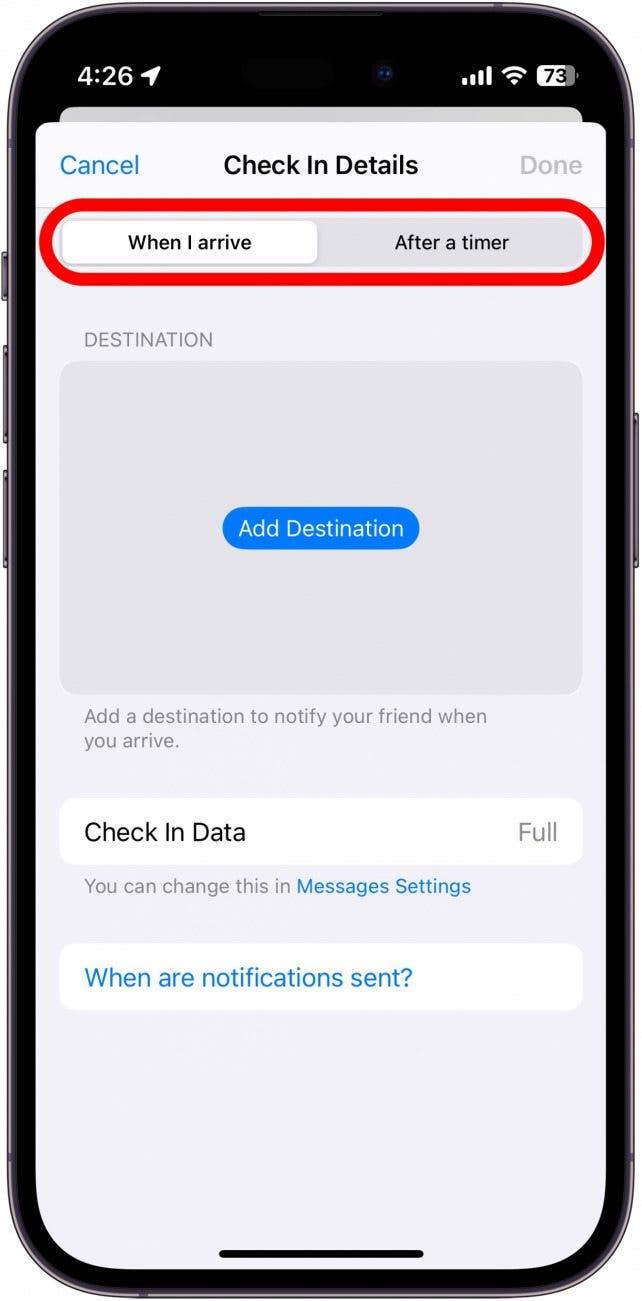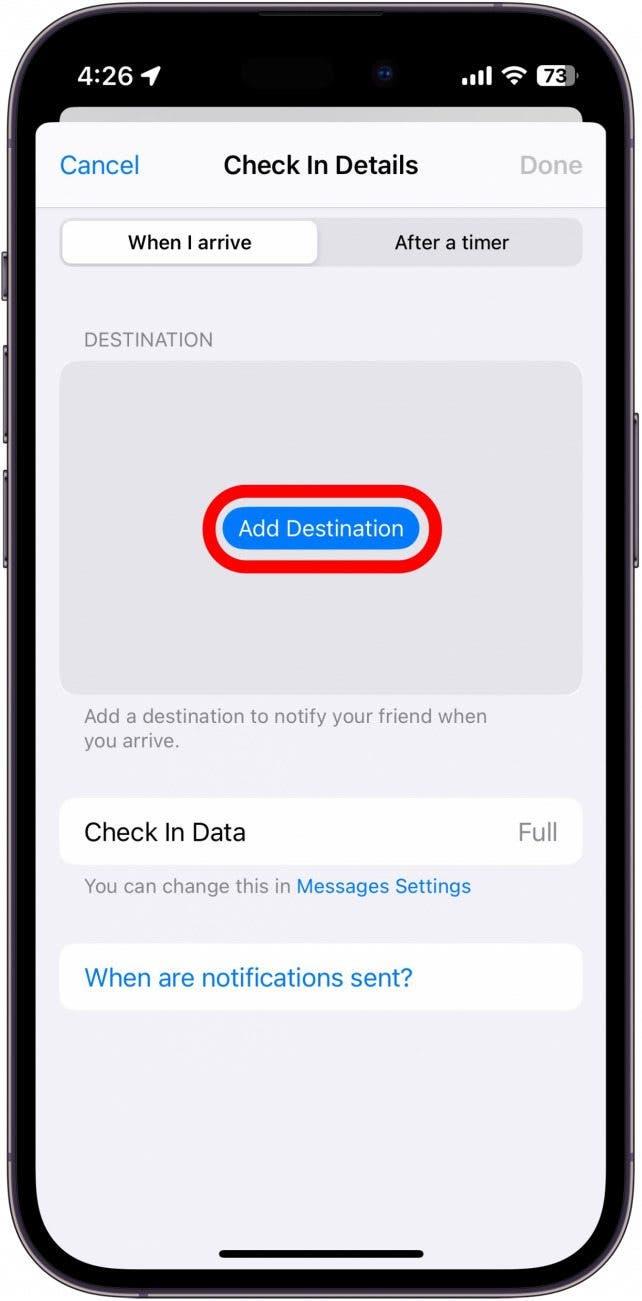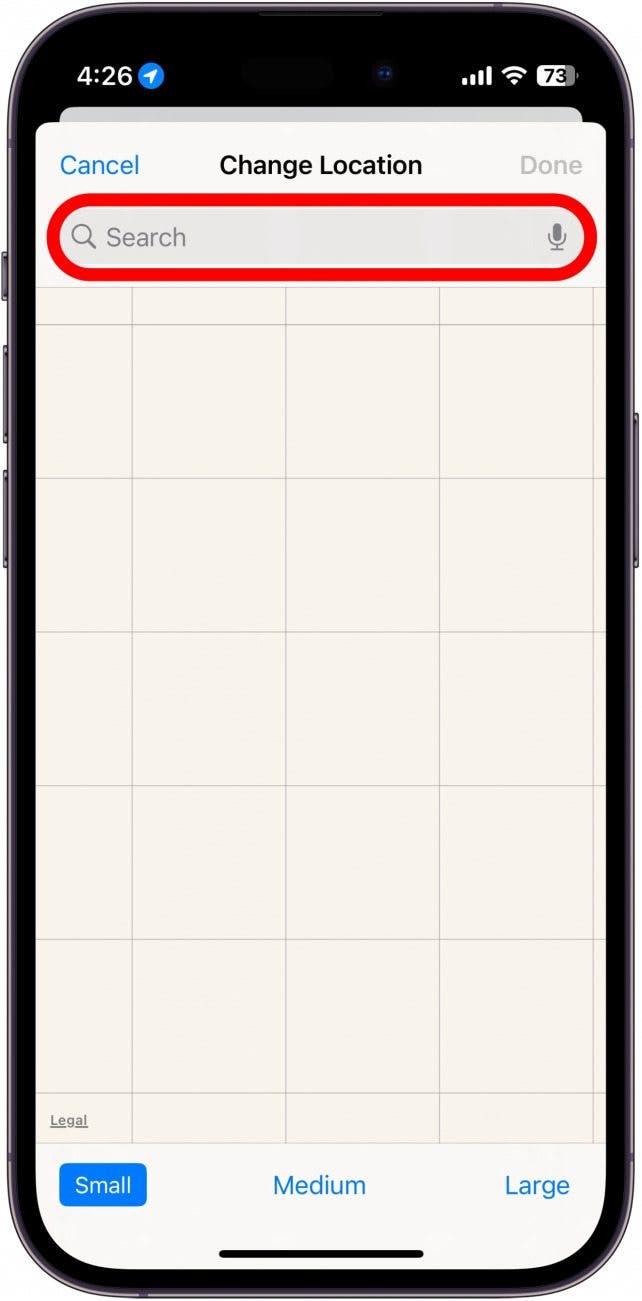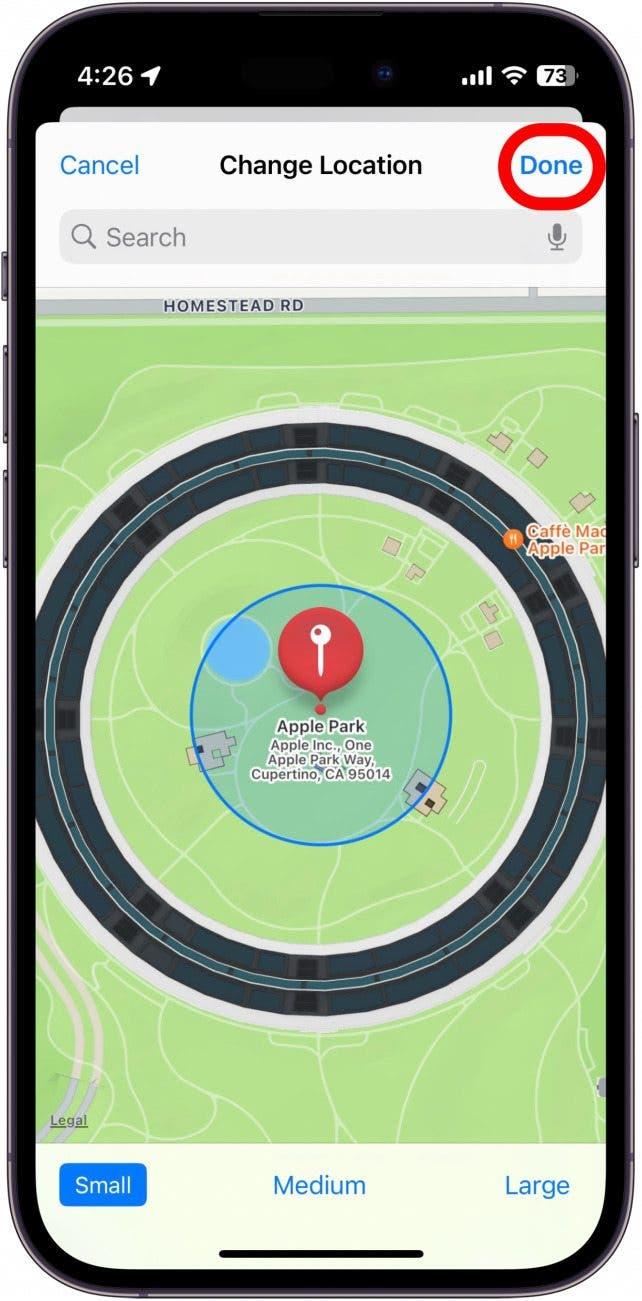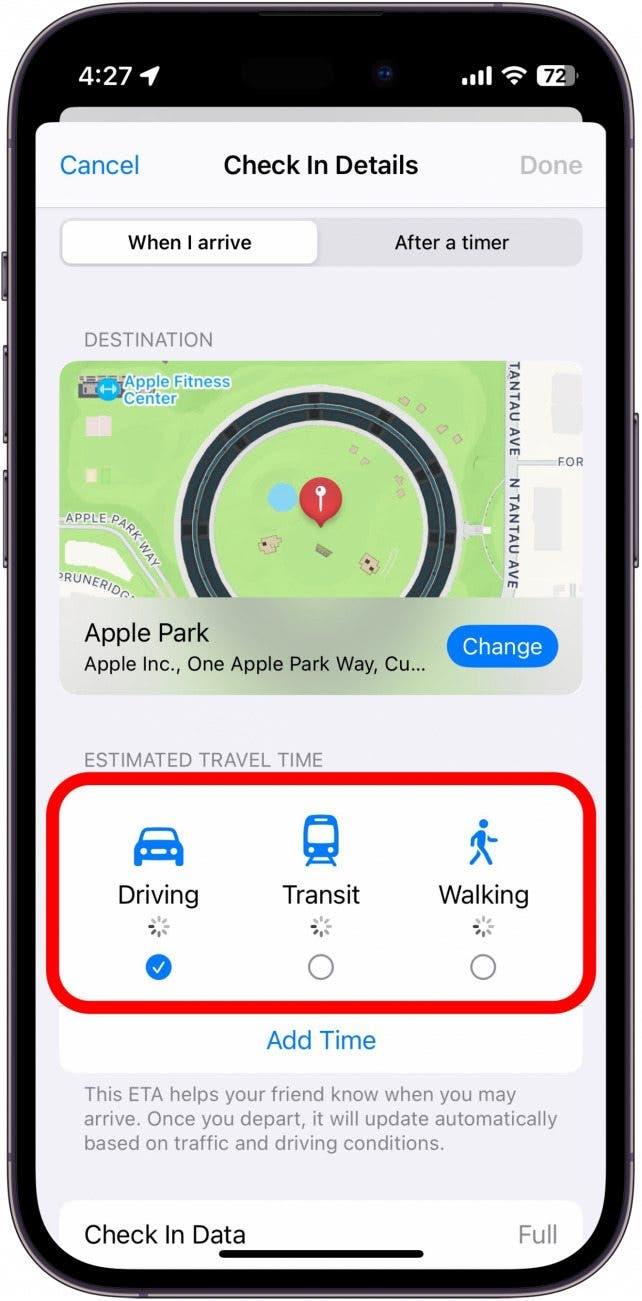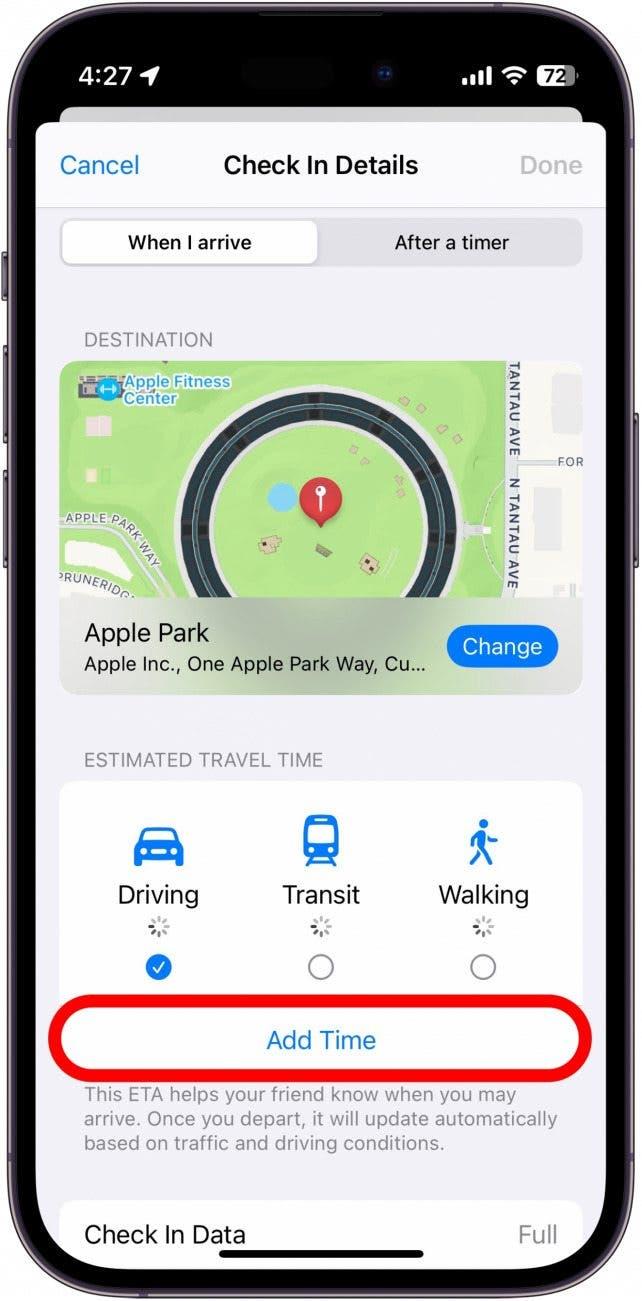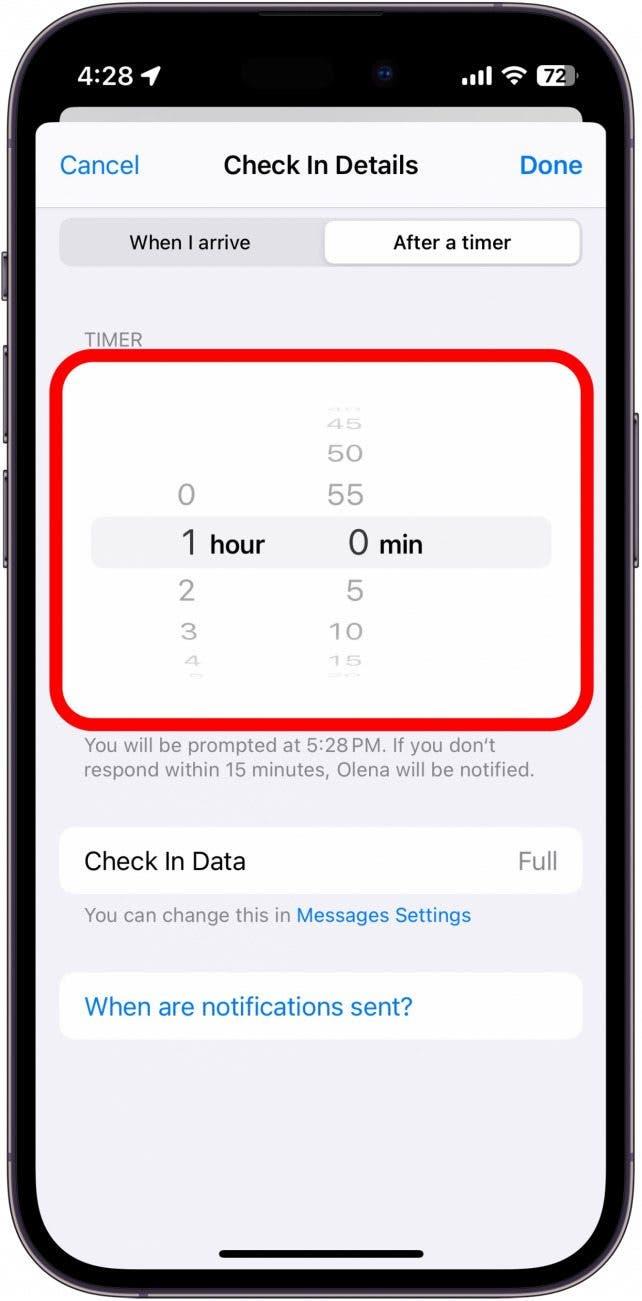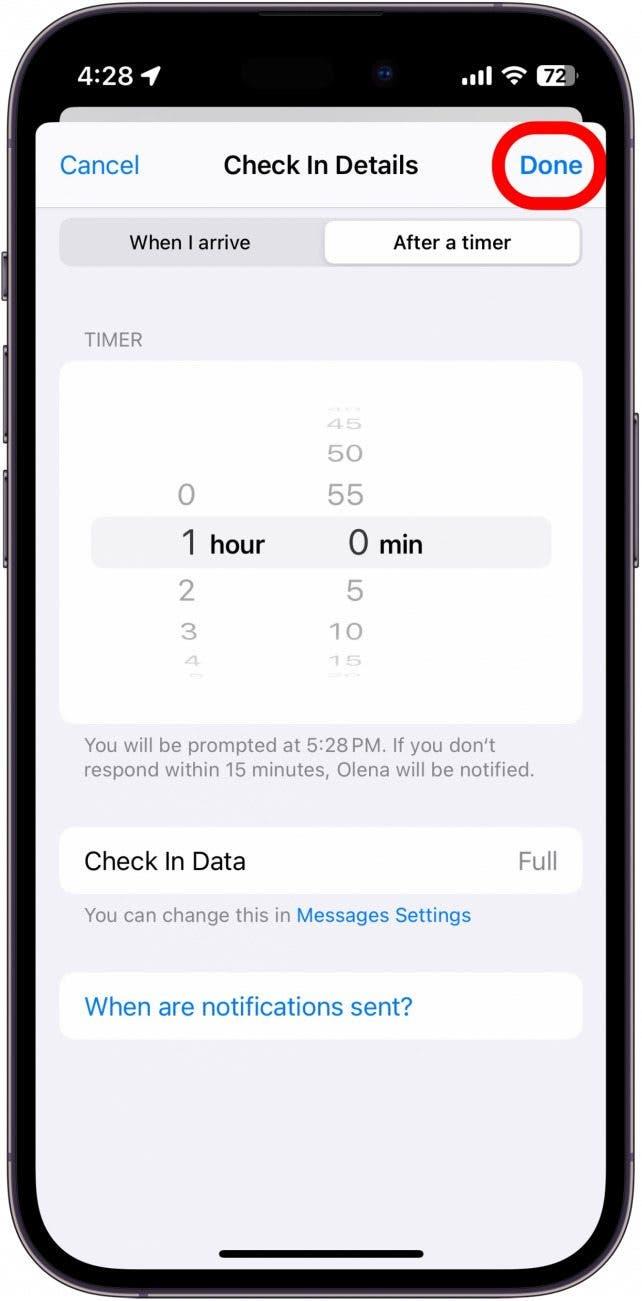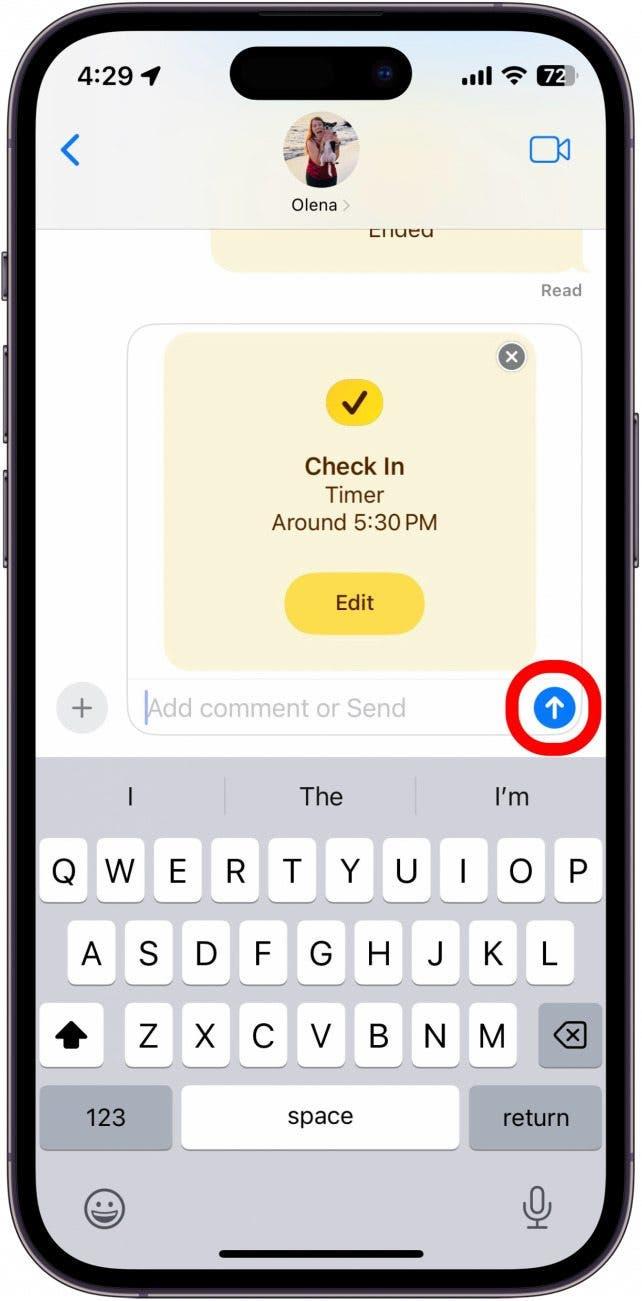Jedna z nejúžasnějších nových funkcí v systému iOS se jmenuje Check In. Tato funkce iMessage umožňuje přátelům dočasně vidět vaši polohu a automaticky je upozorní, že jste se bezpečně dostali na určité místo. Přečtěte si, jak funkci Check In v iPhonu používat.
Proč se vám tento tip bude líbit:
- Automatické informování přátel nebo rodiny o tom, že jste se v pořádku vrátili domů.
- Snadno upozorníte své blízké, pokud něco zdrží váš návrat domů.
Jak používat novou funkci Check In v iMessage
Systémové požadavky
Tento tip funguje na iPhonech se systémem iOS 17 a novějším. Příjemce musí mít také iPhone se systémem iOS 17 a novějším.
V aplikacích iMessage je nová bezpečnostní funkce nazvaná Check In. Tento praktický nástroj umožňuje automaticky upozornit přátele nebo rodinu, když bezpečně dorazíte do cíle. Z této funkce jsem obzvlášť nadšený, protože nyní mohu svým přátelům automaticky dát vědět, když se po odchodu z jejich bytu dostanu bezpečně domů. Další bezpečnostní tipy pro iPhone najdete na přihlaste se k odběru našeho bezplatného zpravodaje Tip dne.
 Objevte skryté funkce iPhonuZískejte každý den jeden tip (se snímky obrazovky a jasným návodem), abyste svůj iPhone zvládli za pouhou minutu denně.
Objevte skryté funkce iPhonuZískejte každý den jeden tip (se snímky obrazovky a jasným návodem), abyste svůj iPhone zvládli za pouhou minutu denně.
A teď se dozvíš, jak začít používat novou funkci Check In v iMessage. Mějte na paměti, že tento tip vám ukáže, jak Check In používat poprvé. Při dalším použití se postup může mírně lišit, protože jste již funkci nastavili.
- Začněte klepnutím na ikonu plus v jakékoli textové konverzaci s jiným iPhonem.

- Pokud v seznamu aplikací nevidíte položku Check In, klepněte dole na položku Více.

- Klepněte na možnost Check In.

- Váš iPhone nabídne vysvětlení, jak Check In funguje. Klepněte na Pokračovat a znovu na Pokračovat.

- Zvolte, zda chcete s přítelem sdílet jen omezené informace, nebo zda chcete sdílet všechny informace.

- Můžete také klepnout na Zobrazit příklad a zobrazit příklad toho, jaké údaje váš přítel uvidí.

- V omezeném rozsahu se zobrazuje vaše aktuální poloha a také úroveň nabití baterie vašich zařízení a informace o tom, zda máte nebo nemáte mobilní signál.

- Úplné zobrazení zobrazuje stejné údaje, které jsou uvedeny výše, a také místo a čas posledního odemknutí iPhonu, místo a čas vyjmutí hodinek Apple Watch (pokud je to možné) a trasu, kterou jste urazili z předchozího místa. Při odesílání Check In blízkým přátelům raději volím možnost Full, aby přesně viděli, kde jsem a jestli už jsem skoro doma.

- Jakmile vyberete, kolik dat chcete s přítelem sdílet, klepněte na možnost Pokračovat.

- Klepněte na možnost Odeslat Check In.

- Klepněte na možnost Upravit.

- Zvolte buď When I arrive (Když dorazím), nebo After a timer (Po uplynutí časového limitu).

- V části When I arrive (Když dorazím) můžete klepnout na Add Destination (Přidat cíl) a vybrat místo. Pokud Check In používáte poprvé, může vám iPhone automaticky navrhnout místo, proto se před opuštěním této obrazovky ujistěte, že je správné.

- Klepněte na vyhledávací panel a zadejte místo.

- Klepnutím na Hotovo se vrátíte na obrazovku Po příjezdu.

- Klepněte na preferovaný způsob cestování a vyberte Odhadovaný čas cesty.

- Můžete také klepnout na položku Přidat čas a prodloužit tak odhadovanou dobu.

- Pokud místo toho zvolíte kartu Po časovači, budete po skončení odpočítávání časovače vyzváni, abyste kontakt informovali, že jste bezpečně dorazili. Pokud neodpovíte do 15 minut, bude o tom informován.

- Po výběru preferovaného způsobu přihlášení klepněte na možnost Hotovo.

- Klepněte na ikonu odeslání vpravo od textového pole.

Poznámka: Při prvním odeslání zprávy Check In kontaktu se může zobrazit vyskakovací okno s výzvou Povolit kritická upozornění. Pokud odmítnou, nemusí dostávat oznámení o vašem postupu.
Pokud iPhone zjistí, že nepostupujete směrem k cíli, pošle vám upozornění a zeptá se vás, zda potřebujete více času. Pokud neodpovíte do 15 minut, váš přítel nebo člen rodiny bude upozorněn, že jste nedorazili do cíle, proto se před odesláním Check In ujistěte, že vaše poloha v cíli i odhadovaný čas příjezdu jsou přesné!