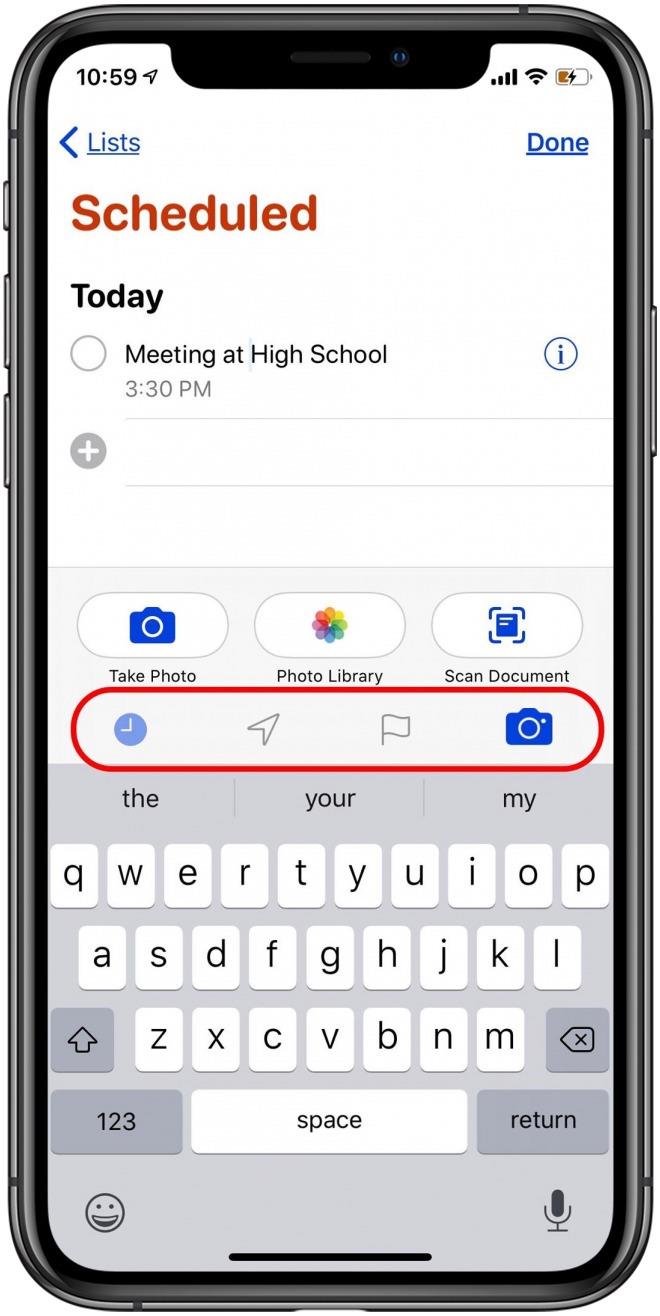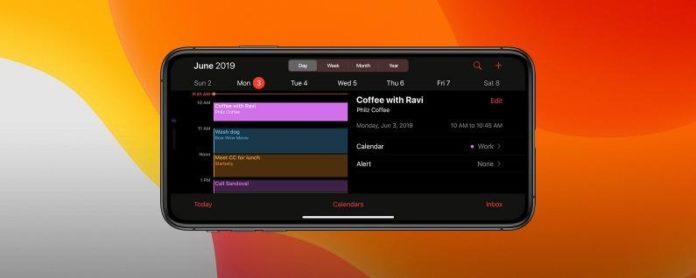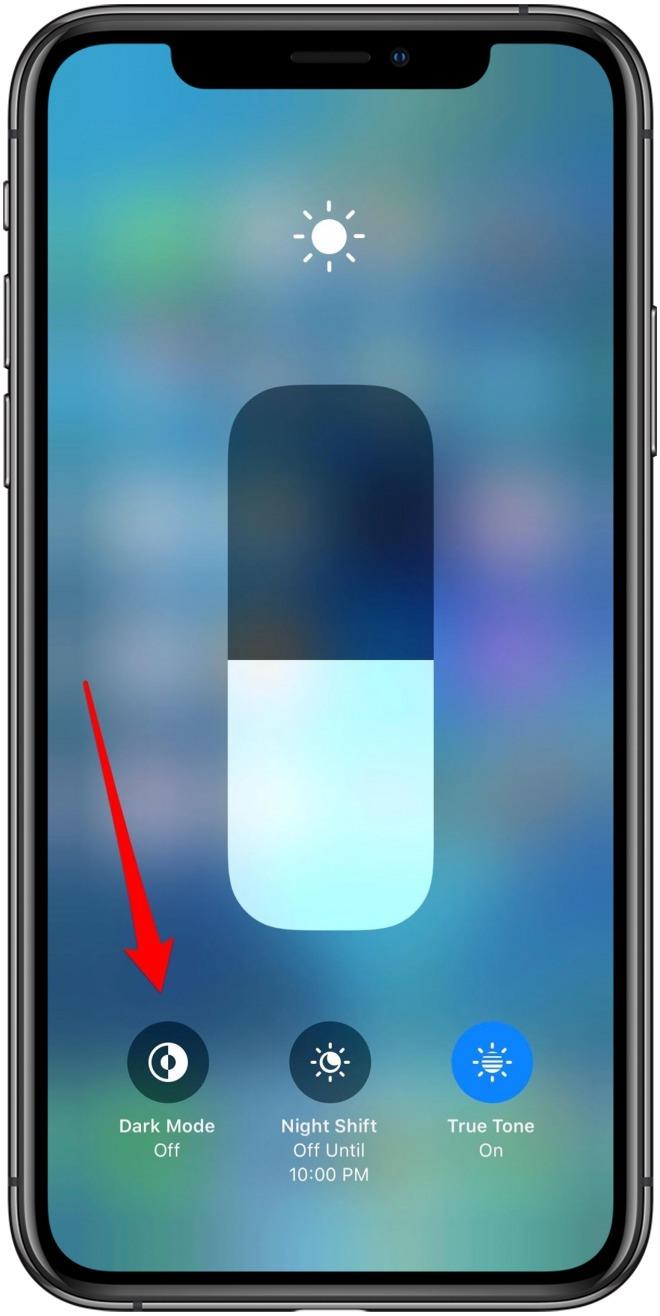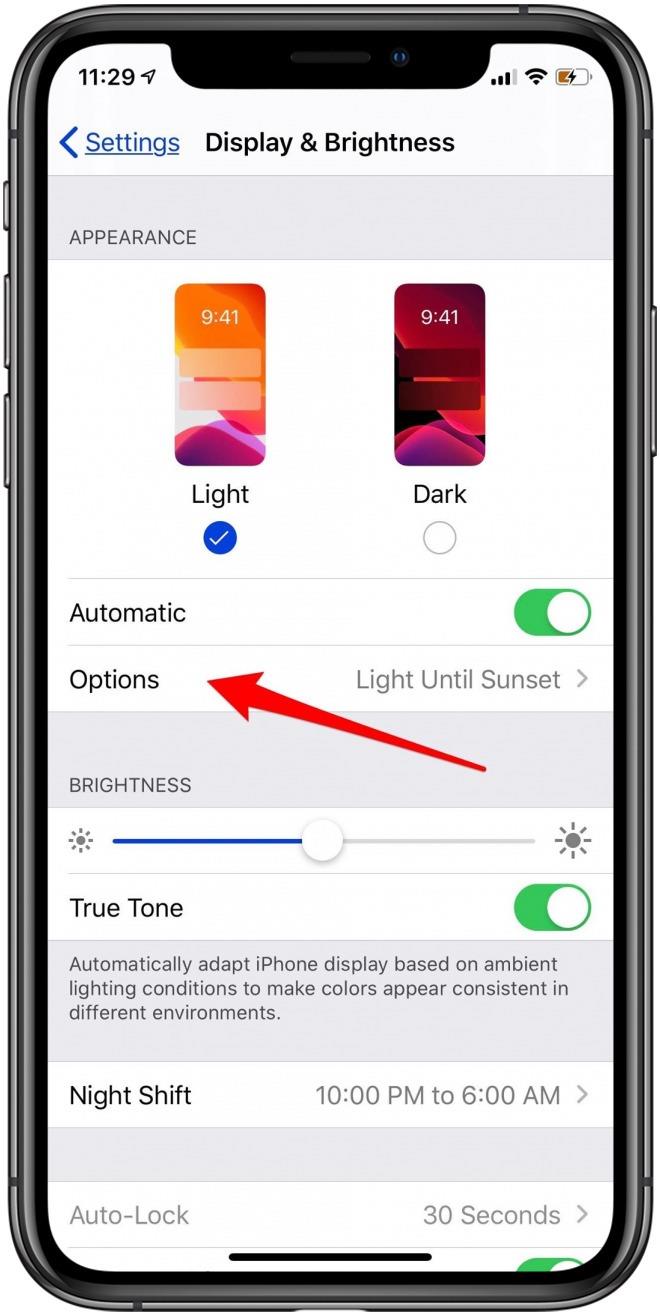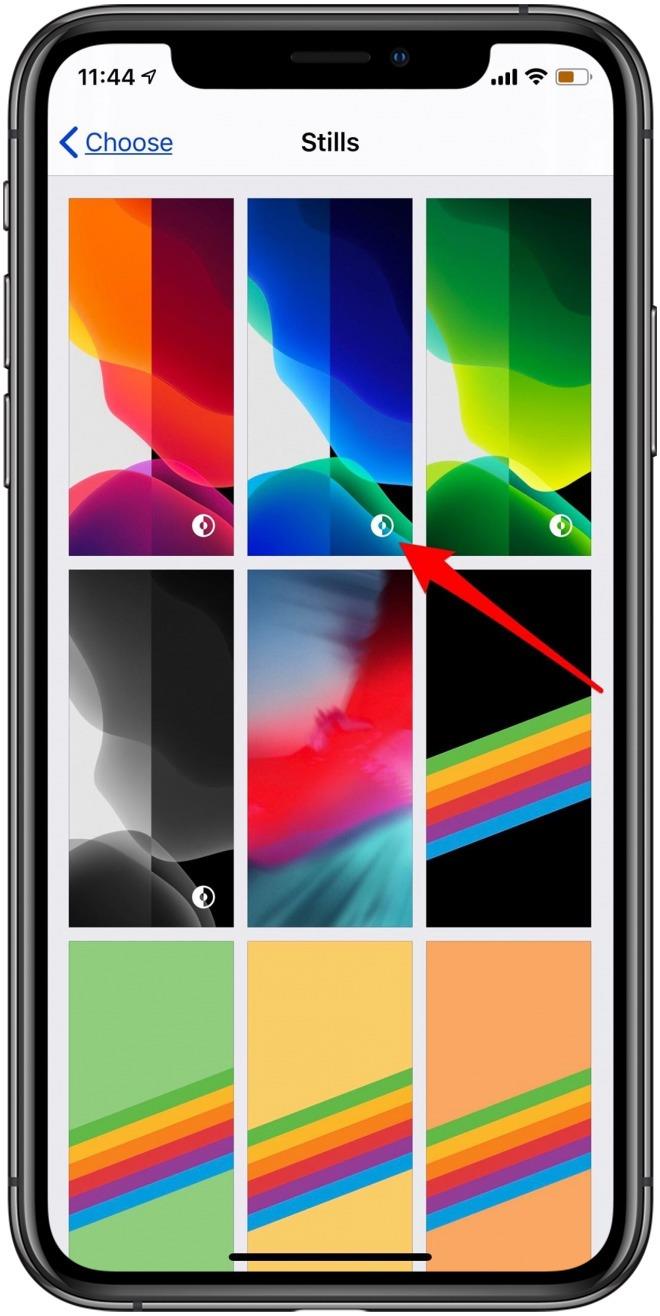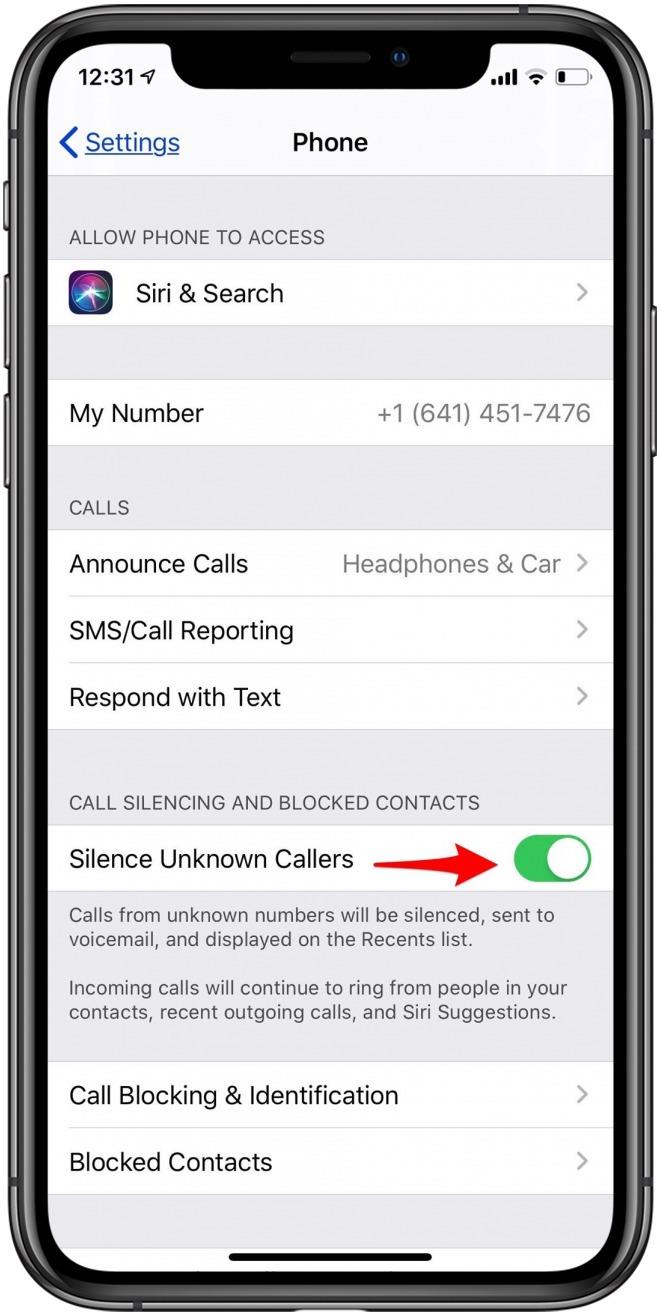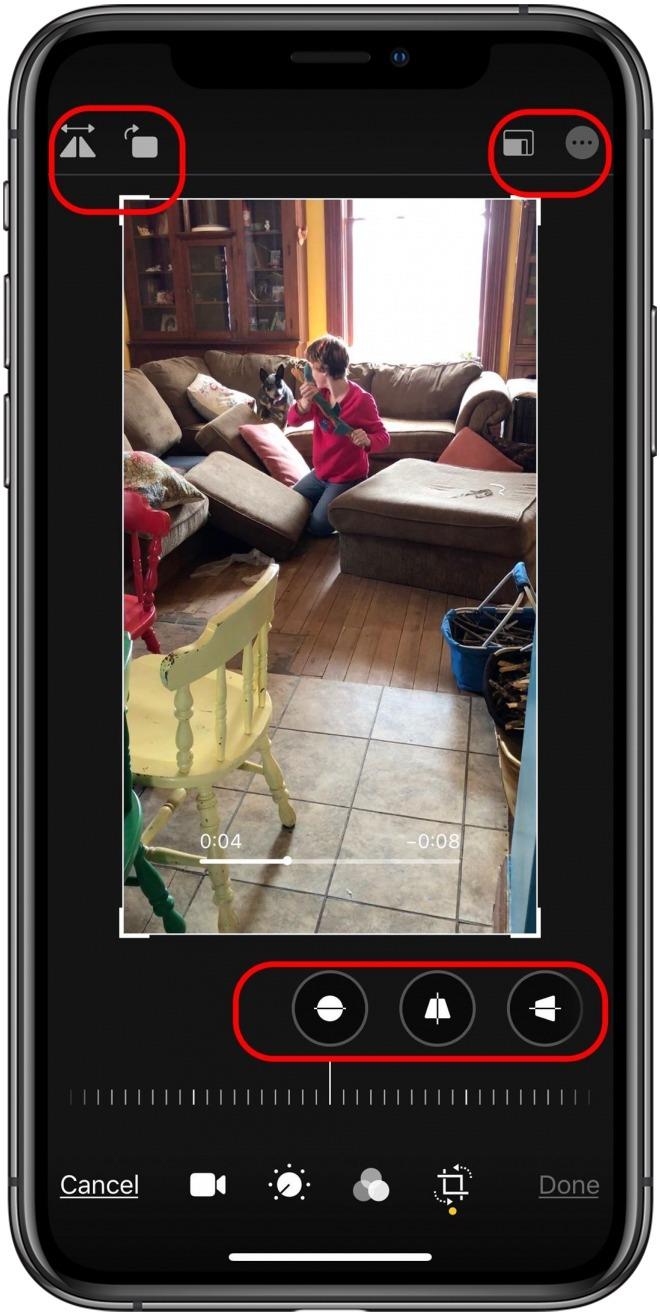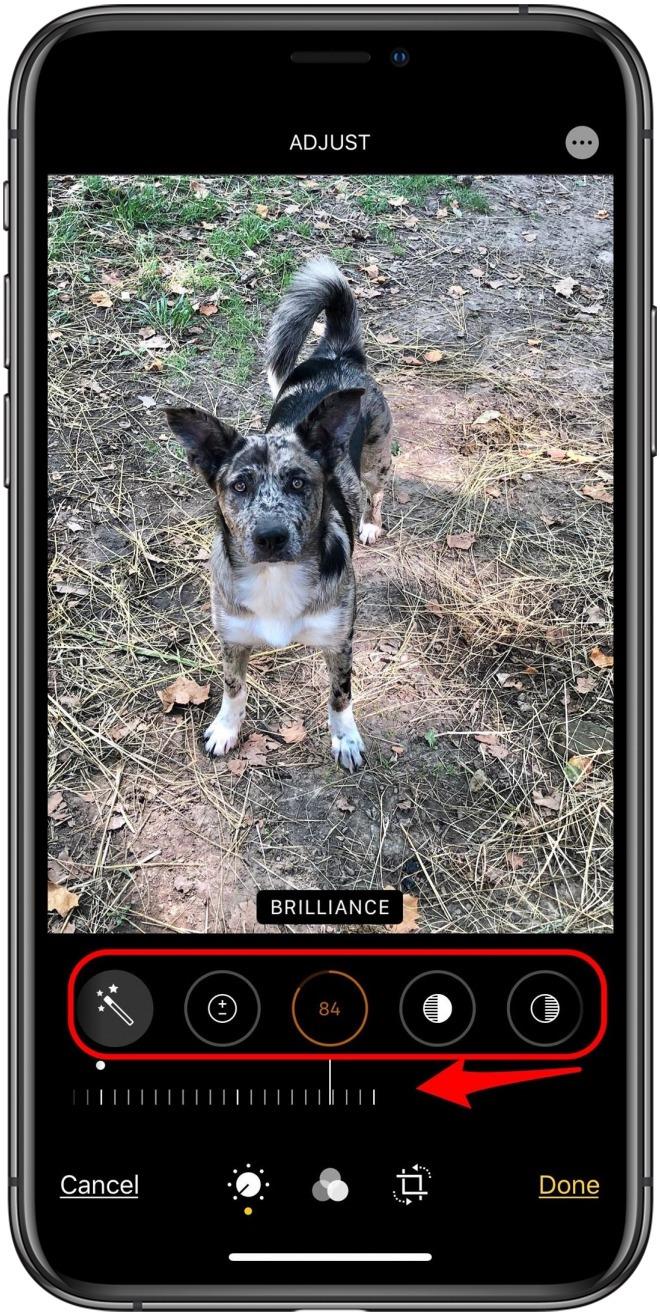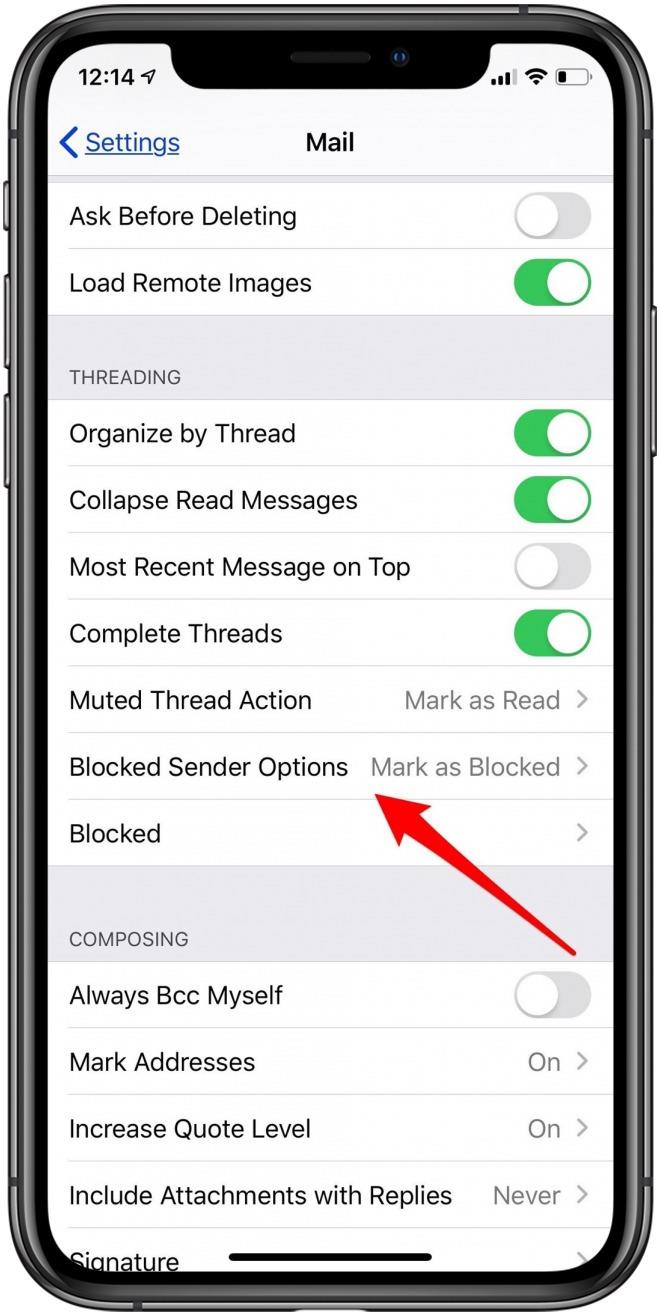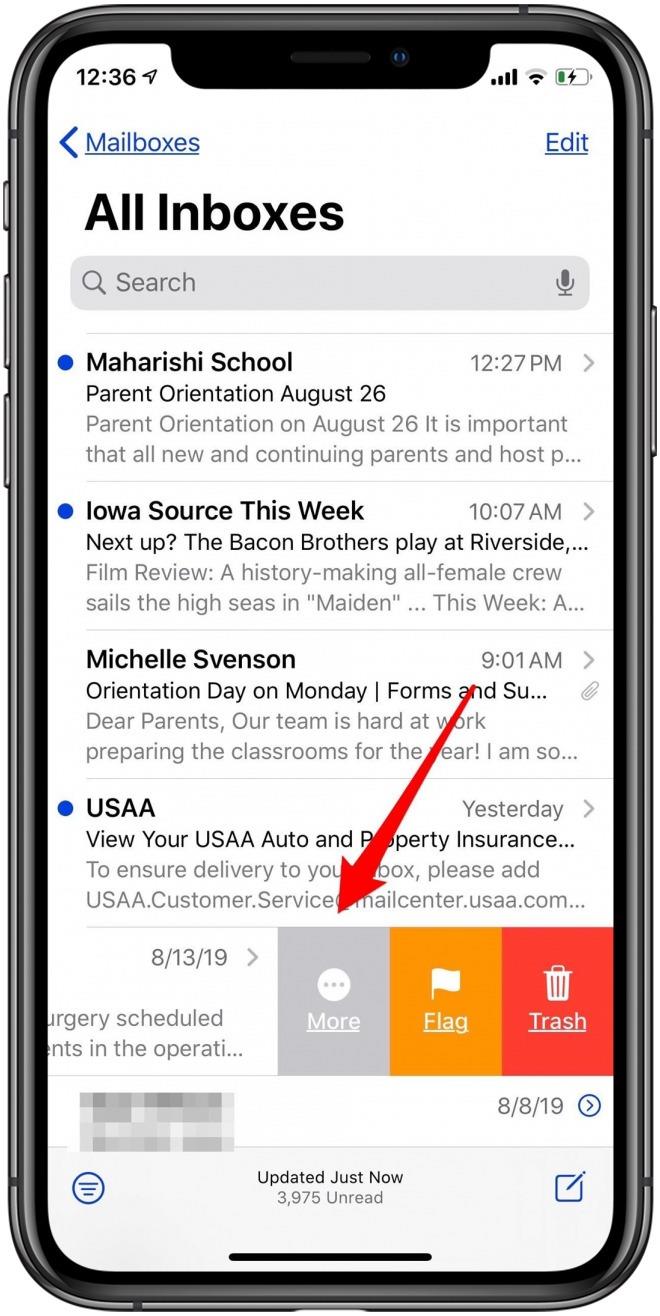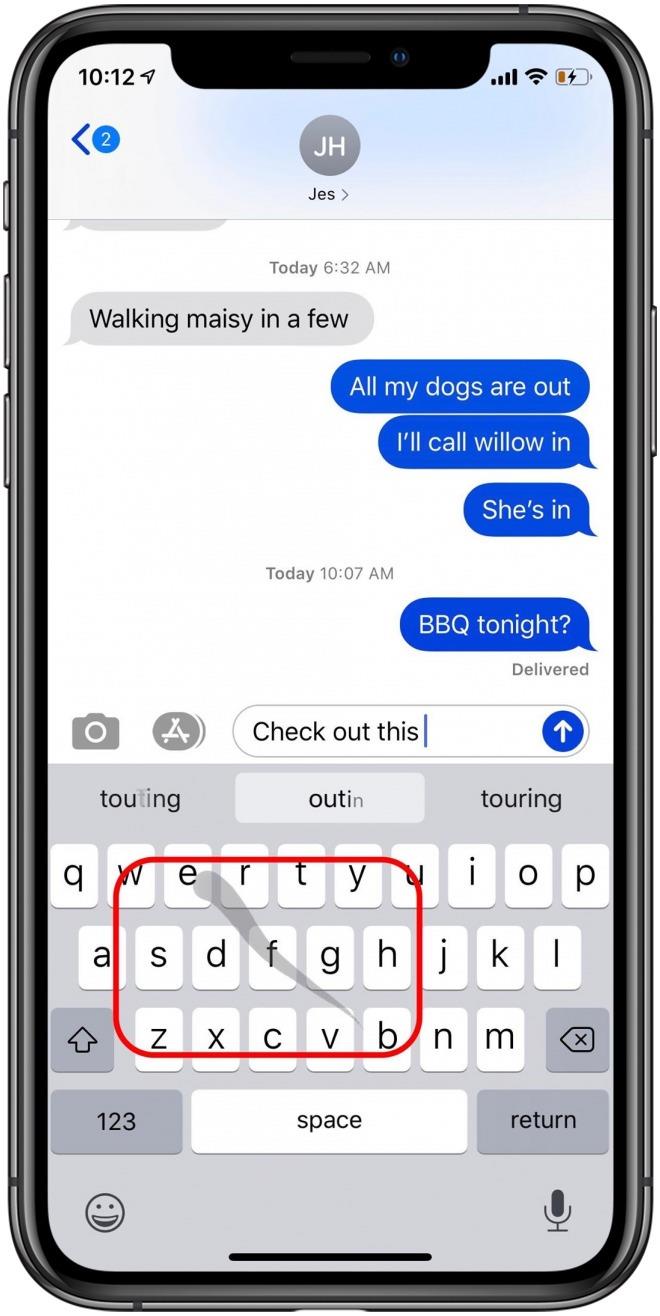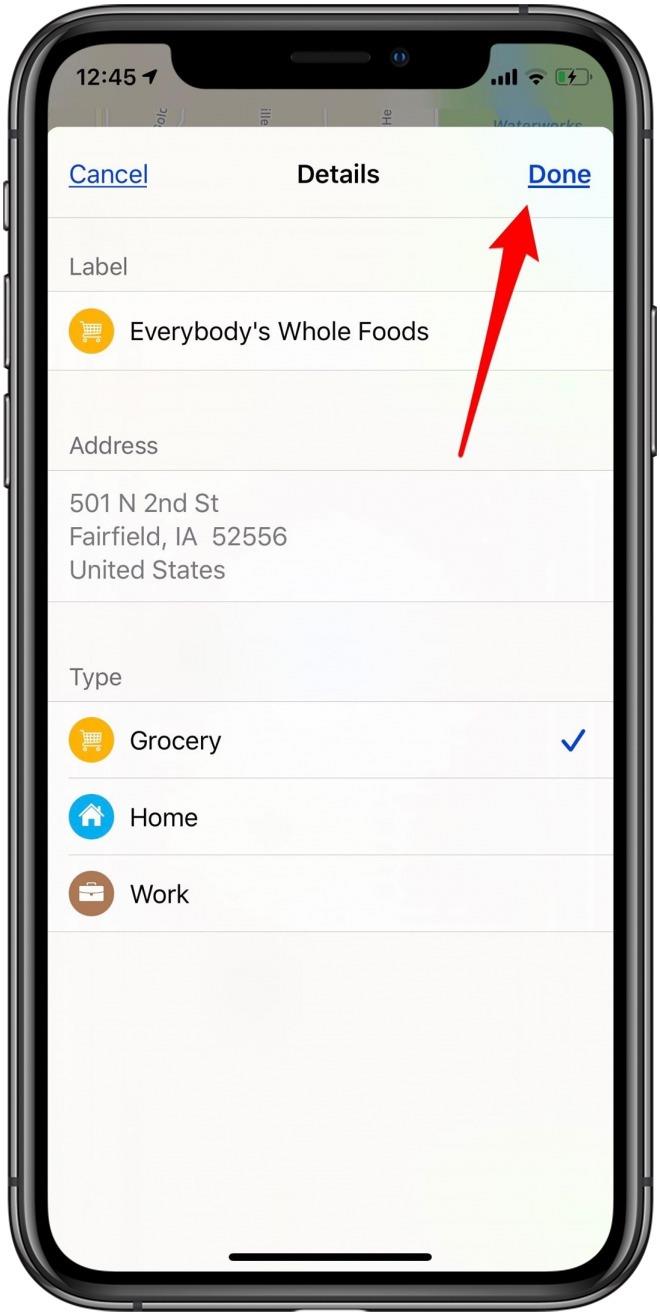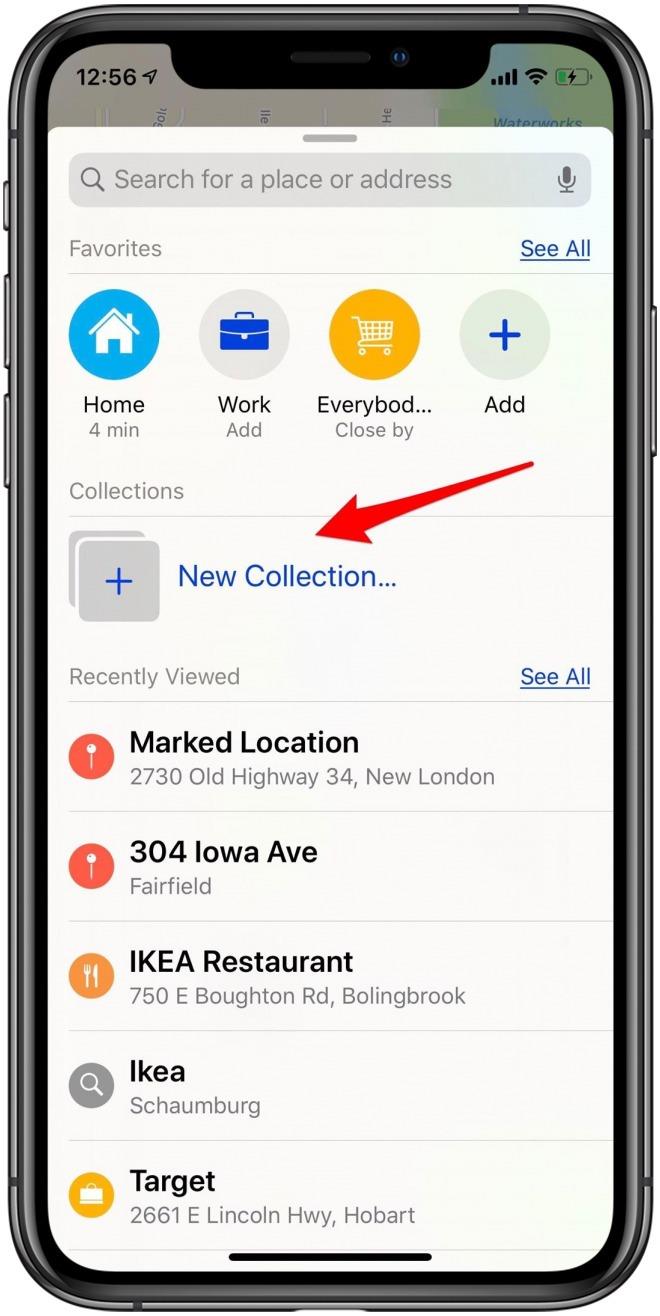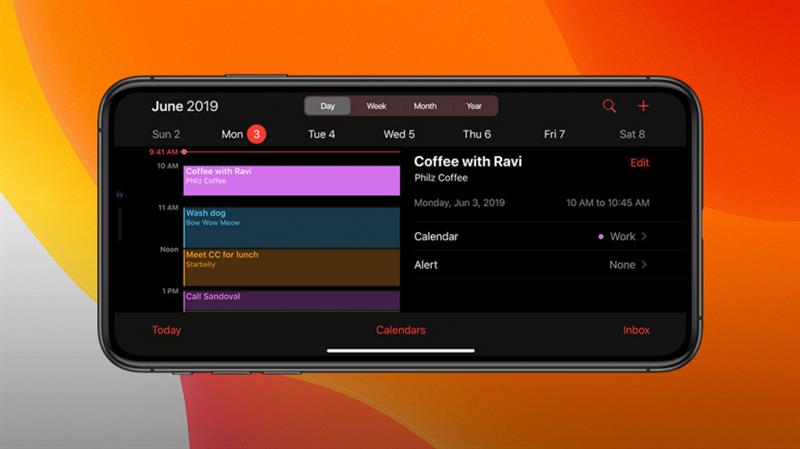
Nejnovější verze softwaru společnosti Apple, iOS 13, je plná praktických funkcí zvyšujících výkon, díky nimž je váš iPhone užitečnější a pohodlnější než kdykoli předtím. Podívejme se na tipy a triky, jak co nejlépe využít nové funkce systému iOS, včetně temného režimu, blokování robocall, nových možností Map a připomenutí a mnoho dalšího.
Tmavý režim: Novinka pro iOS 13
Tmavý režim je k dispozici pro Mac od aktualizace Mojave v září 2018 ao rok později je to konečně iOS. Dark Mode nabízí více než jen krásu; je také skvělý pro prostředí se slabým osvětlením, kde nechcete mít jasné barevné schéma, které může být pro vaše oči těžké. V nastavení tmavého režimu lze vybrat několik možností; můžete tuto funkci zapnout ručně nebo ji naplánovat a existují i nové tapety, které můžete vyzkoušet a které jsou optimalizovány pro světlý i tmavý režim.
Ručně zapněte tmavý režim z ovládacího centra nebo nastavení
- Vyzkoušejte Dark Mode otevřením iPhone Kontrolní centrum.
- Přejděte prstem dolů z pravého horního rohu displeje, pokud máte iPhone X nebo novější, nebo nahoru odspodu, pokud máte starší verzi iPhone.
- Poté stiskněte a podržte klávesu lišta jasu, a uvidíte tlačítko Dark Mode.
- Klepnutím na tlačítko vypnete nebo zapnete tmavý režim.

Je také možné vypnout a zapnout tmavý režim v aplikaci Nastavení, ale dávám přednost výhodě metody Control Center.
- Chcete-li použít Nastavení, stačí otevřít Nastavení aplikace a klepněte na Displej a jas.
- Uvidíte Světlo a Tmavý režim pod Vzhled; klepněte na kteroukoli z možností.
Naplánujte tmavý režim
Pokud se rozhodnete, že chcete nastavit režim Dark Mode jako pravidelnou funkci ve vašem iPhone, můžete nastavit plán, takže se automaticky zapíná a vypíná.
- Otevři Nastavení aplikace a klepněte na Displej a jas, pak zapněte Automatický.
- Odtud můžete nechat tmavý režim podle plánu západu slunce a východu slunce
- Nebo si můžete vytvořit svůj vlastní plán klepnutím Možnosti, pak Vlastní pláne, a poté zadejte požadované časy.

Tapeta v tmavém režimu
Existuje ještě jeden způsob, jak si vychutnat tmavý režim; Apple nyní nabízí výběr tapet, které se automaticky mění, když se váš iPhone přepne z režimů Dark na Light.
- Chcete-li vyzkoušet tyto tapety, otevřete Nastavení aplikace a klepněte na Tapeta na zeď.
- Nyní klepněte na Vyberte novou tapetu, pak Stills.
- Všechny tapety s ikonou Světlý a tmavý režim jsou optimalizovány pro tmavý režim.

Sbohem, Robocalls!
Přímé odesílání spamu a neznámých volajících do hlasové schránky
Spamová volání se v poslední době vymkla kontrole a Apple má řešení – můžete je poslat přímo do hlasové schránky. To vám nezabrání v přijímání spamových volání, ale určitě vám to pomůže trochu tolerovat. Tato aktualizace v zásadě používá Siri k identifikaci hovorů, které jsou spamem (čísla nejsou uložena v zařízení), a pak je odesílá přímo do hlasové schránky. Jakákoli čísla uložená ve zprávách, e-mailech nebo kontaktech zazvoní obvyklým způsobem.
- Chcete-li tuto funkci povolit, otevřete aplikaci Nastavení.
- Klepněte na Telefon.
- Přepnout na ticho neznámých volajících.

Docela jednoduché! Nezapomeňte, že všechna neznámá volání budou přesměrována do hlasové schránky s aktivovaným nastavením, takže pokud nemáte uloženo číslo vaší ordinace nebo mechanika, budou jejich hovory směřovány přímo do hlasové schránky..
Nové iOS nabízí větší soukromí a lepší zabezpečení
Jednoduché a bezpečné přihlášení pomocí Apple ID
Již používáme naše Apple ID k přihlášení ke službám Apple; nyní můžeme udělat to samé s aplikacemi a weby! Představte si čas, který ušetříte, pomocí Apple ID k vytvoření nových účtů a přihlašování, nikoli k výběru nového uživatelského jména a hesla pro každý z nich. Pomocí této funkce můžete dokonce povolit funkci Touch nebo Face ID, takže nemusíte zadávat ani své Apple ID ani heslo.
Různé weby a aplikace jsou v různých fázích začlenění této funkce; některé již mají povolenou funkci Face and Touch ID, jiné vyžadují pouze klepnutí na Přihlásit se nebo Zaregistrovat se pomocí Apple ID a jiné vyžadují, abyste zadali své Apple ID a heslo. Postupem času bude stále více vývojářů tuto funkci plně využívat.
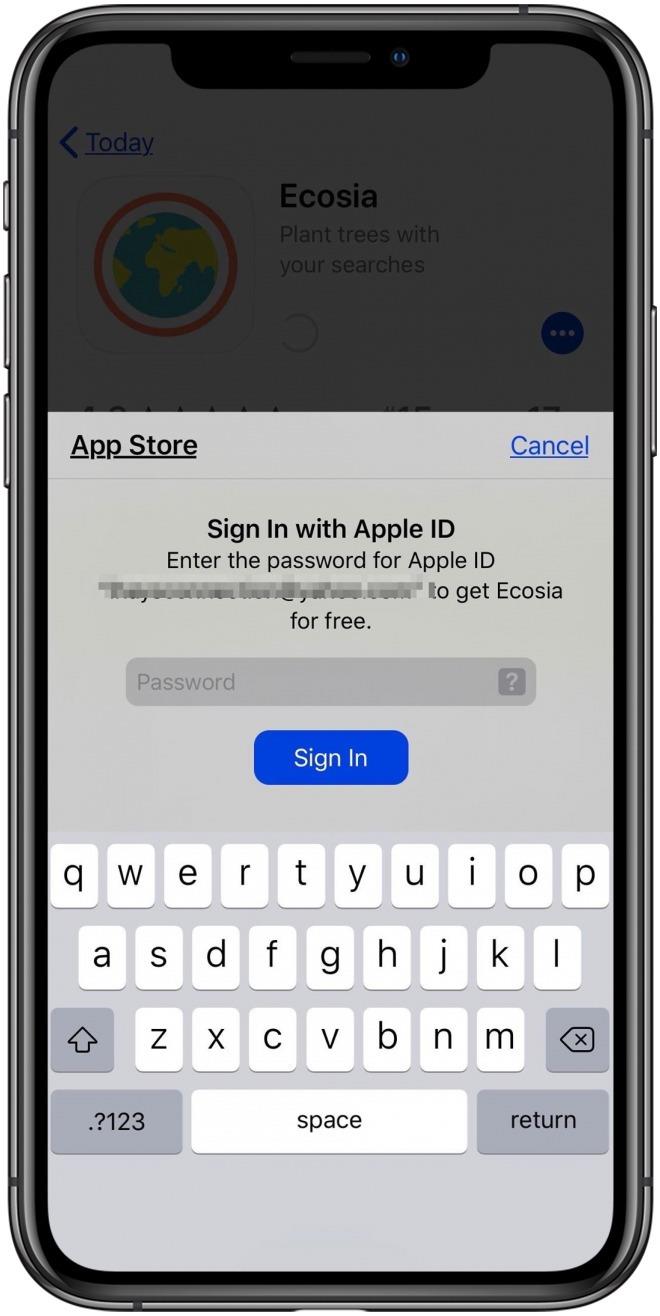
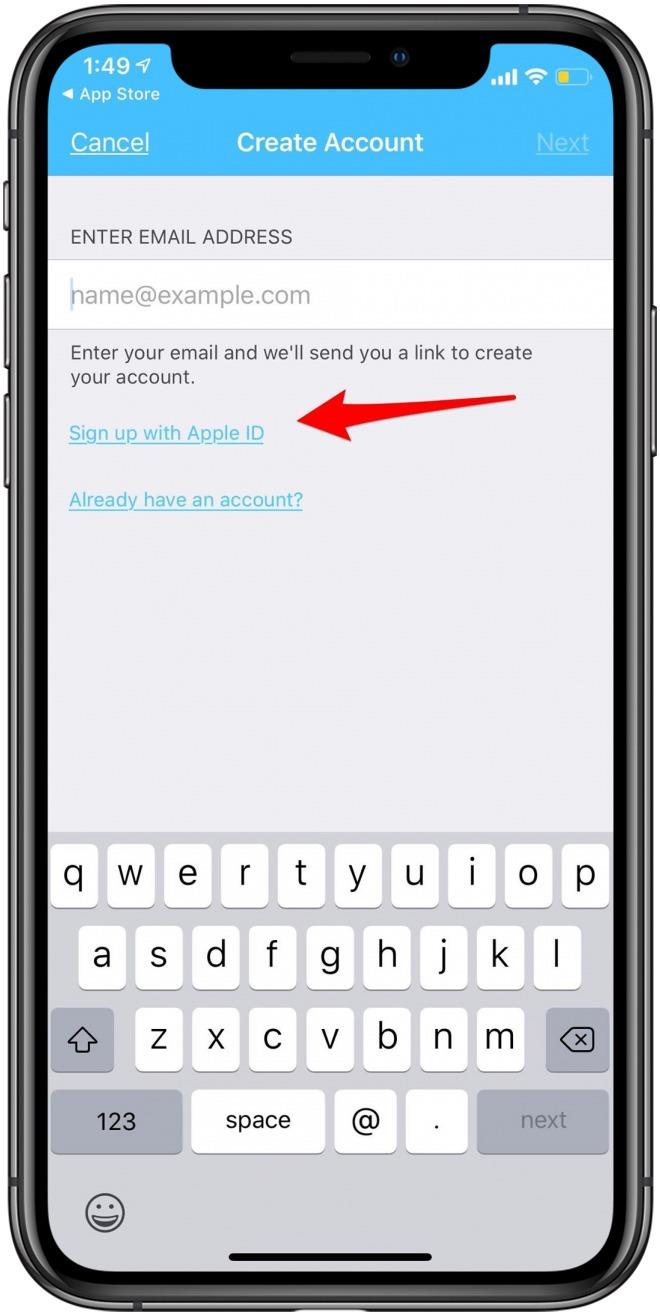
Ovládání sledování aplikací pro iPhone
Mnoho aplikací shromažďuje údaje o poloze, ať už je potřebují nebo ne. Nový operační systém společnosti Apple nabízí více možností, kolik informací chcete sdílet a kdy. Když otevřete aplikace s iOS 13 nebo novějším, budete mít tři možnosti: Povolit při používání aplikace, Povolit jednou nebo Nepovolit. Tím zabráníte aplikaci sledovat vaši polohu na pozadí.
A pokud aplikace pokračuje ve sledování vaší polohy bez vašeho vědomí? Apple vám to dá vědět. A nyní společnost Apple nedovolí, aby aplikace používaly informace Wi-Fi a Bluetooth k odhadu vaší polohy. Pokud tedy sdílení vaší polohy bylo starostí, bude to vítaná změna.
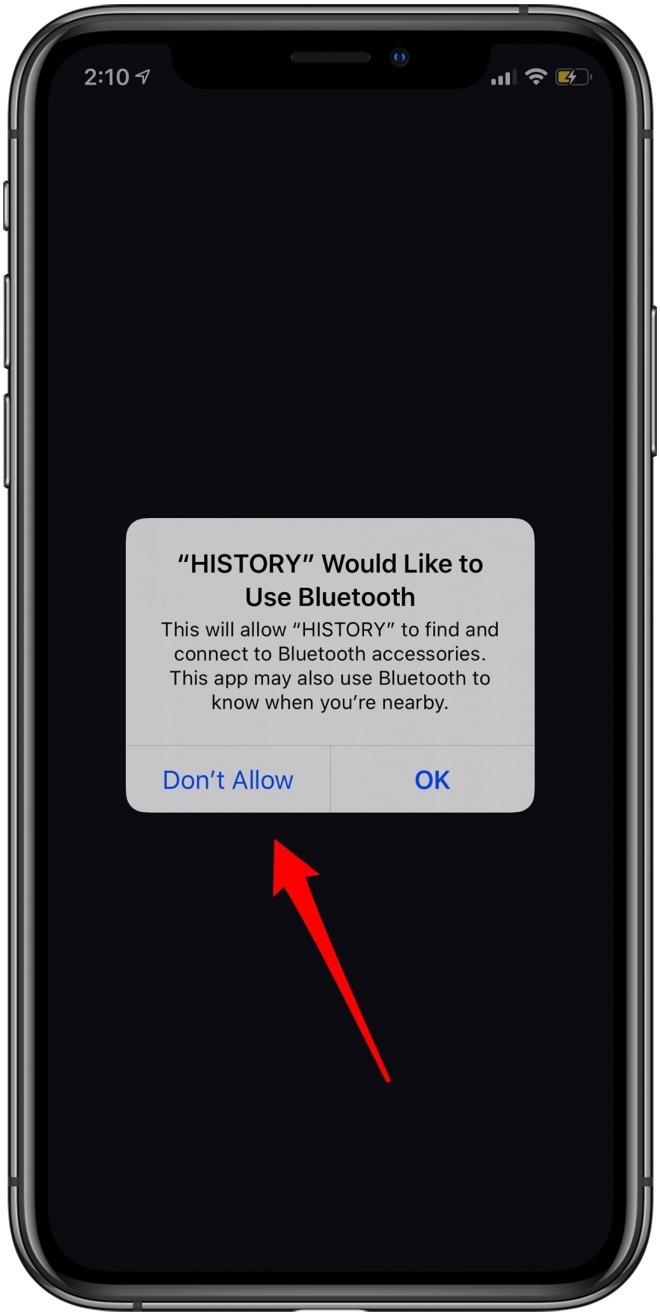
Fotografie a videa jsou lepší než kdy jindy
Otočit a upravit videa
Za prvé si myslím, že je čas, aby nám Apple dovolil upravit naše videa. Mám špatný zvyk nahrávat svá videa špatným způsobem, což znamená, že je často nutné střídat. Předtím jsem musel používat aplikaci třetí strany k rotaci špatně plánovaných videí – ale už ne!
- Stačí klepnout na ikonu Upravit možnost v pravém horním rohu vašich videí
- Uvidíte nejen možnost otáčet a ořezávat videa (hallelujah), ale uvidíte i možnosti přidat filtry, upravit nastavení, jako je kontrast a expozice, a odstranit zvuk..

Upravte své fotografické filtry
Dalším skvělým doplňkem k aplikaci Fotografie je možnost upravit intenzitu filtrů, světelných efektů a dalších úprav z editačního rozhraní.
- Vyberte fotografii, kterou chcete upravit.
- Klepněte na Upravit v pravém horním rohu obrázku.
- Vyberte filtr nebo jiné nástroje pro úpravy, které chcete použít.
- Poté upravte intenzitu úpravy pomocí posuvníku podél spodní části.

Nové a vylepšené funkce pošty a zpráv pro systém iOS 13
Aplikace pro iOS 13 Mail nyní obsahuje uvítací funkce, jako je schopnost blokovat nežádoucí odesílatele a ignorovat vlákna zpráv. Své zprávy budete také moci prohledávat rychleji a přesněji než kdykoli předtím, a dokonce přejetím prstem psát jedním plynulým gestem.
Blokovat odesílatele e-mailů
Pokud dostáváte pravidelné e-maily z účtů, které byste si přáli nechat na pokoji, máte štěstí! Aktualizace společnosti Apple umožňuje uživatelům blokovat konkrétní adresy. Odesílatel nikdy nebude vědět, že jste je zablokovali, ale jejich e-maily budou zaslány přímo do koše, což znamená, že je nikdy nebudete muset vidět.
- Nejprve se ujistěte, že e-mailová adresa, kterou chcete zablokovat, je spojena s kontaktem v telefonu
- Poté blokujte kontakt klepnutím na jeho jméno a výběrem Blokovat tohoto volajícího.
- Dále otevřete Nastavení aplikace a klepněte na Pošta.
- V záhlaví Závitování klepněte na Možnosti blokovaného odesílatele, potom klepněte na Přesunout do koše.

Ztlumit vlákna zpráv
Pokud chcete ztlumit vlákno zprávy, abyste již neobdrželi oznámení, můžete to udělat také!
- Chcete-li ztlumit zprávu, přejděte na Pošta a poté najděte vlákno e-mailu, které chcete ignorovat.
- Přejeďte prstem vlevo po niti, klepněte na Více, a potom klepněte na Ztlumit.
- K možnosti Mute můžete přistupovat také z rozšířené nabídky společnosti Apple pro odpověď.

Vylepšené vyhledávání zpráv iPhone
Vím, že nejsem jediný, kdo našel funkci Hledat ve Zprávách téměř nemožné použít s iOS 12. Někdy jsem zadal kontakt a vlákno s touto osobou by se ani neobjevilo! Apple však tuto funkci dramaticky vylepšil svou nejnovější aktualizací.
Nyní, když používáte vyhledávání, uvidíte seznam výsledků uspořádaných podle data. Dříve, pokud jste hledali výraz, dostanete jeden výsledek na vlákno zprávy, což není příliš užitečné, pokud hledáte konkrétní zprávu. Nyní vám Apple ukáže individuální výsledky, včetně daného termínu, nikoli nejnovějšího, a pokud klepnete na výsledek, budete přesměrováni přímo k tomuto bodu vaší konverzace! Uvidíte také všechny odkazy, které byly odeslány v souvislosti s hledaným výrazem, jakož i návrhy kontaktů, fotografie a další přílohy.
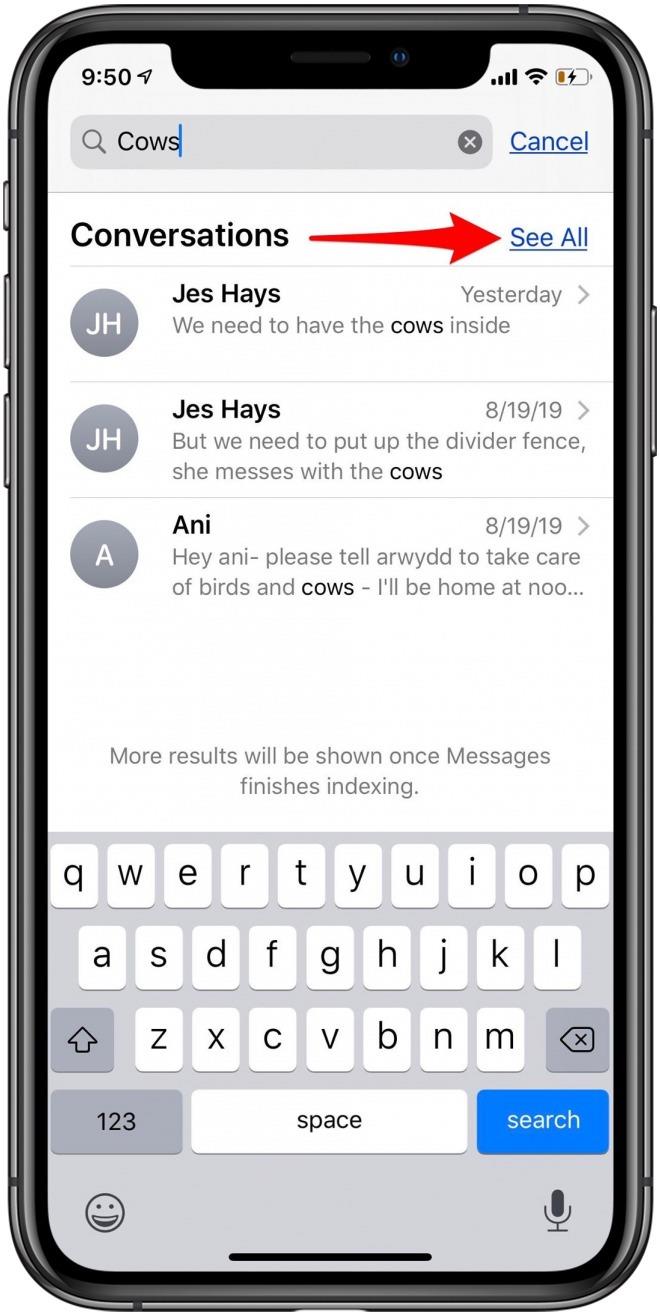
Klávesnice QuickPath
QuickPath si může chvíli zvyknout, ale šetří čas a umožňuje uživatelům text tiše. Chcete-li začít používat tuto novou funkci, nemusíte povolit žádná nastavení; nyní je výchozí nastavení pro iOS 13.
- Chcete-li použít aplikaci QuickPath, jednoduše přejeďte prstem z jednoho písmene na další, nikoli klepnutím na každé z nich. Uvidíte cestu svého prstu, jak se pohybuje, a jako dříve, bude slovním možnostem nabídnuta prediktivní lišta nad klávesnicí.
- Po přejetí prstem zvedněte prst a text se objeví na obrazovce.
- Stále můžete psát i se starou metodou ťukání, ale zkuste QuickPath vyzkoušet, zda je rychlejší a pohodlnější způsob, jak posílat zprávy přátelům..

Aplikace Apple Mapy je chytřejší než kdy jindy
Přidání oblíbených položek do Map
Možná si myslíte, že funkce Oblíbené v Apple Mapách není nic nového. Koneckonců, jsme byli schopni uložit místa jako oblíbené na chvíli; ale tato funkce je nyní užitečnější než kdy jindy. Nyní mohu vytvořit seznam svých oblíbených míst a budou se zobrazovat v řadě v Mapách.
Domov a práce jsou samozřejmými možnostmi, ale můžeme přidat i oblíbené položky, jako je například obchod s potravinami číslo jedna nebo kavárna. Poté stačí otevřít Mapy a snadno vybrat ze seznamu. Na první pohled vidím, jak dlouho mi potrvá, než se dostanu na některý z mých uložených míst.
- Chcete-li přidat oblíbenou položku, otevřete Mapy app a klepněte na ikonu plus pod Oblíbené.
- Dále zadejte název místa, které chcete uložit.
- Klepněte na Hotovo, a umístění bude uvedeno v seznamu Oblíbené.
- Chcete-li umístění odebrat, klepněte na Vidět vše, přejeďte prstem doleva na místo, které chcete odstranit, a klepněte na Odstranit. Můžete také vybrat umístění a klepněte na Odebrat oblíbenou položku.

Vytvářejte sbírky v Mapách
Jedním z nejužitečnějších doplňků k Mapám je její nová funkce Kolekce. Chtěl jsem způsob, jak ukládat místa podle témat po dlouhou dobu – a teď můžu! To znamená, že si mohu uložit všechny své oblíbené restaurace v mém rodném městě, nebo si dokonce naplánovat výlety dopředu tím, že uložím všechna místa, která chci navštívit v novém městě. Nejlepší ze všeho je, že mohu sdílet své sbírky s ostatními lidmi.
- Chcete-li vytvořit kolekci, klepněte na Nová kolekce uvedené v kolekcích.
- Nyní vyberte název své sbírky a klepněte na Vytvořit.
- Vyberte svou sbírku a klepněte na Přidejte místo začít přidávat místa.
- Chcete-li přidat další adresy, vyberte svou sbírku, poté přejděte dolů a klepněte na ikonu plus dole. To je všechno!
- Chcete-li sdílet sbírku, vyberte sbírku a klepněte na ikonu Sdílet umístěnou dole.

Zorganizujte si aplikaci Revamped Reminders App
Aplikace Apple Reminders je již dlouho skvělým způsobem, jak zůstat na vrcholu projektů, pochůzek, schůzek a událostí. Nyní je s iOS 13 aplikace integrovanější a užitečnější než kdykoli předtím.
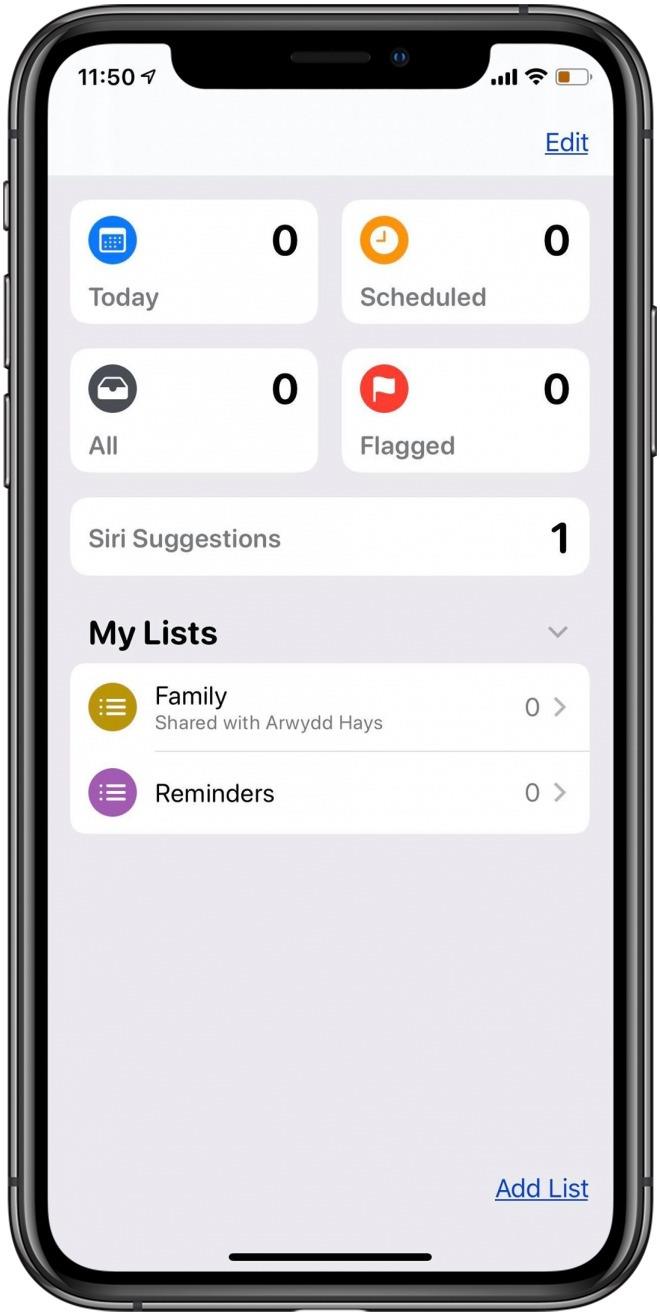
Hlavní obrazovka aplikace Připomenutí byla přepracována a nyní je rozdělena na Dnes, Naplánováno, Vše a Označeno. Sekce Dnes je automaticky aktualizována, takže si můžete na první pohled zobrazit denní připomenutí.
Naplánováno je místo, kde najdete všechny vaše termíny a schůzky, ke kterým je připojeno datum nebo termín.
Vše je kombinovaný seznam všech připomenutí a označený je urgentní a důležité záznamy, které vyžadují zvláštní pozornost.
Můžete také vidět oblast pro návrhy Siri, kde Siri navrhuje připomenutí na základě konverzací v aplikaci Zprávy..
Nový rychlý panel nástrojů
Při zadávání připomenutí si nad klávesnicí všimnete nového panelu nástrojů. Na tomto Rychlém panelu nástrojů můžete klepnout na jednu nebo více ze čtyř možností; zahrnují čas a datum, umístění, vlajky nebo fotografie. Pokud si vyberete přílohy fotografií, jako jsem já, budete mít další možnost pořídit fotografii, vybrat obrázek z vaší knihovny fotografií nebo dokonce naskenovat dokument, který potřebujete pro schůzku nebo schůzku!