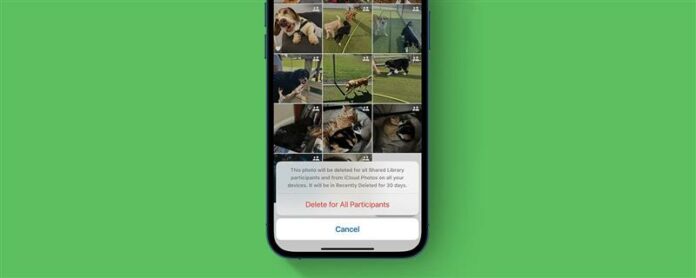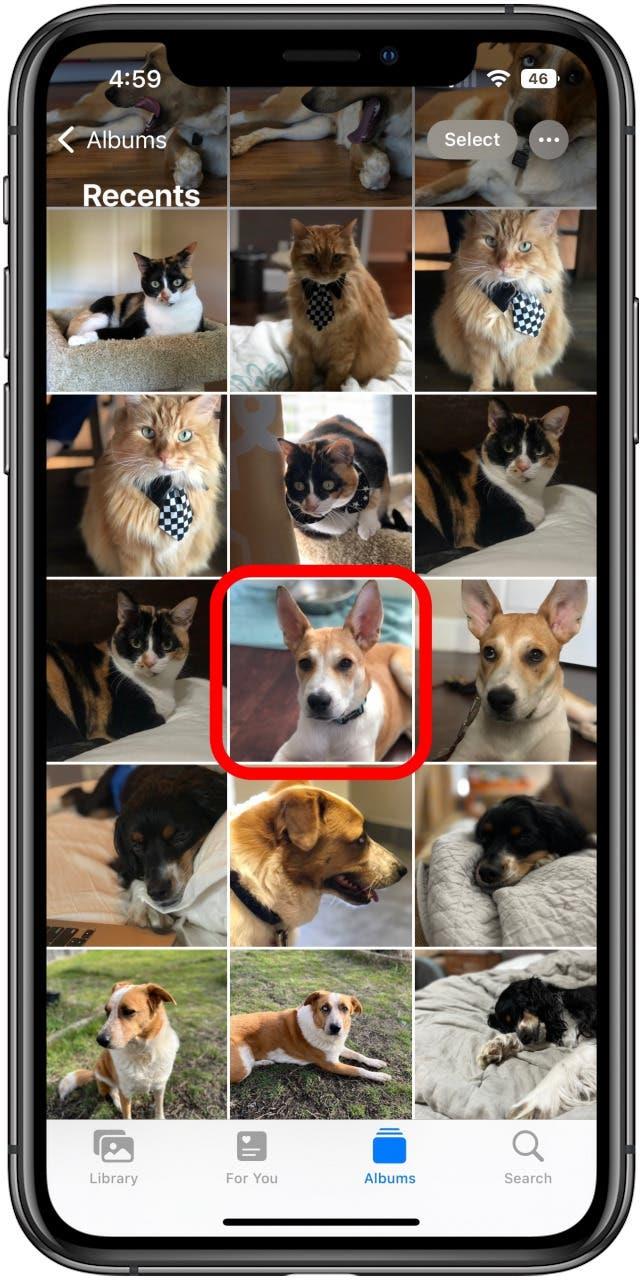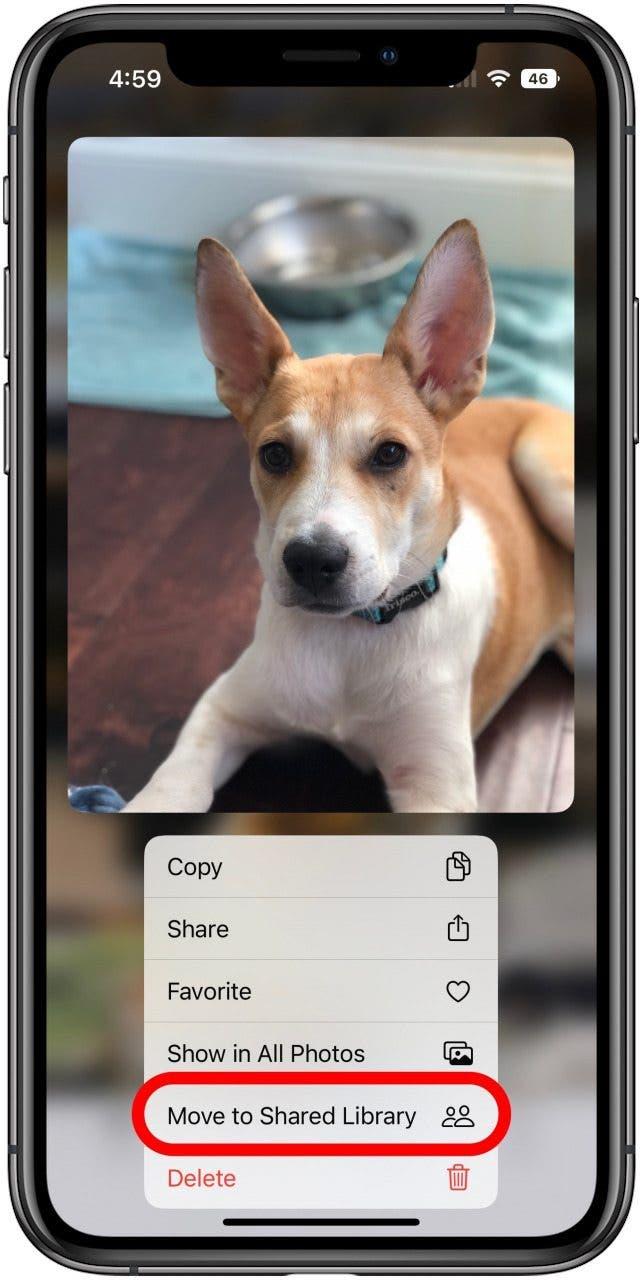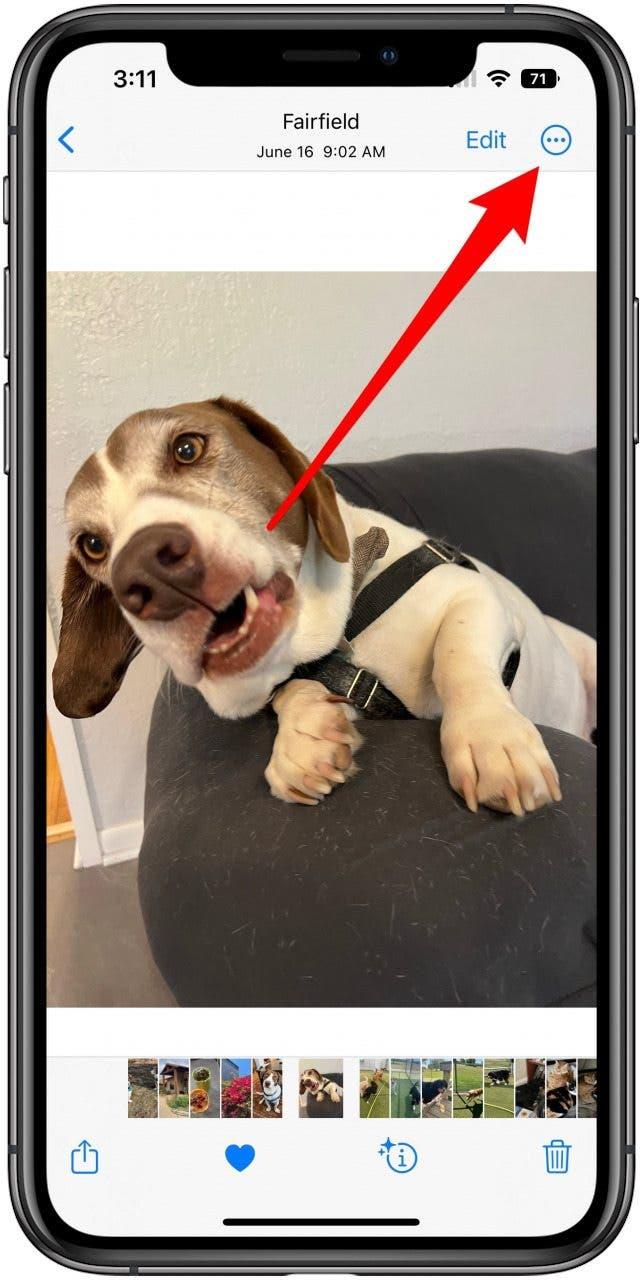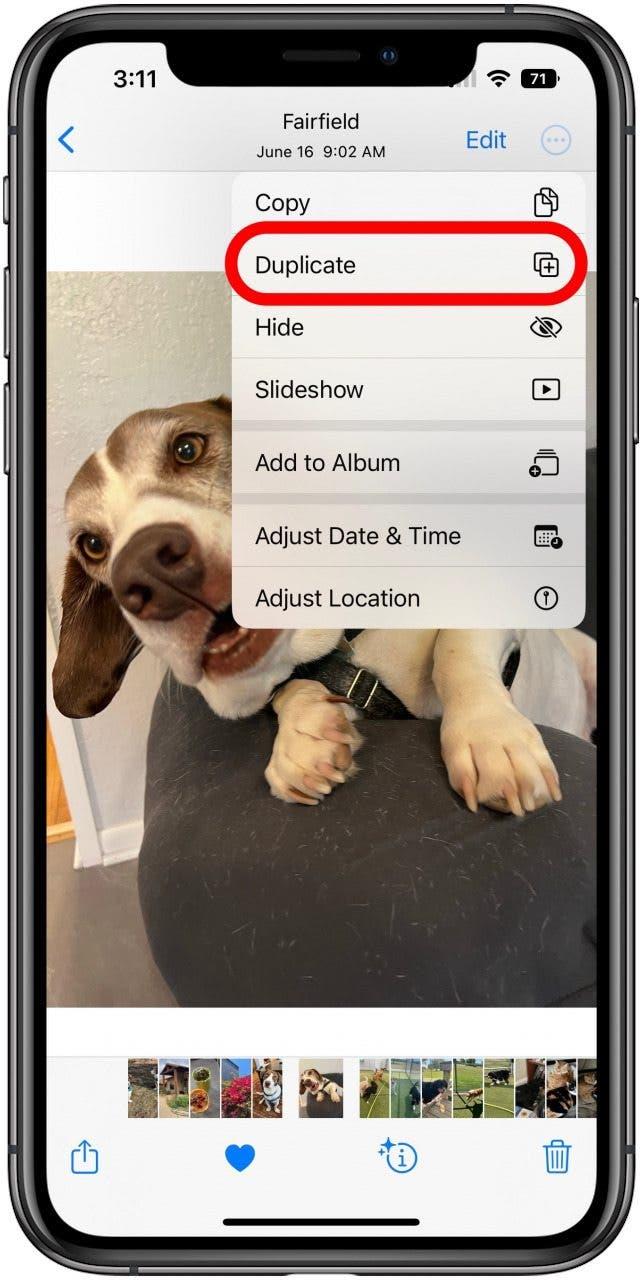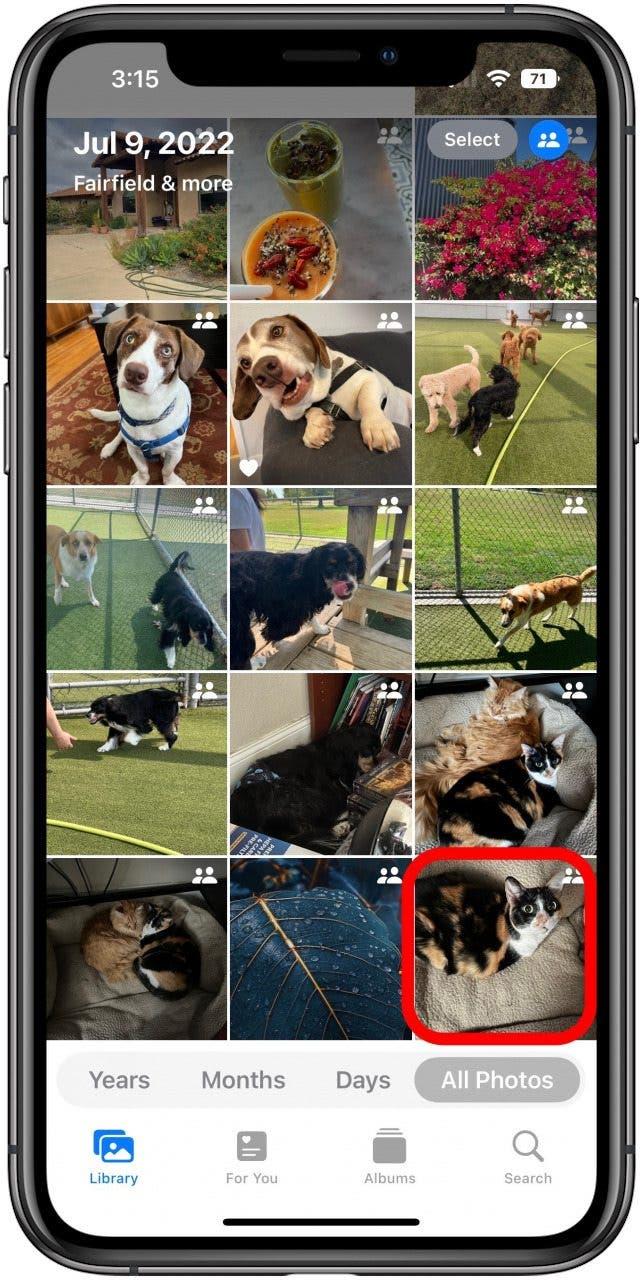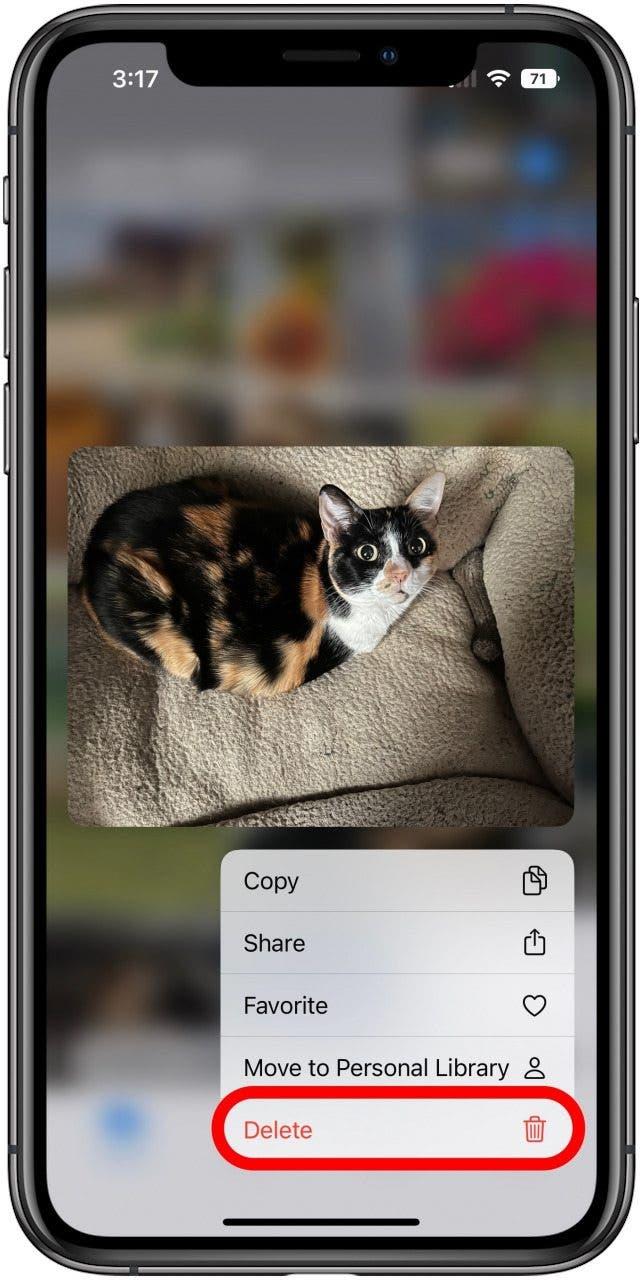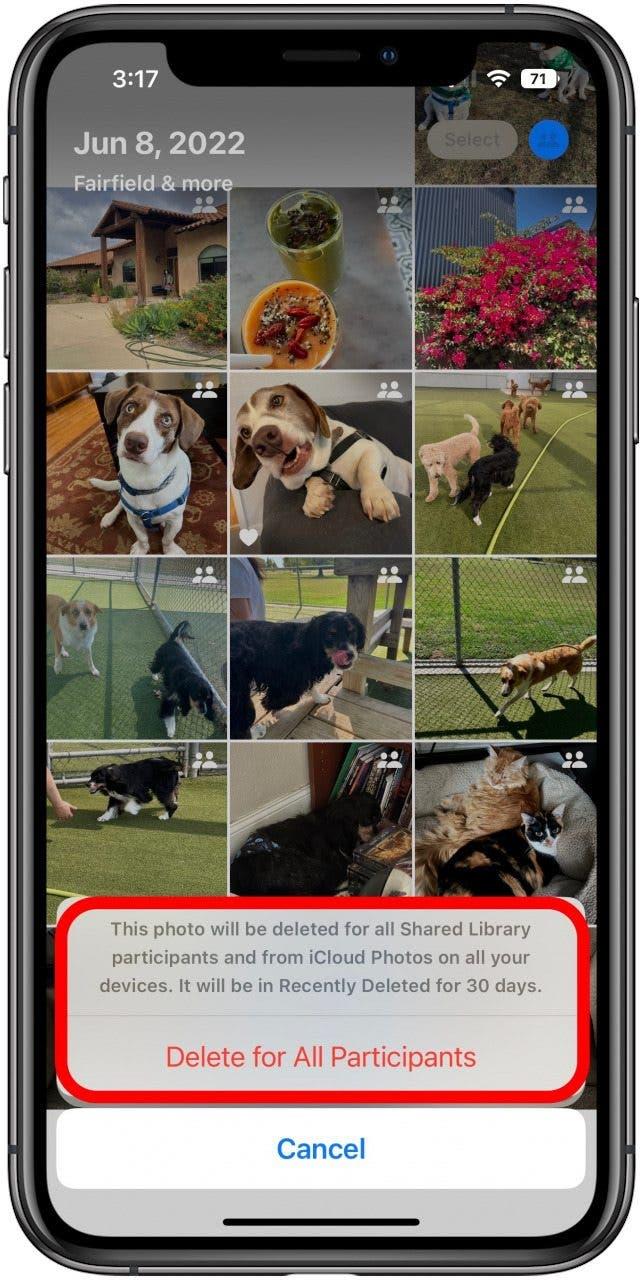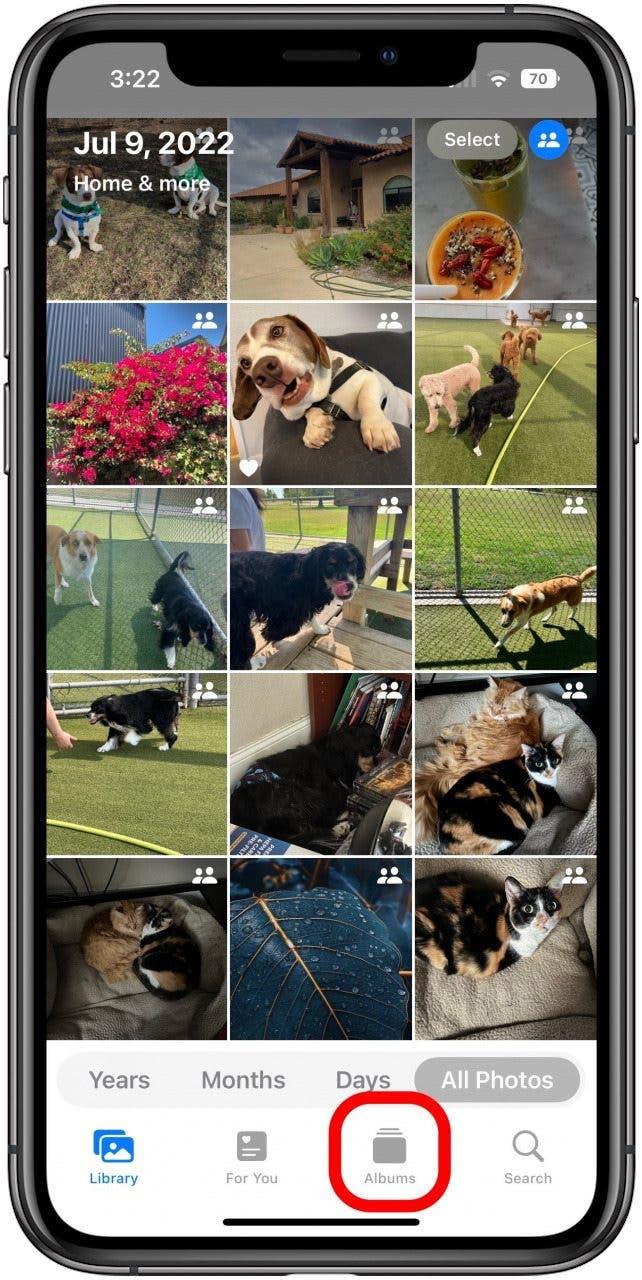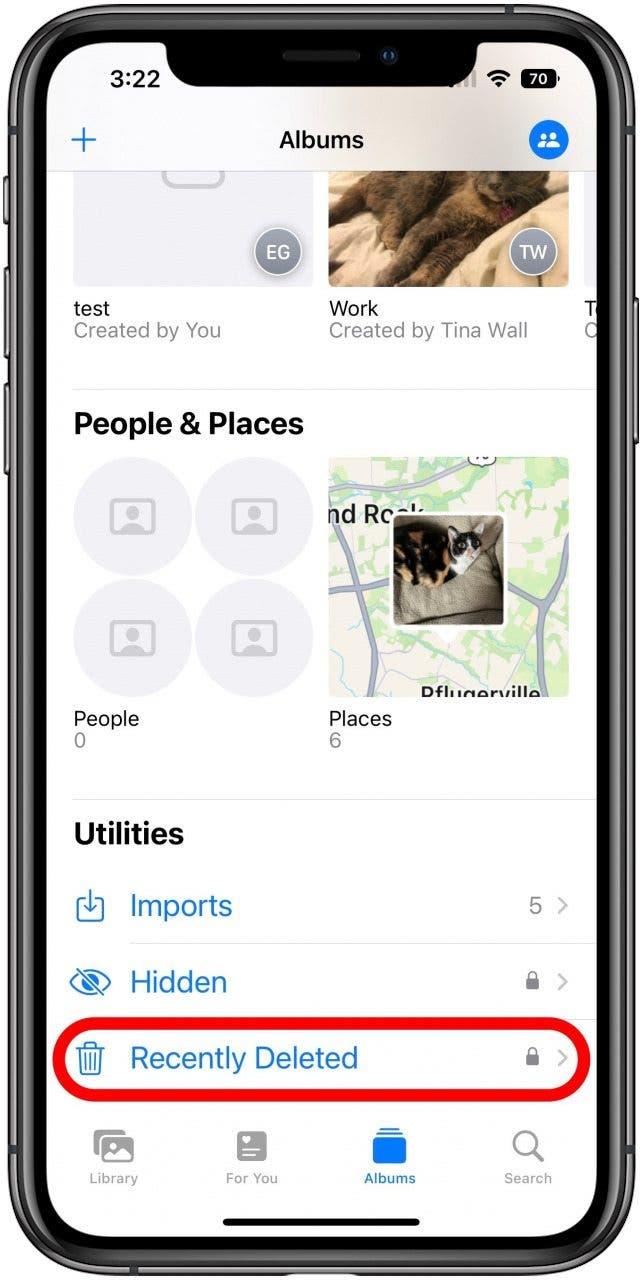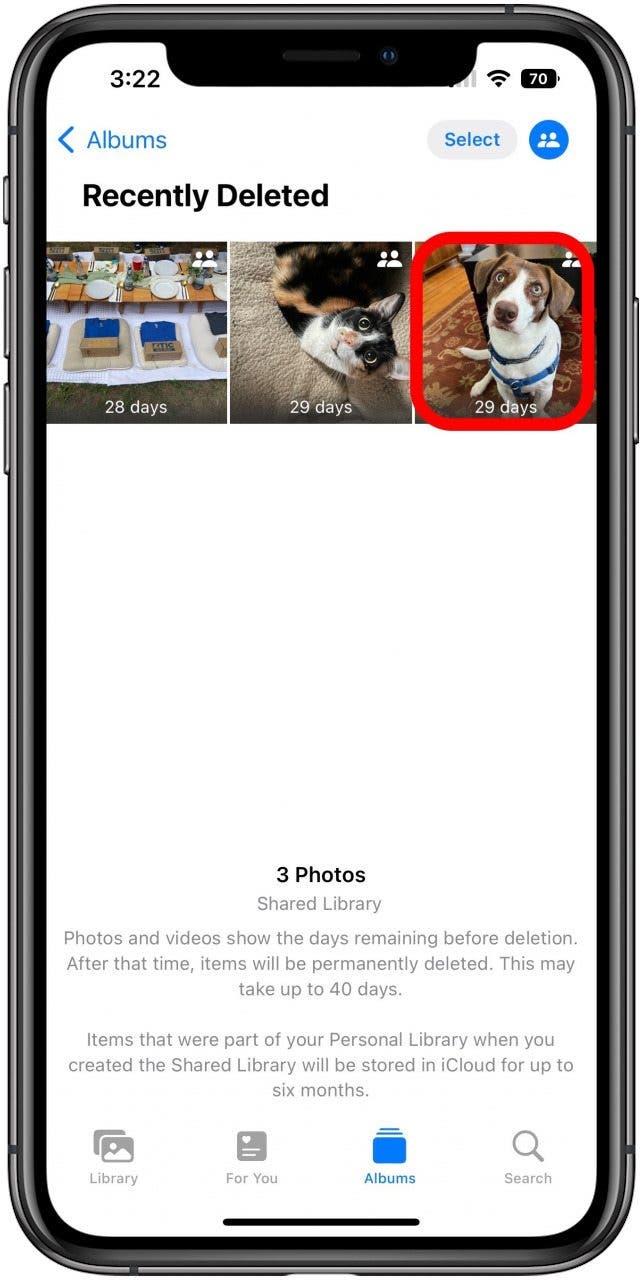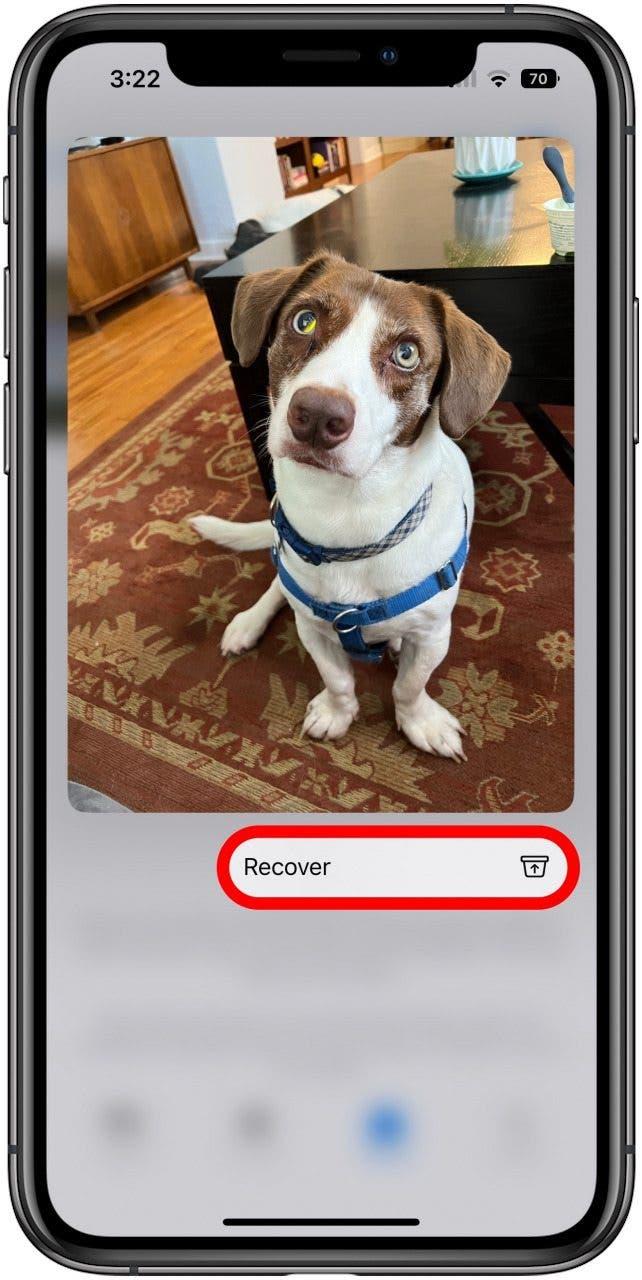Funkce sdílené knihovny fotografií může pomoci snáze vytvořit spolupráci a sdílení fotografií s přáteli, rodinou a spolupracovníky, ale existuje několik důležitých věcí, o kterých je třeba si uvědomit, když ji používáte, že aplikace fotografií zcela neobjevuje. Zde je to, o čem si uvědomit při mazání fotografií ze sdílené knihovny fotografií.
Existuje několik věcí, o kterých chcete být vědomi, když jste vytvořili nebo se připojili ke sdílené knihovně fotografií, zejména pokud jde o mazání fotografií. Zde projdu několik z těchto důležitých bodů, abych vám pomohl zabránit v tom, abyste udělali jakékoli nepříjemné chyby, a také vám ukážu, jak opravit věci, pokud a kdy dojde k chybám (i když chyba došlo k někomu jinému). Chcete -li udržovat krok na nových funkcích iOS 16, nezapomeňte se zaregistrovat na náš volný tip na denní novinku .
Skočit do
- Identifikace fotografií sdílené knihovny
- pohyblivé fotografie mezi knihovnami – co byste měli vědět
- mazání fotografií ze sdílených knihoven
- Obnovení fotografií odstraněných ze sdílených knihoven
Identifikace fotografií sdílené knihovny
Odstranění fotografií ze sdílené knihovny fotografií funguje úplně stejně jako smazání jakékoli jiné fotografie . To znamená, že první věc, kterou musíte udělat, je ujistit se, že víte, které fotografie jsou ve vaší osobní knihovně a které fotografie jsou ve vaší sdílené knihovně. V závislosti na vašich nastaveních se mohou všichni objevit společně s ničím, co by je vizuálně rozlišovalo.
Nejprve se ujistěte, že víte, na jakou knihovnu se díváte v aplikaci Photo. Zkontrolujte malou ikonu v pravém horním rohu aplikace fotografií. Můžete klepnout na toto a otevřete nabídku, na kterou se na okamžik podíváme, ale nejprve zkontrolujte ikonu. Má tři možné vystoupení:
- Tři tečky v šedém kruhu – to znamená, že si prohlédnete jak svou osobní knihovnu, tak sdílenou knihovnu, jako by to byly.
- Jedna ikona osoby v modrém kruhu – to znamená, že prohlížíte pouze svou osobní knihovnu.
- Ikona dvou lidí v modrém kruhu – to znamená, že si prohlížíte pouze svou sdílenou knihovnu.
Klepnutím na tuto ikonu otevřete nabídku, která vám umožní přepnout knihovnu, kterou si prohlížíte, mimo jiné. Jednou z důležitých funkcí, kterou si můžete poznamenat, je možnost uvedená níže, odznak sdílené knihovny . Pokud to vedle něj nemá zaškrtnutí, doporučuji klepnout na jeho zapnutí. Tím se umístí malou ikonu dvou lidí do pravého horního rohu miniatur jakýchkoli fotografií, které jsou ve vaší sdílené knihovně. To je užitečné, zejména pokud si chcete prohlédnout obě knihovny dohromady, protože jinak vám není nic, co by vám ukázalo, které fotografie jsou v které knihovně. 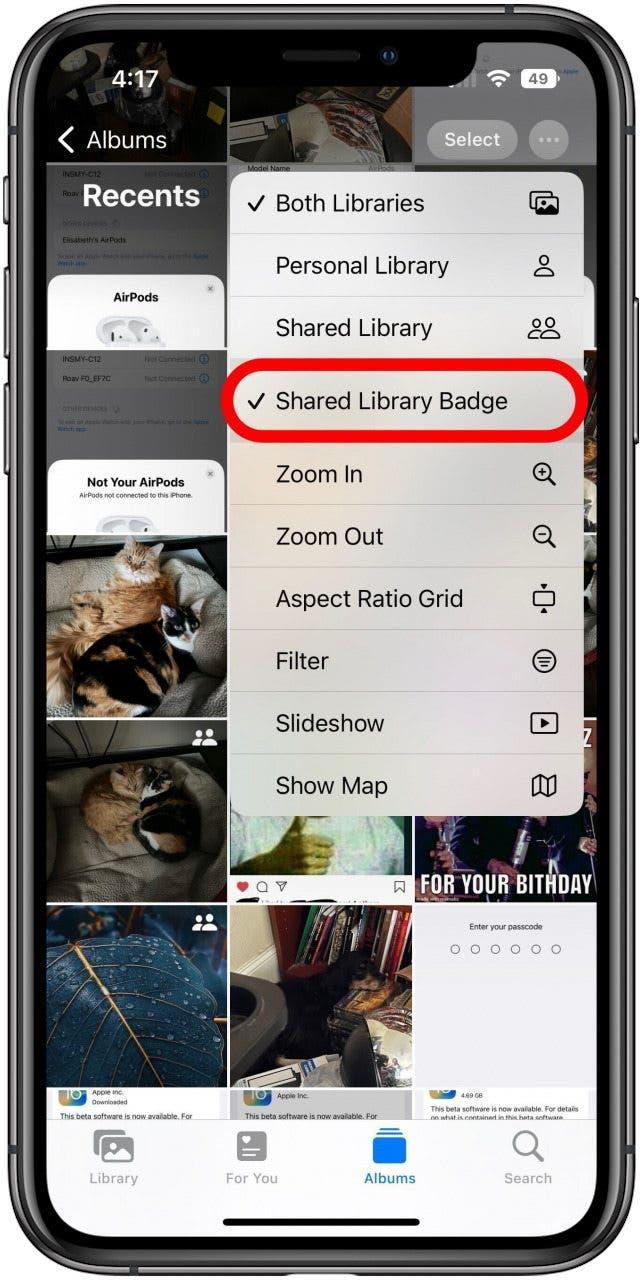
Pohybující se fotografie mezi knihovnami – co byste měli vědět
- Přesun jedné z vašich vlastních fotografií do nebo ze sdílené knihovny fotografií je docela snadné. Chcete -li ručně přesunout fotografii do sdílené knihovny, vše, co musíte udělat
.
- V této nabídce stačí klepnout na možnost přesunout do sdílené knihovny .

- A to je vše, co je k tomu. Jednou důležitou věcí, kterou je třeba poznamenat, je to, že to posouvá fotografii ven vaší osobní knihovny. Ve sdílené knihovně bude přístupný jakýmkoli účastníkem knihovny. Všichni to mohou vidět, upravit to nebo dokonce smazat. Z tohoto důvodu možná budete chtít vytvořit duplikát fotografie, pokud si chcete být jisti, že neztratíte originál. Můžete to udělat před nebo po přesunu do sdílené knihovny. Stačí klepnutím na fotografii jej otevřete a poté v pravém horním rohu klepněte na ikonu Three-Dot .

- V této nabídce stačí klepnout na duplikát a vytvoří další kopii fotografie. Bez ohledu na to, zda je fotka, kterou duplikujete, je v současné době ve vaší osobní knihovně nebo sdílené knihovně, bude duplikát ve vaší osobní knihovně, bezpečný před upravením nebo odstraněním jiných účastníků sdílené knihovny.

Mazání fotografií ze sdílených knihoven
- Protože mazání fotografií ze sdílené knihovny se provádí stejným způsobem jako smazání jakékoli jiné fotografie , chcete být opatrní. Aby bylo méně pravděpodobné, že odstraníte něco nezamýšleného, existuje potvrzovací zpráva a informace je dobré si všimnout, protože se liší od zprávy při smazání fotografie z vaší osobní knihovny. Chcete -li smazat, jednoduše stisknutím fotografie otevřete nabídku.

- Po otevřené nabídce klepněte na smazat .

- Podívejte se na potvrzovací zprávu před tím, než klepnutím na smazat pro všechny účastníky potvrďte. Jak se říká, bude odstraněna ze sdílené knihovny pro všechny a od doby, kdy přesune obrázek do sdílené knihovny, jej odstraní z vaší osobní knihovny, znamená to, že pokud smažete fotografii ze sdílené knihovny, kterou dodal někdo jiný, bude to Jednoduše pro ně buďte pryč, pokud neudělali duplikát. Jak však potvrzuje potvrzovací zpráva také, smazaná fotografie bude ve vašem nedávno odstraněném albu po dobu 30 dnů. To znamená, že navzdory zjevnému riziku odstranění fotografií někoho jiného je docela snadné je obnovit a můžete obnovit fotografie odstraněné sami nebo ty, které jsou odstraněny ostatními ze sdílené knihovny.

Obnovení fotografií odstraněných ze sdílených knihoven
- Obnovení smazané fotografie je poměrně jednoduché, ale nejprve musíte vědět, jak najít své nedávno odstraněné fotografie. Potvrzovací zpráva pro deleci to nevyhláskuje, ale je to název alba, takže prvním krokem je přejít na obrazovku hlavních alb, buď klepnutím na tlačítko Tab Pokud jste na jiné kartě, nebo klepnutím na šipku zad vedle alb štítků vlevo, pokud jste již v albu.

- Na hlavním seznamu alb přejděte dolů na samý spodní část seznamu a najděte jeden s názvem nedávno smazaný a klepněte na něj.

- Po jeho klepnutí automaticky použije ID obličeje k odemknutí nebo vás požádá o váš přístupový kód. Poté uvidíte všechny fotografie odstraněné během posledních 30 dnů, včetně všech smazaných ze sdílené knihovny, ať už vy nebo jinými účastníky. Pokud jste náhodně smazali fotografii, nebo pokud někdo jiný odstranil jednu, kterou stále chcete, jen ji stiskněte.

- Tím se otevřou očekávanou nabídku dlouhého tisku; V tomto případě však nabídka obsahuje pouze jednu možnost, obnovit , takže klepněte na to a fotografie bude obnovena na jeho předchozí umístění.

Doufejme, že se nyní cítíte sebevědomější ve své pochopení sdílené knihovny fotografií a jak se zabývá delecí fotografií.