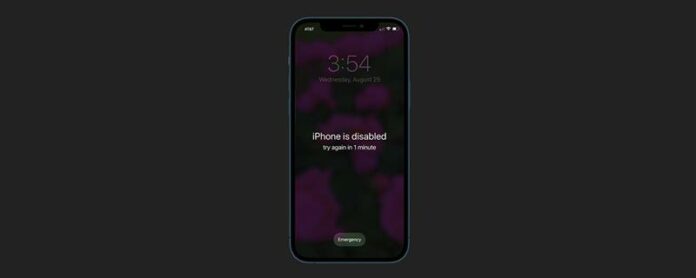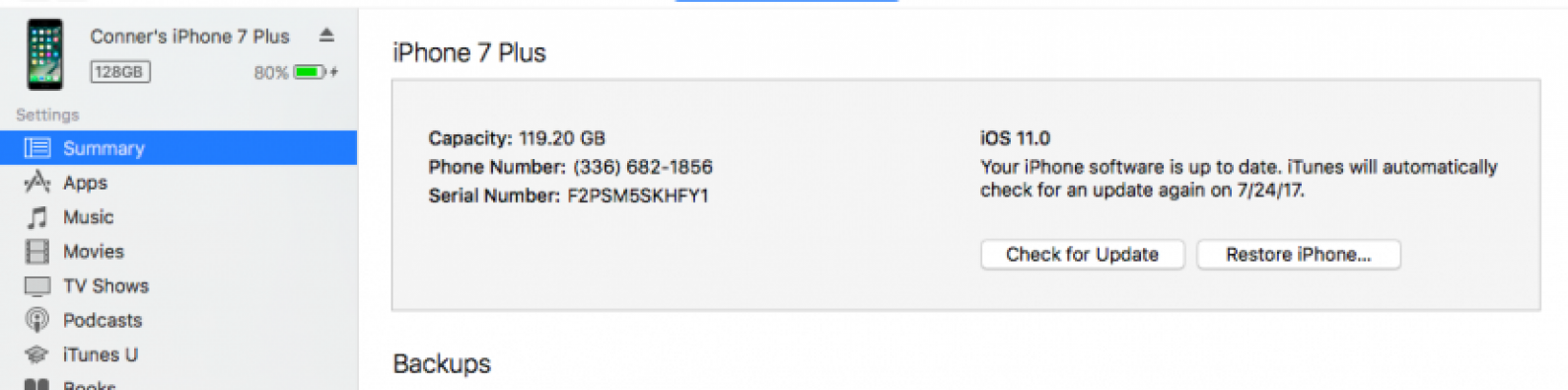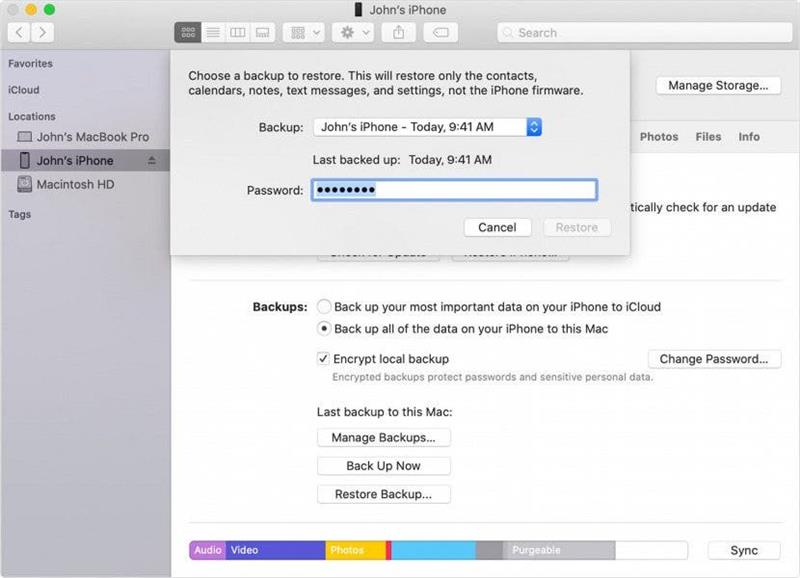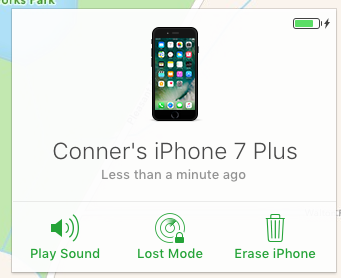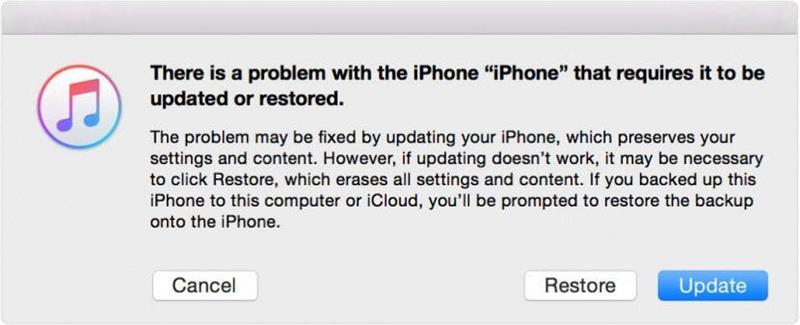Pokud se někdo neúspěšně pokusí odemknout iPhone nebo iPad příliš mnohokrát, zpráva „iPhone je deaktivována“ se nevyhnutelně objeví. Pokud jste zapomněli na svůj přístupový kód iPhone, můžete zadat příliš mnoho nesprávných pokusů a skončit se zdravotně postiženým iPhone. Níže budeme pokrývat, jak opravit deaktivovaný iPhone bez hesla zařízení pomocí vyhledávače, připojení k iTunes nebo iCloud nebo pomocí režimu obnovy.
Proč je můj iPhone deaktivován?
IPhone se po šesti různých neúspěšných pokusech o přístupový kód stane deaktivován. To znamená, že se můžete pokusit odemknout zařízení pětkrát, než vás zamkne. Při šestém pokusu bude váš iPhone deaktivován po dobu jedné minuty. Sedmý pokus vás zamkne z vašeho zdravotně postiženého iPhone po dobu pěti minut, osmého pokusu o patnáct a desátý po dobu šedesáti minut. Pokud však dosáhnete pokusu o číslo deset a stále ještě úspěšně zadali správný přístupový kód, obdržíte zprávu, že váš iPhone je deaktivován. Pokud samozřejmě nemáte iPhone set pro vymazání po deseti neúspěšných pokusech o přístupové kódy.
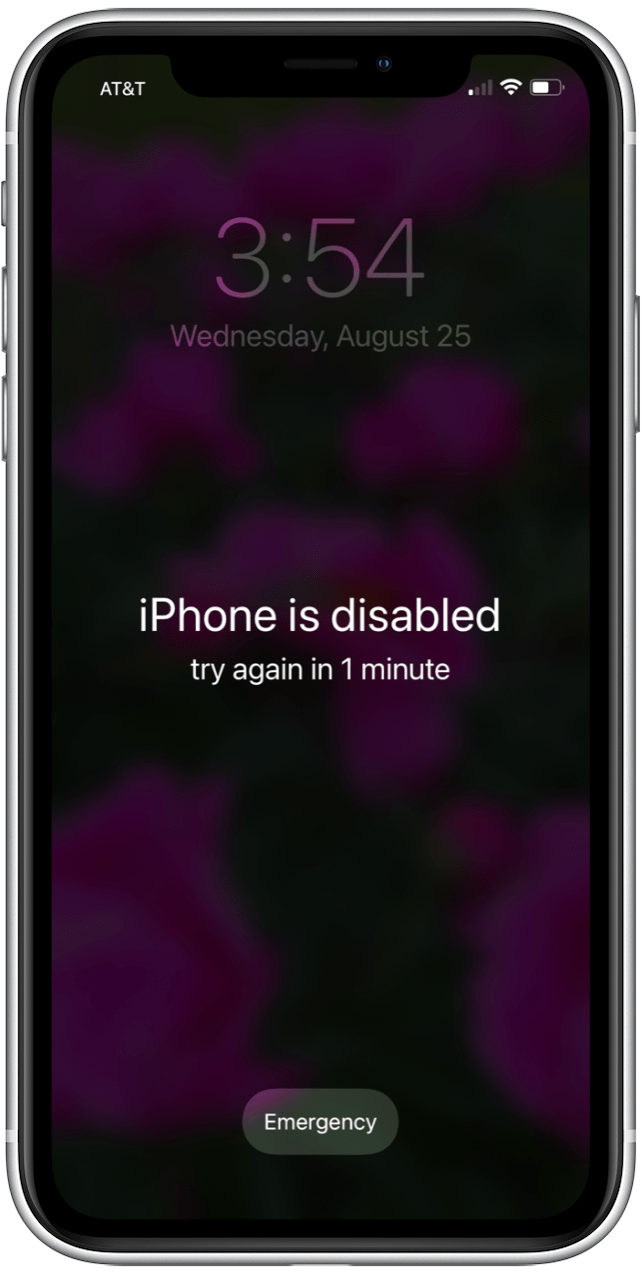
iPhone deaktivovaný? Jak odemknout iPhone bez přístupového kódu
Bohužel neexistuje způsob, jak odemknout deaktivovaný iPhone nebo iPad, což znamená, že k vymazání zařízení budete používat Finder, iTunes, ICloud nebo Recovery Režim. Poté budete muset zařízení obnovit zálohou iTunes nebo iCloud. Jakmile vymažete zařízení a dostanete jej z režimu deaktivovaného, můžete se zaměřit na obnovení zařízení. Zde je několik pokynů, jaké metody by pro vás mohlo fungovat nejlépe:
- Pokud váš Mac není aktualizován na MacOS Catalina nebo máte PC, použijete metodu iTunes .
- Pokud používáte MAC aktualizovanou na MacOS Catalina nebo novější, použijete metodu Finder Method .
- Pokud jste přihlášeni do iCloud a najdete můj iPhone povolený, použijte metodu iCloud .
- Pokud nepoužíváte iCloud a nemůžete použít Finder nebo iTunes, metoda obnovy je pro tebe.
iPad nebo iPhone deaktivované? Připojte se k iTunes
Před MacOS Catalina se objevila zpráva „iPhone, připojit se k iTunes“, když jste byli uzamčeni z telefonu. Pokud máte uzamčený nebo deaktivovaný iPhone nebo iPad a máte PC nebo jste neaktualizovali váš Mac na Catalinu, jedná se o první řešení, které byste měli vyzkoušet.
- Připojte iPhone do počítače pomocí kabelu USB. Pokud se automaticky neotevře, spuštění iTunes .
- V iTunes klikněte na ikonu zařízení, umístěnou v blízkosti horní části a směrem k levé straně obrazovky. Tím se otevře všechny informace o vašem zařízení a o tom, co je na něm.
- Klepněte na shrnutí. Tam uvidíte možnost obnovit iPhone . Klikněte na to.
- Pokud získáte chybovou zprávu, která zjistí, že můj iPhone musí být vypnut, použijte místo toho metodu iCloud nebo režim obnovy.
- Postupujte podle pokynů na obrazovce, ale nejprve: To zcela vymaže váš iPhone, takže je důležité, abyste věděli, že máte nedávná záloha buď v iTunes nebo iCloud .
- Jakmile bude váš iPhone obnoven, spustí se jako jakýkoli nový iPhone. Postupujte podle procesu nastavení. Když je čas na obnovení ze zálohy , použijte buď nejnovější poslední poslední dostupné iTunes nebo iCloud zálohování.
Pokud to z jakéhokoli důvodu nefunguje pro vás (a nesplňujete požadavky metody iCloud) přeskočit na použití Režim obnovy .
Opravte svůj deaktivovaný iPad nebo iPhone pomocí Finder
Pokud máte Mac, který byl aktualizován na Catalinu nebo později, odemkněte zařízení Finder.
- Připojte zařízení k počítači pomocí kabelu USB. Váš počítač může zahájit důvěru tomuto počítači nebo požádat o přístupový kód.
- Vyberte zařízení z nabídky Finder a poté vyberte Restore Backup .
- Vyberte si zálohu (nejnovější před uzamčením zařízení). Pokud jsou vaše zálohy šifrovány, budete muset zadat heslo.

- Udržujte zařízení připojené k počítači, dokud se restartuje a synchronizuje.
Opravte svůj deaktivovaný iPhone nebo iPad pomocí iCloud
- Na vašem počítači otevřete prohlížeč a navštivte iCloud.com/find .
- Přihlaste se pomocí svého Apple ID a hesla.
- Vyberte všechna zařízení nahoře.
- Klikněte na vaše zařízení (iPhone, iPad nebo iPod touch), které je v současné době deaktivováno.
- Klikněte na vymazat iPhone , poté potvrďte.
- Zadejte své heslo Apple ID pro ověření.
- Jakmile bude vaše zařízení vymazáno, bude se zapnout jako jakýkoli nový iPhone.
- Projděte proces nastavení. Když je čas na obnovení ze zálohy , použijte svou nejnovější zálohu přes iTunes nebo iCloud.
Použijte režim obnovy k opravě deaktivovaného iPhone nebo iPad
Pokud váš počítač nerozpozná váš iPhone nebo iPad nebo říká, že je v režimu obnovy, můžete použít režim obnovy k nastavení zařízení od nuly.
- Připojte iPhone do počítače pomocí kabelu USB. Pokud se nespustí automaticky, otevřete iTunes . Pokud jste aktualizovali svůj Mac na Catalinu nebo později, otevřete Finder .
- Odtud budete muset vynutit restartování iPhone.
- Pro iPhone 6s nebo dříve, iPad s tlačítkem domů nebo iPod Touch 6. generace a dříve: podržte horní (nebo boční) a domácí tlačítka současně. Když na obrazovce uvidíte logo Apple, ne Pusťte tlačítka. Pokračujte oba, dokud vaše zařízení nevstoupí do režimu obnovy.
- Pro iPhone 7 nebo 7 Plus a iPod Touch 7. generace: Podržte zároveň tlačítka na vrcholu (nebo boku) a tlačítka hlasitosti dolů. Když na obrazovce uvidíte logo Apple, Nepusťte tlačítka . Pokračujte v držení obojí, dokud vaše zařízení nevstoupí do režimu obnovy.
- U modelů iPhone 8, 8 Plus, x nebo 11: rychle stiskněte a uvolněte tlačítko zvýšení hlasitosti a následuje tlačítko hlasitosti. Poté stiskněte a podržte boční tlačítko, dokud zařízení nevstoupí do režimu obnovy.
- U iPadů s ID obličeje: Rychle stiskněte a uvolněte tlačítko zvýšení hlasitosti a poté tlačítko hlasitosti dolů. Nyní stiskněte a podržte horní tlačítko, dokud se zařízení nezačne restartovat, pokračujte v držení, dokud váš iPad nepronikne do režimu obnovy.
- Jakmile váš iPhone nebo iPad vstoupí do režimu obnovy, najděte zařízení v iTunes nebo Finder a klikněte na něj. Zobrazí se krabice, zda chcete zařízení obnovit nebo aktualizovat. Vyberte obnovení .
- Může trvat nějakou dobu, než si váš iPhone stáhne svůj obnovený software pro iOS nebo iPados. Pokud vaše stahování trvá déle než patnáct minut a opustí obrazovku režimu obnovy, nechte stahování dokončit, zkuste znovu s restartem síly a znovu zadejte režim obnovy.

- Po obnovení zařízení se spustí jako jakýkoli nový iPhone nebo iPad. Postupujte podle procesu nastavení. Když je čas obnovit zálohu, vyberte nejnovější zálohu, kterou máte, buď z Finder, iTunes, nebo přes iCloud.