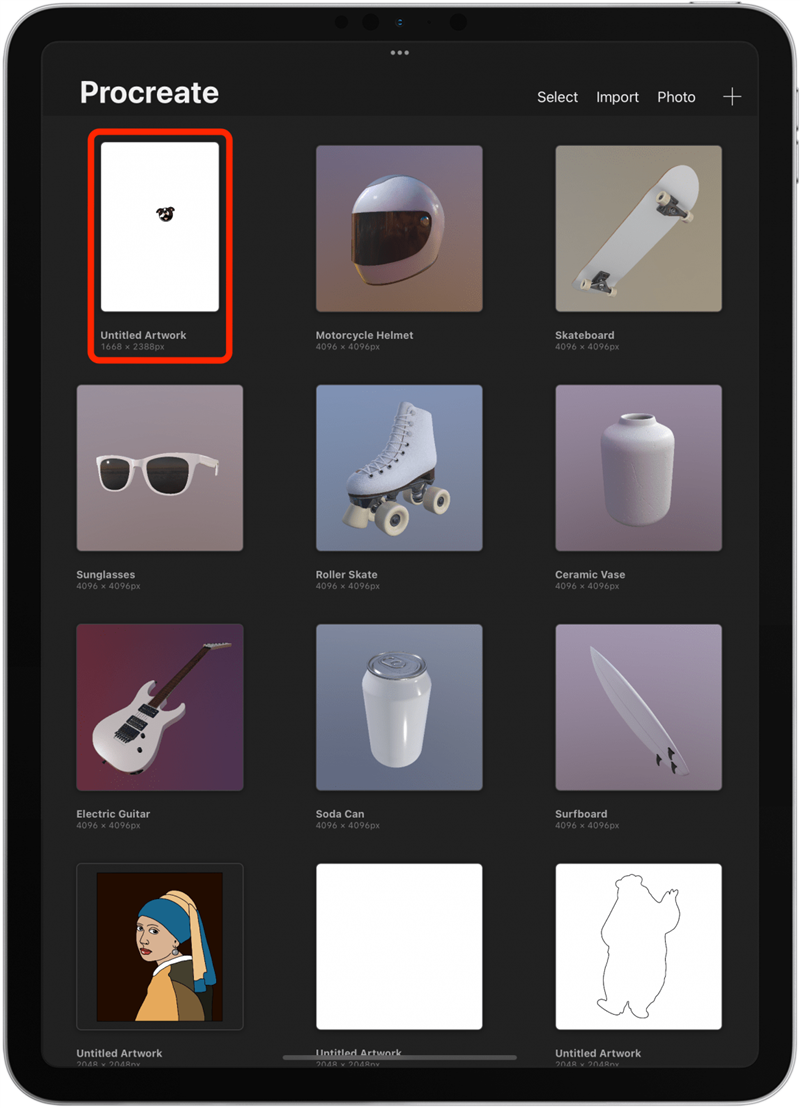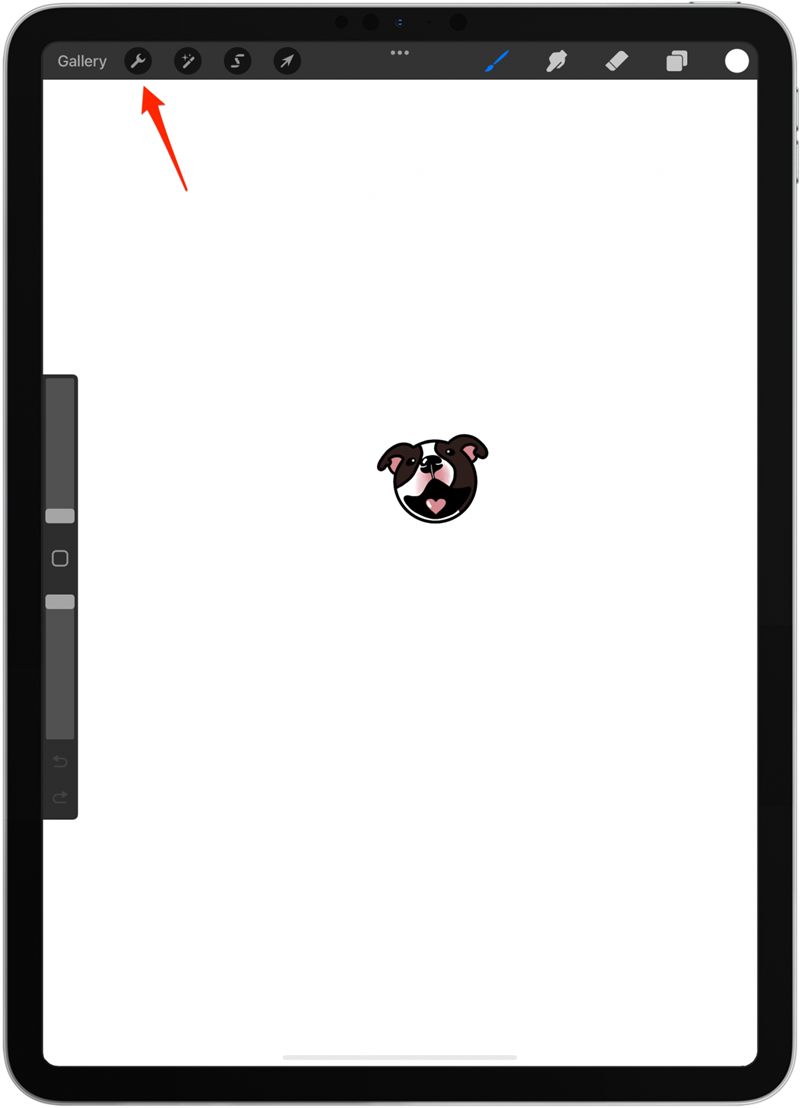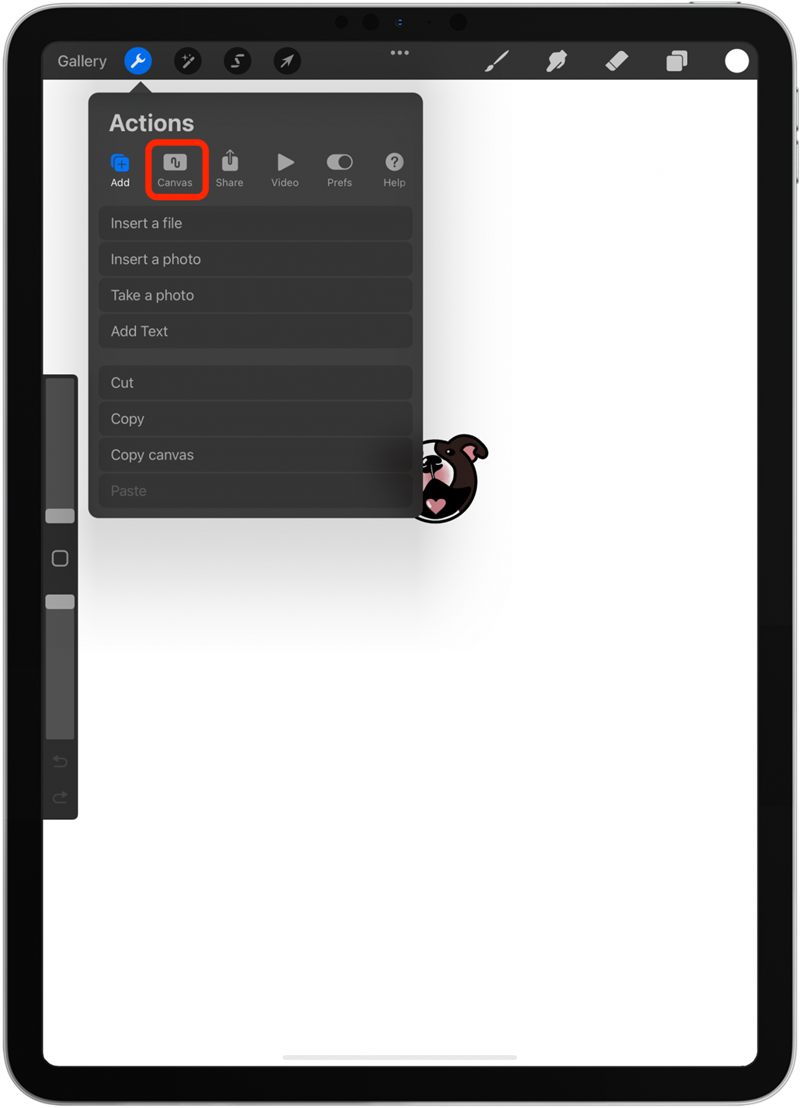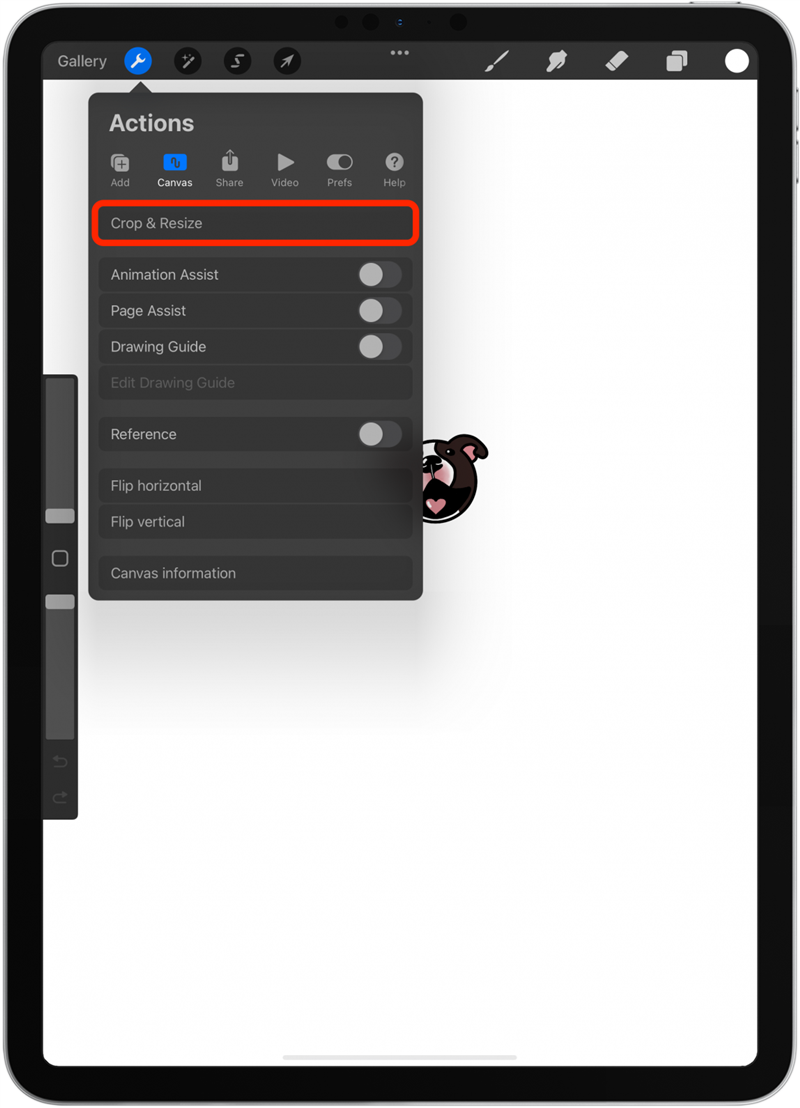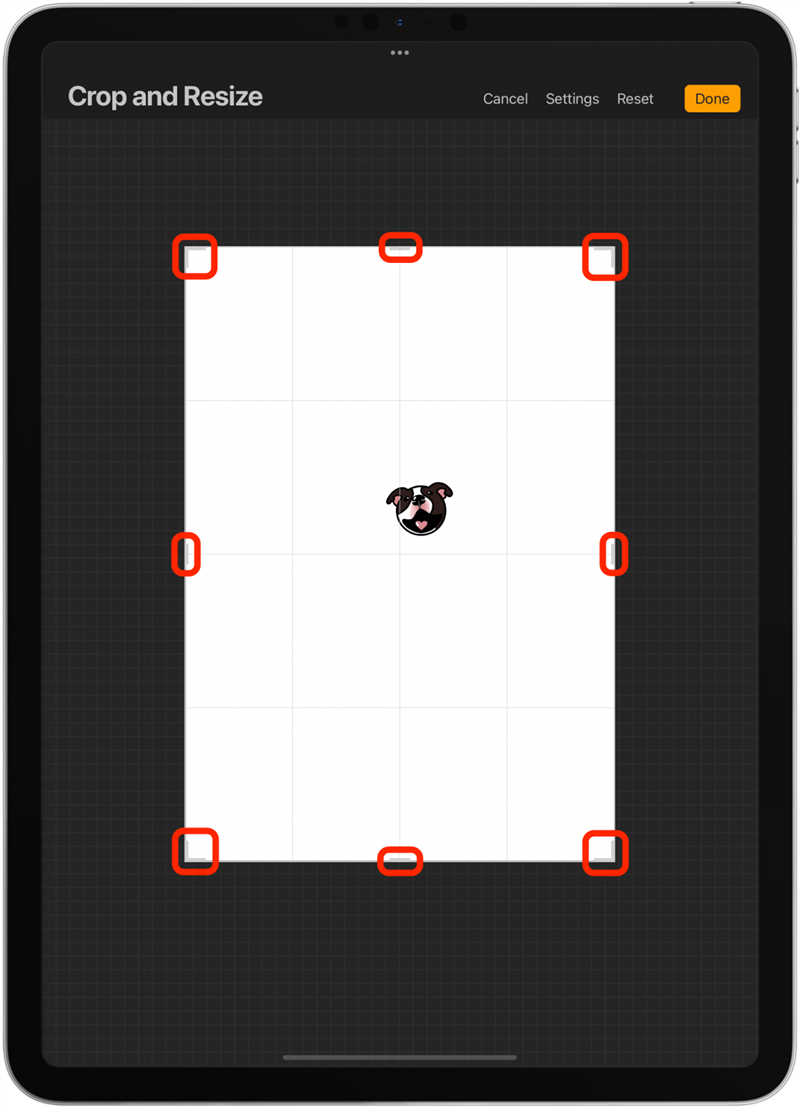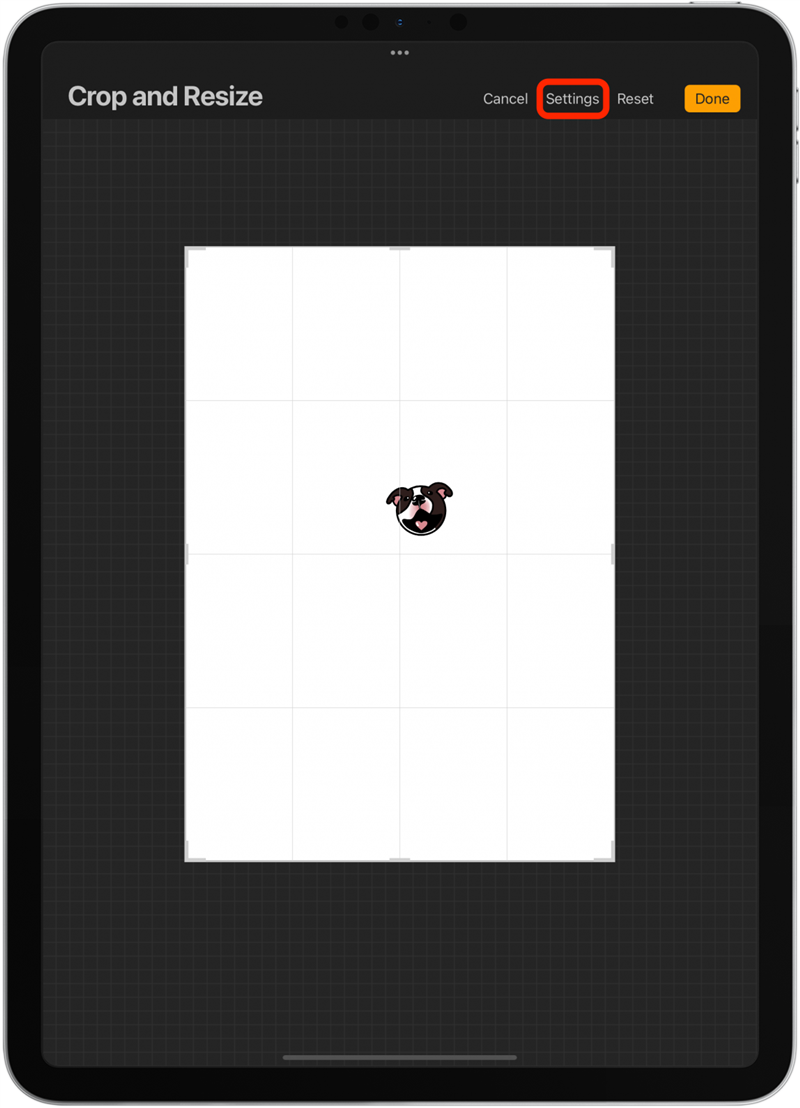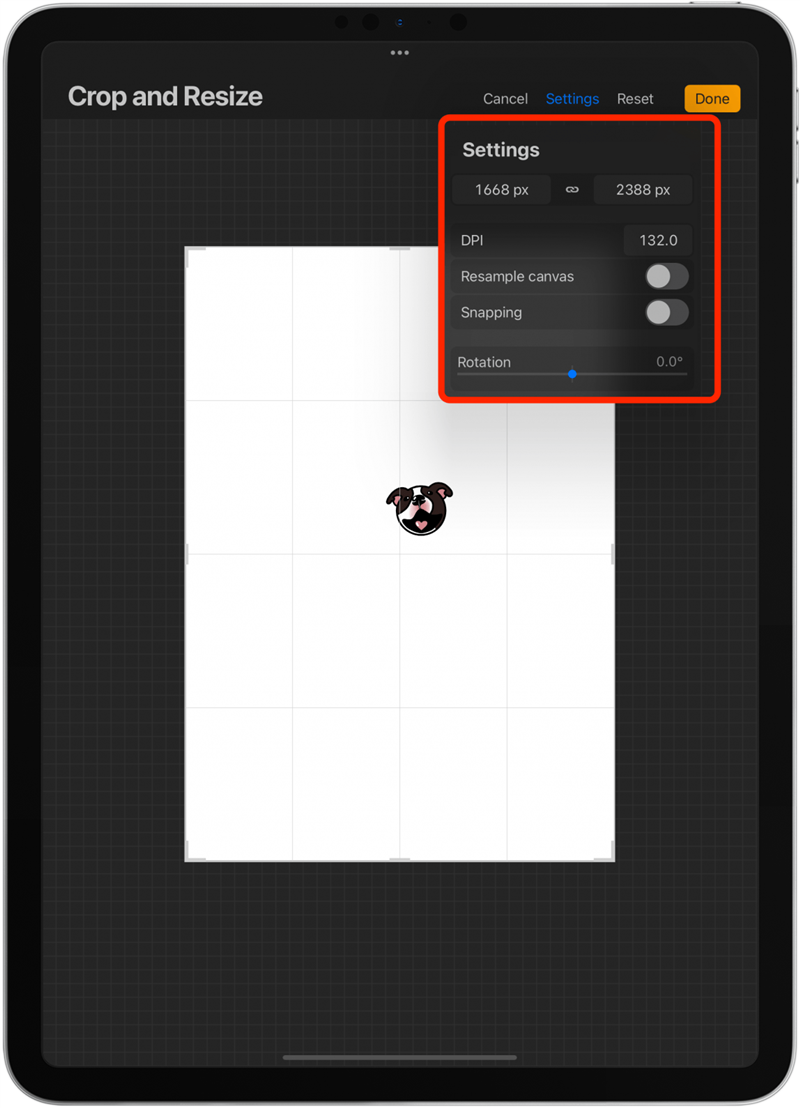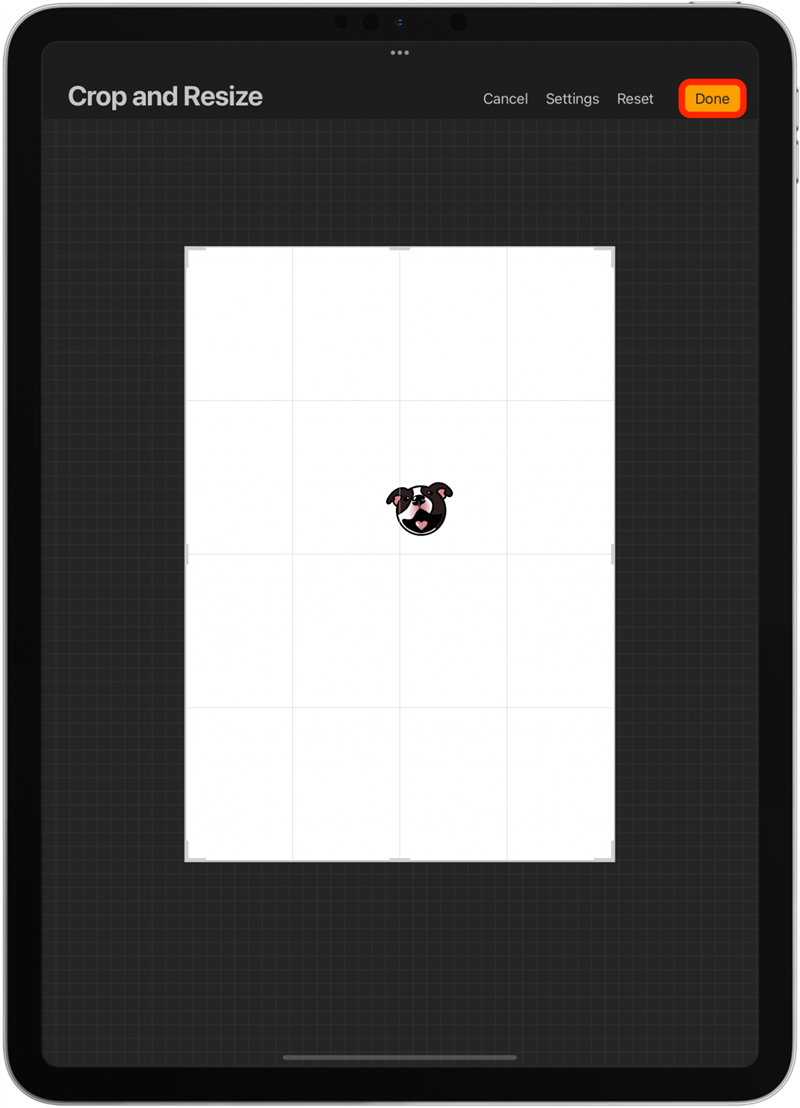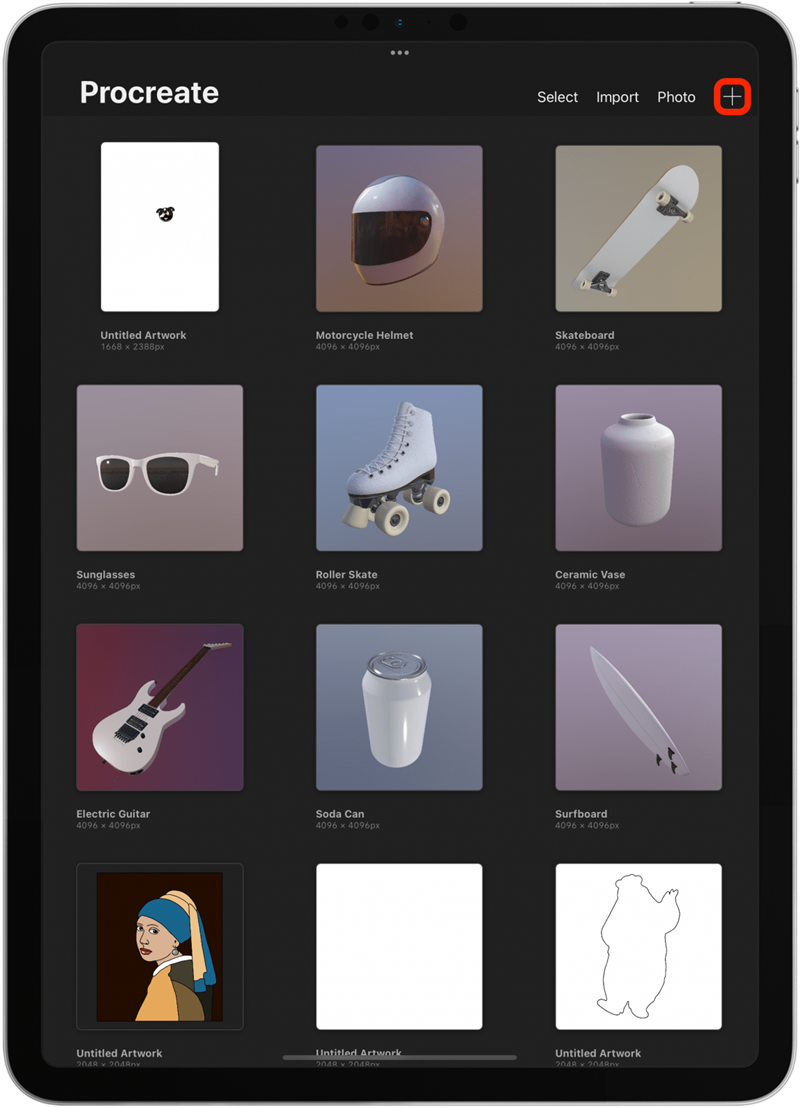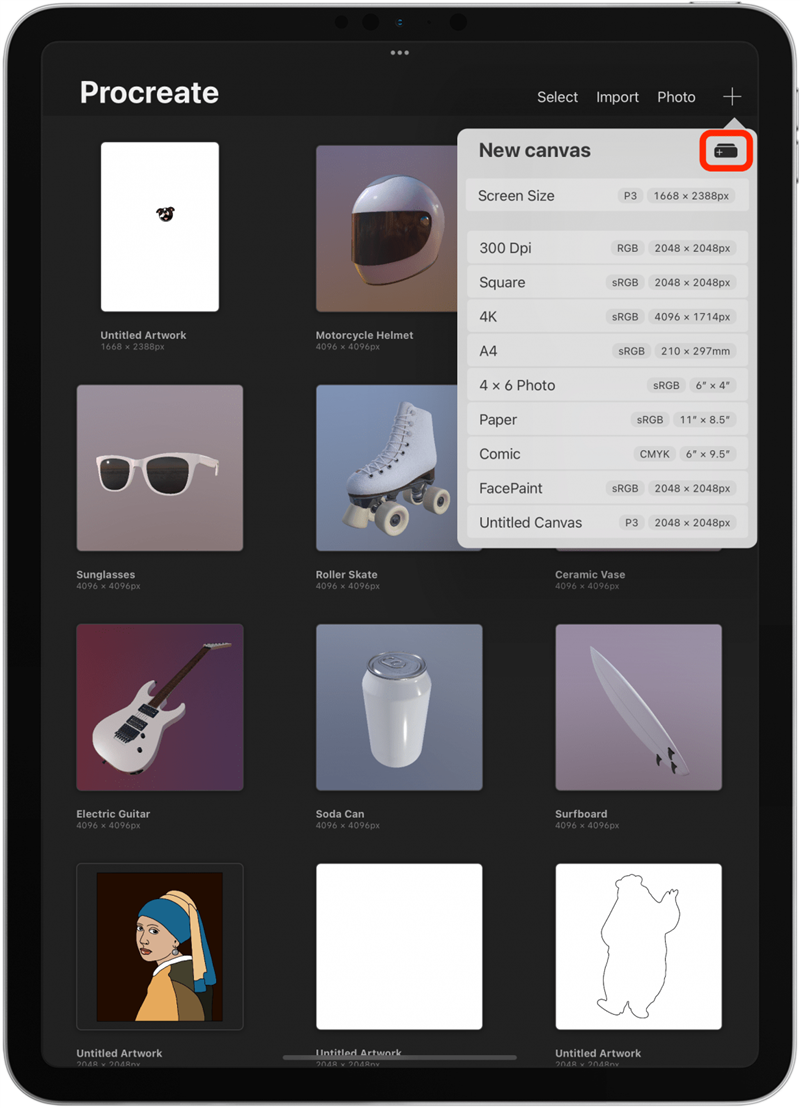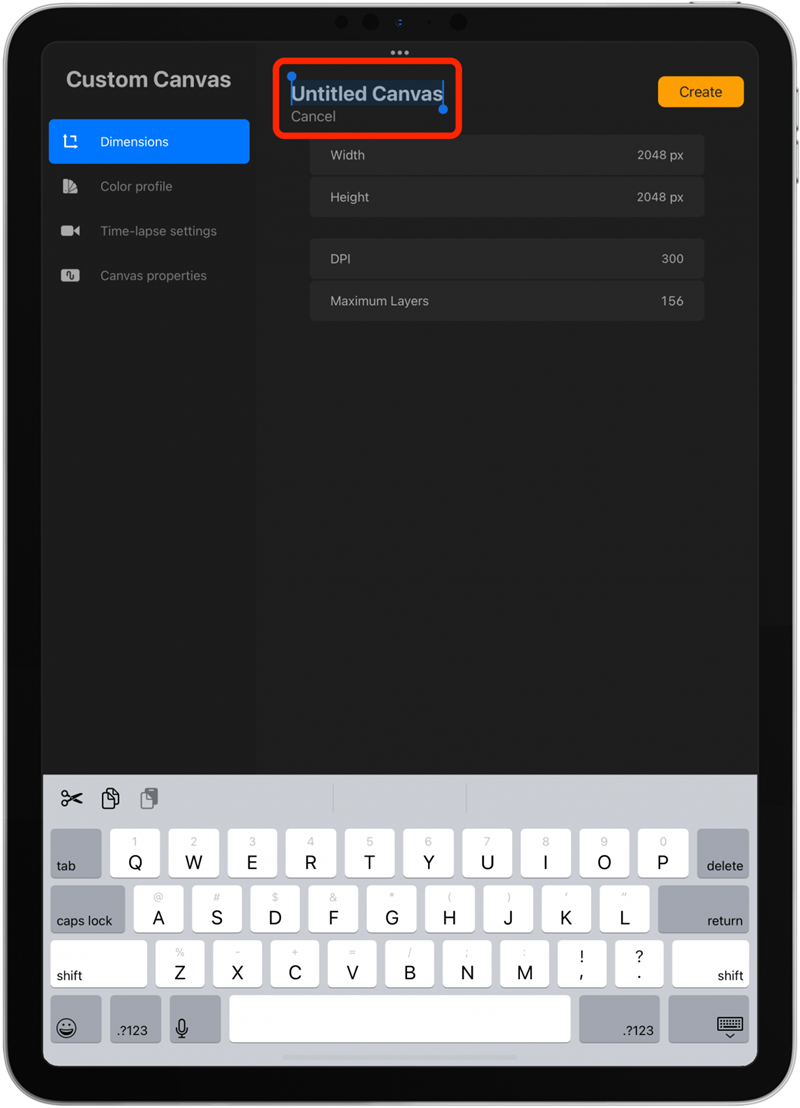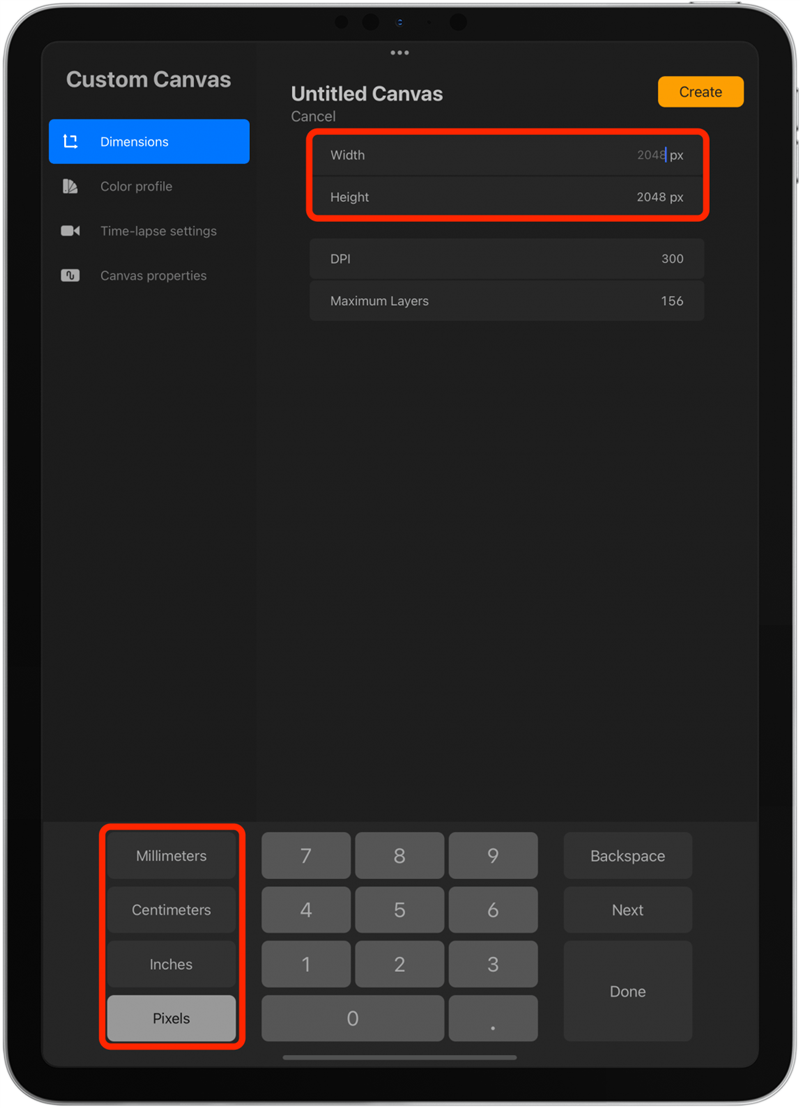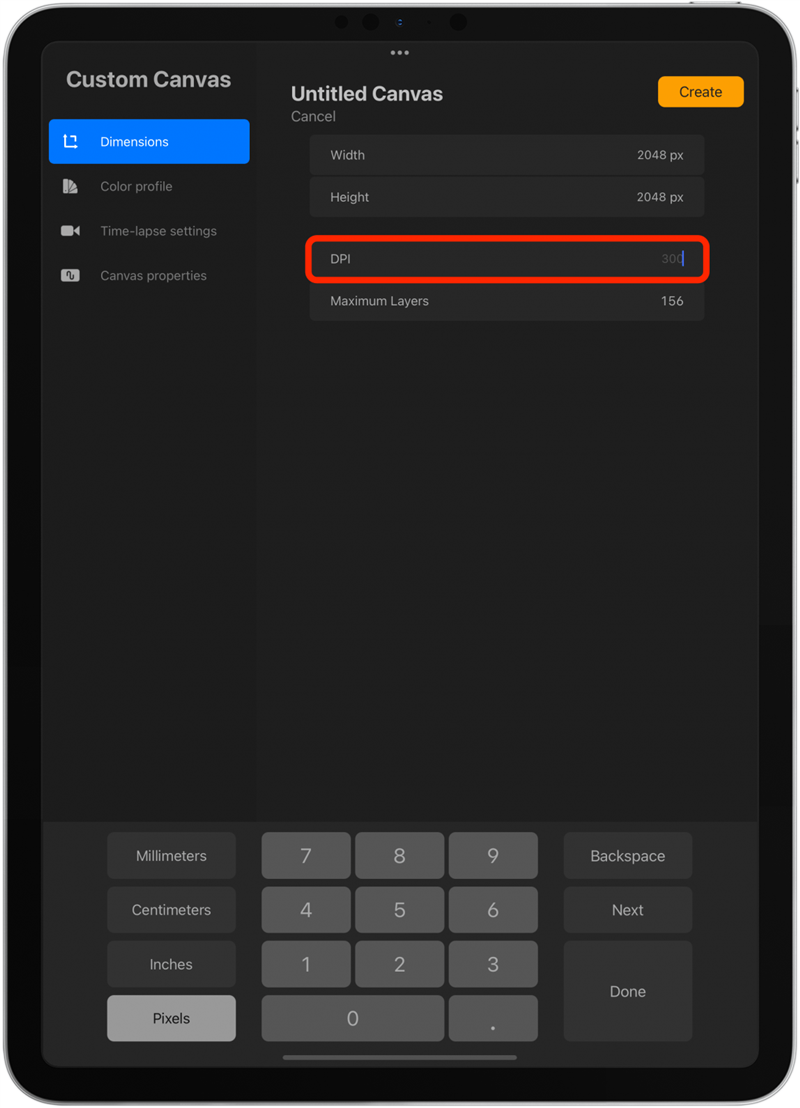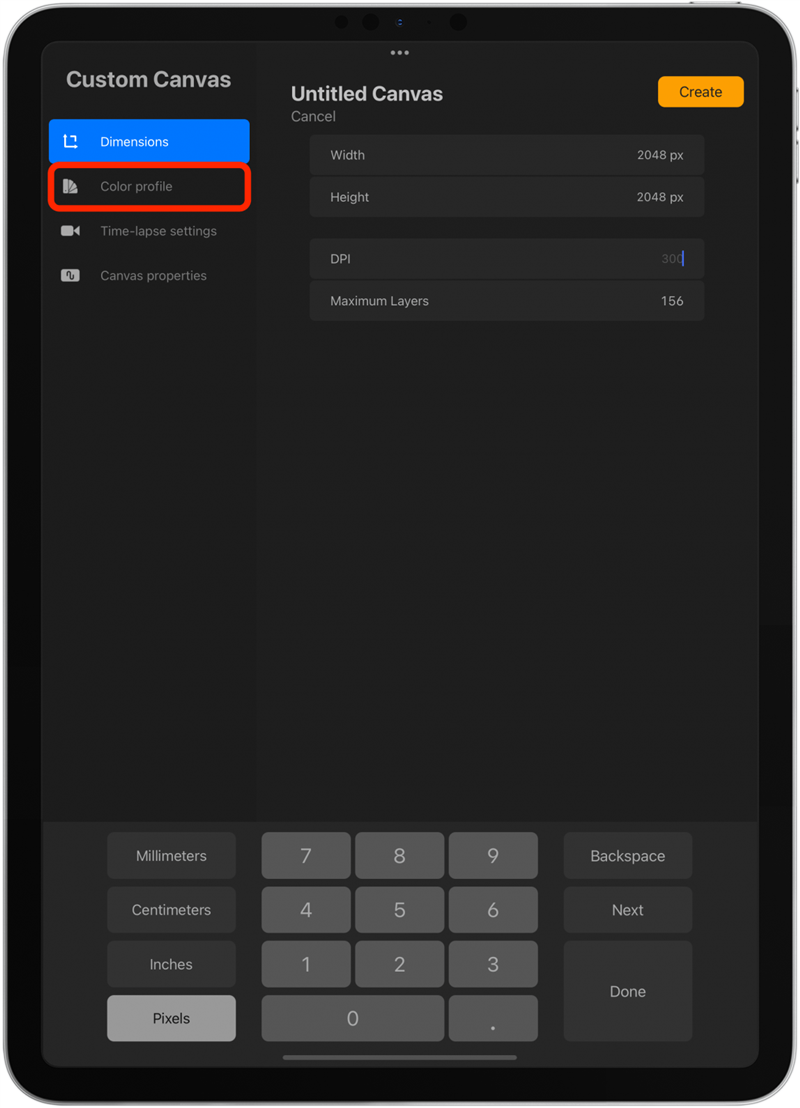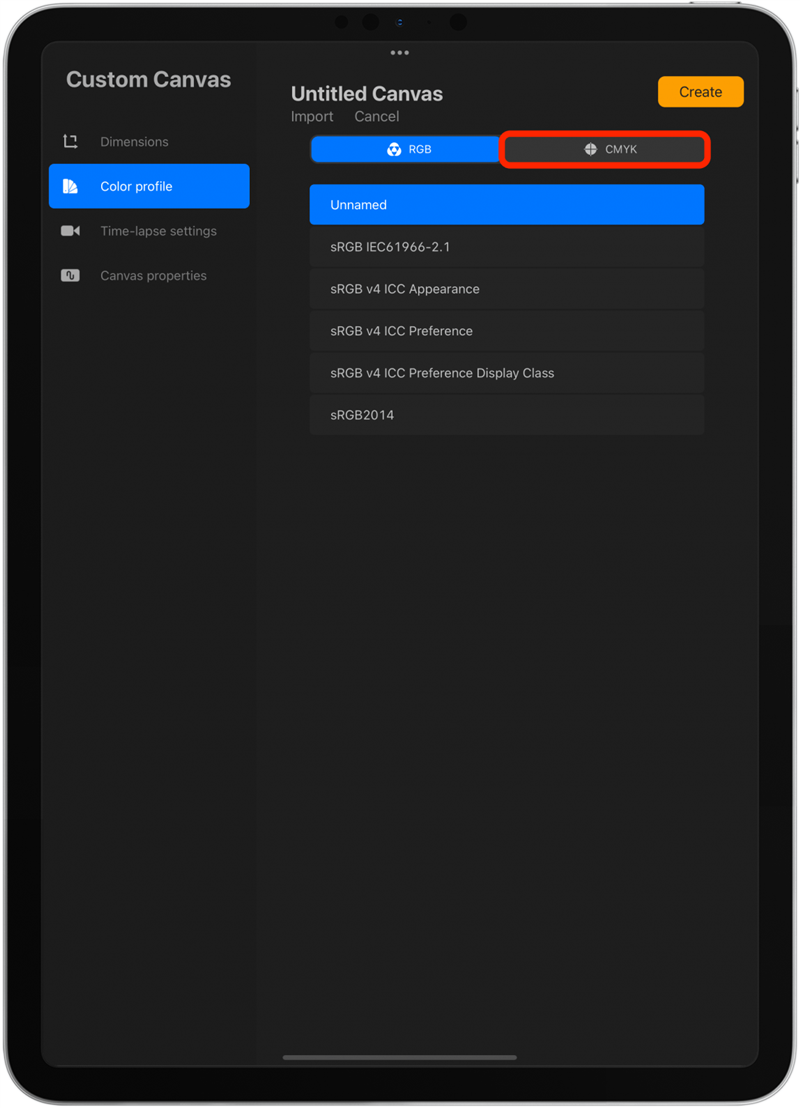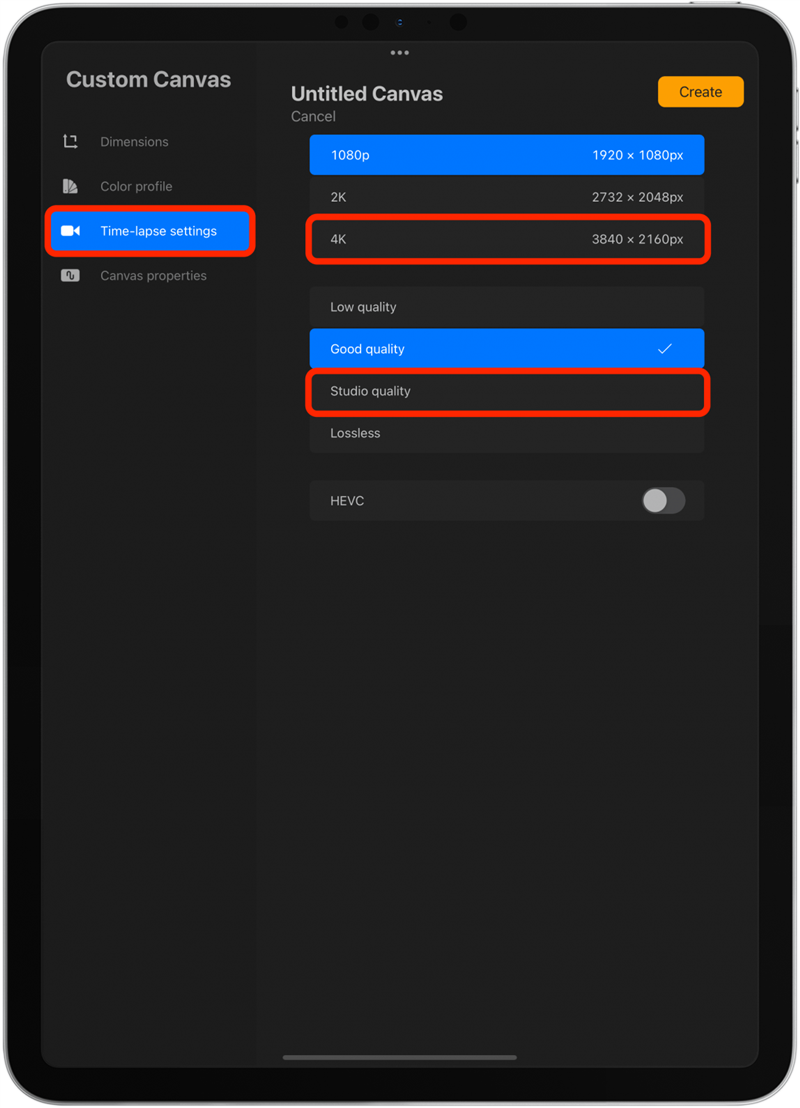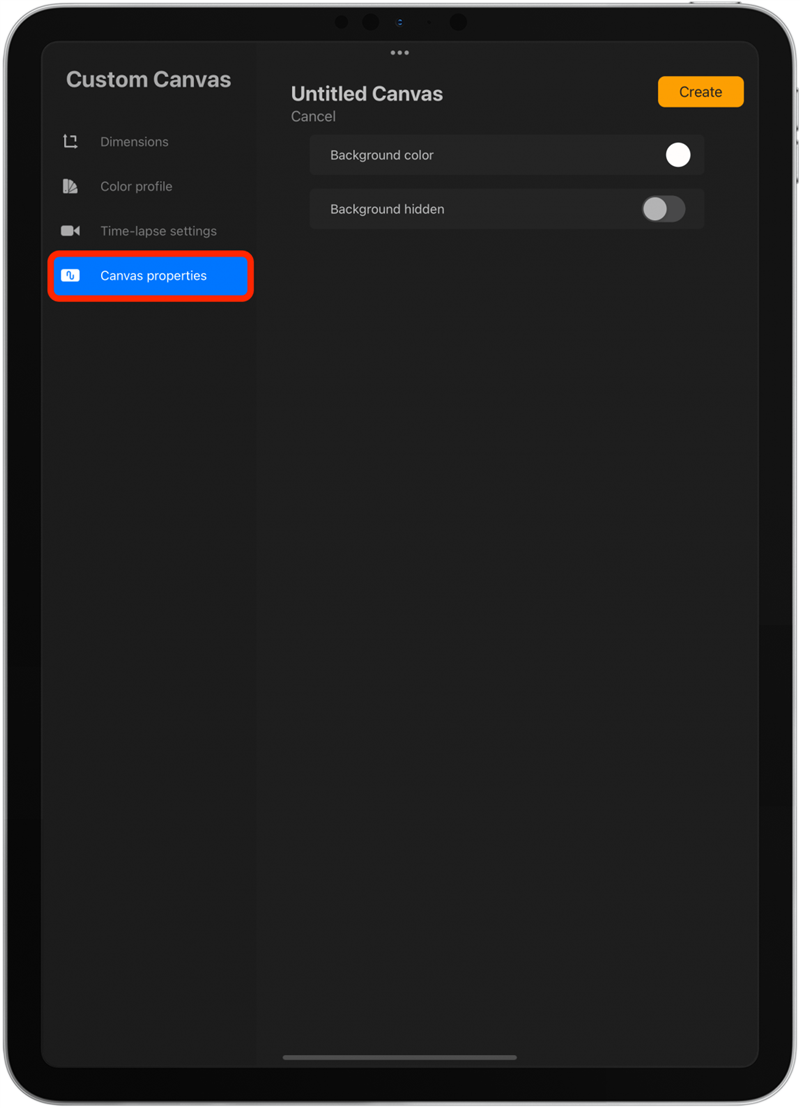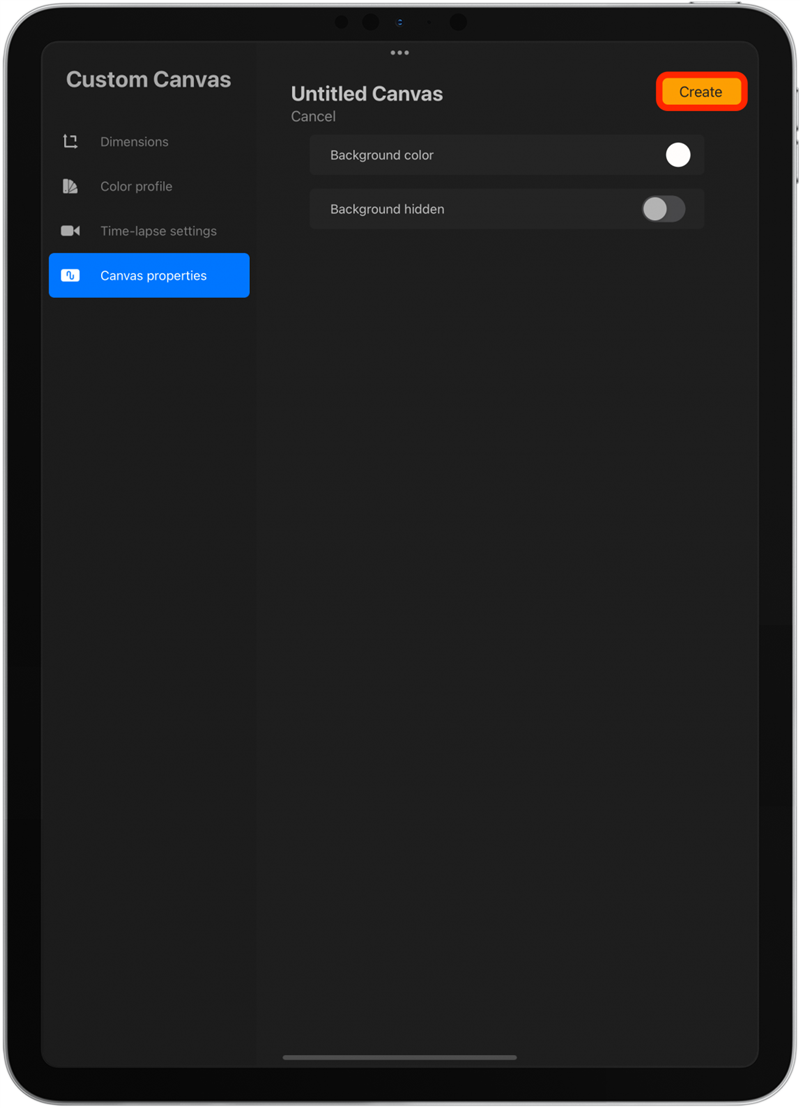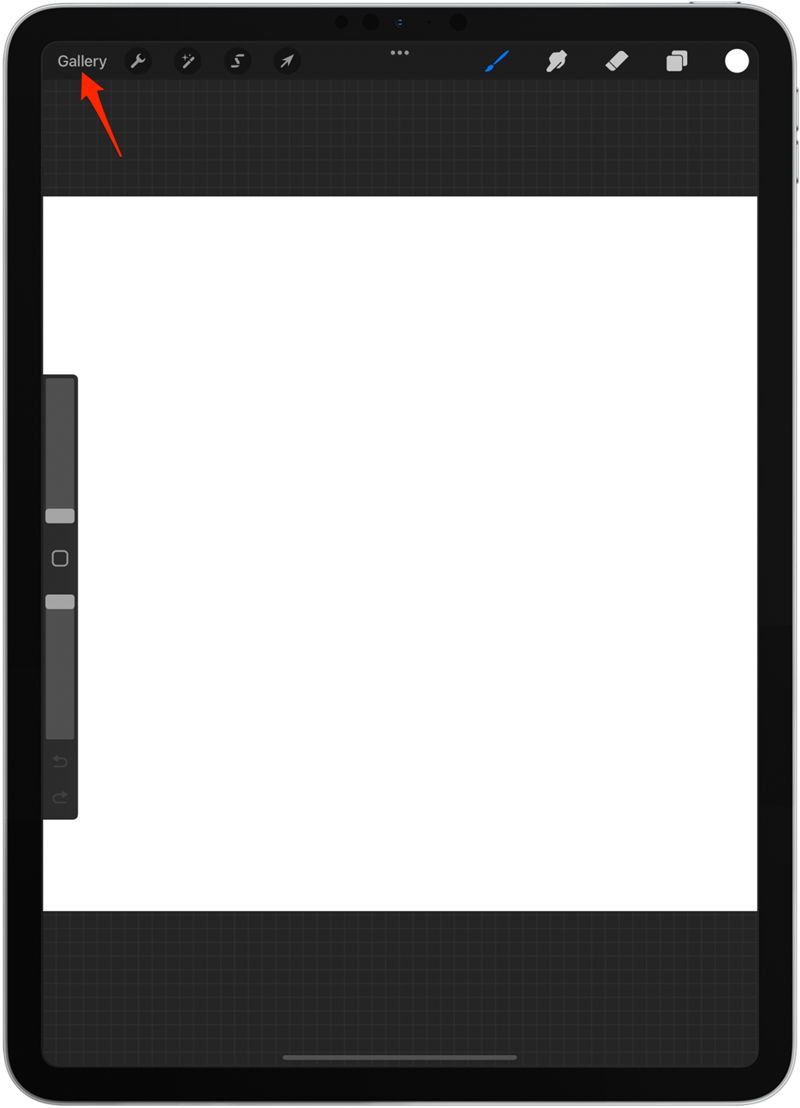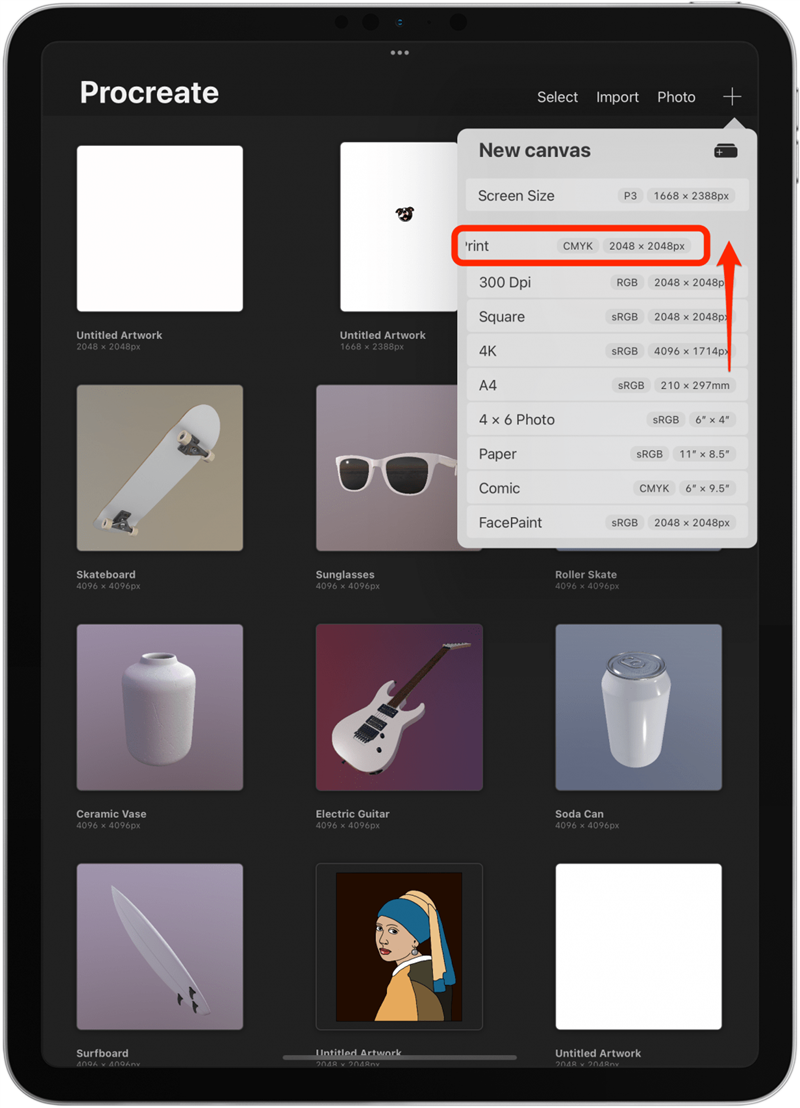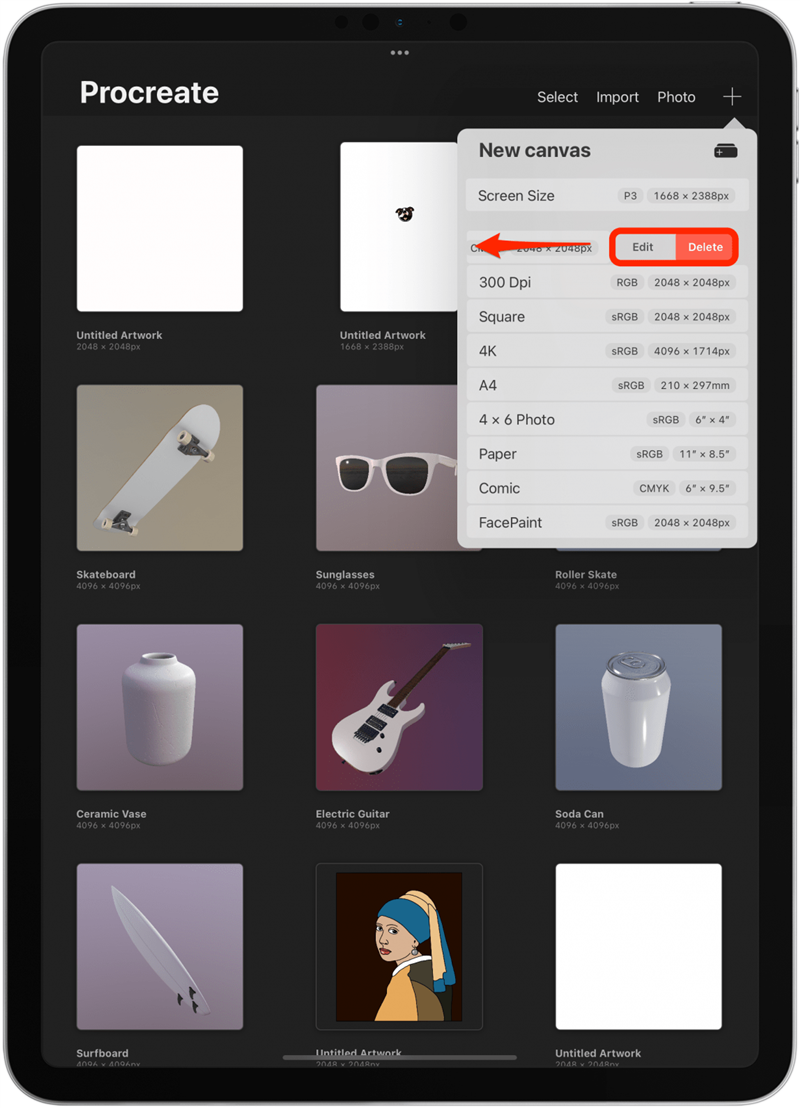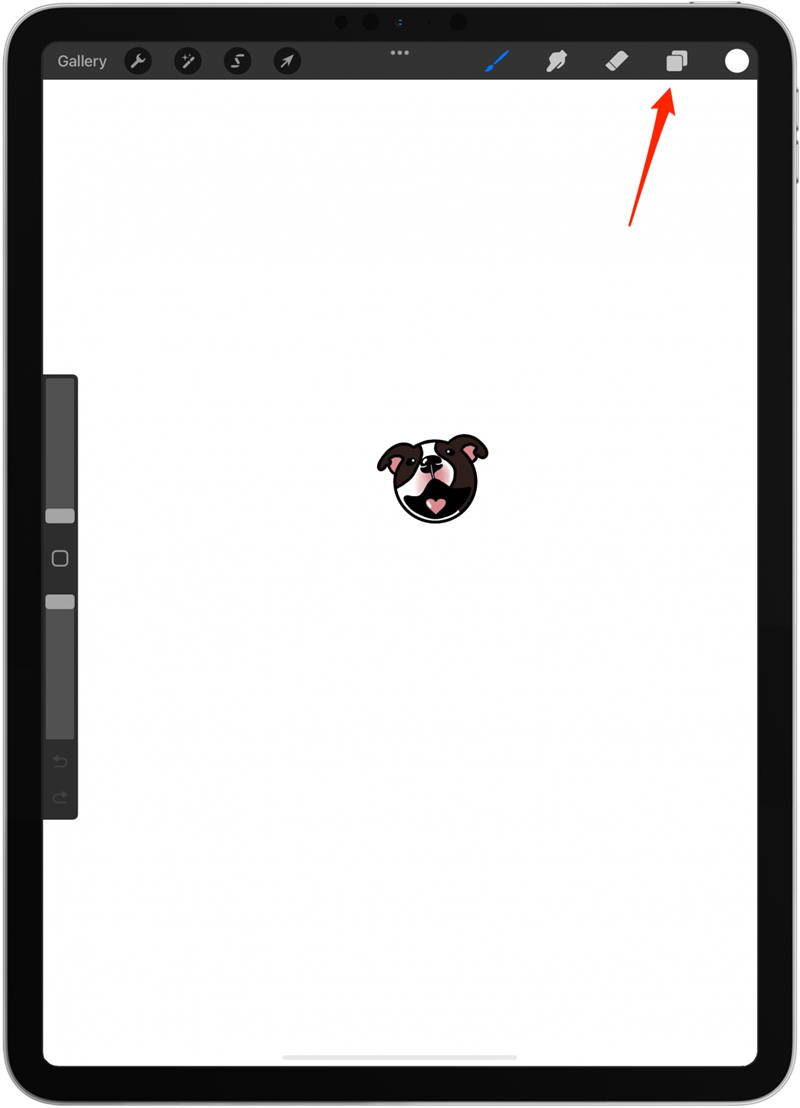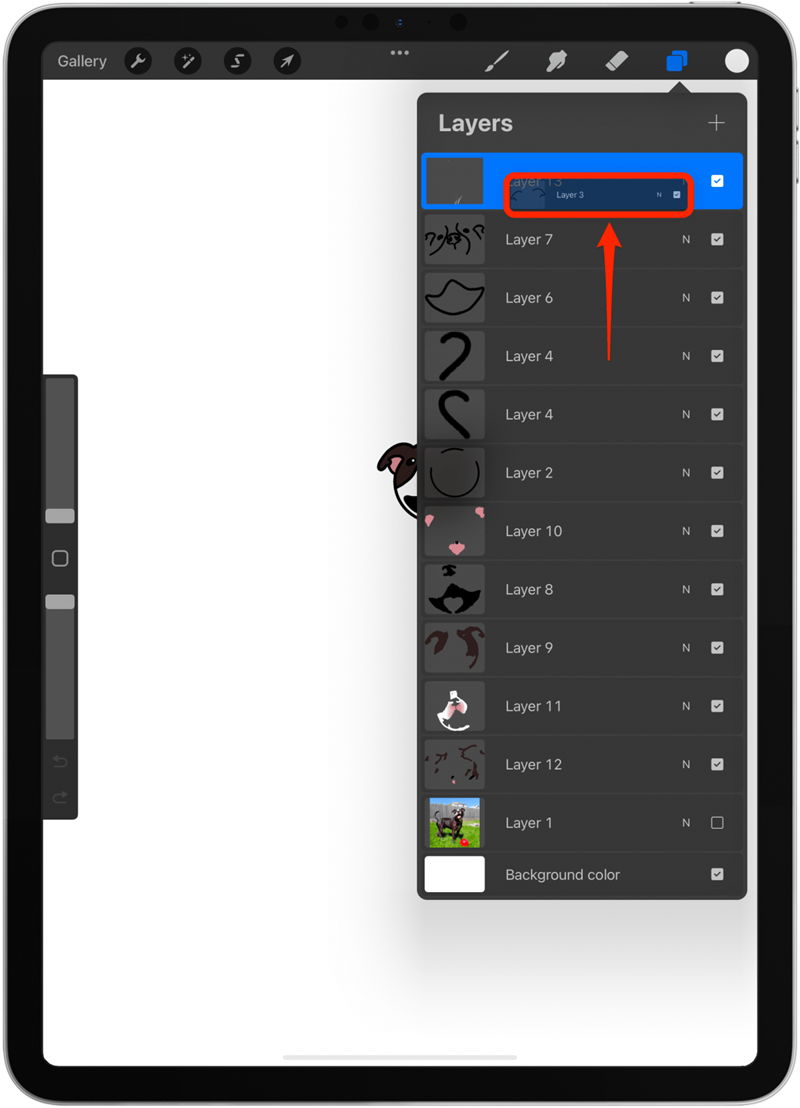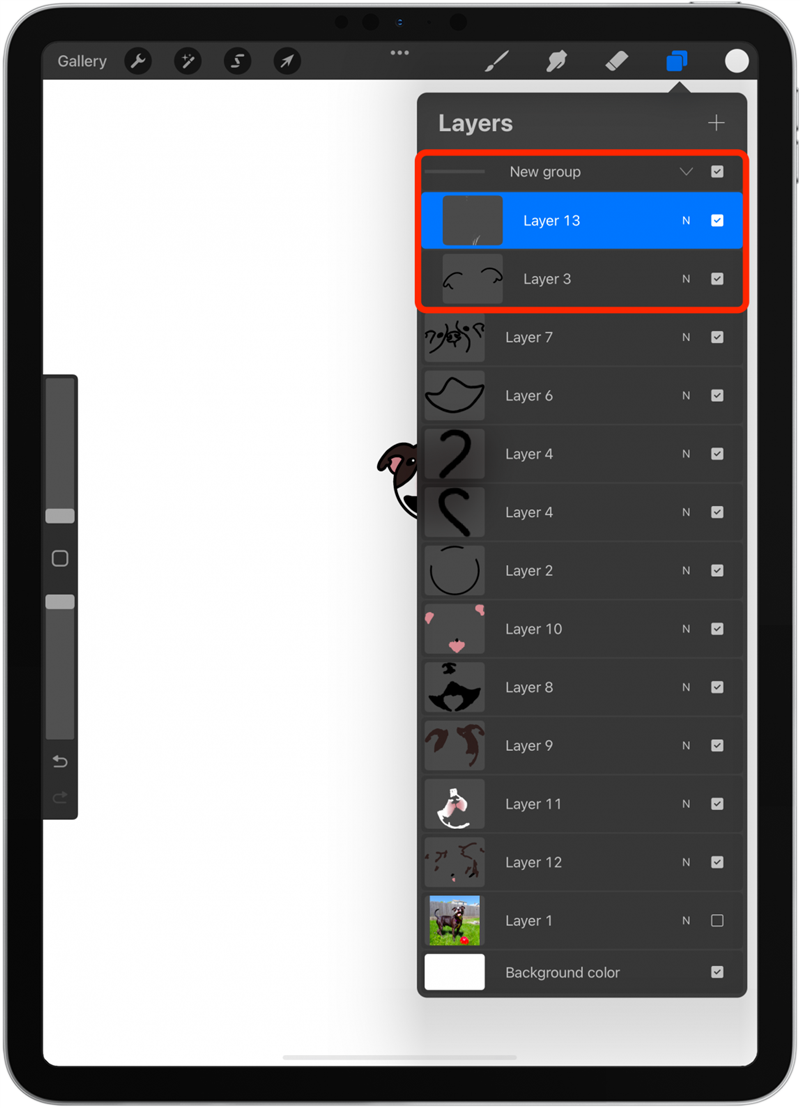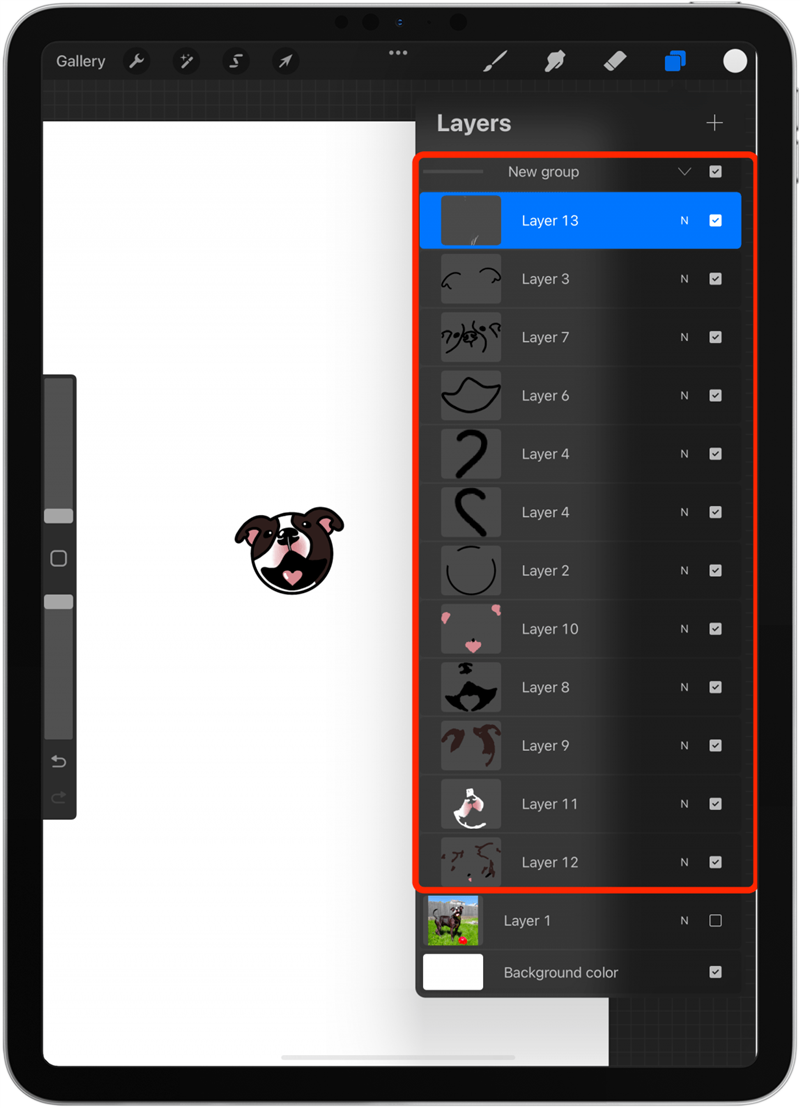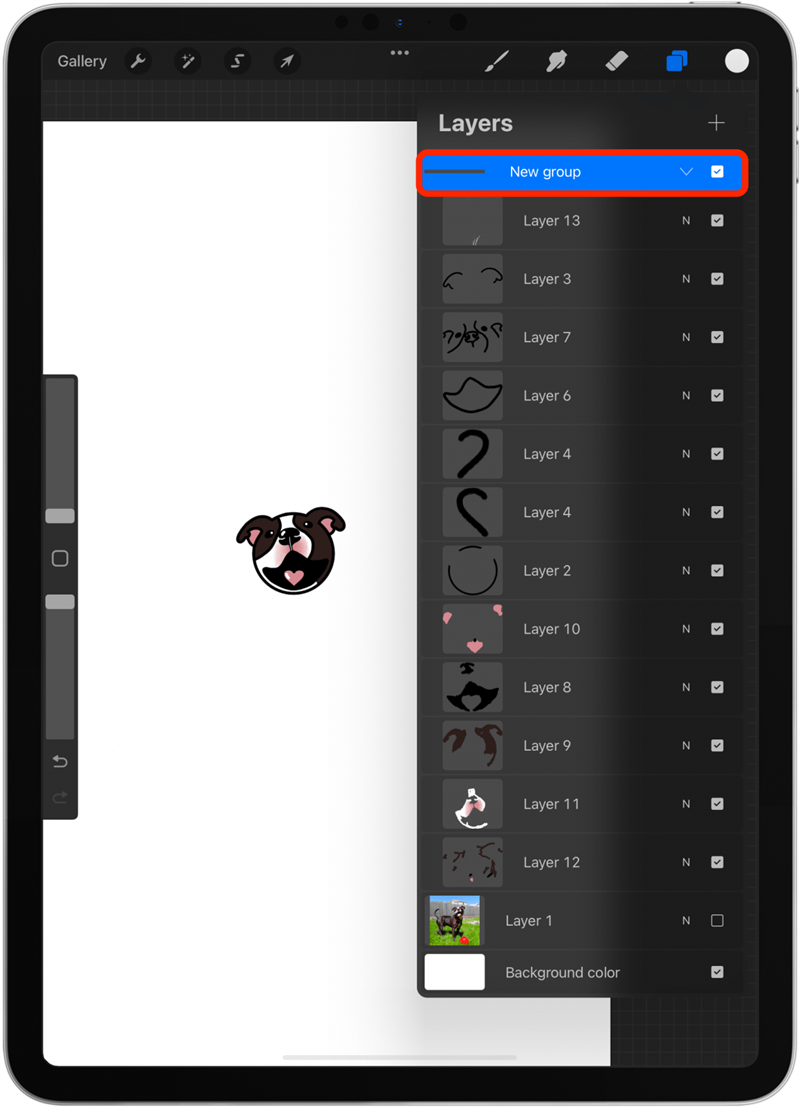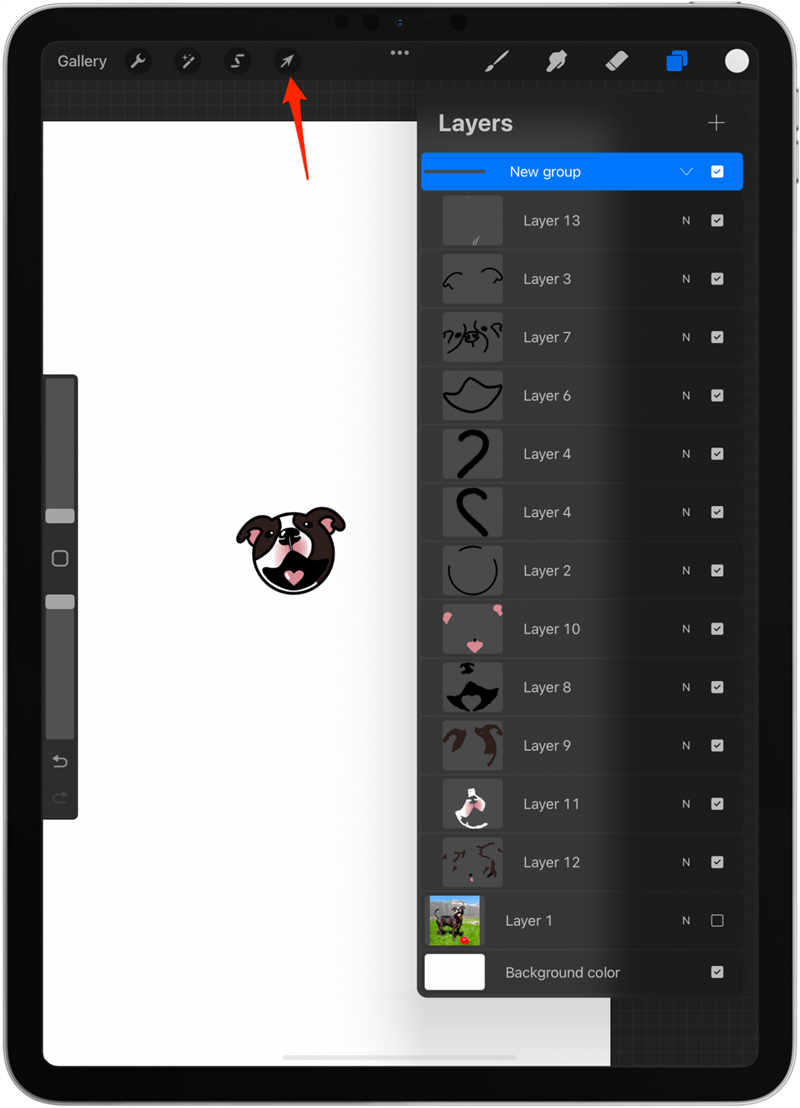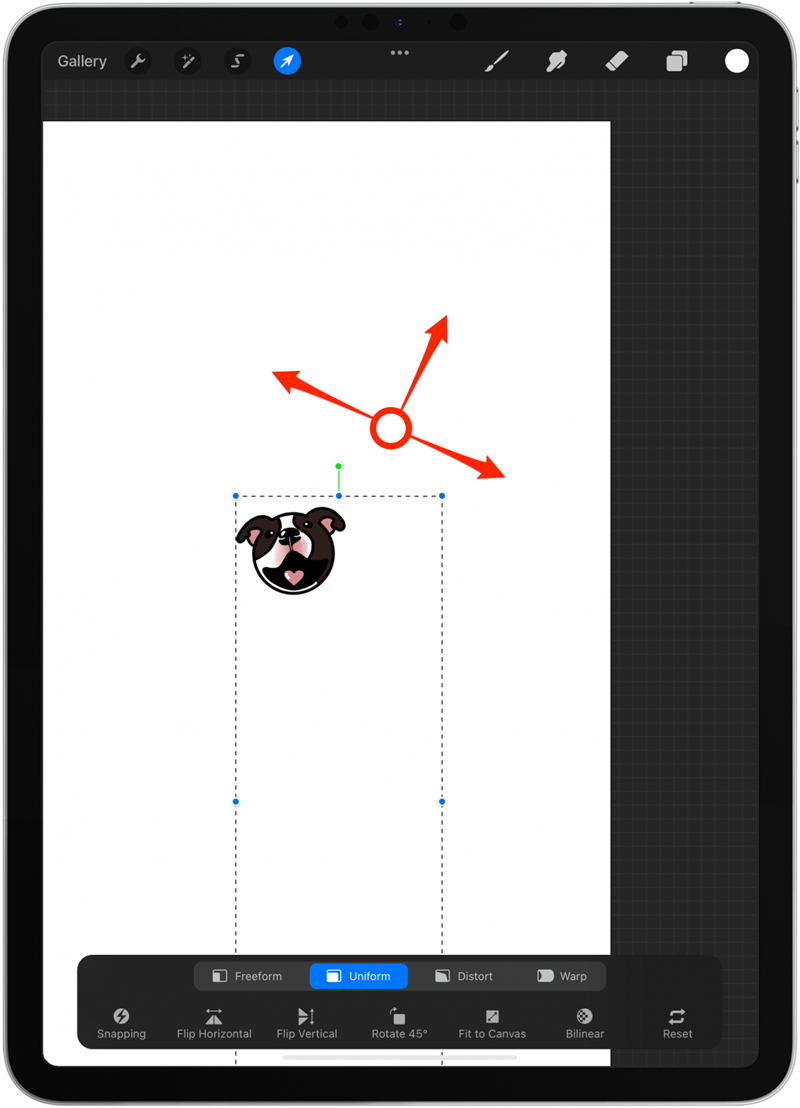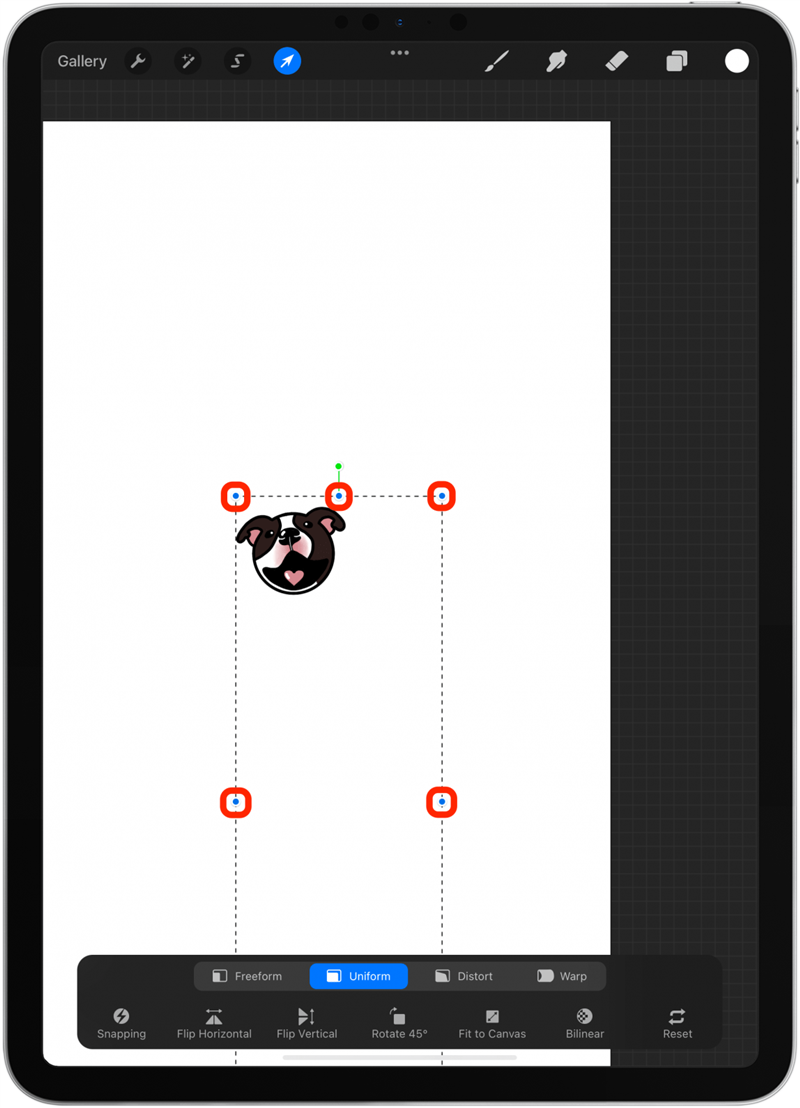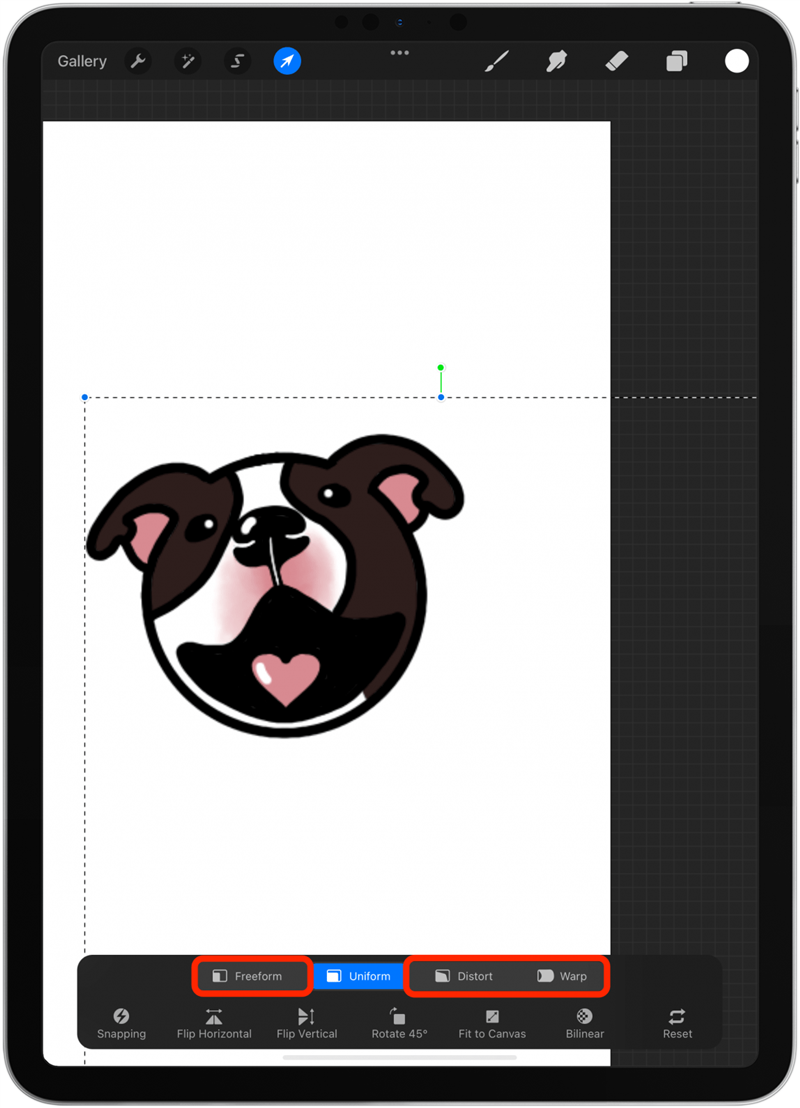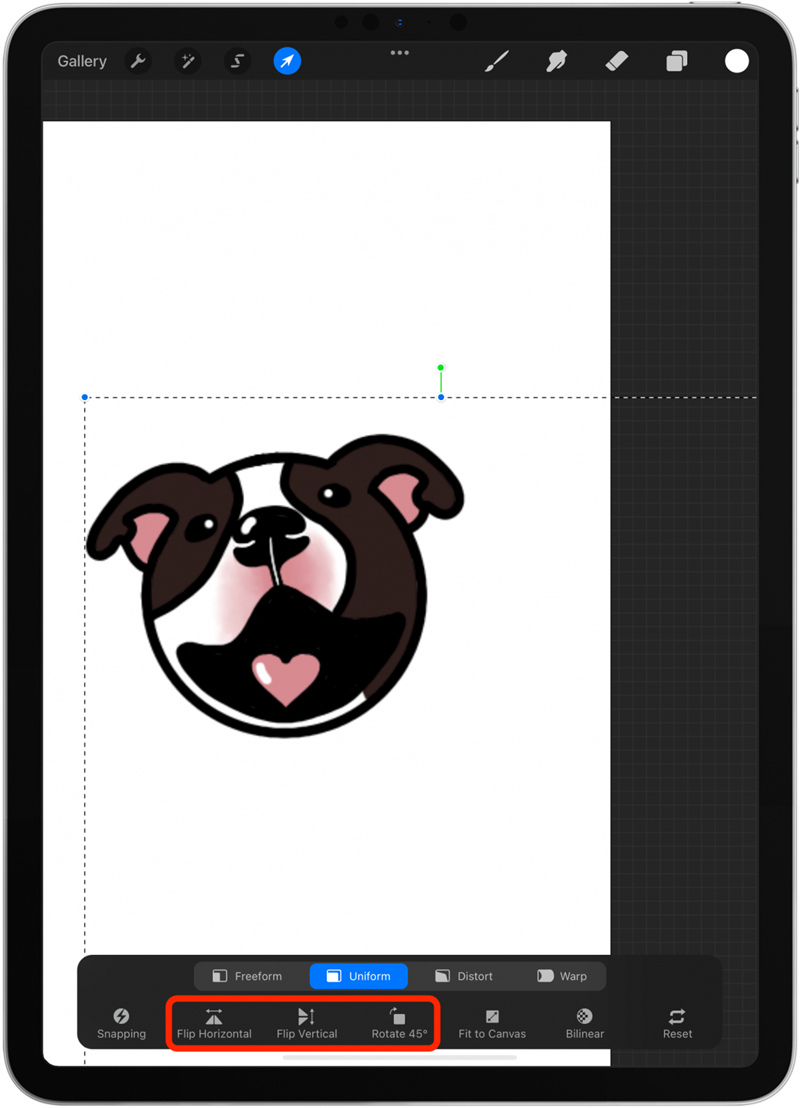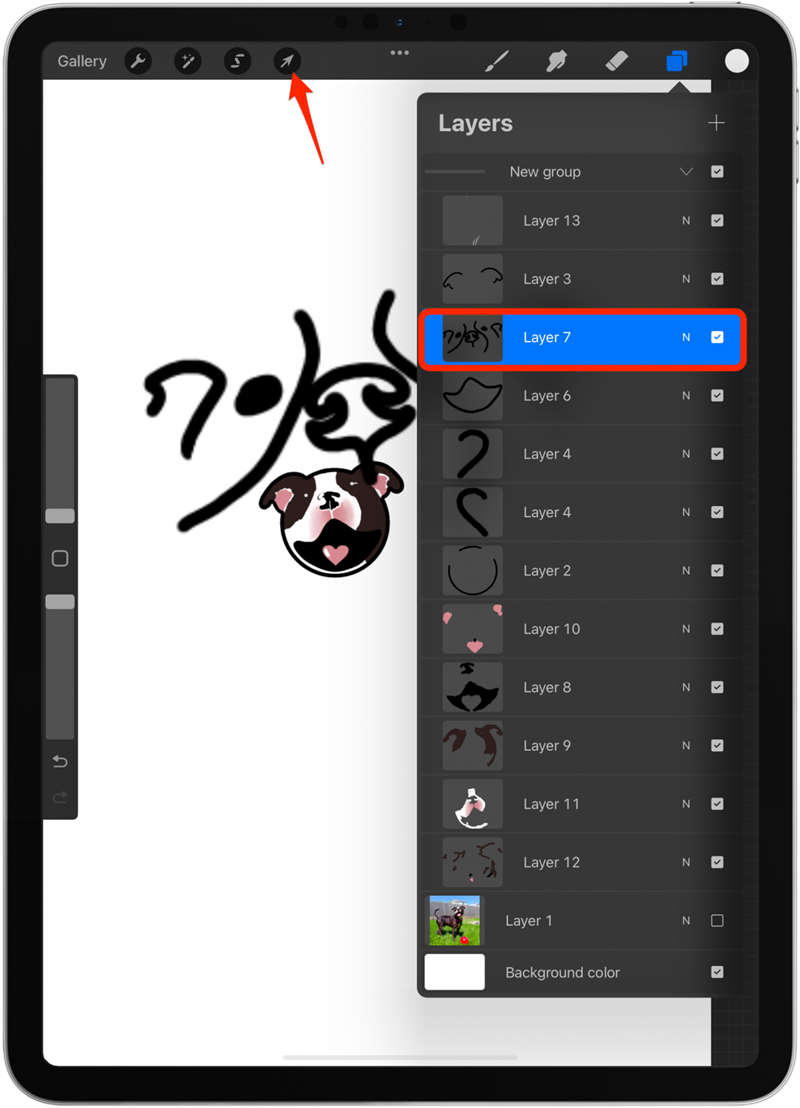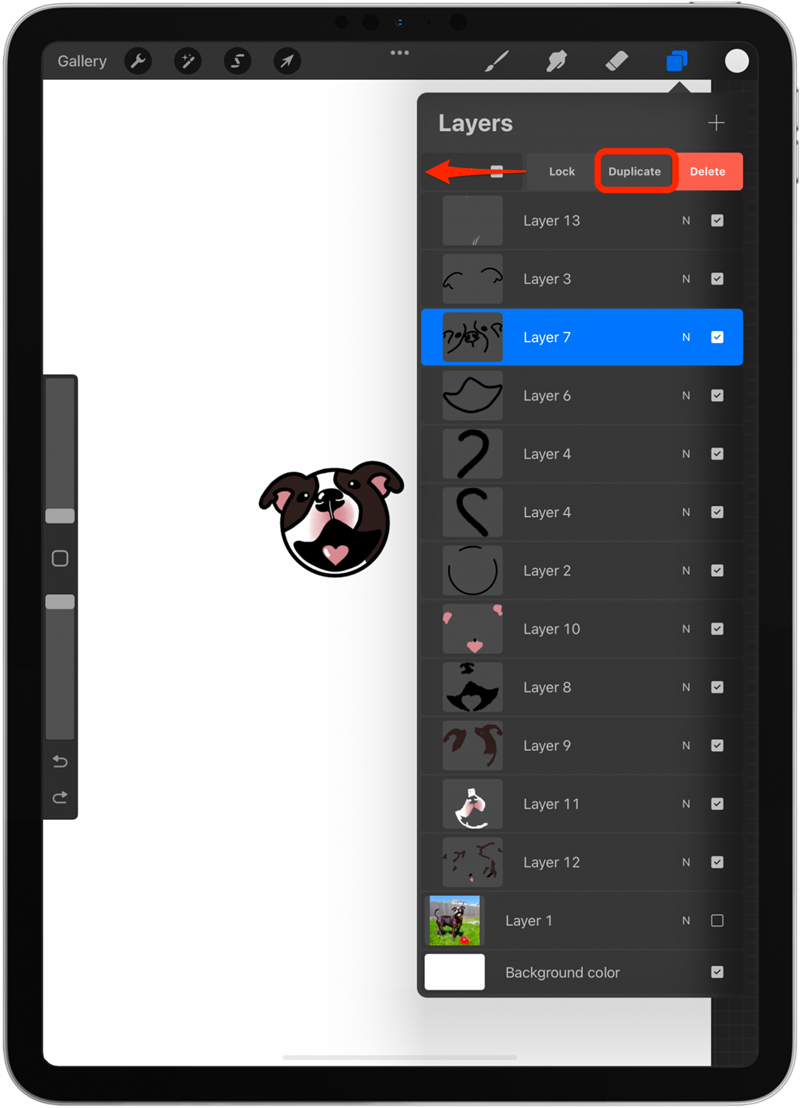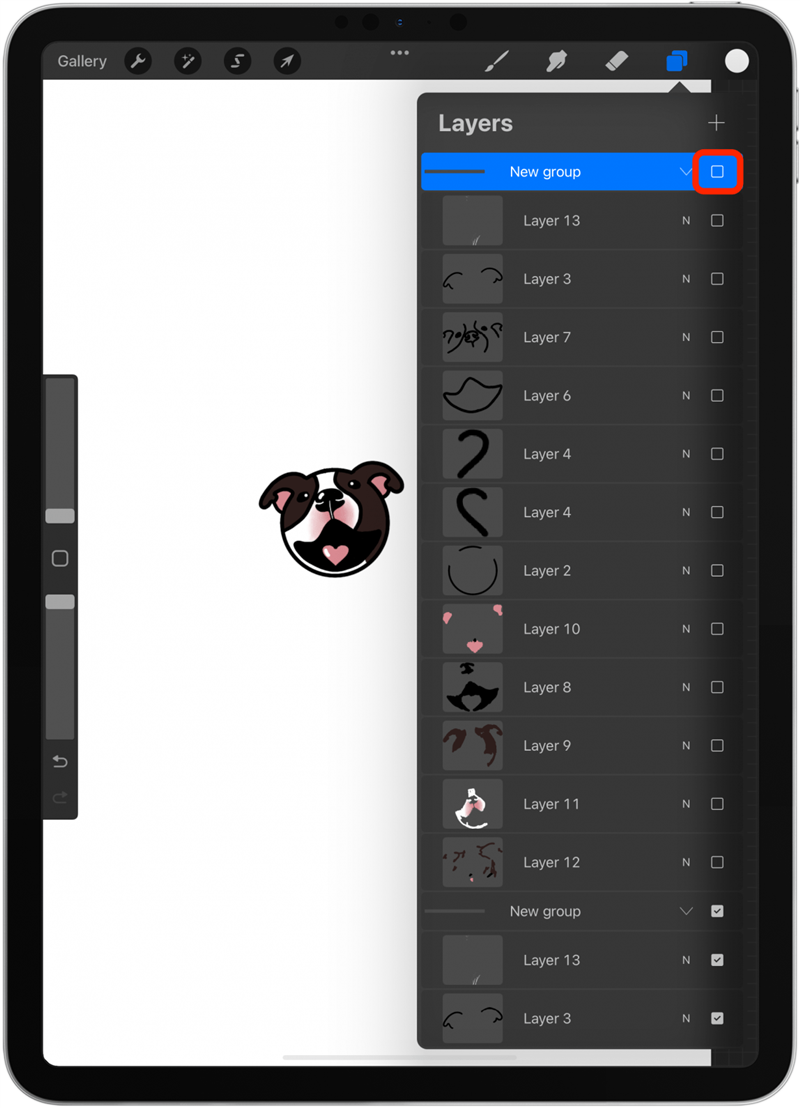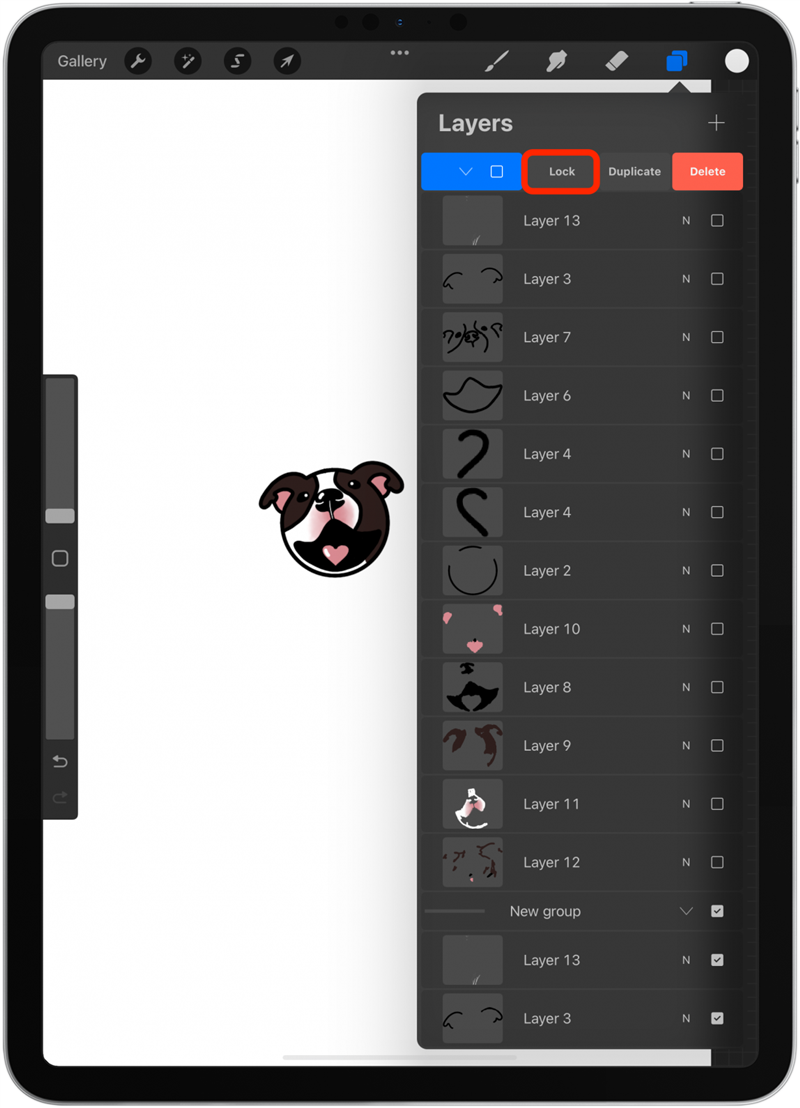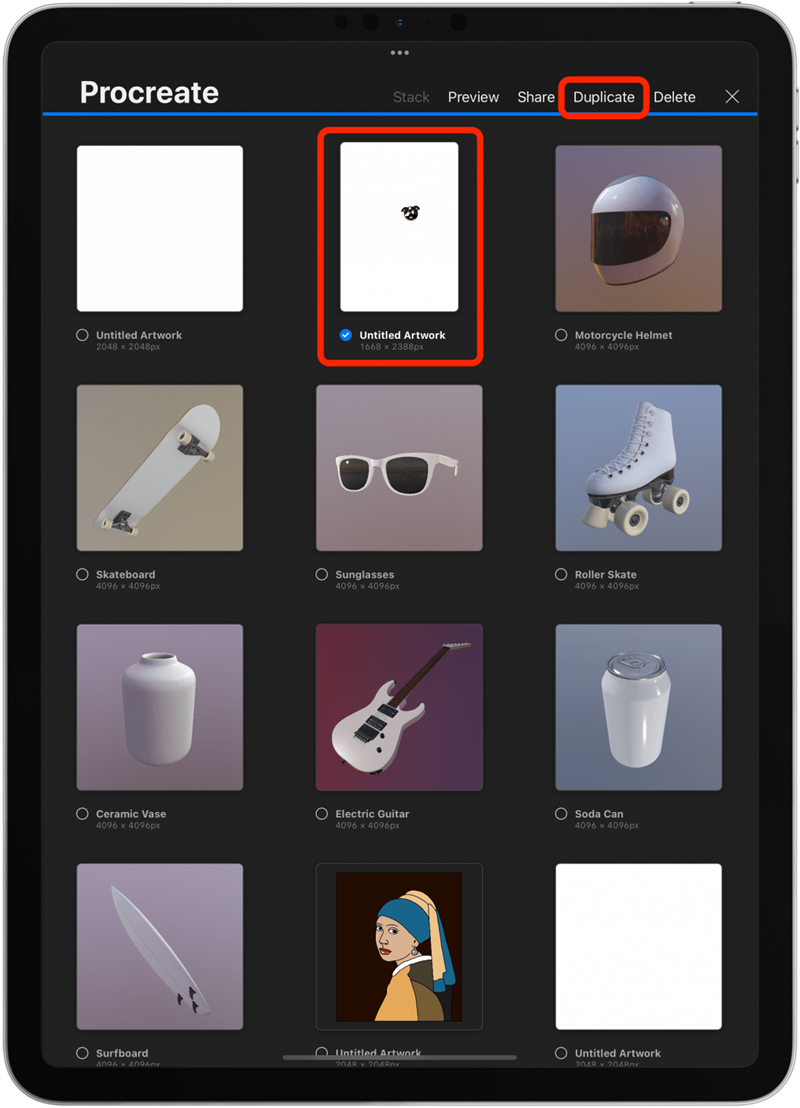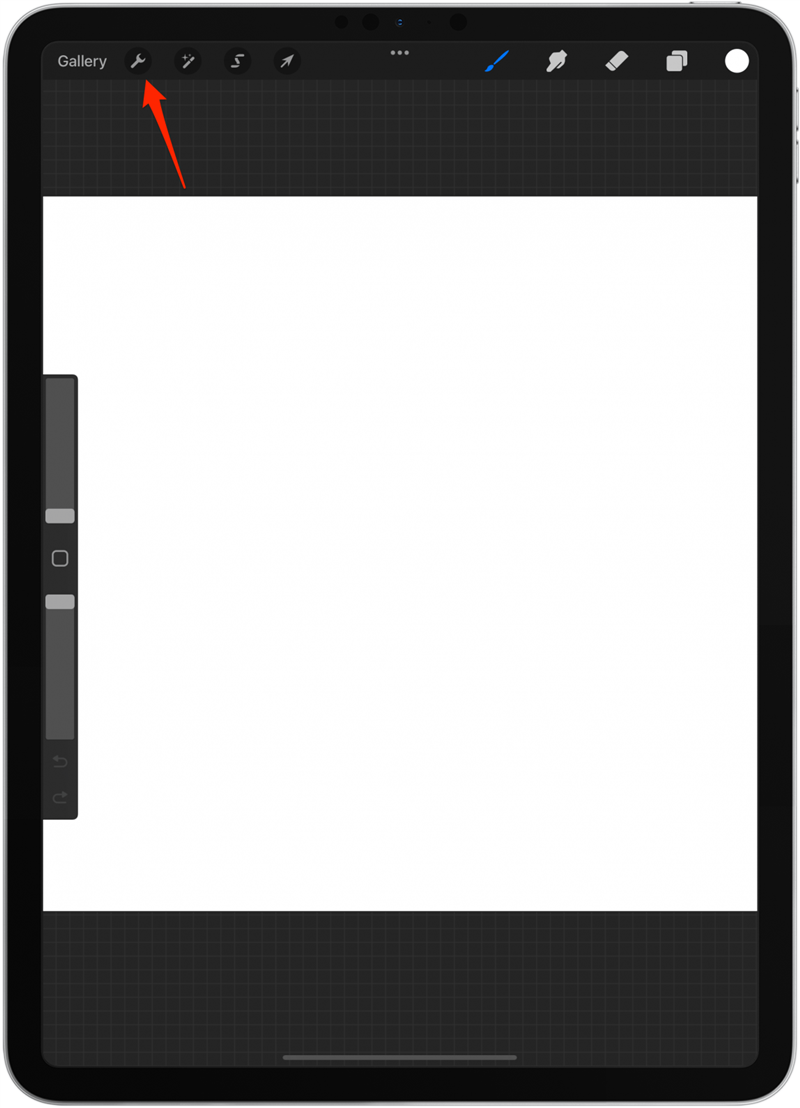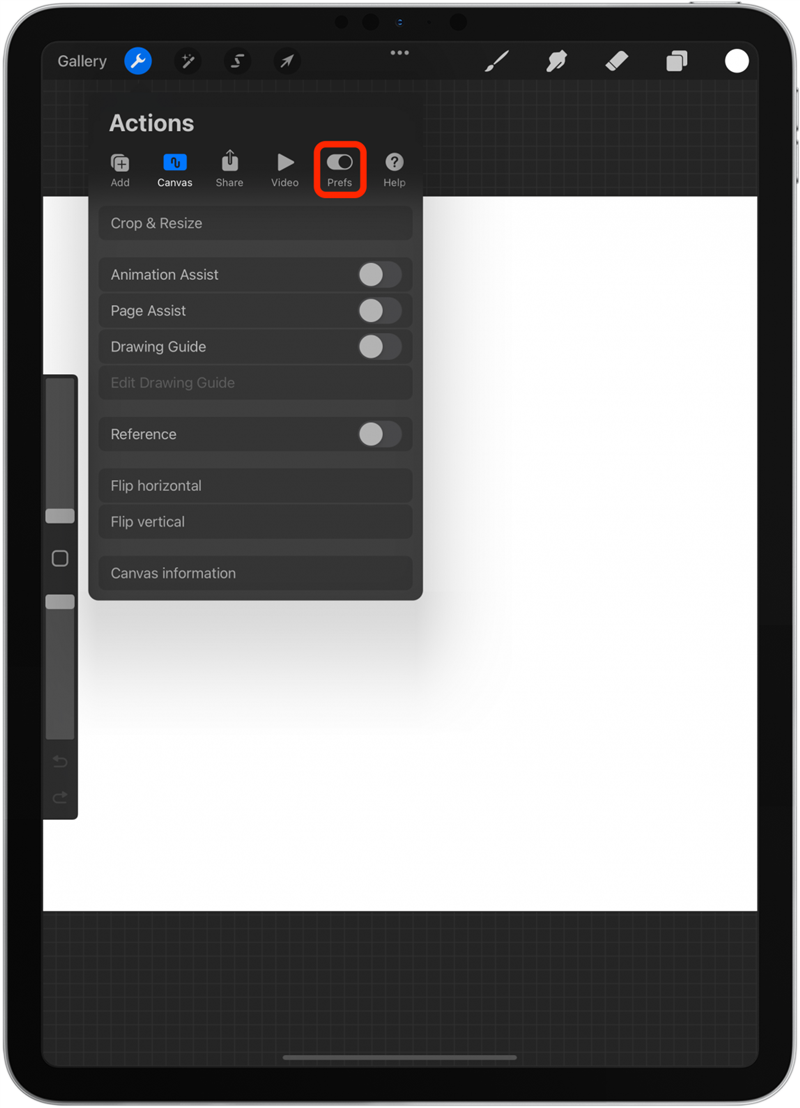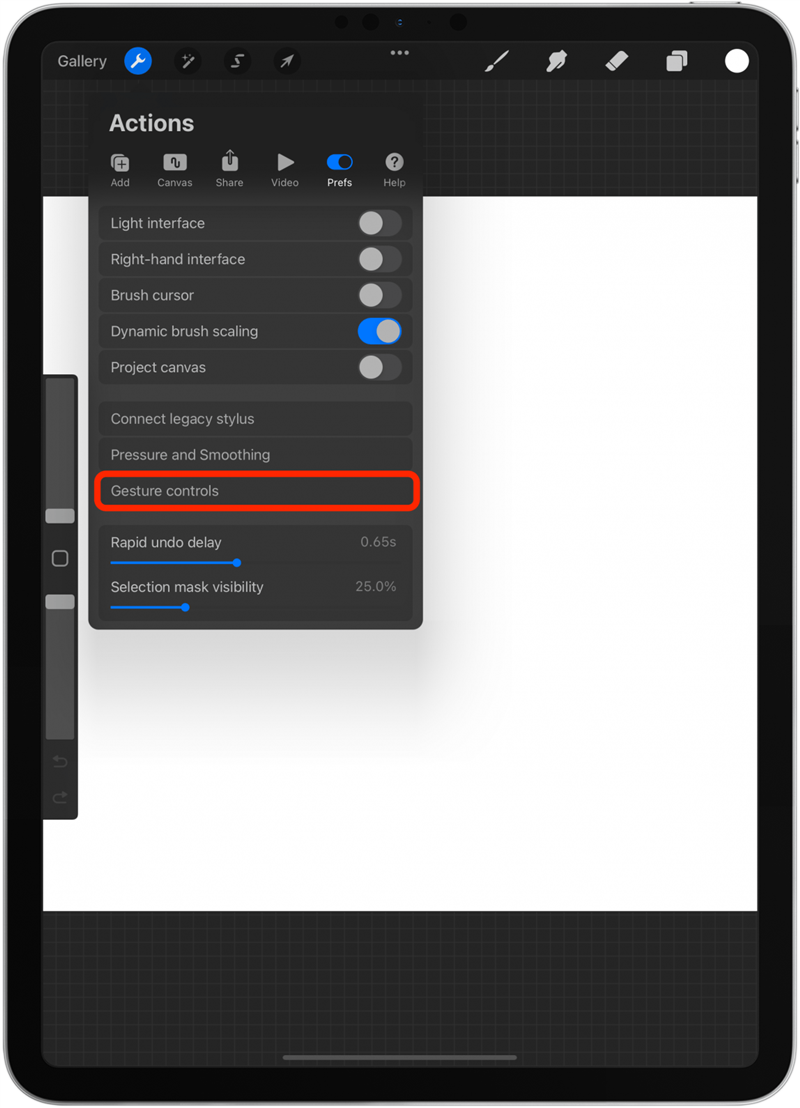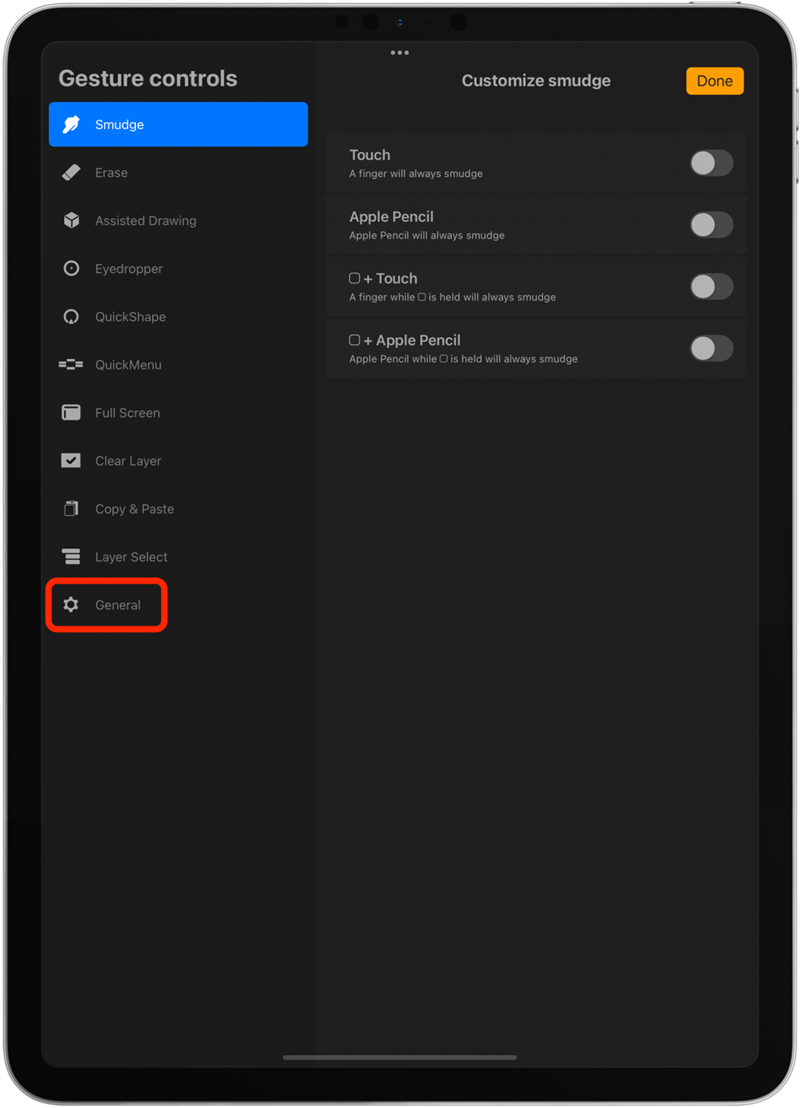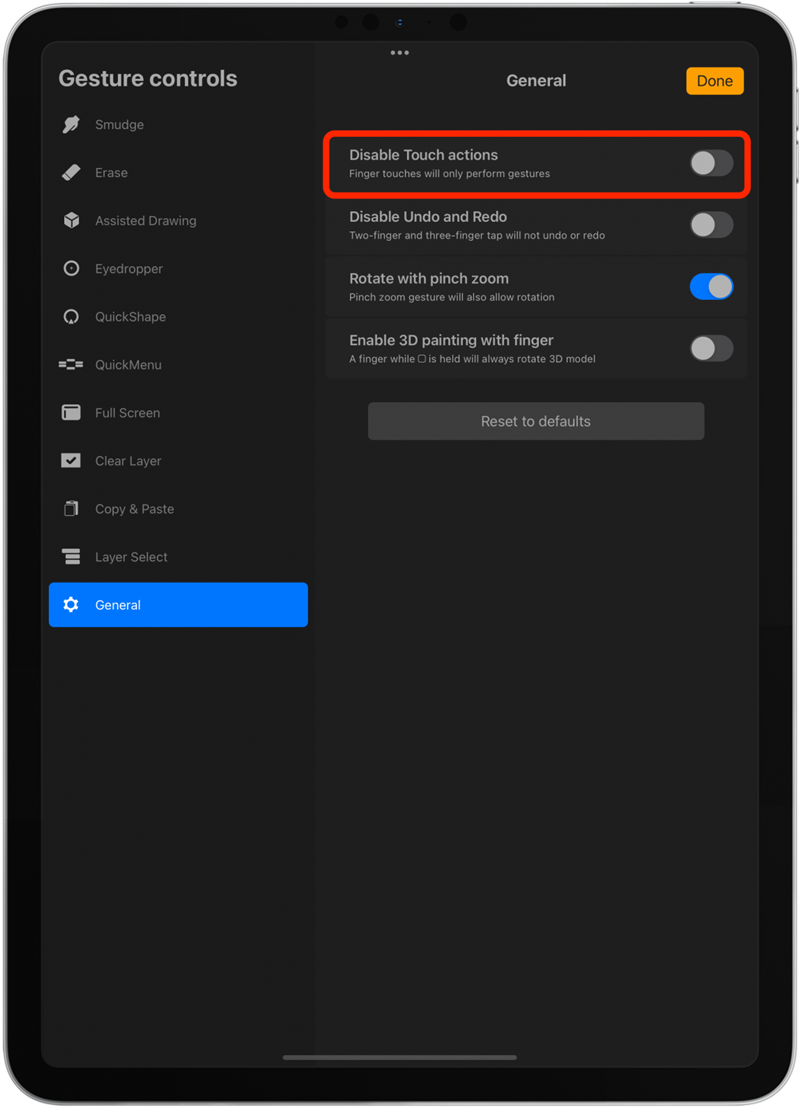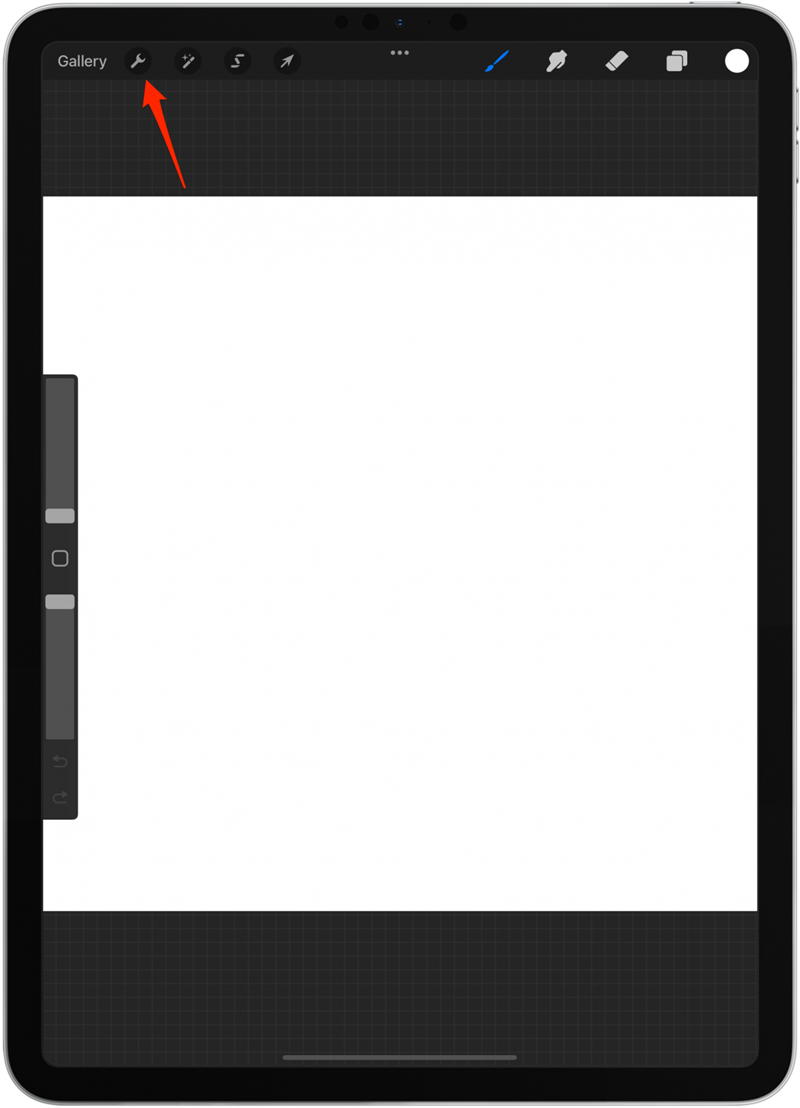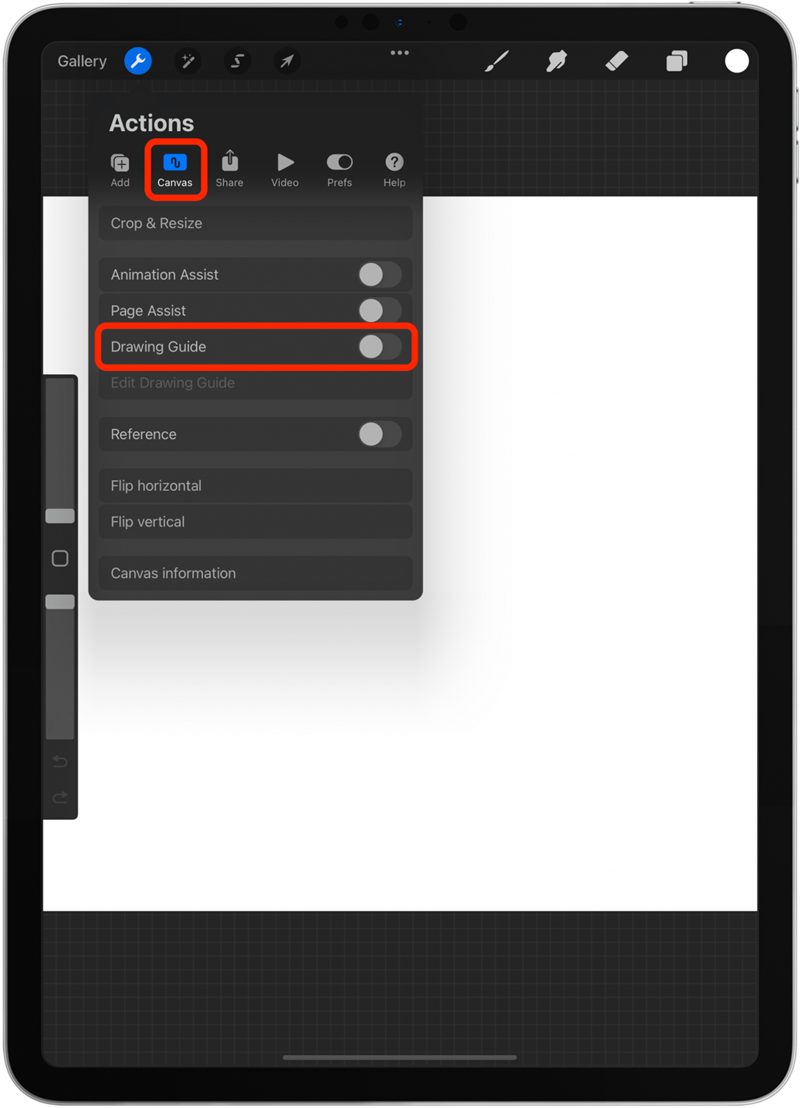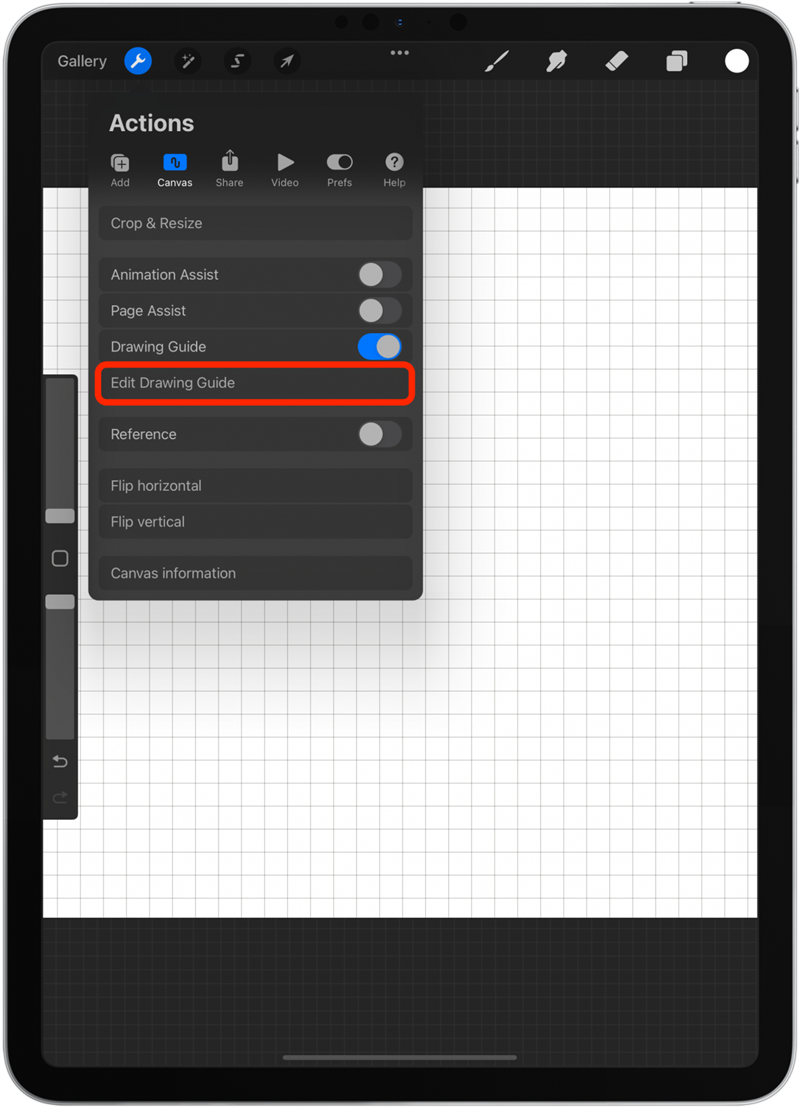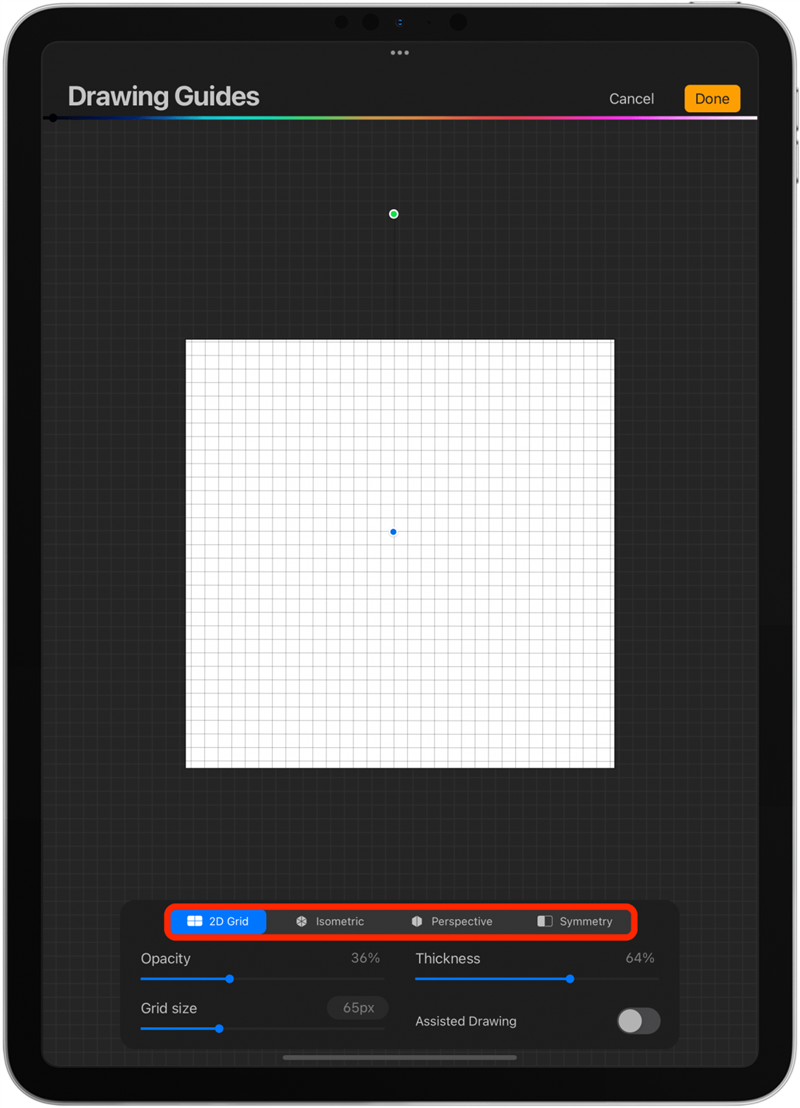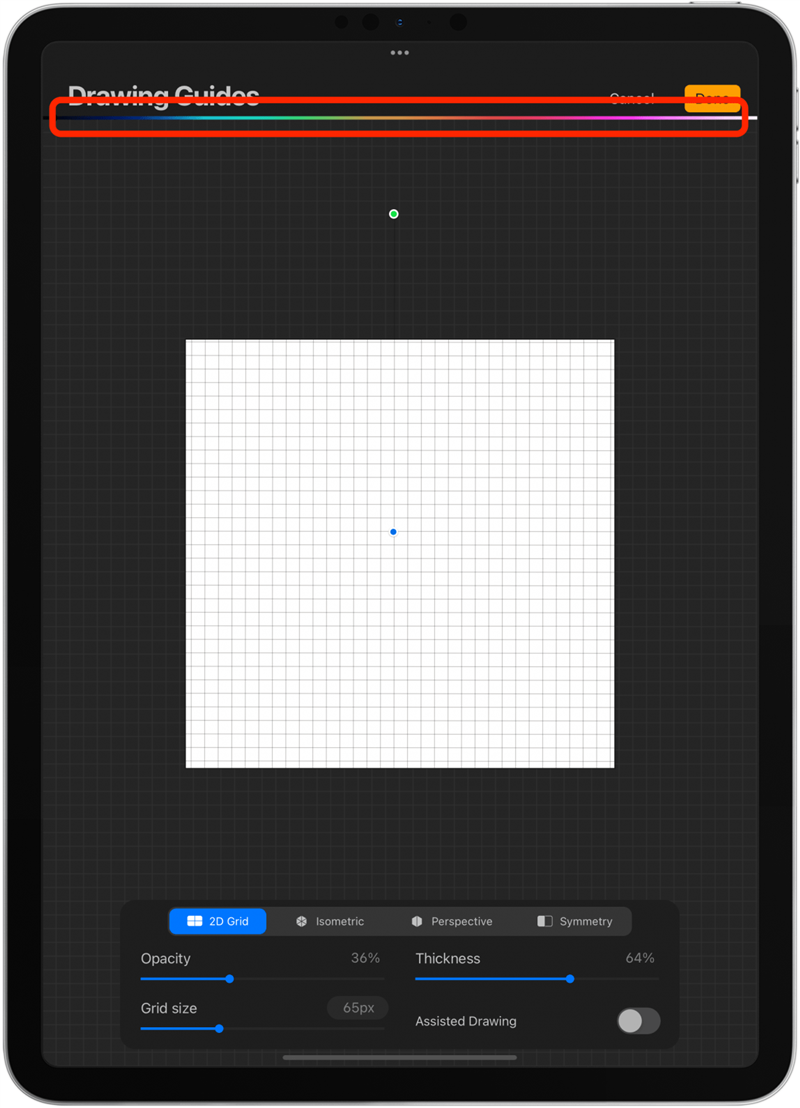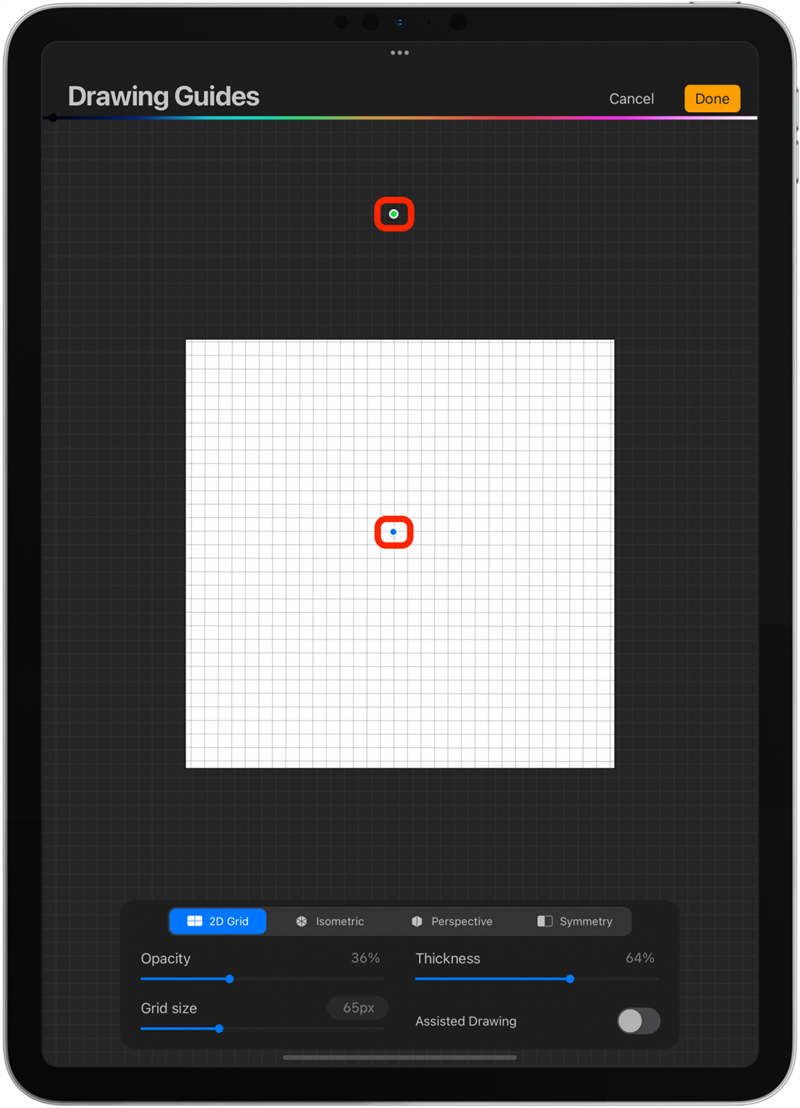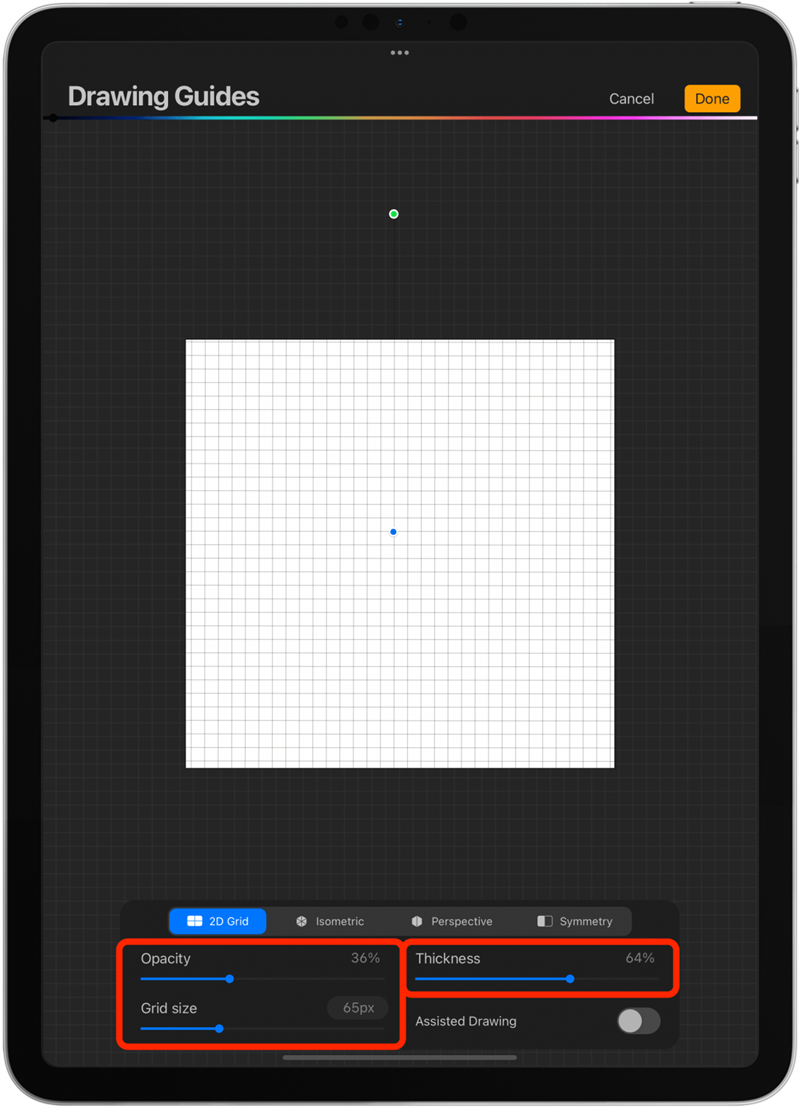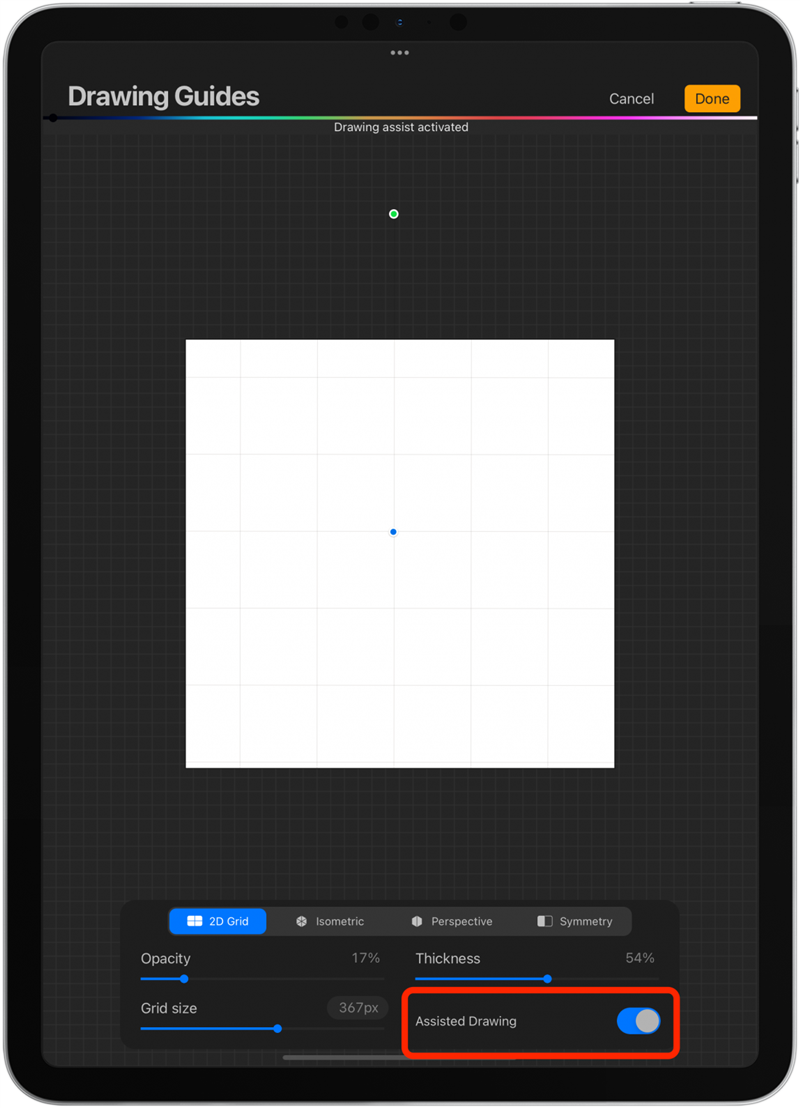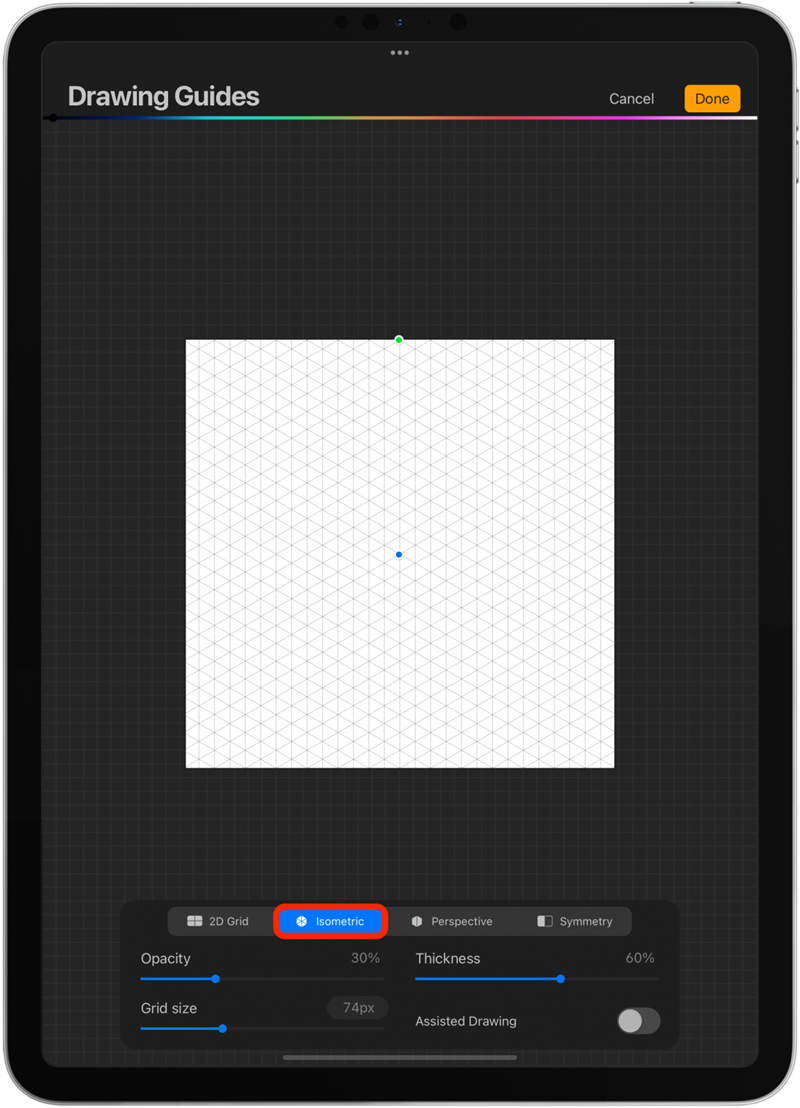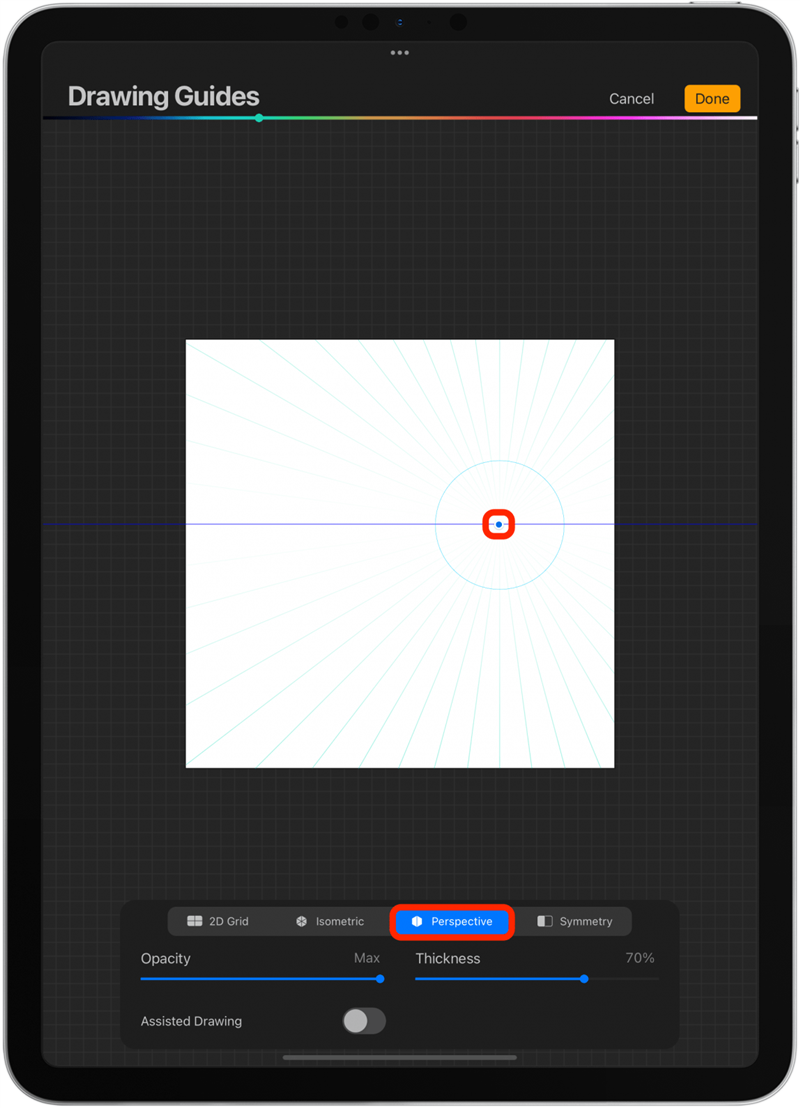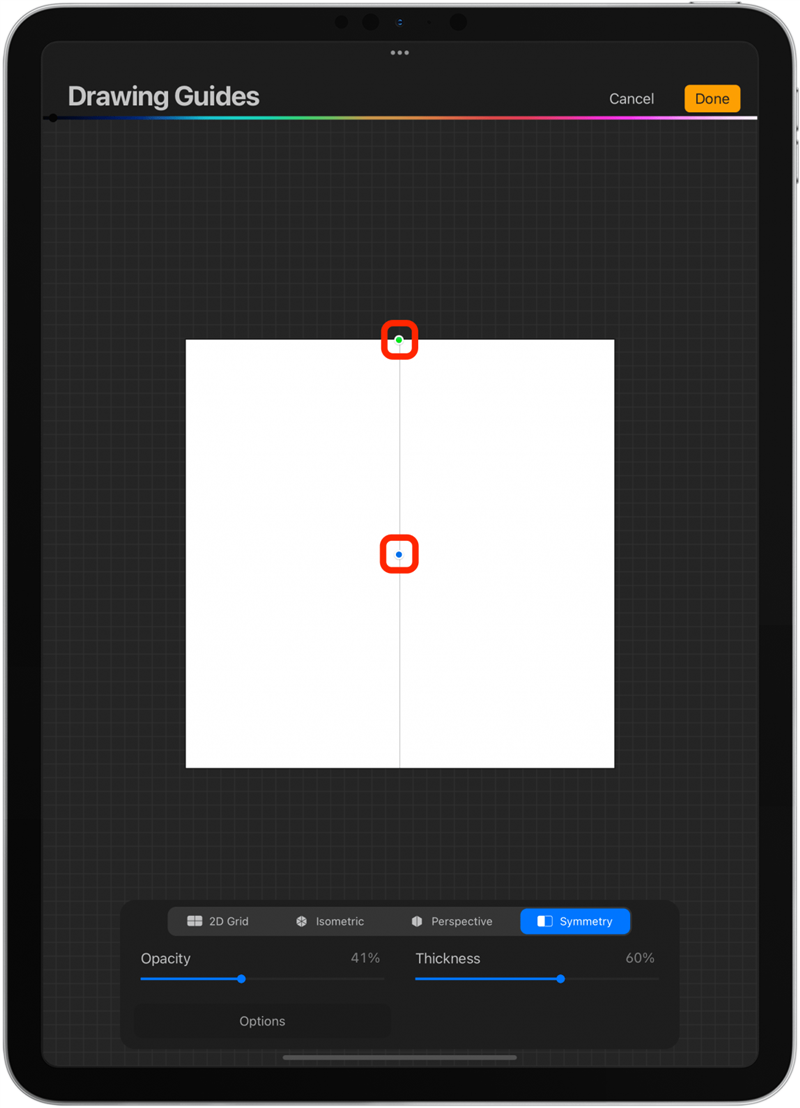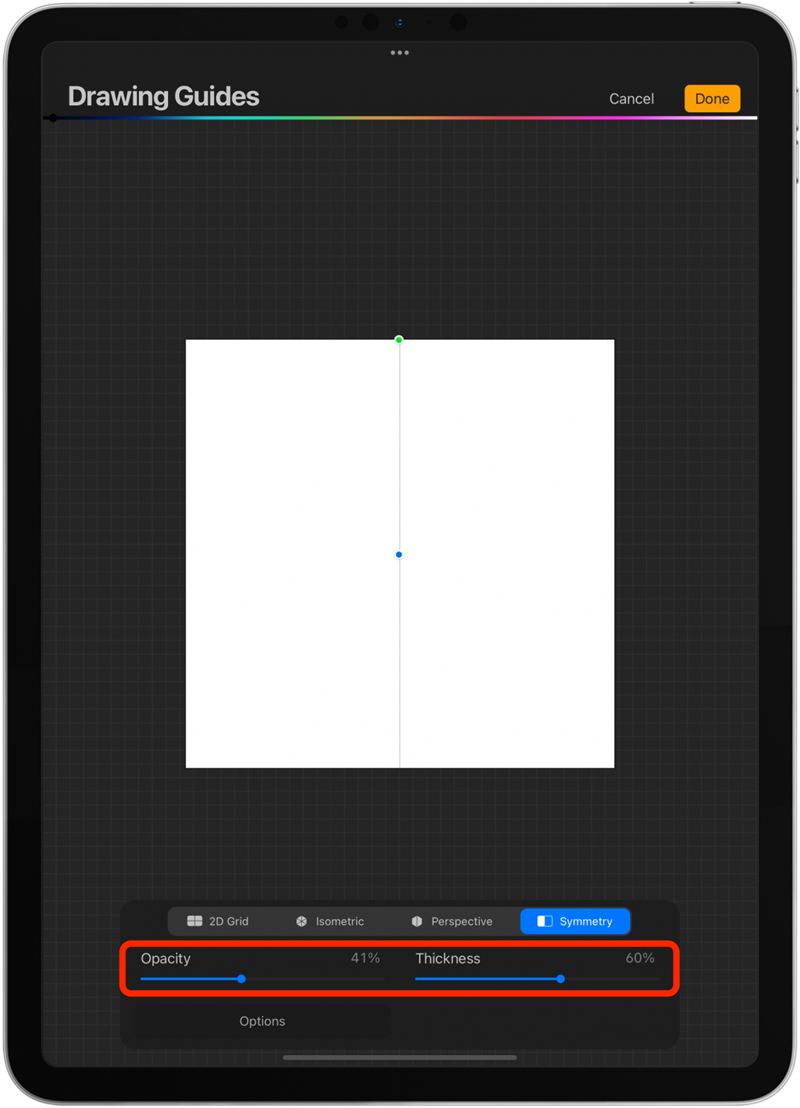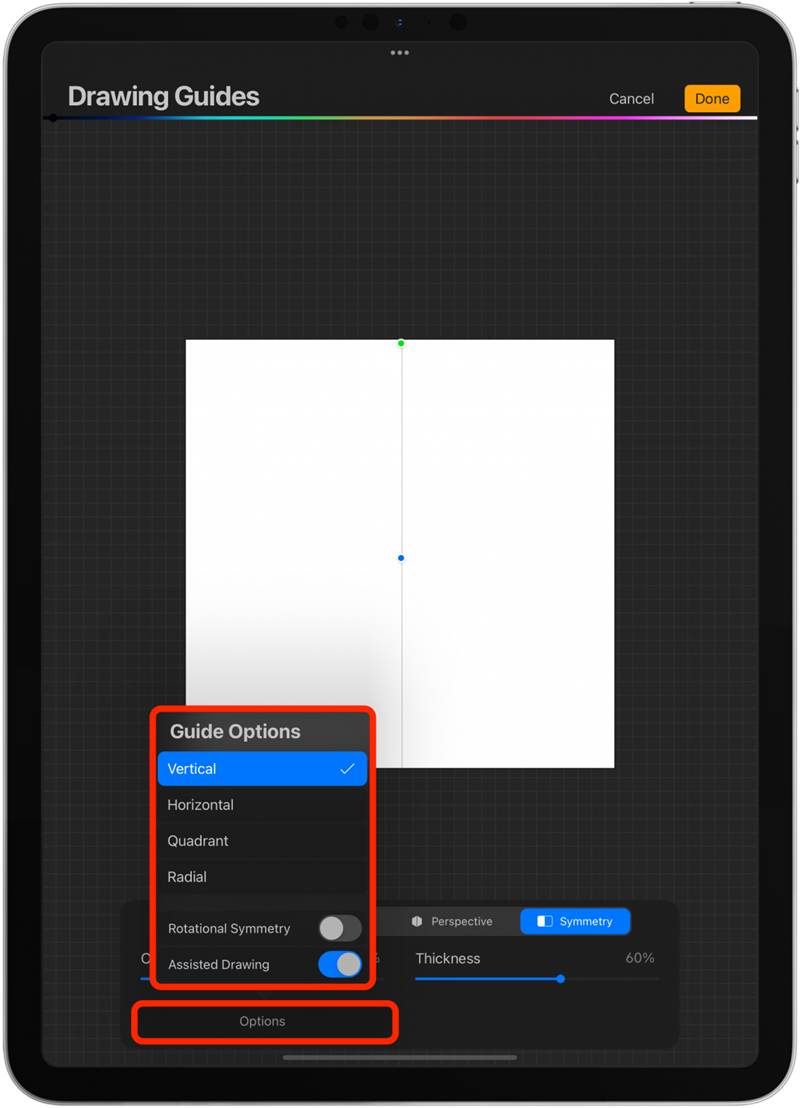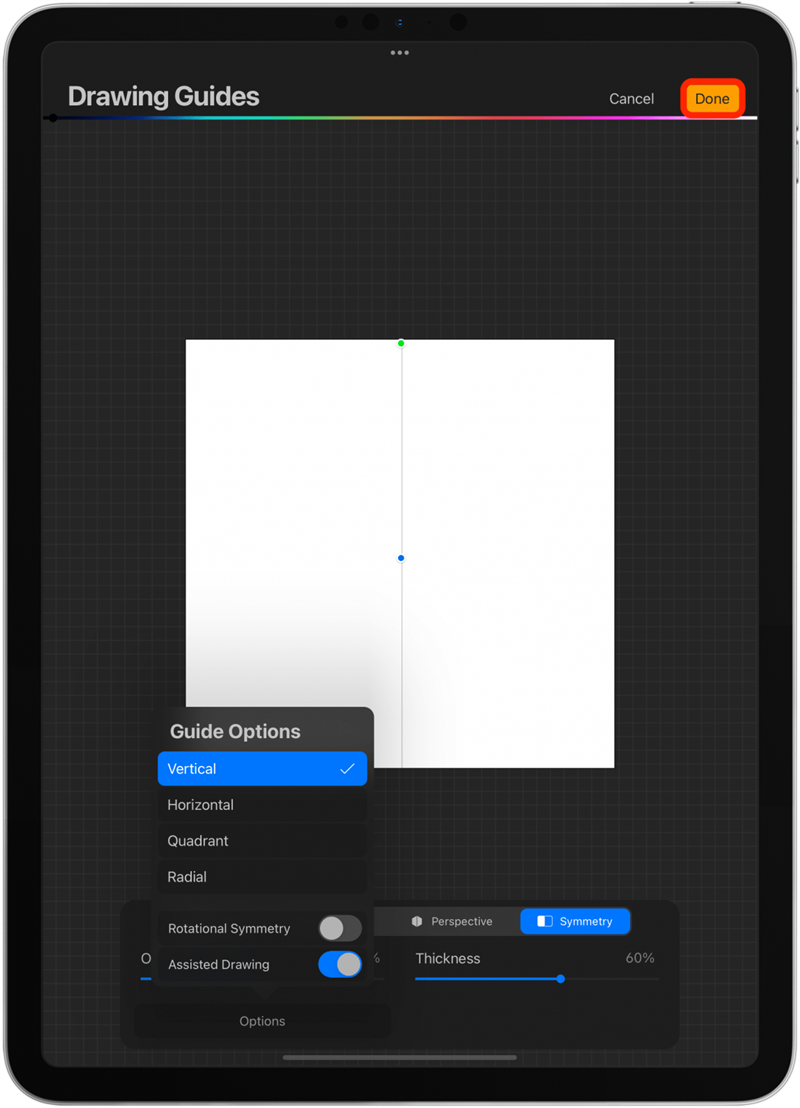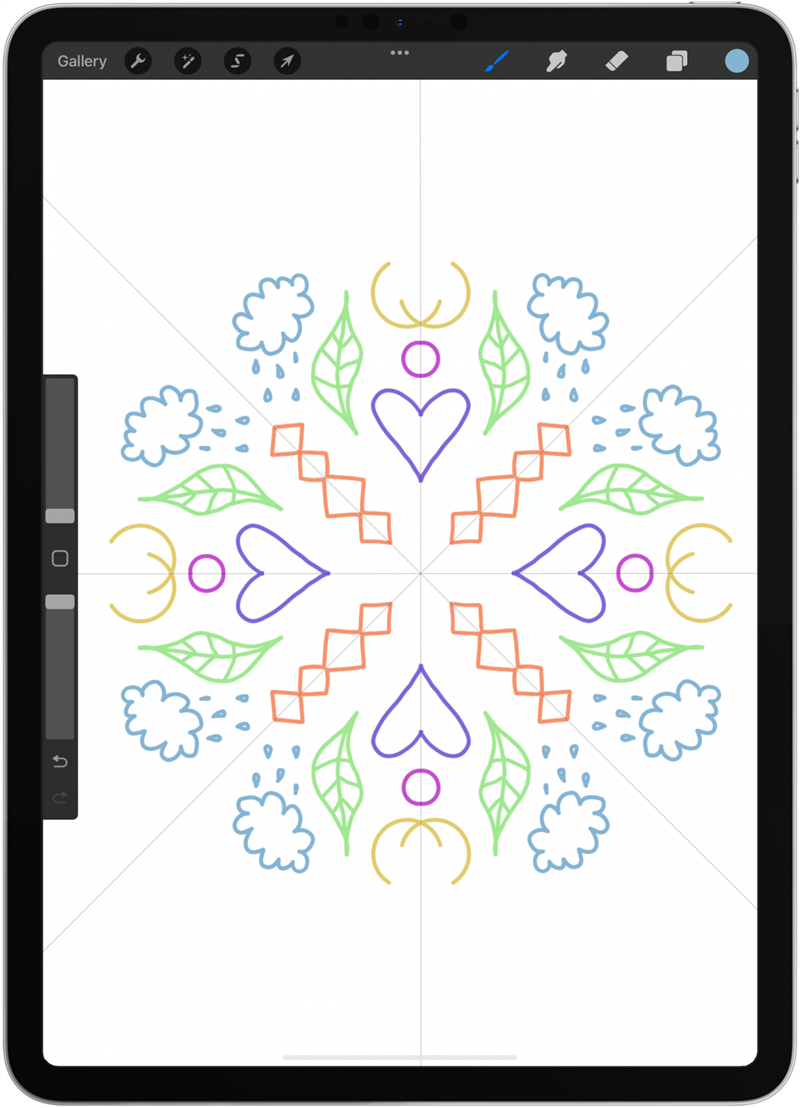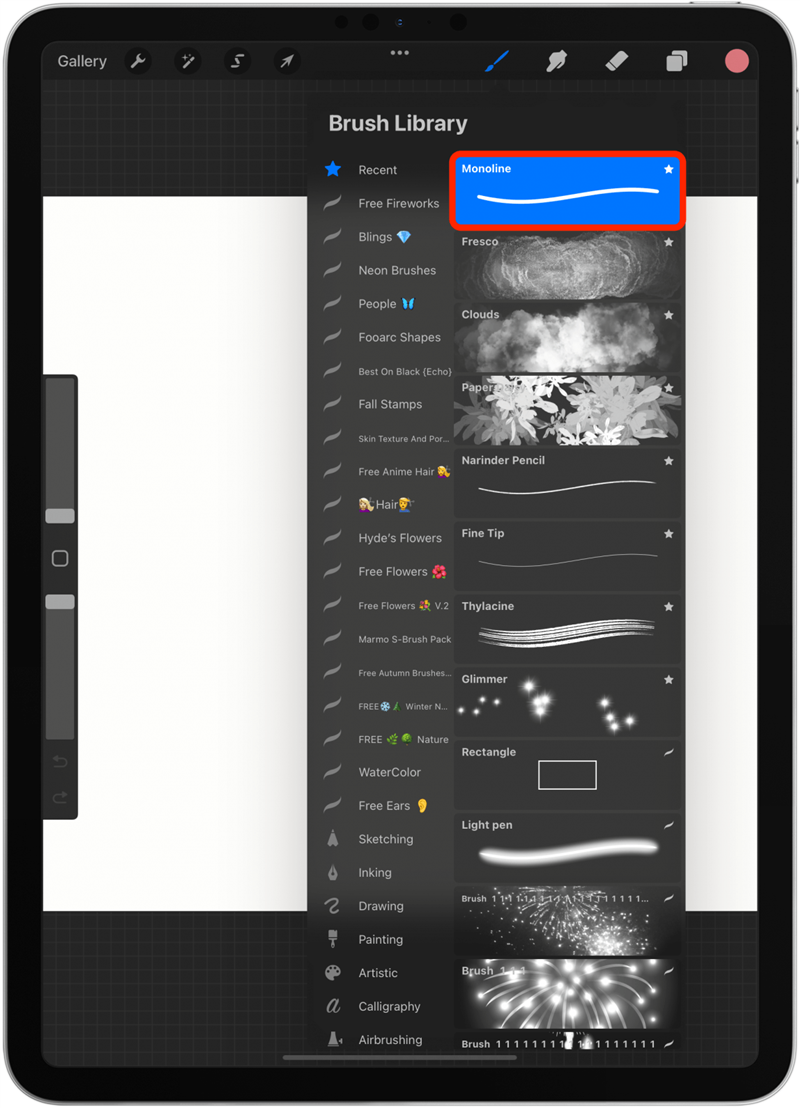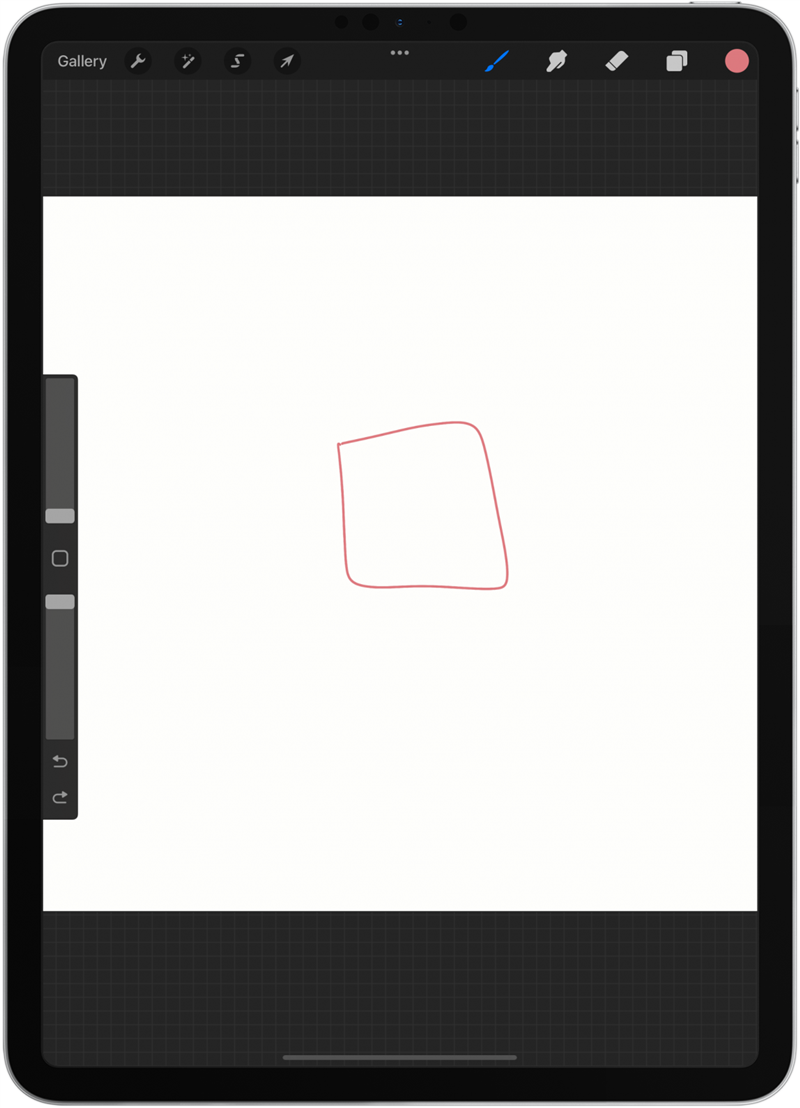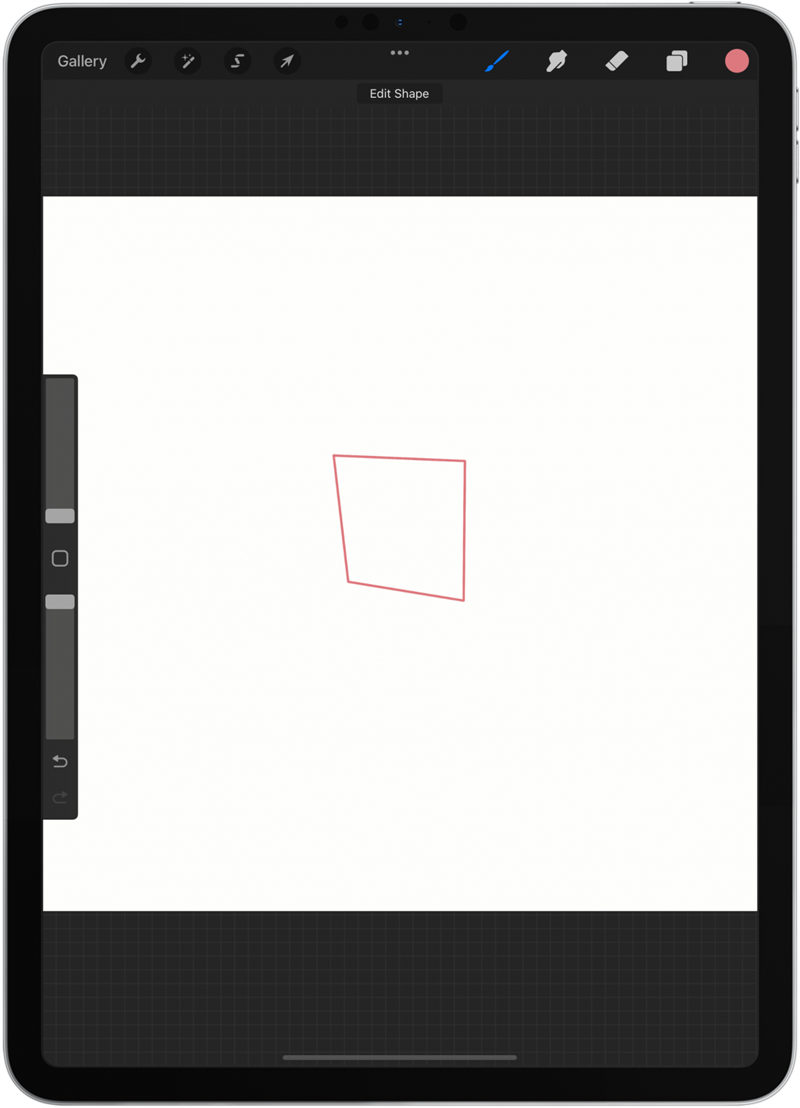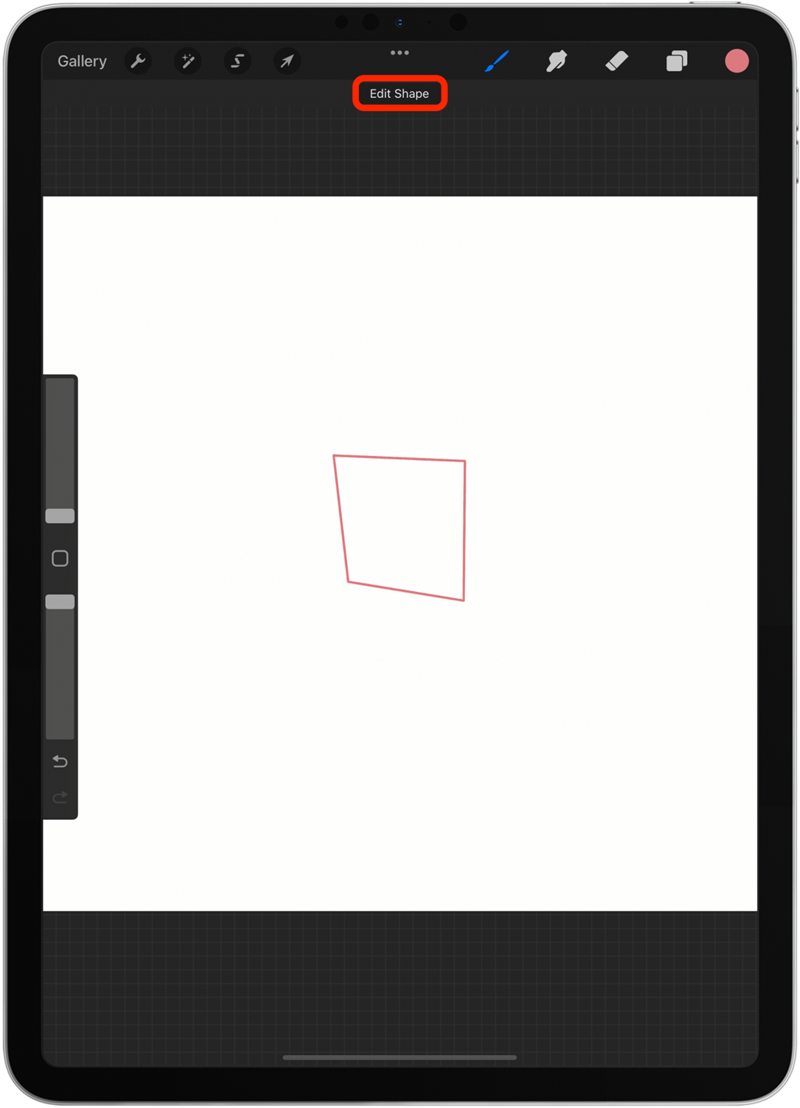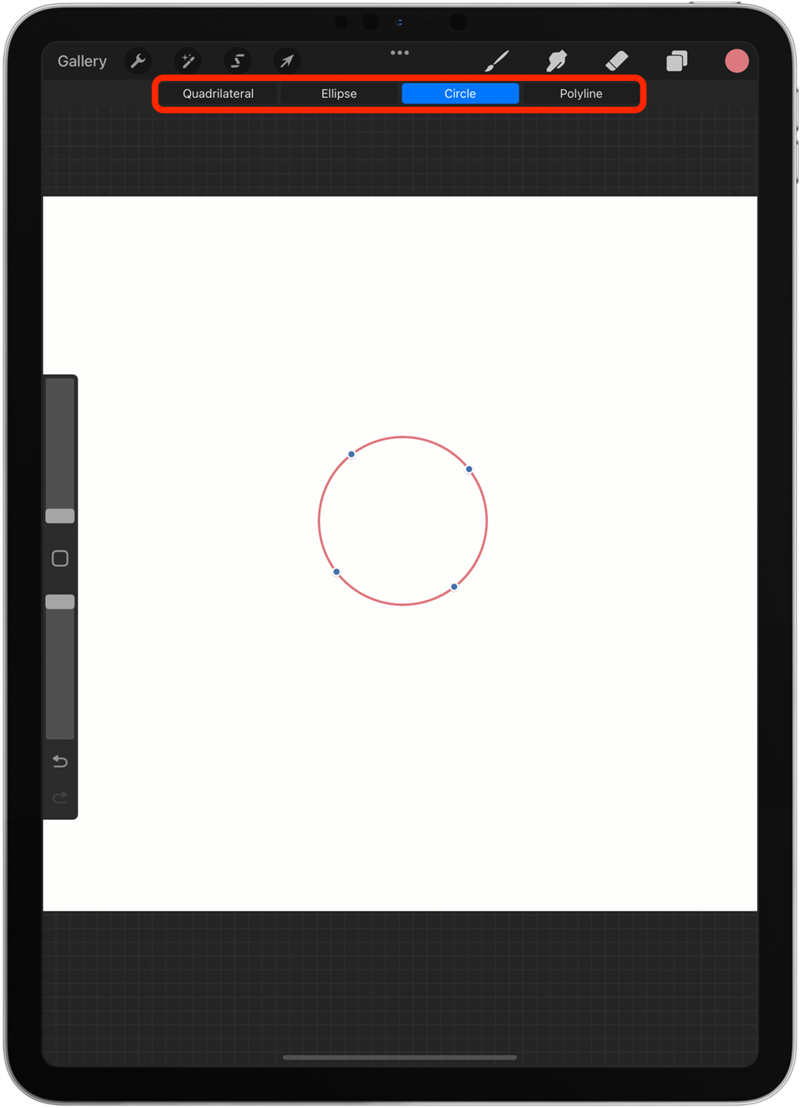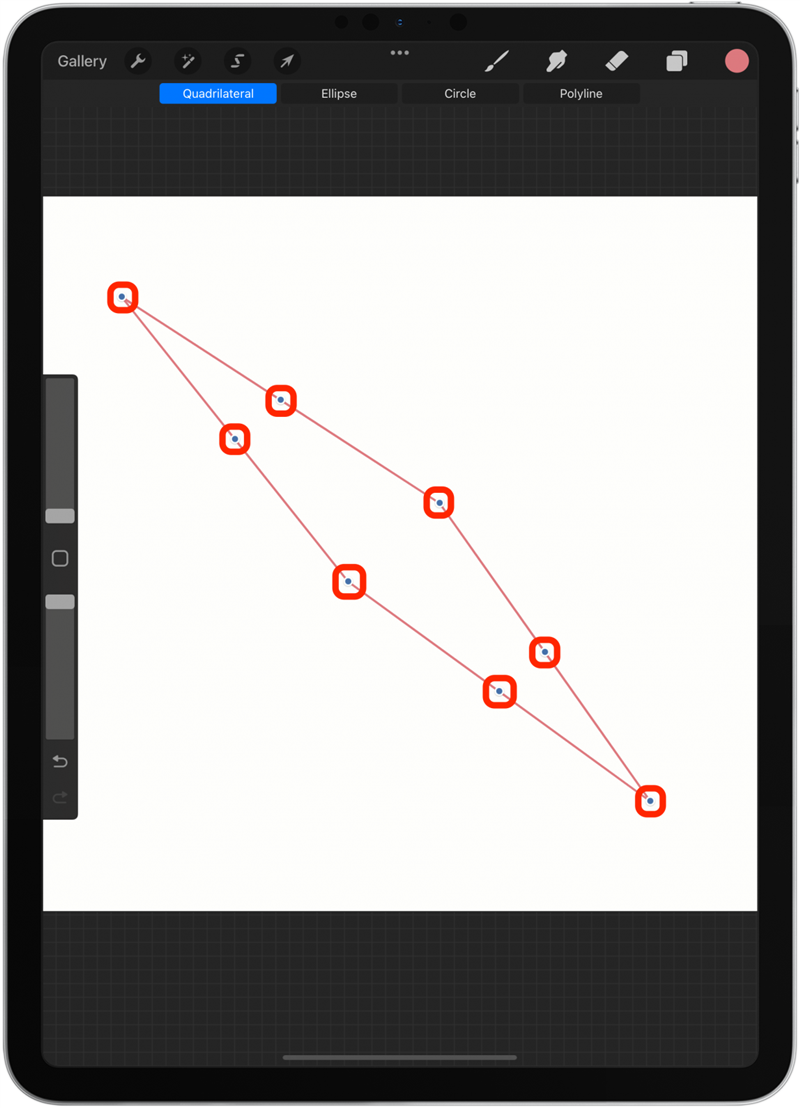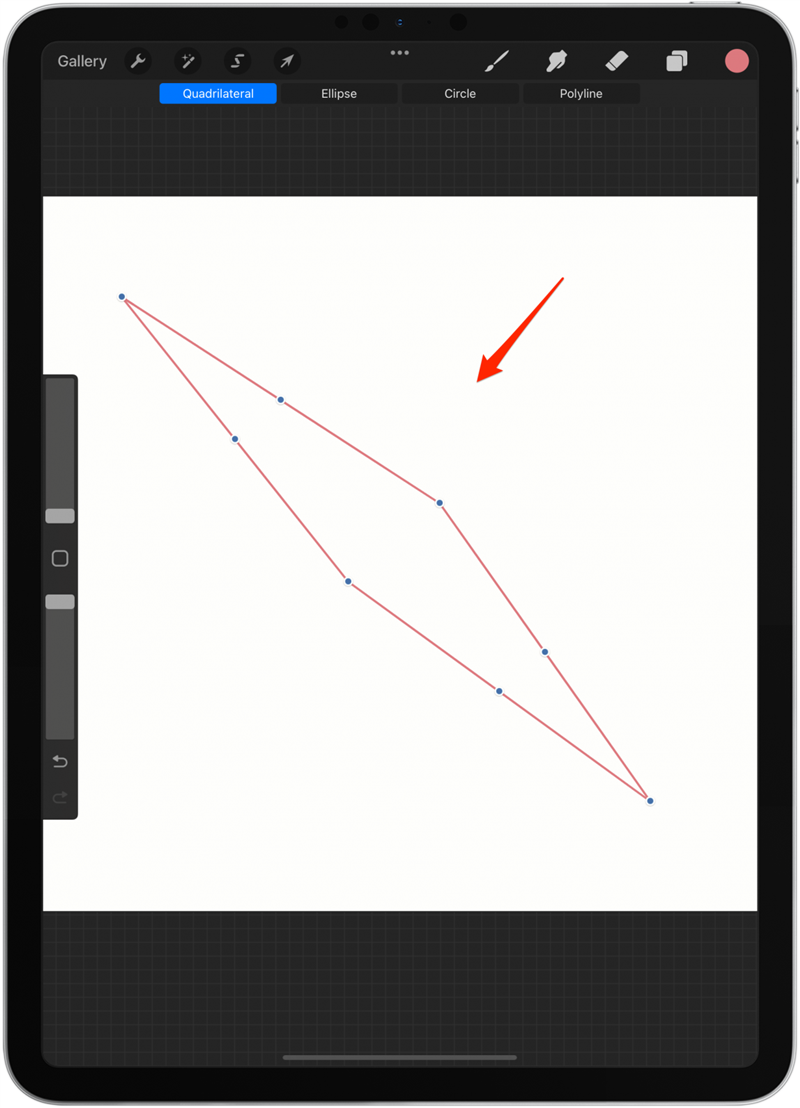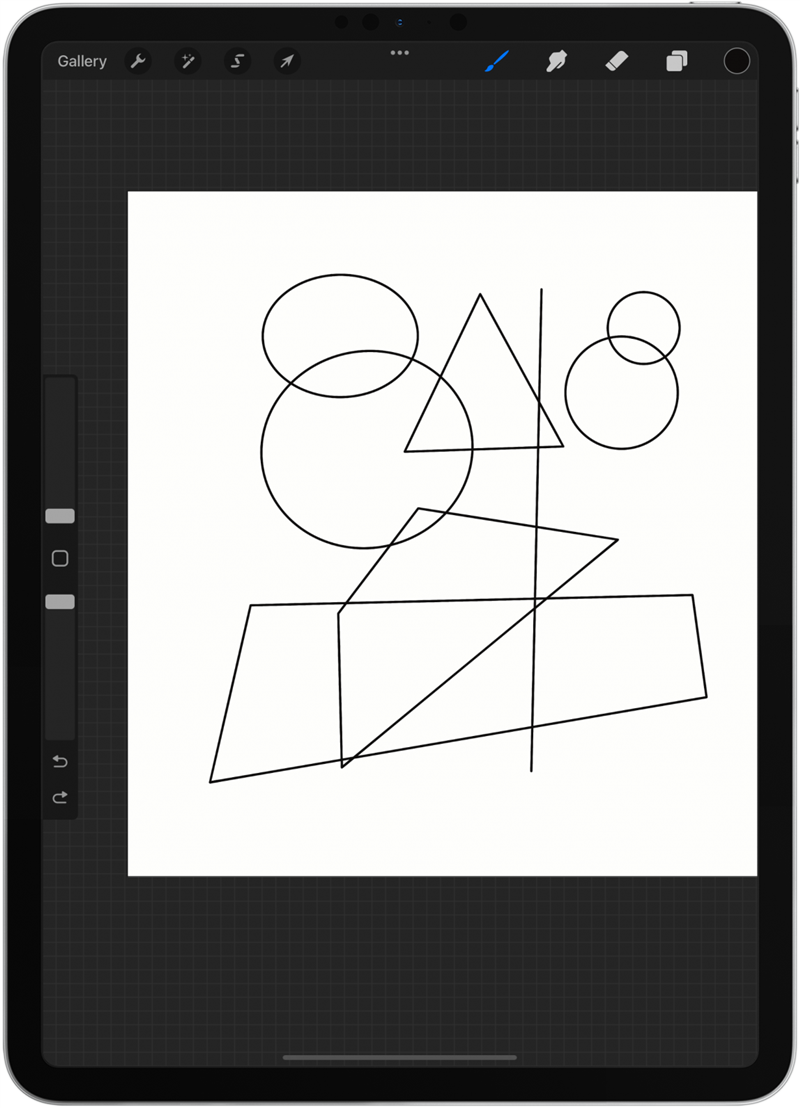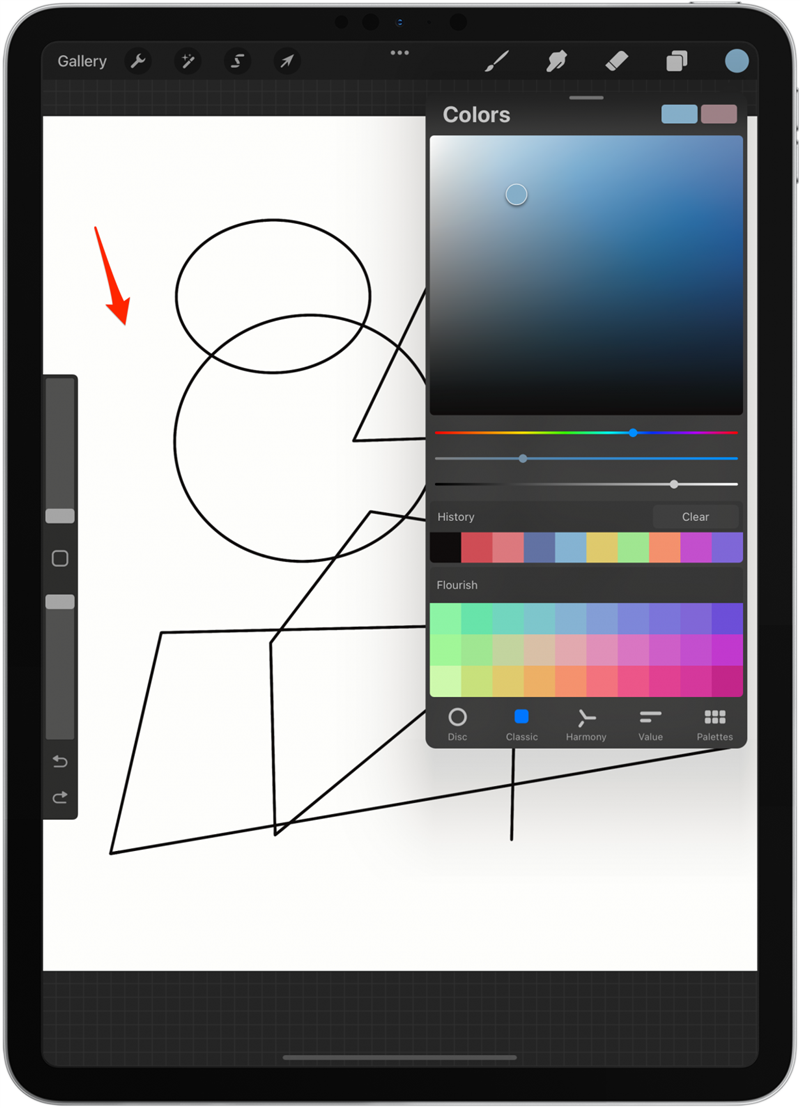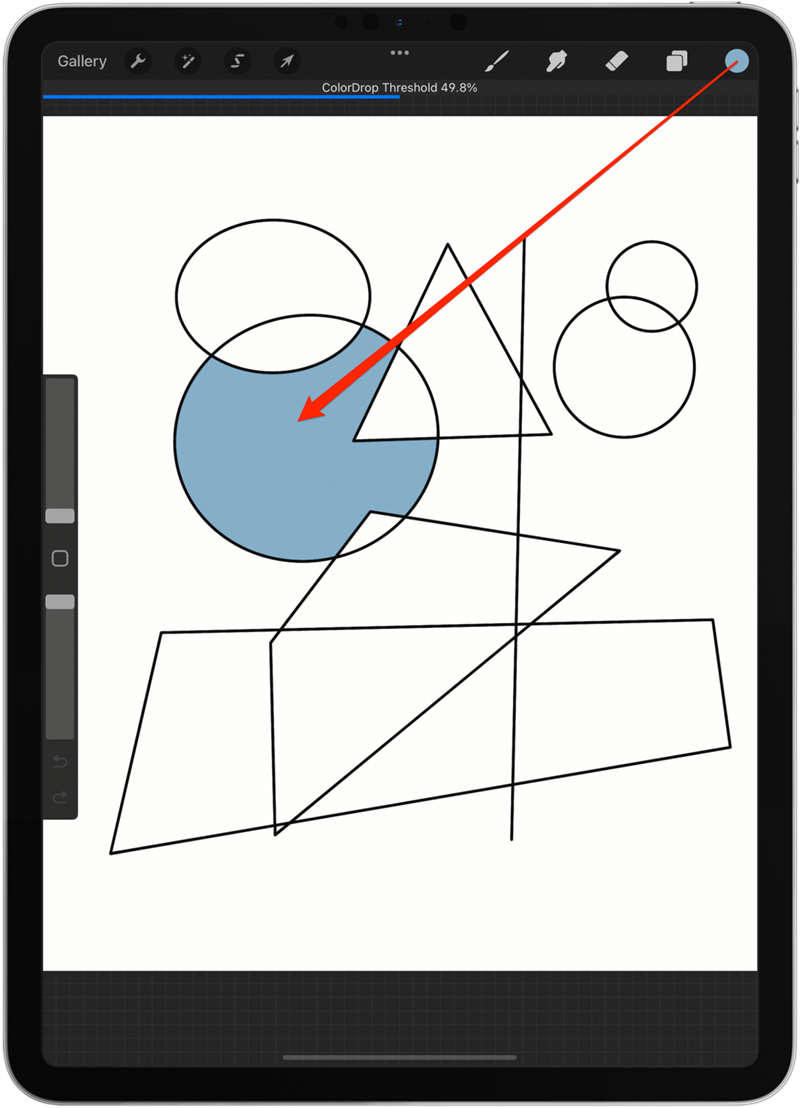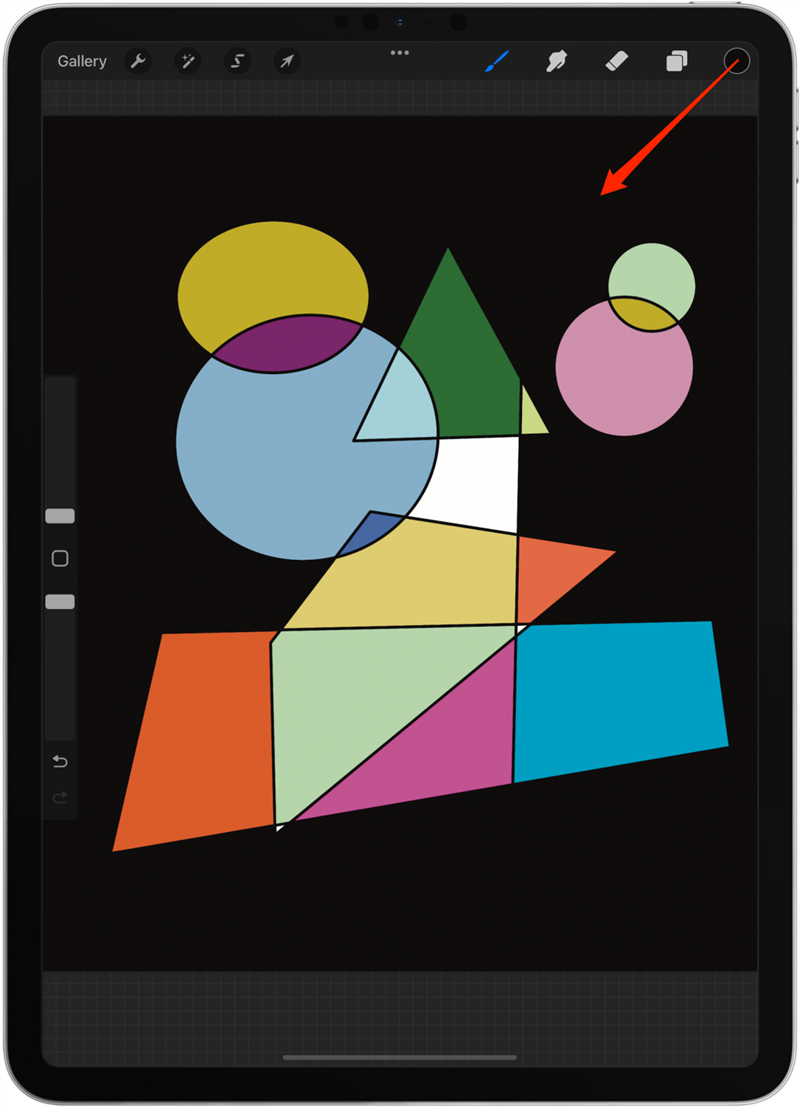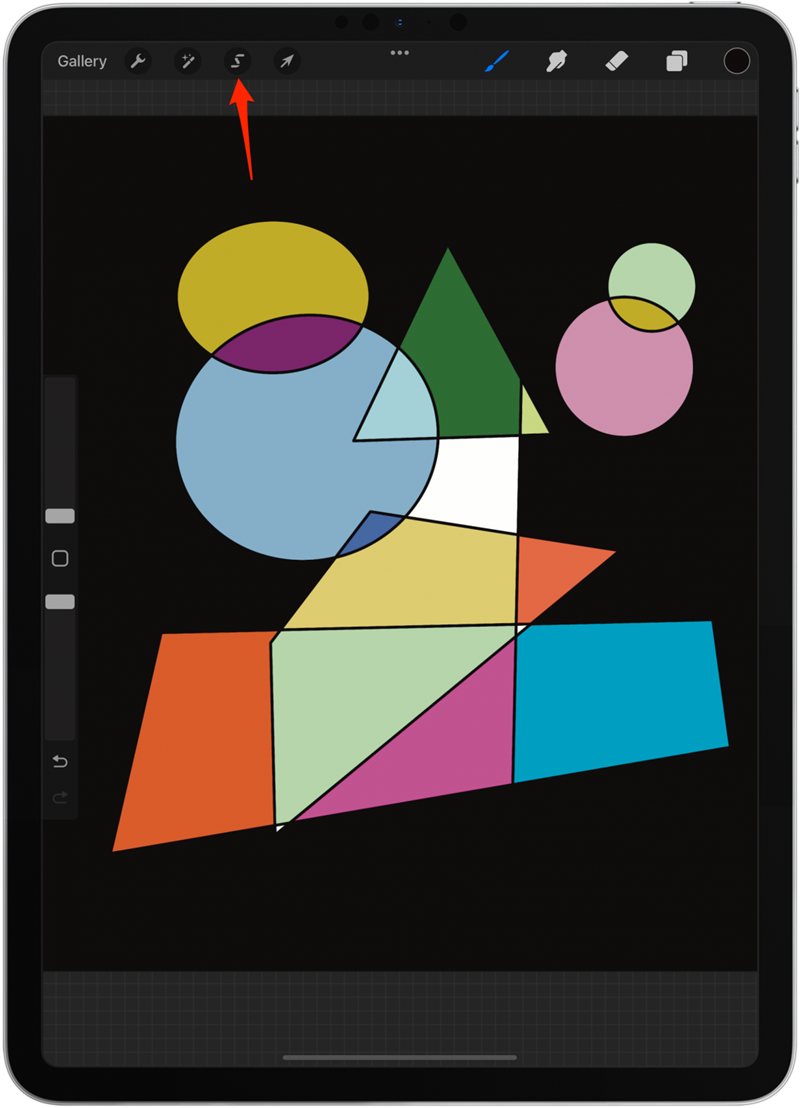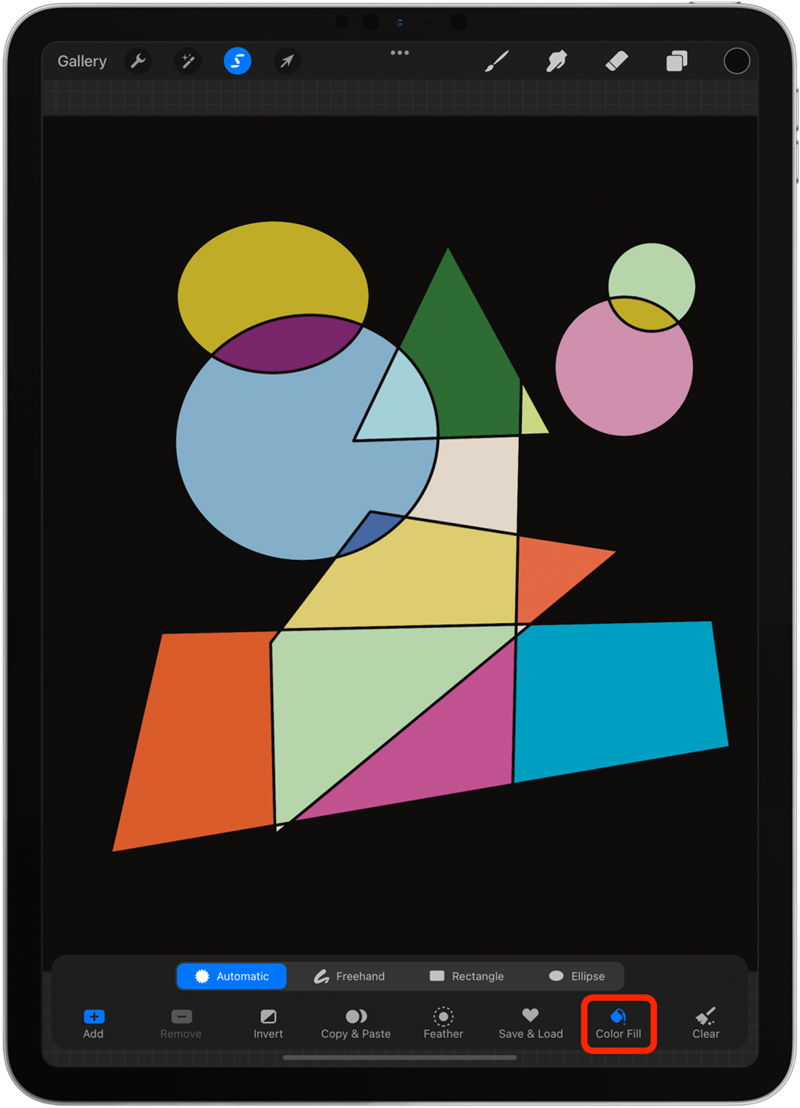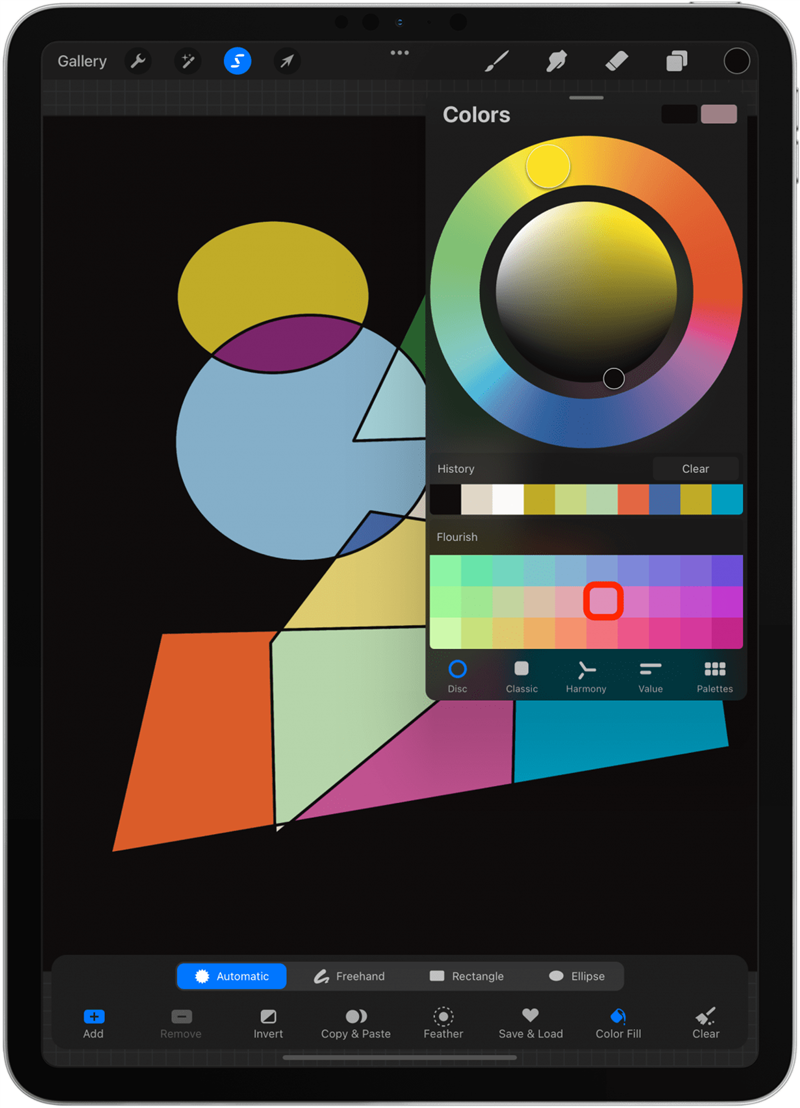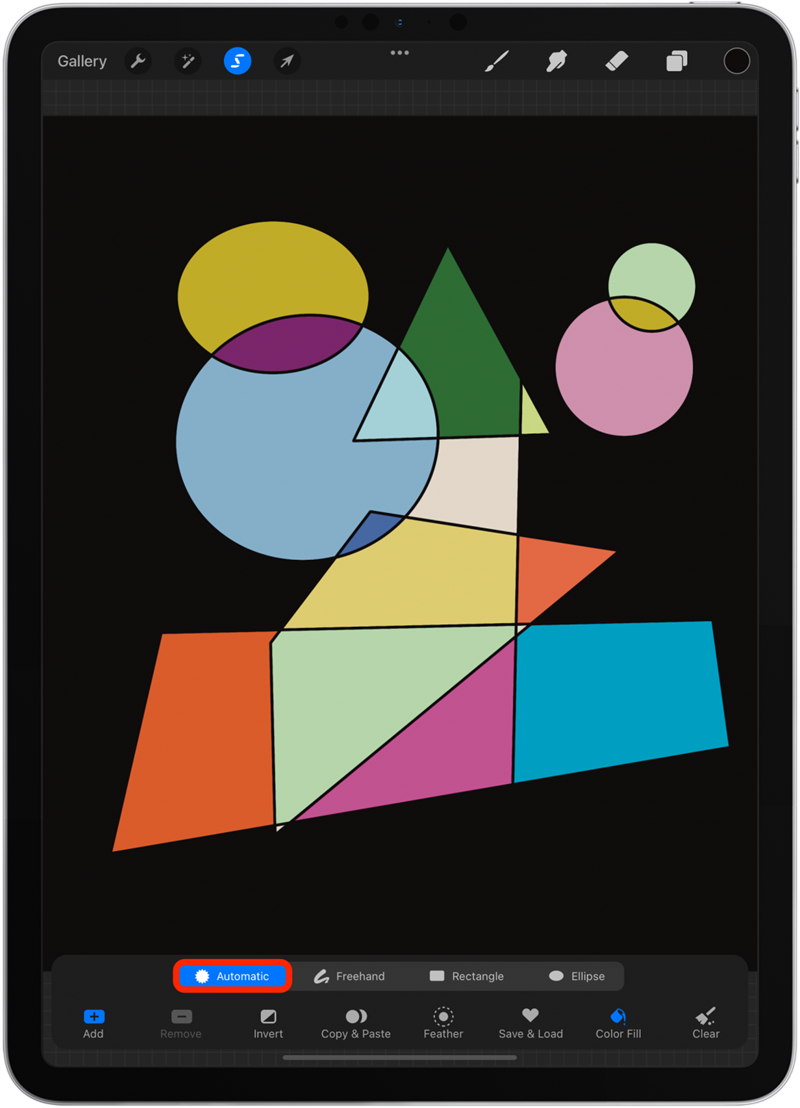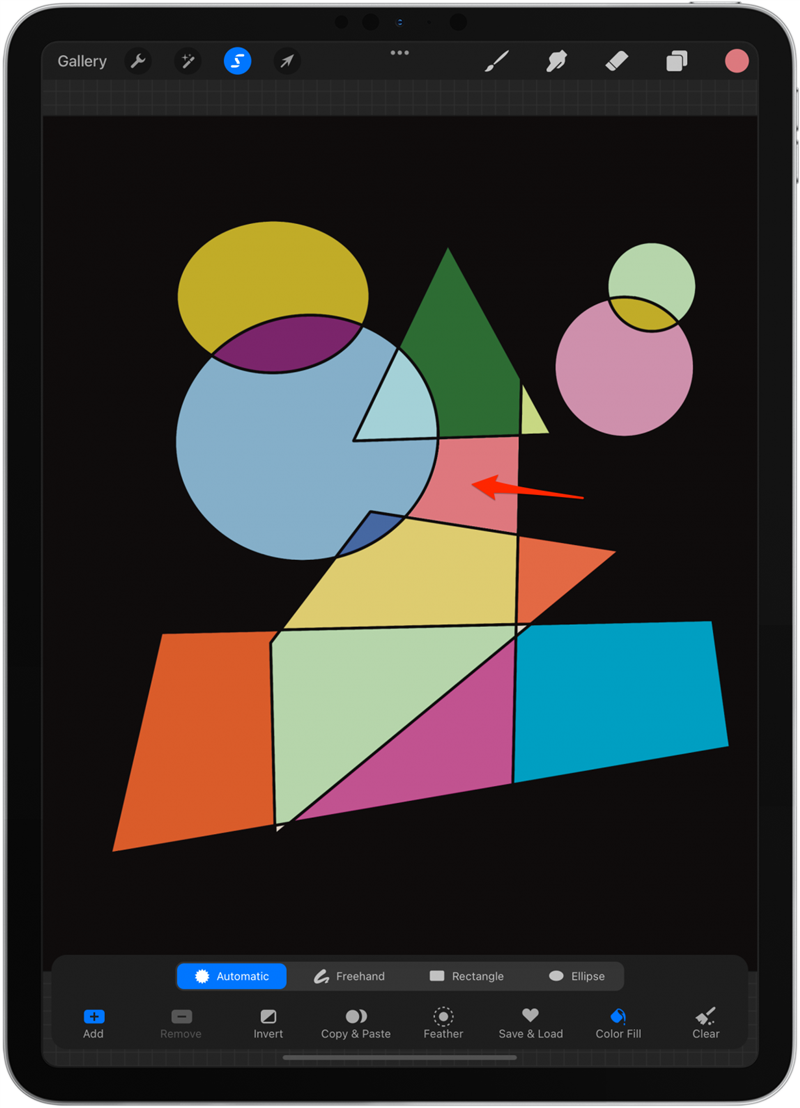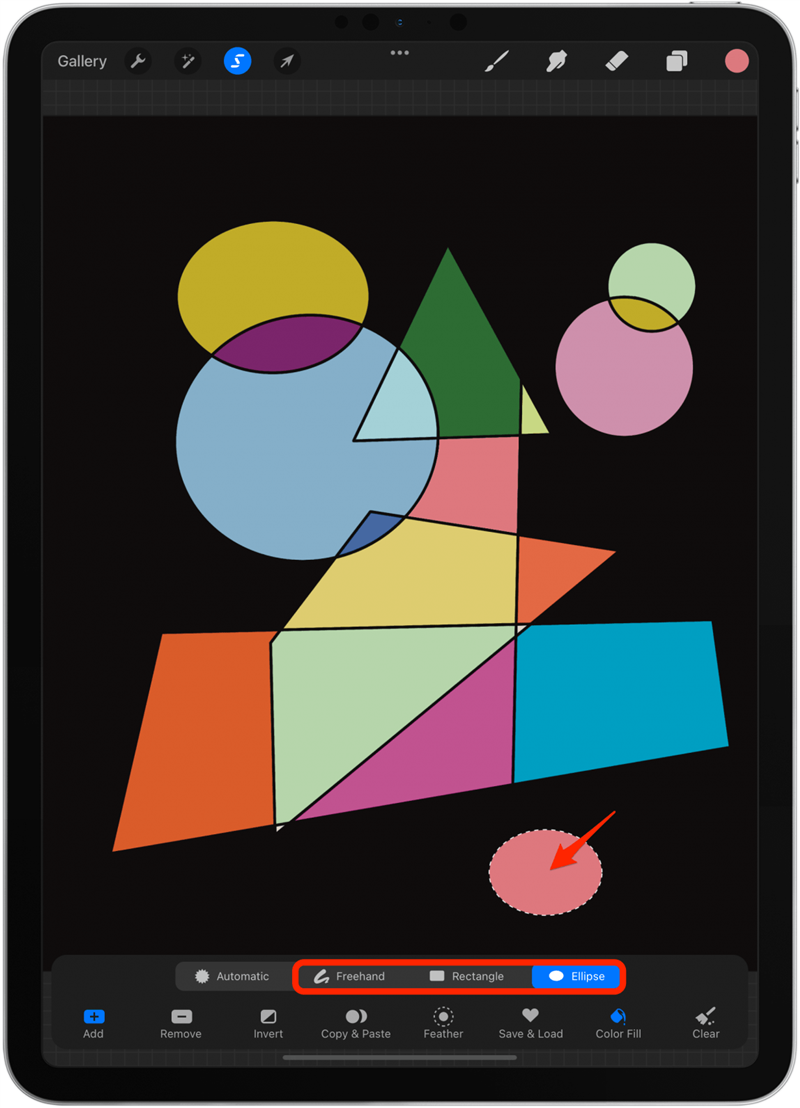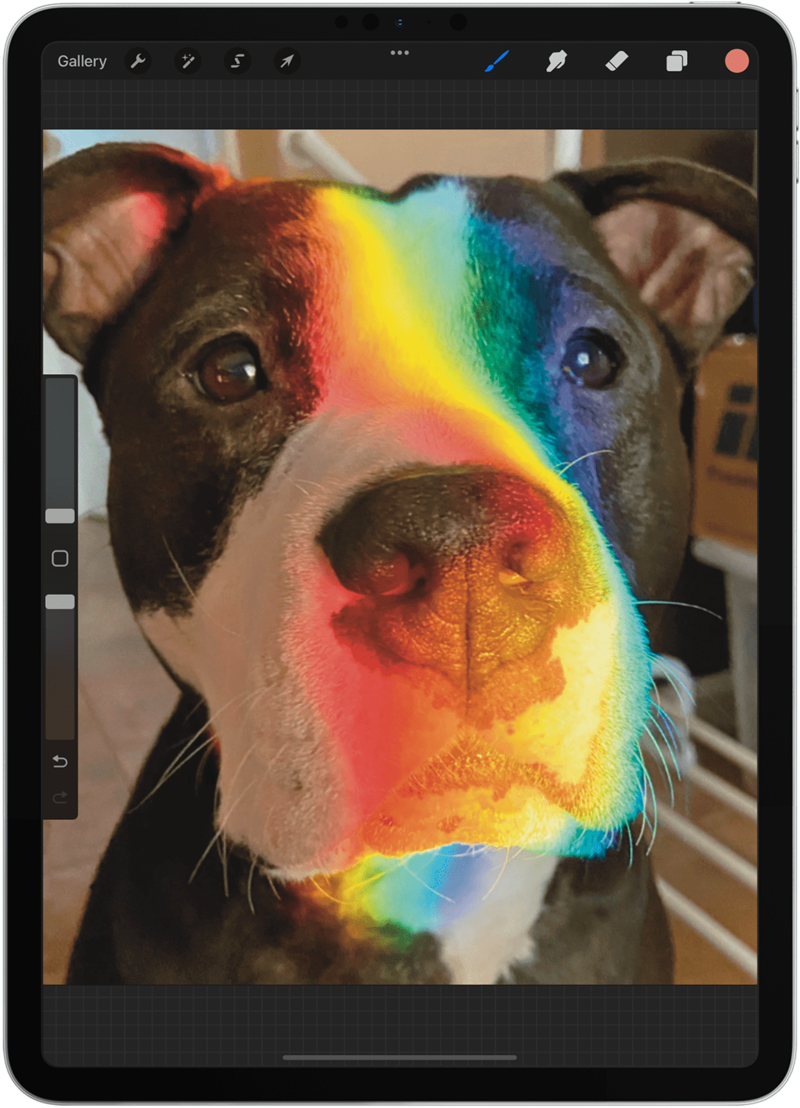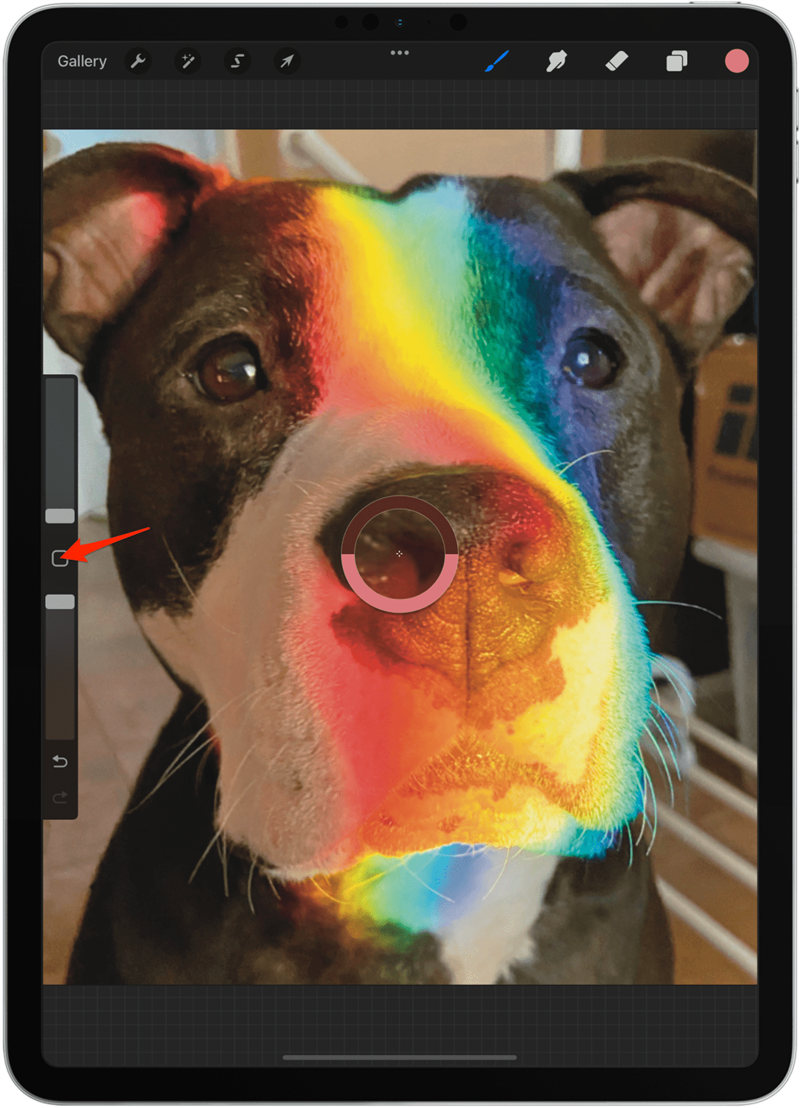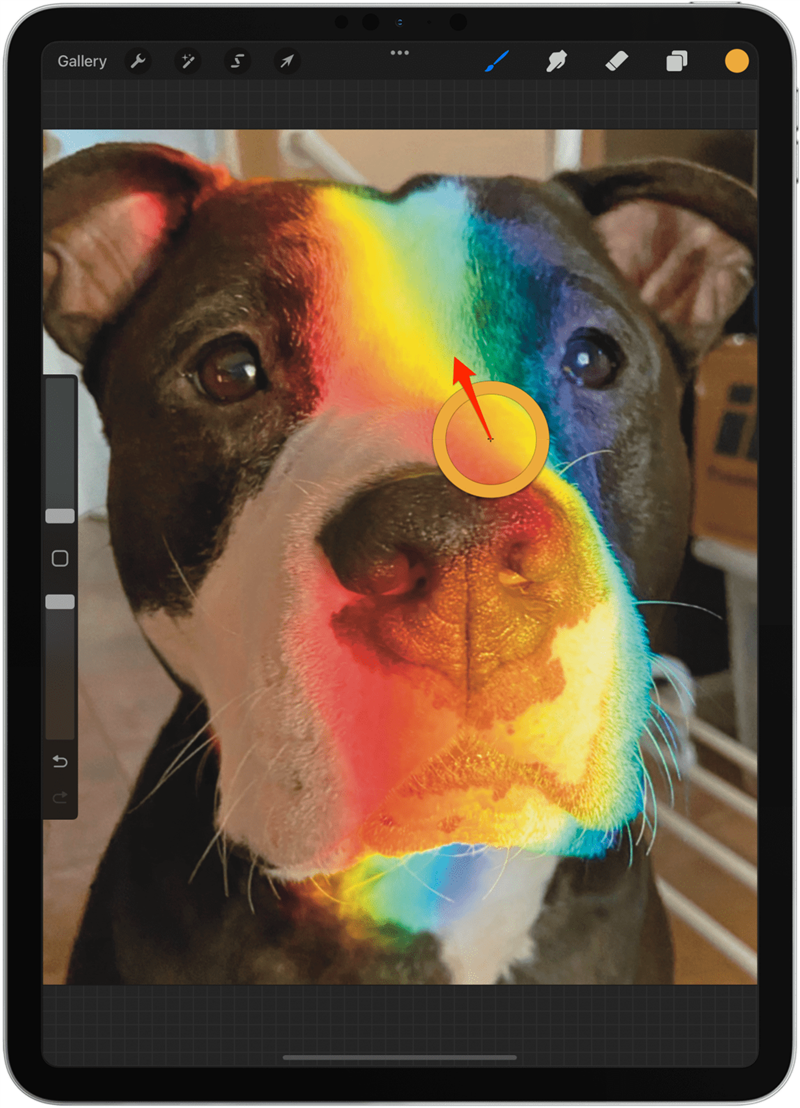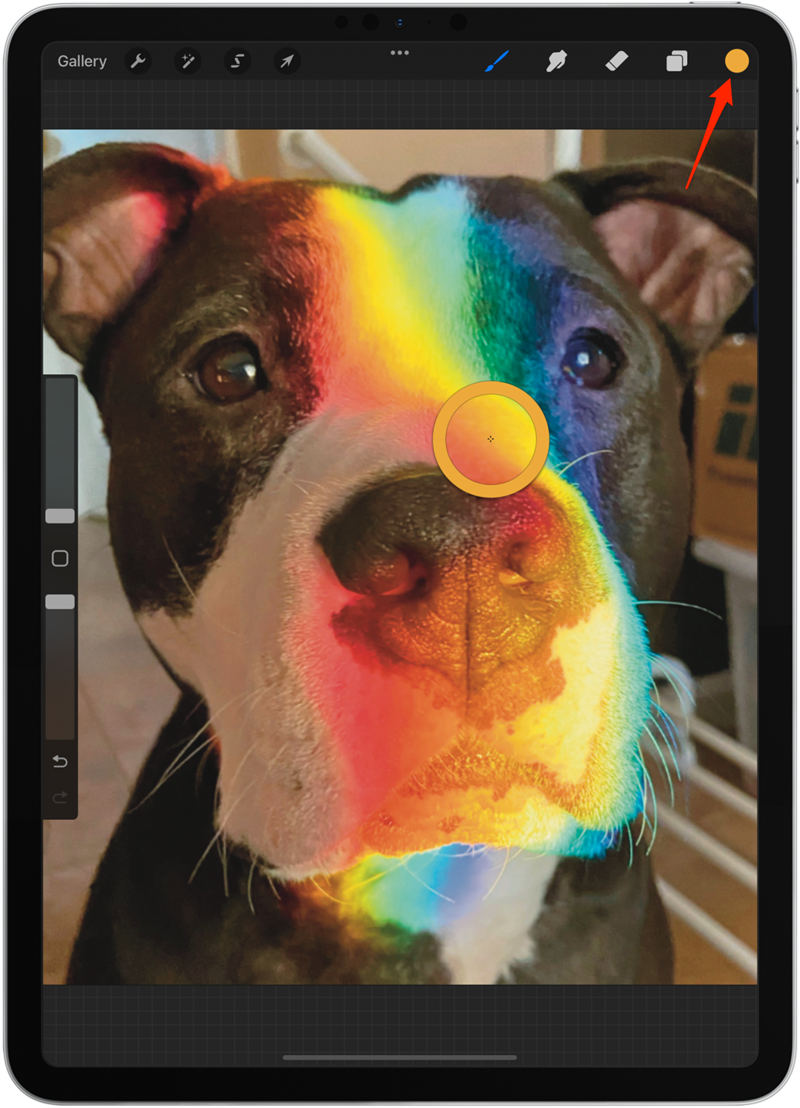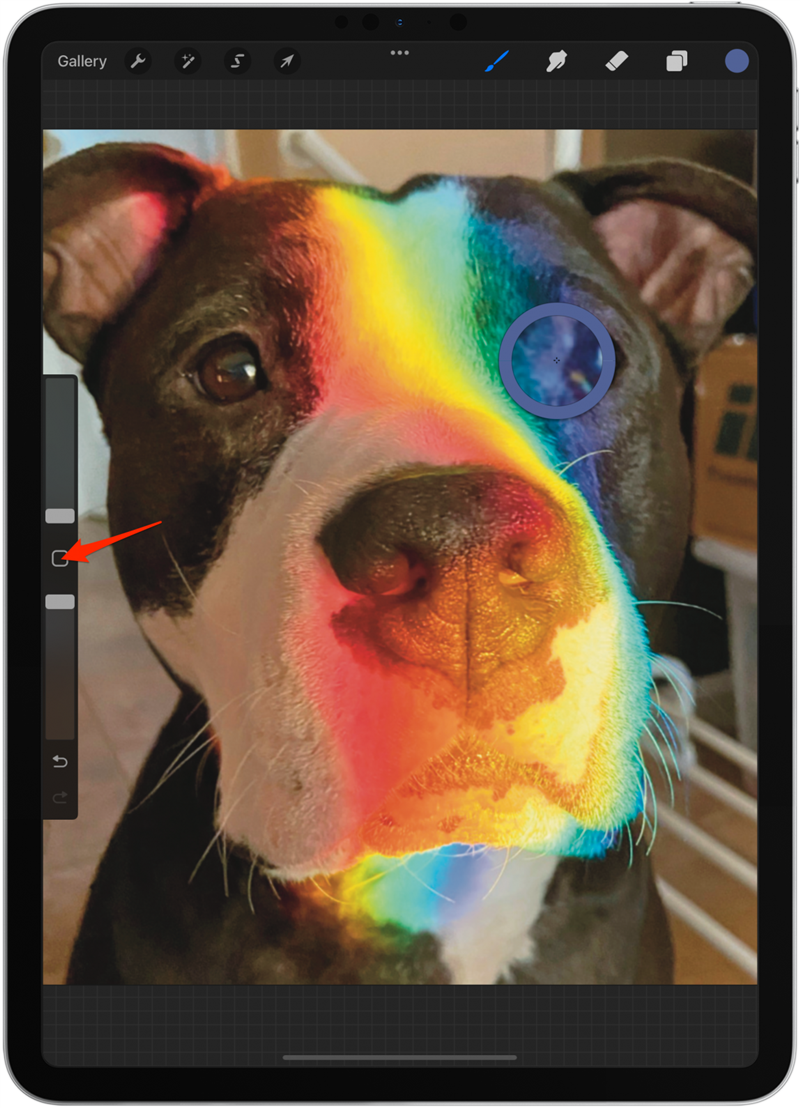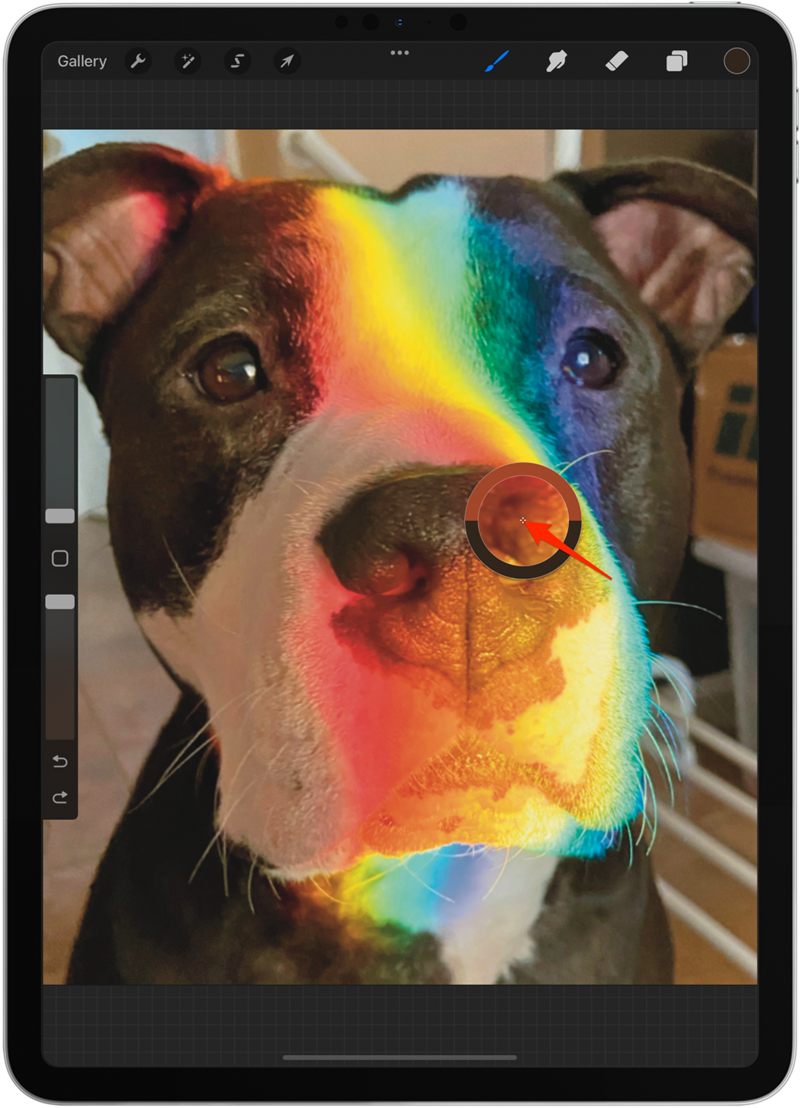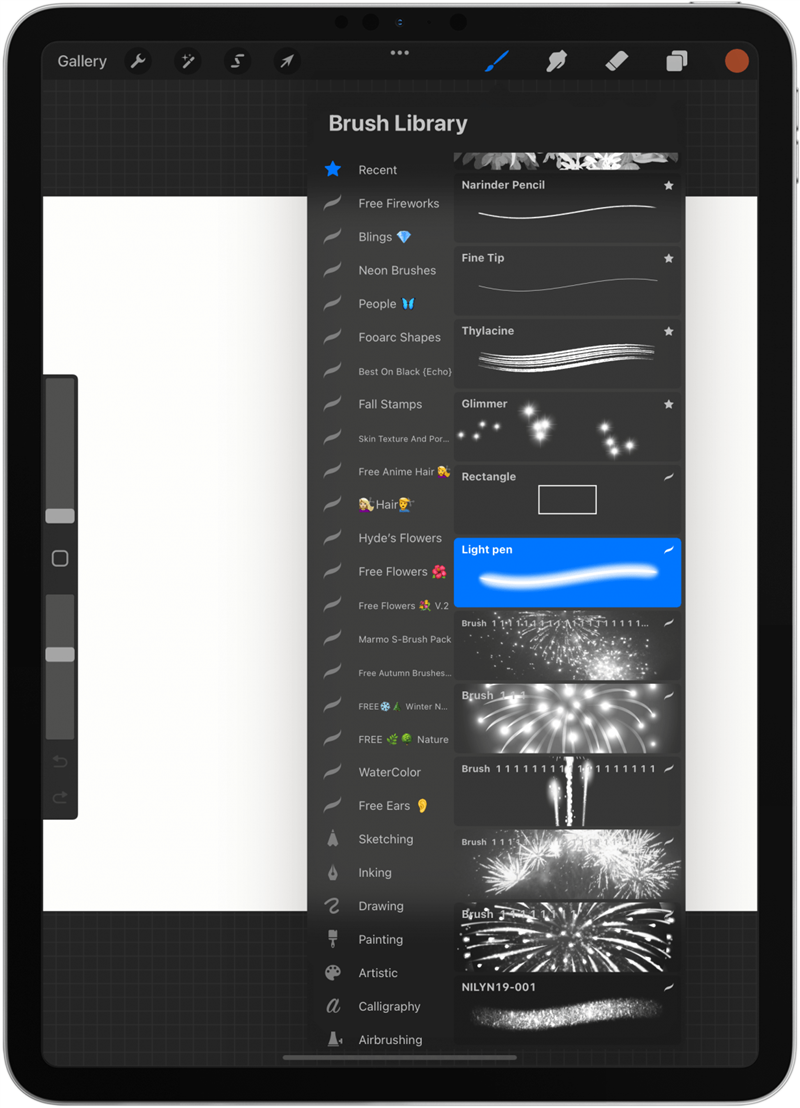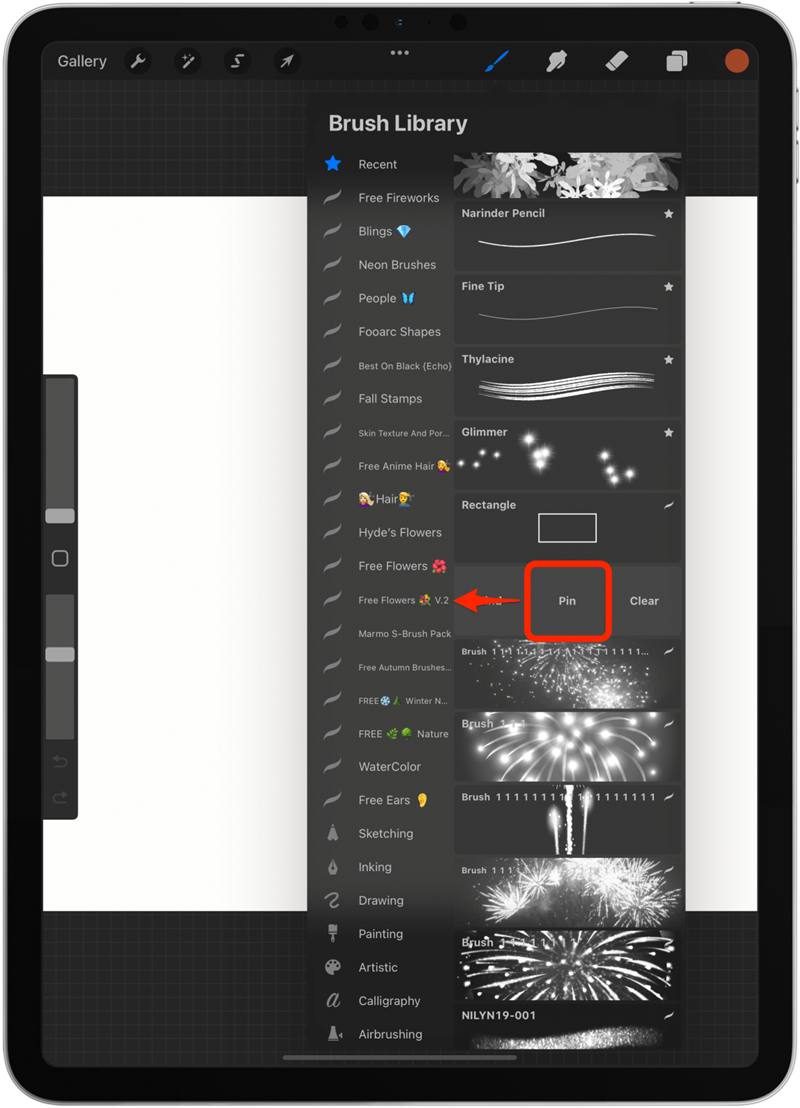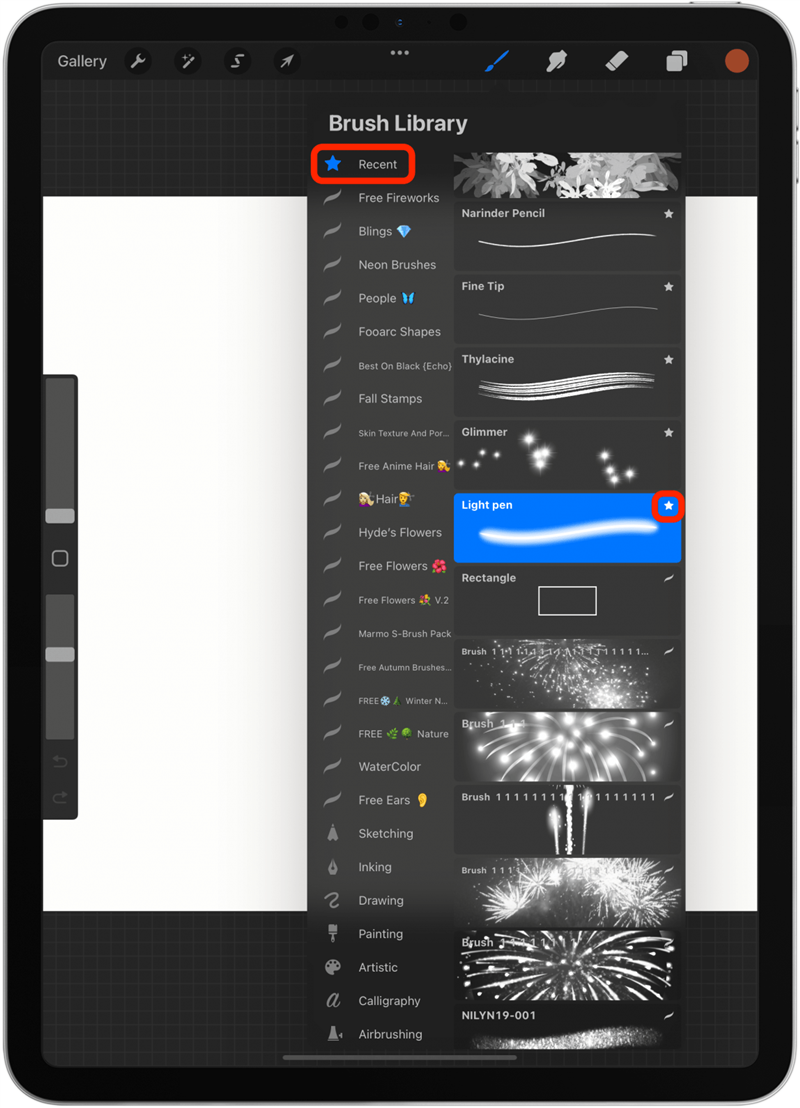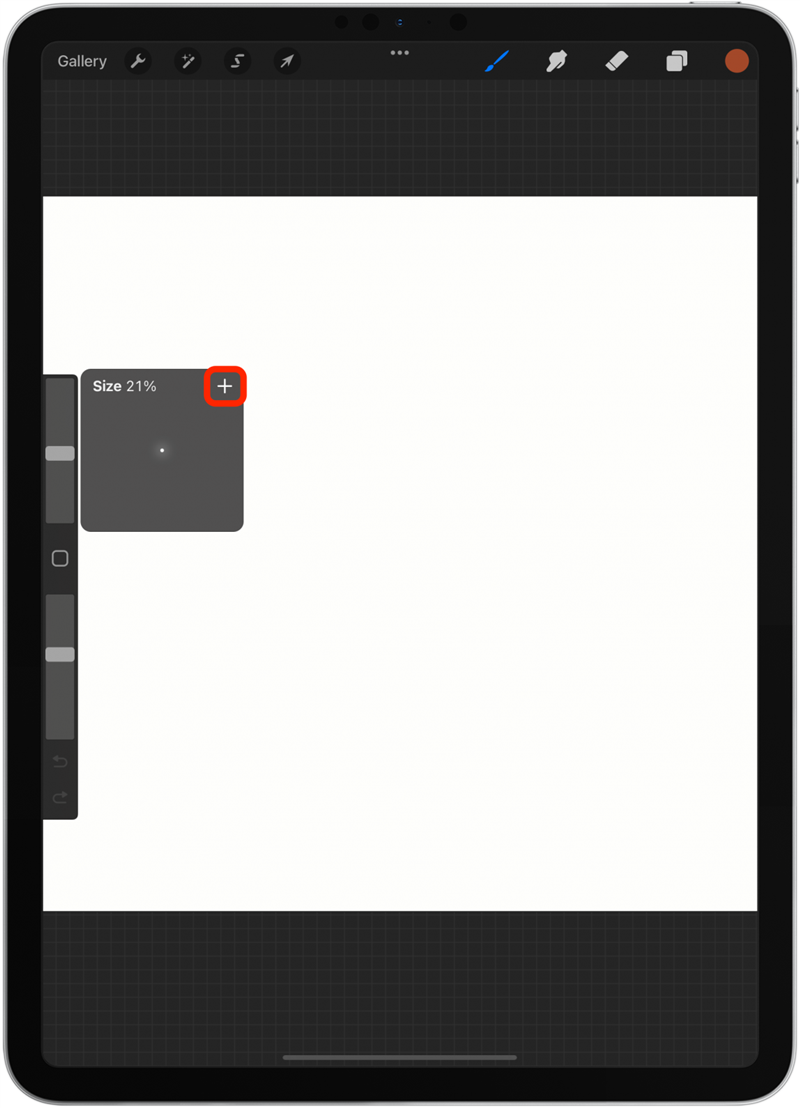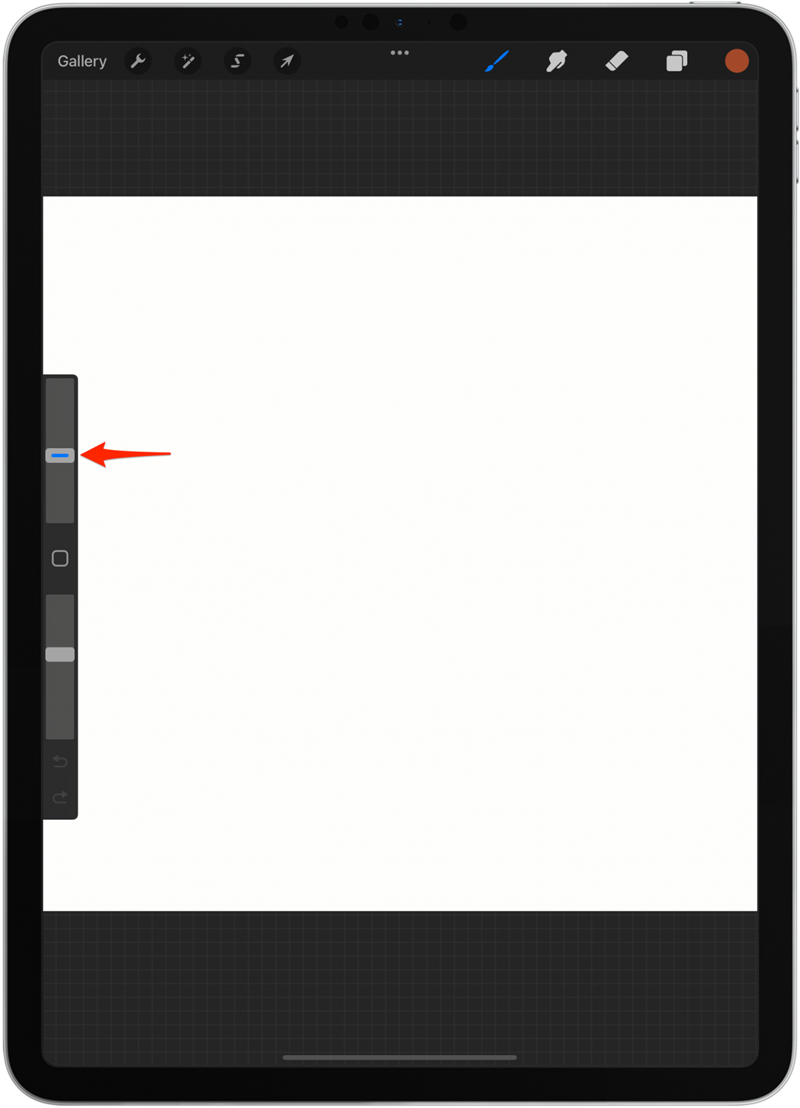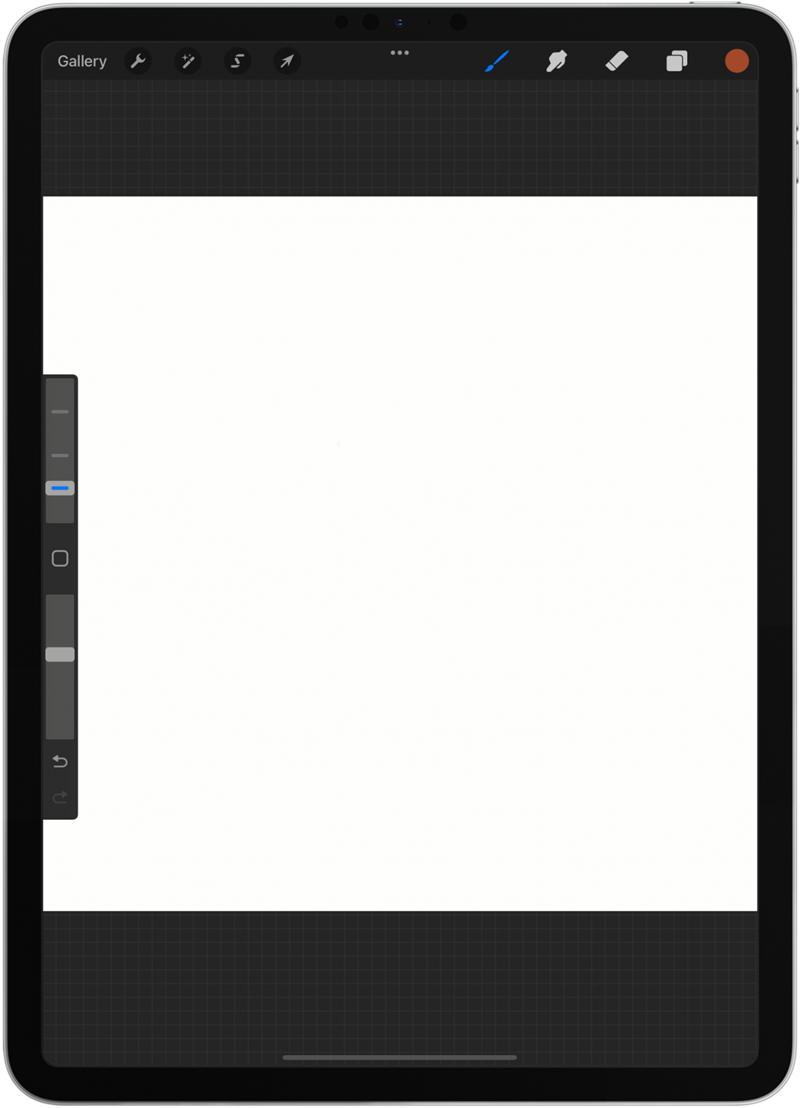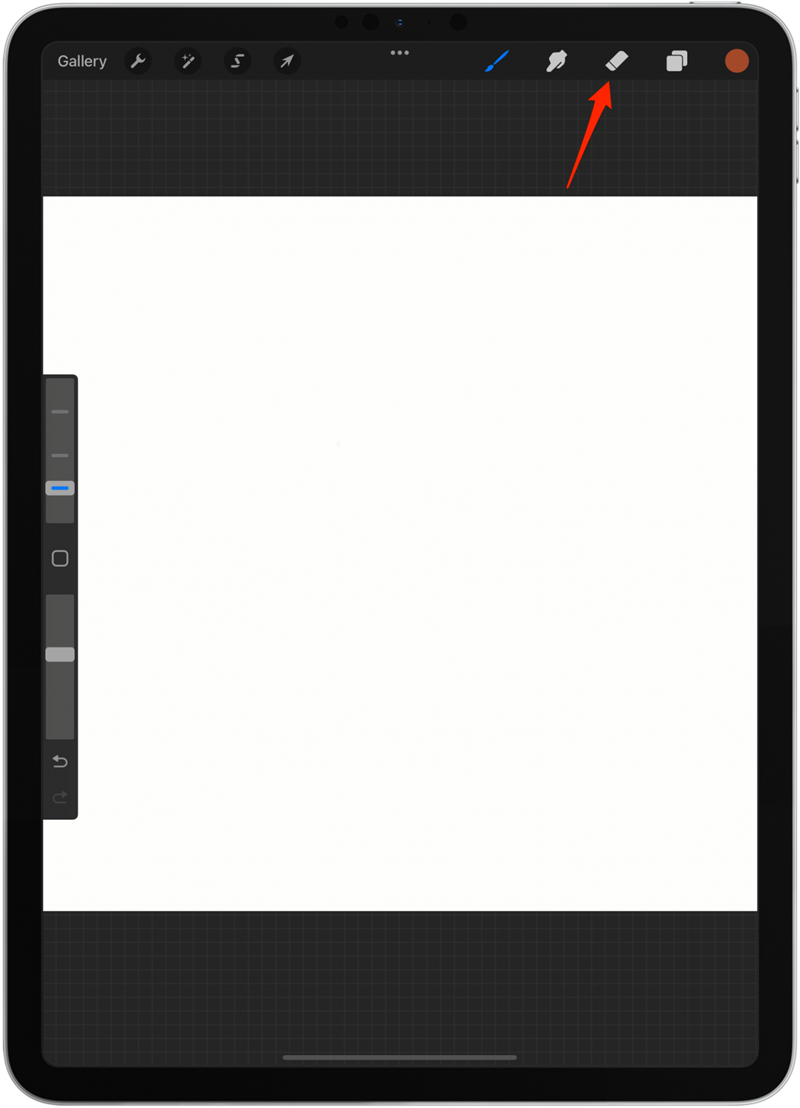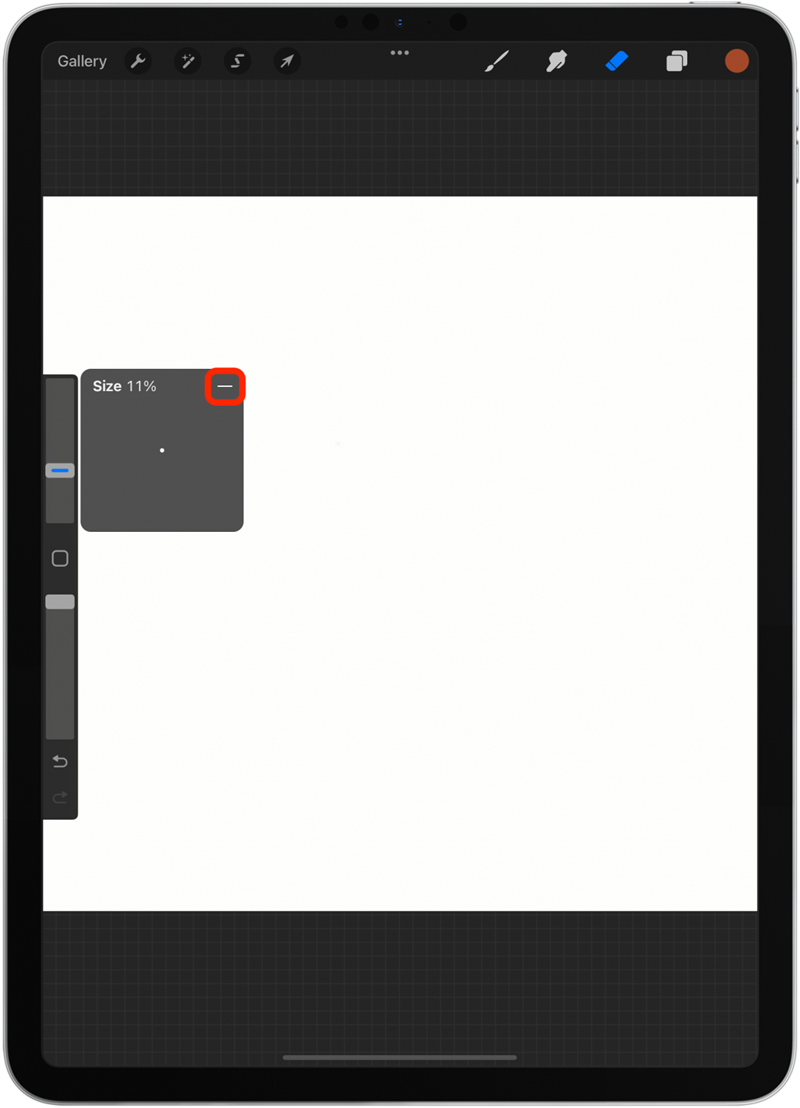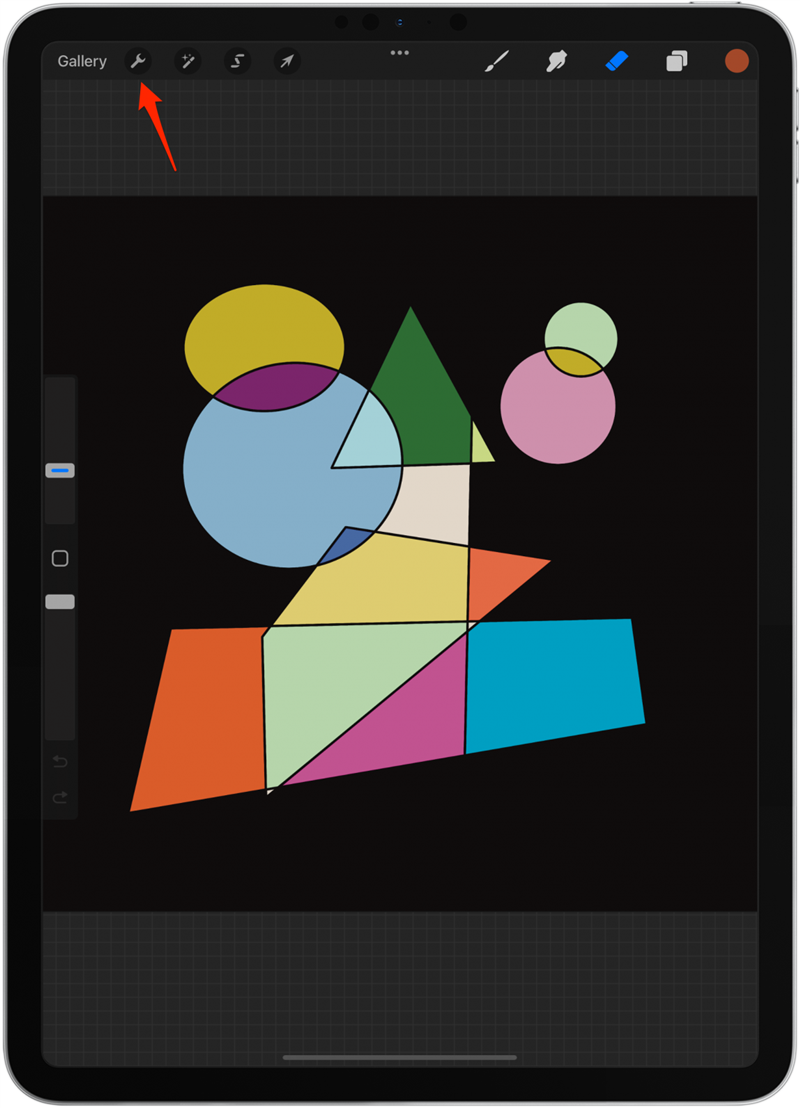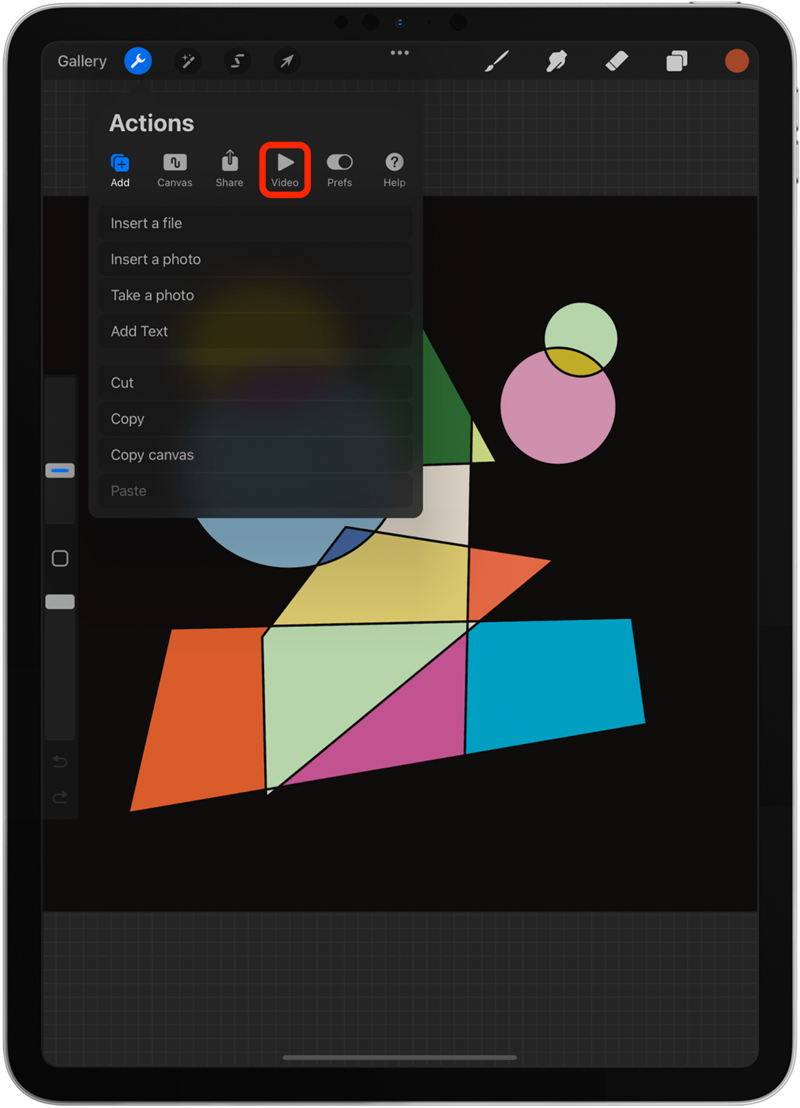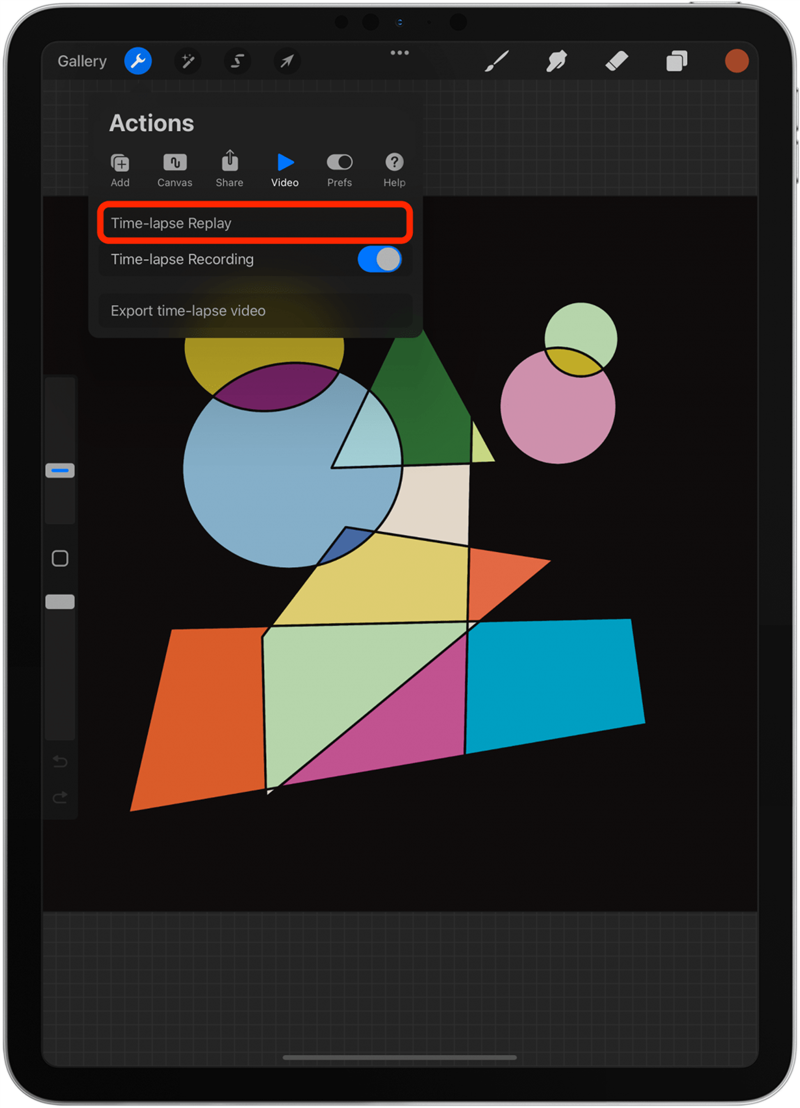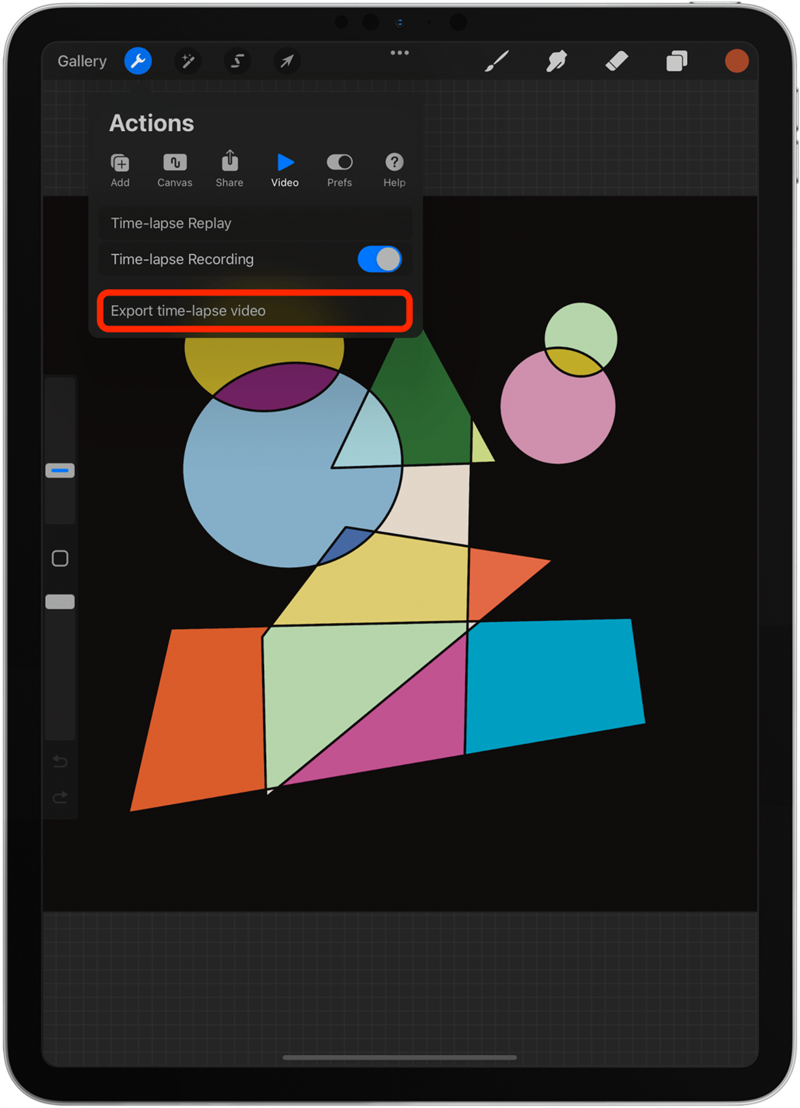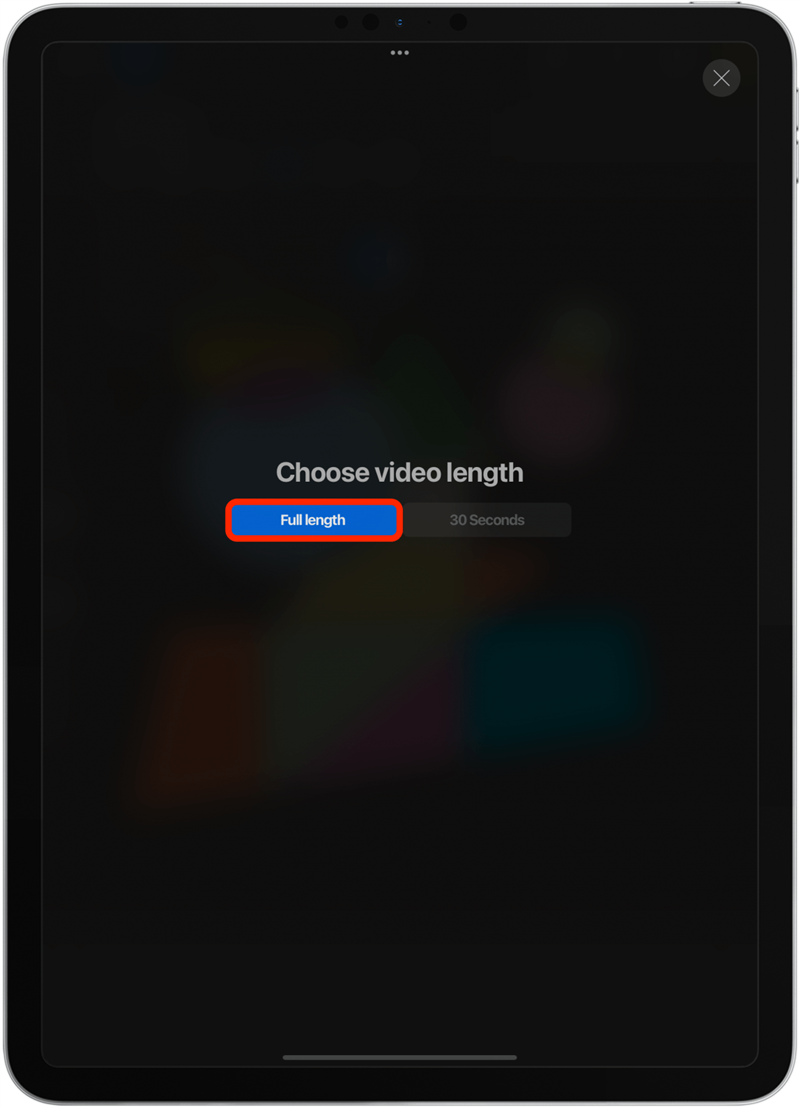Chcete se naučit, jak používat neprůhlednost vlastností vrstvy, jak zakřivit text v Procreate a jak používat mísný nástroj v Procreate? Naučím vás to všechno a další v tomto průlomovém tutoriálu! S těmito deset tipů pod pásem budete moci posunout své digitální umění na další úroveň.
10 tipů, jak se naučit, jak kreslit na iPadu s Apple Pencil
Pokud jste kompletní začátečník, nezapomeňte si přečíst tento článek na Jak používat procreate . Zobrazuje postup krok za krokem vytváření digitálního umění a pokrývá všechny základy. Doufám, že vás tyto tipy pro výrobu uměleckých aplikací inspirují k tomu, abyste kreslili, navrhovali a bavili se! Některé z těchto tipů vám dokonce mohou poskytnout nápady na nové věci, které můžete čerpat z prorození. Chcete -li se dozvědět více způsobů, jak používat svůj iPad, přihlaste se k našemu bezplatnému tip denního zpravodaje.
1. Jak změnit velikost plátna v průlozeném
První věc, kterou uděláte, když spustíte nový projekt, je vybrat velikost plátna. I když je nejlepší od začátku vybrat správná nastavení, je možné je později změnit. Chcete -li změnit velikost plátna:
- Otevřete projekt v Procreate .

- Klepněte na nástroj klíče .

- Klepněte na Canvas .

- Vyberte oříznutí a velikost .

- Podle potřeby přetáhněte rohy a boky.

- Dále klepněte na Nastavení .

- Zde můžete ručně zadat pixely a dpi .

- Klepněte na hotový Když jste spokojeni.

2. Jak vytvořit vlastní šablonu Procreate
Zdraváč plátna poté, co jste něco nakreslili, není vždy ideální. Nejlepší je začít se správným nastavením plátna. Pokud nevidíte možnost, která se vám líbí z již existujících šablon, můžete si vytvořit vlastní.
- Otevřete prorození a klepněte na + icon .

- Klepněte na menší ikonu + .

- Zde si můžete povídat své plátno.

- Upravte šířku a výšku v pixelech, palcích, centimetrech nebo milimetrech.

- Dále můžete upravit DPI. 300 je preferovaný DPI pro digitální umění.

- Klepněte na barevný profil .

- Pokud plánujete tisk svého uměleckého díla, CMYK je obecně lepší, zatímco RGB funguje lépe pro webové stránky a digitální obsah.

- Pokud klepnete na nastavení časosběrů , budete si moci vybrat, jak chcete, aby vaše přehrávání videa vypadalo. Protože možná budu chtít publikovat důl na sociálních médiích a možná YouTube, vyberu kvalitu 4K a studia. Než začnete projekt ušetřit místo na iPadu, můžete se vždy odhlásit na nahrávání.

- Nakonec klepněte na Panvas Properties . Zde si můžete vybrat barvu pozadí nebo skrýt pozadí. Oba lze provést později, takže je raději nezměníme.

- Klepněte na Create . Budete odvezeni na své plátno.

- Pokud klepnete na galerii , vrátíte se k zobrazení galerie.

- Pokud klepnete na +, uvidíte svou novou šablonu ve spodní části seznamu. Šablony můžete přetáhnout a přetáhnout je.

- Pokud přes to přejedete, můžete to upravit nebo smazat .

3. Jak změnit velikost nebo přesunout více vrstev najednou
Pokud změníte velikost plátna, možná budete muset změnit velikost toho, co jste nakresleli. Existuje také mnoho případů, kdy budete chtít změnit velikost nebo přesunout více vrstev současně, aby vaše kresba nechala neporušená. Udělat toto:
- Otevřete projekt a klepněte na ikonu vrstev.

- Přetáhněte vrstvu pod horní část do ní.

- Objeví se nová skupina a jedna z vrstev bude odsazena.

- Pokračujte v přetahujte vrstvy do skupiny jeden po druhé a zachovejte pořadí, ve kterém byli zpočátku.

- Klepnutím na nová skupina ; Tím vyberete všechny vrstvy ve skupině.

- Klepněte na ikonu šipky .

- Chcete -li přesunout design, použijte tužku nebo prstem Apple a klepněte mimo vybranou oblast a přetáhněte obrázek.

- Můžete také klepnout a přetáhnout jeden z modrých teček, aby se obrázek zvětšil.

- Ve spodní části uvidíte nabídku, kde si můžete vybrat Freeform, Deorort nebo Warp a změnit tvar způsobem, který není jednotný. To je užitečné pro přetvoření obrázku.

- Můžete také vybrat horizontální nebo převrátit svislé nebo otočit svislý, abyste převrátili obrázek nebo otočili 45 °, abyste jej otočili.

- To lze také provést jednotlivým vrstvám.

- Pokud chcete experimentovat, ale obáváte se, že uděláte těžko omyl chybu, vraťte se do skupiny vrstvy, přejeďte doleva a klepněte na duplikát .

- Poté jej můžete skrýt klepnutím na čtverec napravo od skupiny vrstvy.

- Můžete také přejet přejetím doleva přes skupinu a vybrat Lock pro ochranu vrstvy.

- Další možností, jak zajistit váš projekt, je vrátit se do zobrazení galerie, klepnout na Select , klepnout na kresbu a vybrat duplicate .

Pro Tip: Jakékoli změny, které provedete při výběru šipky, jsou považovány za jednu akci. Pokud provedete několik změn, klepněte na Undo a všechny se změní zpět. Pokud klepnete na plátno a vyberte šipku znovu před provedením dalších změn, budete moci mít několik kroků, které můžete vrátit/opakovat v případě, že uděláte chybu.
4. Zakázat dotykové akce prstu, pokud používáte Apple Pencil
Pokud použijete kresbu Apple Pencil, kterou vřele doporučuji, možná budete chtít změnit nastavení, abyste se vyhnuli náhodnému dotyku na plátně. Udělat toto:
- Klepněte na ikonu klíče .

- Otevřete kartu prefs .

- Vyberte ovládací prvky gesta .

- Klepněte na General .

- Přepněte na Zakázat dotykové akce .

Možná budete chtít prozkoumat další nastavení zde. Líbí se mi přepínat na deaktivaci Undo a Redo, protože mám tendenci náhodně vrátit kroky pouhým dotykem displeje. Lidé se často diví, jak kopírovat a vložit na prorození. Pokud klepnete na kopírování a vložení v obecných ovládacích prvcích, můžete tuto funkci přizpůsobit podle svých představ.
5. Jak povolit funkci mřížky, průvodce a symetrie
Někdy všichni potřebujeme malou pomoc a Procreate má několik cenných nástrojů, které vás povedou, když kreslíte. Zde je návod, jak tyto funkce povolit:
- Klepněte na ikonu klíče .

- Na kartě Cavas přepněte na Průvodce kreslením .

- Klepněte na Upravit průvodce kreslení .

- Zde si můžete vybrat mezi 2D mřížkou , isometric , perspektiva a symetrie .

- Nahoře, můžete vybrat barvu pro řádky.

- 2D mřížka vám ukazuje jednoduchou mřížku, kterou se můžete pohybovat přetažením modré tečky a otáčením přetažením zelené tečky.

- Mřížku můžete také změnit úpravou neprůhlednosti, tloušťky a velikosti.

- Pokud přepínáte na asistované kreslení , cokoli nakreslíte na jedné části vašeho plátna v jiných sekcích, abyste vytvořili dokonalou symetrii.

- Pokud vyberete isometric , uvidíte tuto mřížku a budete moci provést úpravy a zvolit pro asistované kreslení.

- Pokud vyberete perspektivu , budete muset vytvořit mizející bod. Pokud si přejete, můžete jej potom upravit a přepínat na asistovaném výkresu.

- Nakonec, pokud vyberete Symmetry , uvidíte řádek procházející plátnem. Můžete ji pohybovat přetažením modré tečky a otočit ji přetažením zelené tečky.

- Můžete také upravit neprůhlednost a tloušťku. Assisted Drawing je automaticky vybrán.

- Pokud klepnete na možnosti , budete si moci vybrat mezi vertikální, vodorovnou, kvadrantovou nebo radiální symetrií. Můžete také přepínat rotační symetrii a asistované kresby. Rotační symetrie znamená, že váš tah je replikován a převrácen vodorovně i svisle současně.

- Klepněte na hotový Když jste připraveni kreslit.

- Zde je, jak vypadá radiální rotační symetrie. Je to skvělé pro kreslení mandalů!

6. Používání QuickLine & Quickshape pro perfektní tvary a přímky
Kreslení přímých linií a ostrých tvarů je pro mnohé těžkou výzvou. Vzhledem k tomu, že Procreate pracuje spíše s pixely než vektory, stává se mnohem jasnější, pokud linka nebo tvar není dokonalý. Naštěstí existuje rychlá oprava:
- Otevřete nový projekt a vyberte si kartáč podle vašeho výběru. Monoline je pro to úžasnou volbou.

- Nakreslete tvar co nejlépe v jednom tahu, aniž byste zvedli špičku jablek z displeje.

- Počkejte několik sekund, aniž byste se pohybovali jablečnou tužkou, dokud nezachytí do tvaru.

- Klepněte na Upravit tvar .

- Někdy bude existovat pouze jedna možnost, například, pokud nakreslíte čáru. Jindy si budete moci vybrat mezi několika možnostmi.

- Tvar můžete také změnit přetažením modrých teček.

- Klepnutím na displej uložíte tvar. Jakmile to uděláte, nebudete se moci vrátit a upravit pomocí možností tvaru.

Možnosti tvaru zahrnují linii, oblouk, poly-linii, elipsu, kruh, trojúhelník, čtvercový, obdélníkový nebo čtyřúhelníkový tvar. 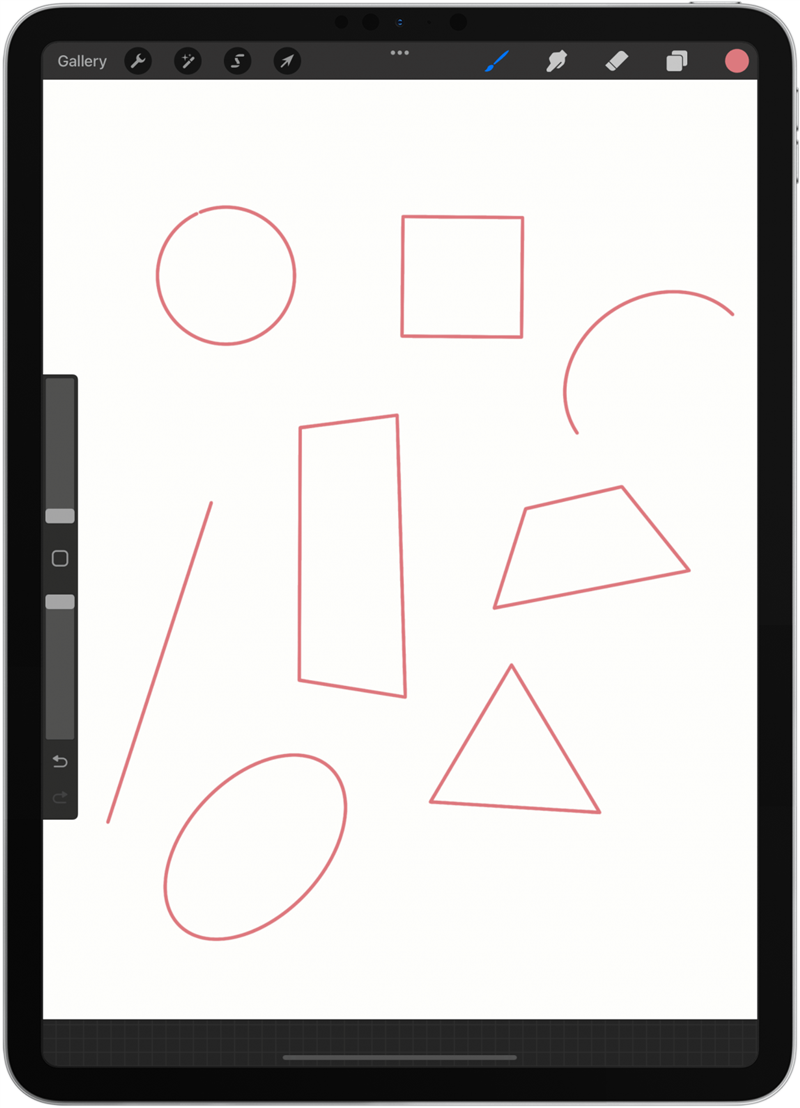
7. Jak vybarvit ve tvarech a vrstvách nejrychlejším způsobem
Zatímco někteří považují za terapeutické tvary barev ručně, jiní to považují za únavné. Naštěstí existují dva rychlé způsoby, jak zbarvit ve tvarech a vrstvách.
- Otevřete nový projekt a nakreslete některé tvary pevným štětcem, jako je monoline, a ujistěte se, že jsou tvary plně zavřené.

- Klepnutím na ikonu Color vyberte barvu a poté znovu klepněte na plátno.

- Přetáhněte barvu z ikony barev do vašeho tvaru. Musíte to přetáhnout z ikony barev; Nemůžete to udělat z nabídky výběru barev.

- Pokud je váš tvar otevřený nebo jej přetáhnete mimo tvar, vybarví pozadí této vrstvy.

- Dalším způsobem, jak vyplnit tvary, je klepnout na ikonu masky .

- Ujistěte se, že color plnění je vybráno dole.

- Vyberte barvu.

- Ujistěte se, že je vybrán Automatic .

- Klepněte na oblast, kterou chcete vybarvit.

- Pokud vyberete obdélník, elipsu nebo od ruky, můžete nakreslit tvary, které budou vyplněny barvou v ikoně barev.

8. Jak používat nástroj Eyedropper ke zkopírování existující barvy
Pokud máte rádi barvu a nemůžete přijít na to, jak ji znovu vytvořit, můžete ji zkopírovat přímo z existujícího obrázku. Tuto metodu můžete také použít k výběru barvy, kterou jste již použili, která již není v historii vaší barevné nabídky.
- Otevřete nový projekt s obrázkem, který má barvu, kterou chcete procvičit kopírování.

- Klepněte na čtverec mezi velikostí štětce a jezdci neprůhlednosti.

- Objeví se kruh. Přetáhněte jej a najděte barvu, kterou chcete zkopírovat.

- Když jej uvolníte, barva se objeví v ikoně barev.

- Pokud se náhodně pustíte, znovu klepněte na čtverec a znovu se objeví.

- Dalším způsobem, jak vybrat barvu, je zajistit, aby byl váš kartáč vybrán, a poté pomocí prstu klepněte a držte kdekoli na obrázku, dokud se neobjeví stejný kruh barvy.

9. Uložte svůj oblíbený štětec a guma plus „Bookmark“ Velikost a neprůhlednost
Pokud najdete kartáč, který se vám opravdu líbí, možná budete chtít uložit pro použití v budoucnu. Pokud pracujete na projektu se spoustou liniové práce a chcete se ujistit, že váš kartáč nemění velikosti, naučím vás, jak také ušetřit velikost (a neprůhlednost).
- Otevřete nový projekt a vyberte kartáč, který se vám líbí.

- Přejeďte přejetím doleva přes kartáč a vyberte pin .

- Hvězda se objeví vedle ní a vždy bude připnuta v horní části seznamu v přístupech knihovny štětce.

- Chcete -li uložit konkrétní velikost a neprůhlednost štětce, přetáhněte posuvník do správného nastavení a klepněte na Plus.

- Nyní bude řádek, který můžete rychle klepnout na tuto velikost. Toto je specifické pro štětec, ale objeví se v každém novém projektu Procreate, který otevřete.

- Můžete ušetřit několik různých velikostí a úrovní neprůhlednosti.

- Proces je stejný pro nástroj Eraser.

- Chcete -li odstranit uloženou velikost nebo neprůhlednost, klepněte na ni a poté klepněte na znaménko mínus.

Toto je nová funkce, která přišla s nejnovější aktualizací Procreate. Pokud provozujete starší verzi Procreate, nebudete to moci udělat. Můžete aktualizace aplikace zdarma nové vlastnosti.
10. Exportujte časosběrné přehrávání vašeho výkresu
Zřekl jsem si zaznamenávat záznam, abych sdílel svůj proces výkresu, ale Procreate má zabudovanou funkci, která neztrácí tolik baterie ani nezabírá tolik úložiště jako nahrávání obrazovky. Nezapomeňte se podívat na Tip 1 a nastavte šablonu se správnou rychlostí a kvalitou pro váš časosběr. Další:
- Otevřete projekt, na kterém jste pracovali, a klepněte na nástroj klíč .

- Klepněte na video .

- Přehrávání můžete sledovat klepnutím na časosběrné opakování .

- Klepnutím na exportujte časosběrné video a exportujte jej.

- Vyberte si mezi plnou délkou a 30 sekund . Pokud není 30 sekund volitelných, pak časová prodleva není dostatečně dlouhá na to, aby vydržela 30 sekund.

Vaše exportované video ušetří do vaší fotografie.
Vraťte se na vrchol
Doufáme, že vám tyto tipy naučily něco nového a že jste si užili kresbu na prorození. Věděli jste, že někteří lidé používají prorození k vytvoření krypto umění NFT ? Je to docela zajímavý koncept! Dozvíte se o stahování bezplatných procreate štětců Další !