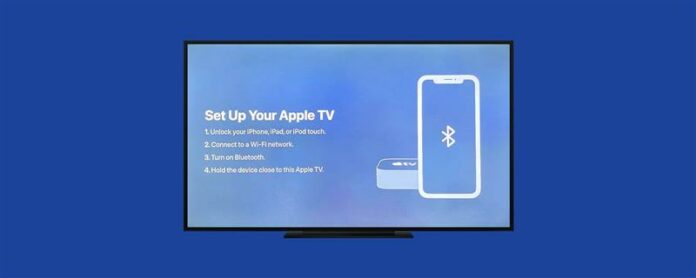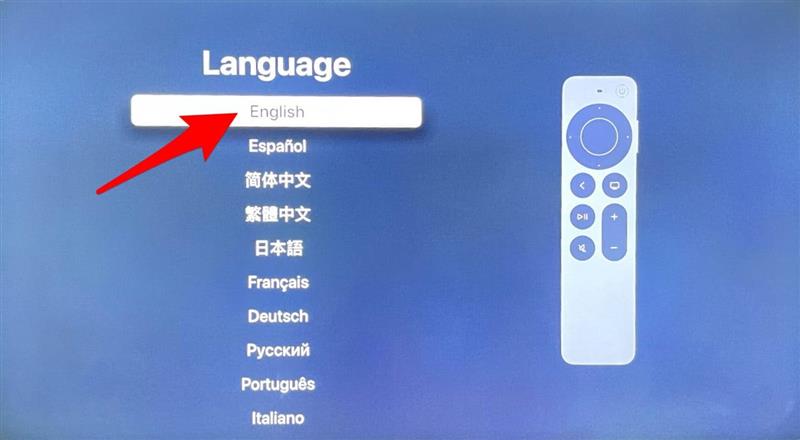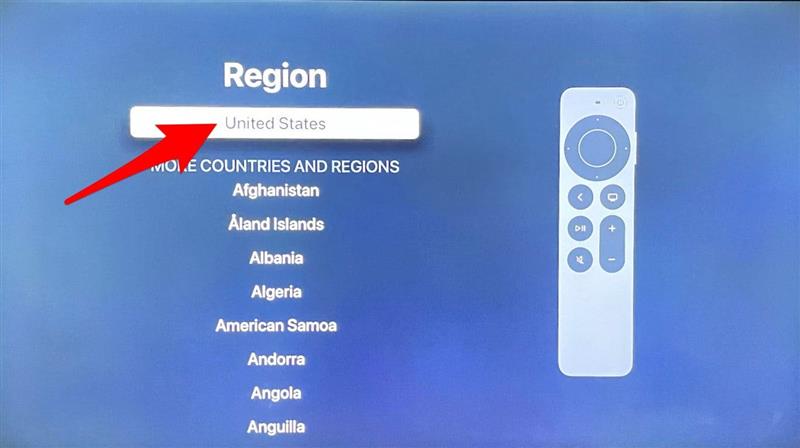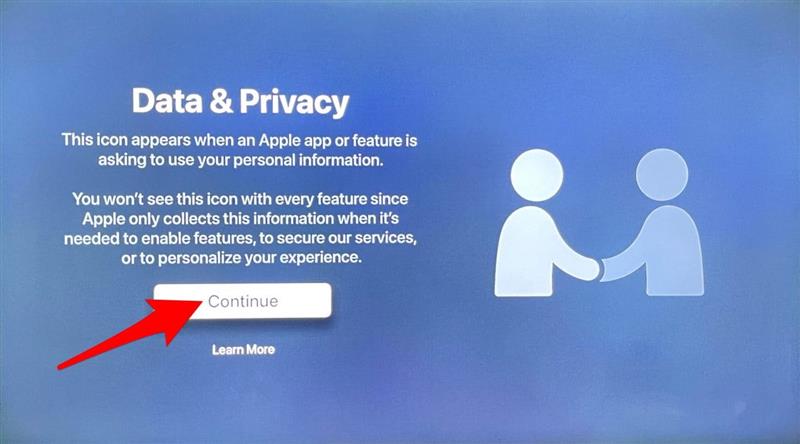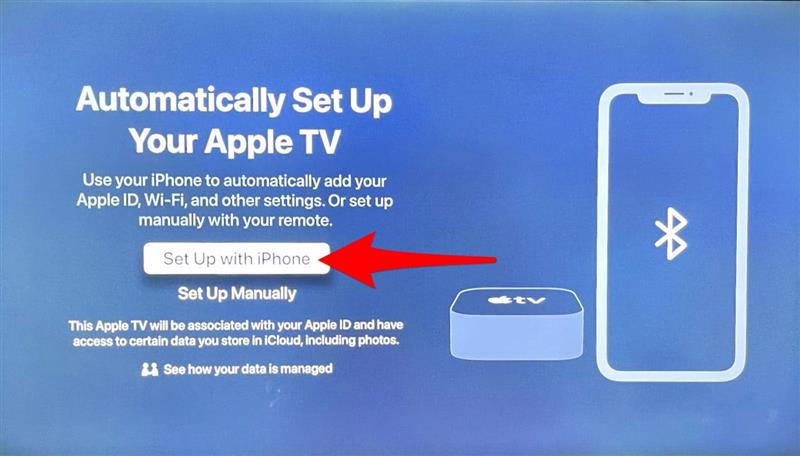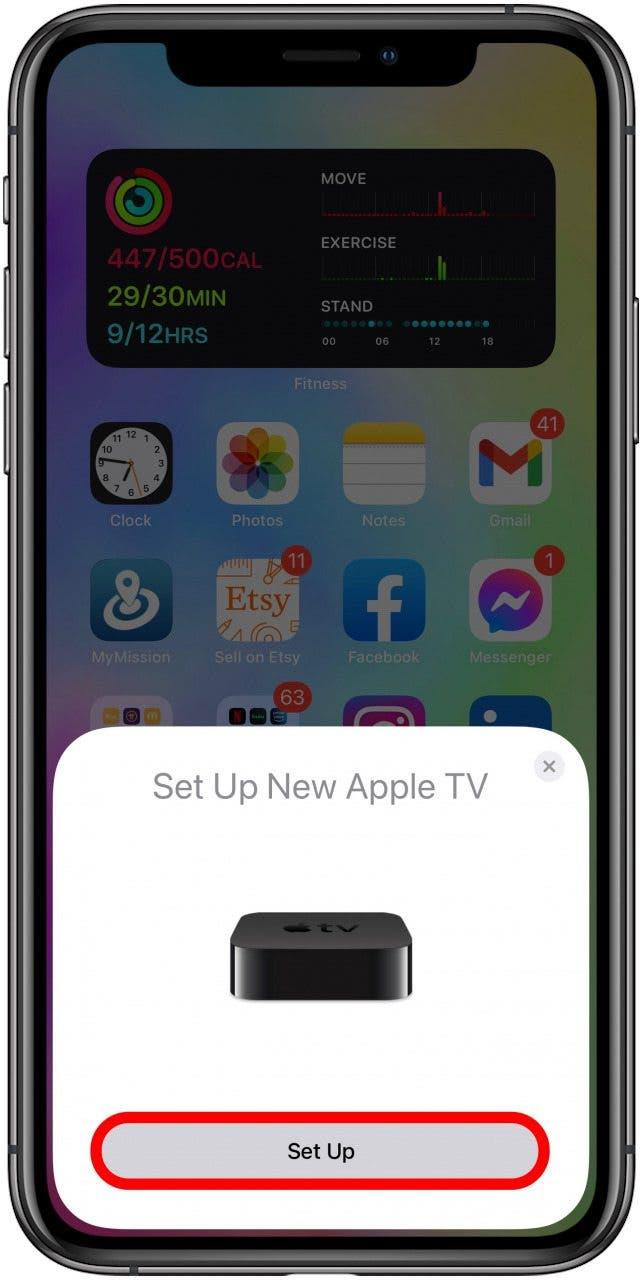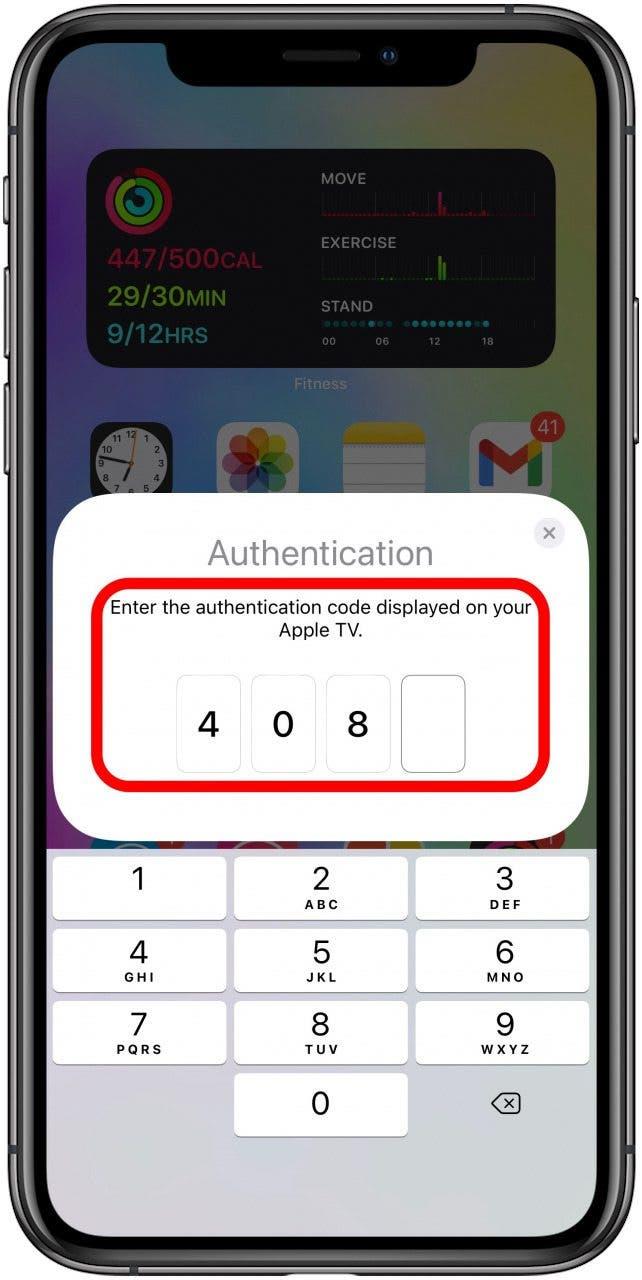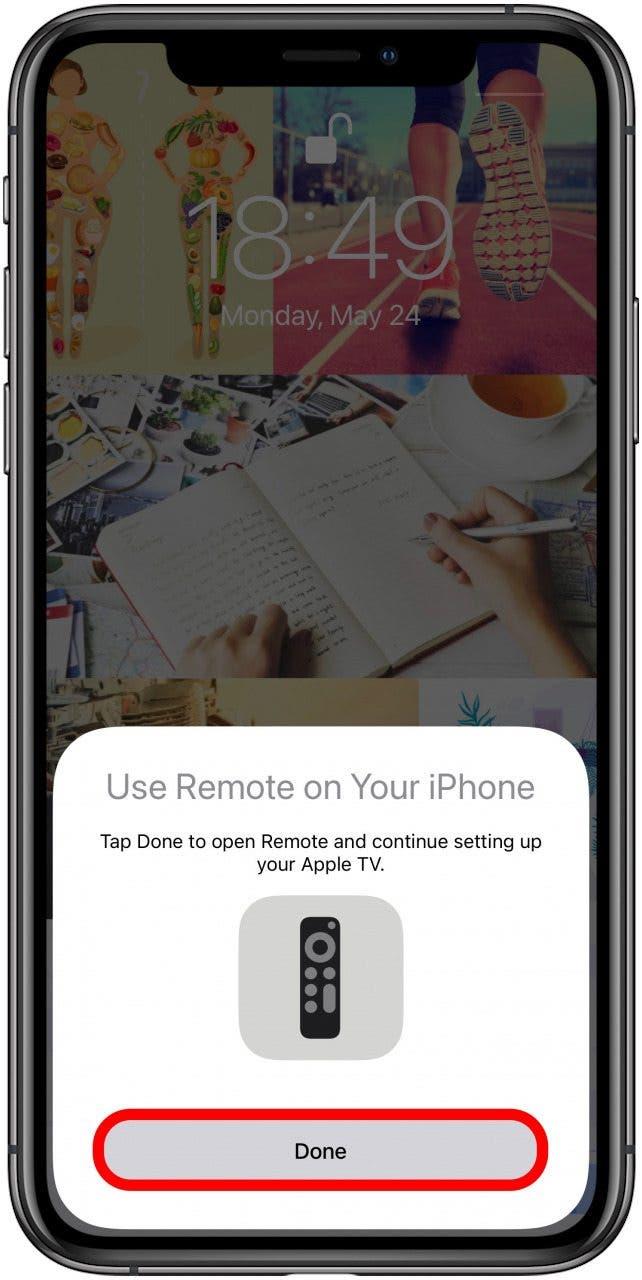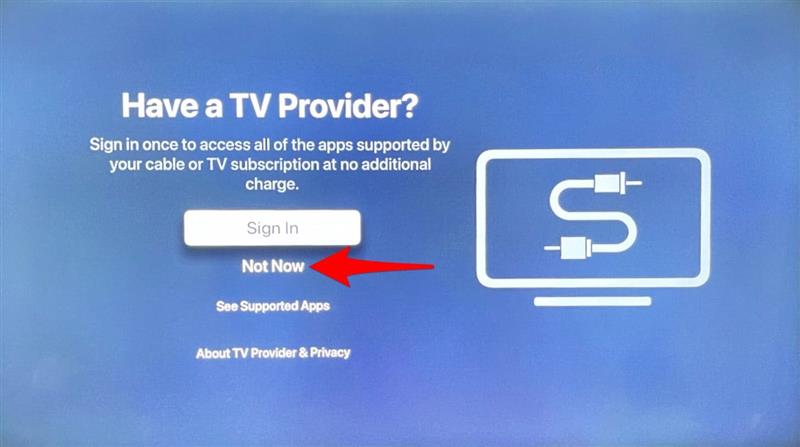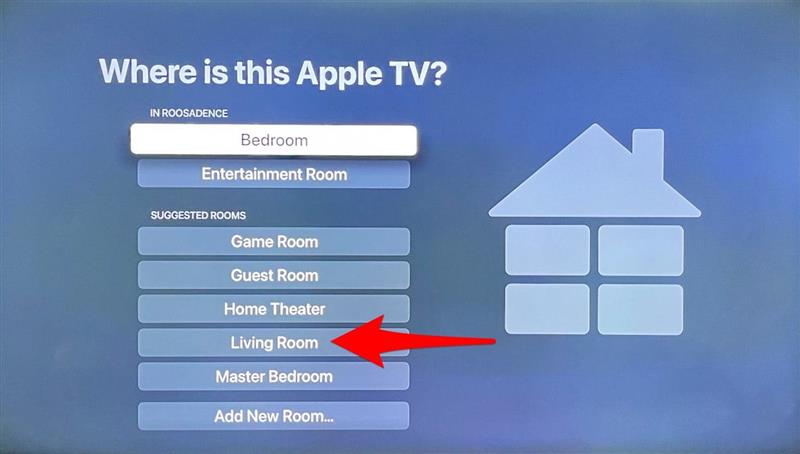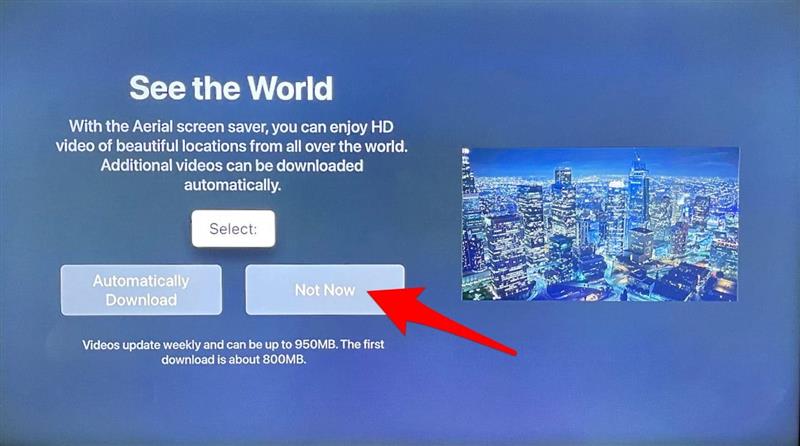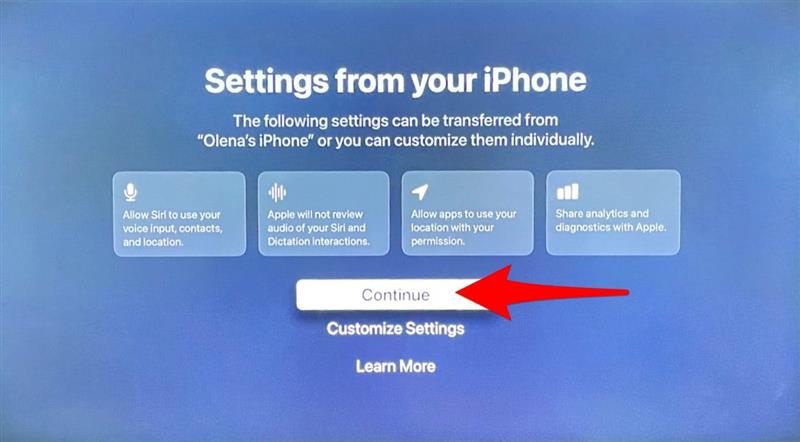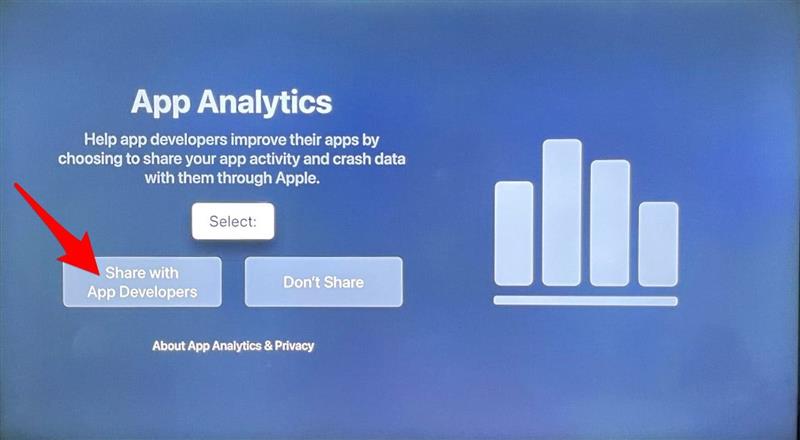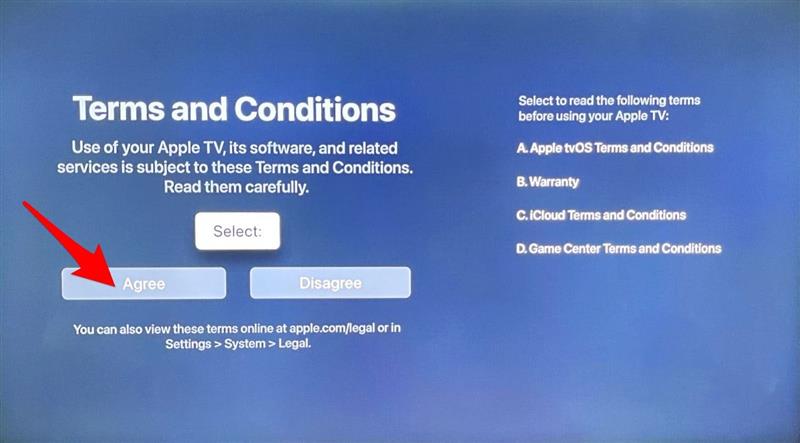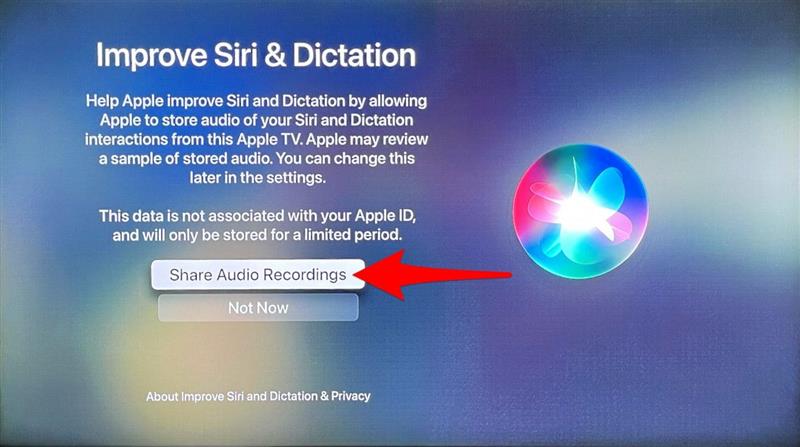Zajímá vás, jak připojit Apple TV k televizi? Nastavení Apple TV je snazší, než se zdá, a já vás projdu po schodech. Tyto pokyny můžete postupovat bez ohledu na váš model Apple TV. Pojďme se ponořit!
související: Watch Free Filmy a TV: 7 nejlepších filmových aplikací zdarma pro váš iPhone, iPad, Apple TV & Mac
Co potřebujete k nastavení Apple TV
- TV 4K nebo s vysokým rozlišením s HDMI.
- Kabel HDMI.
- Přístup k Wi-Fi nebo Ethernet Network a širokopásmové internet.
- Apple ID.
pro tip: Když si koupíte Apple TV, nepřijde s kabelem HDMI. Budete mít možnost zakoupit jeden přímo od Apple, můžete k tomu použít jakýkoli funkční kabel HDMI. Chcete -li se dozvědět více o své Apple TV, přihlaste se k našemu bezplatnému tip denního zpravodaje.
Jak získám Apple TV v televizi
Zajímá vás, jak připojit Apple TV k mé televizi? Následuj tyto kroky:
- Připojte kabel HDMI k portům ve vaší Apple TV a televizi.
- Připojte napájecí kabel k vaší Apple TV a připojte jej do zásuvky.
- Zapněte televizi.
- Pokud to váš televizor neudělá automaticky, vyberte vstup HDMI, který je připojen k vaší televizi Apple.
- Vyberte svůj preferovaný jazyk.

- Vyberte svůj region.

- Klikněte na Pokračovat a přijměte údaje a podmínky ochrany osobních údajů. Chcete -li se o nich dozvědět více, klikněte na další informace.

- Klikněte na Nastavit pomocí iPhone . Můžete také nastavit ručně, pokud dáváte přednost, ale to může být časově náročnější, protože budete psát své Apple ID a heslo pomocí dálkového ovladače Apple TV.

- Na vašem iPhone klepněte na Nastavení .

- Zadejte autentizační kód, který se zobrazí na vaší Apple TV.

- Klepnutím na hotovo používáte dálkový ovladač na vašem iPhone.

- Dále se vás zeptá, zda máte poskytovatele televize. Pokud tak učiníte, klikněte na Přihlaste se a postupujte podle pokynů na obrazovce. Pokud ne, nebo pokud jej chcete nastavit později, klikněte na ne teď .

- Vyberte místnost, ve které je vaše televize. Pokud vaše domácí aplikace není nastavena , mohou existovat další pokyny na obrazovce, které vás projde.

- Klikněte na buď automaticky stáhnout nebo ne, když se zeptejte, zda chcete vidět videa HD jako spořič obrazovky. Pokud vyberete nyní, můžete se vždy přihlásit později.

- Vyberte Pokračovat Pokud chcete, aby vaše Apple TV zkopírovala nastavení z iPhone. Pokud chcete, aby se lišily, můžete kliknout na nastavení Přizpůsobit a postupovat podle pokynů na obrazovce.

- Když se zeptáte, zda chcete pomoci vývojářům aplikací, vyzývám vás, abyste vybrali Sdílet s vývojáři aplikací . To jim pomáhá používat data z vaší Apple TV, aby pomohla opravit chyby a vývojáře aplikací a je zcela soukromé. Můžete si však také vybrat, nesdílejte.

- Dále souhlasí k podmínkám. Pokud vyberete nesouhlas, nebudete moci používat Apple TV. Můžete si je pečlivě přečíst online na adrese www.apple.com/legal .

- Nakonec budete moci pomoci zlepšit Siri & Dictation kliknutím na sdílení zvukových záznamů . Znovu vás žádám, abyste to udělali, abyste pomohli Apple shromažďovat data, aby byla jeho služby lepší pro všechny. Můžete také vybrat, ne nyní.

pro tip: Pro nejlepší zážitek, sledujte Tyto kroky k automatickému úpravě rovnováhy barev na sadě Apple TV pomocí iPhone.
Nyní víte, jak přimět Apple TV připojeno k televizi a vše nastaveno! Tyto kroky fungují pro všechny modely Apple TV, včetně nového Apple TV 4K. Další informace o Všechny vzrušující funkce nejnovější Apple TV zde nebo se naučit < a href = „https://www.iphonelife.com/content/how-to-watch-apple-tv-computer-pc-mac-2022“> jak sledovat Apple TV v počítači !