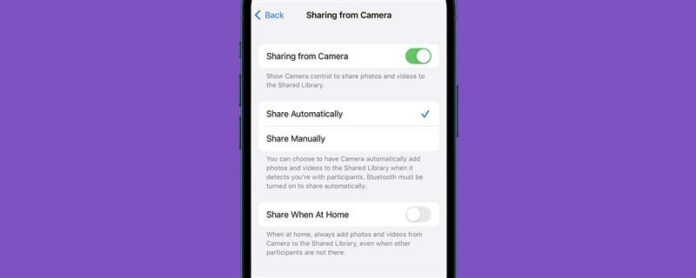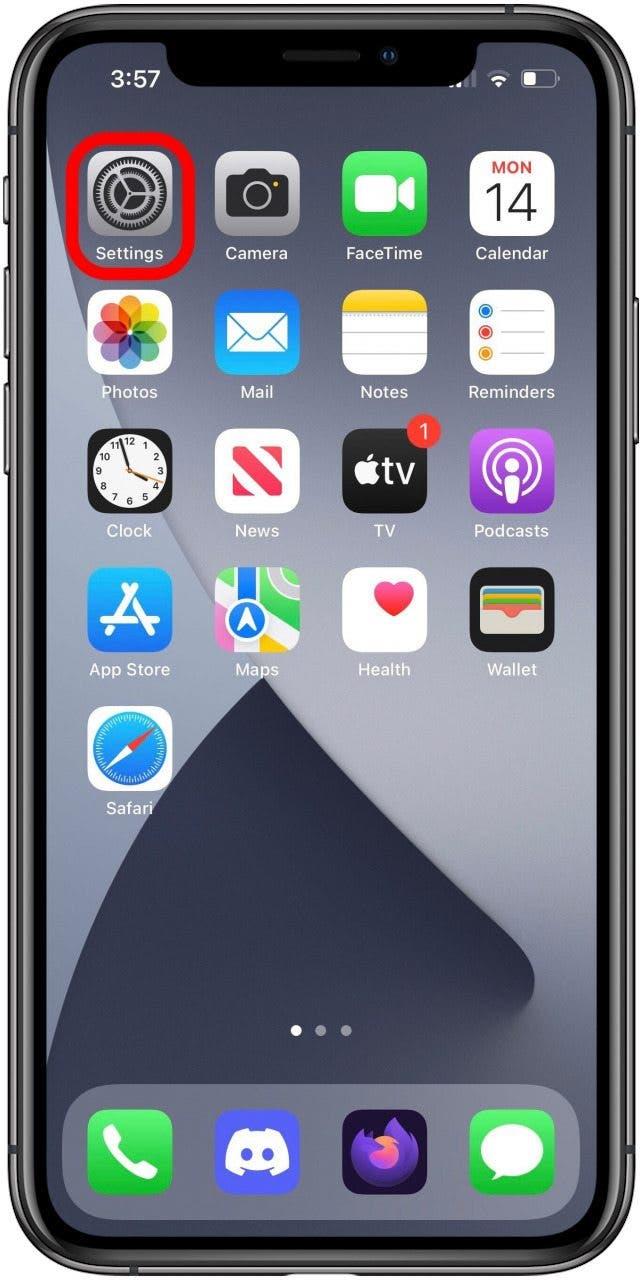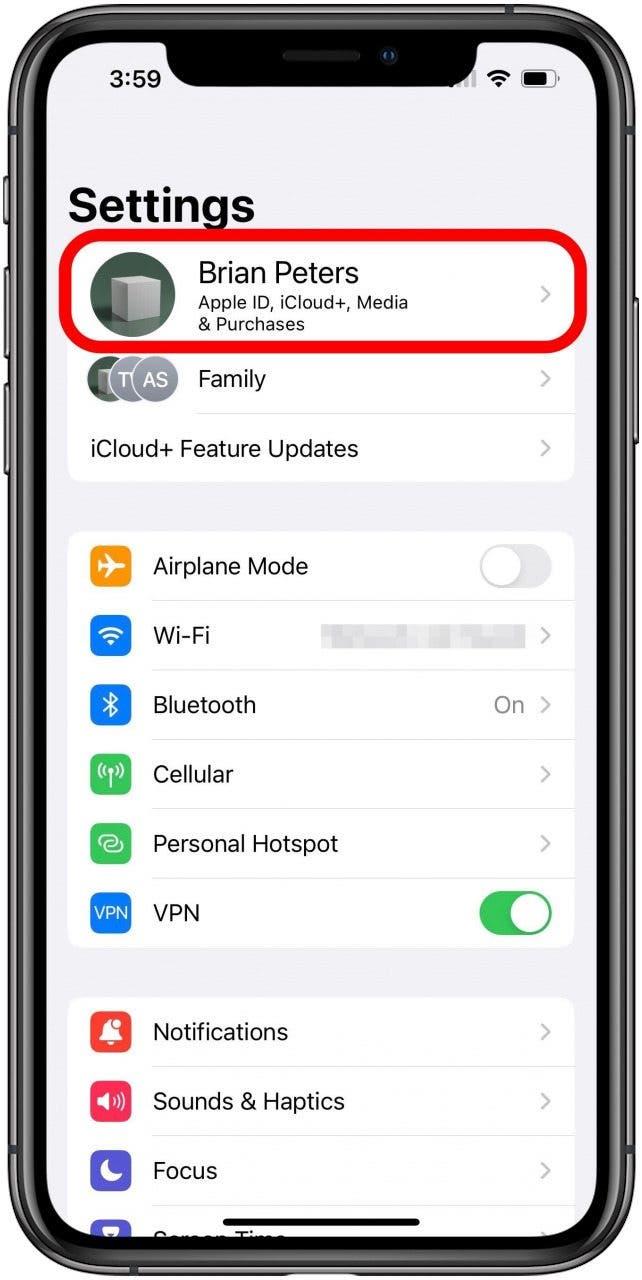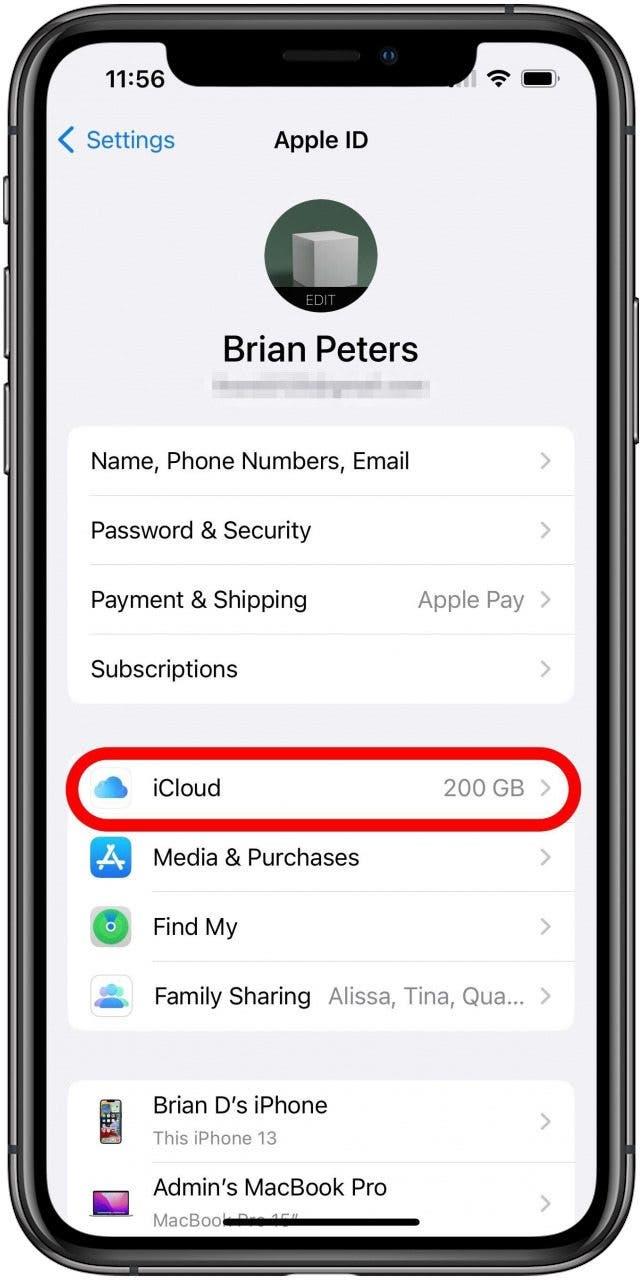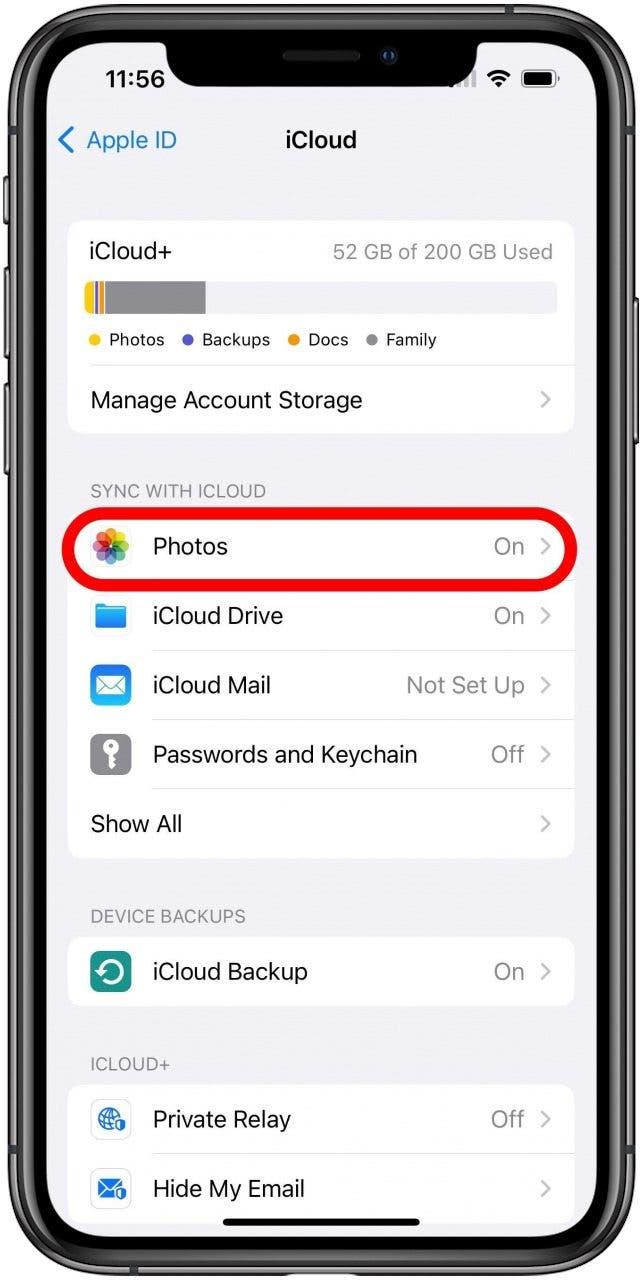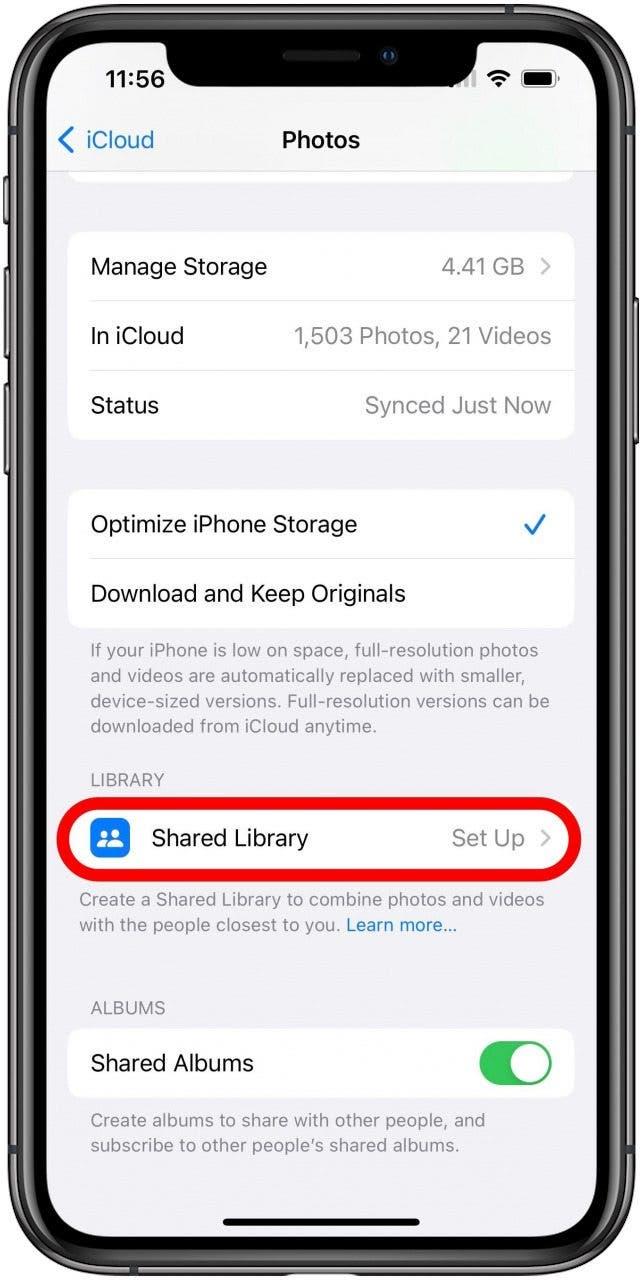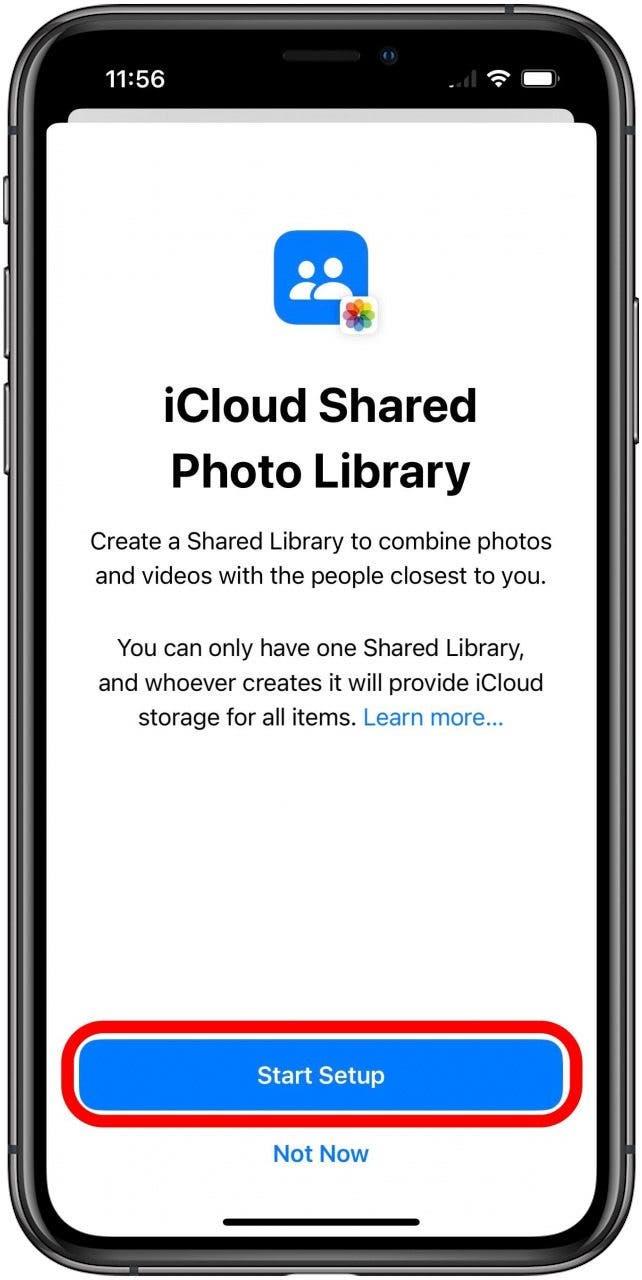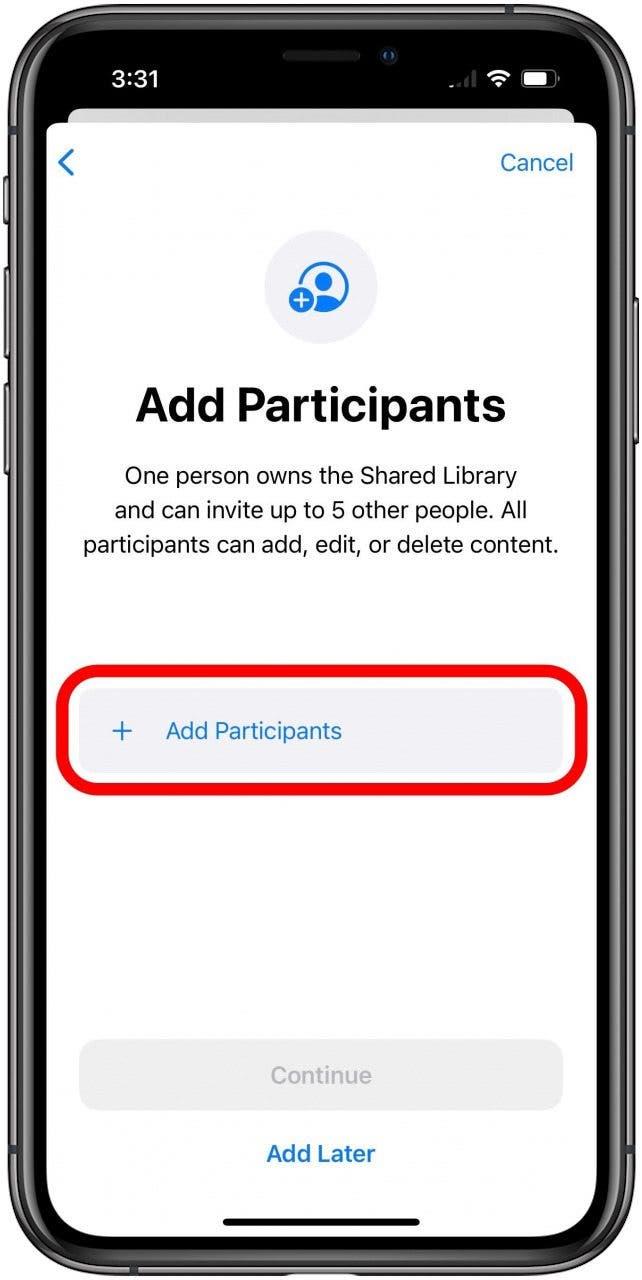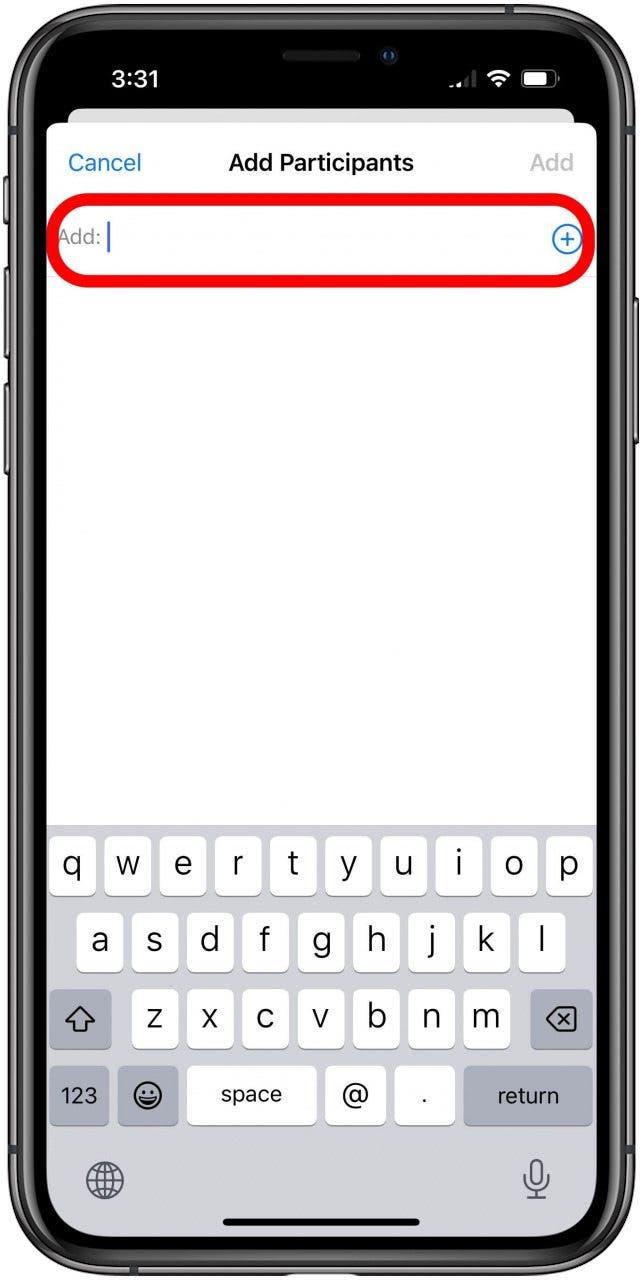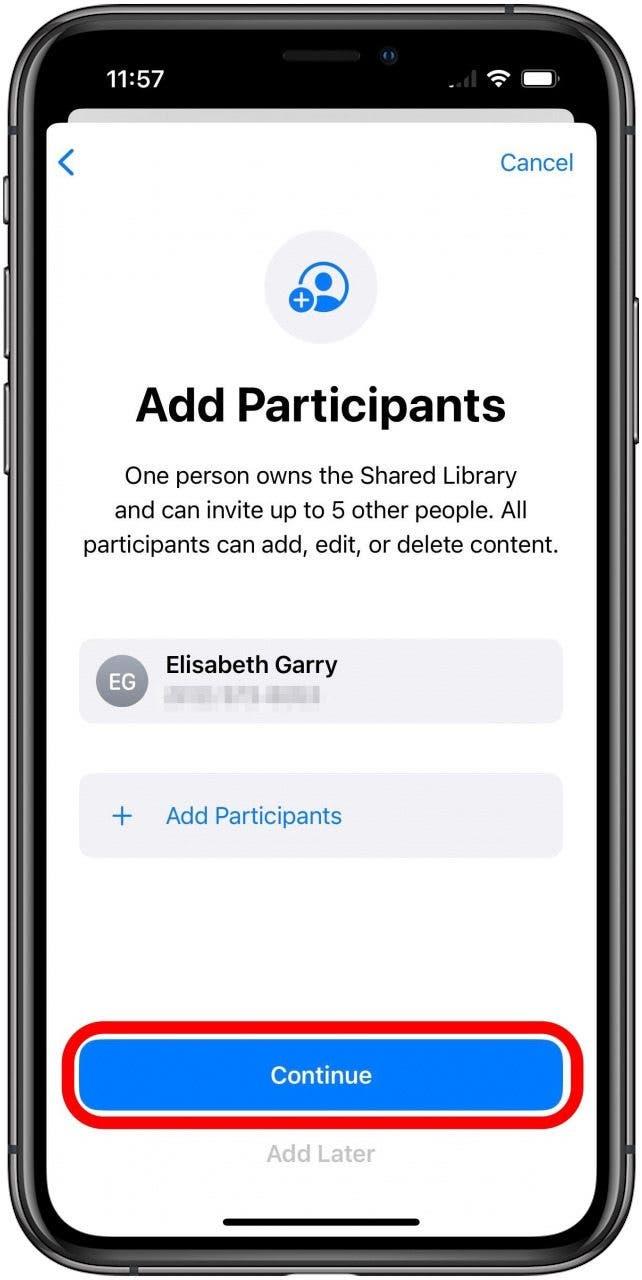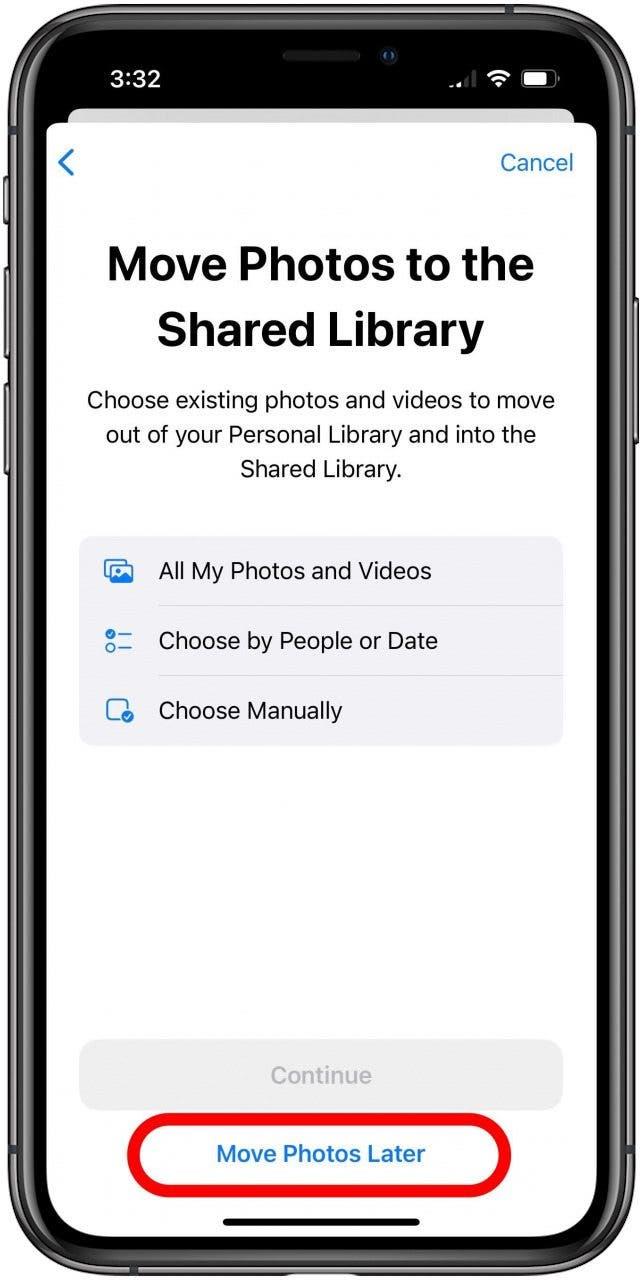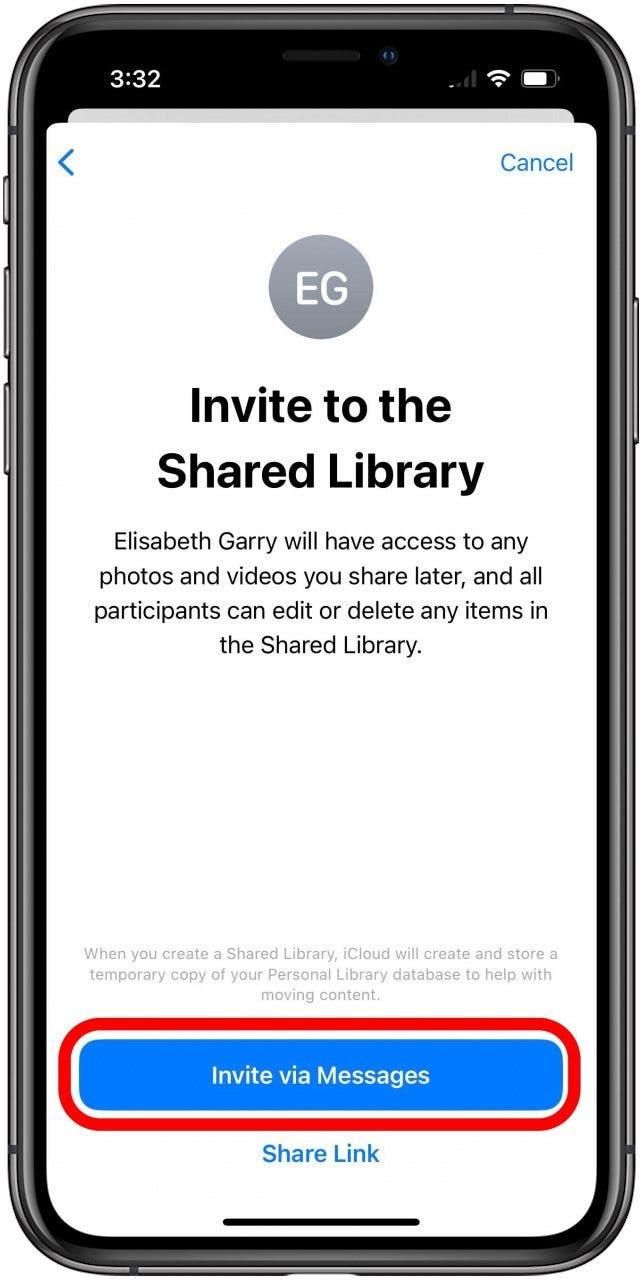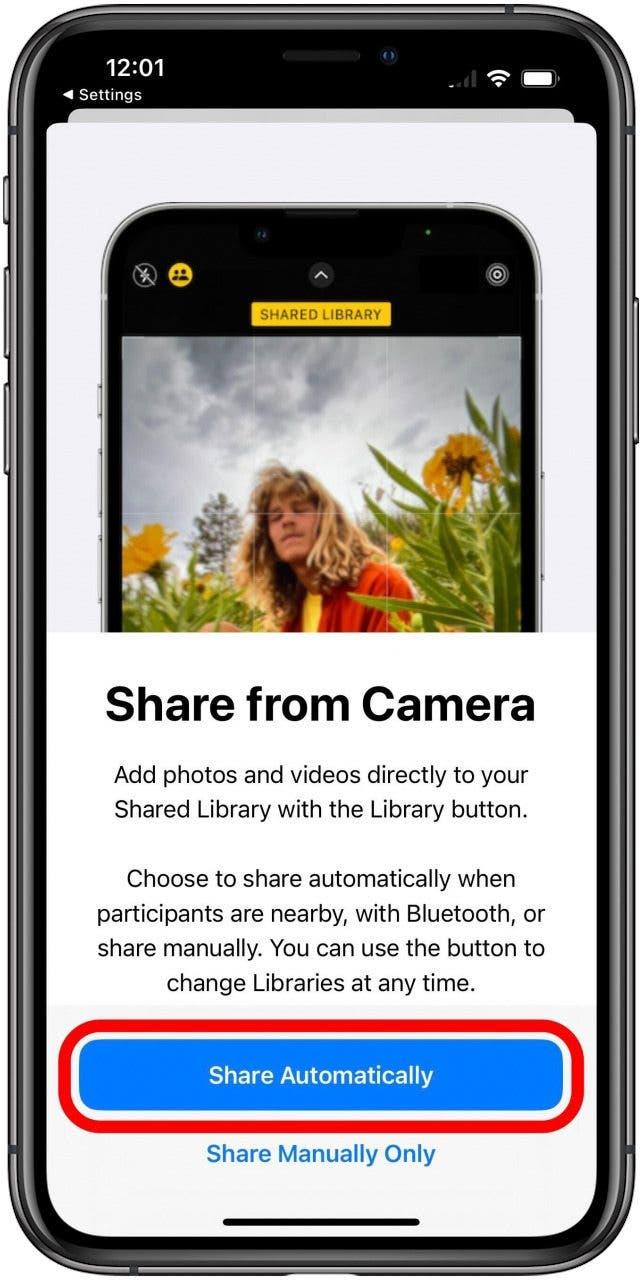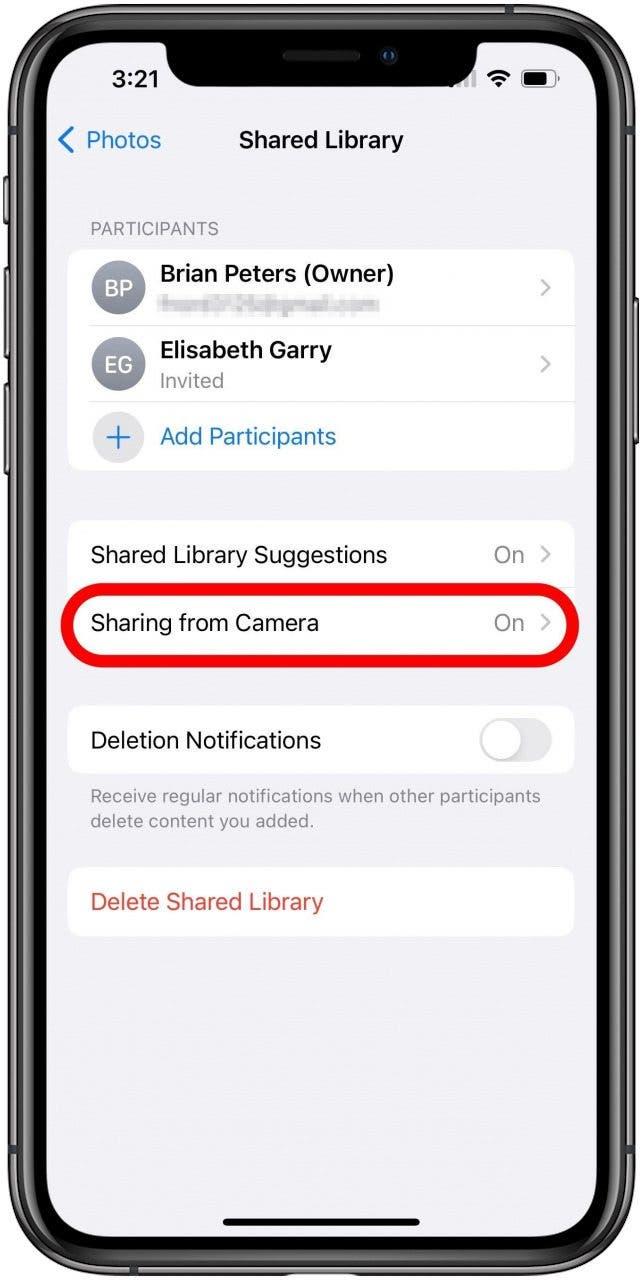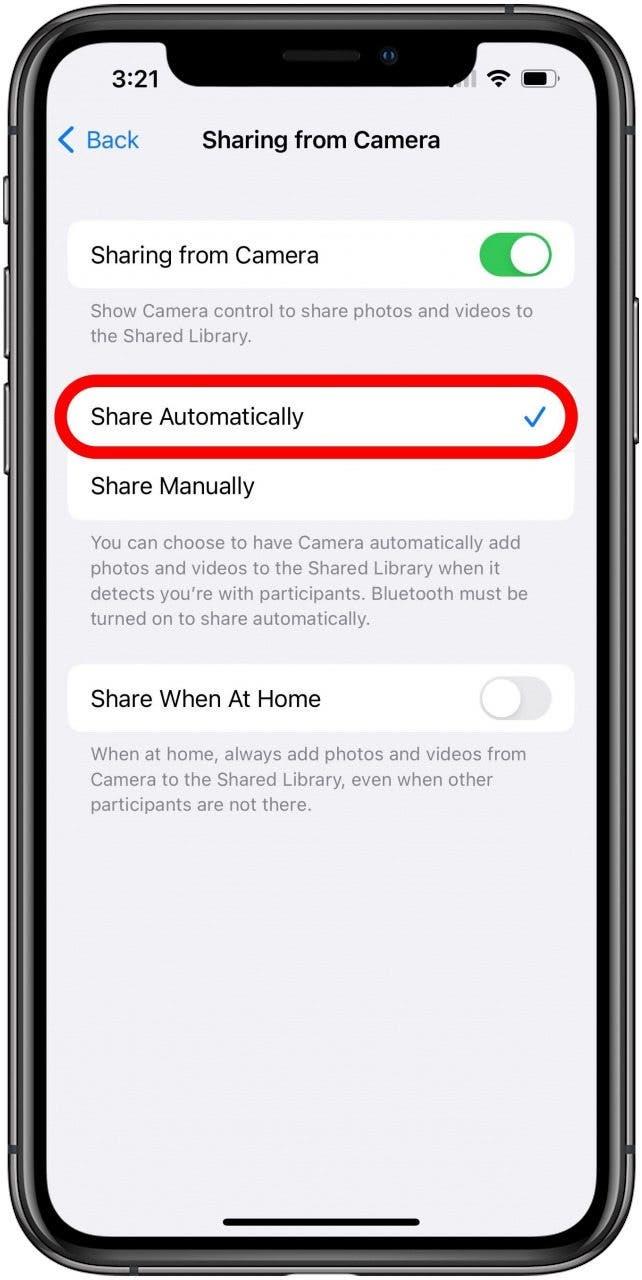Jednou z nových funkcí iOS 16 přináší do vašeho iPhone je sdílená knihovna fotografií, samostatná knihovna, kterou můžete nastavit, aby umožnila více lidem zobrazit a přidat fotografie a videa. Zde vám ukážeme, jak jej nastavit tak, aby automaticky přidal příslušné fotografie do knihovny sdílených fotografií, jakmile je vezmete.
Proč si tento tip budete milovat
- Není třeba ručně přidávat každou fotografii do sdílené knihovny po jejím pořízení.
- Nastavte to a zapomeňte na to: Nechť iOS sdílí relevantní fotografie automaticky, když jste s jinými účastníky.
Jak nastavit sdílenou knihovnu, která automaticky sdílí nové fotografie a videa
Pokud byste chtěli, aby vaše nová sdílená knihovna fotografií automaticky získala nové obrázky a videa tak, aby ostatní účastníci měli přístup k nim co nejdříve, postupujte podle těchto kroků a zjistěte, jak tuto možnost povolit od začátku a jak se změnit to později. Pro více průvodců o používání nových funkcí představených v iOS 16 se nezapomeňte zaregistrovat na Denní zpravodaj .
Než zkusíte tento tip, ujistěte se, že aktualizace na iOS 16 . Tyto kroky nebudou fungovat s žádným jiným operačním systémem iPhone.
- Otevřete aplikaci Nastavení .

- Klepnutím na své jméno v horní části obrazovky otevřete nastavení Apple ID .

- Klepněte na možnost pro nastavení iCloud .

- V rámci synchronizace s iCloud nadpisem klepnutím fotografie .

- Přejděte dolů na obrazovku a klepněte na Sdílená knihovna .

- Klepněte na Start Setup Button (nebo Začněte , pokud místo toho uvidíte).

- Klepněte na tlačítko Přidat účastníky .

- Klepněte na Přidat Field a zadejte název kontaktu, který chcete přidat do knihovny sdílené fotografie. Jakmile začnete vstoupit do názvu, měl by se objevit v rozevíracím boxu. Pokud se objeví, můžete jednoduše klepnout na správnou. Poklepáním na tlačítko + můžete i nadále přidávat další účastníky. Po dokončení klepněte na tlačítko Přidat .

- Se všemi, které chcete pozvat, klepněte na Pokračovat Button .

- Na této obrazovce můžete přesunout fotografie ze své osobní knihovny do sdílené knihovny. Jednou z možností je sdílení fotografií konkrétních lidí nebo omezit je podle data . Prozatím však stačí klepnout na přesunout fotografie později .

- Dále se musíte rozhodnout, jak pozvat účastníky, které jste vybrali. Pokud klepnete na odkaz Sdílet, můžete vybrat jakoukoli metodu sdílení, které se vám líbí, ale myslím si, že nejjednodušší způsob je to udělat prostřednictvím textu s aplikací zpráv. Chcete -li to provést, stačí klepnout na Pozvat prostřednictvím zpráv .

- Dále, pokud chcete, aby nové fotografie a videa automaticky vstoupily do sdílené knihovny, stačí klepnout na tlačítko Sdílet automaticky .

- Pokud chcete toto nastavení později změnit, můžete tak učinit prostřednictvím nastavení sdílené knihovny (pokud potřebujete připomenutí, viz kroky 1 až 5). Stačí klepnout na sdílení z kamery .

- Zde můžete klepnout na Sdílet automaticky , pokud jste to zpočátku nezapnuli, nebo jej přepněte zpět a sdílet ručně.

Teď jsi nastaven. Pokud Bluetooth váš telefon detekuje, že jste s jinými účastníky knihovny, automatické sdílení vloží nové fotografie a videa přímo do vaší sdílené knihovny.