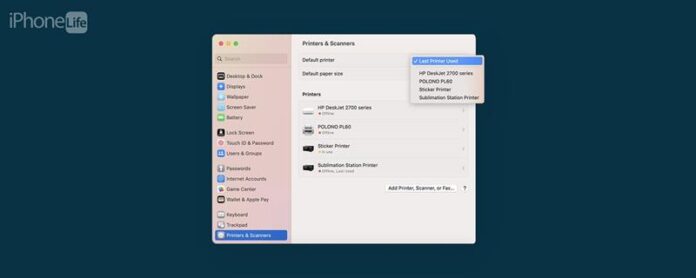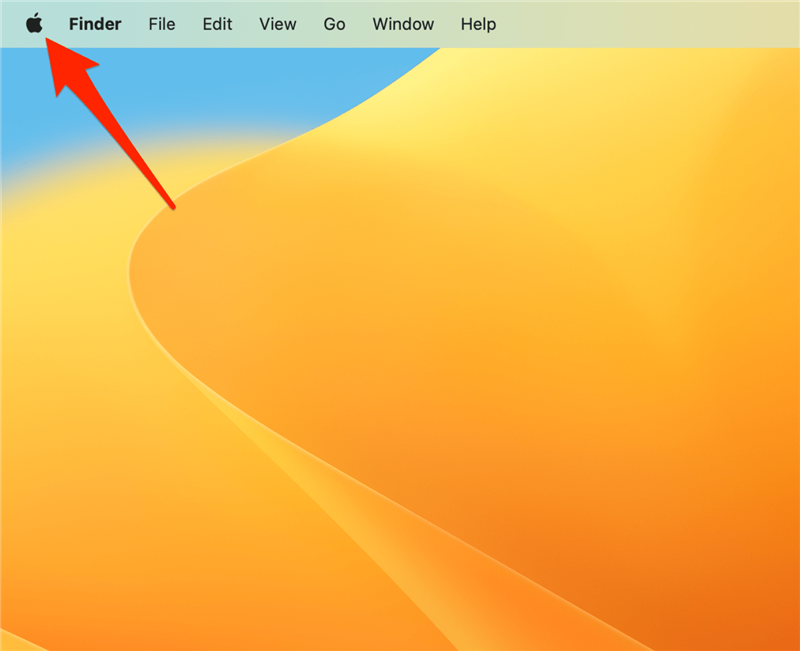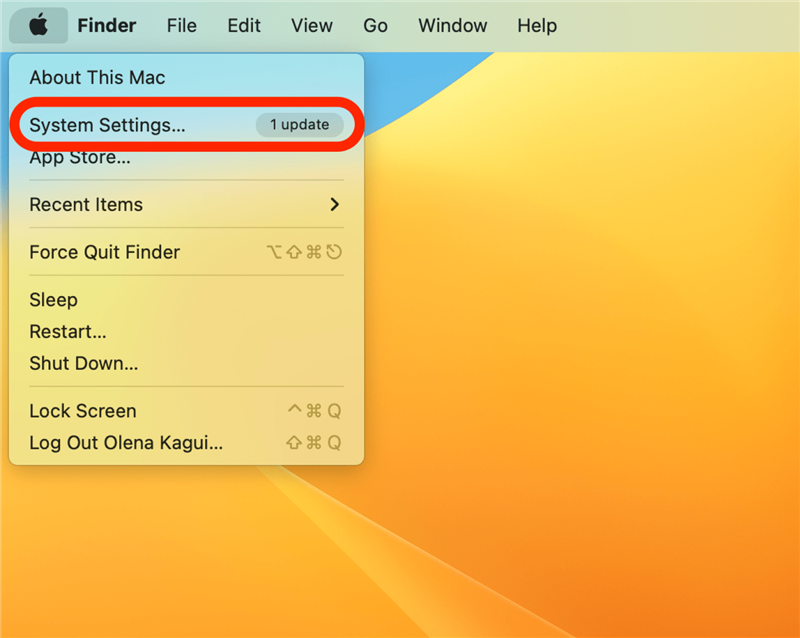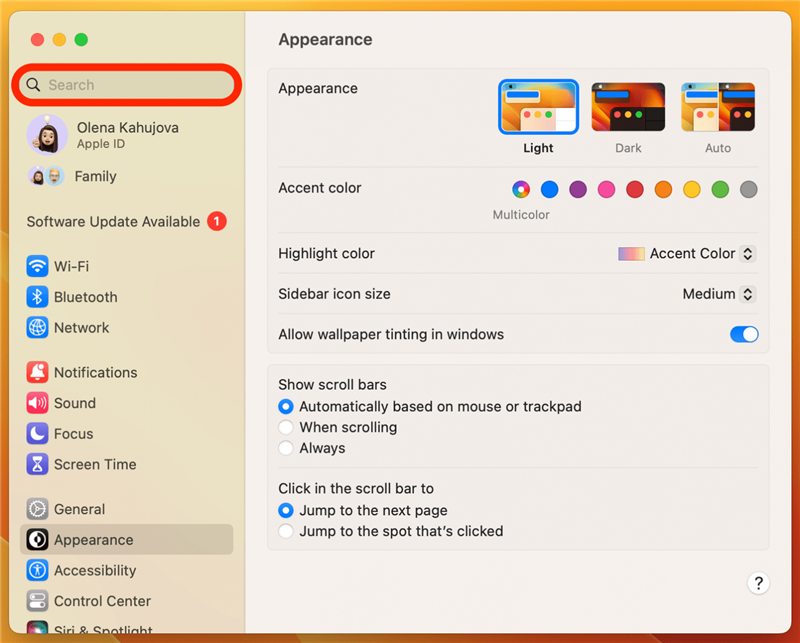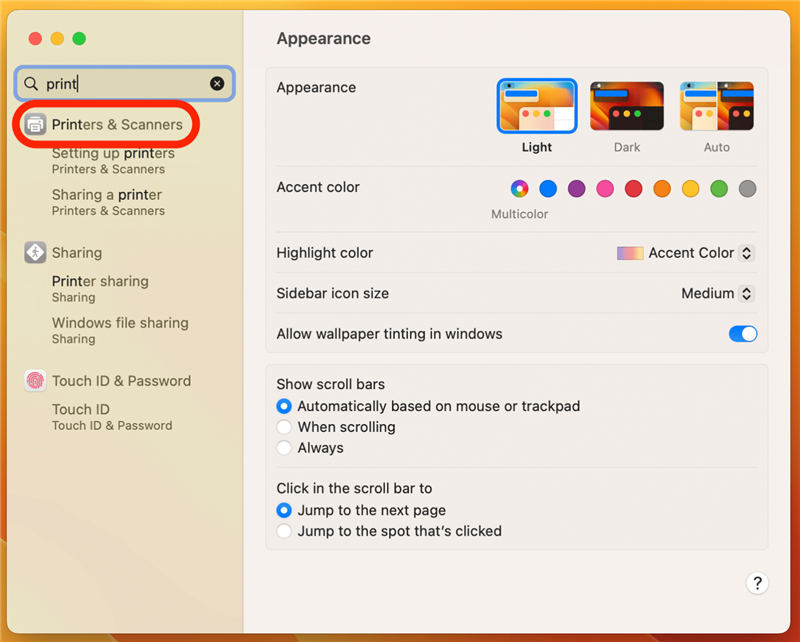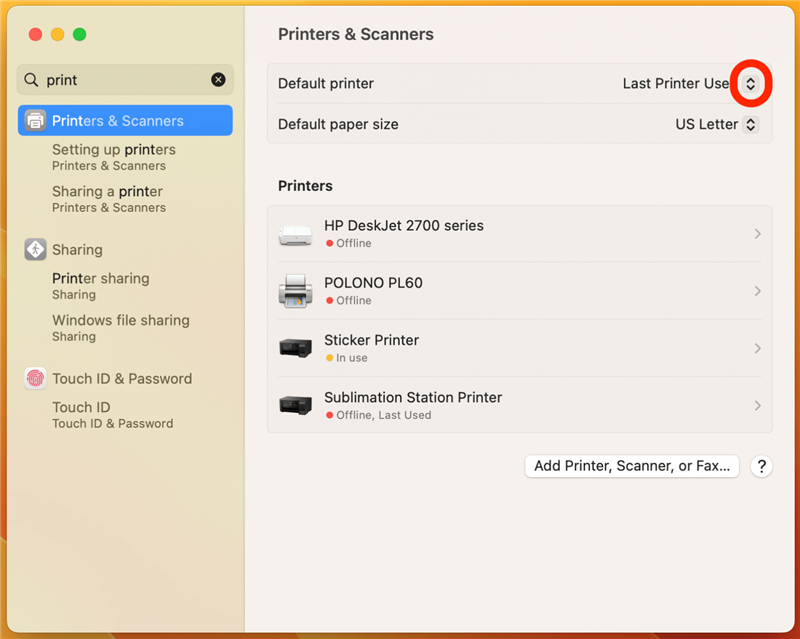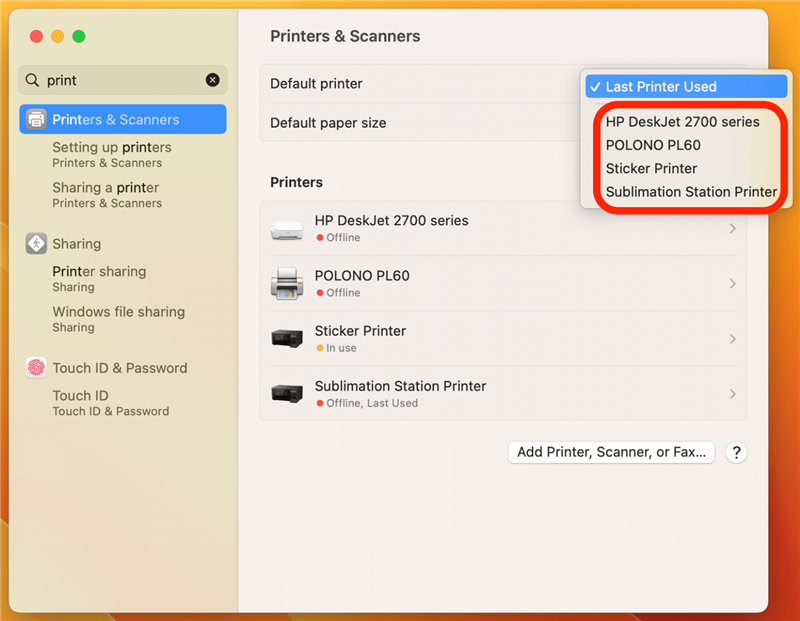Jakmile se naučíte, jak tisknout z vašeho Mac, možná hledáte způsoby, jak tento proces zrychlit a snazší. Zjistil jsem, že učení, jak nastavit výchozí tiskárnu na mém Mac a IMAC, opravdu užitečné nejen ušetřit čas, ale zabránit plýtvání inkoustem a papírem náhodným tiskem na nesprávné tiskárně.
Jak nastavit výchozí tiskárnu na Mac
Za účelem nastavení výchozí tiskárny by měla být vaše tiskárna již nastavena na vašem Mac. Pokud jste to ještě neudělali, nezapomeňte si přečíst náš článek o tom, jak tisknout na Mac < /A> Nejprve. Další tipy na tisk, například Jak tisknout bez reklam z Safari , Zaregistrujte se k našemu bezplatnému tip dne zpravodaj! Po nastavení vám ukážu, jak nastavit tiskárnu jako výchozí možnost:
- Chcete -li nastavit výchozí tiskárnu, klikněte na ikonu Apple v levém horním rohu.

- Klepnutím na Nastavení systému (na starších Mac se tomu nazývá systémové preference).

- Ve vyhledávacím panelu zadejte „tisk“.

- Otevřené tiskárny a skenery .

- Kromě výchozí tiskárny klepněte na šipky nahoru a dolů .

- Vyberte tiskárnu, kterou chcete nastavit jako výchozí.

Na Mac běžícím MacOS Monterey nebo dříve, krok 5 bude vypadat takto: 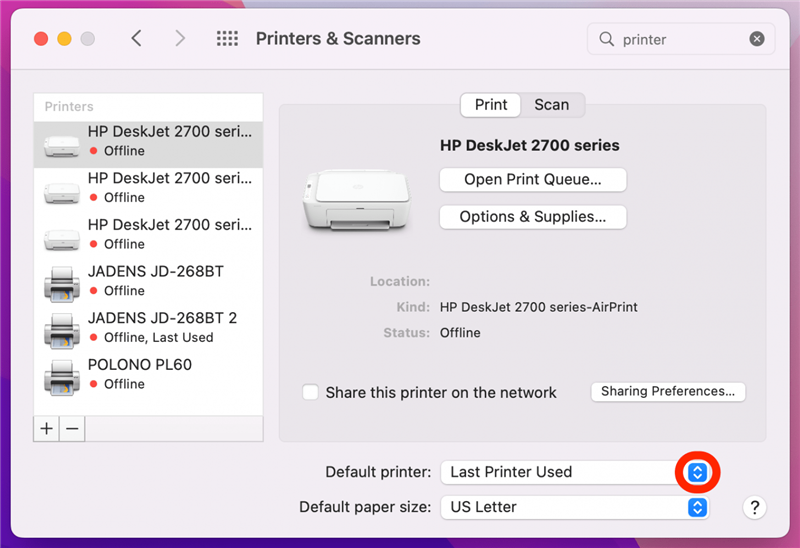
Profesionální tip:
Pokud je vaše výchozí tiskárna nastavena na „poslední použitá tiskárna“, neznamená to, že vaše tisková úloha tam automaticky půjde. Pokaždé, když vytisknete soubor, budete si moci vybrat jinou tiskárnu; Cokoli nastavíte jako výchozí, bude jednoduše automaticky vybraná možnost.
Nyní víte, jak nastavit výchozí tiskárnu na počítači Mac! Dále se naučte jak tisknout z iPhone a iPadů , ale mějte na paměti, že z těchto zařízení Apple není možné nastavit výchozí tiskárnu. Nejlepší způsob, jak se vypořádat s více tiskárnami na iPhone nebo iPadu, je Odstranit jakékoli tiskárny , které již nepoužíváte, abyste se vyhnuli zmatení.