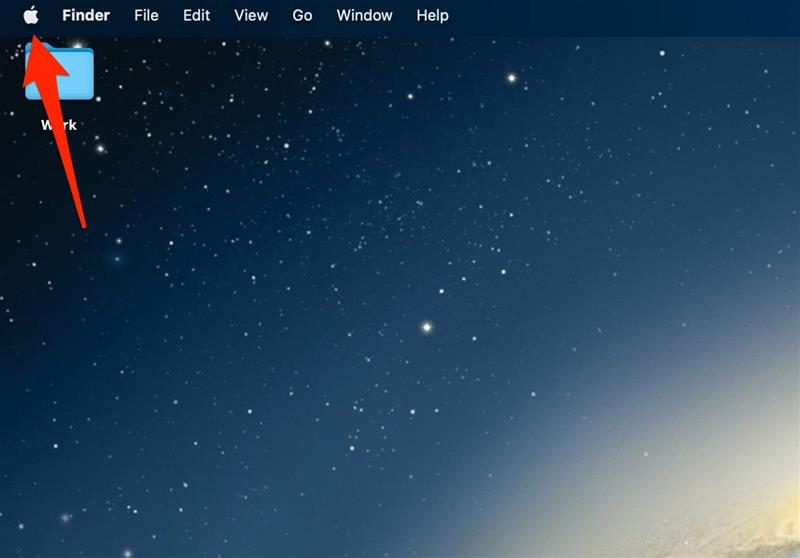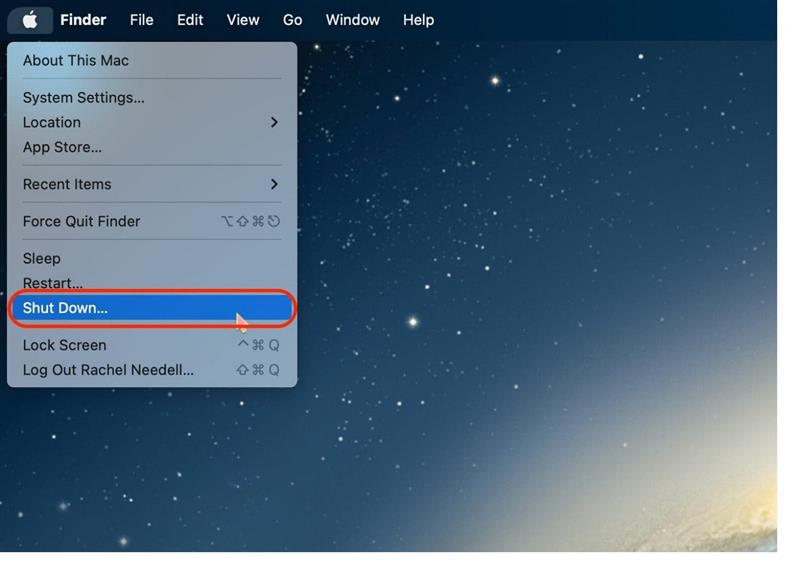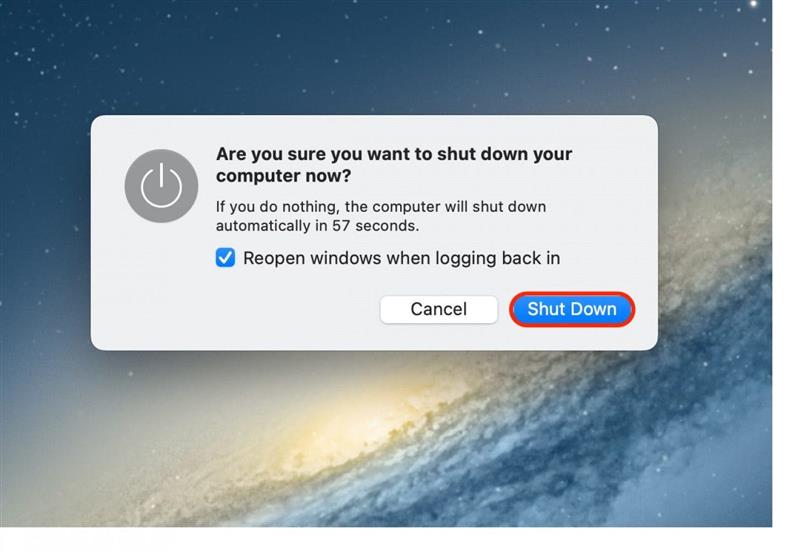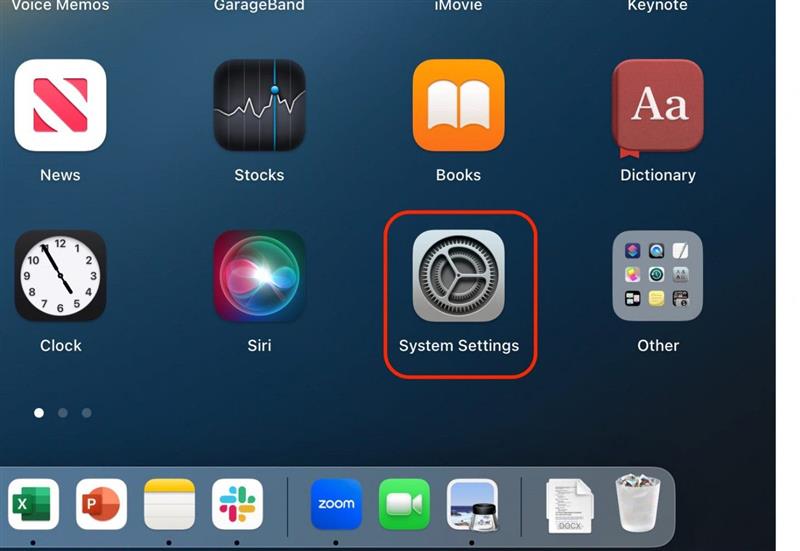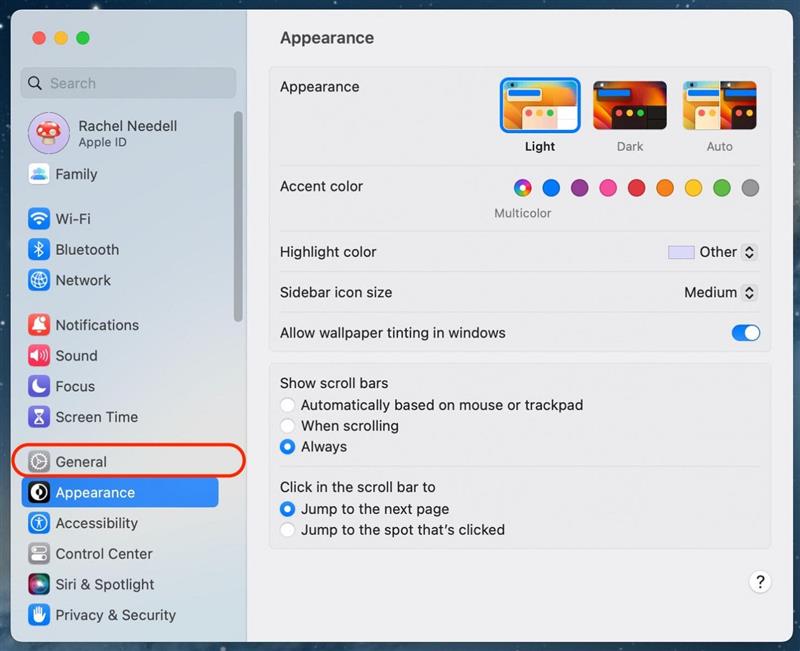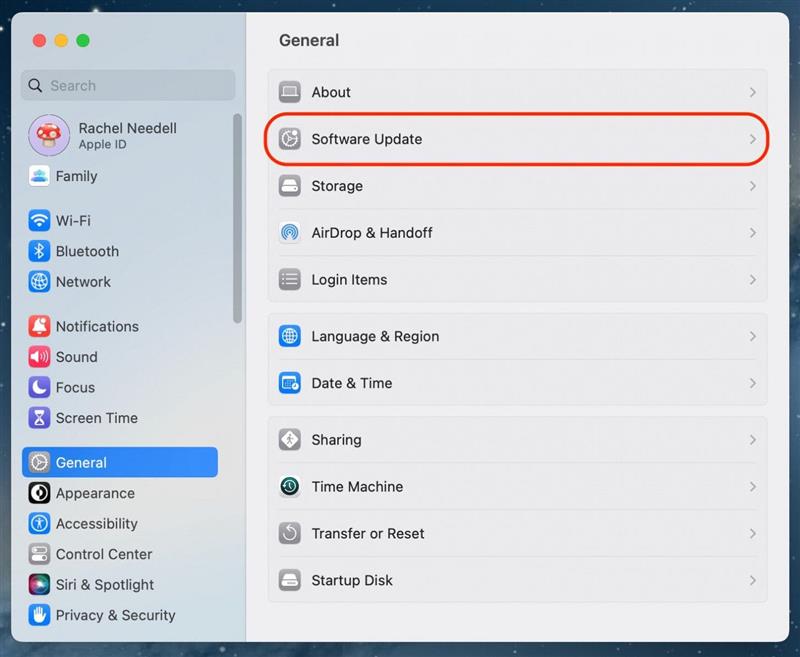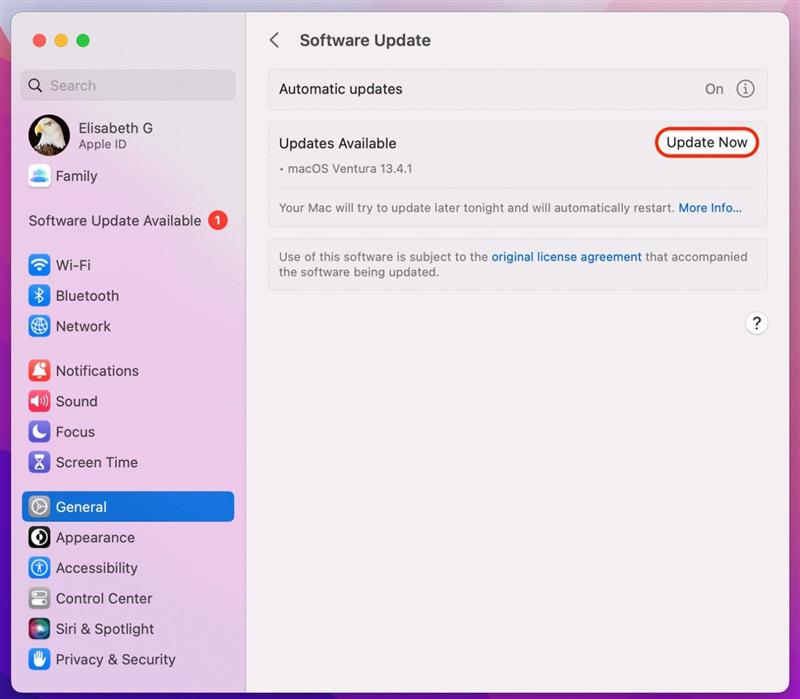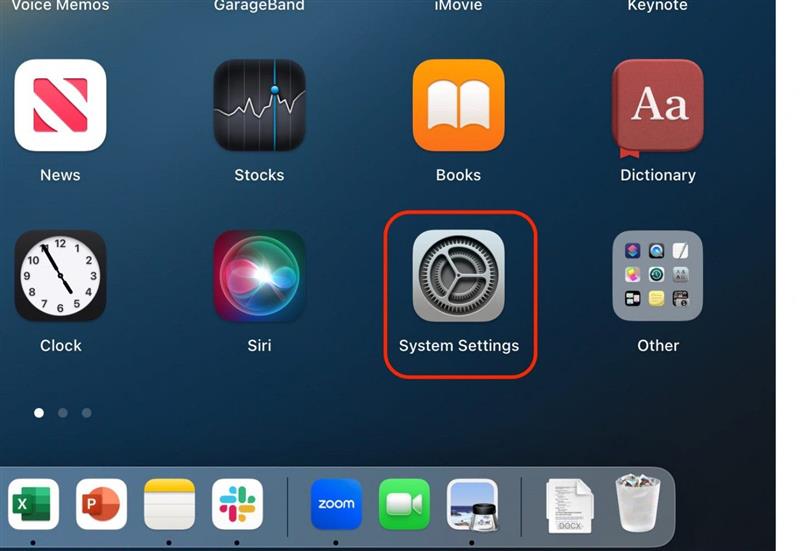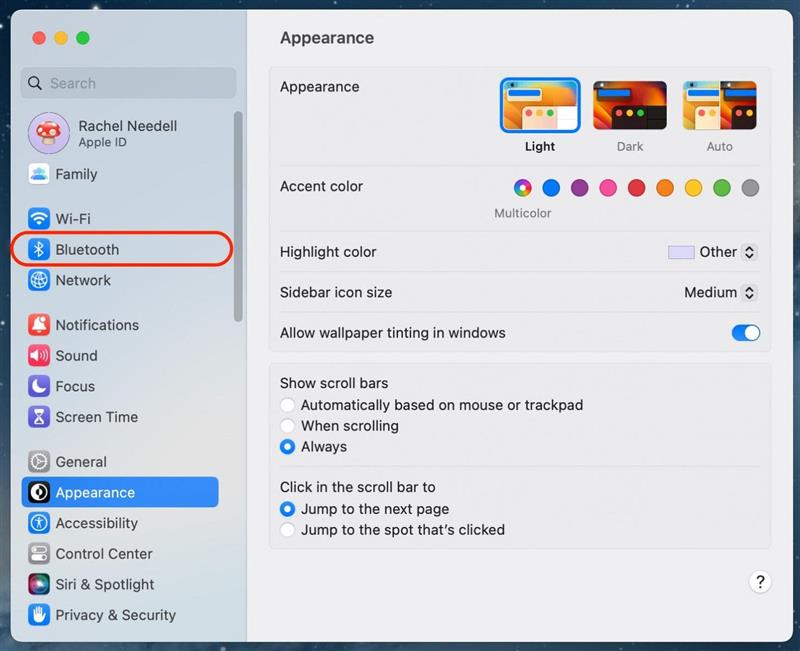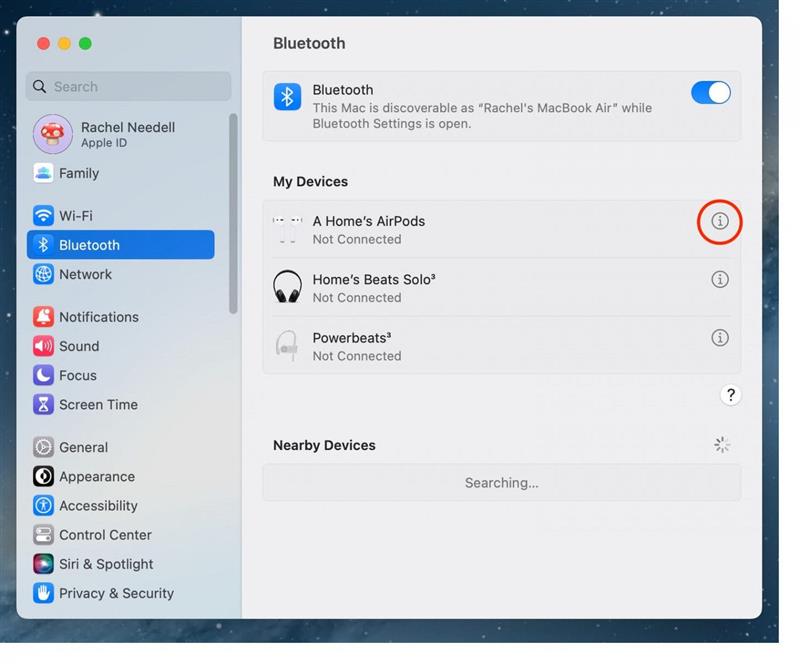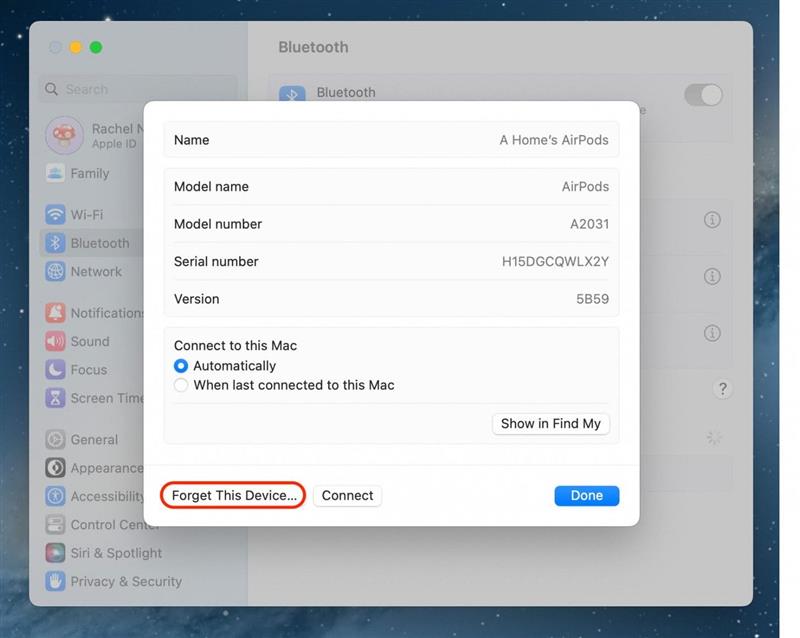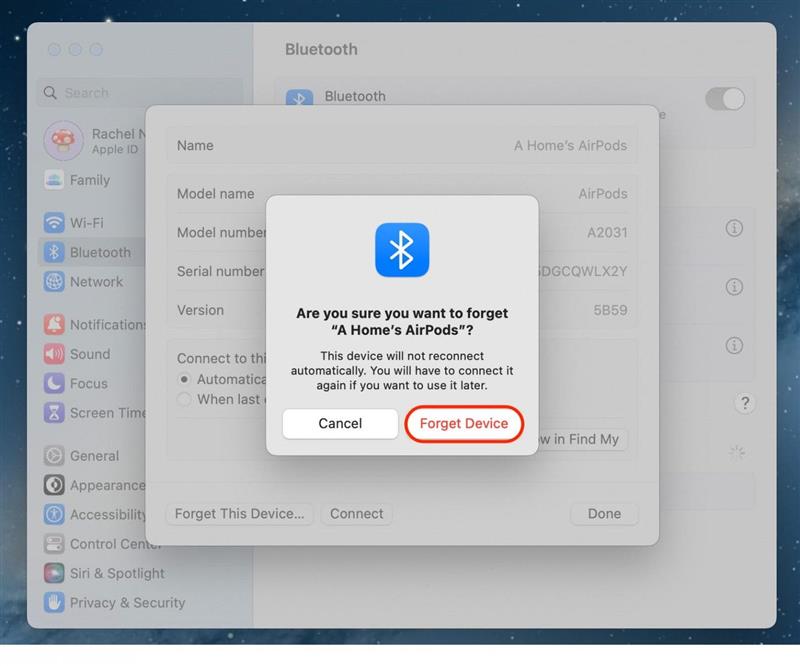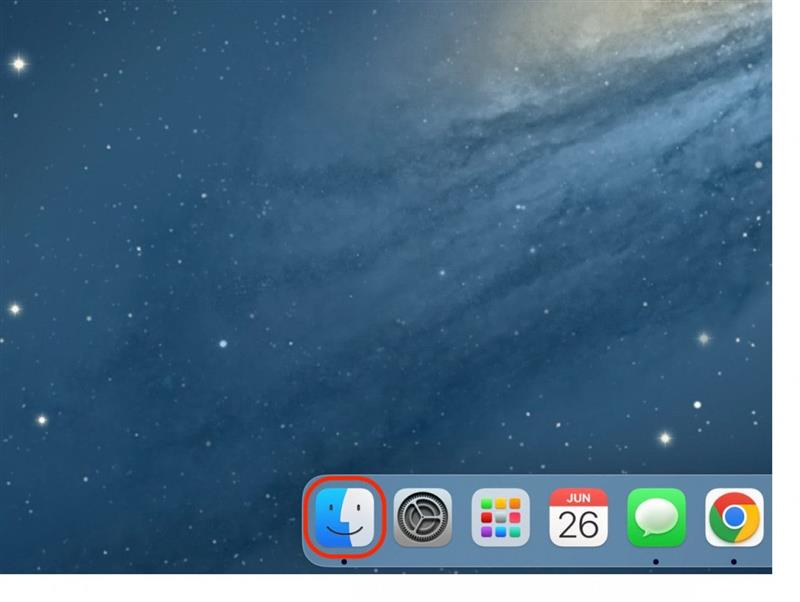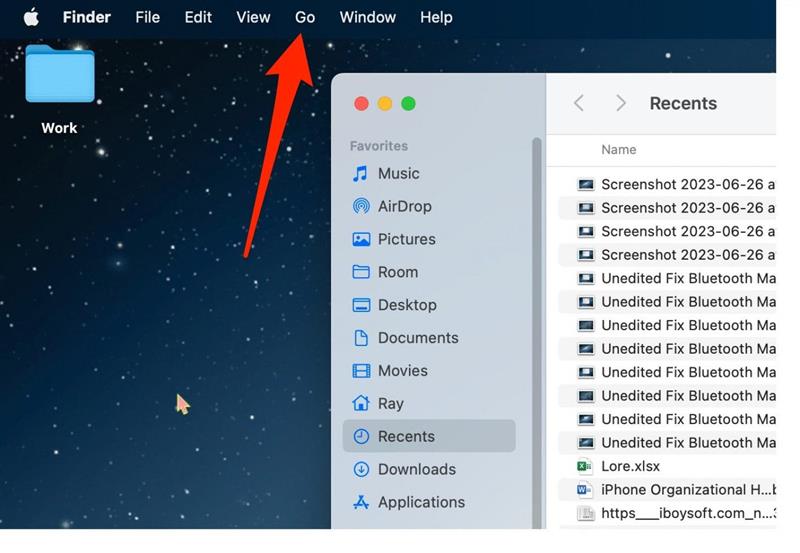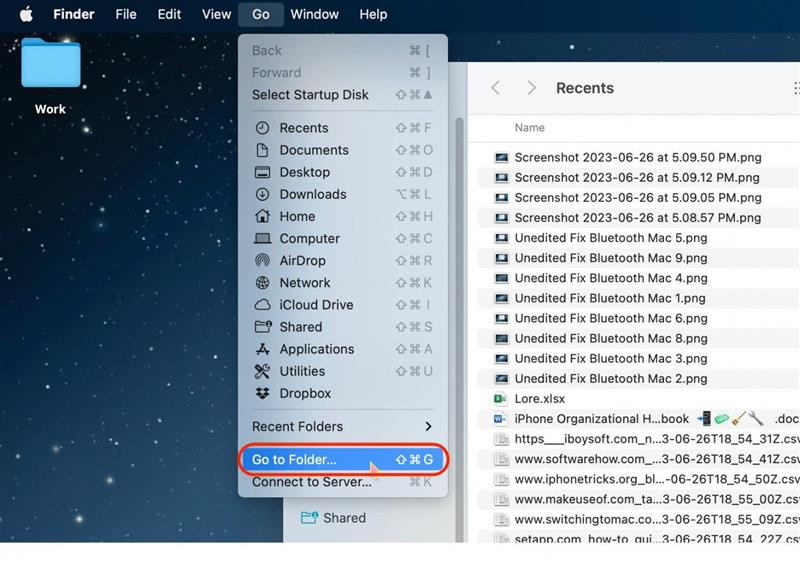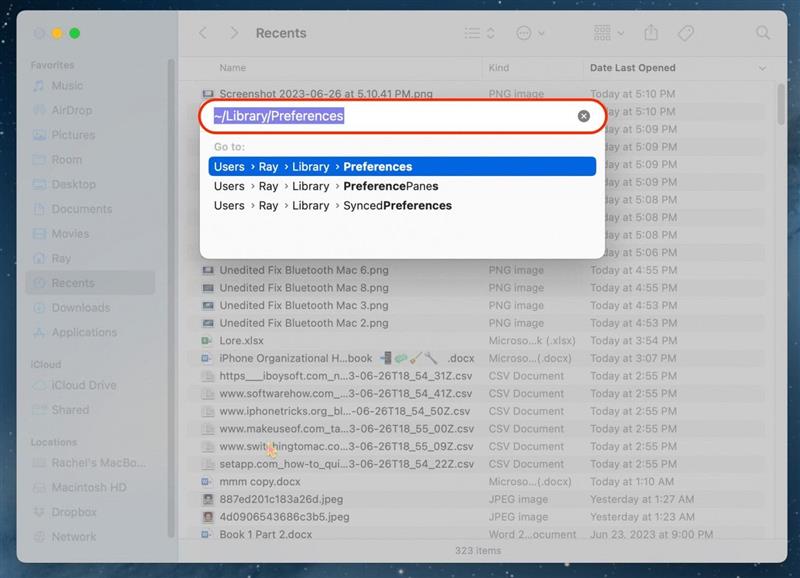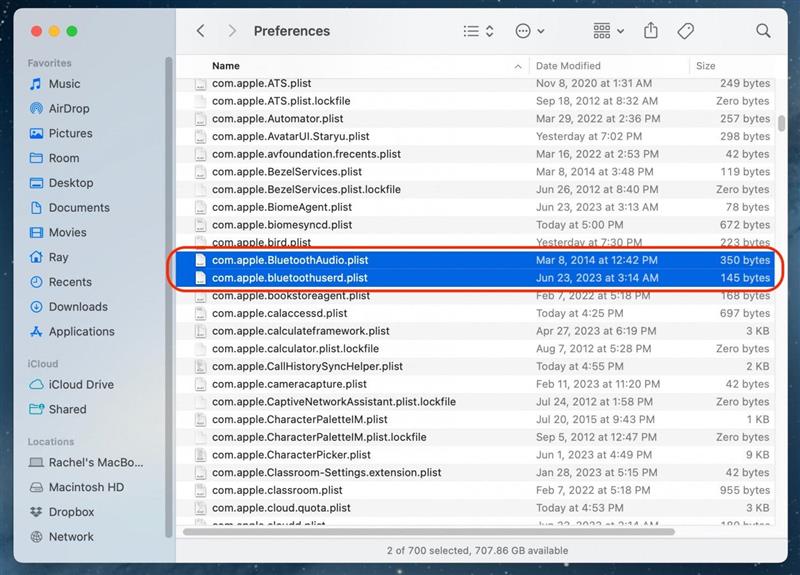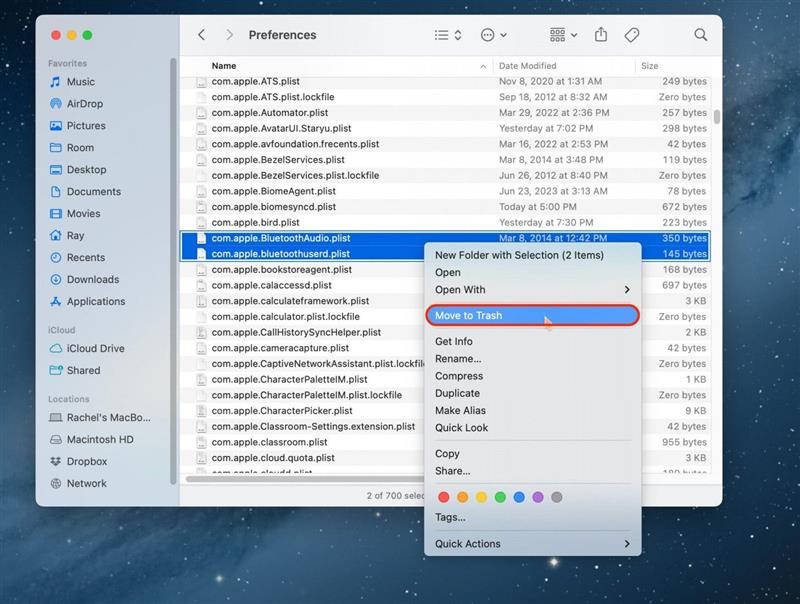Možnost připojení k Bluetooth v počítači Mac je klíčovou funkcí, která umožňuje připojení k reproduktorům, chytrým televizorům a dalším zařízením. Někdy však Bluetooth není na Macu z různých důvodů k dispozici. Naštěstí existuje několik metod, jak zjistit, proč Bluetooth na Macu nefunguje.
6 způsobů, jak opravit nedostupnost Bluetooth na Macu
Pokud zjistíte, že Bluetooth na vašem Macu nefunguje, existuje několik různých způsobů, jak to můžete napravit. Pokud máte rádi tipy k používání zařízení Apple, nezapomeňte se přihlásit k našemu bezplatnému odběru. Tip dne!
Obnovení nefunkčního Bluetooth restartováním počítače Mac
První a nejlepší možností, jak postupovat, když se Bluetooth nechce připojit k počítači Mac, je restartovat počítač. Pokud nemůžete restartovat Mac z nabídky Apple, přečtěte si náš článek o dalších způsobech restartování Macu.
 Objevte skryté funkce iPhonuZískejte každý den jeden tip (se snímky obrazovky a srozumitelnými pokyny), abyste svůj iPhone zvládli za pouhou minutu denně.
Objevte skryté funkce iPhonuZískejte každý den jeden tip (se snímky obrazovky a srozumitelnými pokyny), abyste svůj iPhone zvládli za pouhou minutu denně.
- Chcete-li Mac vypnout, klikněte na ikonu Apple v levém horním rohu.

- V zobrazené nabídce vyberte možnost Vypnout.

- Kliknutím na tlačítko Vypnout potvrďte, že chcete Mac vypnout.

Chcete-li Mac znovu zapnout, stiskněte tlačítko napájení.
Instalace nejnovějšího systému macOS pro opravu nefunkčního Bluetooth na Macu
Zde je návod, jak si stáhnout nejnovější aktualizaci softwaru pro Mac, ale ještě předtím si nezapomeňte zálohovat zařízení na iCloud nebo iTunes, připojte zařízení k napájení a ujistěte se, že jste připojeni k Wi-Fi.
- Na Macu otevřete Nastavení systému.

- Klepněte na možnost Obecné.

- Vyberte možnost Aktualizace softwaru.

- Pokud je k dispozici aktualizace softwaru, klepněte na možnost Stáhnout a nainstalovat.Tento proces bude trvat několik minut a zobrazí se oznámení „Ověřování aktualizace“, jako na obrázku níže.Poté nezapomeňte postupovat podle případných dalších pokynů na obrazovce.

Po odsouhlasení smluvních podmínek se telefon vypne. Poté se automaticky zapne a nainstaluje. Jakmile se znovu zobrazí zamykací obrazovka, odemkněte iPhone. Pro dokončení aktualizace postupujte podle pokynů na obrazovce.
Profesionální tip:
Kompatibilní zařízení Apple byste měli vždy aktualizovat na nejnovější software. Pomůže to ochránit je například pomocí aktualizací ochrany soukromí, oprav chyb a nových funkcí. Pokud máte iPhone, který je již nějakou dobu v provozu, je dobré se informovat o tom, jak bezpečně aktualizovat starší iPhone a co při tom očekávat.
Oprava nefunkčního Bluetooth zapomenutím zařízení
Pokud se Bluetooth stále nepřipojuje k vašemu Macu, můžete zkusit zařízení vymazat z paměti Macu a poté jej znovu připojit. Touto možností jsem vyřešil problém s Bluetooth mezi iPhonem a autem.
- Otevřete Nastavení systému.

- Klepněte na položku Bluetooth.

- Klikněte na ikonu „i“ vedle zařízení, ke kterému se snažíte připojit.

- Klikněte na možnost Zapomenout toto zařízení.

- Kliknutím na možnost Zapomenout toto zařízení znovu potvrďte.

Nyní zkuste zařízení Bluetooth znovu připojit k Macu jako nové zařízení.
Odstranění .plist pro resetování Mac Bluetooth
Ačkoli se jedná o jednu z pokročilejších cest, jak opravit nefunkční Bluetooth na Macu, může to být vaše nejlepší volba, pokud zjistíte, že ostatní řešení nefungují. Někdy se může stát, že se v systému Mac Bluetooth .plist soubory poškozeny a způsobují problémy s připojením.
Poznámka: V knihovně nemusíte najít jeden nebo dokonce oba tyto soubory. Pokud tomu tak není, není s vaším počítačem nic v nepořádku, ale bohužel se vám nemusí podařit vyzkoušet tuto metodu. Pokud jeden z nich najdete, můžete jej odstranit a zkusit to i tak, ale pokud nenajdete ani jeden z nich a žádné jiné zde uvedené metody vám nepomohly, možná budete muset přejít ke kontaktování podpory společnosti Apple.
- Vyhledávač kliknutí.

- V horní navigační části klikněte na možnost Přejít.

- Vyberte možnost Přejít do složky.

- Zadejte „/Library/Preferences“ a stiskněte enter.

- Vyhledejte položky „com.apple.BluetoothAudio“ a „com.apple.bluetoothuserd“.

- Klikněte na ně pravým tlačítkem myši a klikněte na možnost Přesunout do koše a restartujte počítač.

Po opětovném zapnutí počítače se automaticky vygeneruje nový .plist, který by měl být nepoškozený.
Nefunguje stále Bluetooth v počítači Mac? Obraťte se na podporu společnosti Apple
Pokud jste vyzkoušeli všechny tyto možnosti a zdá se, že nic nefunguje, nejlépe uděláte, když se obrátíte na podporu společnosti Apple a zjistíte, zda vám mohou pomoci problém vyřešit. Chcete-li se obrátit na podporu společnosti Apple, postupujte podle tohoto odkazu.