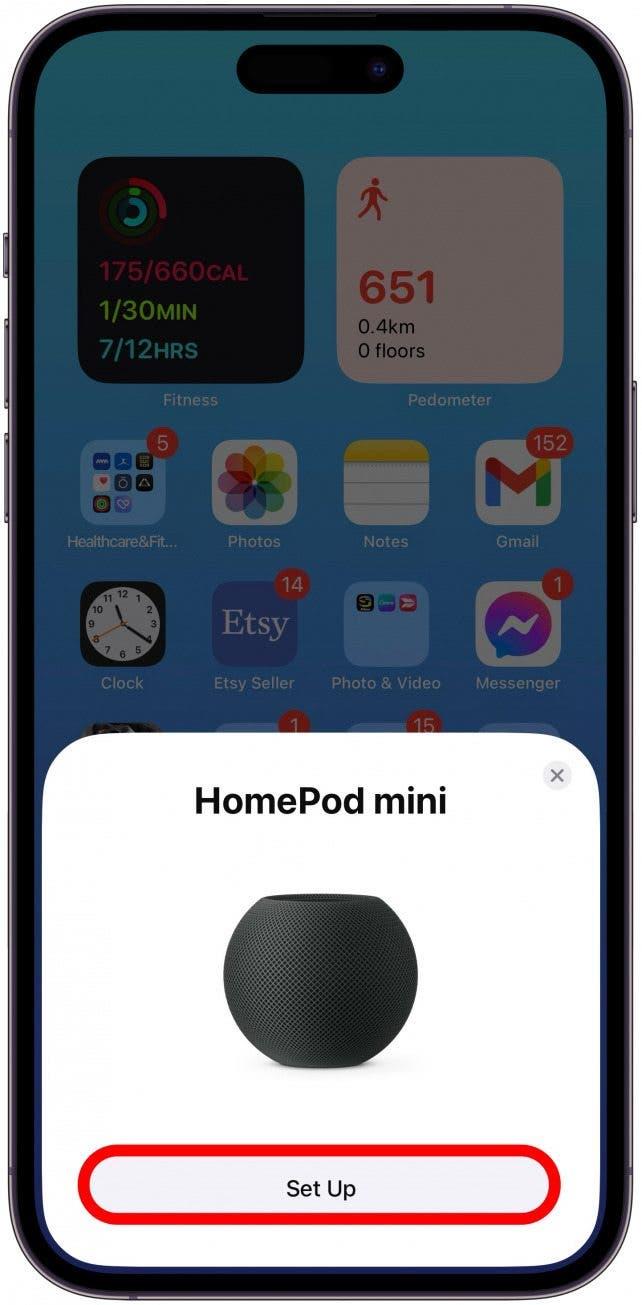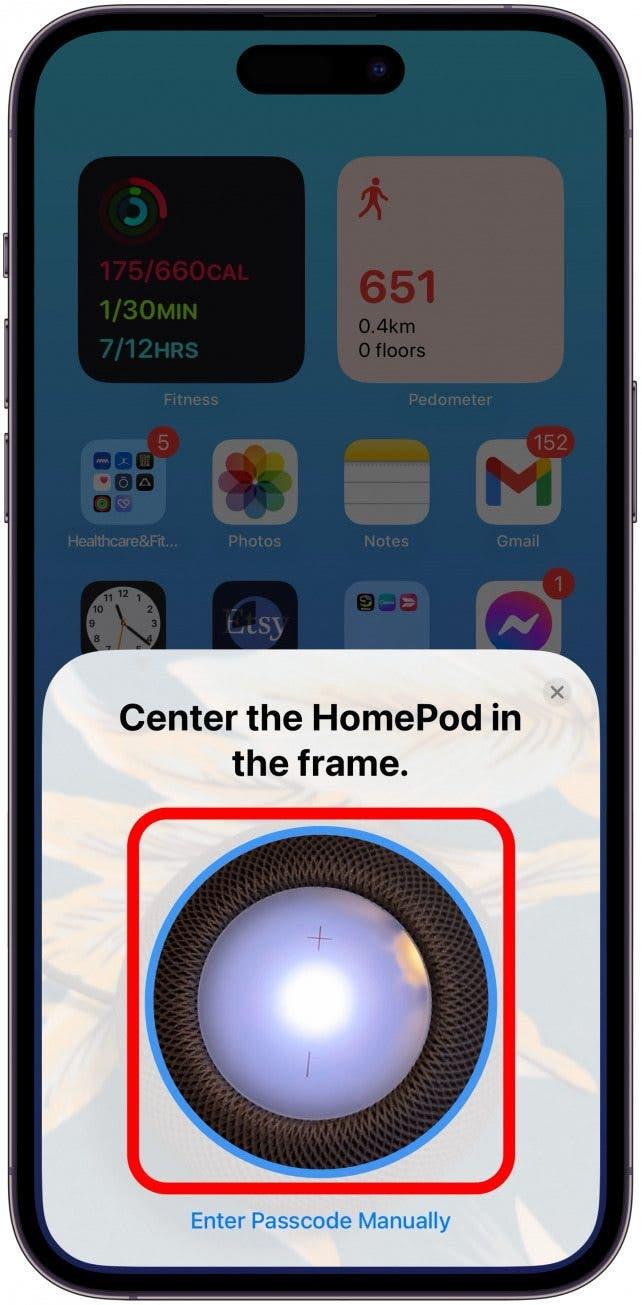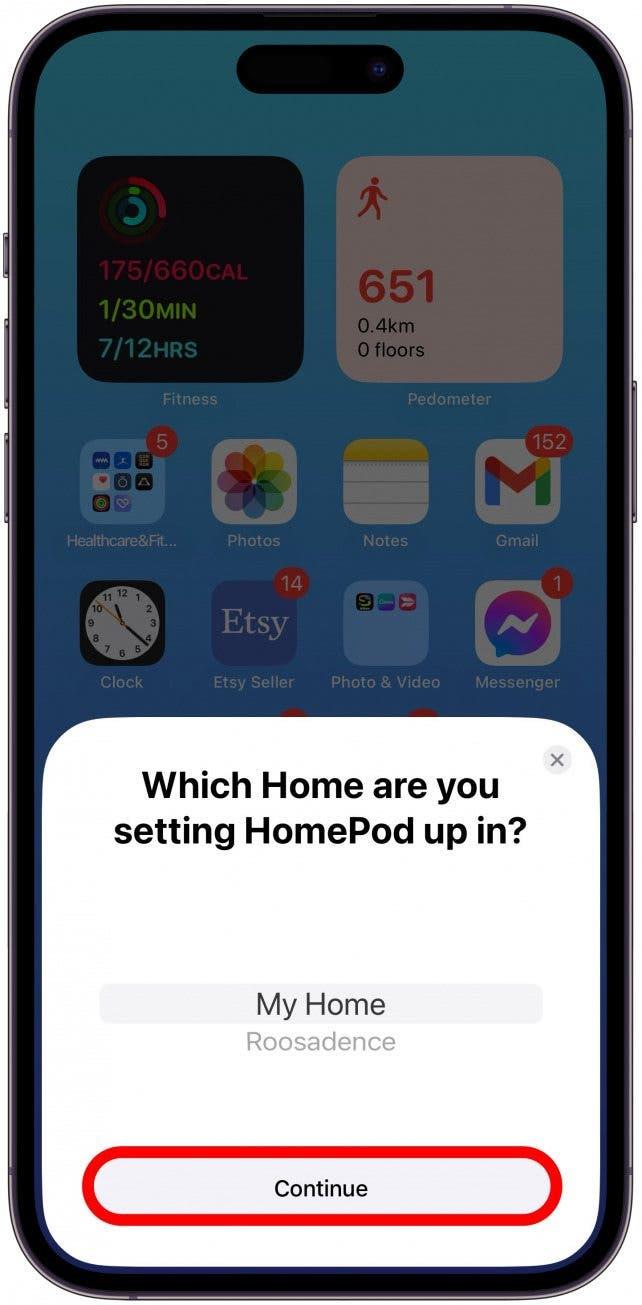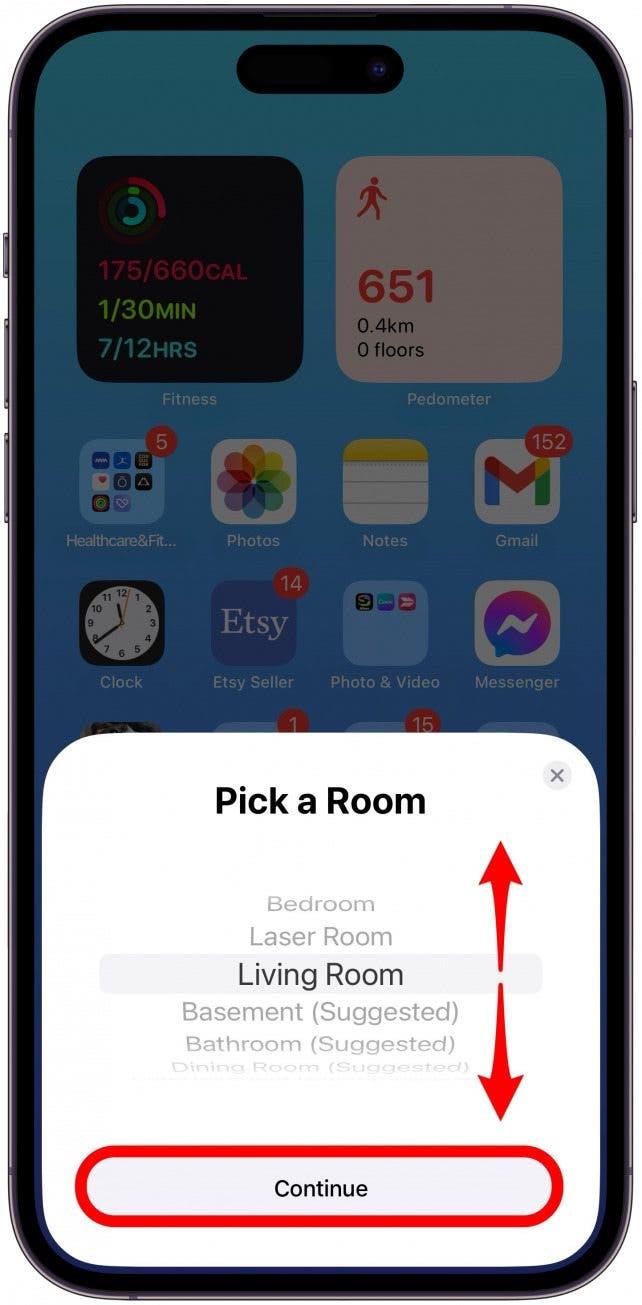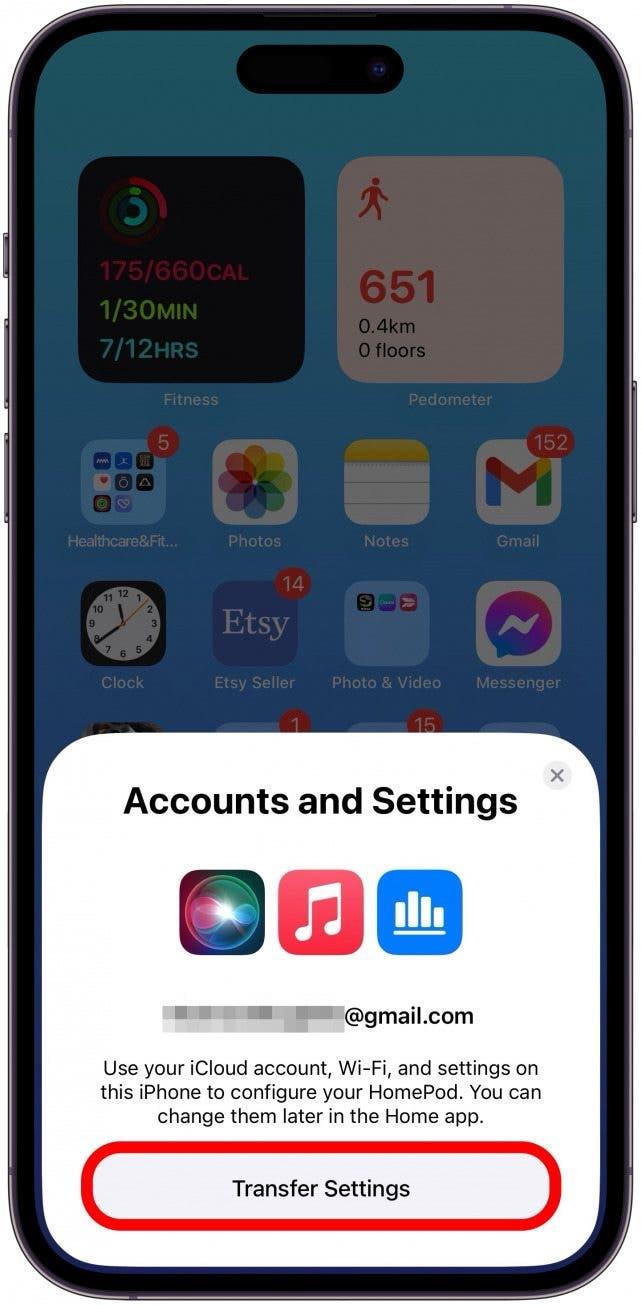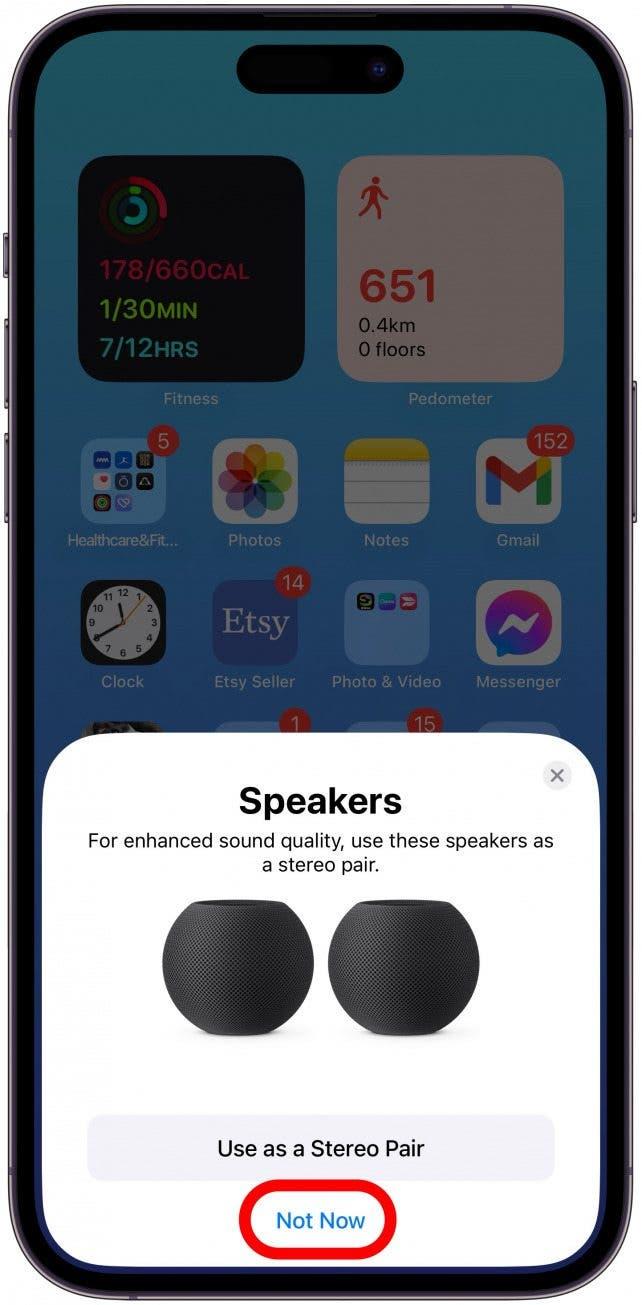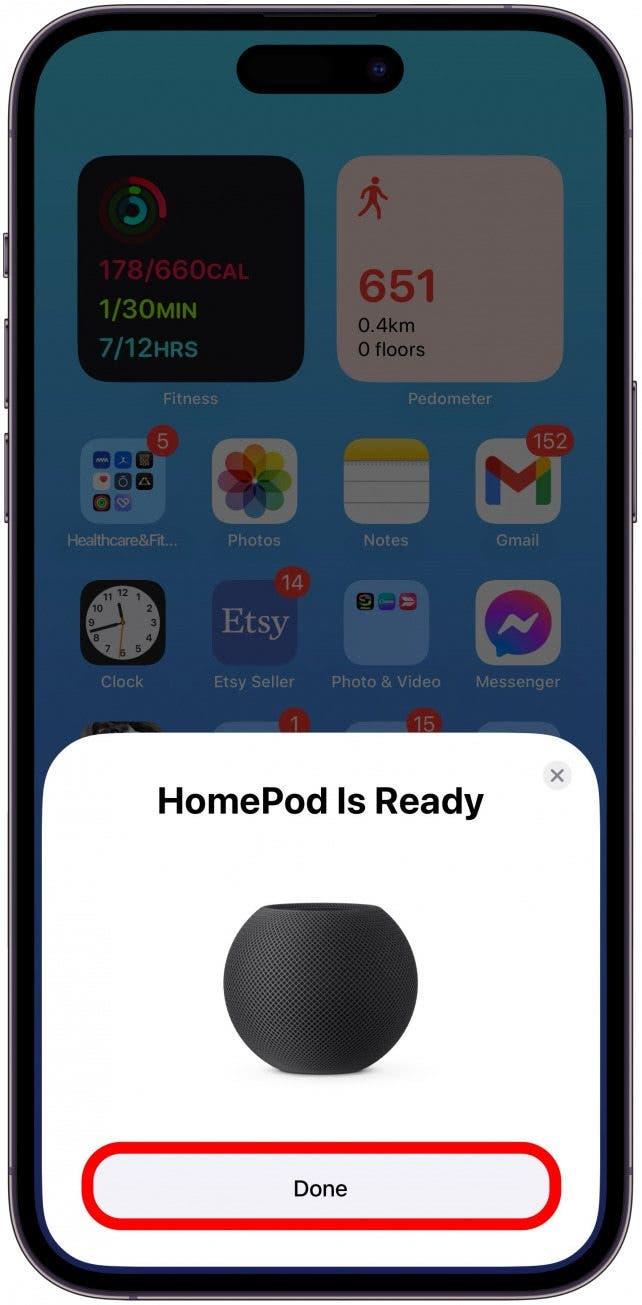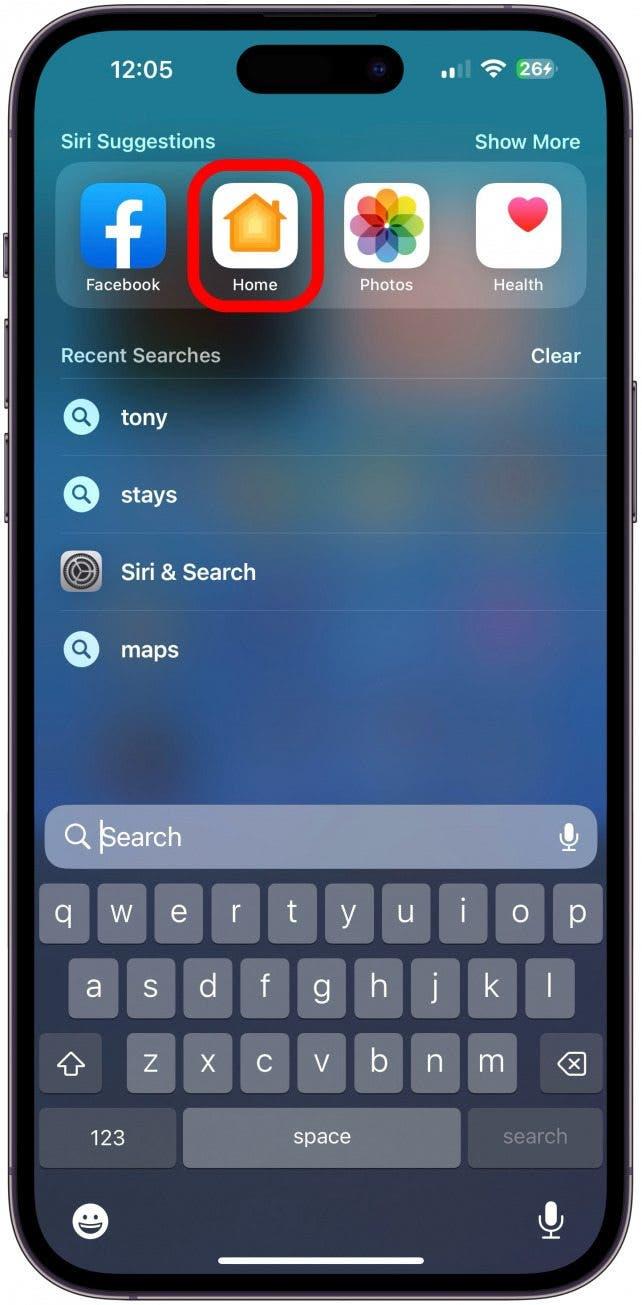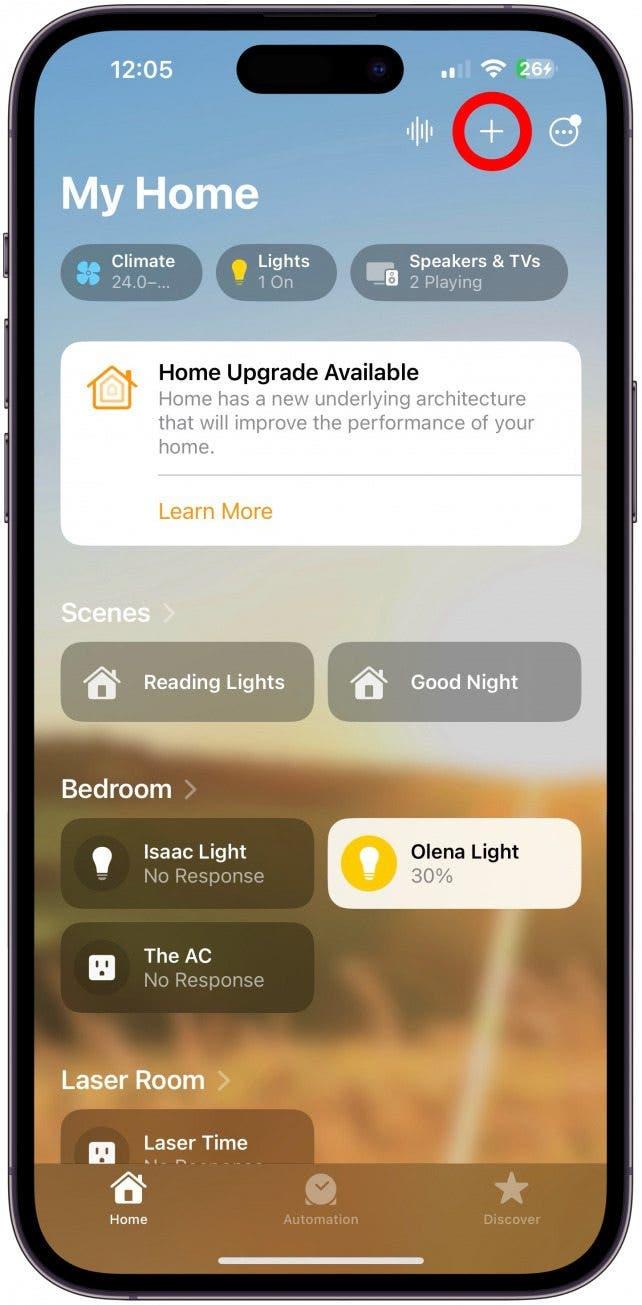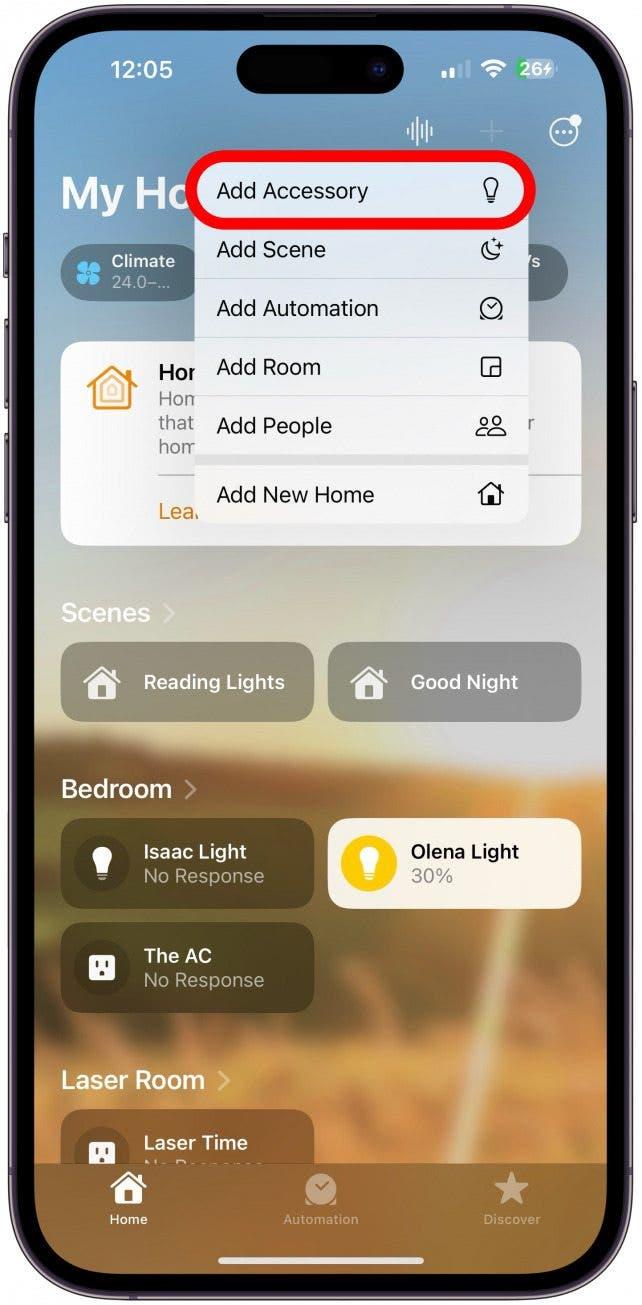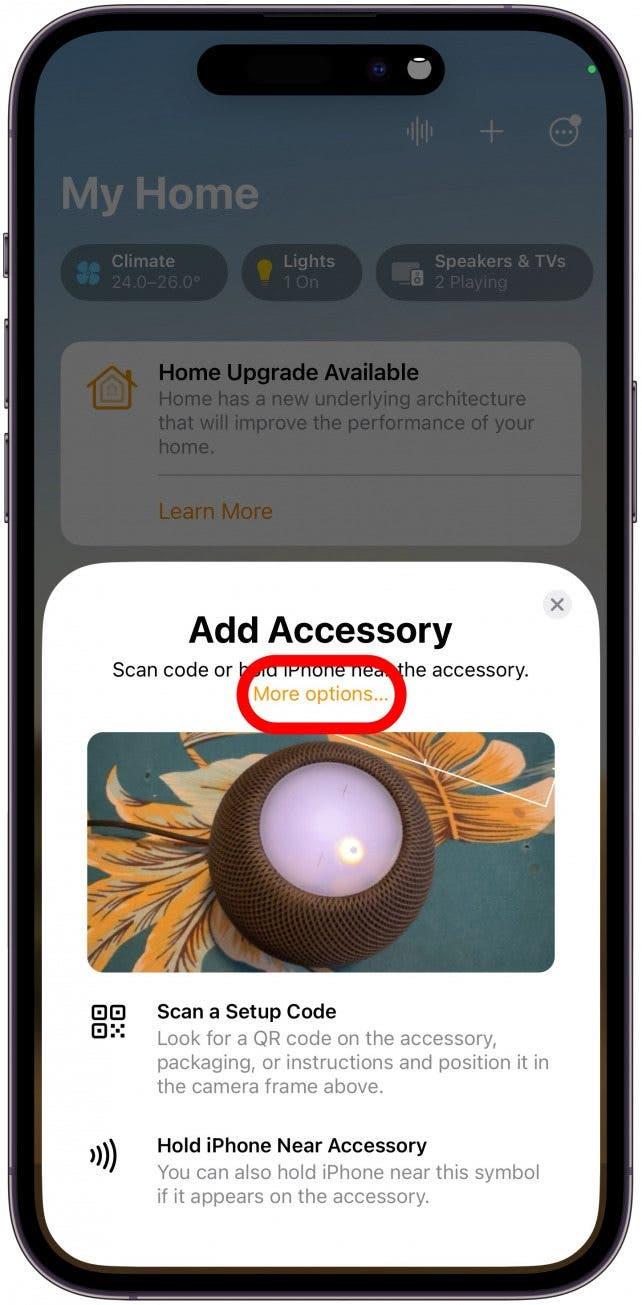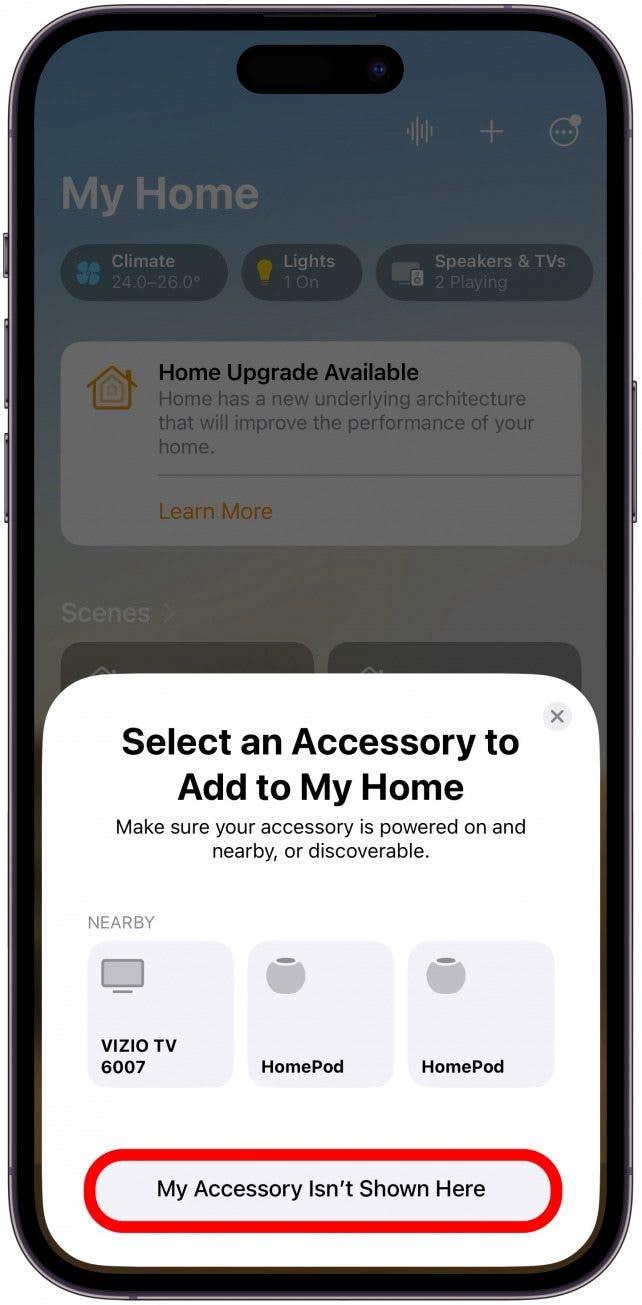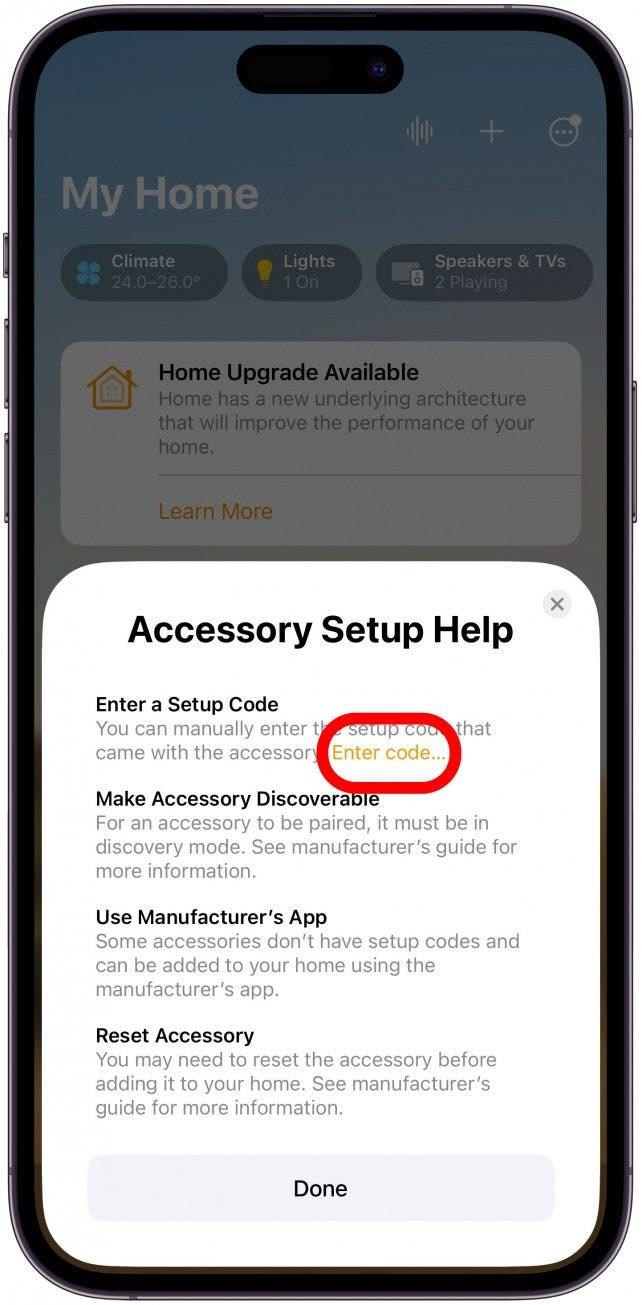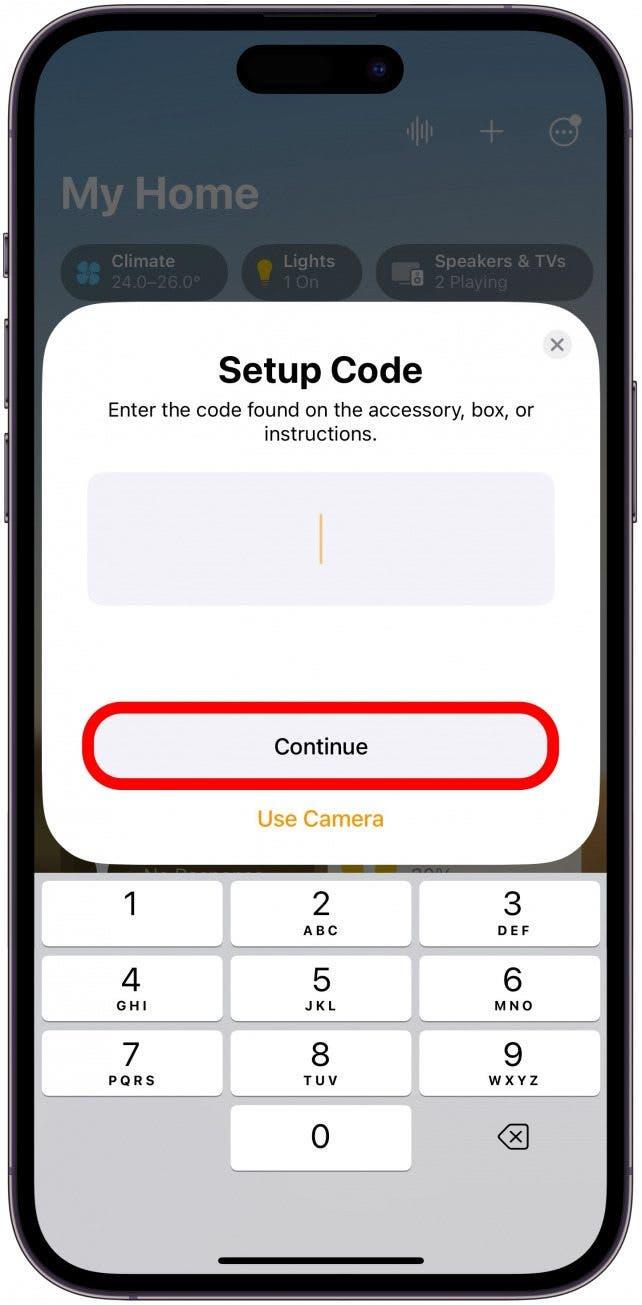Máte nový HomePod nebo HomePod mini a nemůžete se dočkat, až je nastavíte? Probereme základní nastavení HomePodu a HomePodu mini a základní tipy pro řešení problémů. Přečtěte si, jak správně nastavit HomePod mini nebo HomePod na iPhonu, iPadu nebo iPodu touch.
Příprava na nastavení zařízení HomePod & amp; HomePod mini
Než se pustíte do čtení návodu, jak nastavit HomePod mini nebo HomePod, překontrolujte si následující požadavky:
- Ujistěte se, že iPhone nebo iPad, který používáte k nastavení HomePodu, má nainstalovanou nejnovější aktualizaci iOS nebo iPadOS.
- Povolte Bluetooth na zařízení, které budete používat k nastavení HomePodu.
- Zkontrolujte, zda je povolen iCloud Keychain.
- Zkontrolujte, zda je povoleno dvoufaktorové ověřování.
- Zkontrolujte, zda máte v zařízení se systémem iOS nainstalované aplikace Home a Apple Music. Obě aplikace jsou standardně nainstalovány, ale pokud jste některou z nich odstranili, můžete je znovu nainstalovat prostřednictvím obchodu App Store.
- Připojte zařízení HomePod ke spolehlivému zdroji napájení. Možná budete muset použít adaptér.
- Nový HomePod může přidat pouze majitel nastaveného zařízení Home.
Upozornění: V případě, že je zařízení HomePod v provozu, můžete jej používat pouze v případě, že je v provozu:
Pro nastavení HomePodu nebo HomePodu mini musíte mít iPhone, iPad nebo iPod touch. Žádný HomePod nelze nastavit pomocí počítače Mac.
Jak nastavit HomePod mini nebo HomePod
Nastavení HomePodu mini nebo HomePodu je snadné a postup je stejný, takže nezáleží na tom, který z nich nebo který model máte. K nastavení HomePodu mini budu používat iPhone, ale na iPadu nebo iPodu touch by měl být postup podobný. Zde je návod, jak připojit HomePod k iPhonu:
- Chcete-li nastavit HomePod, přiblížíte iPhone k připojenému HomePodu. Ten by se měl na telefonu automaticky zobrazit. Klepněte na možnost Nastavit. Pokud se nezobrazí, přejděte na další část.

- Podle pokynů na obrazovce spárujte HomePod s iPhonem.

- Vyberte domovskou obrazovku, do které chcete nový HomePod přidat. Pokud máte více Domů, můžete mezi nimi přecházet tažením nahoru a dolů. Klepněte na Pokračovat.

- Vyberte místnost, ve které bude HomePod umístěn.Pokud máte více Místností, můžete mezi nimi přejíždět nahoru a dolů.Klepněte na možnost Pokračovat.

- Zobrazí se možnost použít účet iCloud k přenosu nastavení do zařízení HomePod. Klepněte na možnost Přenést nastavení. Pokud to děláte poprvé, mohou se na obrazovce zobrazit jiné pokyny.

- Pokud máte více HomePodů, může se vám nabídnout možnost použít dva HomePody dohromady a použít je jako stereo pár. Vždy to můžete udělat později, klepnu na možnost Not Now.

- Může chvíli trvat, než HomePod dokončí nastavení. Jakmile se zobrazí zpráva HomePod je připraven, klepněte na Hotovo.

Pokud otevřete aplikaci Domácnost, uvidíte nový HomePod. Další tipy pro HomePod najdete v našem bezplatném zpravodaji Tip dne.
Co dělat, když se HomePod nezobrazuje na iPhonu?
Ať už se vám zobrazuje chybová zpráva, nebo se nic neděje, zjištění, že se nemůžete připojit ke svému HomePodu, je frustrující. Než zavoláte na podporu Apple, zkuste tyto tipy na řešení problémů.
Pokud je HomePod spárován s jiným zařízením se systémem iOS, budete muset HomePod resetovat. Resetování zařízení HomePod bez zařízení, se kterým je spárováno:
- Odpojte a znovu zapojte zařízení HomePod a současně stiskněte horní část zařízení HomePod.
- Po několika sekundách se zobrazí červené blikající světlo. Pokračujte ve stlačování dolů. Po několika sekundách uslyšíte pokyn Siri, abyste pokračovali ve stisknutí dolů. Brzy uslyšíte tři zazvonění a v tu chvíli můžete prst uvolnit a pokračovat v krocích uvedených v předchozí části.
A konečně, pokud žádný z těchto způsobů nefunguje, můžete kód zadat ručně v aplikaci Domů. Kód najdete v balení dodaném se zařízením HomePod. Zadání osmimístného kódu, který najdete v balení zařízení HomePod:
- Otevřete aplikaci Domácnost.

- Klepněte na ikonu Plus v pravém horním rohu.

- Klepněte na položku Přidat příslušenství.

- Klepněte na Další možnosti….

- Klepněte na položku Moje příslušenství zde není zobrazeno.

- Klepněte na položku Zadejte kód….

- Zadejte kód a klepněte na položku Pokračovat, poté postupujte podle pokynů na obrazovce.

Nyní už víte, jak se připojit k zařízením HomePod a HomePod minis pomocí iPhonu, iPadu a iPadu touch! Dále se dozvíte, jak vyřešit potíže s nereagujícím HomePodem.
ČASTO KLADENÉ OTÁZKY
- Jak připojit HomePod k Wi-Fi? Po nastavení zařízení HomePod podle výše uvedených kroků se automaticky připojí k vaší Wi-Fi. Síťové předvolby iPhonu, iPadu nebo iPodu touch se automaticky přenesou do zařízení HomePod.
- Jak resetovat HomePod? Resetování nebo obnovení továrního nastavení zařízení HomePod vyžaduje jeho odpojení od napájení na 10 sekund a dotyk horní části zařízení HomePod. Postup resetování zařízení HomePods krok za krokem se dozvíte zde.