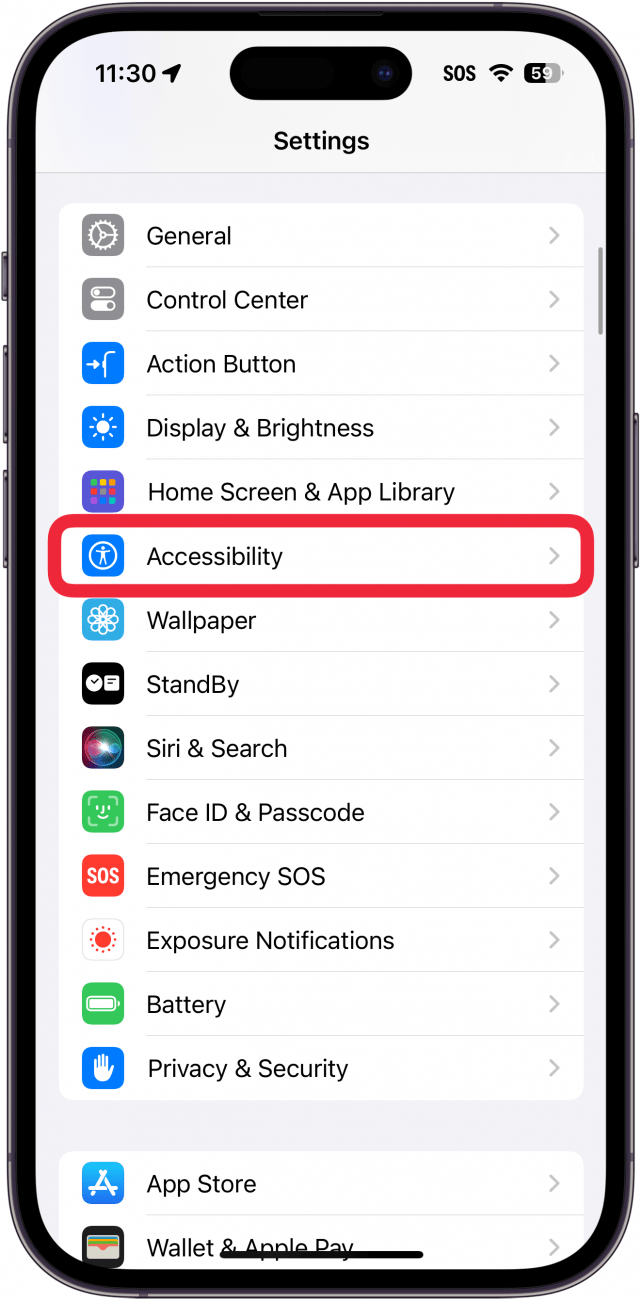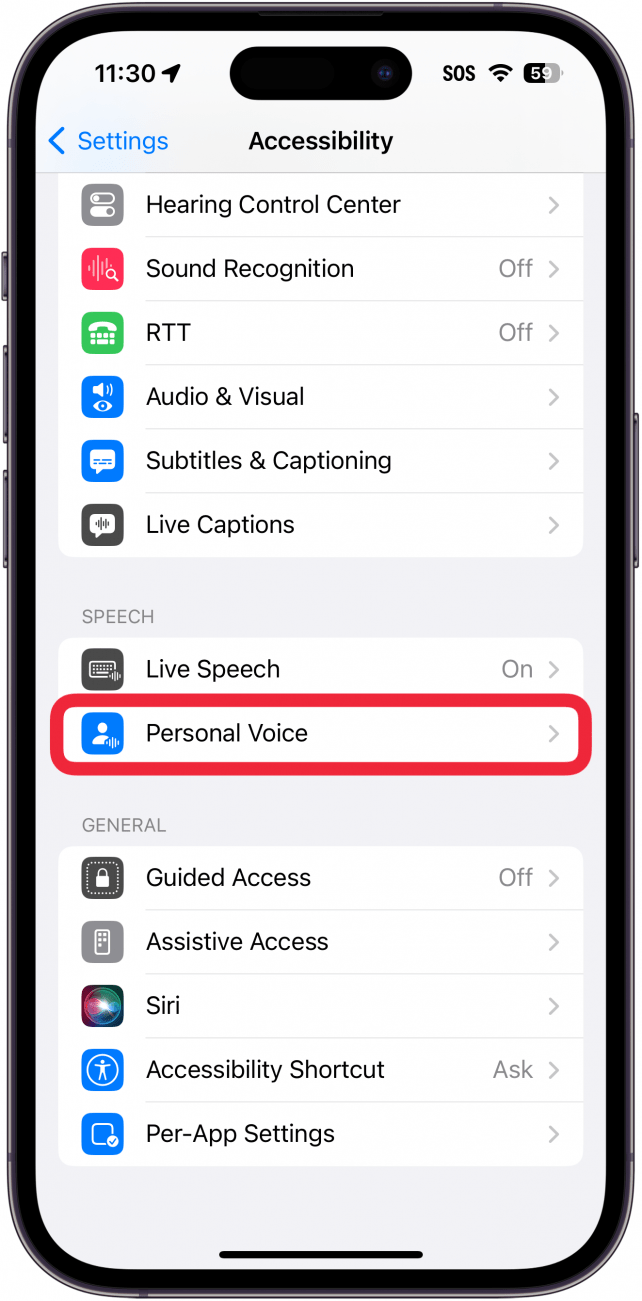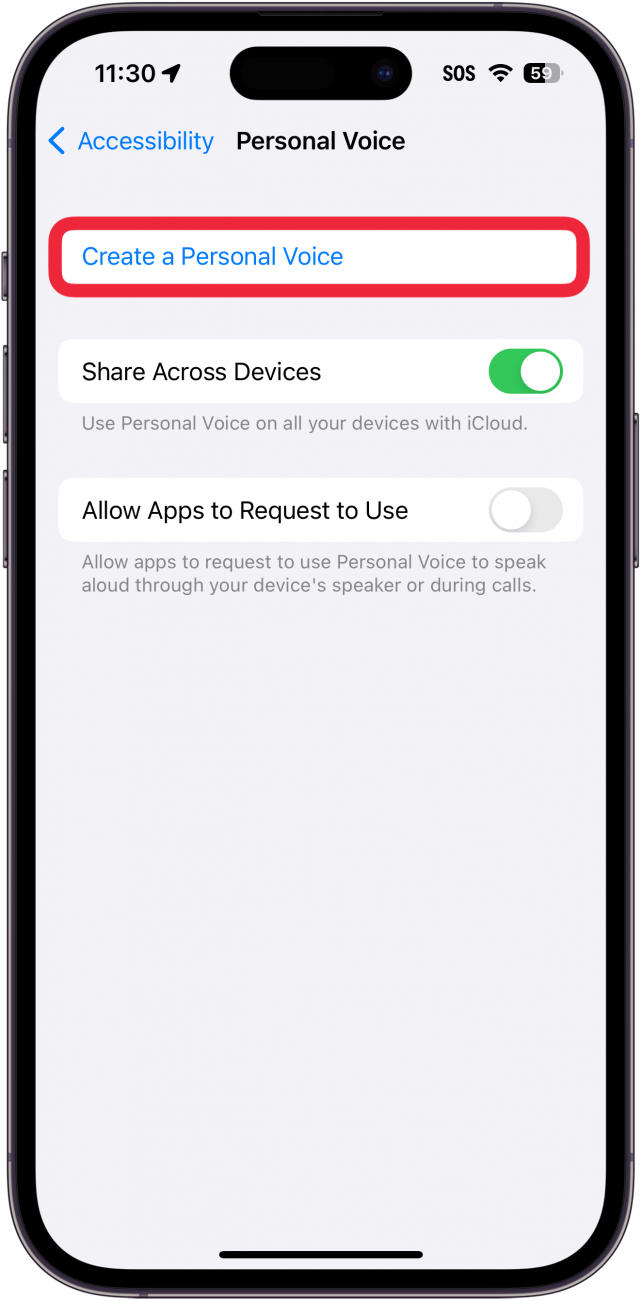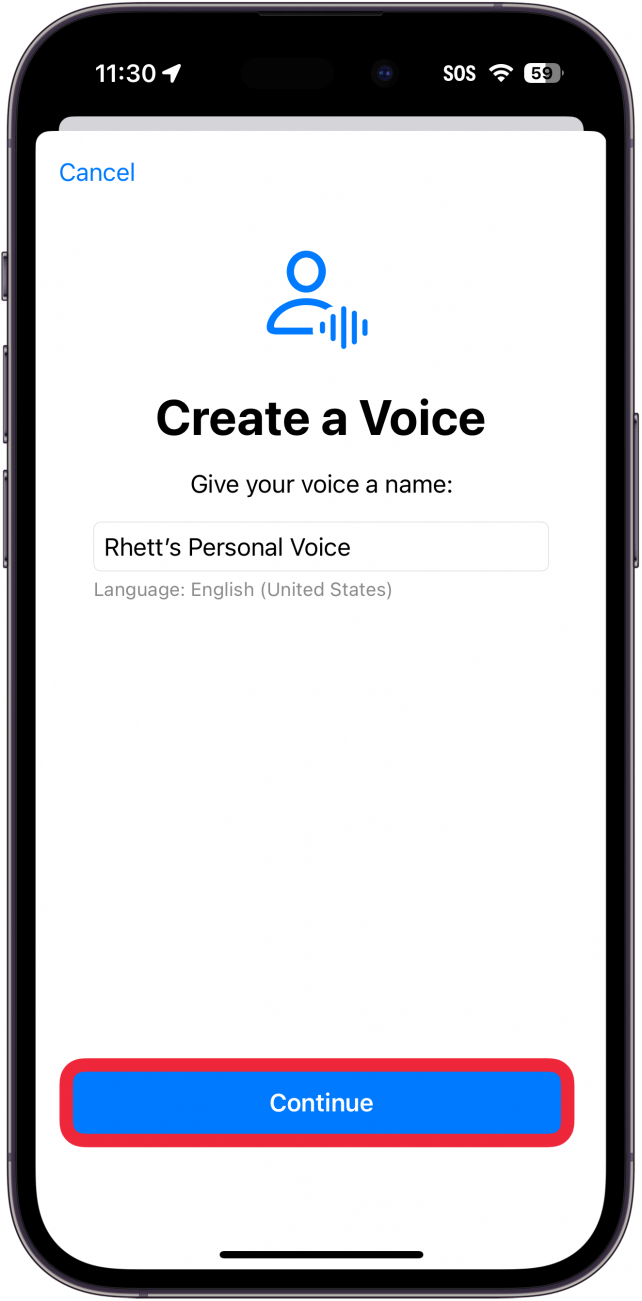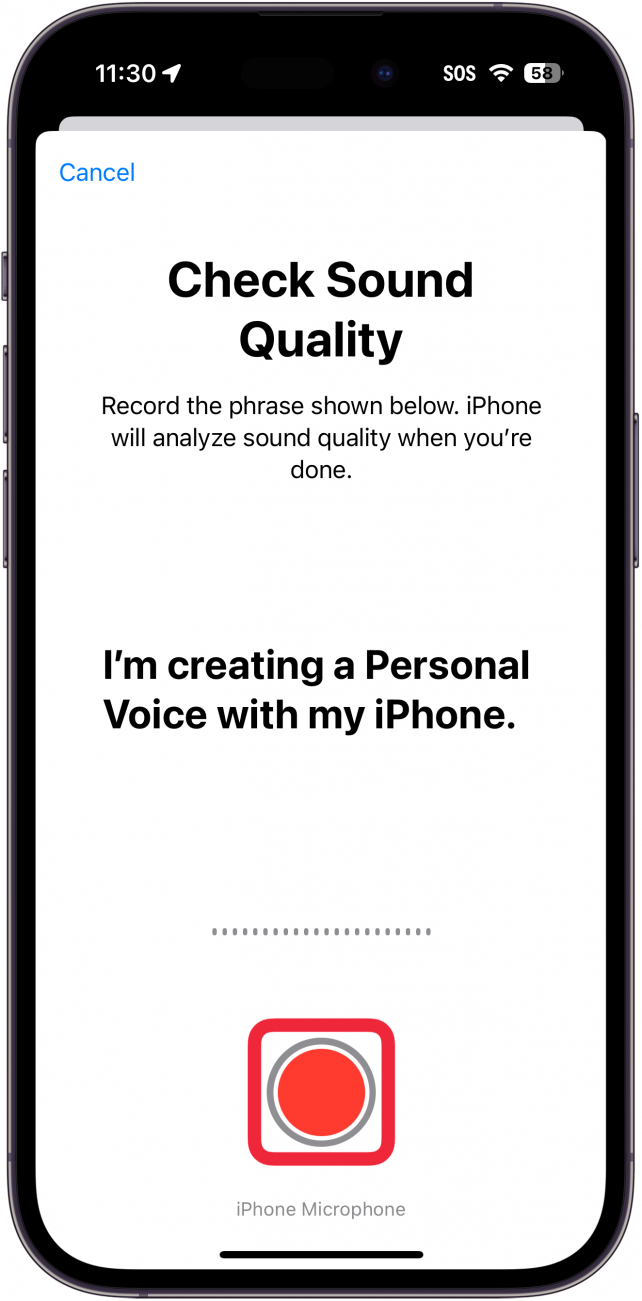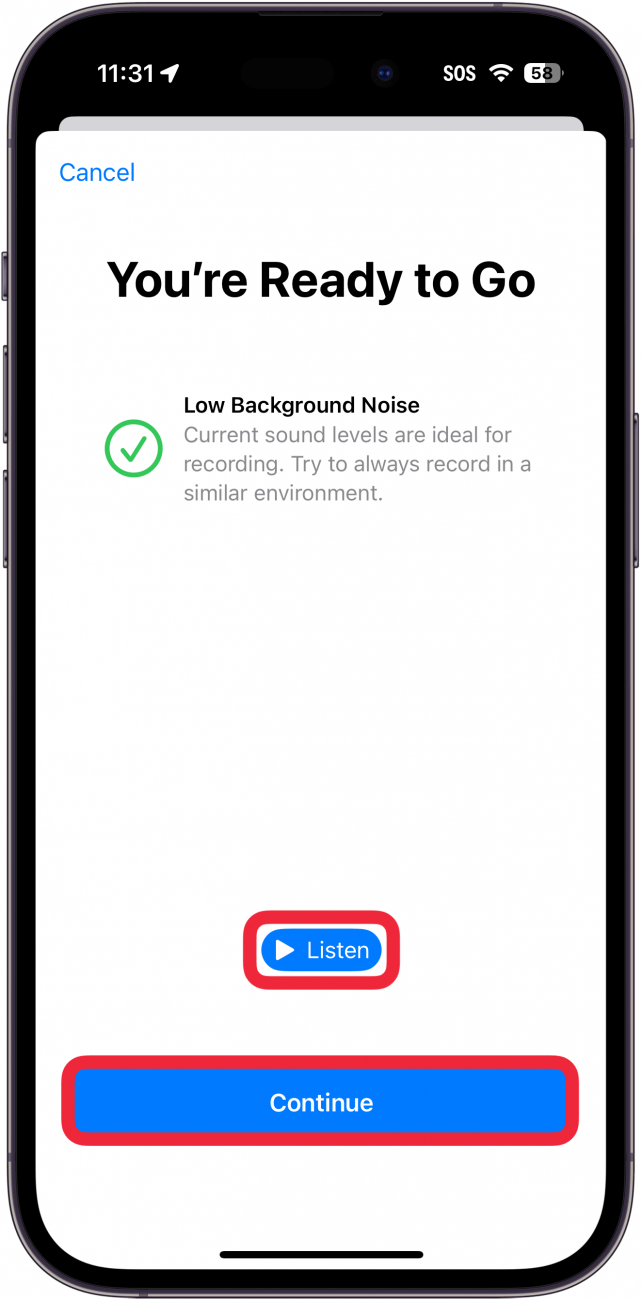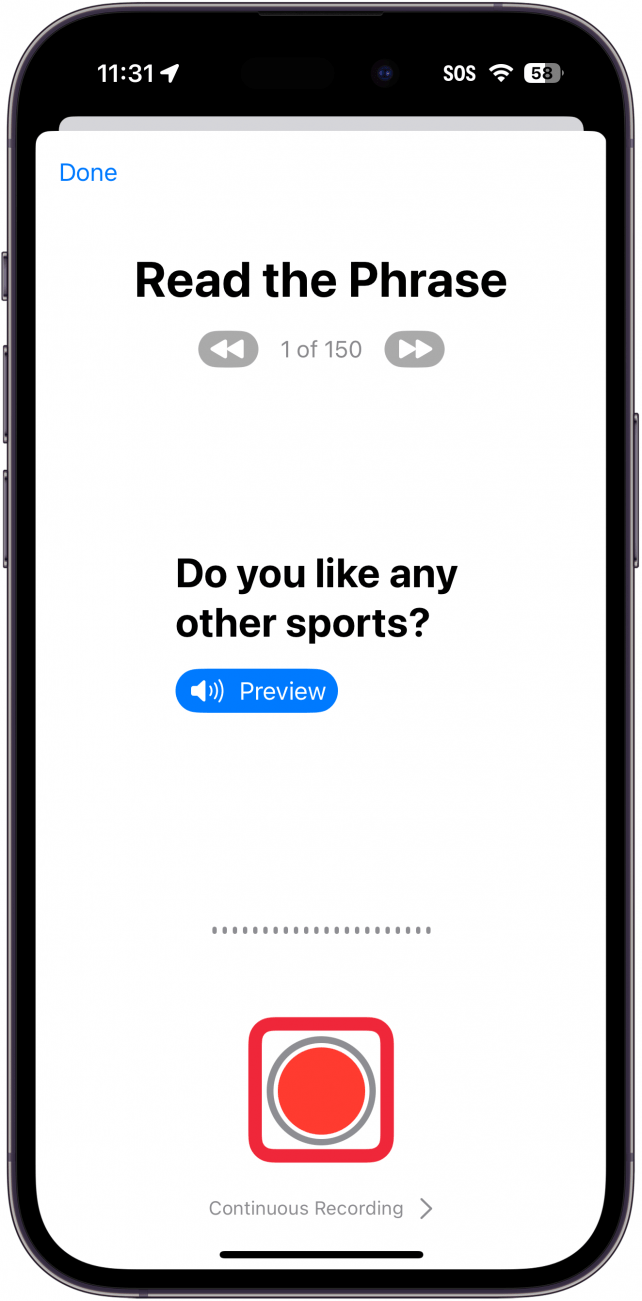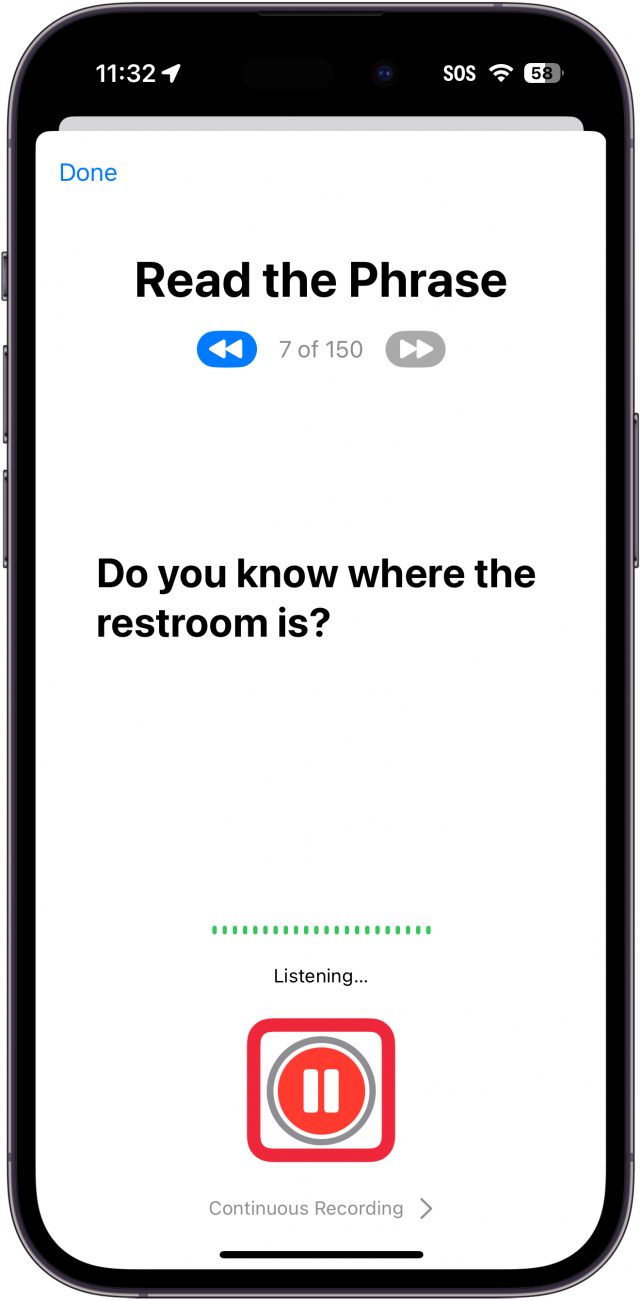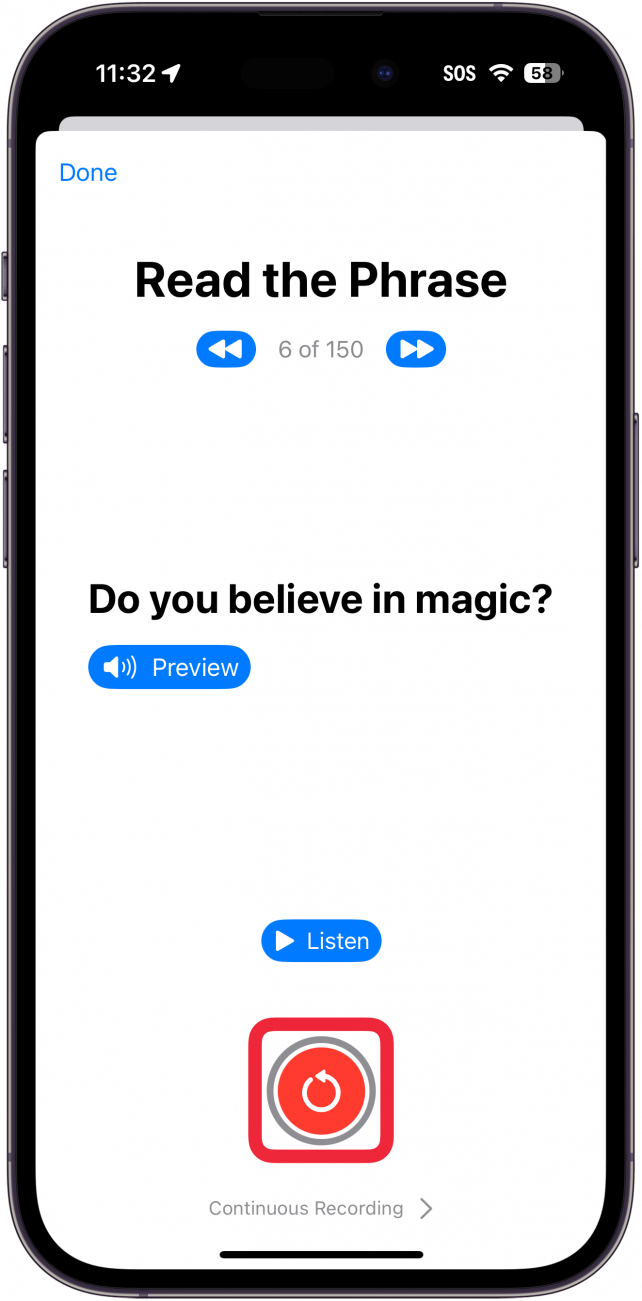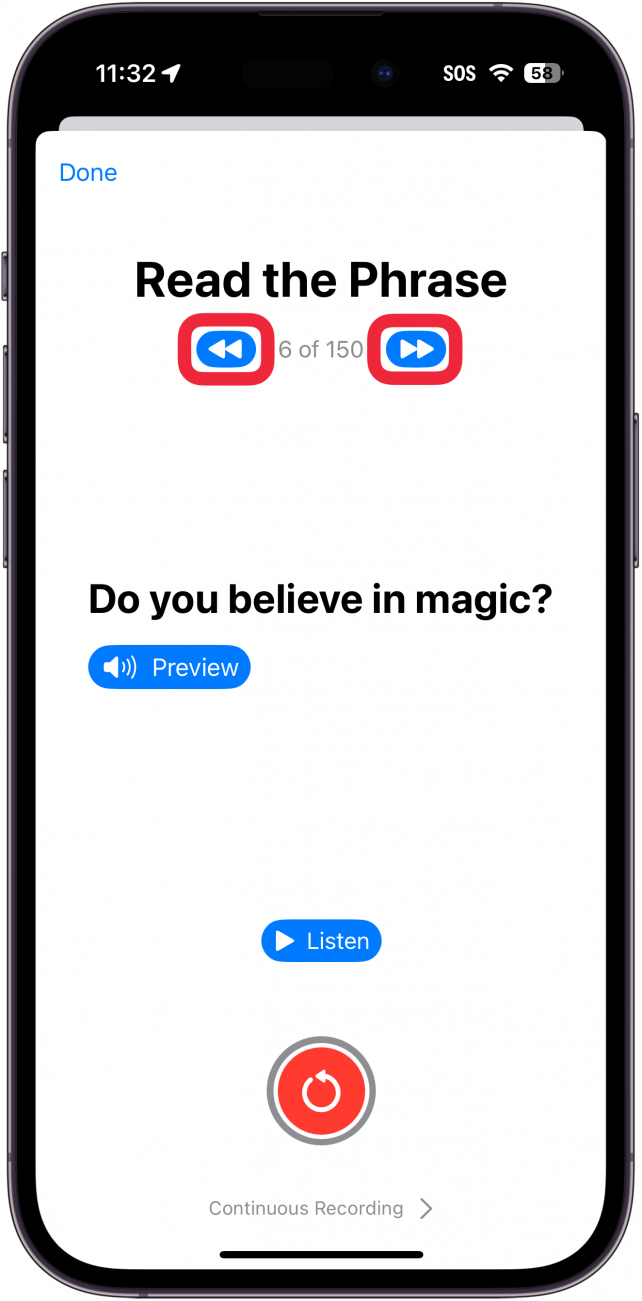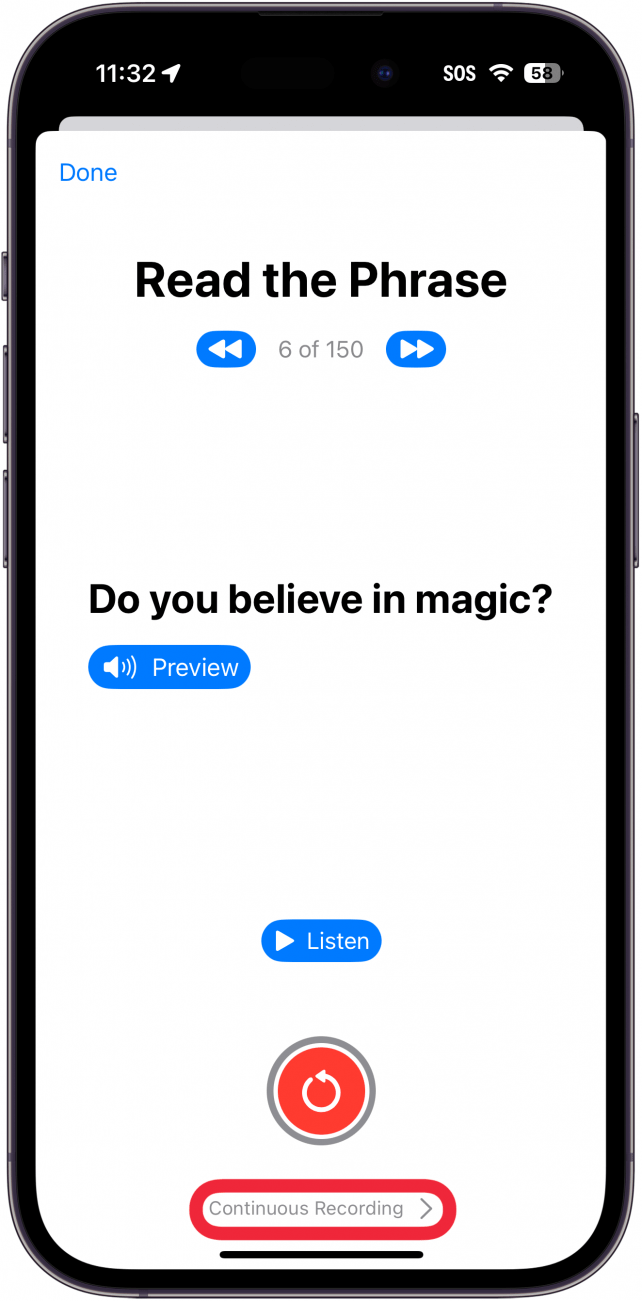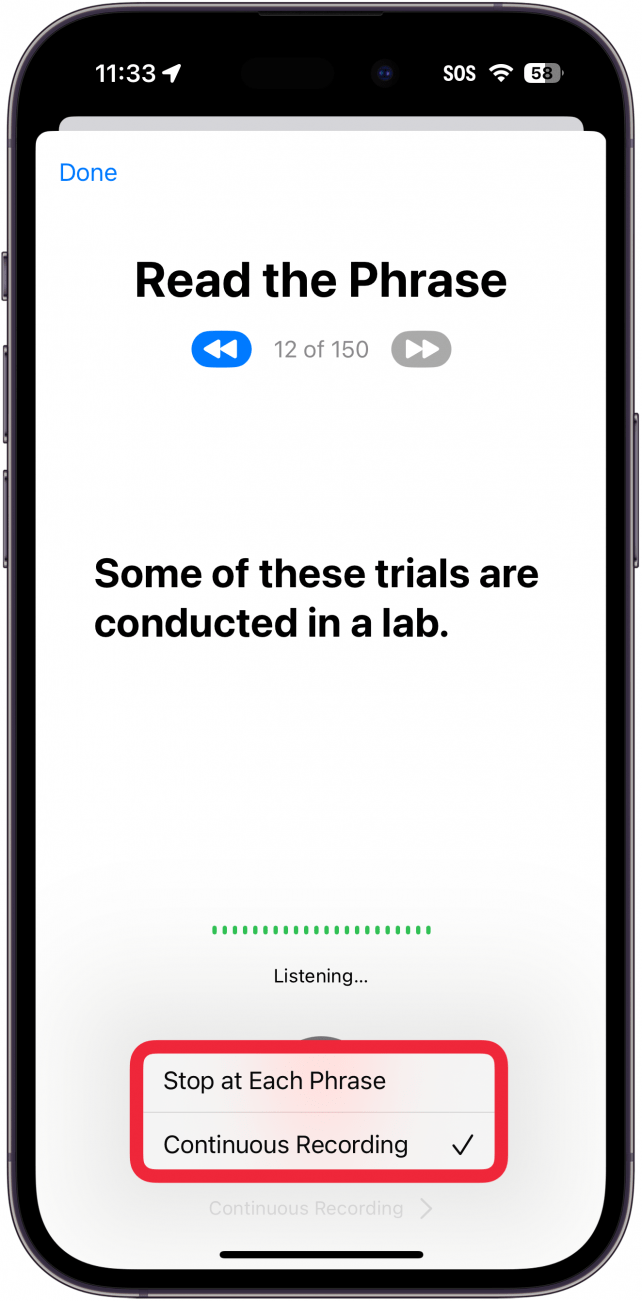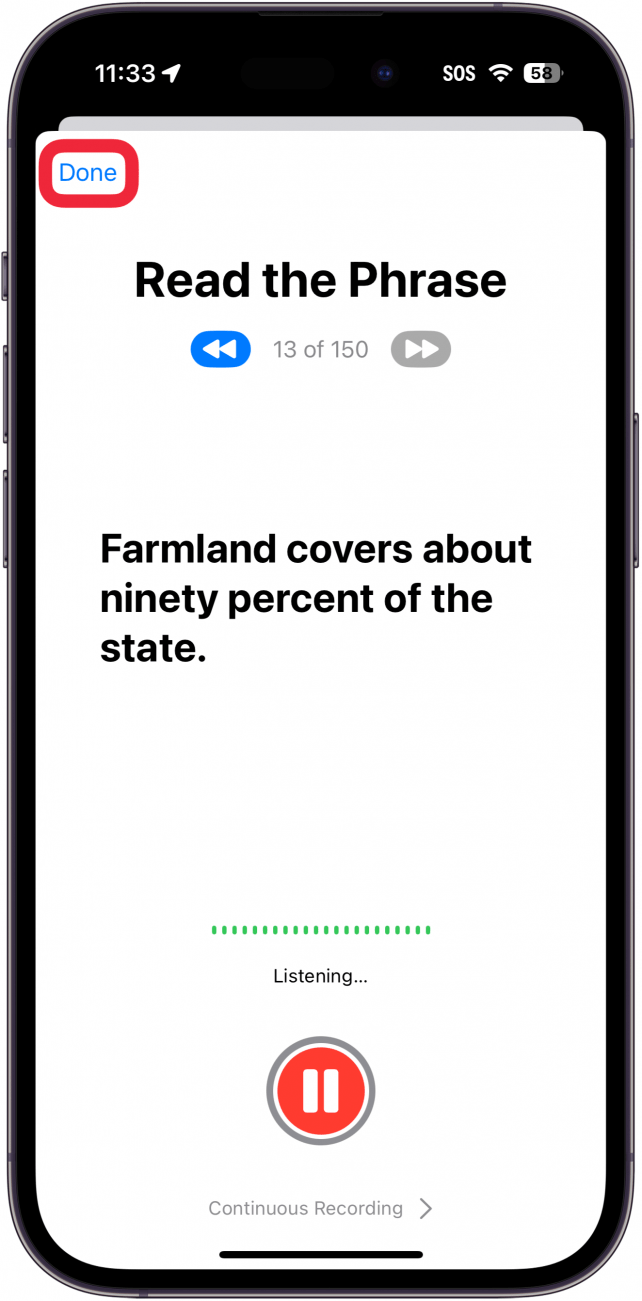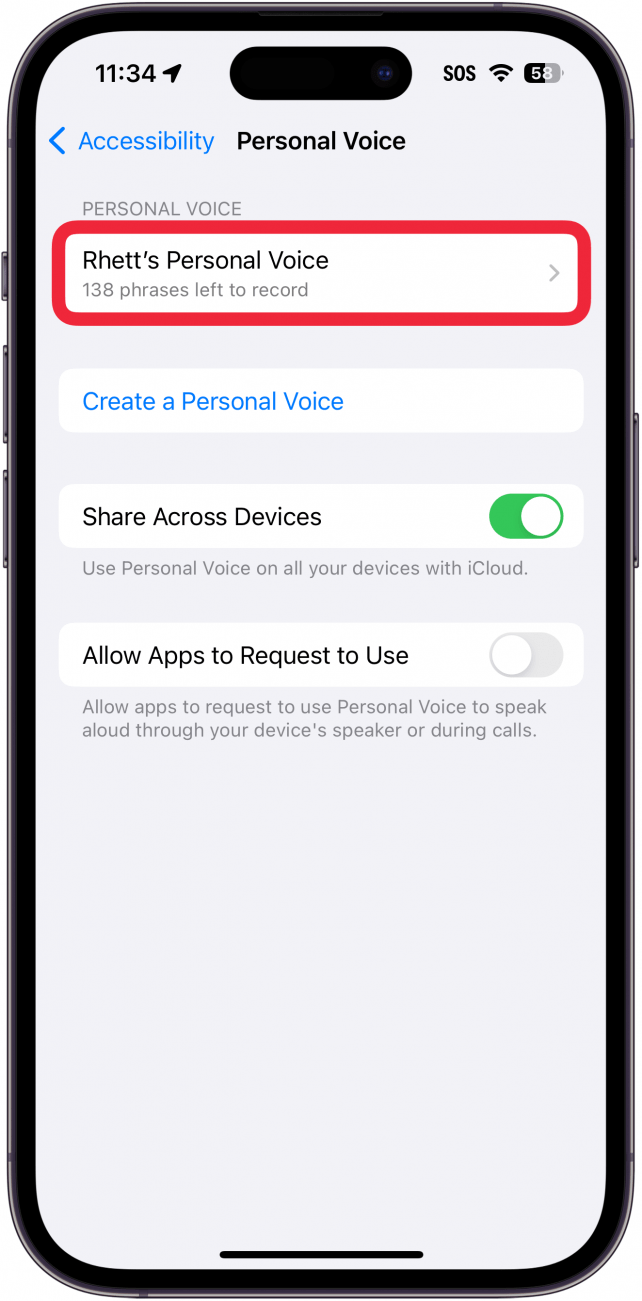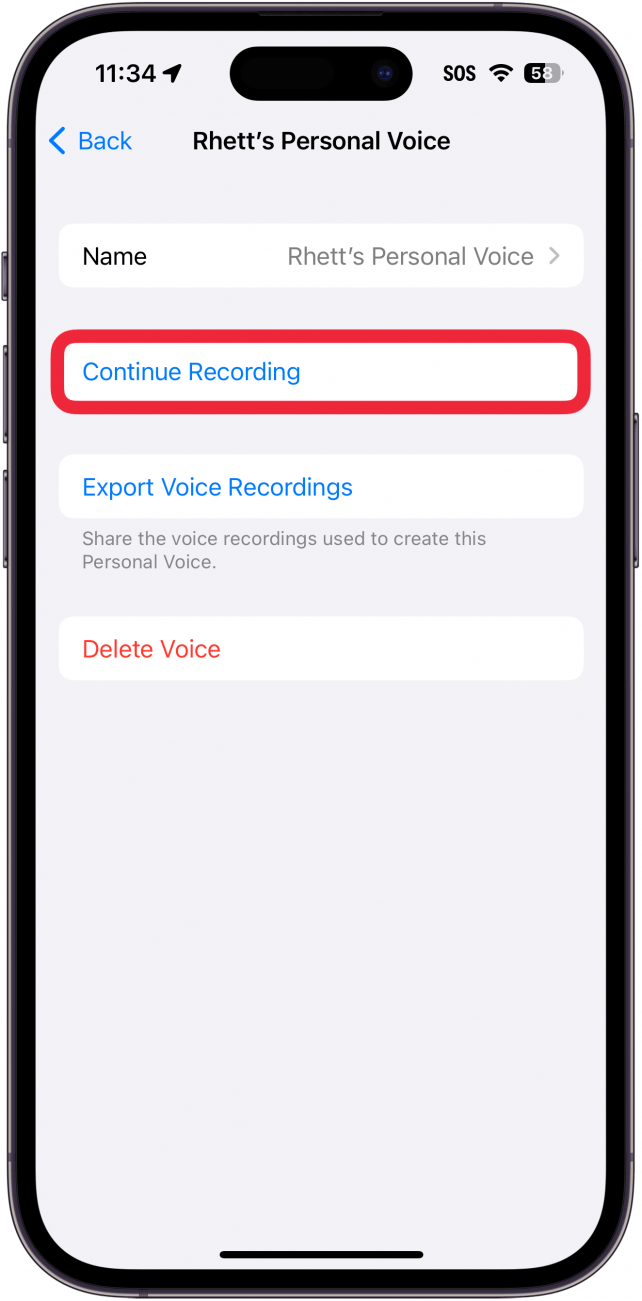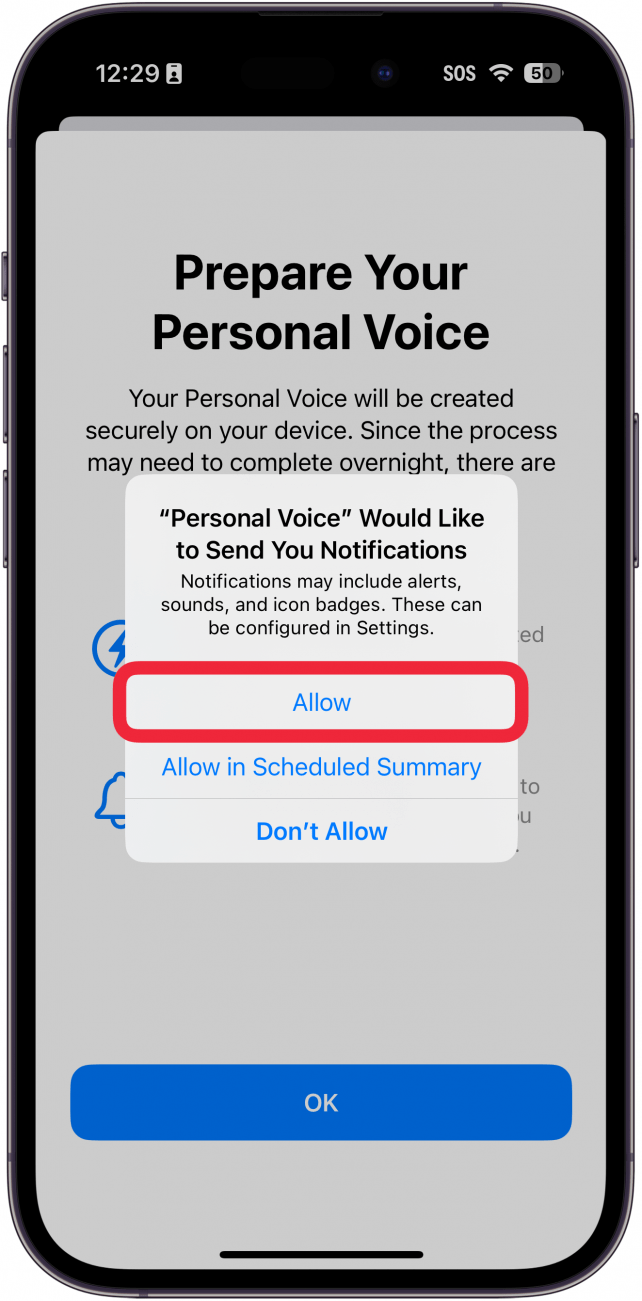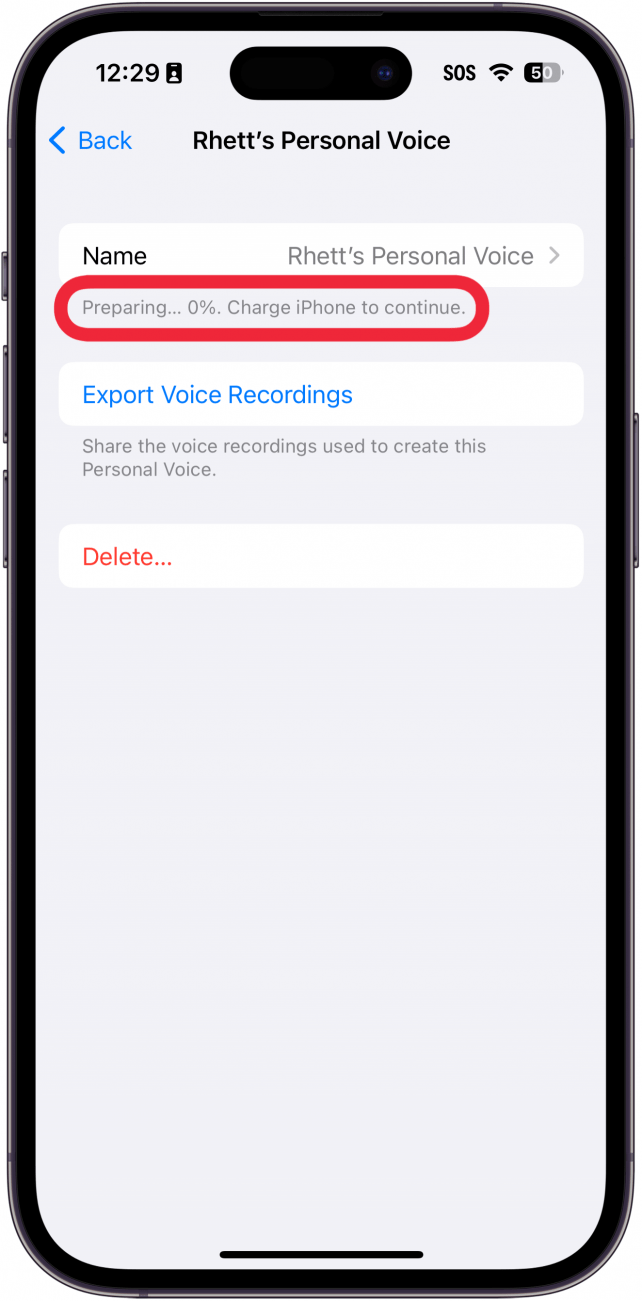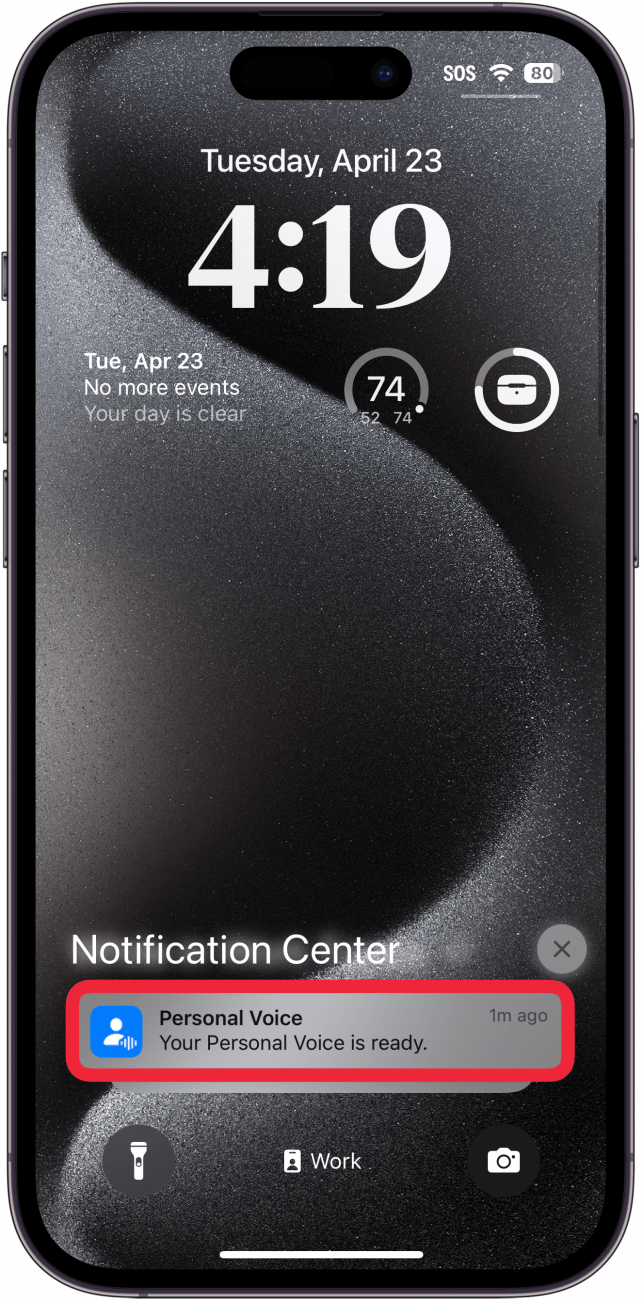Chtěli jste někdy mít počítačem vytvořenou verzi svého hlasu? Funkce Osobní hlas v iPhonu vám to umožní. Tato možnost zpřístupnění je skvělým nástrojem pro ty, kterým hrozí ztráta hlasu, ale může ji používat kdokoli. Níže se ponoříme do toho, jak vytvořit Osobní hlas v iPhonu.
Co je Osobní hlas v iPhonu?
Pomocí funkce Osobní hlas můžete vytvořit digitalizovanou verzi svého hlasu, která bude číst veškerý váš text v režimu živé řeči. Je to skvělá funkce a odvádí docela přesvědčivou práci, ale stále se zcela zjevně jedná o hlas vytvořený počítačem. Přesto je to šikovná funkce, se kterou si můžete pohrát, a je velkým přínosem pro každého, komu by mohla hrozit ztráta hlasu. Vytvořením Osobního hlasu můžete iPhone nechat mluvit za sebe svým vlastním hlasem.
Tato funkce se od funkce převod textu na řeč v iPhonu liší tím, že Personal Voice je určena k použití s funkcí Live Speech, takže můžete iPhone používat k tomu, aby mluvil za vás. Funkce převodu textu na řeč pouze předčítá text, který je na obrazovce.
 Objevte skryté funkce iPhonuZískejte denní tipy (se snímky obrazovky a jasnými pokyny), abyste zvládli iPhone za pouhou minutu denně.
Objevte skryté funkce iPhonuZískejte denní tipy (se snímky obrazovky a jasnými pokyny), abyste zvládli iPhone za pouhou minutu denně.
Pozn:
Osobní hlas lze používat pouze s funkcí zpřístupnění živé řeči. Osobní hlas nelze používat jako hlas Siri. Můžete si však nechat nahlas přečíst zprávy Siri.
Jak používat funkci Personal Voice
Osobní hlas je funkce zpřístupnění, kterou lze nastavit v aplikaci Nastavení. Mějte na paměti, že nastavení zabere asi 15 minut a iPhone bude pravděpodobně muset strávit nějaký čas zpracováním zvukových souborů vašeho hlasu, což může trvat celý den. Další skryté funkce a nastavení přístupnosti iPhonu najdete v naší bezplatné aplikaciTip dne. Nyní vám přinášíme návod, jak nastavit osobní hlas iPhonu:
- Otevřete aplikaci Nastavení a klepněte na Přístupnost.

- Přejděte dolů a klepněte na možnost Osobní hlas.

- Klepněte na možnost Vytvořit osobní hlas.

- Na obrazovce se zobrazí informace o funkci Osobní hlas, například jak se připravit na nahrávání hlasu, a dokonce jak svůj hlas pojmenovat. Na každé obrazovce klepněte na tlačítko Pokračovat.

- Po pojmenování hlasu vás iPhone vyzve ke kontrole kvality zvuku v prostředí. Klepněte na tlačítko nahrávání a vyslovte frázi zobrazenou na obrazovce.

- Chtěli jste někdy mít počítačem vytvořenou verzi svého hlasu? Funkce Osobní hlas v iPhonu vám to umožní. Tato možnost zpřístupnění je skvělým nástrojem pro ty, kterým hrozí ztráta hlasu, ale může ji používat kdokoli. Níže se ponoříme do toho, jak vytvořit Osobní hlas v iPhonu.

- Co je Osobní hlas v iPhonu?

- Pomocí funkce Osobní hlas můžete vytvořit digitalizovanou verzi svého hlasu, která bude číst veškerý váš text v režimu živé řeči. Je to skvělá funkce a odvádí docela přesvědčivou práci, ale stále se zcela zjevně jedná o hlas vytvořený počítačem. Přesto je to šikovná funkce, se kterou si můžete pohrát, a je velkým přínosem pro každého, komu by mohla hrozit ztráta hlasu. Vytvořením Osobního hlasu můžete iPhone nechat mluvit za sebe svým vlastním hlasem.

- Tato funkce se od funkce převod textu na řeč v iPhonu liší tím, že Personal Voice je určena k použití s funkcí Live Speech, takže můžete iPhone používat k tomu, aby mluvil za vás. Funkce převodu textu na řeč pouze předčítá text, který je na obrazovce.

- Objevte skryté funkce iPhonuZískejte denní tipy (se snímky obrazovky a jasnými pokyny), abyste zvládli iPhone za pouhou minutu denně.

- Pozn:

- Osobní hlas lze používat pouze s funkcí zpřístupnění živé řeči. Osobní hlas nelze používat jako hlas Siri. Můžete si však nechat nahlas přečíst zprávy Siri.

- Jak používat funkci Personal Voice

- Osobní hlas je funkce zpřístupnění, kterou lze nastavit v aplikaci Nastavení. Mějte na paměti, že nastavení zabere asi 15 minut a iPhone bude pravděpodobně muset strávit nějaký čas zpracováním zvukových souborů vašeho hlasu, což může trvat celý den. Další skryté funkce a nastavení přístupnosti iPhonu najdete v naší bezplatné aplikaci

- Tip dne. Nyní vám přinášíme návod, jak nastavit osobní hlas iPhonu:

- Otevřete aplikaci Nastavení a klepněte na Přístupnost.

- Přejděte dolů a klepněte na možnost Osobní hlas.

- Klepněte na možnost Vytvořit osobní hlas.

Na obrazovce se zobrazí informace o funkci Osobní hlas, například jak se připravit na nahrávání hlasu, a dokonce jak svůj hlas pojmenovat. Na každé obrazovce klepněte na tlačítko Pokračovat.
Po pojmenování hlasu vás iPhone vyzve ke kontrole kvality zvuku v prostředí. Klepněte na tlačítko nahrávání a vyslovte frázi zobrazenou na obrazovce.
- Klepnutím na možnost Poslechnout si poslechněte právě pořízenou nahrávku nebo klepnutím na možnost Pokračovat začněte nastavovat svůj osobní hlas.
- Poté se vám zobrazí 150 náhodně vybraných frází, které budete muset nahrát. Klepnutím na tlačítko nahrávání začněte.
- Během celého procesu můžete klepnutím na tlačítko pauza nahrávání zastavit.