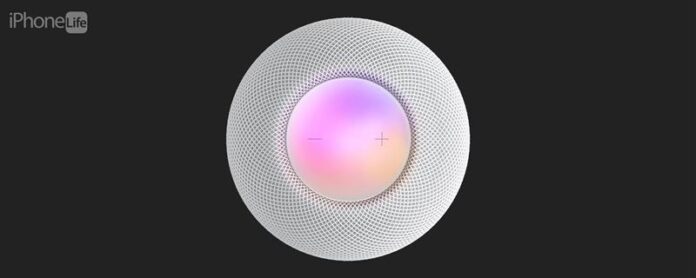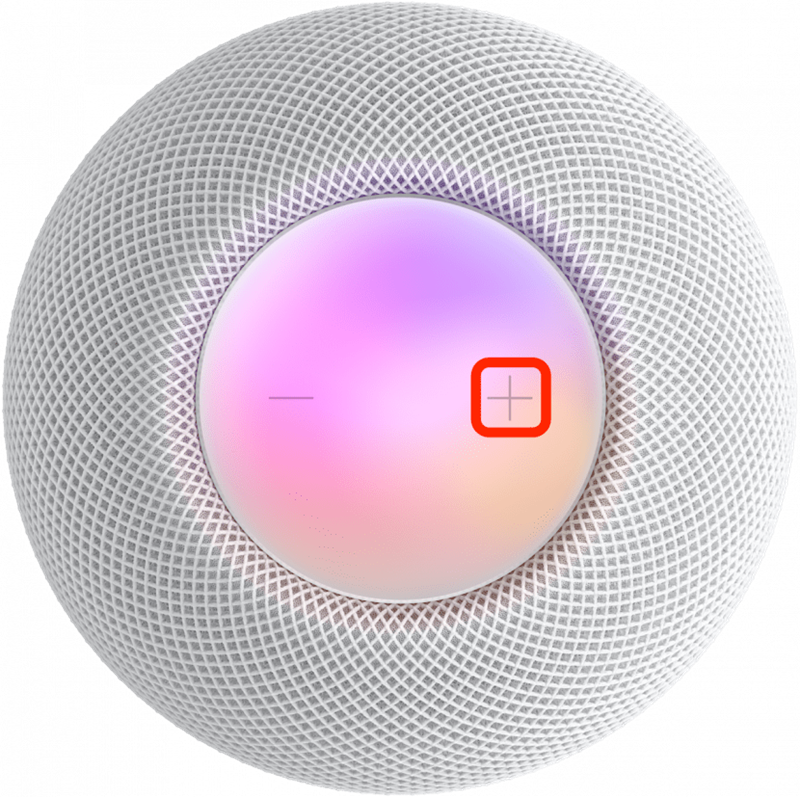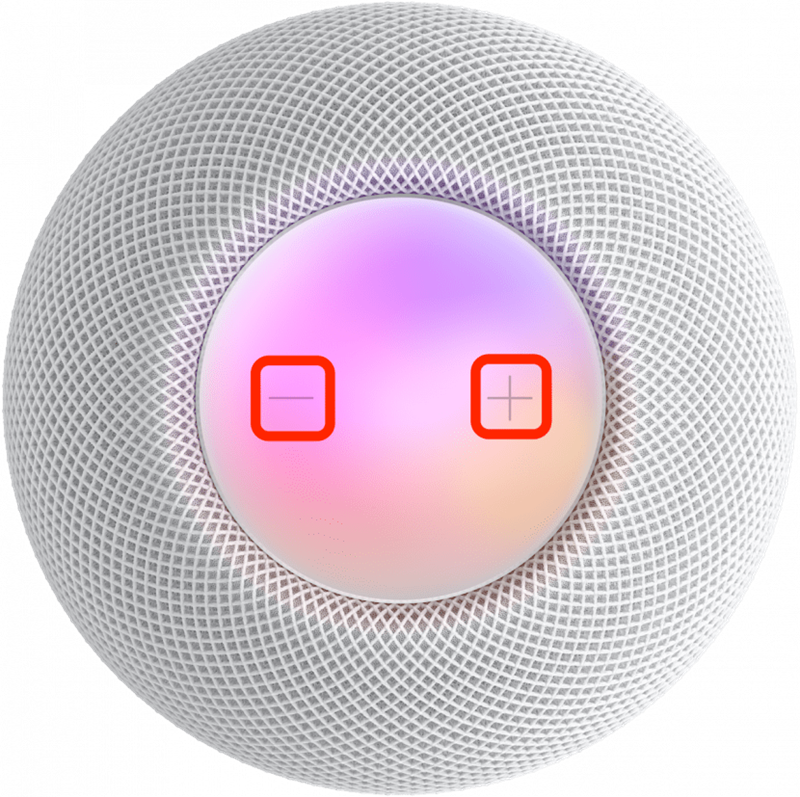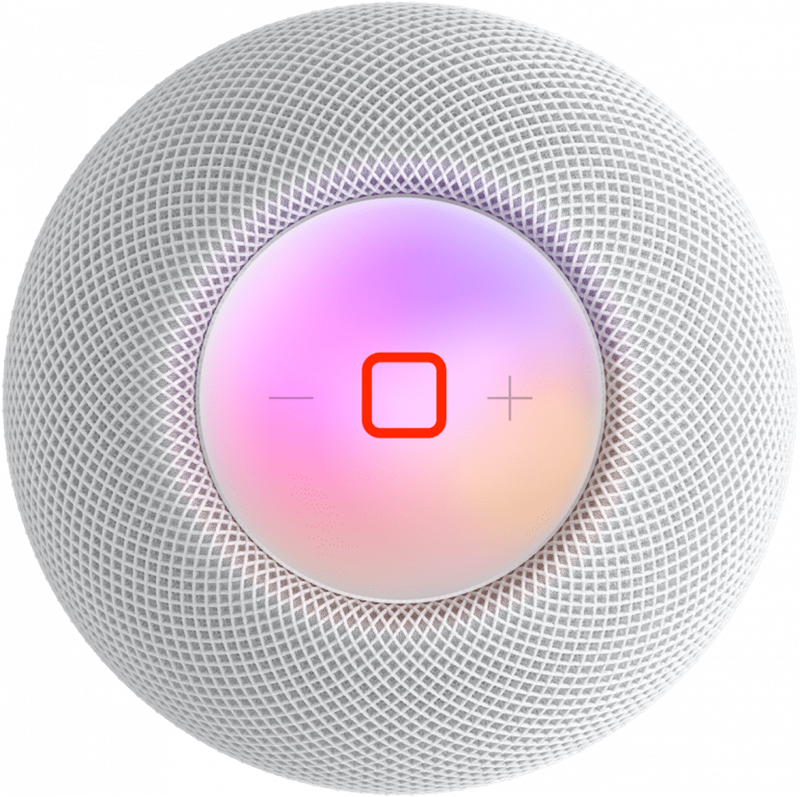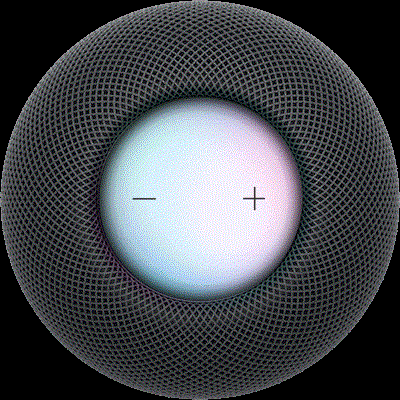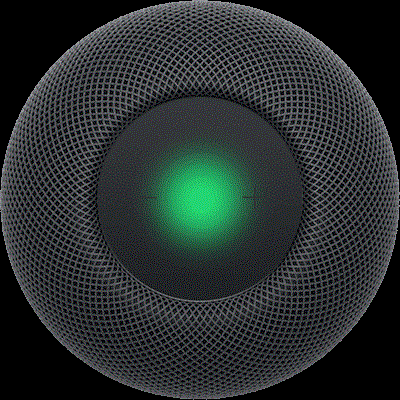HomePods mají na vrcholu jednoduchý touchpad, ale ty mají překvapivý počet funkcí! Naučím vás všechny způsoby, jak můžete ovládat svůj HomePod nebo HomePod Mini pomocí fyzických ovládacích prvků nebo dotykových gest.
Jak používat každou fyzickou kontrolu HomePod
Nezáleží na tom, zda máte ukončený HomePod, nový HomePod < /a>, nebo jeden z homePod minis ; Všechny fyzické ovládací prvky HomePod jsou stejné! Při ovládání svého HomePodu vše, co musíte udělat, je klepnout na touchpad prstem. Ovládací prvky závisí na aplikaci pomocí HomePod a počtu kohoutků a klepnutí a držení. Pro více tipů na homepod a další tipy na Apple, zpravodajství zpravodajství. Zde je návod, jak používat všechny fyzické ovládací prvky HomePod:
- Chcete -li zvýšit hlasitost o jednu úroveň, klepnutím na tlačítko + bude váš HomePod hlasitější.

- Chcete -li snížit hlasitost o jednu úroveň, klepnutím na tlačítko – a ztišíte svůj HomePod.

- Chcete -li měnit objem nepřetržitě, dvojité klepnutí a podržte + nebo – a nechte jít, jakmile dosáhnete požadovaného svazku.

- Chcete -li pozastavit jakýkoli zvuk hraní na HomePod, klepněte na střed touchpadu.

- Chcete -li obnovit přehrávání, když je homePod pozastaven, znovu klepněte na střed touchpad.
- Pokud máte stereo pár homepodů Jako váš reproduktor Apple TV, klepnutí na střed touchpad se zastaví nebo obnoví přehrávání všeho, co hraje na vaší Apple TV.
- Chcete-li přeskočit skladbu při poslechu hudby, zdvojnásobte uprostřed HomePod.
- Chcete-li přehrát dříve přehrávanou píseň, Triple-Tlap uprostřed dotyku vašeho HomePod. To nebude hrát píseň, kterou v současné době posloucháte od začátku, ale přeskočí na předchozí skladbu.
- Chcete -li aktivovat Siri bez použití hlasu, klepněte a držte střed touchpadu, dokud neuvidíte vizuální průběh pro Siri. Jakmile to uvidíte, můžete mluvit svůj příkaz, aniž byste nejprve řekli „Hey Siri“. To je užitečné, pokud máte spoustu zařízení Apple a chcete se ujistit, že váš homePod odpovídá například místo vašeho iPhone nebo Apple Watch.

Zdroj obrázku: Apple - Pokud nastavíte alarm na svůj HomePod, můžete jej zamítnout, jakmile vypne klepnutím do středu. Bohužel to nemůžete odložit fyzickými ovládacími prvky; Abych to udělal, musíš říct: „Ahoj Siri, snooze“.
- Pokud pro hovor používáte svůj HomePod jako reproduktorový telefon, můžete hovor ukončit klepnutím na zelené světlo na touchpadu.

Zdroj obrázku: Apple - Pokud jste uprostřed hovoru a přijde druhý hovor, můžete klepnout a přidržet zelené světlo, abyste přijali hovor při přijetí druhého hovoru.
- Pokud zadržíte hovor a přijmete nový, jak je vysvětleno v kroku 12, můžete mezi hovory přepínat dvojitým klepnutím na touchpad.
Varování:
Pokud jste povolili funkci dostupnosti hlasu, můžete jej aktivovat svůj HomePOD. Pokud jsou povoleny, budou všechny ostatní ovládací prvky vyžadovat další klepnutí!
Nyní víte, jak ovládat svůj HomePod fyzickými gestami! Dále se naučte všechny Nejlepší příkazy Siri HomePod pro každou příležitost .