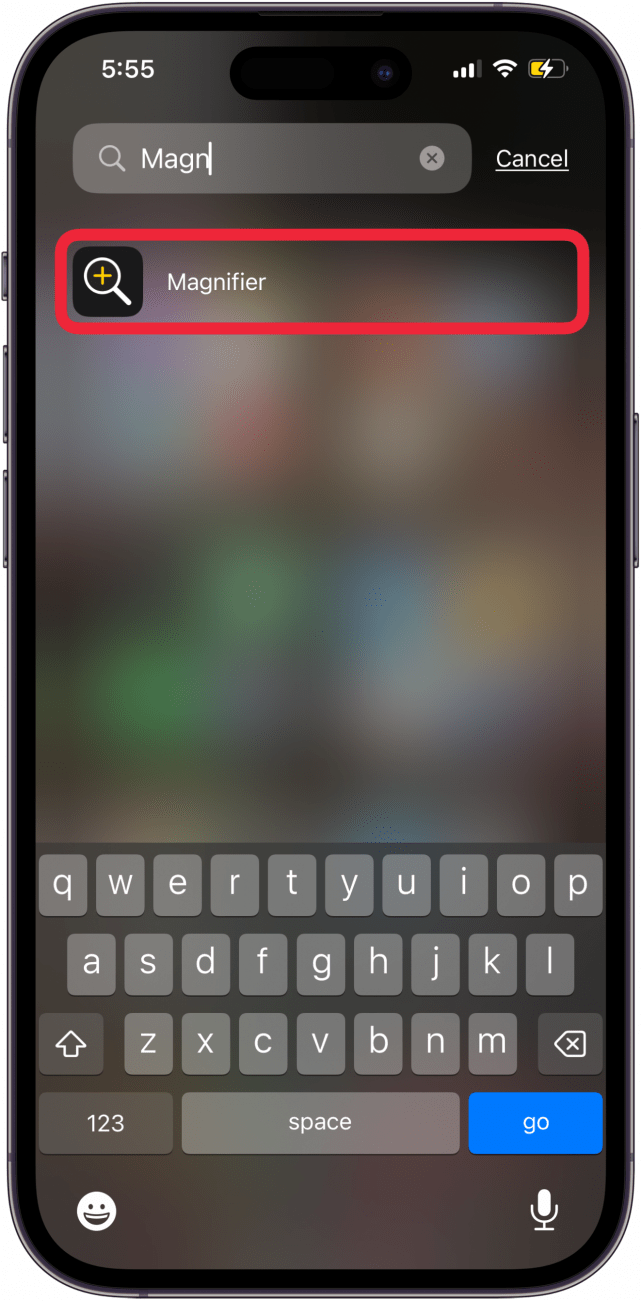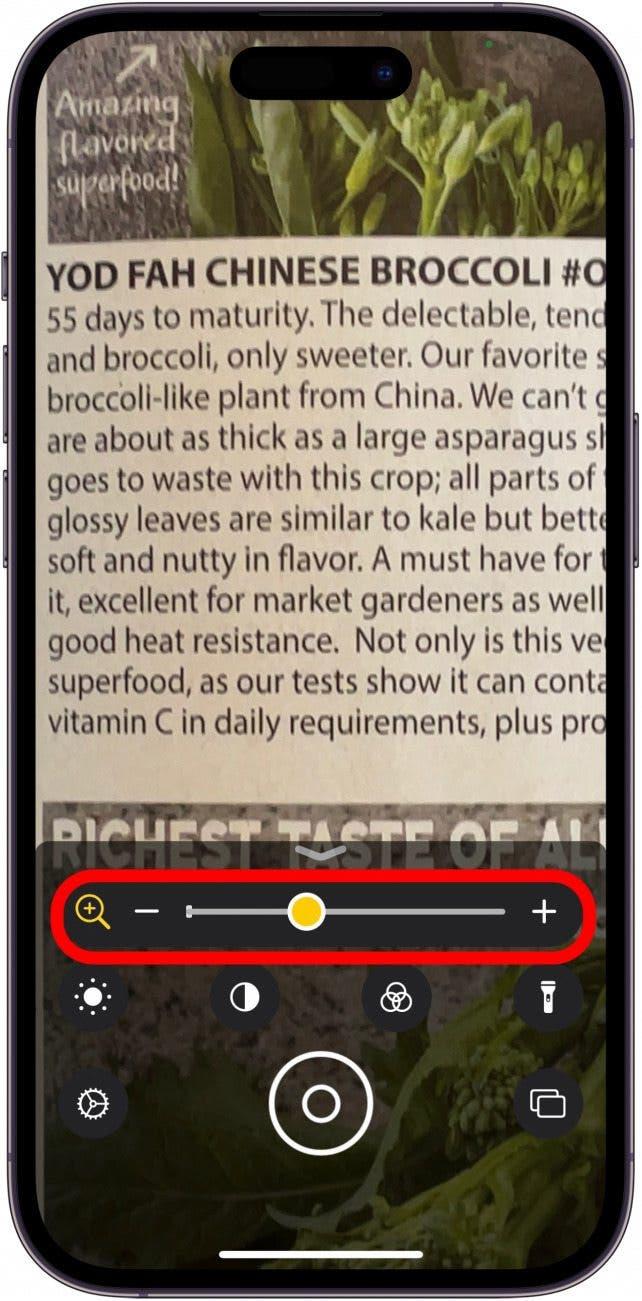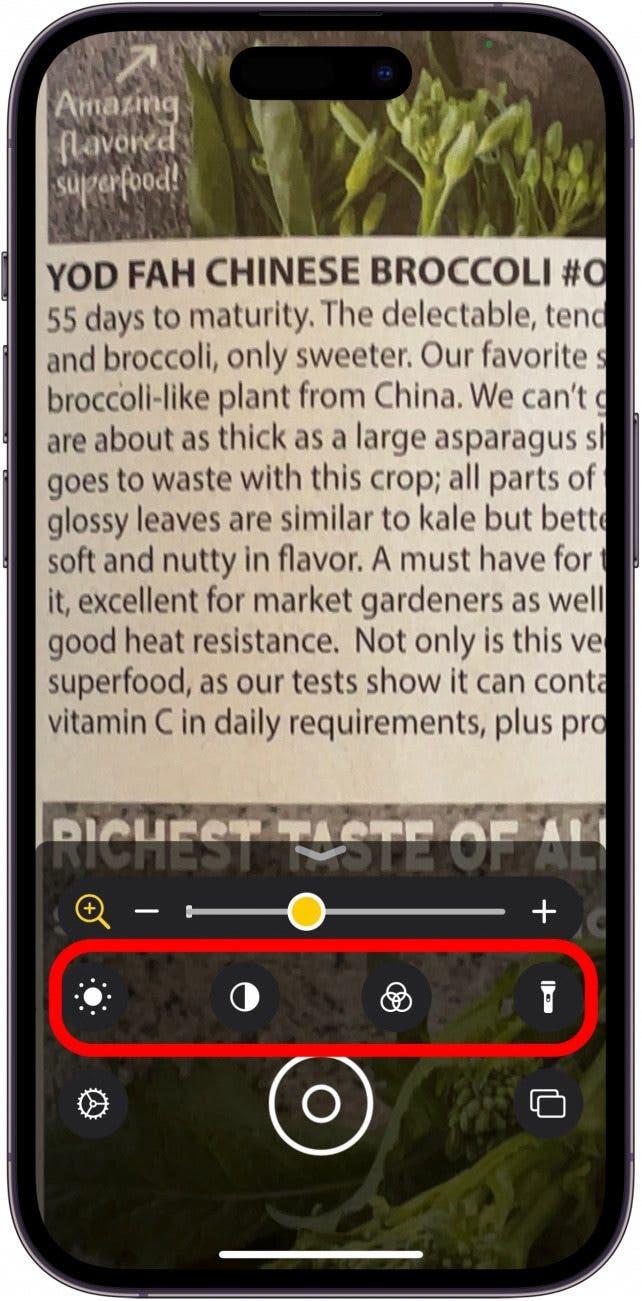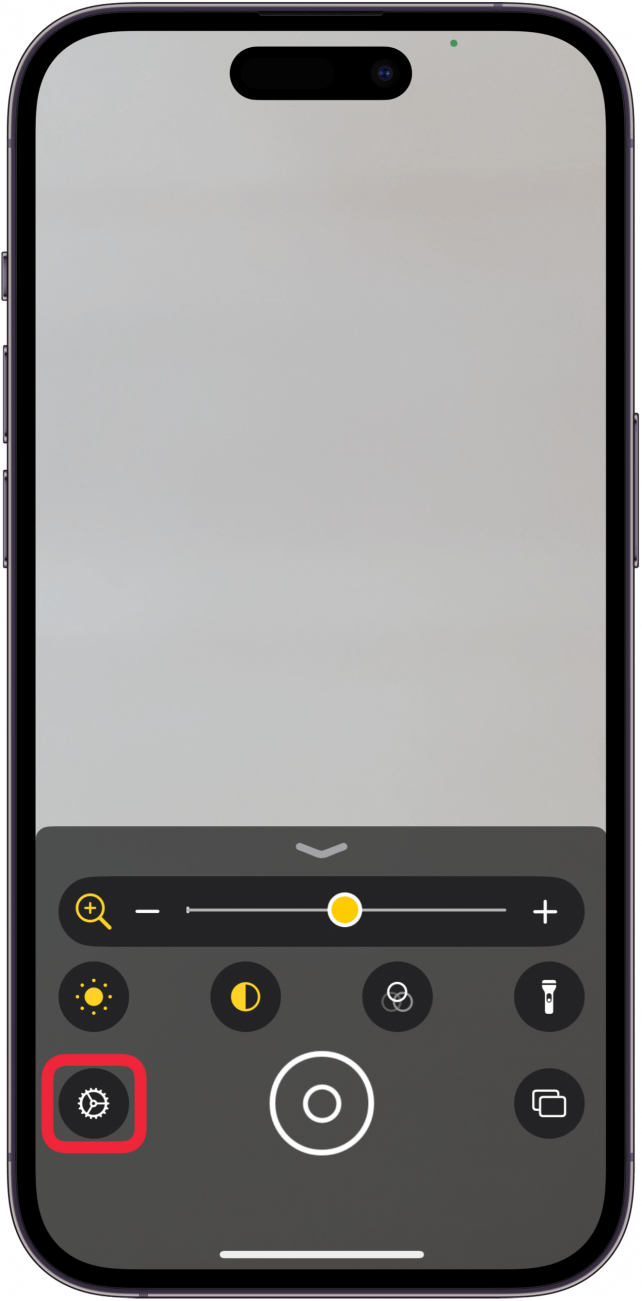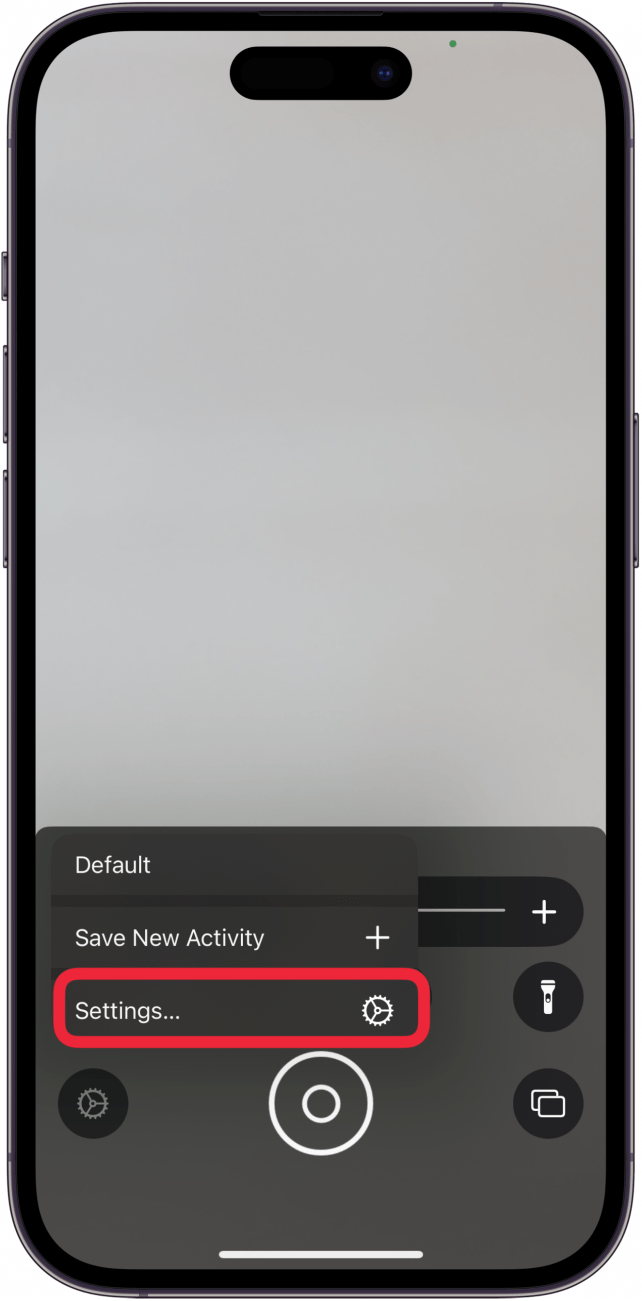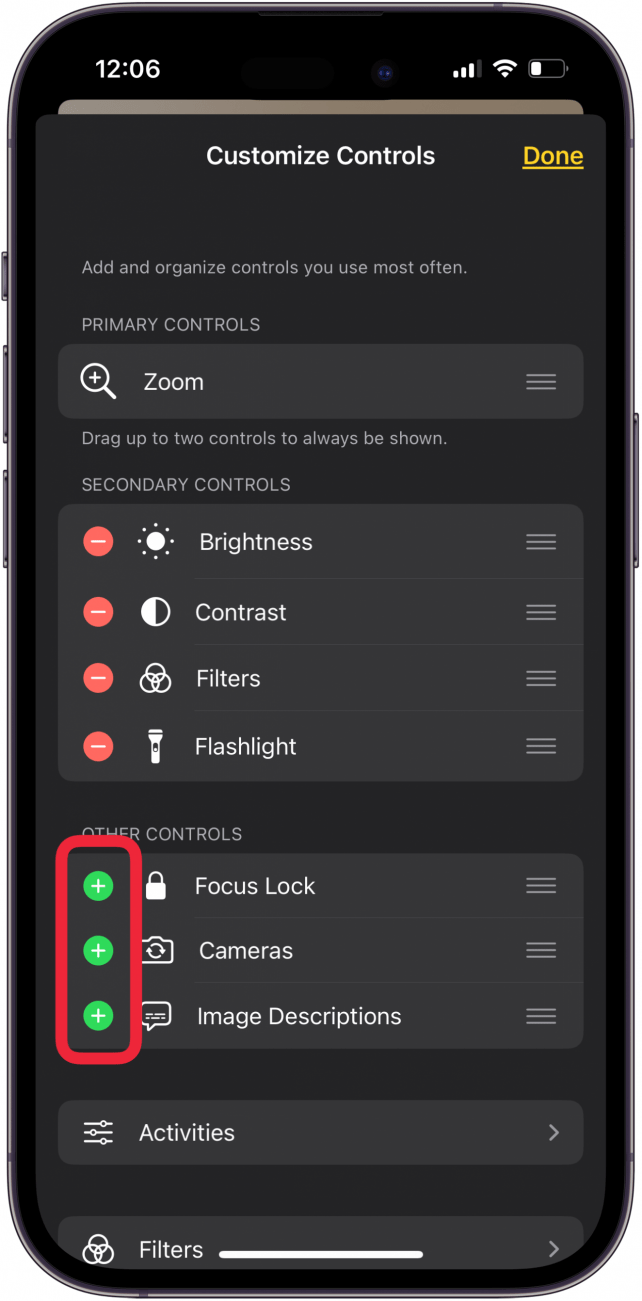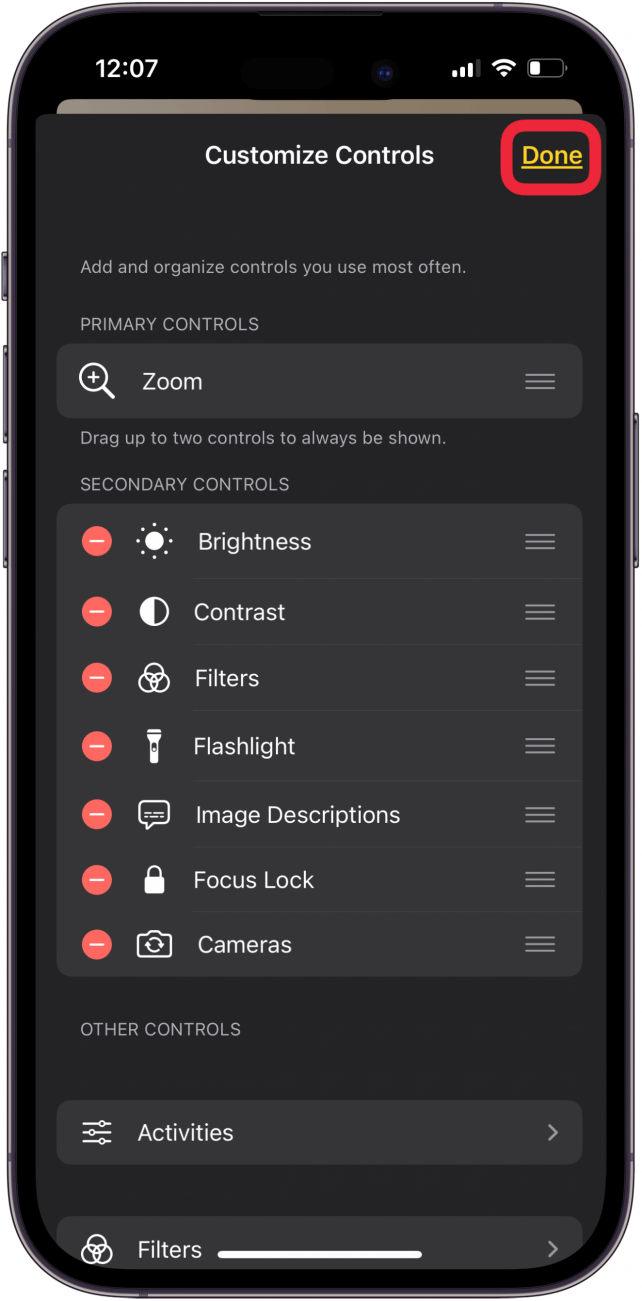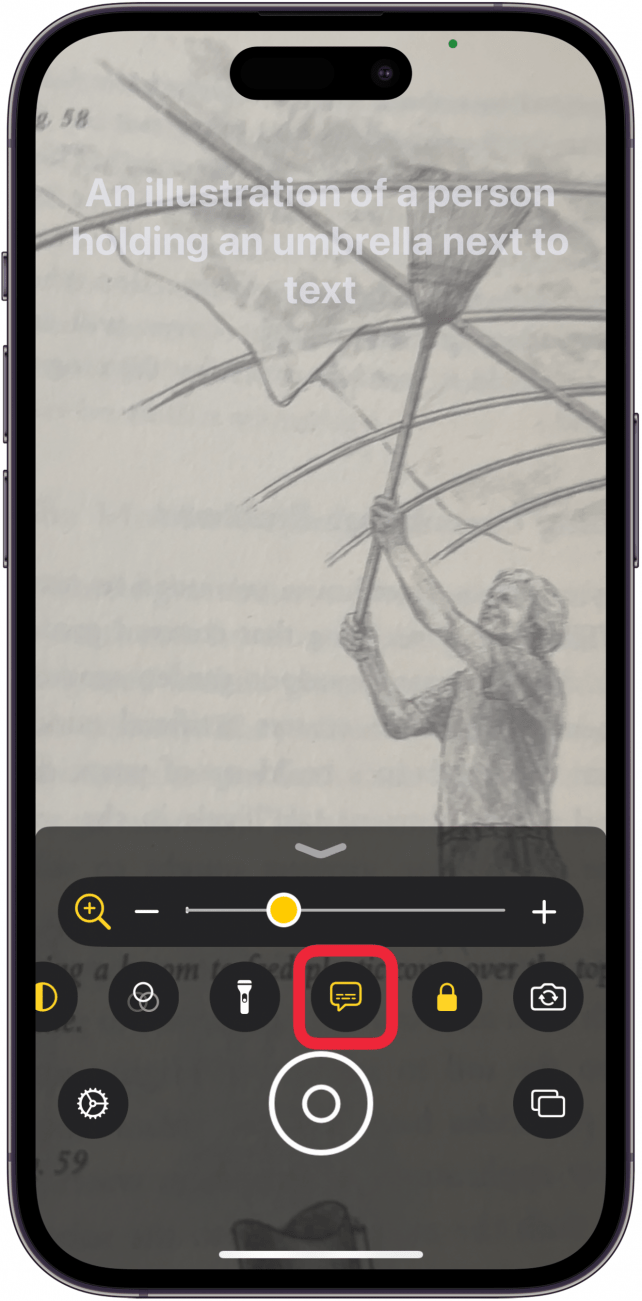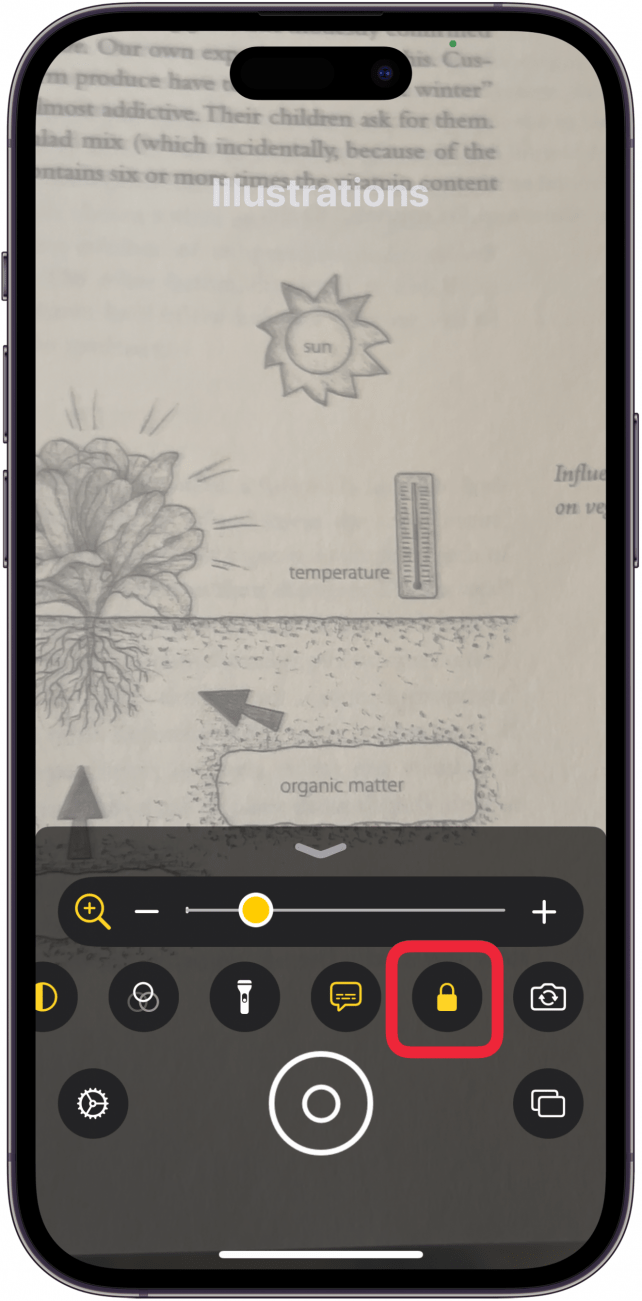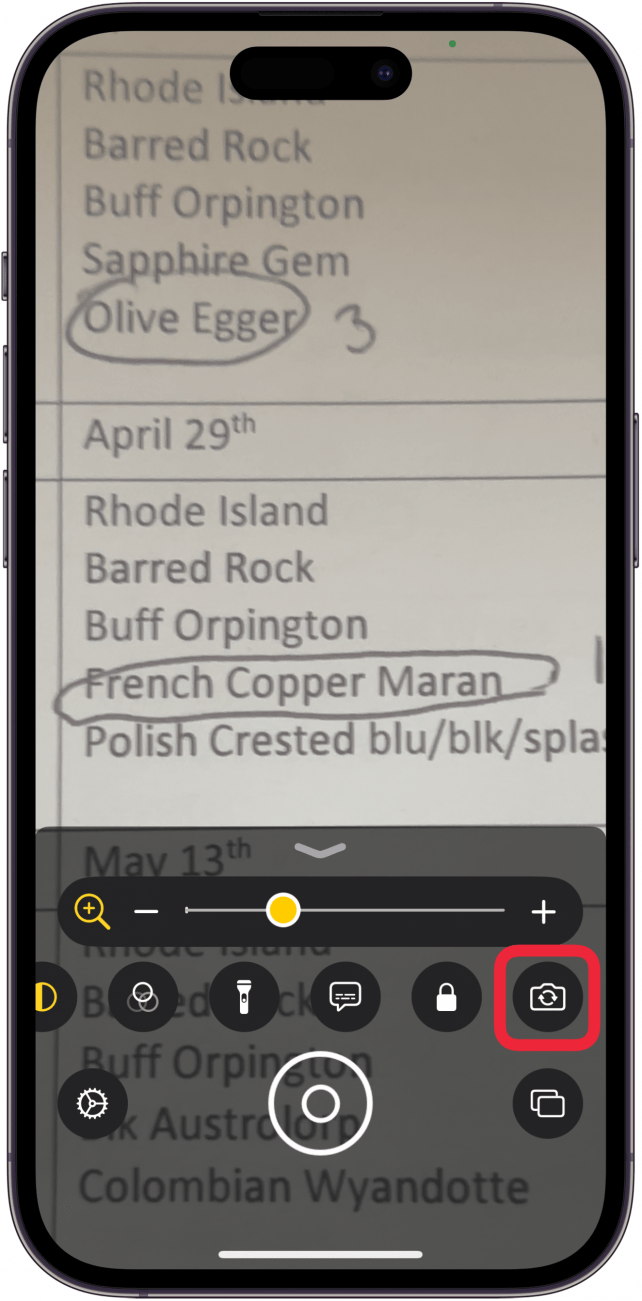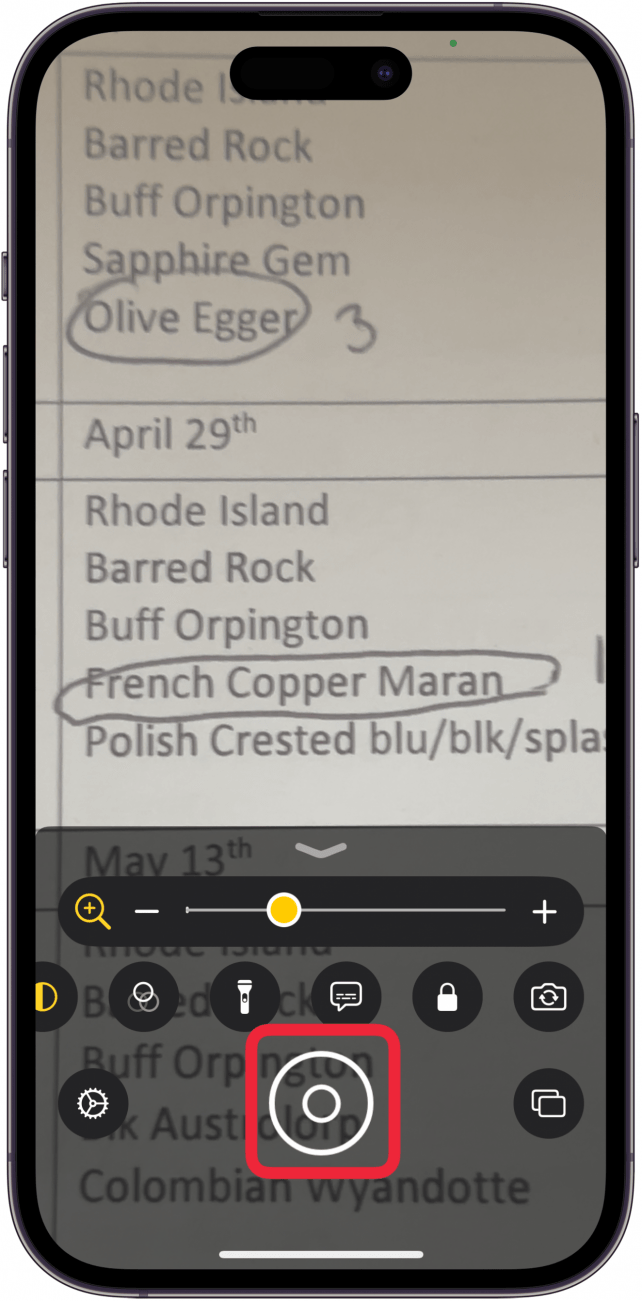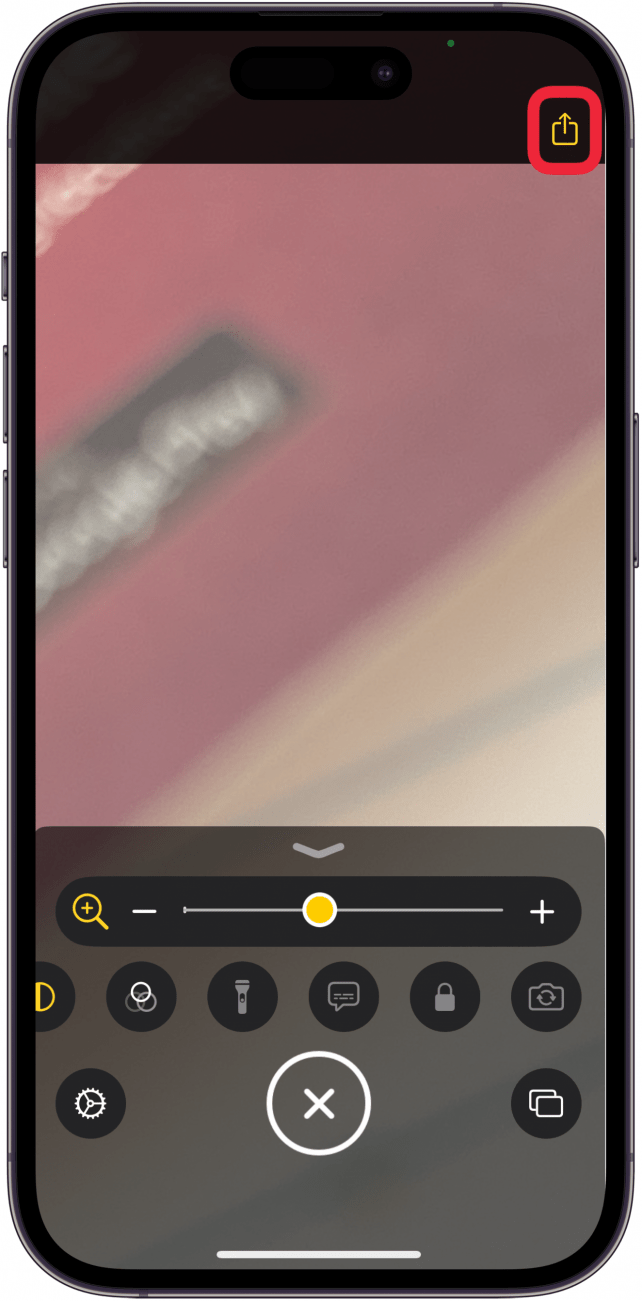Apple má pro iPhone a iPad aplikaci lupa. Tato aplikace pro iPad a iPhone představuje užitečný způsob zvětšení obrazovky, zejména pro zrakově postižené. Není potřeba žádná aplikace lupy od třetí strany; tato nativní aplikace pro zvětšování je zdarma!
Jak používat lupu pro iPad a iPhone
Váš iPhone a iPad mají skvělé funkce pro usnadnění přístupu, ale někdy je těžké je najít. Ptáte se: „Jak dostanu lupu do svého iPhonu?“ Nevíte, jak to udělat? Už ji tam máte! Stačí na iPadu nebo iPhonu otevřít aplikaci Lupa. Můžete také nastavit jas, kontrast a barvu, zapnout svítilnu, sdílet zvětšené obrázky a další funkce.
 Objevte skryté funkce iPhonuZískejte denní tipy (se snímky obrazovky a jasnými pokyny), abyste zvládli iPhone za pouhou minutu denně.
Objevte skryté funkce iPhonuZískejte denní tipy (se snímky obrazovky a jasnými pokyny), abyste zvládli iPhone za pouhou minutu denně.
- Klepnutím na Lupa aplikaci otevřete. Aplikace se často nachází ve složce Nástroje, ale pokud ji nemůžete najít, otevřete ji prohledáním knihovny aplikací nebo požádáním Siri.

- Chcete-li maximalizovat zobrazení na displeji, posuňte žlutou tečku doprava, směrem ke znaku plus. Chcete-li zobrazení minimalizovat, posuňte jej doleva směrem k symbolu mínus.

- Pod posuvníkem plus/minus jsou ikony Jas, Kontrast, Filtry a Svítilna. Ikona Filtry nabízí řadu možností filtrů, zatímco ikona Svítilna slouží k zapnutí a vypnutí svítilny iPhonu.

- Klepnutím na ikonu přístroje můžete přidat nebo odebrat některý z ovládacích prvků aplikace Lupa.

- Klepněte na možnost Nastavení.

- Nyní můžete změnit ovládací prvky aplikace Lupa. Klepněte na zelené kolečko s bílým znaménkem plus vedle všech ovládacích prvků, které chcete přidat.

- Po dokončení přidávání ovládacích prvků klepněte na tlačítko Done. Ovládací prvky, které nechcete, můžete také odebrat klepnutím na červené kolečko se znaménkem minus vedle každého z nich.

- Klepnutím na ikonu Popisy obrázků zobrazíte velký textový překlad zvětšené obrazovky iPhonu. Mějte na paměti, že tento popis není vždy přesný!

- Klepnutím na ikonu Zámek zaostření ponecháte aktuální obrázek na obrazovce, abyste jej mohli zkoumat, aniž byste museli držet telefon zcela nehybně.

- Klepněte na ikonu Fotoaparát, pokud chcete pořídit fotografii zvětšeného obrázku na obrazovce. Chcete-li místo toho použít přední fotoaparát iPhonu, klepněte znovu na ikonu Fotoaparát.

- Klepněte na tlačítko spouště, kdykoli budete chtít pořídit fotografii.

- Apple má pro iPhone a iPad aplikaci lupa. Tato aplikace pro iPad a iPhone představuje užitečný způsob zvětšení obrazovky, zejména pro zrakově postižené. Není potřeba žádná aplikace lupy od třetí strany; tato nativní aplikace pro zvětšování je zdarma!

Jak používat lupu pro iPad a iPhone
Váš iPhone a iPad mají skvělé funkce pro usnadnění přístupu, ale někdy je těžké je najít. Ptáte se: „Jak dostanu lupu do svého iPhonu?“ Nevíte, jak to udělat? Už ji tam máte! Stačí na iPadu nebo iPhonu otevřít aplikaci Lupa. Můžete také nastavit jas, kontrast a barvu, zapnout svítilnu, sdílet zvětšené obrázky a další funkce.
- Objevte skryté funkce iPhonuZískejte denní tipy (se snímky obrazovky a jasnými pokyny), abyste zvládli iPhone za pouhou minutu denně.
- Klepnutím na Lupa aplikaci otevřete. Aplikace se často nachází ve složce Nástroje, ale pokud ji nemůžete najít, otevřete ji prohledáním knihovny aplikací nebo požádáním Siri.
- Chcete-li maximalizovat zobrazení na displeji, posuňte žlutou tečku doprava, směrem ke znaku plus. Chcete-li zobrazení minimalizovat, posuňte jej doleva směrem k symbolu mínus.