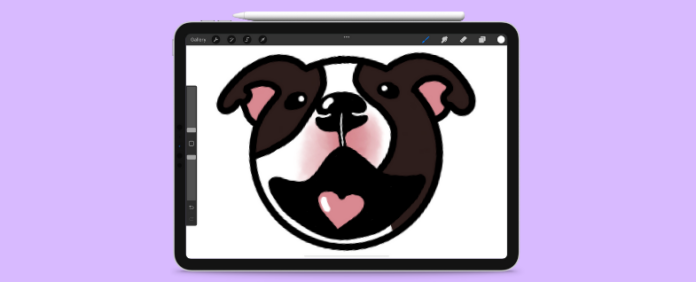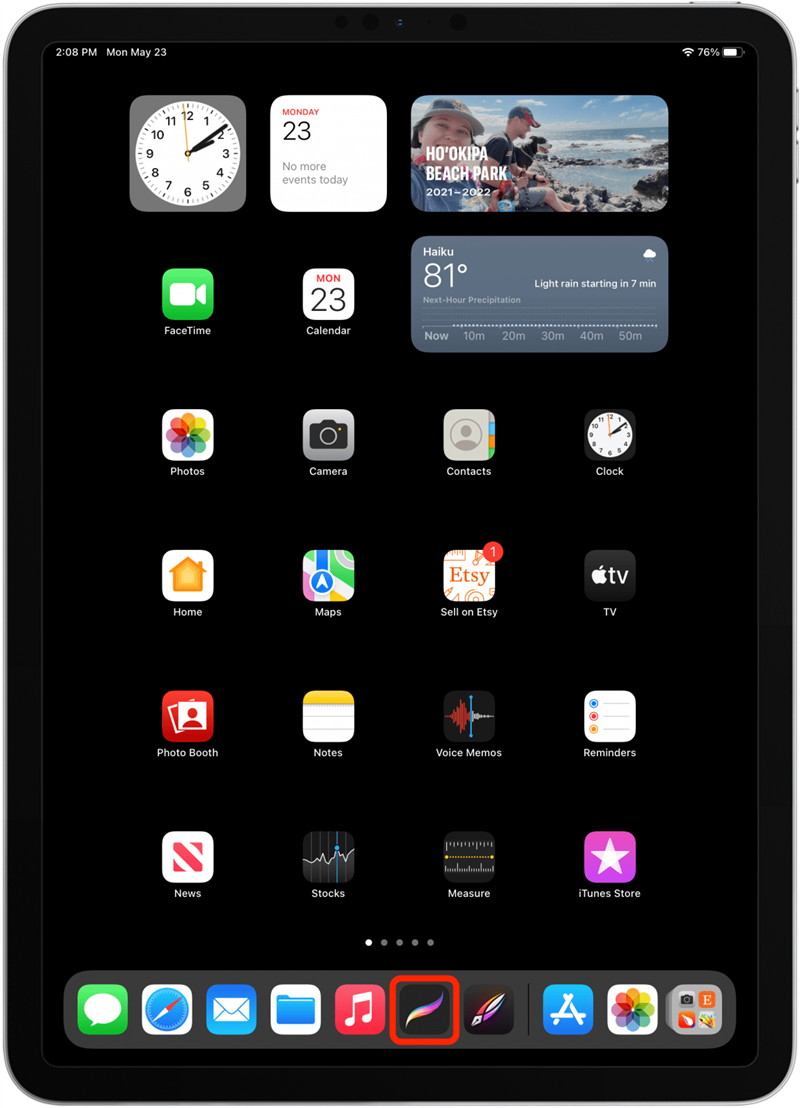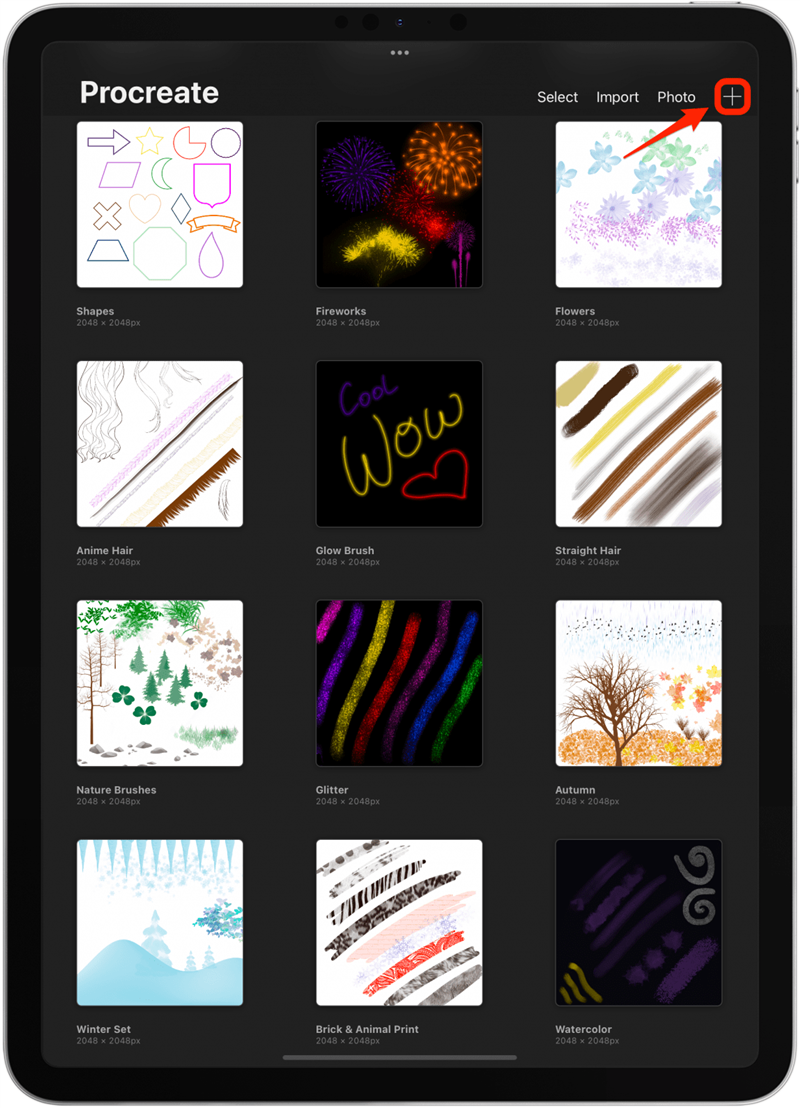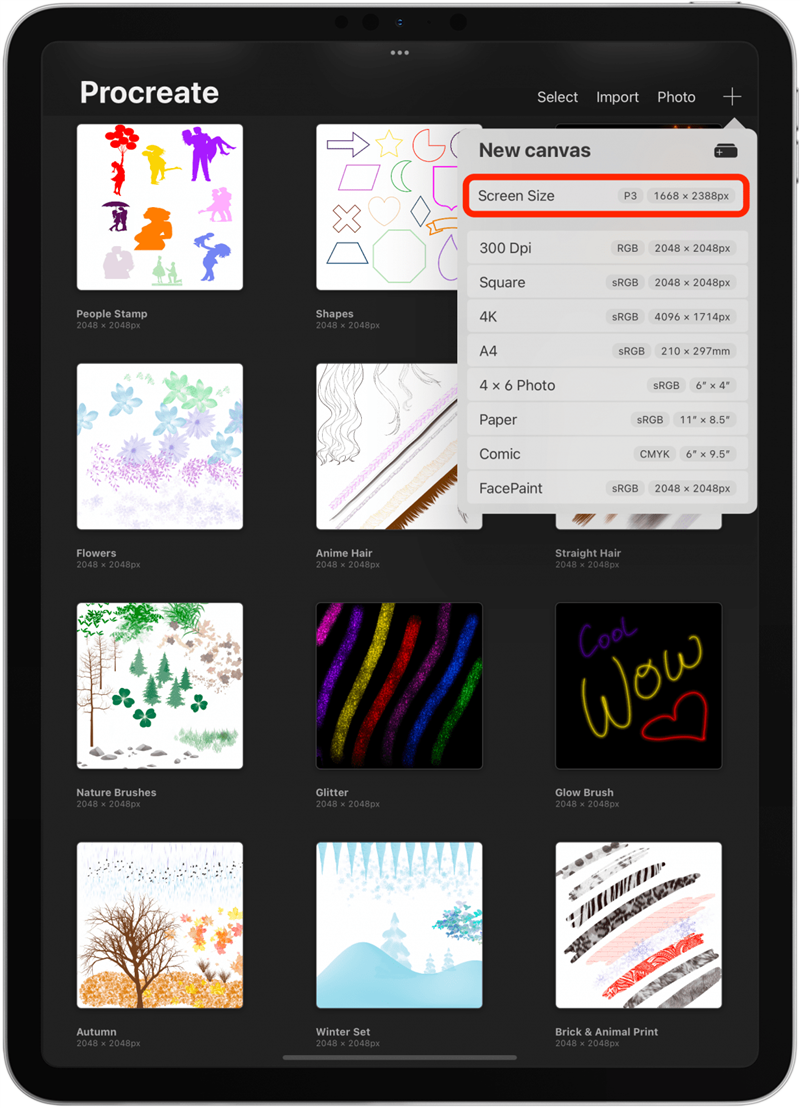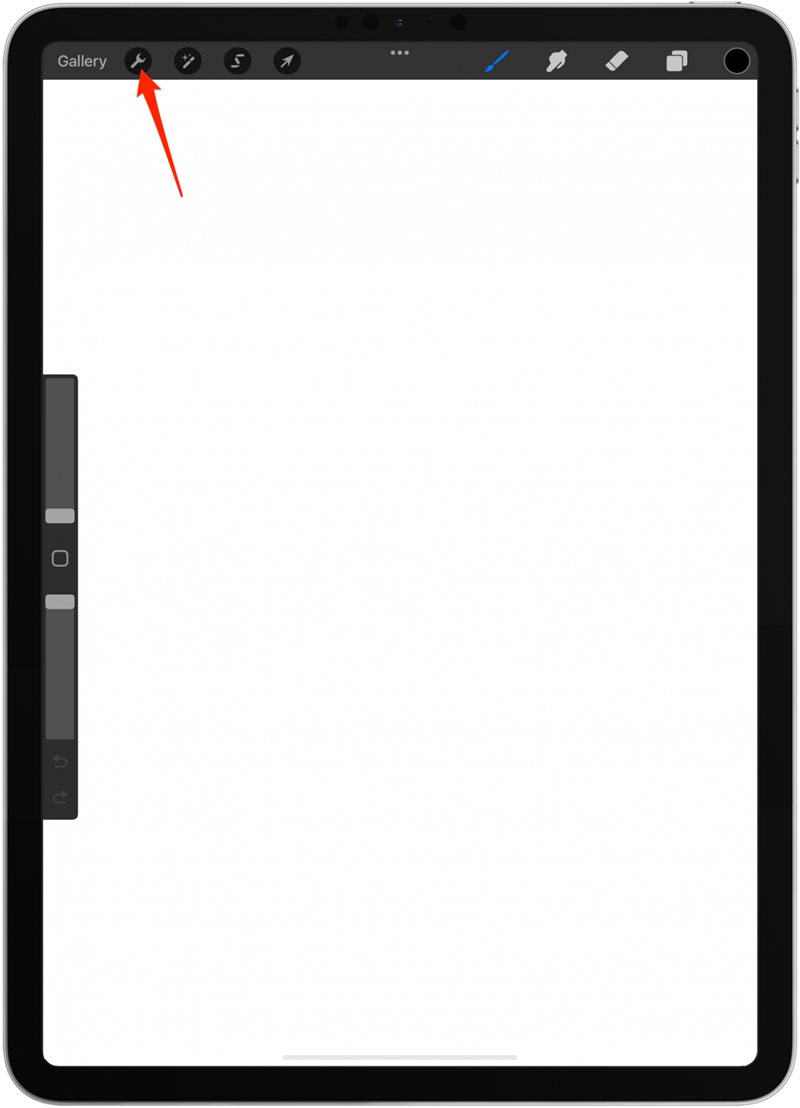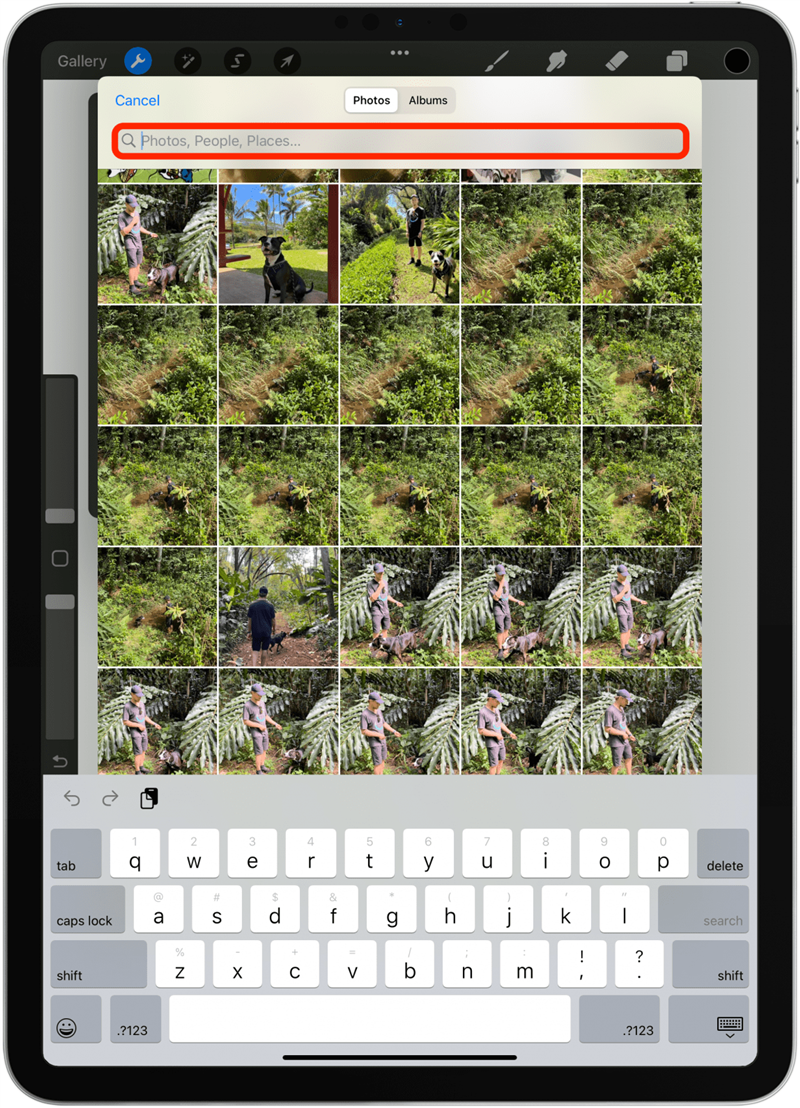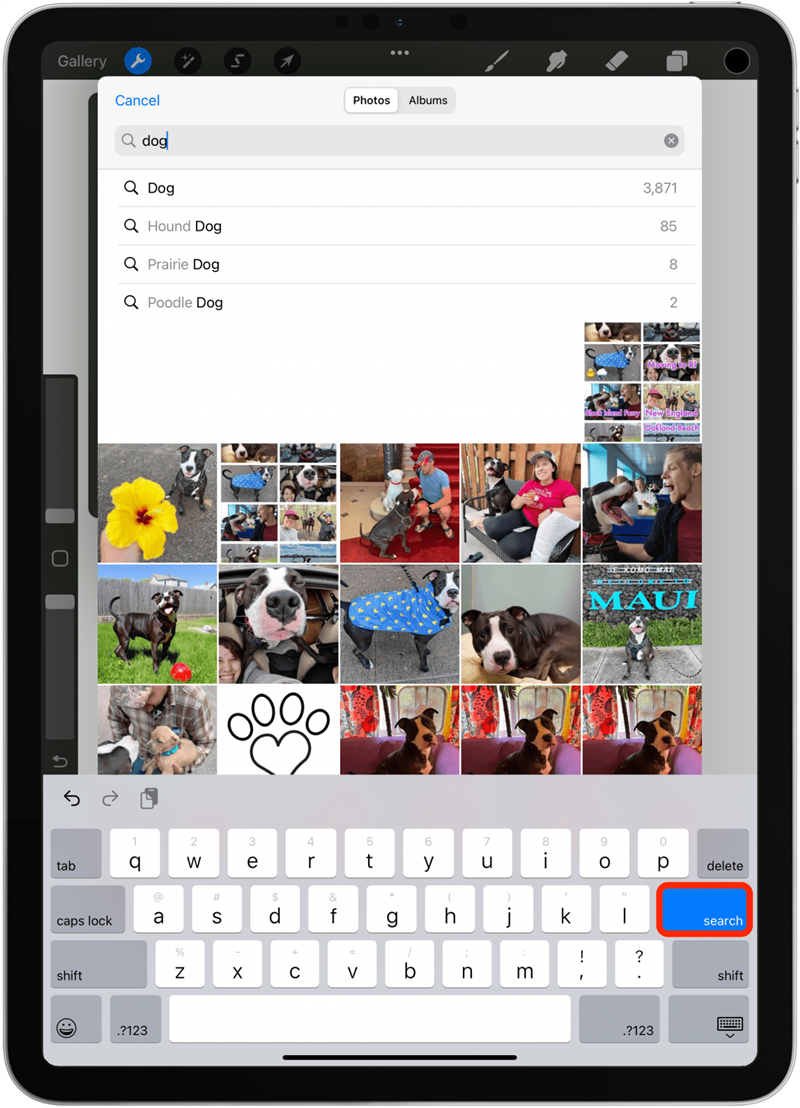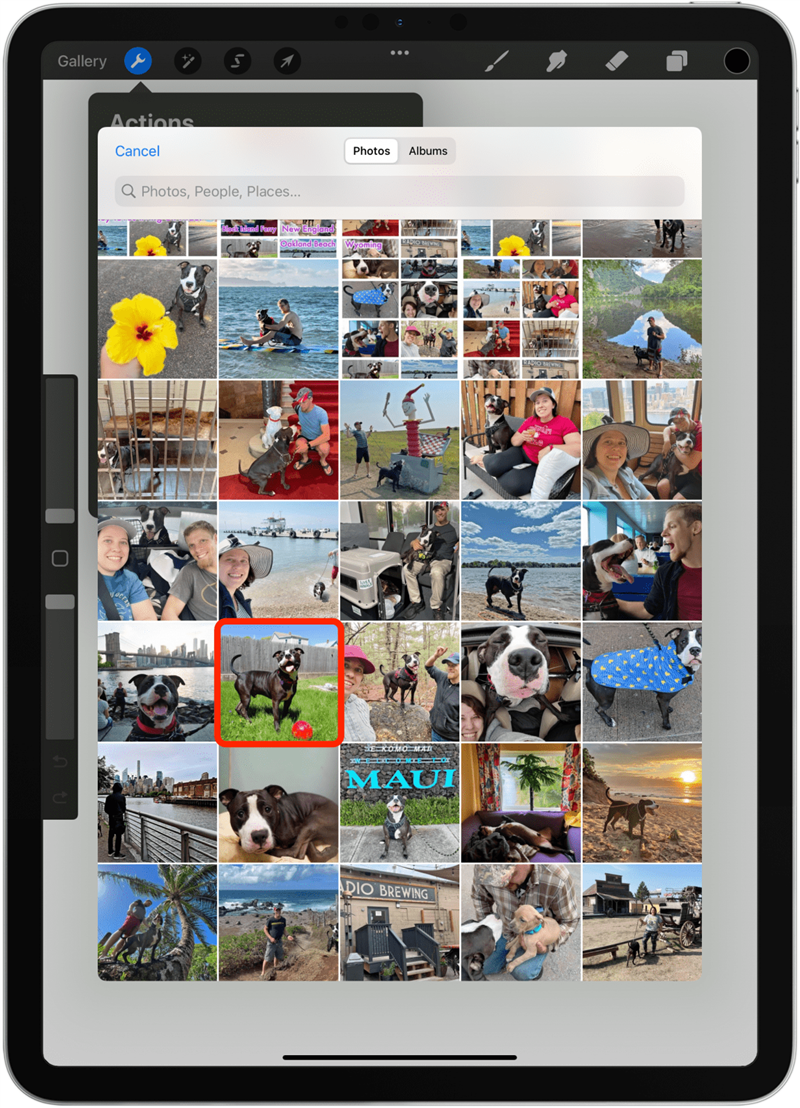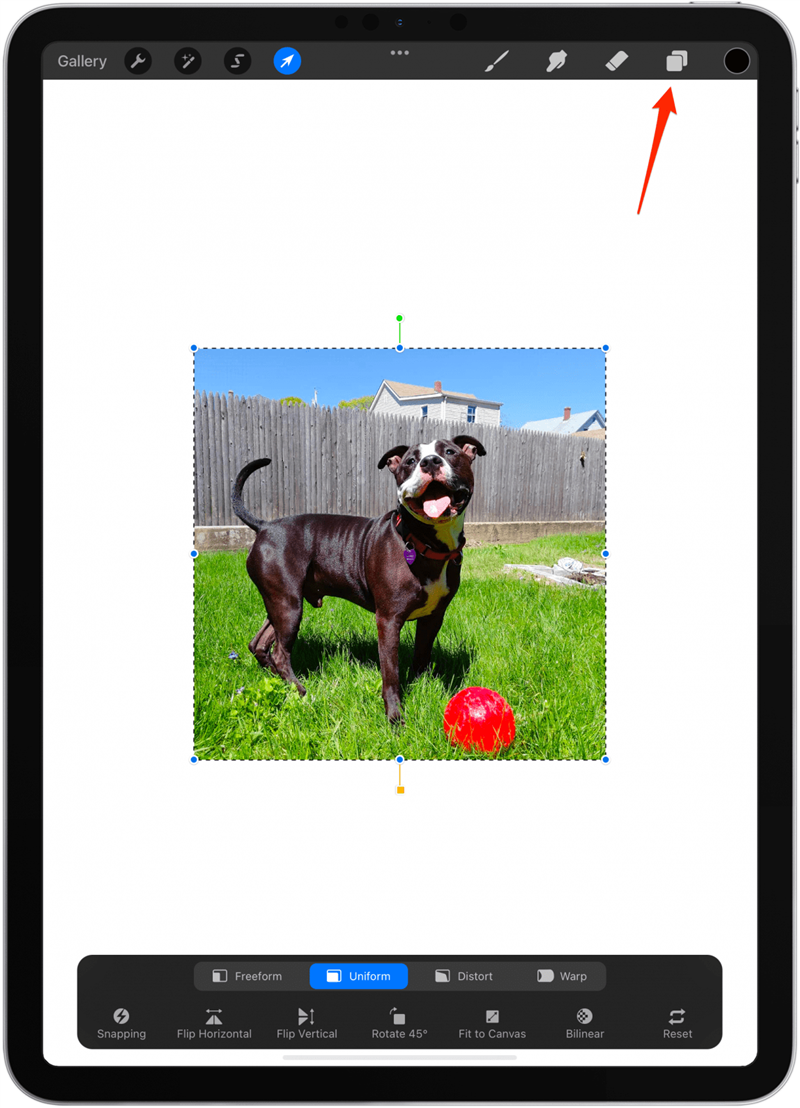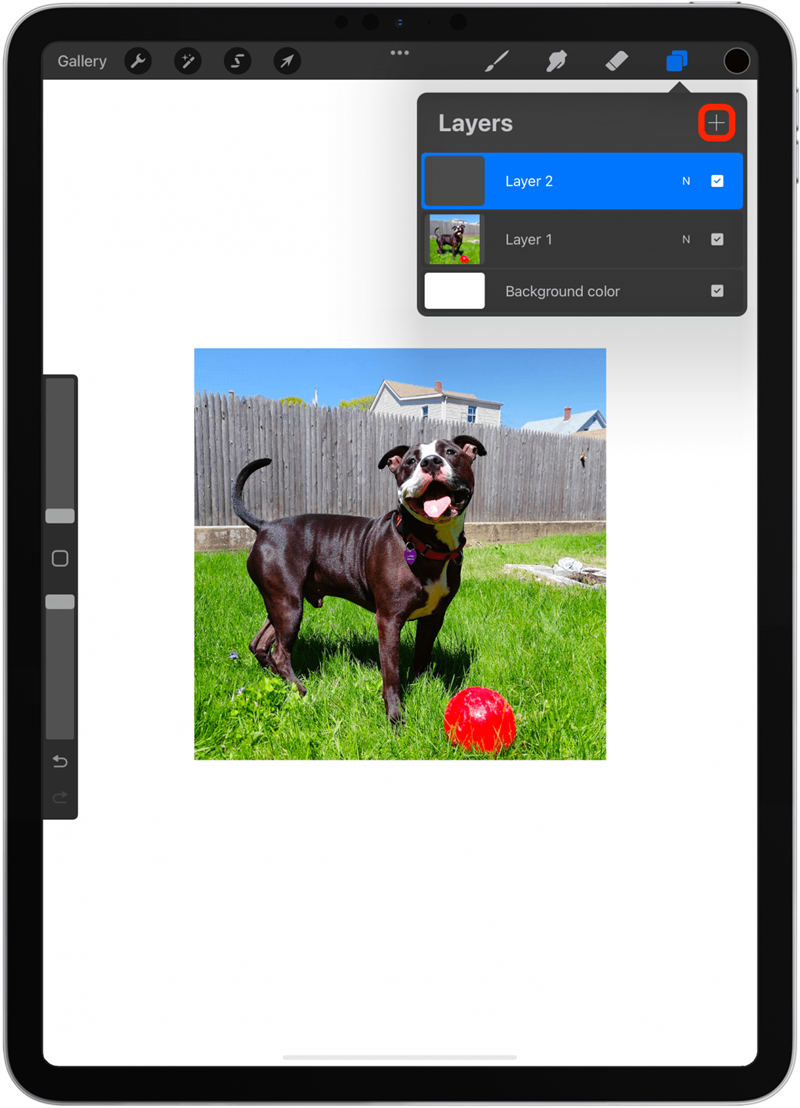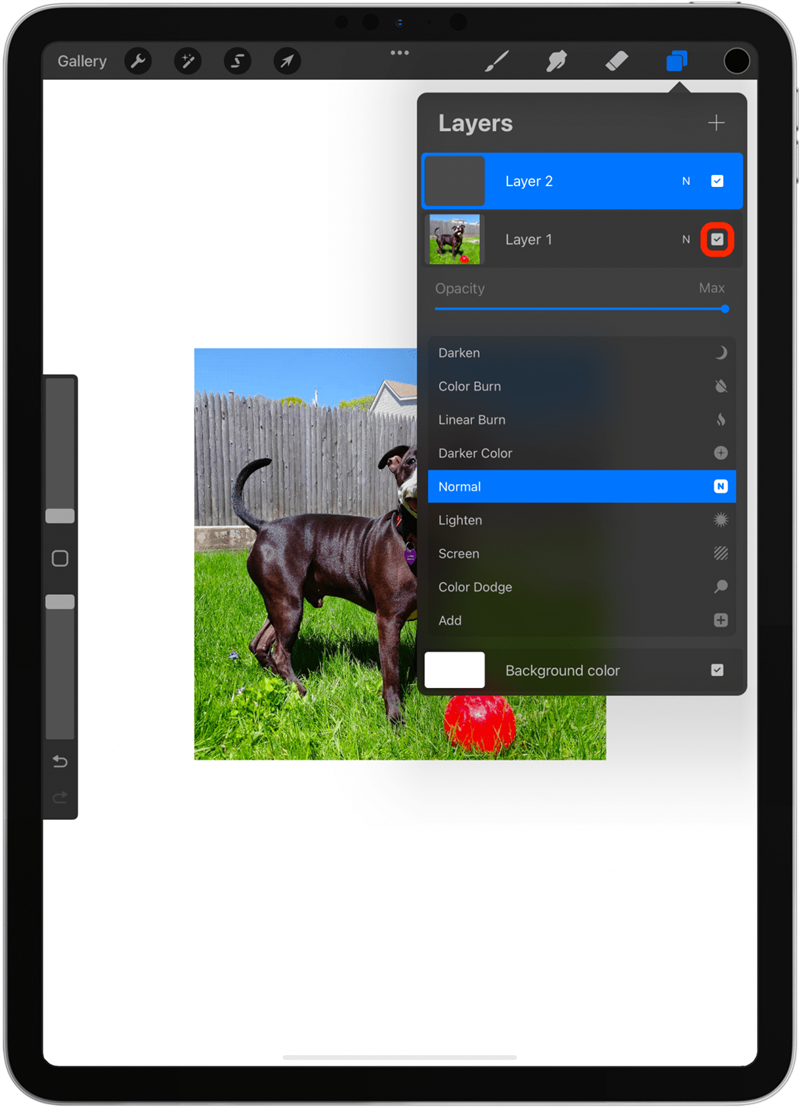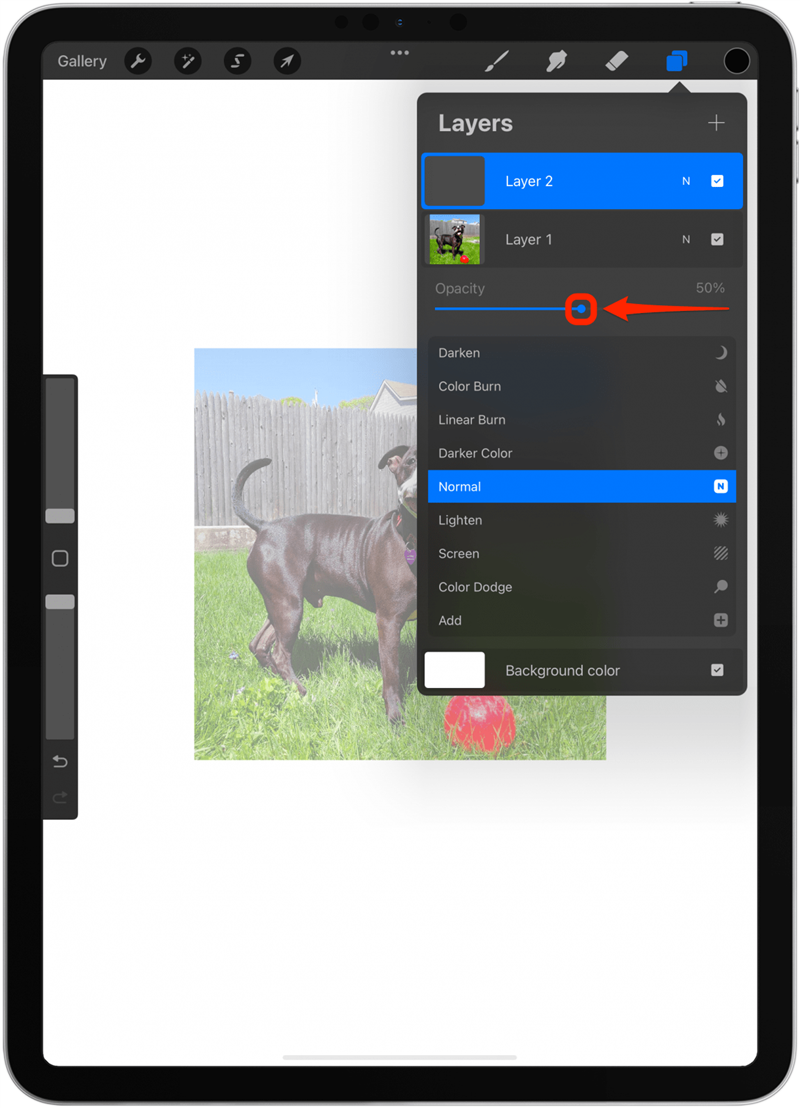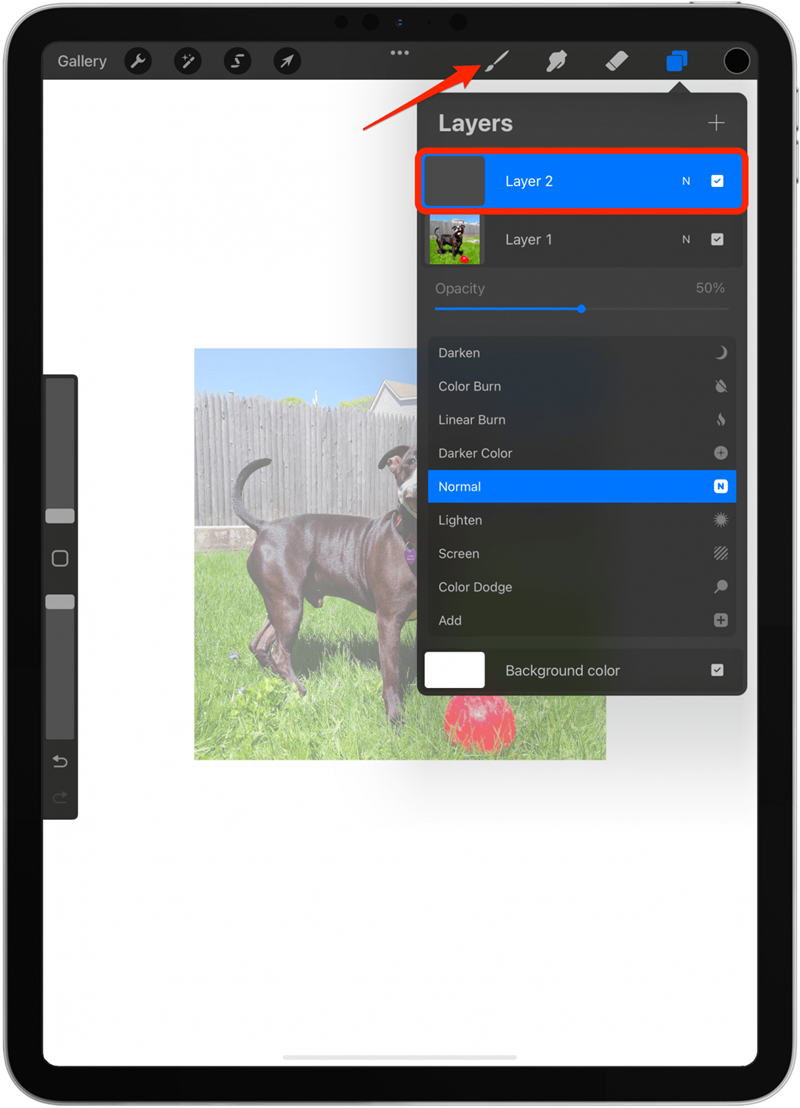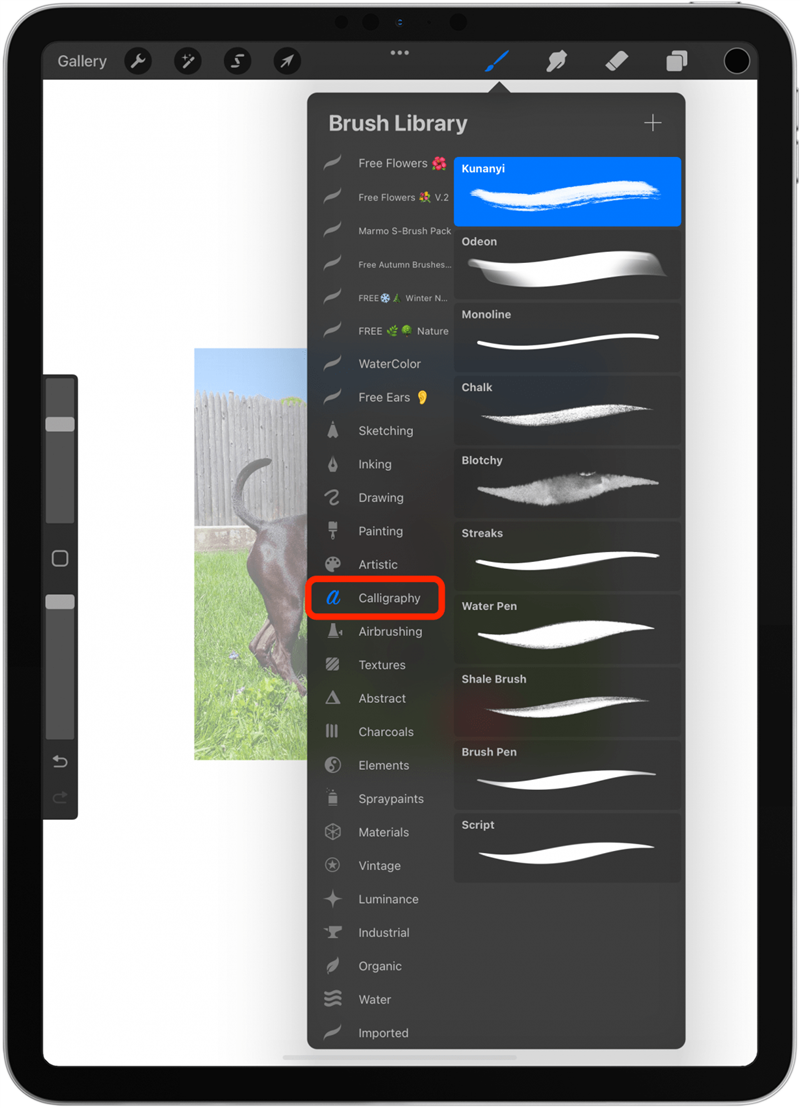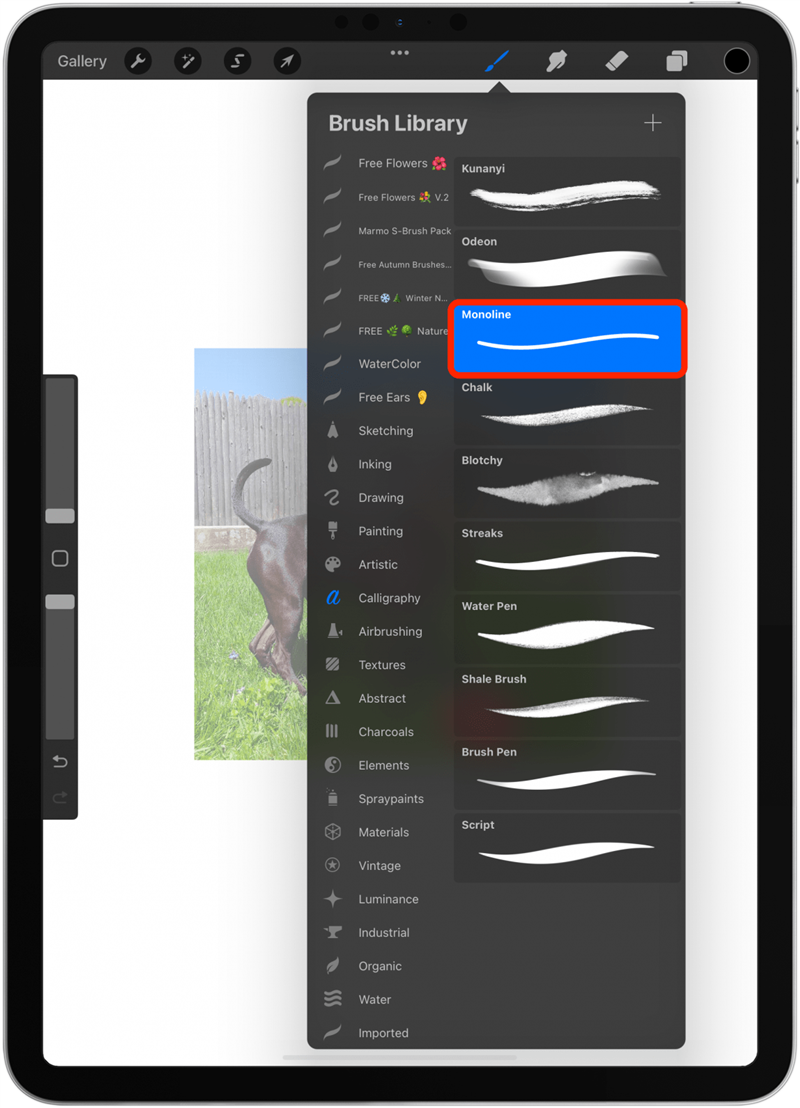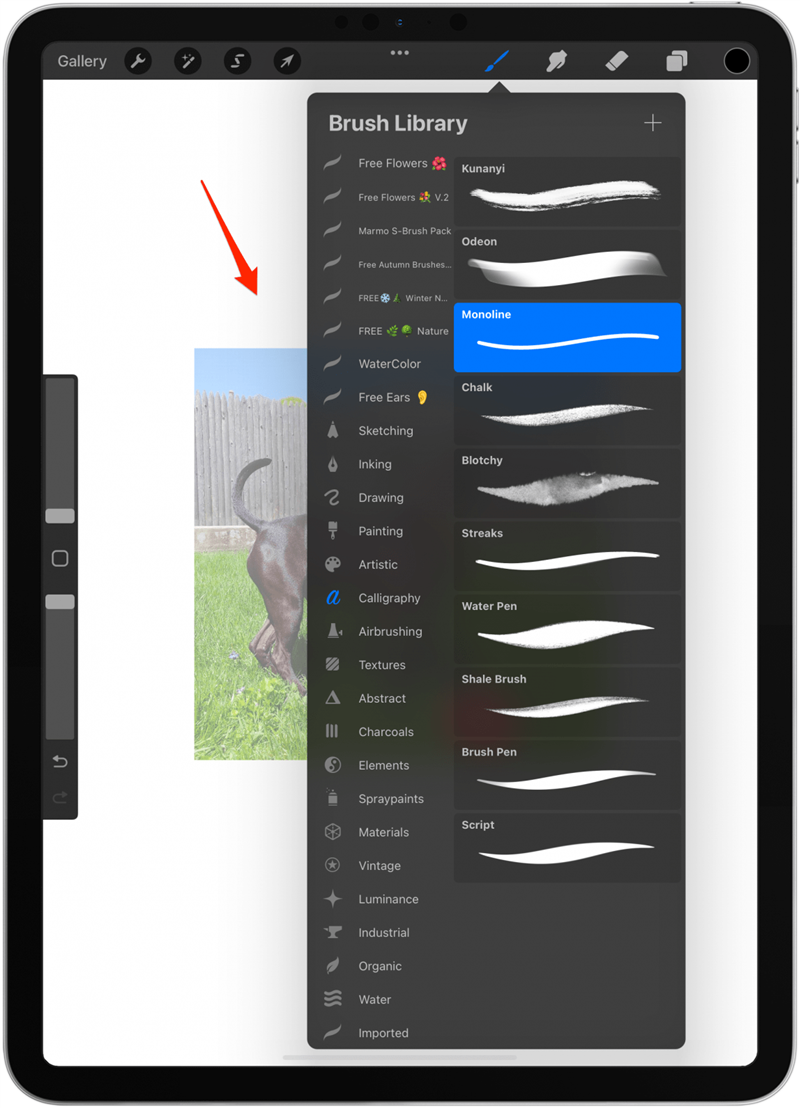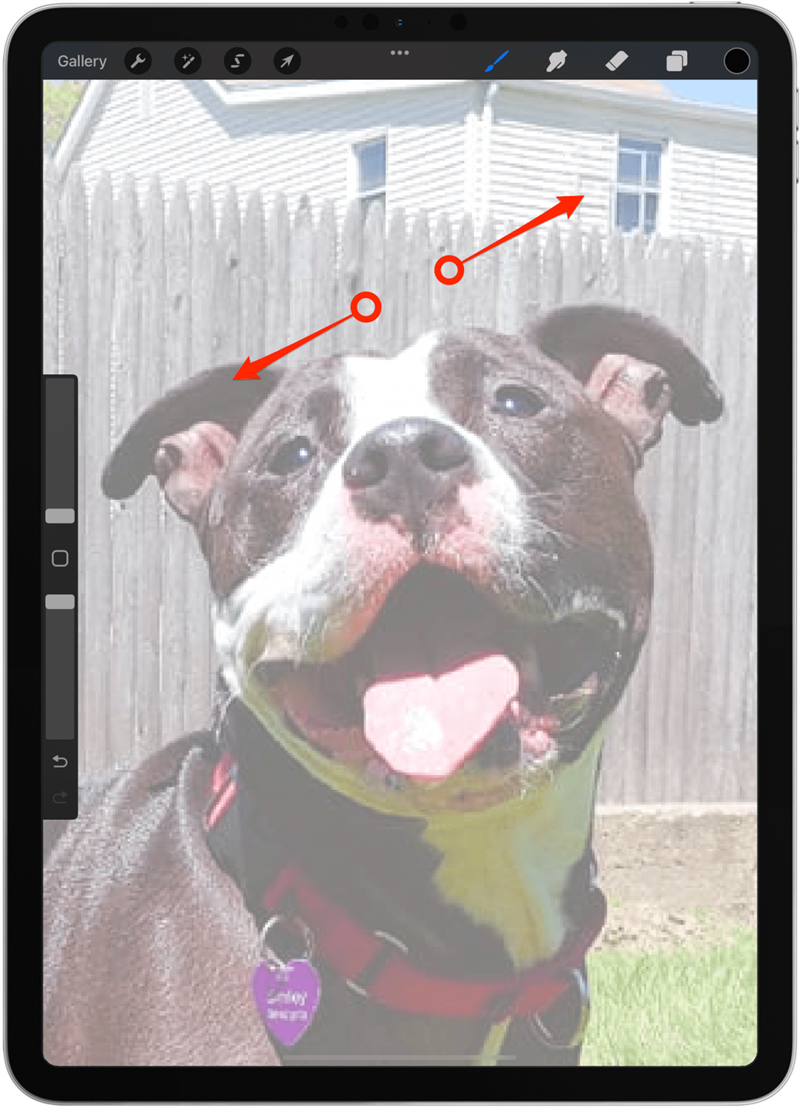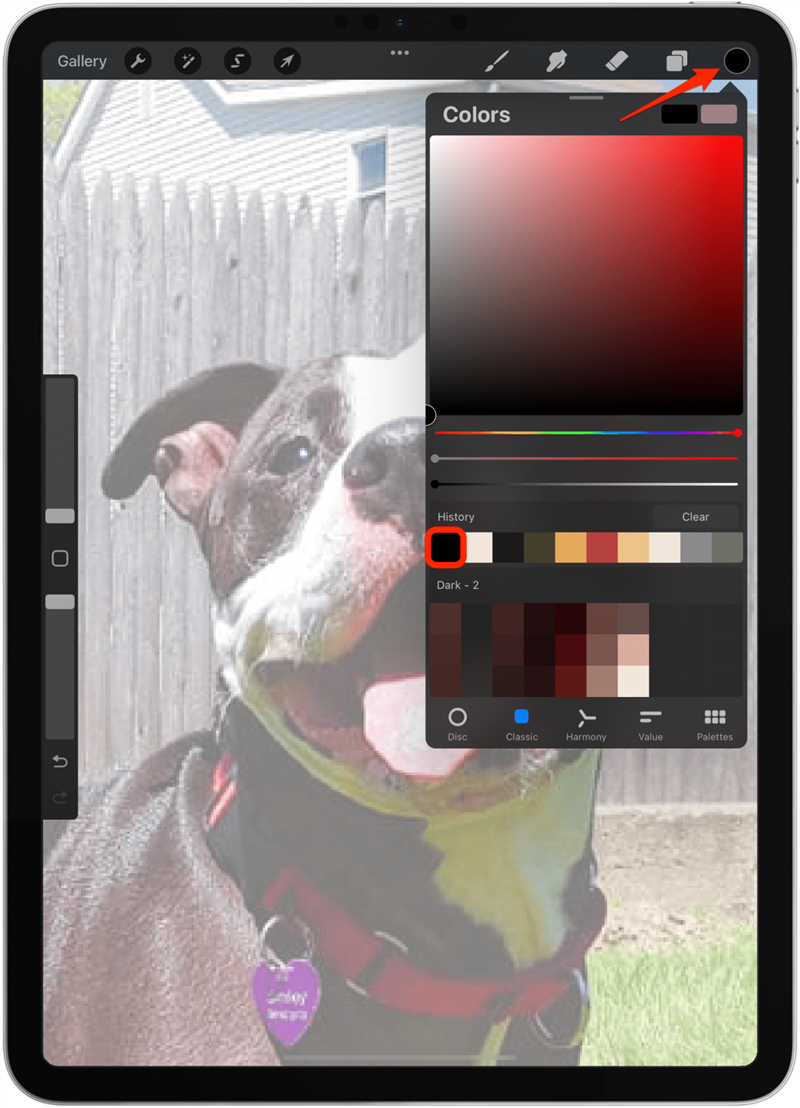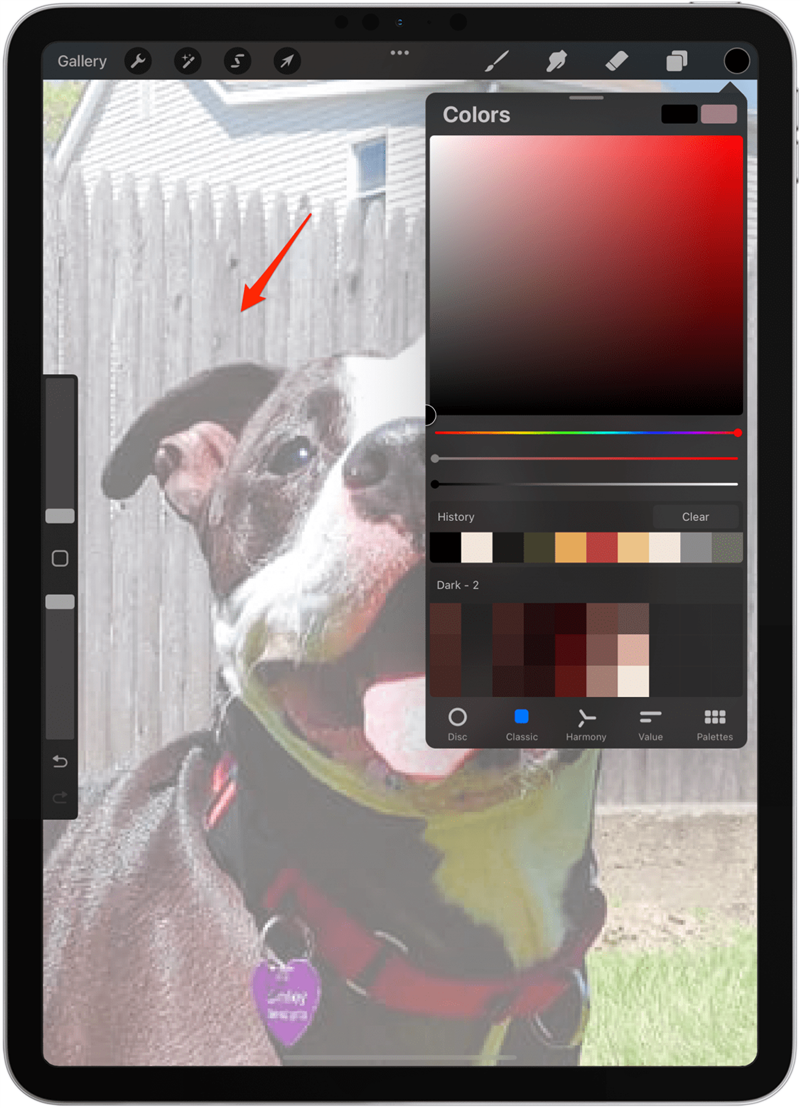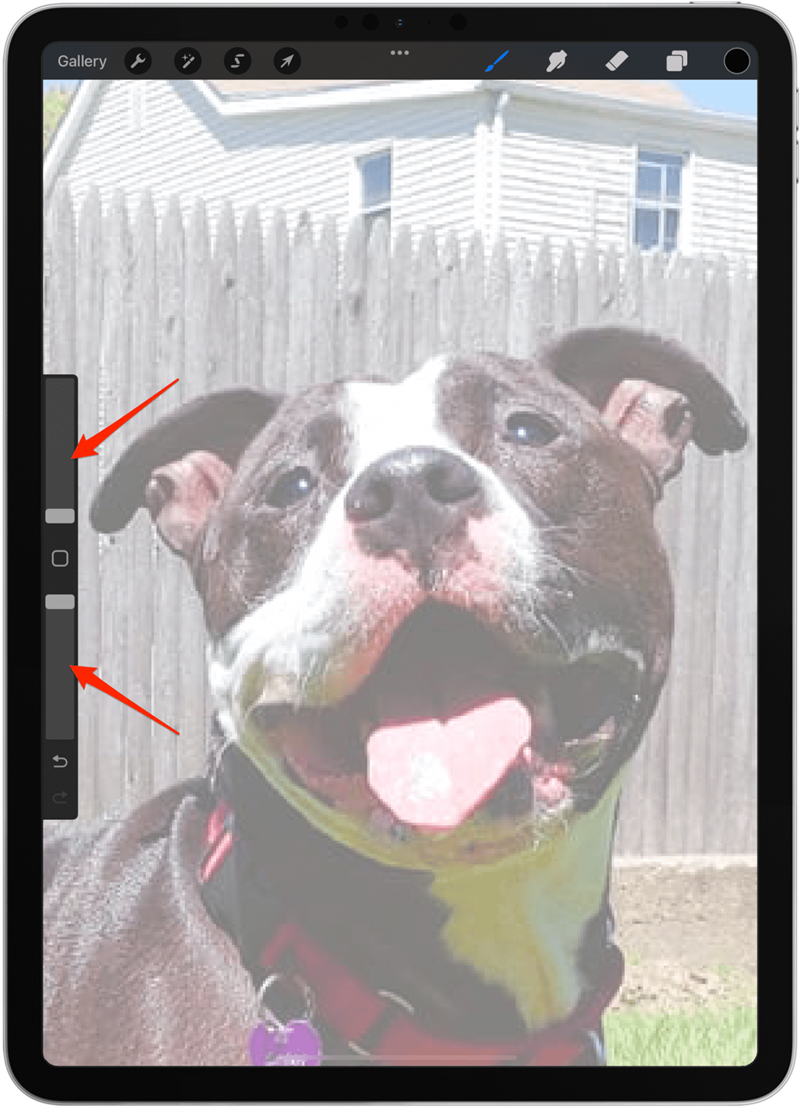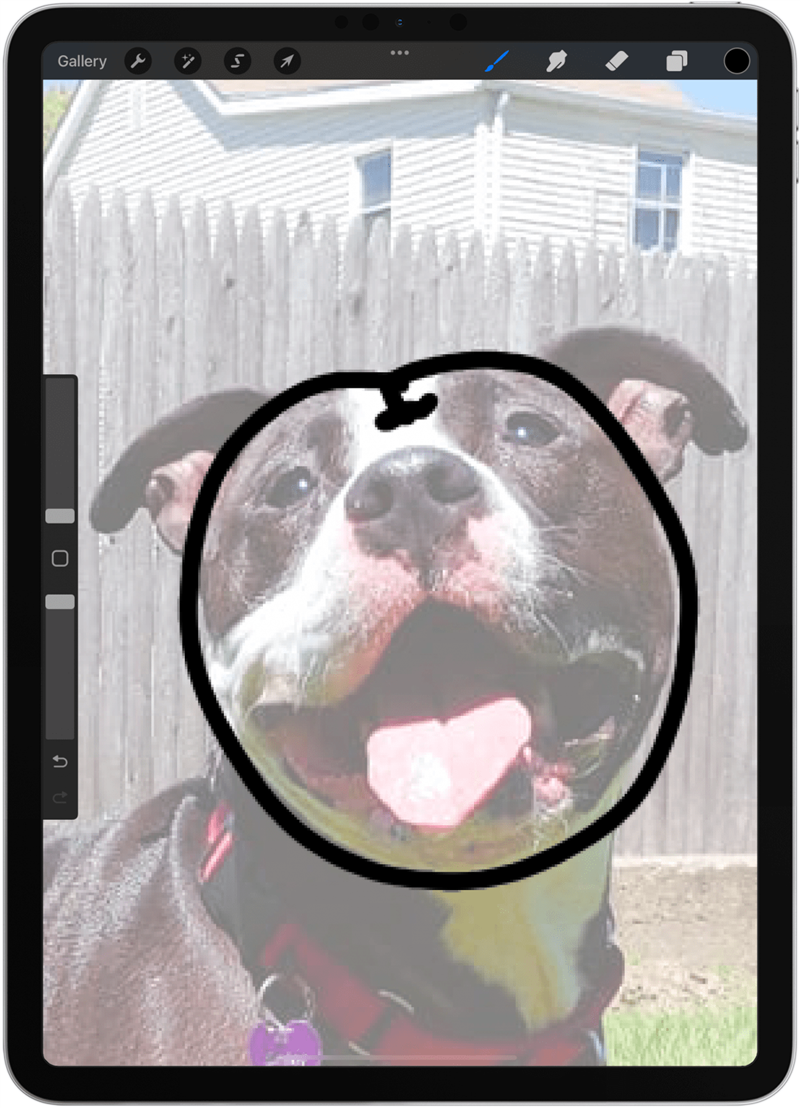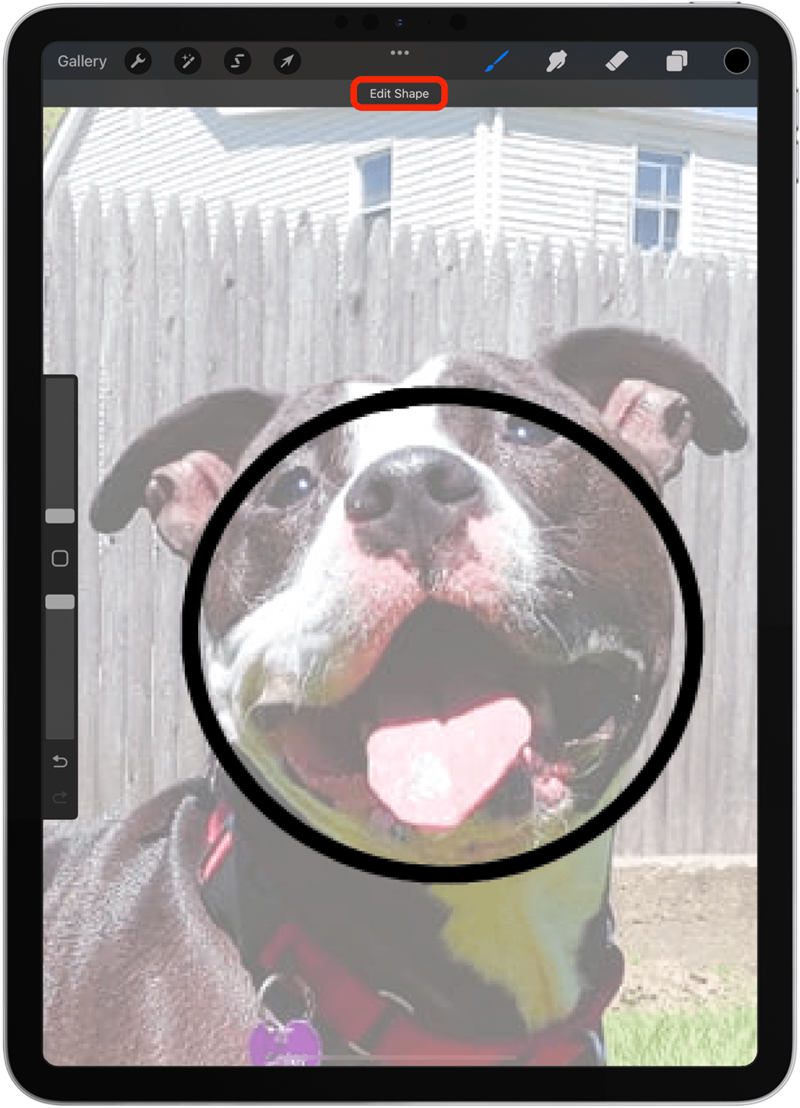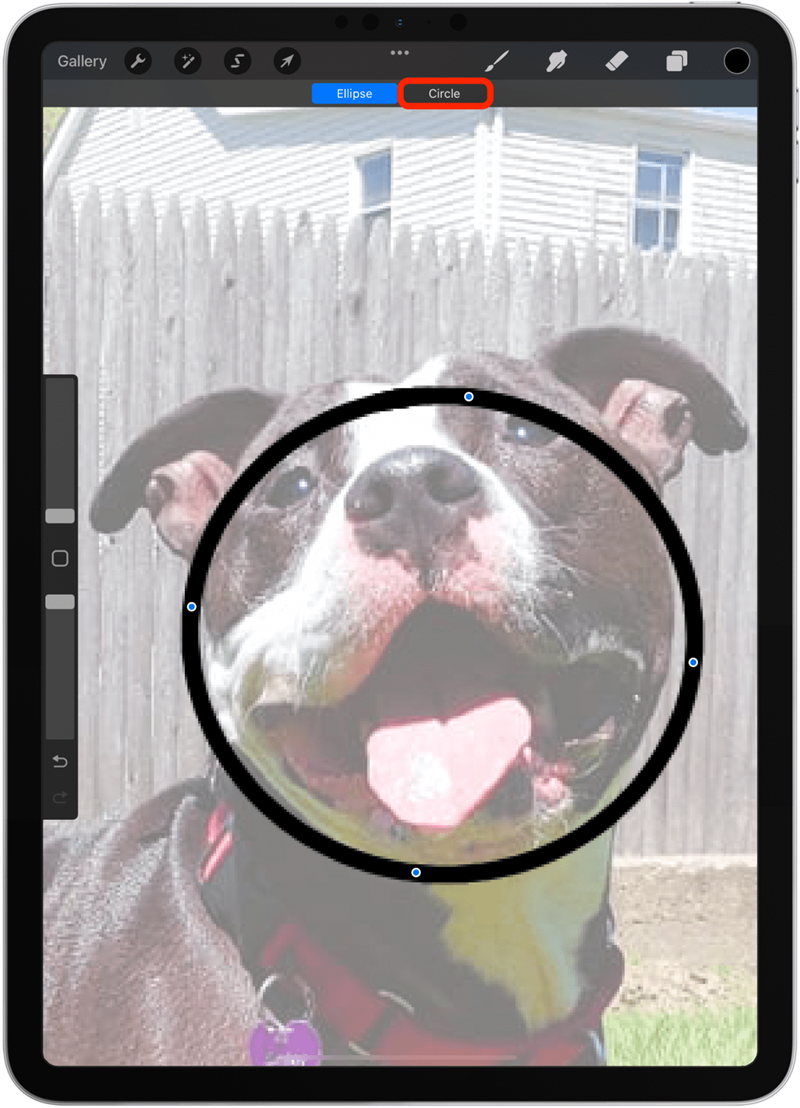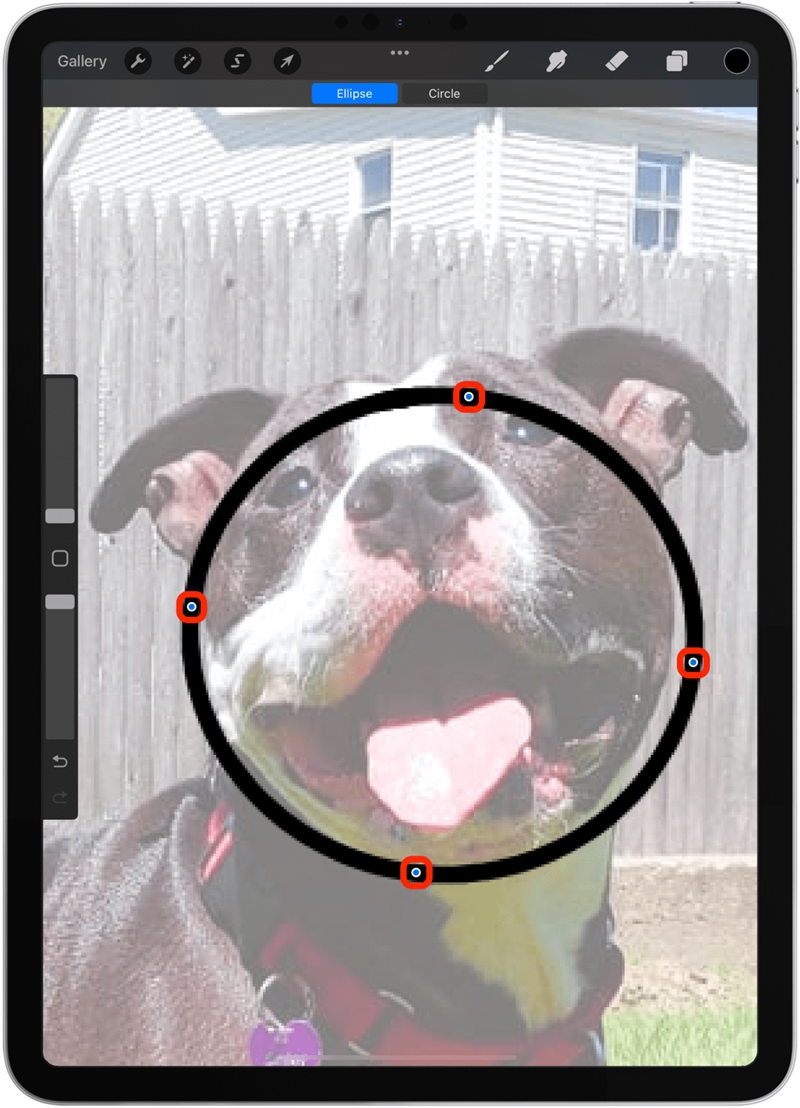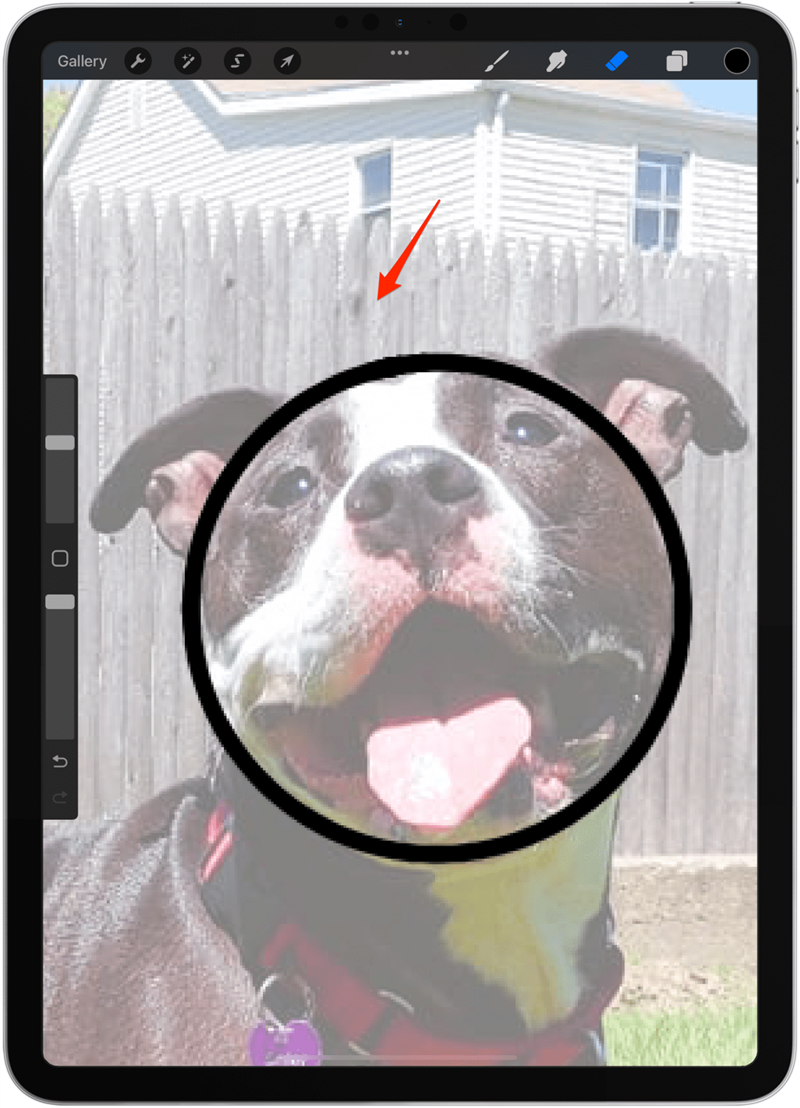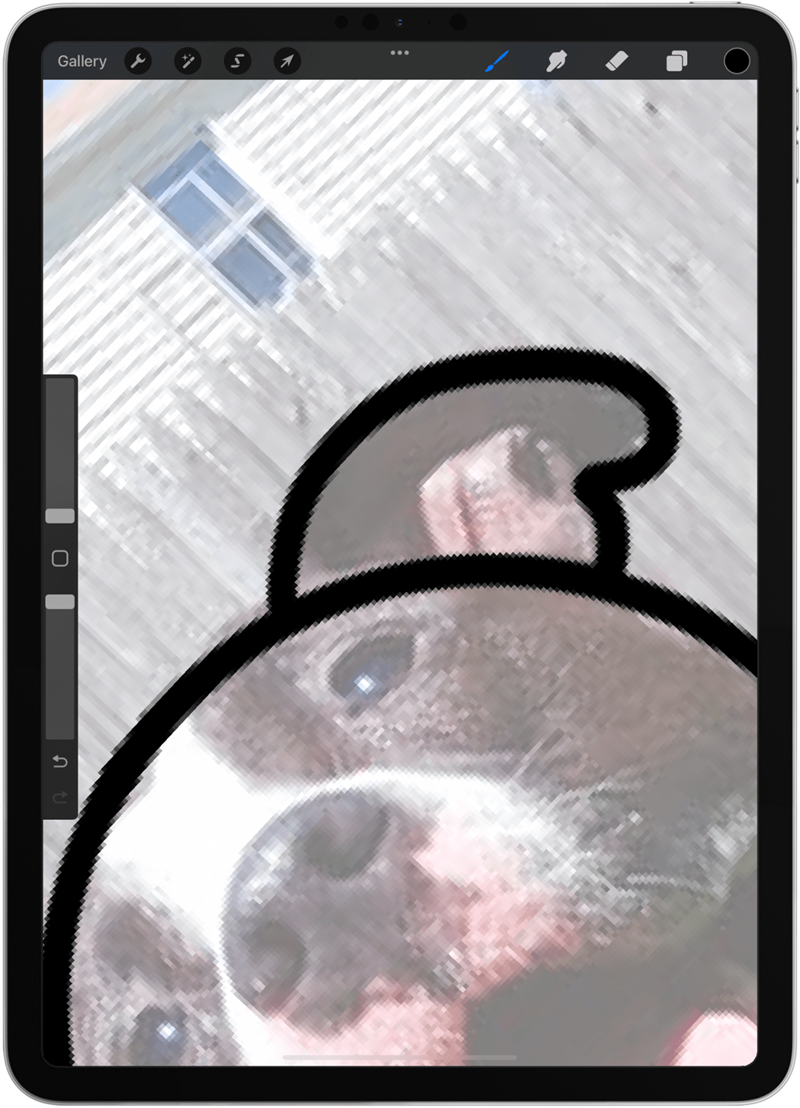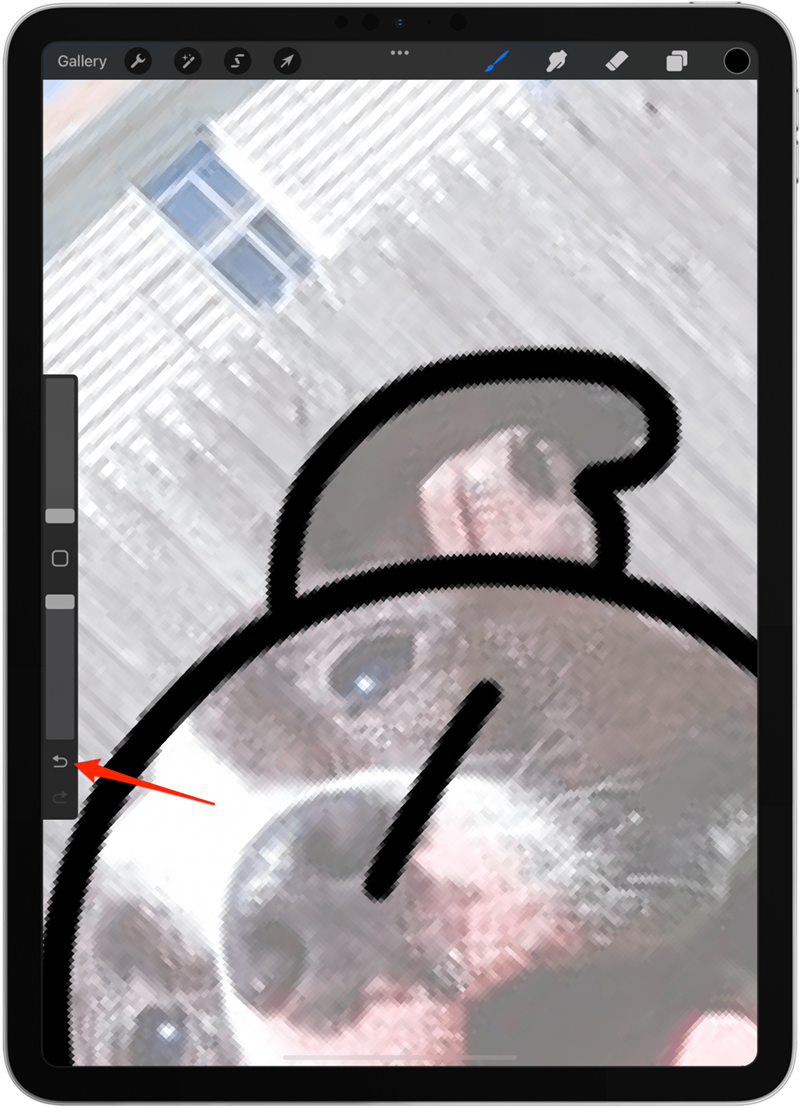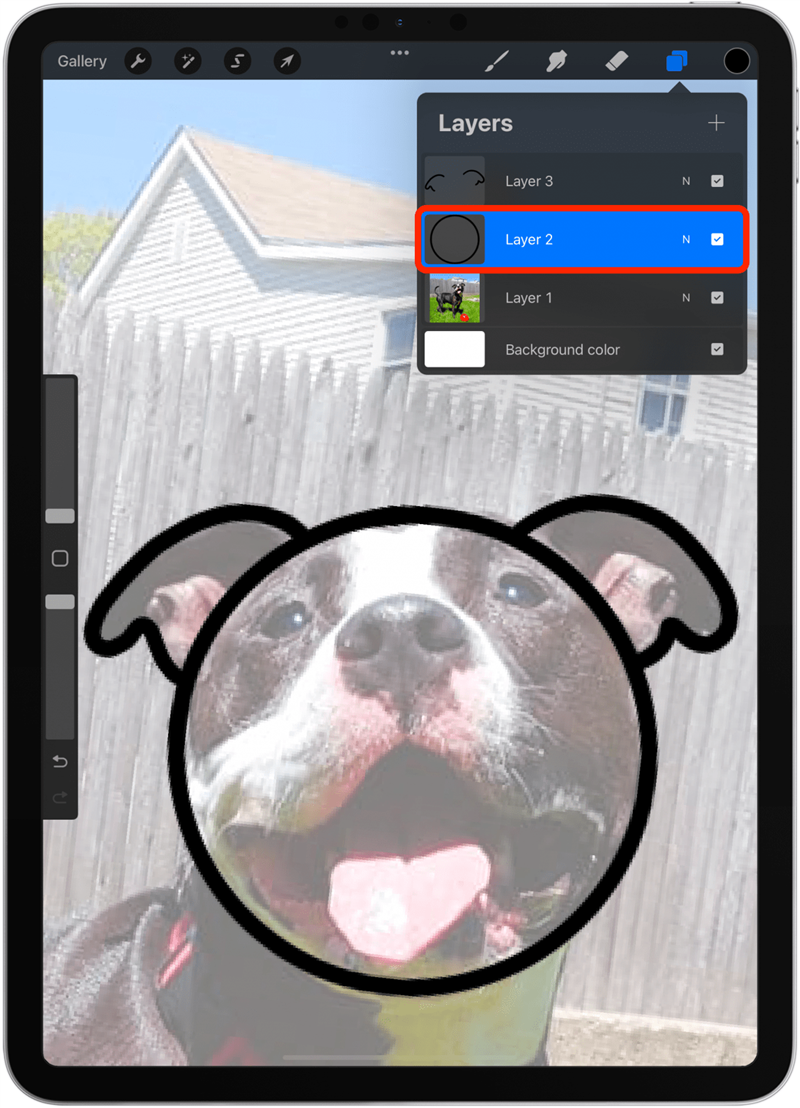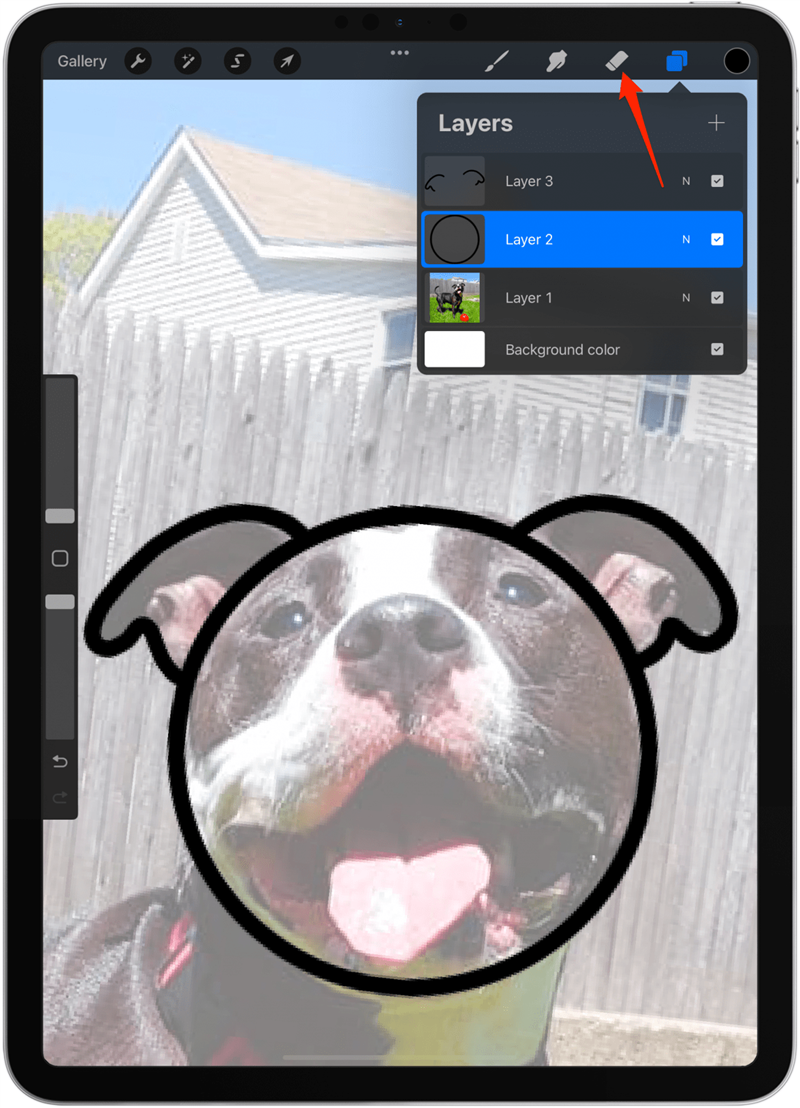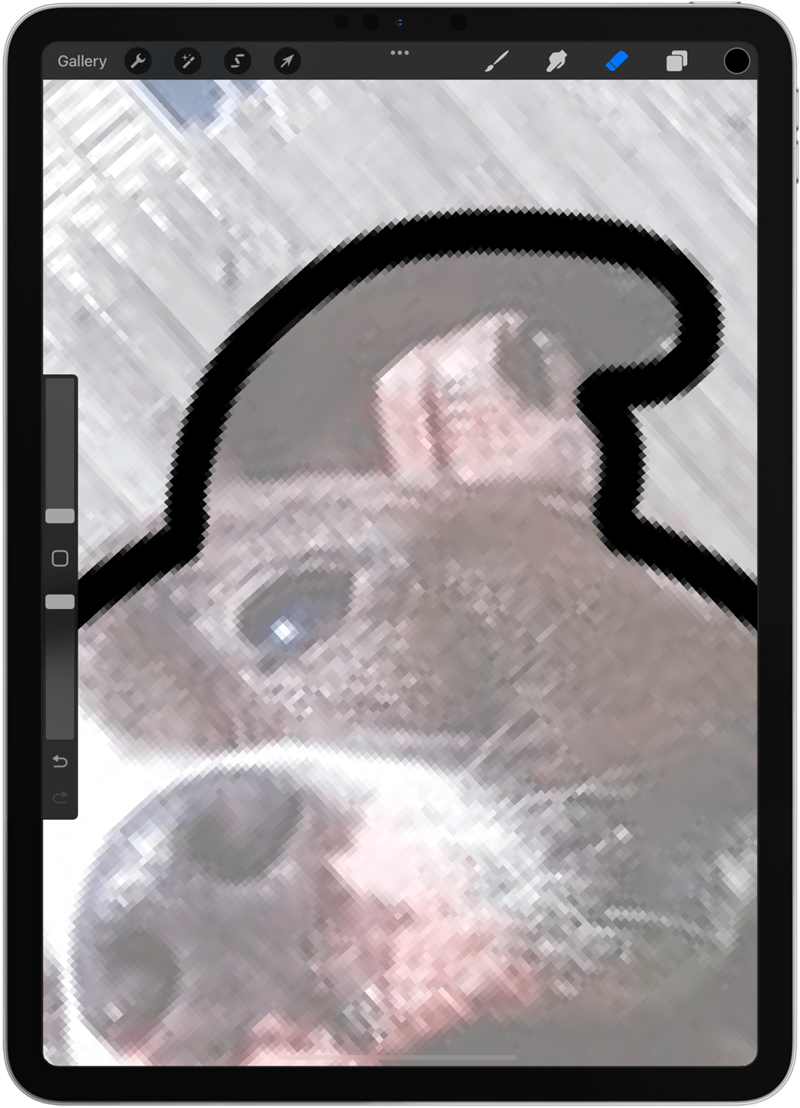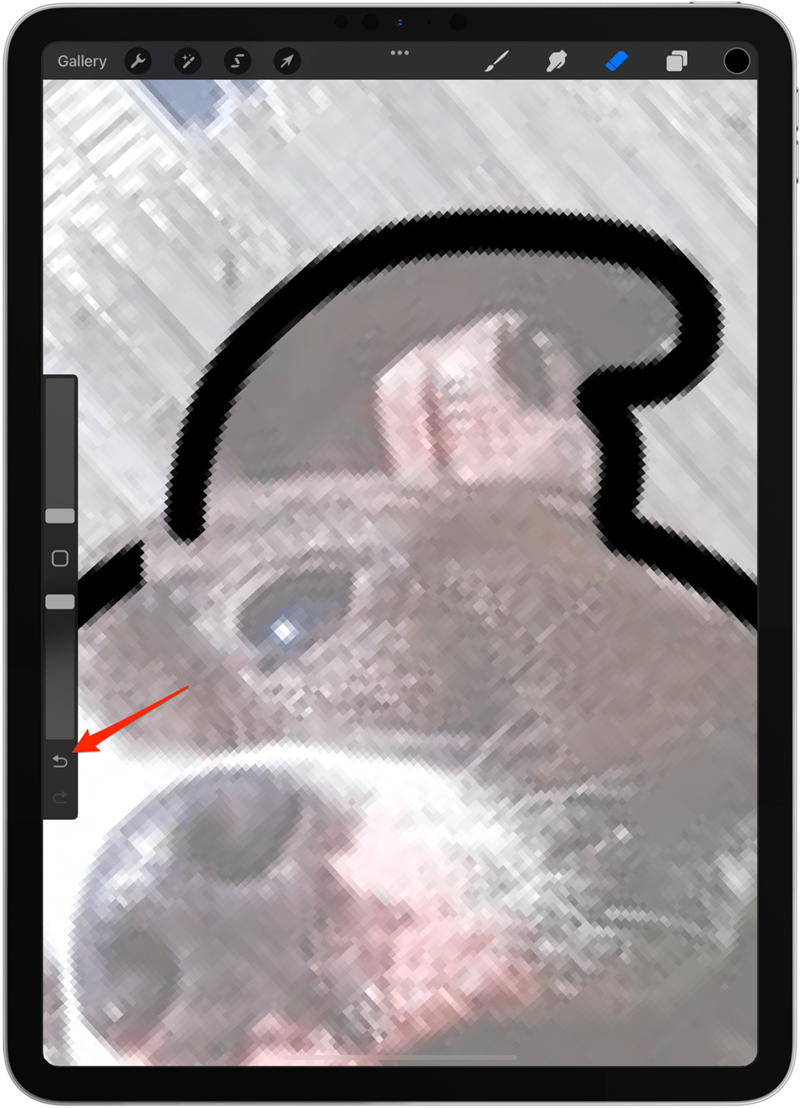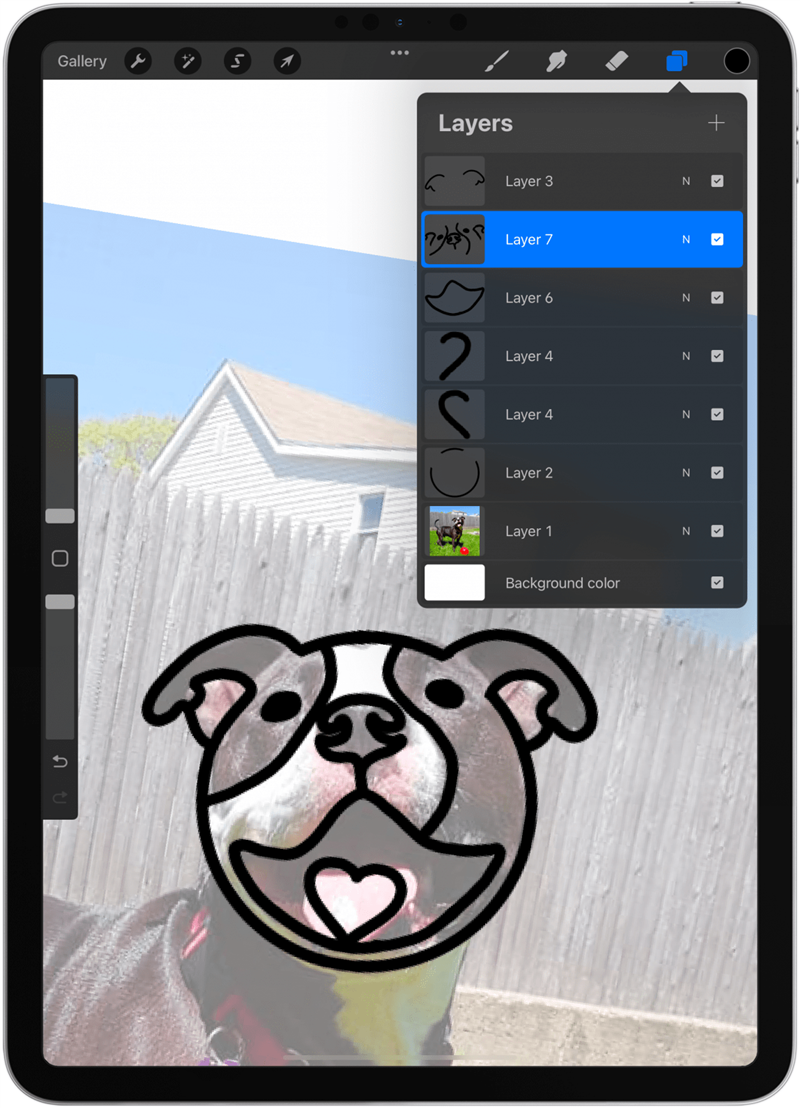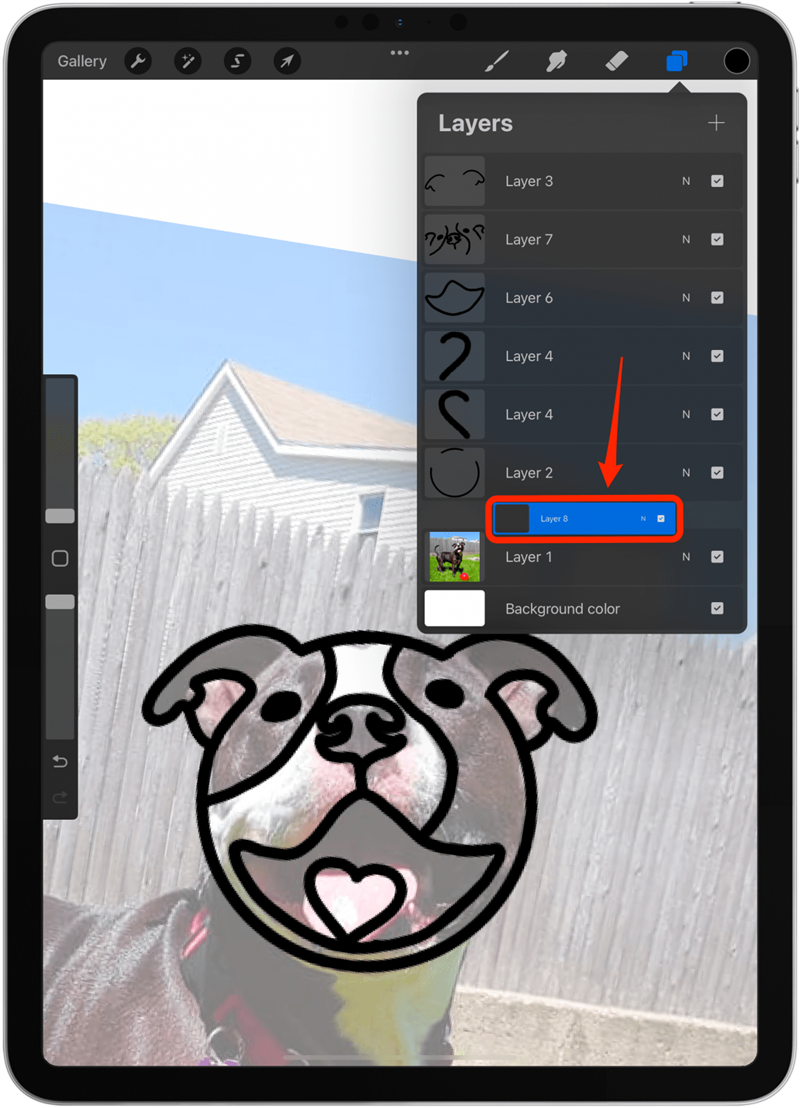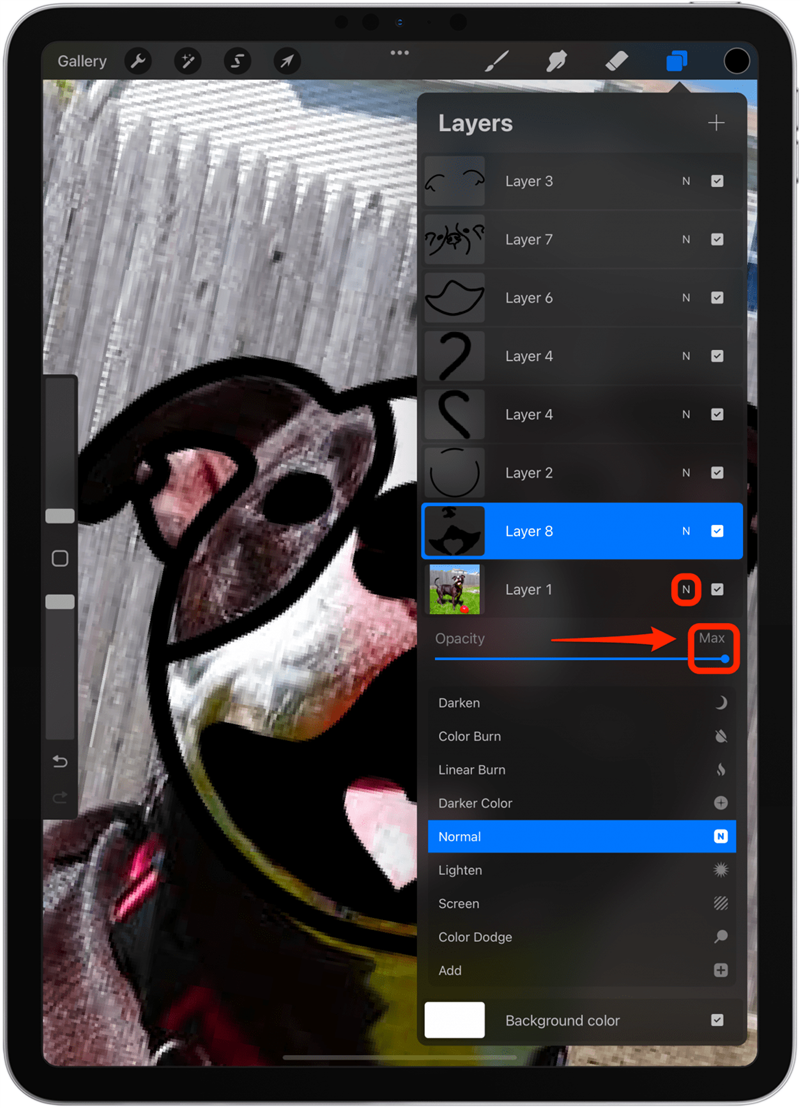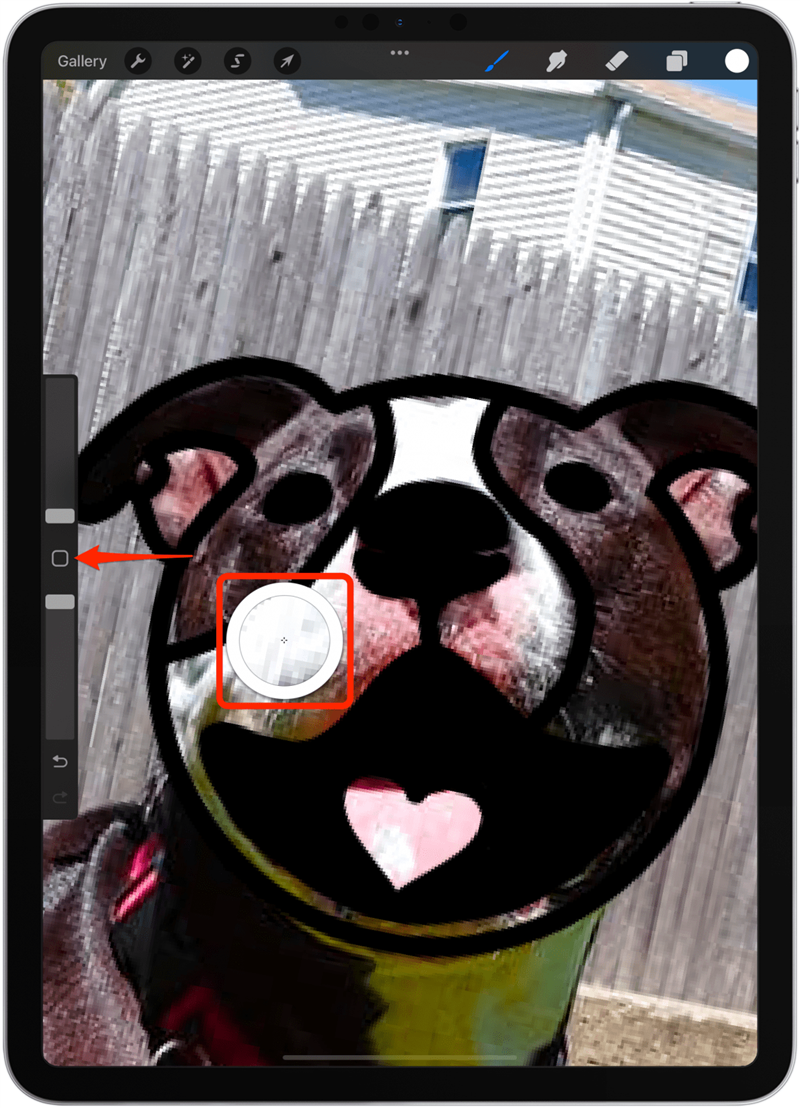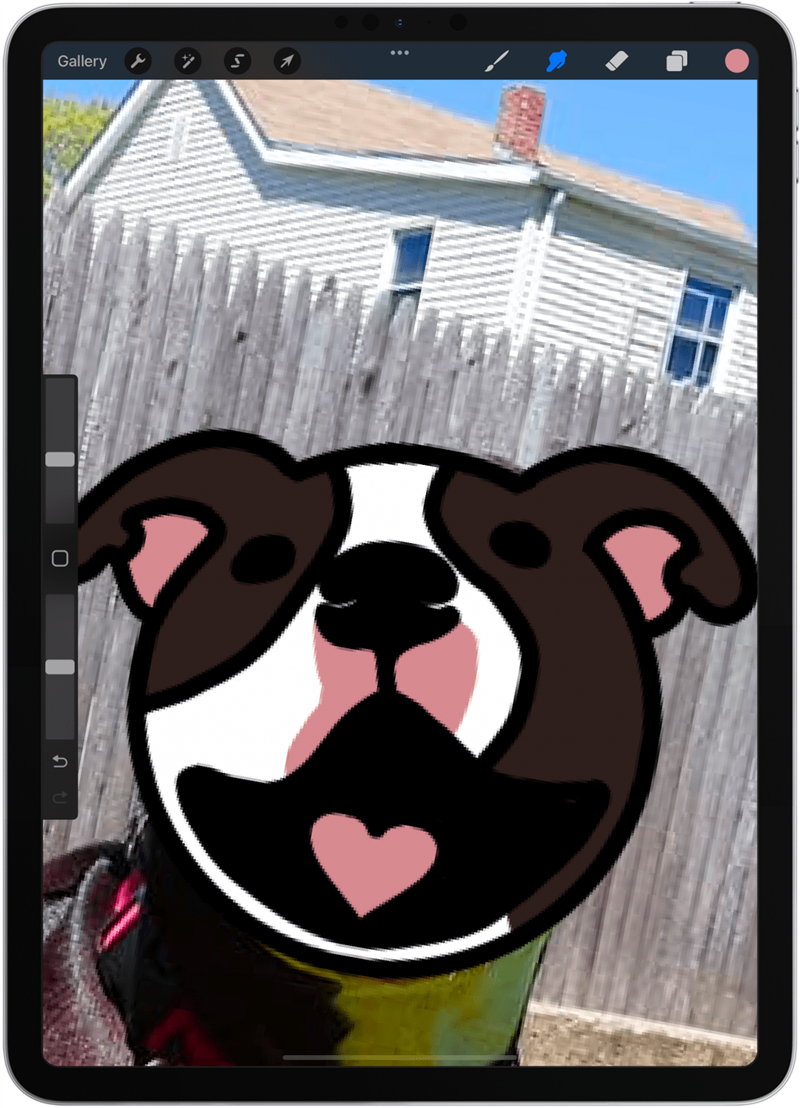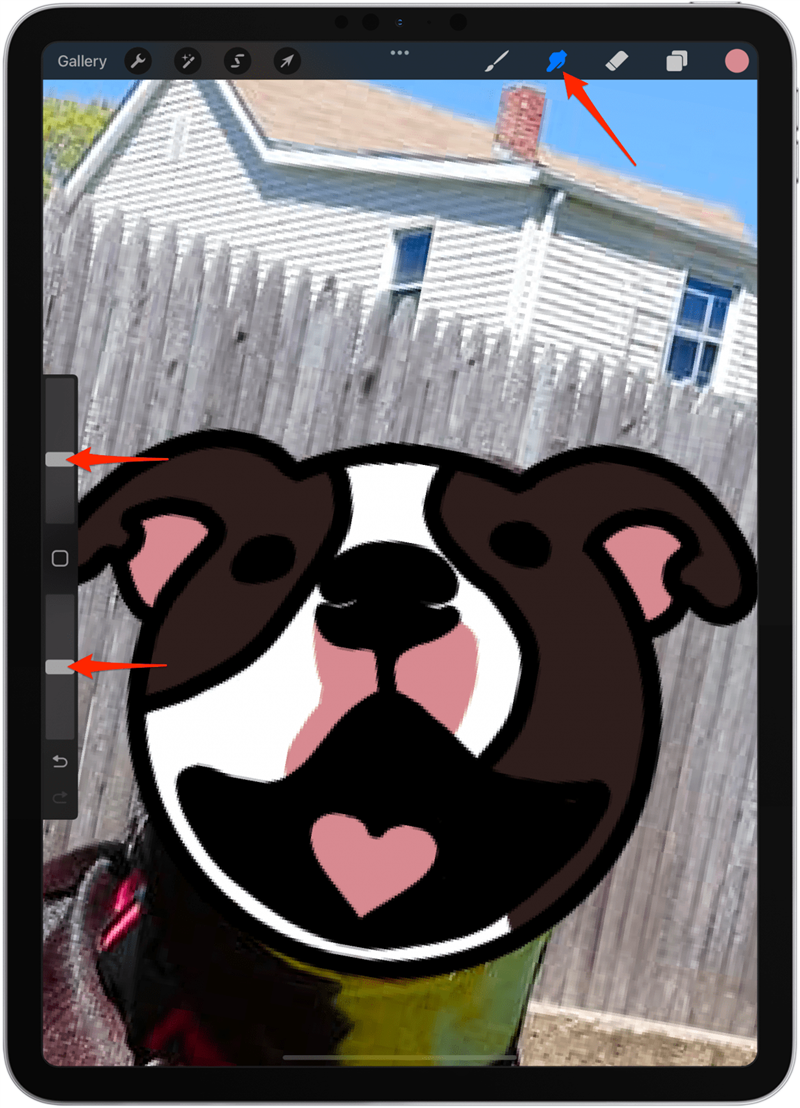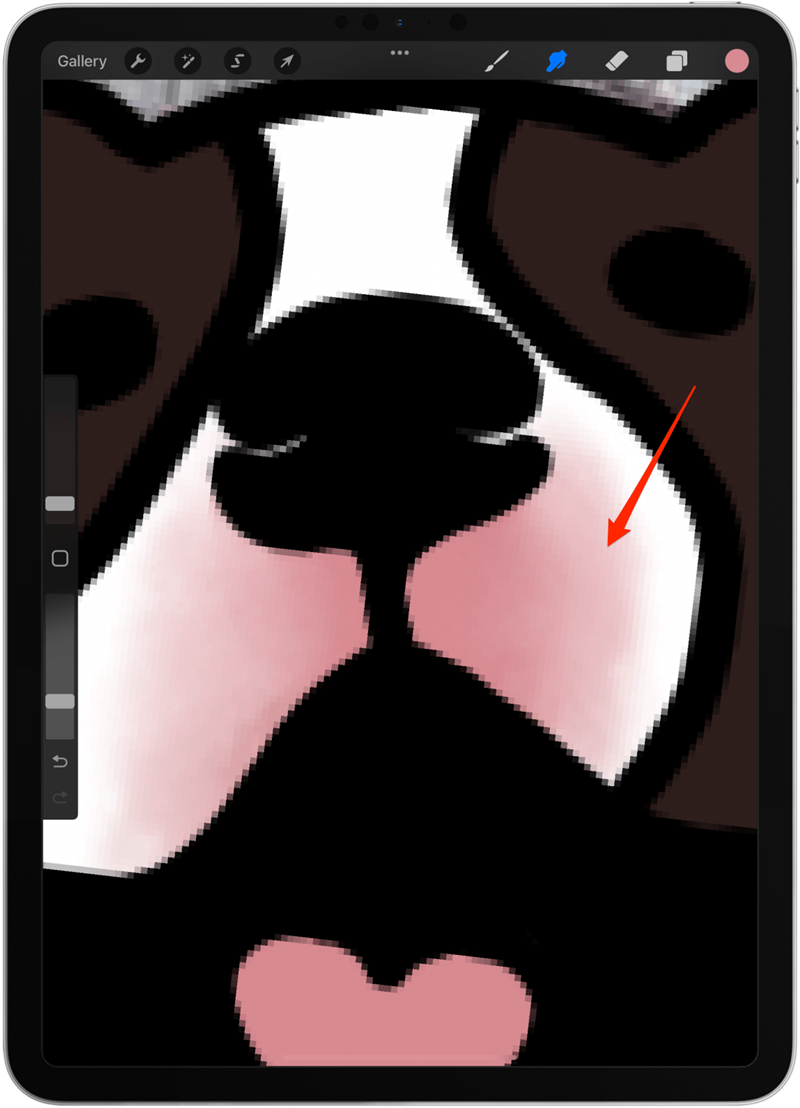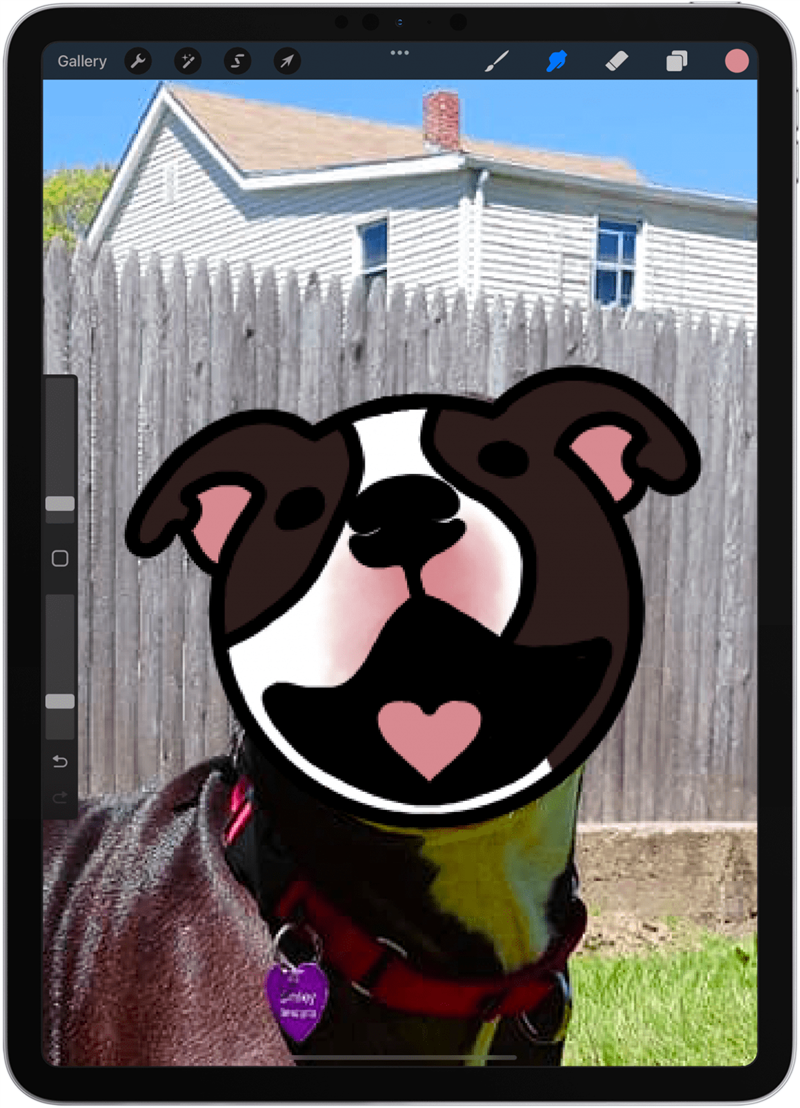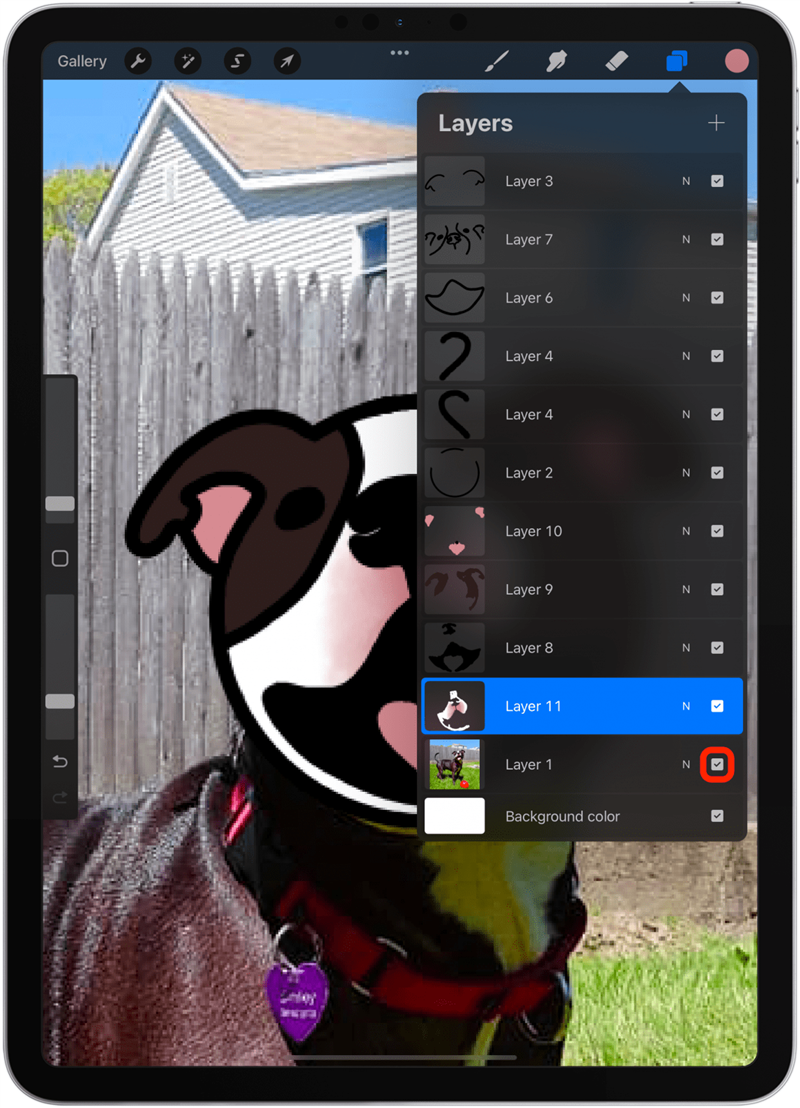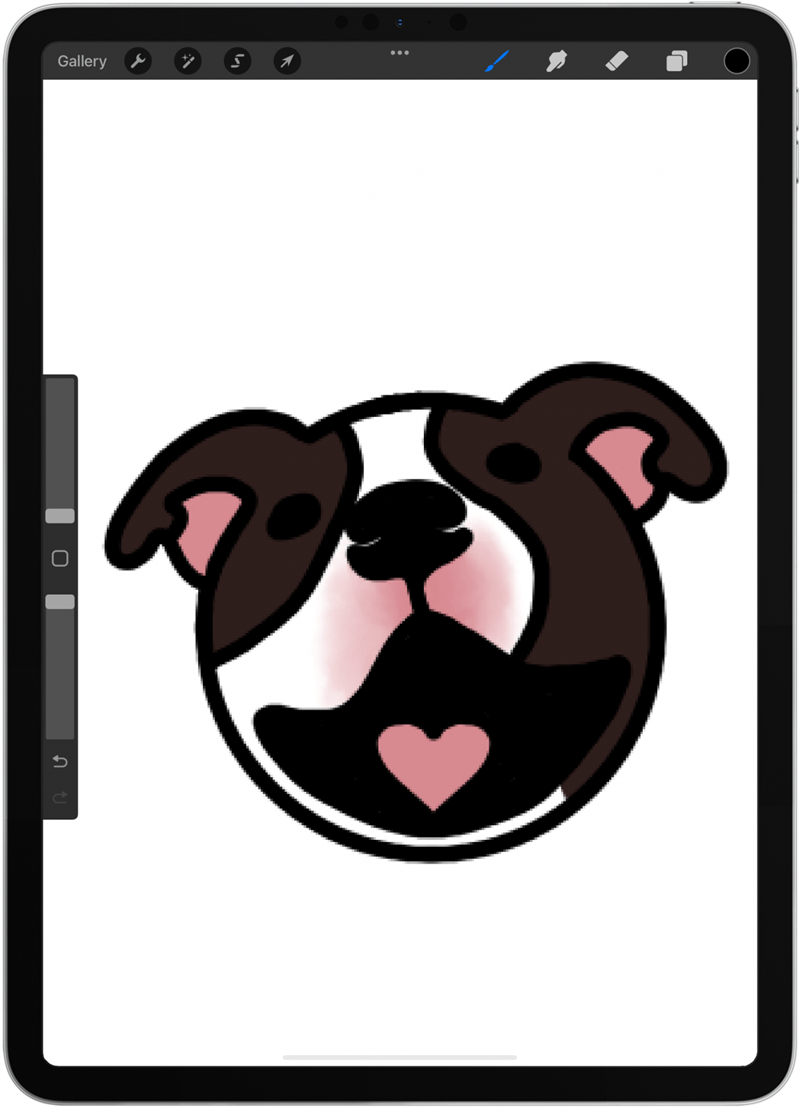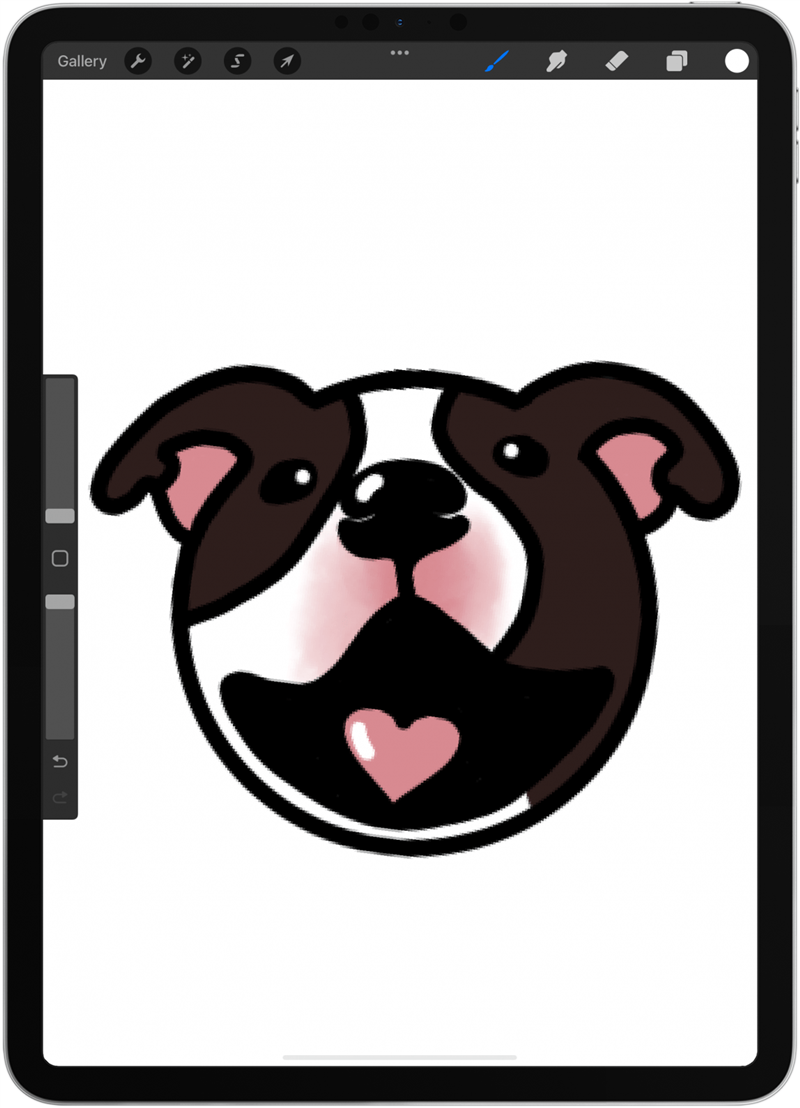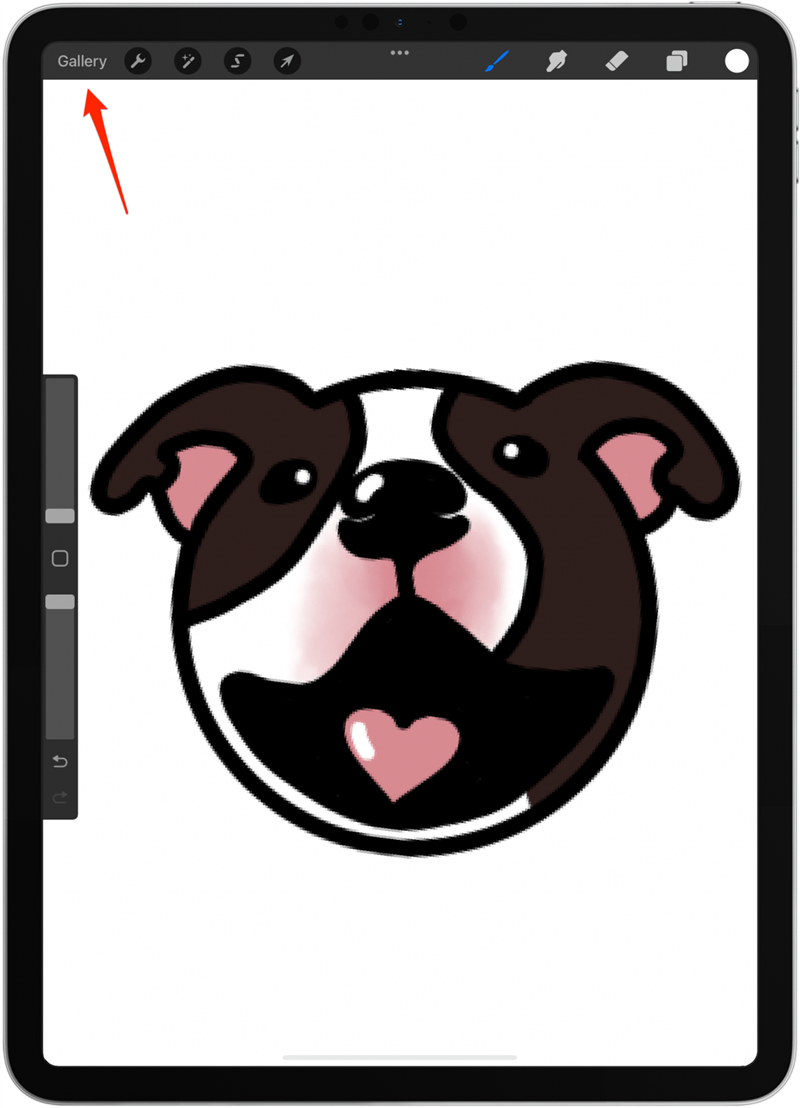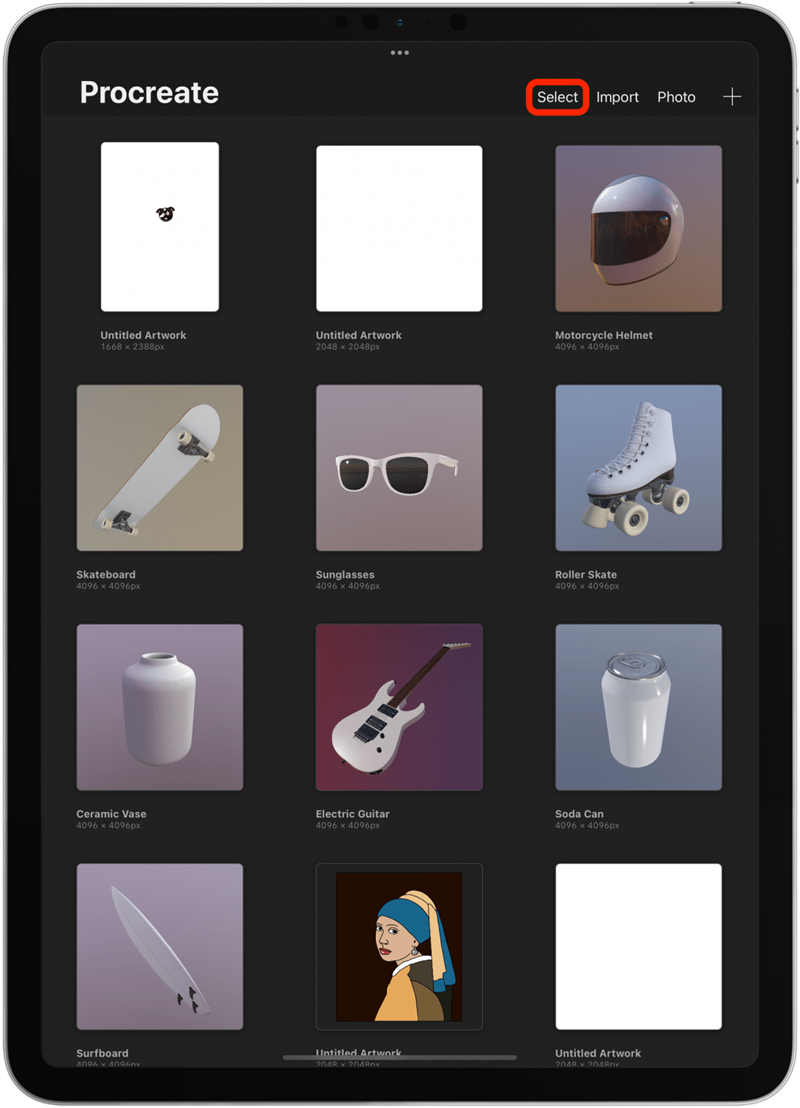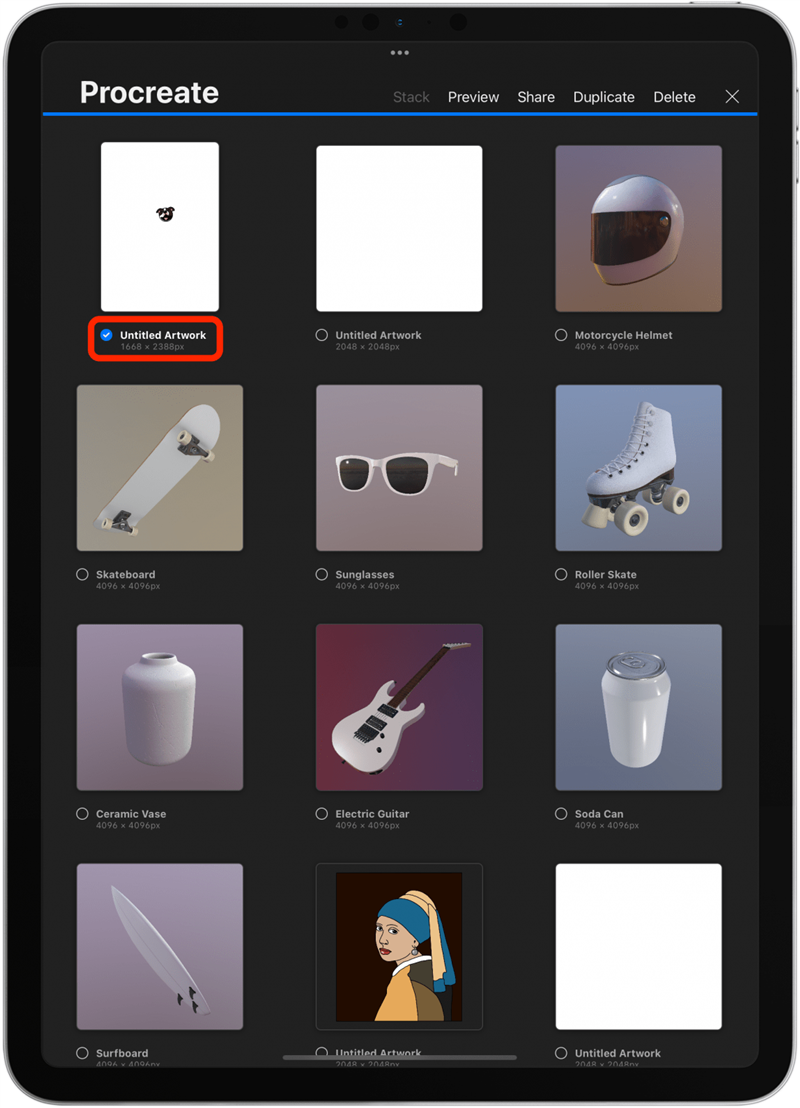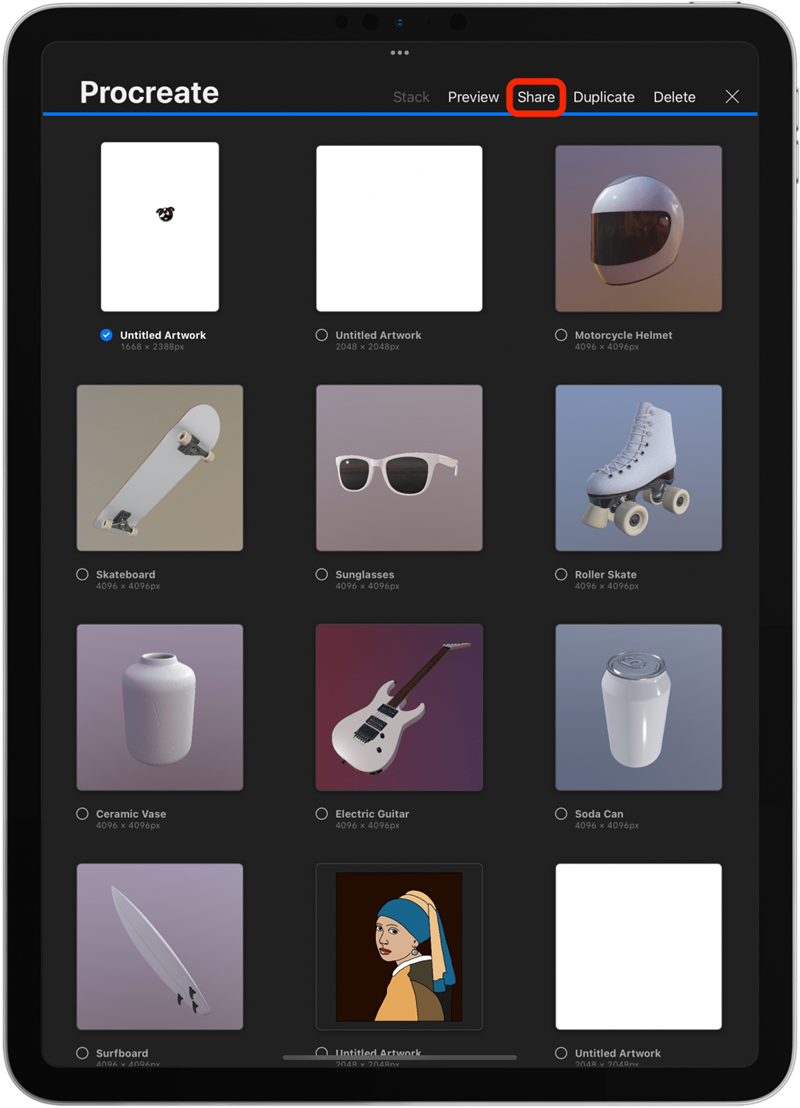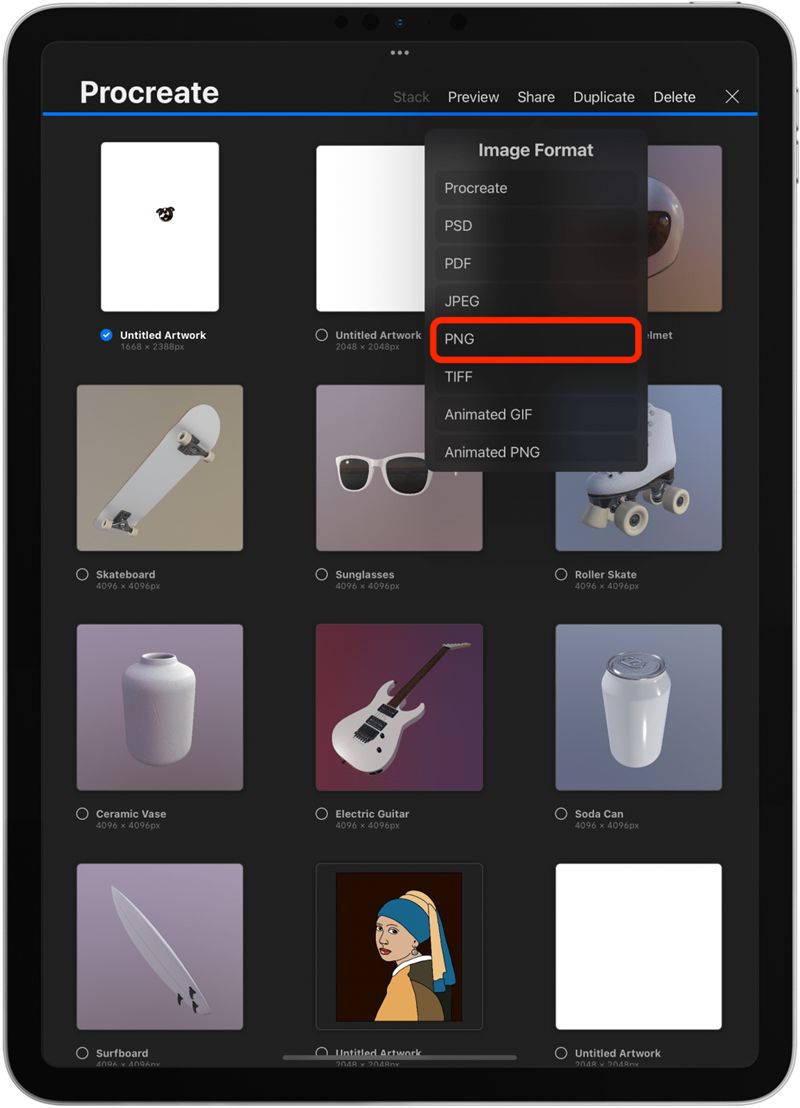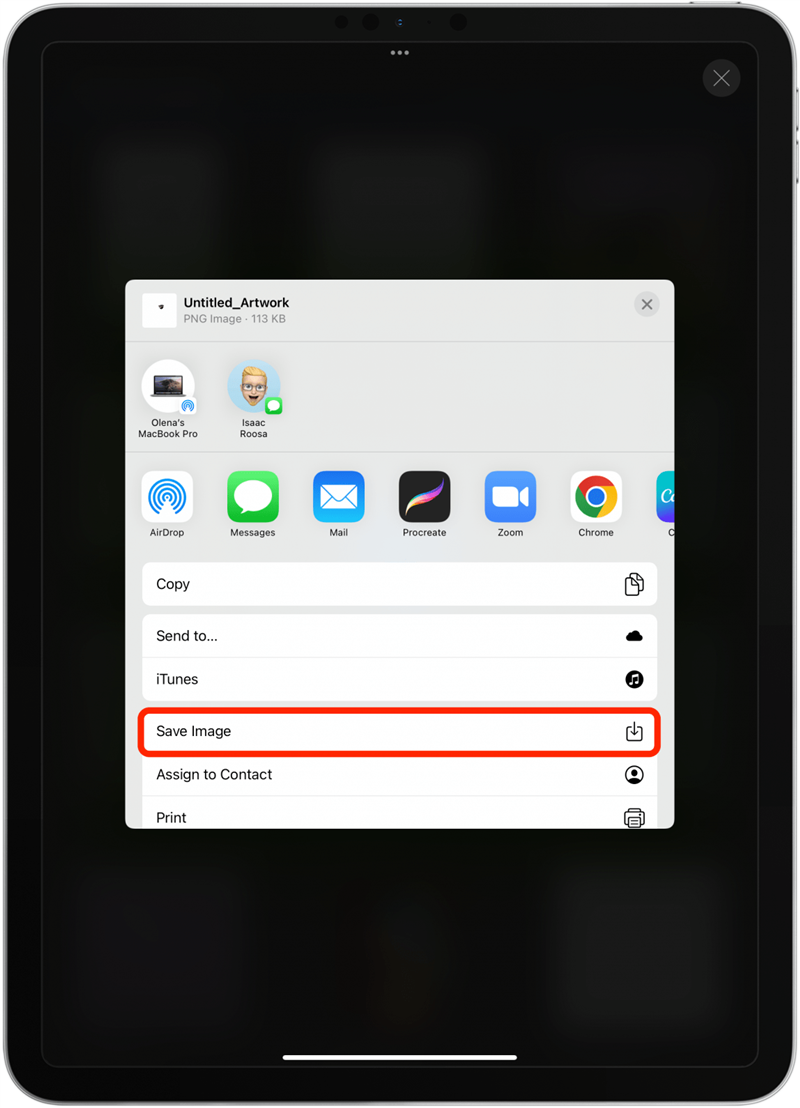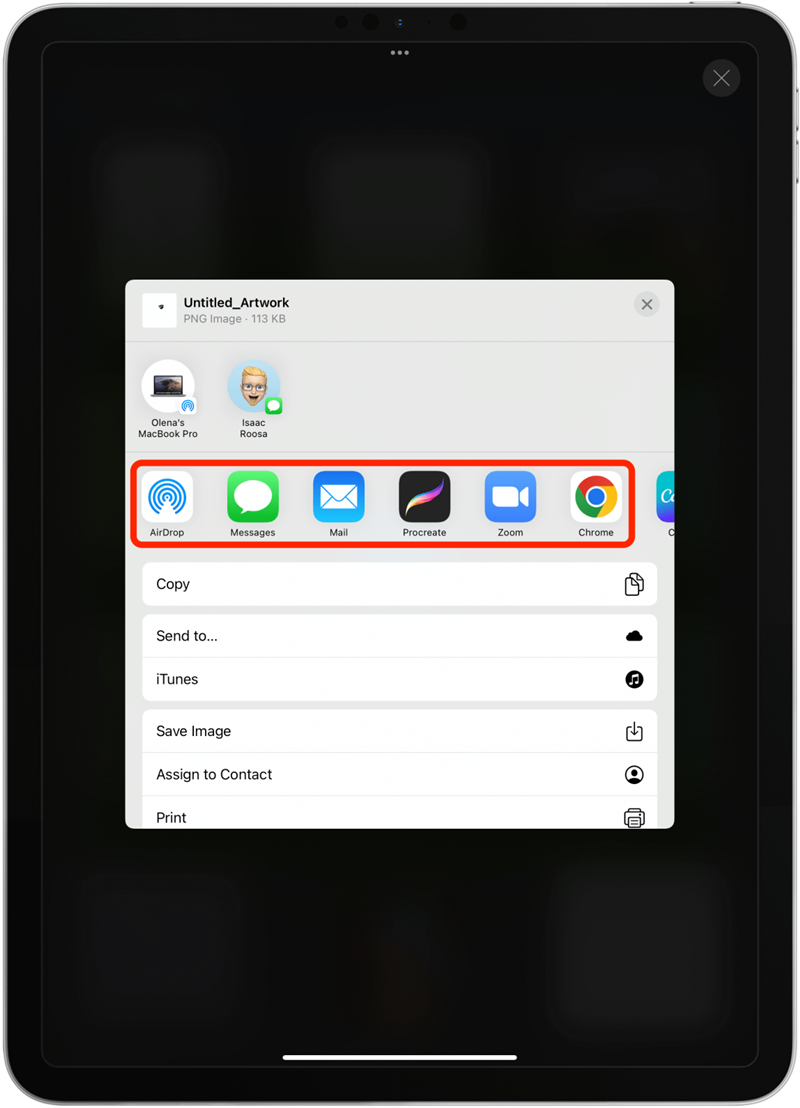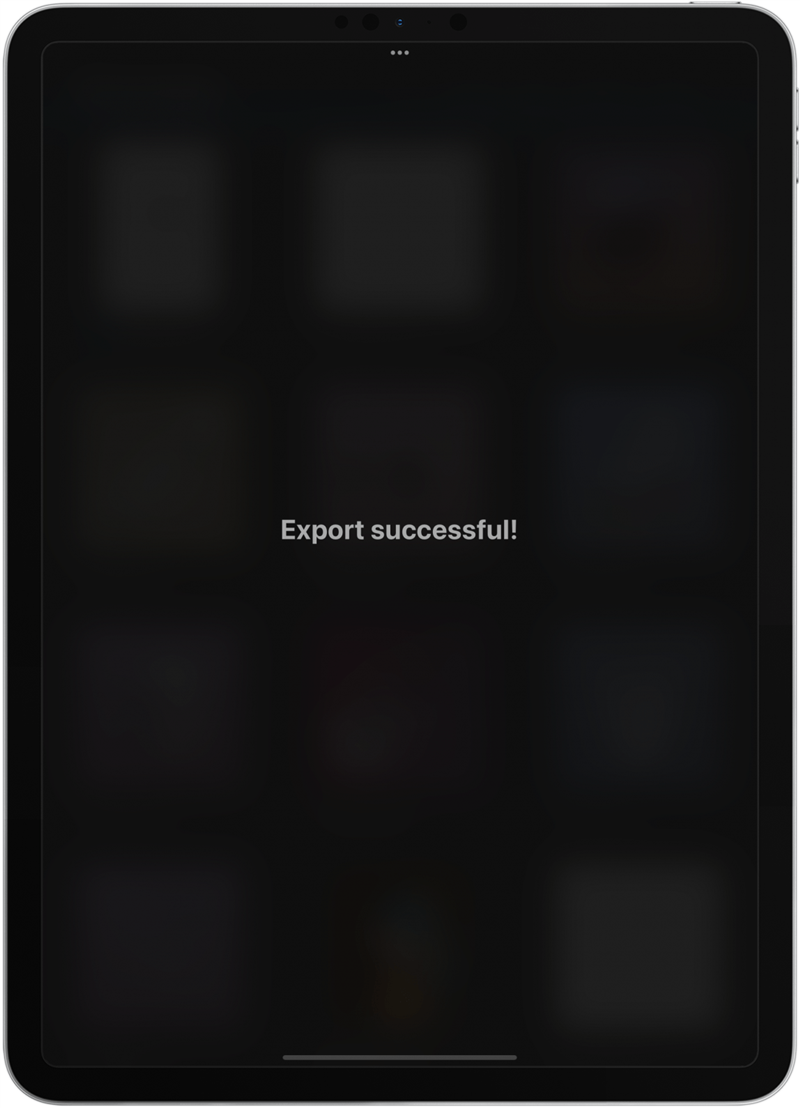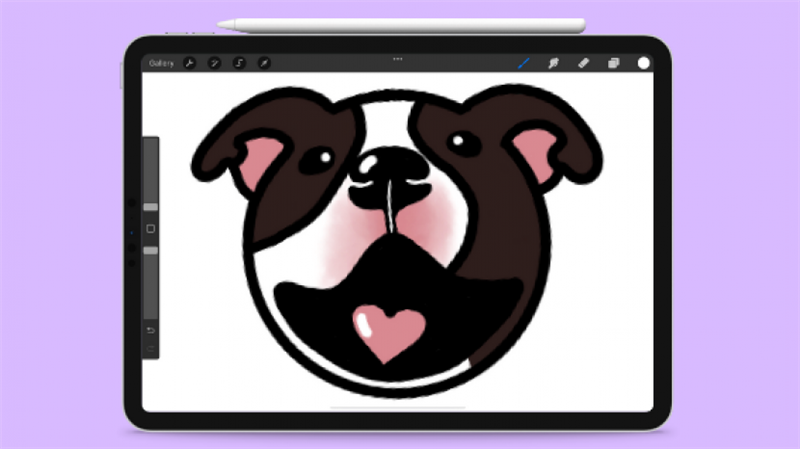
Naučte se vše, co potřebujete vědět, abyste mohli začít kreslit na prorození nebo se naučit nové tipy a triky. Tento článek se bude zabývat všemi ze seznamu iPadů, které pracují s Procreate, až po použití míchacího kartáče, sledování existujícího umění, exportu vašeho obrazu a další.
Jak používat Procreate na iPadu: Výukový program krok za krokem
Digitální umění může být zastrašující, protože je třeba se naučit jen začít. Obecně však mnozí považují digitální kreslení snadnější než na papíře, protože můžete zrušit chyby, může změnit velikost a styl kartáče a mít přístup k jakékoli barvě kliknutím. Sotva dokážu nakreslit postavu tyčinky pomocí pera a tužky, ale dokážu nakreslit téměř cokoli. Zde je návod, jak používat procreate (9,99 $) na iPadu:
- Open Procreate .

- Počáteční obrazovka je známá jako zobrazení galerie. Odtud můžete vidět všechny své projekty a můžete zahájit nový. Klepnutím na + spustíte nový projekt.

- Klepněte na velikost obrazovky . Pokrývám canvas dimenzování v článku Procreate níže.

- Považuji za nejjednodušší kreslit sledováním stávajícího umění nebo fotografií. Chcete -li vložit obrázek, klepněte na ikonu klíče .

- Ujistěte se, že Přidat je vybrán a poté klepněte na vložte fotografii .

- Vyhledávací lišta můžete použít k vyhledávání fotografií v aplikaci fotografií a pomocí klávesnice zadejte vyhledávací slovo.

- Klepněte na Search .

- Budu nakreslit svého psa Smiley, takže si vyberu jeho fotku.

- Klepněte na ikonu vrstvy .

- Klepnutím na ikonu + přidejte novou vrstvu. Ujistěte se, že je nad vrstvou s vaší fotografií; Můžete to přetáhnout na přemístění.

- Dále klepněte na n ve vrstvě s fotografií.

- Při neprůhlednosti přetáhněte modrou tečku na 50%. To vám umožní stále vidět fotografii a cokoli, co nad ní nakreslíte.

- Ujistěte se, že je vybrána prázdná vrstva a klepněte na ikonu štětce.

- Zde uvidíte široký výběr výchozích štětců. Mám mnoho extra stažené štětce ve vaší knihovně štětce neuvidí. Některé kartáče se snáze pracují než jiné. Nejjednodušší pro rovnoměrné linie lze nalézt v kaligrafii .

- Klepněte na monoline . Je to skvělý kartáč, který můžete začít, protože se snadno použije. Mějte na paměti, že to nebude vhodné pro všechny typy uměleckých děl.

- Klepnutím na své plátno zavřete knihovnu štětců.

- Přiblížit umístěním dvou prstů blízko u sebe na plátno a jejich od sebe.

- Klepnutím na barevný kruh vyberte barvu a nakreslete. Budu se držet černé, ale pokrývám další tipy o barvách v jiném článku propojeném níže. Klepněte na barvu, kterou chcete použít.

- Klepněte na plátno.

- Ujistěte se, že váš kartáč je správná velikost a neprůhlednost jejich úpravou v nabídce vlevo. Prozatím budu používat nejmenší velikost a nejvyšší neprůhlednost.

- Smiley má na této fotografii opravdu kulatou tvář, takže začnu nakreslením kruhu. Chcete -li to provést, použijte tužku Apple k nakreslení kruhu co nejlépe, jak můžete, v jednom pohybu bez odstranění tipu tužky z displeje; Ujistěte se, že se konce setkají.

- Pokud počkáte na sekundu nebo dva, aniž byste se pohybovali tužkou, automaticky se objeví tvar, i když jste porazili svůj původní tvar. Klepněte na Upravit tvar .

- V závislosti na tvaru, který se pokusíte, můžete vidět několik možností. Budu klepnout na kruh , protože mým cílem je jednoduchý kreslený kreslení smajlíku.

- Chcete -li tvar přemístit, přetáhněte modré body na místo. Naučím vás jiným způsobem, jak přesunout objekty v jiném článku Procreate propojený níže.

- Když jste spokojeni, klepněte na plátno. Jakmile to uděláte, nebudete moci upravit tvar.

- Dále vytvořím druhou vrstvu stejně jako v kroku 10 a udělám vše, co bude v mých silách, abych natáhl uši kolem kruhu. Líbí se mi neustále přemístěním obrazu přetažením obrázku dvěma prsty. Dozvíte se, co funguje nejlépe, čím více praktikujete.

- Pokud uděláte chybu, stačí klepnout na tlačítko Undo nebo klepněte na obrazovku dvěma prsty.

- Dále vybereme vrstvu s kruhem, která vymaže čáry uvnitř uší.

- Klepněte na ikonu Eraser a upravte velikost a neprůhlednost. Budu se držet 1% velikosti a 100% neprůhlednosti.

- Pečlivě vymažte jakékoli řádky, které již nepotřebujete.

- Pokud smažíte příliš mnoho, stačí klepnout na tlačítko Undo nebo klepněte na obrazovku dvěma prsty.

- Budu nadále vytvářet vrstvy, které nakreslují různé tvary na Smileyově tváři. Rád používám spoustu vrstev, abych usnadnil výměnu nebo vymazání něco, aniž bych zničil to, s čím už jsem spokojený.

- Dále uděláme nějaké zbarvení! Rád vytvářím novou vrstvu pro každou barvu. Nezapomeňte vrstvu přetáhnout do pravé dole přímo nad vrstvou foto, aby nepokryla čáry.

- Začnu zbarvit v černochách v nové vrstvě. Pokud si přejete, můžete upravit velikost štětce nebo přepnout na jiný kartáč. Pro tento příklad budu i nadále používat totéž. Chcete -li zkopírovat a použít barvu z původního obrázku, klepněte na n vrstvy s fotografií a přetažením opacity zpět na MAX.

- Klepnutím na plátno se k němu vrátí. Poté klepněte na malý čtverec vlevo. Na vašem displeji se objeví kruh. Přetáhněte to, dokud neuvidíte barvu, která se vám líbí. Po uvolnění bude vybrána barva. Pokud jste jej náhodně vydali, stačí znovu klepnout na čtverec a pokračujte v hledání.

- Pokud existují nějaké oblasti, kde se setkávají dvě barvy, můžete je zkusit míchat, pokud se cítíte dobrodružně! K tomu musí být obě barvy ve stejné vrstvě. Nejprve přidejte obě barvy vedle sebe; K tomu ponechám fotografickou vrstvu v plné neprůhlednosti.

- Dále klepnutím na nástroj SMUDE vyberte. Vyberu 2% pro velikost a 25% pro neprůhlednost.

- Nyní přetáhnu svou jablkovou tužku mezi barvy, které chci rozmazávat. Může chvíli trvat, než se začalo vypadat tak, jak chcete.

- Nezapomeňte se oddálit jednou za čas, abyste viděli, jak to opravdu vypadá. Může být snadné být posedlý malými detaily a jednotlivými pixely, které nebudou viditelné, když nejste přiblížení.

- Až budete připraveni skrýt původní obrázek, jen jej skryjte klepnutím na zaškrtávací znak na náměstí vedle N.

- Možná si všimnete, že potřebujete nějaké dotyky; Můžete je vyrobit v každé vrstvě nebo vytvořit novou vrstvu na samém dně, abyste je rychle napravili.

- Je toho mnohem více, co můžete udělat; Každý umělec vám řekne, že je těžké posoudit, kdy je projekt dokončen. Můj jediný tip pro kreslení karikaturních mazlíčků nebo lidí je přidat trochu záblesku do oka, aby to ožilo. Dělám to vytvořením nové vrstvy na samém vrcholu a jemně klepám do očí, někdy i nosu a potenciálně také jazyk. To vše závisí na vašich kreativních preferencích!

- Až budete hotovi, klepněte na galerii .

- Jak vidíte, Smileyova hlava vypadá nepatrně. Pokrývám změnu velikosti Canvase v níže uvedeném článku. Prozatím klepneme na Select .

- Klepněte na kresbu, kterou jste právě vytvořili.

- Klepněte na Share .

- Vyberte formát obrázku; JPEG a PNG jsou nejběžnější.

- Chcete -li uložit aplikaci pro své fotografie, klepněte na uložit obrázek .

- Nebo ji můžete sdílet výběrem aplikace, kontaktu nebo Airdrop.

- Voila, vytvořili jste si vlastní umělecké dílo v PROCREATIE!

Další tipy, jak používat Procreate k kreslení a zlepšování vašich dovedností, nezapomeňte číst Jak používat Procreate na iPadu: 25 Procreate Tipy 2022 Další. Zde popisuji, jak používat všechny funkce a naučit vás pokročilejší tipy a triky prorození!
Nejlepší iPad pro kompatibilitu Procreate & App
Podle web procreate , modely iPadu uvedeného níže jsou kompatibilní s aktuální verzí Procreate. Nejlepší závisí na vašich potřebách a preferencích. Používám 11-palcový iPad Pro 2. generace a považuji to za perfektní velikost a váhu pro mě. Někteří mohou dávat přednost většímu, menšímu nebo novějšímu modelu iPadu.
- 12,9 palce iPad Pro (1., 2., 3., 4. a 5. generace)
- 11-palcový iPad Pro (1., 2. a 3. generace)
- 10,5 palce iPad Pro
- 9.7-palcový iPad Pro
- iPad (9. generace)
- iPad (8. generace)
- iPad (7. generace)
- iPad (6. generace)
- iPad (5. generace)
- iPad Mini (6. generace)
- iPad Mini (5. generace)
- iPad Mini 4
- iPad Air (5. generace)
- iPad Air (4. generace)
- iPad Air (3. generace)
- iPad Air 2
Můžete použít jakoukoli tužku Apple kompatibilní s vaším iPadem k čerpání v Procreate. Můžete také kreslit prstem, ale většina umělců dává přednost stylusu. Verze iPhone Procreate existuje s názvem Procreate Pocket (4,99 $ jednorázový poplatek). Je to skvělé pro rychlé náčrtky a optimalizováno pro uživatele iPhone, ale s méně funkcemi.
Lidé se často ptají: „Je uvolněný?“ Ne, to není, ai když jste již zaplatili za průlom, budete stále muset platit za stažení a používání Procreate Pocket. Poplatky jsou však pouze jednorázové a zahrnují jakékoli aktualizace aplikace!